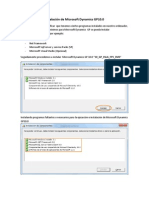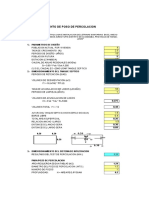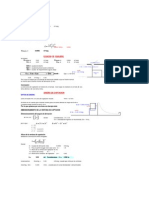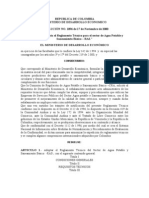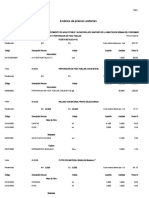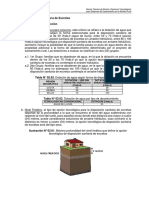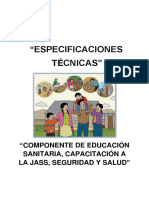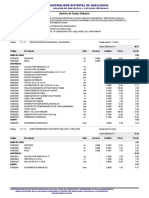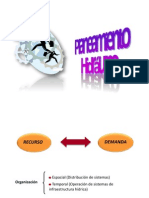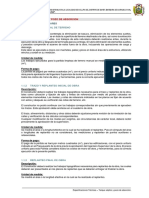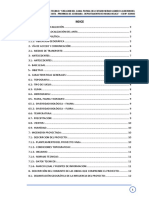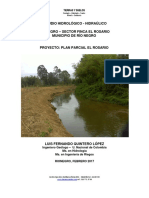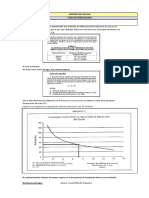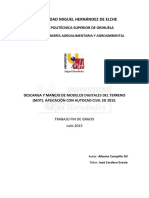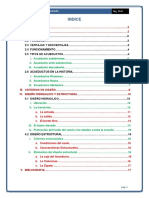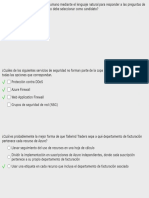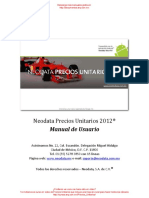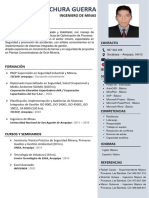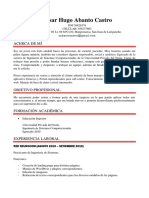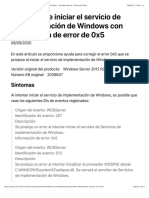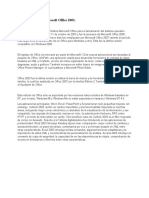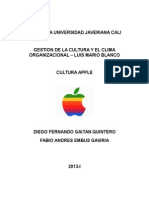Documentos de Académico
Documentos de Profesional
Documentos de Cultura
Manual Cpoc Version 8.20
Cargado por
Jose Antonio Orihuela MoralesDerechos de autor
Formatos disponibles
Compartir este documento
Compartir o incrustar documentos
¿Le pareció útil este documento?
¿Este contenido es inapropiado?
Denunciar este documentoCopyright:
Formatos disponibles
Manual Cpoc Version 8.20
Cargado por
Jose Antonio Orihuela MoralesCopyright:
Formatos disponibles
MANUAL DE
USUARIO
Cuenta una historia...
COSTOS Y PRESUPUESTOS
EN OBRAS CIVILES “Cada día que amanece en la selva, los leones
deben correr más de prisa que la más lenta de las
CPOC
gacelas para no morir de hambre.
VERSION 8.20 Cada día que amanece, las gacelas deben correr
más rápido que el más veloz de los leones para
no ser devoradas”.
No importa si eres león o gacela, lo que importa
es que al amanecer, cuando despiertes estés
siempre corriendo.
Copyright © 1999 – 2015 Reservados todos los derechos
Ing° Alfredo Ochante Mendoza
#939324 - 954869684
CPOC versión 8.20 CPOC Versión 8.20
PRESENTACIÓN
C poc ver. 8.20 es un software especializado para la industria
de la Construcción que permite realizar presupuestos de obra y
abarcar todas las etapas de obra a través de sus diferentes opciones.
La facilidad de manejo y la potencia de este programa lo ha hecho un
paquete amigable para el usuario inexperto en el área, ya que tiene todas
las opciones y herramientas necesarias para elaborar un presupuesto de
cualquier especialidad, sin hacer mayor esfuerzo y totalmente automático,
lo cual lo hace el software más potente, accesible y amigable que ningún
otro en su categoría.
Cpoc está orientado a ofrecer servicios integrales al Sector de la
Construcción, fue creado en 1998, ante la necesidad de automatización de
las empresas e instituciones dedicadas a la construcción por resolver los
diferentes aspectos y fases que comprenden la realización y liquidación de
una obra. Cpoc también le permite la exportación a diferentes tipos
formatos como pdf, Excel, Word entre otros.
Mi compromiso es el de ofrecer a mis clientes el máximo de calidad,
orientando todo mi esfuerzo hacia el estudio y solución de los problemas.
El autor.
Costos y Presupuestos en Obras Civiles Costos y Presupuestos en Obras Civiles
CPOC versión 8.20 CPOC Versión 8.20
Capítulo 1 Mínimo: Recomendado:
Procesador Pentium IV de 2.0 GHz Procesador Core 2 Duo a 2.2 GHz o
superior
Cómo Instalar el Sistema 1.0 GB de RAM (Windows XP®) 2.0 GB de RAM o superior (Widows® XP, 7,
Conozca en este capítulo todo lo relacionado con la instalación. Usted encontrará 8)
aquí la ayuda necesaria para los siguientes temas: 2.0 GB de RAM (Vista, 7® y 8®) 3.0 GB de RAM o superior (Windows
Requerimientos de Equipo Software y Hardware Vista®, Windows 7®, Windows Server®,
Recomendaciones para una correcta Instalación Windows 8®, Windows 8.1®)
Instalación del sistema paso a paso
Requerimientos de Equipo Software y Hardware Instalación del Sistema Paso a Paso
Es recomendable que antes de instalar el sistema conozca la plataforma sobre la
cual trabajará. Cpoc 2013 versión 8.0 revisión 14 ha sido diseñado para trabajar Paso 1: Inserte el USB y seleccione la carpeta “\Instalador Cpoc 2013”, en el cual se
sobre una plataforma de 32 bits y 64 bits, por lo cual, para que pueda funcionar, encontrará el instalador del software “setup.exe”, luego, ejecútelo para proceder
necesita contar con algunos requerimientos mínimos en hardware y software los
cuales son: con la instalación.
Sistemas Operativos soportados:
Windows XP® Home Edition
Windows XP® Professional
Windows XP® Media Center
Windows Vista® Business
Windows Vista® Professional
Windows 2003 Server®
Windows 2008 Server®
Windows 7®
Windows 8®
Windows 8.1®
Framework requerido:
NetFramework1 4.0
No requiere ningún gestor de base de datos. Paso 2: Deberá iniciar el setup y hacer clic en el botón Siguiente, hasta concluir con
la instalación.
1
El Microsoft .NET Framework, es un componente de software que puede ser o es incluido en los sistemas operativos Microsoft Windows.
Provee soluciones pre-codificadas para requerimientos comunes de los programas y gestiona la ejecución de programas escritos específicamente
para este framework. Su objetivo es crear un marco de desarrollo de software sencillo, reduciendo las vulnerabilidades y aumentando la seguridad
Costos y Presupuestos en Obras Civiles Costos y Presupuestos en Obras Civiles
CPOC versión 8.20 CPOC Versión 8.20
Paso 6: Si elige la instalación Personalizada, le mostrará la siguiente ventana, en el
Paso 3: Si está de acuerdo con los términos de licencia elija la opción Acepto los cual verá un directorio que el sistema le propone para generar la carpeta de la
términos del contrato de licencia y haga clic en el botón Siguiente. En caso contrario instalación, sin embargo usted puede seleccionar una ubicación diferente para la
haga clic en la opción Cancelar. carpeta donde será instalado el sistema; después haga clic en el botón Siguiente.
Paso 4: En la ventana de Información del cliente deberá asignar el nombre de
usuario y organización, posteriormente haga clic en el botón Siguiente.
Después de instalar, en caso de haber instalador sobre Windows Xp, deberá instalar
Netframework 4 (dotNetFx40_Full_x86_x64.exe), que también se encuentra en el
Paso 5: En la ventana de Tipo de Instalación deberá una instalación completa o USB en la carpeta “\doNetFx4.0”. Inicie la instalación del mismo, deberá aceptar los
Personalizada. Si selecciona completa comenzará la instalación del paquete. derechos y restricciones del .Netframework 4 marcando la casilla de que acepta la
licencia.
Costos y Presupuestos en Obras Civiles Costos y Presupuestos en Obras Civiles
CPOC versión 8.20 CPOC Versión 8.20
Al terminar la instalación deberá hacer clic en el botón Salir; es posible que se le
requiera reiniciar su equipo.
Capítulo 2
Entorno del Sistema
En este capítulo el usuario conocerá el entorno en el que trabaja Cpoc 2013 desde
el diseño del sistema para el manejo tablas o Listado de obras hasta una descripción
de los iconos de cada panel del sistema, a través de los siguientes temas:
Interfaz del Sistema
Teclas de Función y Métodos Abreviados de Teclado
Uso de las Teclas más Comunes
Descripción de los Paneles del Sistema
En sistemas operativos basados en Windows 8, no habrá necesidad de instalar este
NetFramework, ya que viene instalado por defecto.
En sistemas operativos Windows anteriores, deberá instalarlo necesariamente. El instalador
lo puede descargar gratuitamente de la página oficial de Microsoft:
http://www.microsoft.com/es-es/download/details.aspx?id=17718
Costos y Presupuestos en Obras Civiles Costos y Presupuestos en Obras Civiles
CPOC versión 8.20 CPOC Versión 8.20
Interfaz del Sistema
Paneles del Sistema
En la interfaz del sistema el menú está organizado en un panel principal que permite
la exploración del menú por medio de pestañas, cada pestaña tiene un ribbon o
cinta dividida en grupos con los iconos y herramientas propios de cada proceso.
Este es una interfaz y un entorno de trabajo muy parecido a los programas de
Microsoft Office® 2010
El usuario encontrará un menú de aplicación o principal (Archivo) y cuatro pestañas
o paneles:
Expediente
Valorización técnica
Control de obra
Tablas del sistema
Para poder acceder al programa Cpoc,
Esta es la ventana principal de CPOC 2013, que incluye una barra principal (Archivo) y cuatro
en el escritorio hacer doble clic sobre el
pestañas (Expediente técnico, Valorización técnica y Control de Obra), éstas estarán
ícono (Costos y Presupuestos en desactivadas por defecto, se activarán cuando se haya creado un nuevo proyecto o cuando
Obras Civiles) se abra uno.
Grupos de Iconos
Cada panel muestra sus iconos organizados por grupos en una cinta, llamada
también ribbon, a fin de organizar cada proceso del sistema de manera que al
usuario le sea fácil de entender y trabajar con Cpoc 2015.
Costos y Presupuestos en Obras Civiles Costos y Presupuestos en Obras Civiles
CPOC versión 8.20 CPOC Versión 8.20
Un solo panel puede contener varios grupos de iconos y un grupo a su vez puede
contener varios iconos que permiten, como se ha mencionado, un acceso rápido y
fácil a las ventanas y procesos del sistema.
Para mostrar la organización de los grupos de una manera clara y sencilla se toma
como ejemplo uno de los paneles más usados del sistema, es el panel Expediente.
Menú Aplicación (Menú principal)
Este icono se encuentra en la parte superior izquierda de la pantalla y permite el
acceso a un menú con tareas importantes. En este menú se encuentran las opciones
que permiten crear, modificar, proteger y muchas tareas como se verá a
continuación: Haga clic en este botón y se desplegará el menú de la aplicación.
El ícono del menú cambiará dependiendo del tipo de estilo que seleccione ubicado En la parte izquierda se visualiza las diferentes opciones del menú, en la parte
en la parte superior derecha. izquierda se visualiza los últimos proyectos abiertos recientes.
Costos y Presupuestos en Obras Civiles Costos y Presupuestos en Obras Civiles
CPOC versión 8.20 CPOC Versión 8.20
NUEVO PROYECTO Cuando culmine con todos los ingresos del nuevo proyecto, los botones del menú principal
y demás opciones se habilitarán.
Para culminar con la creación de un nuevo proyecto, se le solicitará el ingreso la carpeta
Con esta opción creamos un nuevo proyecto, el cual nos visualiza una ventana donde
de almacenamiento y el nombre del archivo del proyecto.
ingresaremos toda la información requerida para este caso, como nombre del proyecto,
Cabe resaltar que los proyectos, se crean y se almacenan en un único archivo con la
propietario, ubicación exacta del proyecto, lugar, fecha del proyecto, etc.
extensión ‘cpoc’. Quiere decir que podrán duplicarlo y eliminarlo manualmente desde el
explorador del Windows, como cualquier archivo del office, cad, proyect, etc.
Nota: El área geográfica se procesa y almacena en forma automática de acuerdo al departamento
elegido. Para modificar el área geográfica de los departamentos vea la opción ‘Localización’ de la
pestaña Tablas del sistema.
MODIFICAR
Esta opción nos brinda la posibilidad de modificar la descripción del proyecto, propietario,
localización, proyectista, fecha del proyecto, etc. Las fechas de creación del archivo y fecha
de última modificación son de solo lectura.
Además de
habilitarse el
Para el caso de ingresar el nombre del proyectista o encargado del proyecto, tendrá la
botón “Otros
posibilidad de ingresar uno nuevo con el botón , el cual nos visualizará una nueva
Datos”, que se
ventana donde podremos ingresar un nuevo proyectista.
encuentra en la
parte inferior
izquierda.
Luego de ingresar el nuevo proyectista debemos aceptar el (los) ingreso(s).
Costos y Presupuestos en Obras Civiles Costos y Presupuestos en Obras Civiles
CPOC versión 8.20 CPOC Versión 8.20
Esta opción nos permite ingresar información adicional de la obra,
esta información le será útil cuando ya esté en ejecución el proyecto o cuando
desee cambiar el tipo de moneda con el cual está trabajando.
ABRIR PROYECTO
Podrá ingresar información como el Residente de obra, Supervisor o si el proyecto
se ejecuta por contrata, etc.
Con esta opción podremos abrir los proyectos almacenados en cualquier unidad ya sea USB
o cualquier medio de almacenamiento. Los proyectos tienen la extensión “Cpoc”. Al
PROTEGER PROYECTO
momento de abrir un proyecto, también se habilitarán las diferentes opciones del sistema.
Este botón nos permite proteger el proyecto.
La protección es dos maneras diferentes:
De sólo lectura: Esta posibilidad hará que su proyecto pueda compartirlo y que
otros usuarios solo puedan leerlo o imprimirlo más no modificarlo.
Restringido: Esta posibilidad hará que su proyecto sea restringido totalmente,
quiere decir que para visualizarlo, imprimirlo o modificarlo tendrá que ingresar la
contraseña establecida por el que hizo el proyecto.
En ambos casos nos solicitará la contraseña y su confirmación de la misma.
Lectura y escritura: Es la opción por defecto, cuando se crea un proyecto, con el
cual puede modificar, borrar, imprimir, etc.
Costos y Presupuestos en Obras Civiles Costos y Presupuestos en Obras Civiles
CPOC versión 8.20 CPOC Versión 8.20
GUARDAR ACTUALIZAR
Esta opción nos permite guardar el proyecto activo, cabe señalar que
esta posibilidad de guardar también los encuentra en las diferentes ventanas de ingresos, Con esta posibilidad nos permite solicitar una
como hojas de metrados, presupuesto, etc. actualización del software, sólo para el caso
de estar registrados. Al momento de enviar
GUARDAR COMO … su solicitud se verificará en la base de datos
Esta opción nos permite guardar el proyecto con otro nombre de si el usuario está registrado, en caso de estar
archivo. Todos los proyecto son totalmente independiente uno de otra o independiente de registrado se le enviará la última actualización.
la base de datos principal. Esto quiere decir que cualquier cambio que podamos realizar el
un proyecto no afectará a otros proyectos. OPCIONES
CERRAR Nos permite modificar la carpeta de trabajo y colores del skin del programa,
Cierra el proyecto actualmente abierto. Esta opción deshabilita todos así como el encabezado de impresión del presupuesto base.
los botones del menú principal y demás botones. Al cambiar la carpeta de trabajo, si es que no existiera la base de datos con el cual trabaja
ACERCA DE .. el sistema, se crea uno nuevo automáticamente, así como también crea las tablas
Nos visualiza los derechos de autor y el licenciamiento. necesarias, como son: unidades de medida, índices unificados y los tipos de proyecto. Si
crea una nueva carpeta de trabajo, deberá ingresar nuevamente todos los departamentos,
provincias y distritos. También deberá crear nuevamente los costos unitarios y/o sub
análisis.
Si quisiera cambiar de carpeta de trabajo, se recomienda primero, desde el explorador de
Windows, que copia el archivo ‘DataPrincipal.data’ que se encuentra en la carpeta de
trabajo por defecto (“\Proyectos Cpoc 2013”) en la unidad donde los instaló.
Costos y Presupuestos en Obras Civiles Costos y Presupuestos en Obras Civiles
CPOC versión 8.20 CPOC Versión 8.20
Expediente (Pestaña expediente)
Este panel tiene una cinta con cuatro grupos de iconos: Metrados, Presupuestos,
Varios y Cronogramas; cada grupo se puede identificar por el nombre que está en
la parte inferior del mismo.
Podrá ingresar el nombre de la empresa para la impresión del encabezado, así como el
logotipo de la empresa en formato JPG o PNG. Para ello haga clic en el botón “..” que se
encuentra en la parte derecha del área del logo.
GRUPO METRADOS
SALIR DEL SISTEMA METRADOS INICIALES
Nos permite cerrar el proyecto y salir del programa. Si el Esta opción o icono estará activado siempre y cuando haya creado un proyecto
proyecto no está grabado, saldrá sin grabarlo. o hubiera abierto uno. En caso contrario estará deshabilitado (por defecto).
Esta ventana muestra los metrados del proyecto, al cual podrá ingresar partidas no
solamente del tipo de proyecto activado sino de todos los tipos de proyecto. También
podrá ingresar el detalle de los metrados.
Inicialmente la hoja de metrados se visualizará en blanco como se muestra a
continuación:
Costos y Presupuestos en Obras Civiles Costos y Presupuestos en Obras Civiles
CPOC versión 8.20 CPOC Versión 8.20
Botones de la hoja de metrados
Se tiene dos pestañas para la hoja de metrados
HERRAMIENTAS DE METRADOS
OTROS
HERRAMIENTAS DE METRADOS
Hoja de metrados
Crea, ordena, elimina, modifica las hojas de metrado del proyecto
actual creado o abierto.
Esta hoja de metrados consta de las siguientes columnas:
Item: Ítem de partida o del costo unitario.
Descripción o Partida: Descripción o denominación de la partida o costo unitario.
UM: Unidad de medida de la partida.
Veces: Número de veces.
Largo: Ancho, Alto: Medidas según corresponda.
Parcial: Medida que se procesa en forma automática de la multiplicación de las
anteriores.
Totales: Suma de productos de las diferentes medida de los metrados. Estos Podrá reubicar el orden de las hojas con los botones “Subir hoja” o “Bajar
parciales se procesa en forma automática. hoja”.
Costo unitario: Costo unitario de la partida. Para crear una nueva hoja, en el casillero ‘Descripción’ digite el nombre de la
Sub total: Producto del costo unitario y el metrado. hoja, luego presione ENTER o presione el botón ´Agregar hoja´.
Para modificar la descripción de los mismos, seleccione uno y presione F2 o
haga clic en la celda modifique la descripción luego presione Enter.
Costos y Presupuestos en Obras Civiles Costos y Presupuestos en Obras Civiles
CPOC versión 8.20 CPOC Versión 8.20
No podrá eliminar la hoja de metrados seleccionada actualmente en la hoja Adicionalmente puede crear también un vínculo entre estas dos partidas.
de metrados. La eliminación de una hoja de metrados será en forma Vincular dos partidas, significa que las dos partidas serán siempre idénticas,
irreversible. quiere decir que si se hace algún cambio el cualquiera de ellas también en la
Después de realizar los cambios presione el botón ‘Aceptar’. otra se realizarán los cambios.
Copiar partida En caso de no vincularlas, el costo unitario nuevo será independiente al costo
Nos permite copiar un costo unitario en la memoria (clipboard) para unitario original, quiere decir que las modificaciones realizadas en este costo
luego posteriormente pegar éste en otra posición de la hoja de unitario no afectará al original y biceversa.
metrados. Al duplicar, la partida nueva se ubicará en la última posición del árbol
Para ello debe seleccionar un costo unitario y luego seleccionar este botón. dependiendo del nivel donde se encuentre.
Pegar partida
Pega (insertar) el costo uniario en el título o subtítulo seleccionado. Copiar metrado
Se inserta éste en la última posición si es que hubieran más costos Para copiar en memoria (portapapeles) filas de metrados, primero
unitarios. selecionamos el área correspondiente con el ´ratón´ o teclado, como
Para ello primero copie el costo unitario con el botón “Copiar partida” luego se muestra a continuación:
ubíquese en un título o subtítulo y finalmente haga clic sobre este botón. El
costo unitario nuevo es independiente al costo unitario original, quiere decir
que las modificaciones realizadas en este costo unitario no afectará al original
y biceversa.
Duplicar partida
Duplica una partida seleccionada, para ello seleccione primero el
costo unitario (partida) a duplicar y luego seleccione este botón. Luego presionamos el botón ‘Copiar selección’ y lo pondrá temporalmente en
memoria con el objeto de poder pegar en otra partida.
Al seleccionar esta Pegar selección
opción le mostrará una Pega los metrados (antes mencionado) en la ubicación donde se
pantalla preguntándole encueentra la partida seleccionada. No podrá pegar si es que no es
si desea duplicar la una partida. No pegará en un título o subtítulo. También podrá
partida.
Costos y Presupuestos en Obras Civiles Costos y Presupuestos en Obras Civiles
CPOC versión 8.20 CPOC Versión 8.20
pegar valores de una hoja electrónica, para lo cual deberá estar en el orden Eliminar
establecido en la hoja de metrados. Elimina el metrado, partida o título/subtítulo seleccionado. Para
eliminar un título/subtítulo, debe primero eliminar las partidas
Agregar metrado que contiene.
Agrega un metrado, en la partida actual. Este botón tiene efecto En caso de querer eliminar una partida, también se eliminarán sus metrados
sólo en las partidas. El agregado de un metrado, lo realiza al final respectivos.
de los mismos. También puede eliminar varios metrados y partidas a la vez, para ello
seleccione varios de ellos, con el mouse o con el teclado luego presione este
botón. Le mostrará una ventana como se muestra a continuación:
Para eliminar las
partidas inclusive,
seleccione el casillero
‘Eliminar también las
partidas’, luego
seleccione el botón ‘Si’.
Insertar metrado
Inserta un metrado en la partida seleccionada. Ésta se diferencia
Cabe señalar que las eliminaciones de metrados y/o partidas son irreversibles.
de la anterior, en que la anterior agrega al final de los metrados de
Bajar
la partida, mientras ésta inserta entre dos metrados.
Baja el orden el metrado, partida o título/subtítulo. Por ejemplo la
partida ubicada en el ítem 01.05.03, quiere que sea 01.05.04,
seleccione esta partida y presione este botón.
Subir
Sube el orden el metrado, partida o título/subtítulo. Por ejemplo la
partida ubicada en el ítem 01.05.04, quiere que sea 01.05.03,
seleccione esta partida y presione este botón.
Generar ítems
Costos y Presupuestos en Obras Civiles Costos y Presupuestos en Obras Civiles
CPOC versión 8.20 CPOC Versión 8.20
Genera los ítems de todas las partidas de la hoja de metrado actual.
No se necesita generar dichos ítems, ya que se generan Para modificar el diámetro de acero, por
automáticamente y en orden. Esta opción lo debe utilizar cuando defecto 3/8”, ubíquese en la columna
importe información de versiones anteriores del programa o cuando haya respectiva del diámetro y presione F2 o haga
máquinas que sean demasiado lentas. clic sobre la columna del diámetro, luego podrá
seleccionar un diámetro diferente al predeterminado.
OTROS A medida que va ingresando información, se irá procesando su respectivo
Metrado de acero resultado en metros lineales, así como los resultados en kilogramos de
Visualiza y procesa la hoja metrados de aceros, de la partida acuerdo al peso de varilla. Este resultado se visualiza en la parte inferior de
seleccionada. esta misma ventana.
Para poder cambiar diámetros y/o pesos, seleccione el botón Pesos ,
el cual mostrará la ventana de pesos, para su modificación.
Una vez realizada las
modificaciones deber
presionar el botón
Aceptar.
Para agregar un metrado de acero, presione el botón , luego deberá
ingresar la descripción, diámetro, cantidad, número de elementos y su
longitud.
Nota: Los cambios de los diámetros y/o pesos no afectan a otros proyectos.
Adicionalmente podrá agregar un diseño gráfico del acero, utilizando
este botón el cual le solicitará un gráfico en formato JPG.
Costos y Presupuestos en Obras Civiles Costos y Presupuestos en Obras Civiles
CPOC versión 8.20 CPOC Versión 8.20
Si ya no desea que lleve un diseño seleccione Formato y orden en que debe encontrarse la hoja electrónica para poder pegar al
el botón Sin diseño. Para ello presione el botón sistema. (Ves importar costos unitarios desde Excel)
de desplazamiento del botón Diseño y se
mostrará 2 opciones adicionales. GRUPO COLUMNAS
Insertar
Para previsualizar e imprimir con los diseños respectivos, Nos permite insertar una columna adicional a las predeterminadas
seleccione el casillero `Con diseño’ y haga clic en el botón Previo. (veces, largo, ancho, alto, etc)
Primero debemos ubicar el cursor en la posición donde queremos insertar la
GRUPO VARIOS columna, luego presionamos este botón. Esta columna se insertará en la
Crear título posición donde se ubica el cursor. Pero podemos reubicarla en la posición
Crea un título o sub título, de acuerdo a su selección. La creación de donde deseamos. Para ello sólo debemos arrastrarla a la ubicación correcta.
un subtítulo se realizará en el título seleccionado. Eliminar
Crear partida Elimina la columna nueva insertada. No se podrá eliminar las
Nos permite crear una partida (análisis de costo unitario). Para crear columnas predeterminadas, sólo podrá eliminar las columnas
una partida primero debe estar ubicado en un título o subtítulo, el cual nuevas.
contendrá esta partida, luego seleccione esta opción. Se creará un Renombrar
análisis de costo unitario en blanco. Nos permite cambiar el nombre a la columna nueva como a las
Pegar CU de excel existentes. Sólo podrá renombrar las columnas de mediciones.
Pega un costo unitario de una hoja electrónica.
La información de la hoja electrónica debe estar en el orden
establecido en el ejemplo que se encuentra en el USB o DVD.
Costos y Presupuestos en Obras Civiles Costos y Presupuestos en Obras Civiles
CPOC versión 8.20 CPOC Versión 8.20
VISUALIZACION DE LOS COSTOS UNITARIOS Para agregar un recurso al costo unitario, seleccione la pestaña “Recursos en general”,
A medida que nos desplazamos en la hoja de metrados, dependiendo si es un título/sub seleccione el recurso a insertar y por último haga clic en insertar, también podrá
título o si es una partida, nos mostrará su respectivo análisis de costo unitario en la parte seleccionar un recurso de la pestaña “Recursos del proyecto”.
inferior de esta hoja. En esta ventana podrá modificar la descripción de los recursos, así como su unidad de
medida, requerimiento y precios.
La columna Requerimiento está disponible siempre y cuando sea del tipo mano de obra
o del tipo Equipo/herramienta. Para los materiales estará disponible la columna
cantidad.
Para poder modificar la unidad y/o el índice
unificado: Seleccione la columna respectiva y
presione F2 o haga clic nuevamente sobre esta
misma columna, luego podrá desplazarse sobre
el listado que se visualiza para poder modificarlo.
En el cual podremos modificar toda la información referente al costo unitario: En caso de que quiera insertar un recurso que no exista en ningún listado de recursos,
puede crear uno.
Crear un recurso que no existe:
Crea un recurso nuevo y lo inserta en dicha partida.
Al crear un nuevo recurso también lo crea en la base de datos principal.
Costos y Presupuestos en Obras Civiles Costos y Presupuestos en Obras Civiles
CPOC versión 8.20 CPOC Versión 8.20
Si se ingresa este tipo de recurso, se calculará un % dado del total de la mano de
También puede presionar clic derecho sobre la partida obra de esta partida, como por ejemplo las Herramientas manuales
seleccionada y se visualizará un menú emergente con - % de materiales
dicha opción. Es parecido al anterior porcentaje, sólo que se calculará del total de los materiales
de la partida.
- % de equipo/herramientas
Similar al anterior porcentaje, sólo que se calculará del total de los equipo y
Al presionar el botón ‘Crear’ se visualizará la siguiente ventana: herramientas.
- % de un recurso
Es un porcentaje que se calculará, sólo tomando en cuenta un porcentaje del parcial
de un recurso determinado.
- Otro
Este tipo de recurso especial, se creará cuando no sea ninguno de los tipos de
recursos anteriores. Por ejemplo. Cuando se quiera crear alguno de los siguientes
recursos: CAMPAMENTO, ROTURA DE CONCRETO, PRUEBA DE RESISTENCIA A LA
COMPRESIÓN DEL CONCRETO, TELEVISOR 31”, COMPUTADORA i5, son algunos
En esta ventana ingrese la información necesaria para crear un nuevo recurso como la ejemplos, los cuales no se podrían clasificarse como Materiales o cualquier tipo de
descripción, unidad de medida, el índice unificado el tipo de recurso, su clasificación, su recurso anterior.
precio y peso respectivo. Adicionalmente podremos insertar un gráfico referencial (sólo Al aceptar los cambios, el recurso creado se insertará en el costo unitario seleccionado.
para el caso de materiales, herramientas y otros)
VENTANAS EMERGENTES
Al selecciona el tipo de recurso se tiene: También podrá presionar el clic derecho en la hoja de metrados. El cual le mostrará una
- Mano de obra ventana emergente con los botones de accesos frecuente. Con el cual podrá agregar o
Es la mano de obra, generalmente no calificada. insertar un metrado, eliminar, copiar y pegar una selección, copiar y pegar un costo
- Materiales unitario. Tanto en la hoja de metrados, costos unitarios, recursos, etc.
- Equipo/herramientas
- % de mano de obra
Costos y Presupuestos en Obras Civiles Costos y Presupuestos en Obras Civiles
CPOC versión 8.20 CPOC Versión 8.20
Aceptar Los Cambios En El Costo Unitario
Para guardar los cambios haga clic en el botón Aceptar . Además de grabar
los cambios, actualizará todos los costos unitarios si es que hubiera algún cambio
en el costo de un recurso y procesará el costo directo.
Menú emergente de la hoja de metrados.
Menú emergente de costos unitarios. Previsualiza la hoja de metrados o también puede previsualizar el
presupuesto base de obra, para su impresión.
En todas las ventanas de previsualización existen botones adicionales para
avanzar la página, retroceder, configurar página, imprimir, etc.
Expandir y colapsar el árbol de niveles
Menú emergente de costos unitario de la
base de datos principal En las ventanas como: hoja de metrados, presupuesto base, desagregados, etc.,
podrá expandir o colapsar, los metrados, partidas o recursos. Para ello presione el
ícono de expandir o colapsar, que se encuentra en la parte izquierda.
Costos y Presupuestos en Obras Civiles Costos y Presupuestos en Obras Civiles
CPOC versión 8.20 CPOC Versión 8.20
PARA AGREGAR UNA PARTIDA (COSTO UNITARIO) A LA HOJA DE METRADOS
Para agregar una partida, deberá seleccionar una
partida de la base principal y hacer doble clic o
presionar el botón Insertar. Este listado de partidas se
encuentra en la parte derecha de la hoja de metrados
(Costos unitarios).
Para insertar una partida: Seleccione la partida correspondiente y luego presione
Al pasar el ratón (mouse) sobre esta pestaña, se
el botón ‘Insertar’. Al insertar esta partida también estará insertando sus
expandirá y visualizará los costos unitarios del tipo de
respectivos títulos y/o subtítulos.
obra seleccionado.
Puede realizar una búsqueda de un costo unitario,
digitando las iniciales o una descripción que contenga esta partida, en el casillero
de búsqueda, que se encuentra en la parte superior de este listado.
En este caso el título insertado es: 01.00 MOVIMIENTO DE TIERRAS
El subtítulo insertado: 01.01 EXCAVACIONES
La partida insertada: 01.01.01 EXCAVACION DE ZANJAS PARA ZAPATAS M3
(Ver video tutorial del usb).
Costos y Presupuestos en Obras Civiles Costos y Presupuestos en Obras Civiles
CPOC versión 8.20 CPOC Versión 8.20
Podrá seleccionar el tipo de recurso que desee visualizar y/o buscar.
Podrá también seleccionar el casillero ‘Insertar en el título / subtítulo En el casillero de búsqueda podrá ingresar alguna sigla del recurso para buscarlo,
seleccionado’ (que se muestra con la fecha roja) cuando desee que el costo no se requiere que ingrese todo el recurso.
unitario se inserte sobre el título o subtítulo seleccionado. En este caso sólo y Para insertar un recurso en una partida, primero seleccione el recurso una vez
únicamente, se insertará la partida seleccionada en el título/subtítulo seleccionado el recurso, haga clic en el botón Insertar que se encuentra en la parte
seleccionado. superior de esta ventana emergente.
Recursos del proyecto (Pestaña)
También podrá agregar un sub análisis al costo unitario seleccionado. Para ello
Son recursos que requiere el proyecto que también puede seleccionarlo e
expanda la pestaña Sub análisis, el cual visualizará todos los sub análisis existentes,
insertarlo en cualquier partida seleccionada. El comportamiento de esta ventana
luego haga doble clic sobre este sub análisis, esto hará que se inserte el sub análisis
es la misma que Recursos en general (Pestaña).
sobre la partida seleccionada del proyecto actual.
Sub análisis (Pestaña)
Recursos en general (Pestaña)
Habrá casos en que requiera insertar un sub análisis a la partida actual
Visualiza los recursos
seleccionada. En esta ventana emergente podrá visualizar los sub análisis para su
(mano de obra,
posterior inserción.
materiales,
equipo/herramientas, Otros proyectos (Pestaña)
comodines, otros) los Esta pestaña nos visualiza
cuales podrán ser partidas de otros proyectos para
insertados en el costo su posterior inserción.
unitario actual Primero: Para visualizar las
seleccionado. partidas de otros proyectos
seleccione el botón “Abrir” con el
cual visualizará un listado de
proyectos y luego pulse el botón
Abrir.
Costos y Presupuestos en Obras Civiles Costos y Presupuestos en Obras Civiles
CPOC versión 8.20 CPOC Versión 8.20
Segundo: Una vez abierto el proyecto, nos mostrará el listado de partidas de este Unitarios.xlsx’, en dicha hoja electrónica se encuentran costos unitarios como se
proyecto y sus respectivas hojas del proyecto (sub presupuestos). muestra a continuación:
Tercero: Seleccione, en la hoja de metrados, un título o subtítulo donde se
insertará la partida luego seleccione una partida, en la pestaña Otro proyecto, Para poder importar (copiar) estos costos unitarios al programa Cpoc:
luego haga clic en el botón Ins. Seleccione el costo unitario de excel y presione ‘Ctrl+C’ o seleccione el menú
Para agregar una hoja o sub presupuesto entero con todos sus costos unitarios, copiar
seleccione la hoja a insertar, luego haga clic en el botón “Agregar”. Se agregará la Ingrese a la hoja de metrados, seleccione un título o subtítulo de los metrados
hoja entera y lo ubicará en la última posición de las hojas. Haga clic en el botón ‘Pegar CU de excel’.
Este botón nos permite guardar todos los cambios realizados en la hoja de
metrados.
IMPORTAR COSTOS UNITARIOS DE EXCEL
En el usb o cd, del programa se encuentra una carpeta denominada ‘Costos
unitarios en Excel’ en el cual se encuentra un archivo ‘Analisis de Costos
Se creará una fila en la hoja de metrados con la partida respectiva.
Costos y Presupuestos en Obras Civiles Costos y Presupuestos en Obras Civiles
CPOC versión 8.20 CPOC Versión 8.20
Presupuestos (Pestaña presupuestos) Para poder modificar la fórmula, seleccione la celda respectiva y presione F2 o haga
clic sobre la misma celda.
Visualiza el presupuesto base de obra.
Podrá realizar fórmulas sencillas. En forma determinada el costo directo se
represente con “C_D”
Barra del menú Presupuestos
Para ingresar por ejm, los gastos generales 10%, ingrese lo siguiente: C_D*10/100
ò C_D*.10, con esto habrá ingresado 10% de gastos generales con respecto al costo
directo.
(Ver video tutorial para mayor detalle)
En esta barra de herramientas también encontrará los botones de Bajar y Subir partida,
Nos permite ver el presupuesto por especialidad.
con el que desplazará hacia arriba o hacia abajo, de acuerdo al orden que usted desea
Le mostrará el presupuesto de acuerdo a cada especialidad que tiene cada
tenerlo.
costo unitario.
Las opciones de los siguientes grupos tienen igual comportamiento que en la hoja de
metrados. Vea las opciones de hoja de metrados.
Con este botón podrá visualizar el resumen general del presupuesto del
proyecto.
Además de poder agregar el pie de página del proyecto.
Costos y Presupuestos en Obras Civiles Costos y Presupuestos en Obras Civiles
CPOC versión 8.20 CPOC Versión 8.20
Presupuestos desagregado y disgregado de recursos
Son presupuestos en forma detallada de acuerdo a los metrados,
rendimientos y recursos utilizados y/o valorizados.
El presupuesto desagregado nos visualiza todas las partidas detallándonos cuanto
de mano de obra, material, equoipo/herramienta se va a gastar (valorizado)
El presupuesto disgregado, nos visualiza un presupuesto detallado por partida,
indicándonos que cantidad de recursos se va a utilizar.
Puede seleccionar si desea visualizar por mano de obra, materiales o
equipo/herramientas.
Costos y Presupuestos en Obras Civiles Costos y Presupuestos en Obras Civiles
CPOC versión 8.20 CPOC Versión 8.20
Recursos del proyecto También podremos imprimir el gráfico o copiarlo en el portapapeles para pegarlo en
cualquier procesador de textos u hoja electrónica. Esto se lleva a cabo con el botón
Esta opción nos muestra todos los recursos del proyecto y el detalle de .
las partidas que éstos involucran.
Con este botón podremos actualizar y/o modificar los precios de los recursos
del proyecto, así como podremos cambiar sus unidades de medida, índices
unificados, etc.
Para modificar alguna descripción, unidad de medida, precio, etc, nos ubicamos
en la celda respectiva y presionamos F2.
También nos visualiza el gráfico estadístico según la incidencia de los recursos.
Podremos seleccionar si deseamos visualizar el tipo de recurso, así como si deseamos
Con este botón podremos eliminar el recurso seleccionado de
visualizar los recursos de una determinada hoja o visualizar los recursos de acuerdo a
todos los costos unitarios que tenga este recurso.
la especialidad.
Costos y Presupuestos en Obras Civiles Costos y Presupuestos en Obras Civiles
CPOC versión 8.20 CPOC Versión 8.20
Con este botón podremos quitar o incrementar un porcentaje del
tipo de recurso seleccionado. Por ejemplo: si
Imprime el gráfico estadístico de los recursos.
deseamos quitar el 18% a todos los recursos, primero
digitamos -18.00 en el casillero %, luego
seleccionamos el tipo de recurso, en este caso
‘Materiales’ luego presionamos este botón ‘Incrementar o quitar %’.
Debemos aceptar los cambios si es que deseamos que se mantenga las
modificaciones.
Nos muestra
un resumen
general de recursos según
su clasificación
Realiza una exportación a MsExcel de los recursos de acuerdo al tipo de recurso
seleccionado.
Costos y Presupuestos en Obras Civiles Costos y Presupuestos en Obras Civiles
CPOC versión 8.20 CPOC Versión 8.20
Fórmula polinómica
Nos visualiza la ventana para procesar la fórmula polinómica.
También podrá realizar las fórmulas polinómicas por especialidades,
seleccionando el casillero por especialidades.
Podrá cambiar los índices unificados, seleccionando el recurso o recursos, luego
seccionando al índice unificado a cambiar luego debemos presionar el botón
‘Cambiar índice’.
En la parte inferior de la pantalla nos visualiza los monomios agrupados y la
fórmula polinómica.
Para este fin debemos tener en cuenta el reglamento de fórmulas polinómicas.
Para agrupar dos o más monomios, debemos seleccionarlos, para ello
seleccionamos el monomio a agrupar, luego presionamos la tecla Ctrl,
mantenemos presionado esta tecla y con el mouse seleccionamos otro u otros,
luego presionamos el botón ‘Agrupar’.
A medida que seleccionamos los monomios, se estará mostrando el resultado del
factor de la agrupación.
Este botón nos permite recalcular el presupuesto y por ende la polinómica
de la hoja actual. Se tendrá que volver a agrupar todos los monomios.
Costos y Presupuestos en Obras Civiles Costos y Presupuestos en Obras Civiles
CPOC versión 8.20 CPOC Versión 8.20
Especificaciones técnicas
Fecha inicial del proyecto:
Con esta opción puede realizar las especificaciones técnicas de cada partida.
Puede copiar y pegar de cualquier procesador de textos, así como exportarlos a
Se recomienda primero, ingresar la
al procesador de texto MsWord. Puede incluir si desea un gráfico.
fecha de inicio del proyecto. Este
cambio lo puede realizar en la parte
superior del menú en los cronogramas Gantt.
Cuando ingrese al cronograma las barras Gantt, el tiempo de ejecución de cada
partida (actividad de hoy en adelante), se calculará de acuerdo a los metrados y
rendimientos que éstos tienen.
Cambio de fecha de inicio de una actividad:
Lo puede realizar de dos maneras. El primero es desplazando (arrastrar) la
actividad hacia la izquierda o derecha a una fecha determinada probable.
Al concluir con las especificaciones técnicas no se olvide de guardar los cambios.
Cronograma Gantt
La otra manera es mostrando la fecha de inicio de una activad que se encuentra
Realiza el cronograma de barras o cronograma Gantt.
en el árbol de actividades, los cuales los puede mostrar ampliando el ancho del
árbol, luego seleccione la activad a cambiar la fecha de inicio y presionando Enter.
Costos y Presupuestos en Obras Civiles Costos y Presupuestos en Obras Civiles
CPOC versión 8.20 CPOC Versión 8.20
Realizar vínculo en dos actividades o ingreso de predecesores
Para realizar este proceso, mueva el
puntero del mouse hacia el final de la
barra, en el cual se mostrará al final de
la barra de la actividad un punto azul,
el cual tendrá que coger con el mouse
y desplazarlo hacia la actividad que
desea que se realice el vínculo.
También podrá insertar los predecesores en la columna respectiva situado a la
derecha, en el árbol de actividades.
(Ver video tutorial)
Cambio de duración de una actividad Borra todos los vínculos de las actividades.
Para poder cambiar la duración de una actividad seleccione disminuir el tiempo de
ejecución de una actividad, mueva el puntero del mouse hacia el final de la barra
Borra el vínculo actual de la actividad seleccionada.
de una actividad y arrastre el mouse hacia la derecha o izquierda. Además cuando
pase el mouse sobre una actividad se visualizará la información necesaria de dicha
actividad.
Deshacer y rehacer los cambios.
Actualizar o refrescar el área de dibujo de las barras Gantt.
Agrega un intervalo de tiempo a las actividades seleccionadas.
Para ello seleccione un o varias actividades y haga clic en el botón “Agregar
días”, luego ingreso el tiempo que desea agregar a estas actividades seleccionadas.
Costos y Presupuestos en Obras Civiles Costos y Presupuestos en Obras Civiles
CPOC versión 8.20 CPOC Versión 8.20
Nos muestra el Pert
Nos muestra el Diagrama de red.
Muestra las cuadrillas y tiempos de ejecución por cada actividad.
Para imprimir hacer clic derecho sobre el diagrama.
Muestra los tiempos y holguras de las actividades.
Costos y Presupuestos en Obras Civiles Costos y Presupuestos en Obras Civiles
CPOC versión 8.20 CPOC Versión 8.20
Visualiza el cronograma de adquisiciones, tanto de mano de obra, materiales,
Exporta el diagrama de red a MsProject con formato XML, en el cual le solicitará
equipo/herramientas y otros recursos.
un nombre de archivo.
Para abrir una exportación en MsProject
Abra MsProject, seleccione el botón Abrir, en formato de archivos seleccione Formato
XML (*.xlm), seleccione el archivo exportado y por último seleccione el botón Abrir.
Nos muestra el tamaño de hoja en la cual imprimiremos nuestro diagrama Gantt.
Para poder visualizar todos los tamaños de hojas
inclusive A3, A2, A1, A0 y otros que no se visualicen,
instale el programa DoPdf, que lo puede bajar
gratuitamente desde la Web o también lo puede
conseguir en el USB o Cd de instalación.
Cuando lo instale, establézcalo como impresora Guarda los cambios realizados en el diagrama Gantt.
predeterminada.
Costos y Presupuestos en Obras Civiles Costos y Presupuestos en Obras Civiles
CPOC versión 8.20 CPOC Versión 8.20
Muestra el cronograma valorizado de acuerdo al cronograma Gantt. Esto Botones comunes
quiere decir que primero debe realizar el cronograma Gantt.
Todas las opciones vienen con un botón de previsualización, , cuando seleccione
esta opción la mostrará la previsualización y además le mostrará opciones como
se muestra a continuación:
Para poder exportar a otros formatos tales como pdf, xls, doc, etc, seleccione el
botón del exportar impresión (la flecha azul indica la ubicación de este botón),
Costos y Presupuestos en Obras Civiles Costos y Presupuestos en Obras Civiles
CPOC versión 8.20 CPOC Versión 8.20
el cual le mostrará una ventana donde le solicita en nombre del archivo y la
carpeta donde lo desea guardar la exportación. Además podrá seleccionar el
formato de exportación.
Algunas ventanas vienen con un botón adicional de exportación para la
hoja electrónica, esta opción es solo para exportaciones a la hoja
electrónica MsExcel.
Este botón cierra la ventana actual y muestra el menú principal.
Antes de salir de alguna ventana, si ha realizado alguna modificación se
recomienda primero grabar los cambios.
Costos y Presupuestos en Obras Civiles Costos y Presupuestos en Obras Civiles
CPOC versión 8.20 CPOC Versión 8.20
Valorización Técnica (Pestaña valorización)
En esta ventana ingrese:
La fecha inicial de
valorización de la partida
seleccionada.
La fecha final de
valorización,
Nos permite ingresar información adicional de la obra en ejecución. adicionalmente puede
ingresar la hora.
También debe ingresar el
metrado a valorizar.
Adicionalmente puede
ingresar un comentario de
dicha valorización.
Luego haga clic en Aceptar
Las valorizaciones de una o de varias partidas, los puede ingresar en forma diaria, semanal
Podremos ingresar el Residente de obra, la fecha real de inicio de obra, así como si la obra o mensual si así lo cree conveniente.
se va a realizar por contrata y el nombre de la empresa contratista.
Nos permite borrar una valorización de una partida seleccionada.
Nos permite realizar ingresos de avance físico de obra.
Las valorizaciones ingresadas se visualizarán en la parte inferior de cada partida
seleccionada.
Agregar un avance físico
Seleccione la partida a realizar el avance físico.
Nos permite eliminar todas las valorizaciones de todas las hojas del proyecto.
Luego haga clic en el botón Valorizar le mostrará la siguiente ventana:
La eliminación será irreversible.
Costos y Presupuestos en Obras Civiles Costos y Presupuestos en Obras Civiles
CPOC versión 8.20 CPOC Versión 8.20
1. TABLAS DEL SISTEMA 1.2. LOCALIZACION
Esta ventana muestra todos los departamentos con sus respectivas
provincias y distritos respectivos, Así como las áreas geográficas a donde
pertenece cada departamento.
A medida que se ubique en un departamento, también se ubicarán sus respectivas
1.1. TIPOS DE PROYECTO provincias y distritos respectivos.
Permite visualizar los diferentes tipos de proyecto y crear nuevos. Cada
tipo proyecto tiene sus propios costos unitarios.
También podremos crear nuevos departamentos, provincia o distritos, si es
que el caso lo amerite o modificar la descripción de la misma, para ello nos
ubicamos en la fila respectiva y presionamos F2 o hacemos clic sobre el
mismo.
En esta ventana están todos los departamentos, provincia y distritos del
Podremos crear nuevos tipos de proyecto o eliminarlos. Al eliminar el tipo de
Perú.
proyecto, no podrá recuperarlos. Al eliminar un tipo de proyecto también
eliminará los costos unitarios que hubiera sobre éste.
1.3. INDICES UNIFICADOS
Para modificar la descripción del tipo de proyecto seleccione una fila y luego
Nos permite visualizar y/o actualizar los índices unificados. Podremos
presione F2 o haga un clic sobre la misma.
crear uno nuevo, eliminar o modificar la descripción de la misma.
Costos y Presupuestos en Obras Civiles Costos y Presupuestos en Obras Civiles
CPOC versión 8.20 CPOC Versión 8.20
Para modificar la descripción seleccione la fila que quiere modificarla y haga
clic sobre la misma o presione F2. Si realiza alguna modificación presione el
botón Aceptar, en caso contrario no se realizará ningún cambio.
Se recomienda no eliminar ningún índice unificado.
Para modificar los valores, seleccione la celda respectiva y presione F2 o
realice un clic sobre el mismo.
También podrá pegar de una hoja electrónica, en el orden como se visualiza
a continuación:
1.4. INDICES CREPCO
(Consejo de Reajuste de los Precios de la Construcción)
Esta ventana contiene los índices para el reajuste de precios. Esta
información debe ser ingresada mensualmente. Estos índices son publicados
en el diario oficial El Peruano mensualmente.
La primera columna se refiere al índice unificado y las siguientes a las áreas
correspondientes comenzando con el área geográfica 1 (columna B) y
culminando con el área geográfica 6 (columna G).
Costos y Presupuestos en Obras Civiles Costos y Presupuestos en Obras Civiles
CPOC versión 8.20 CPOC Versión 8.20
Primer debe seleccionar el área en la hoja electrónica, luego en el sistema
Cpoc, seleccione el mes y año al que corresponde dichos índices y luego 1.6. RECURSOS
presione el botón “Pegar”, este botón se encuentra en la parte inferior Esta ventana muestra todos los recursos (mano de obra, materiales, equipos y
izquierda de esta ventana. herramientas), por pestañas, el cual podrá seleccionar haciendo un clic sobre las
mismas y le mostrará un listado con los respectivos recursos. Además podrá
1.5. GASTOS DE OPERACIÓN añadir, modificar o eliminar un recurso con su respectivo precio, unidad e índice
Gastos de operación hace referencia a los costos indirectos que debe realizarse en unificado.
una obra, así como el detalle de gastos de supervisión. Los gastos operativos son
generalmente los salarios, alquileres de locales, la compra de suministros y otros.
En esta ventana podrá ingresar los títulos y partidas específicas.
Puede hacer una búsqueda de un determinado recurso, en el casillero
Búsqueda, digitando las iniciales o el nombre que contiene el recurso.
Para modificar el recurso seleccione el mismo y presione F2 o haga clic sobre
Para crear partidas específicas, seleccione primero el título donde desea crear la la celda a modificar.
partida específica luego presione el botón “Crear específica”. También podrá
También podrá cambiar de ubicación de un título o partida específica a un nivel modificar el
superior o inferior con los botones de recurso presionando el
desplazamiento Bajar y Subir botón “Modificar” para su mayor comodidad.
Para aceptar los cambios presione siempre el botón Aceptar.
Costos y Presupuestos en Obras Civiles Costos y Presupuestos en Obras Civiles
CPOC versión 8.20 CPOC Versión 8.20
No se recomienda eliminar un recurso a menos de que esté seguro que no
lo utilice ningún análisis de costo unitario.
1.7. UNIDADES DE MEDIDA
Nos visualiza las diferentes unidades de medida. Estas unidades de
medida se crean en forma automática cuando crea una nueva área de
trabajo.
Puede agregar una nueva
unidad de medida o
modificar alguna
descripción de la misma,
Para poder agregar un recurso a un costo unitario, haga doble clic sobre el
para ello ubíquese en la fila
recurso.
a modificar y presione F2 o
(ver video en el usb)
haga clic sobre la misma.
1.9. FUENTES DE FINANCIAMIENTO
Son las fuentes de financiamientos, utilizados para el control de obra,
en los diferentes manifiestos de gastos.
1.8. COSTOS UNITARIOS
Podrá hacer un mantenimiento general de partidas de cualquier tipo de
proyecto.
Importante: El mantenimiento (modificación, eliminación, adición) no afecta
de ningún modo a los proyectos ya creados en los distintos tipos de
proyecto.
Costos y Presupuestos en Obras Civiles Costos y Presupuestos en Obras Civiles
CPOC versión 8.20 CPOC Versión 8.20
Para modificar seleccione la celda respectiva y presione F2 o haga clic sobre
la misma.
1.10. PARTIDA PRESUPUESTAL
Nos visualiza las diferentes partidas presupuestales, utilizados también
para el control de obra en los manifiestos de gastos de una obra en
ejecución.
Puede crear títulos o partidas específicas, en el año correspondiente
seleccionado.
El botón “Generar ítems”, genera ítems automáticamente, pero se
recomienda, en este caso, hacerlo manualmente.
Presione el botón “Grabar” en caso de haber realizado algún cambio.
Costos y Presupuestos en Obras Civiles Costos y Presupuestos en Obras Civiles
También podría gustarte
- Processing: Desarrollo de interfaces de usuario, aplicaciones de visión artificial e IoT para Arduino y ESP8266De EverandProcessing: Desarrollo de interfaces de usuario, aplicaciones de visión artificial e IoT para Arduino y ESP8266Calificación: 5 de 5 estrellas5/5 (1)
- Normas Acuavalle Proyectos 2002Documento26 páginasNormas Acuavalle Proyectos 2002Julian Valencia CardonaAún no hay calificaciones
- Instalacion de Microsoft Dynamics GP10 y Actualizacion de SP5Documento18 páginasInstalacion de Microsoft Dynamics GP10 y Actualizacion de SP5cilantromix7Aún no hay calificaciones
- Manual Profit Plus NóminaDocumento432 páginasManual Profit Plus Nóminaogautier74% (19)
- Diseño Del Sistema de Alcantarillado Pluvial Con DREN-URBA - HidraSoftware PDFDocumento4 páginasDiseño Del Sistema de Alcantarillado Pluvial Con DREN-URBA - HidraSoftware PDFJhony CageAún no hay calificaciones
- 02 Manual O&m Humedal ArtificialDocumento10 páginas02 Manual O&m Humedal ArtificialNoe Flx SnchiAún no hay calificaciones
- CALCULO Diseño Tanque Septico y Poza de PercolacionDocumento2 páginasCALCULO Diseño Tanque Septico y Poza de PercolaciondanielsolanocalderonAún no hay calificaciones
- Diseno de CaptacionDocumento5 páginasDiseno de CaptacionRegnerParraAún no hay calificaciones
- Reglamento Técnico Del Sector de Agua Potable y Saneamiento BásicoDocumento1346 páginasReglamento Técnico Del Sector de Agua Potable y Saneamiento BásicoJuan Paulo Arias AyalaAún no hay calificaciones
- Sistema de cloración por goteo en Atumpata, CajamarcaDocumento3 páginasSistema de cloración por goteo en Atumpata, CajamarcaLenin HonorioAún no hay calificaciones
- E.T. Planta de Tratamiento de Aguas ResidualesDocumento80 páginasE.T. Planta de Tratamiento de Aguas ResidualesFredy BenitoAún no hay calificaciones
- 12 Manual de Operación y MantenimientoDocumento51 páginas12 Manual de Operación y MantenimientoOmar Percy RomeroAún no hay calificaciones
- Diseño y Analisis Estructural - InformeDocumento20 páginasDiseño y Analisis Estructural - InformeGiovanna JDAún no hay calificaciones
- Analisissubpresupuestovarios - Caseta + Perforacion de PozoDocumento26 páginasAnalisissubpresupuestovarios - Caseta + Perforacion de Pozomario castilloAún no hay calificaciones
- Analisis de Precios UnitariosDocumento30 páginasAnalisis de Precios UnitariosManuel Cutimbo Palacios0% (1)
- Manual de Operacion y Mantenimiento UBS Arrastre HidráhulicoDocumento14 páginasManual de Operacion y Mantenimiento UBS Arrastre HidráhulicoIvan Pavel ChavezAún no hay calificaciones
- Diseño Hidraulico Tanque ImhoffDocumento13 páginasDiseño Hidraulico Tanque ImhoffCesar Gonzales100% (1)
- Costos Unitarios Pozo TubularDocumento12 páginasCostos Unitarios Pozo TubularJOSEPH ALEXANDER VALERA VENTURAAún no hay calificaciones
- RM-192-2018-VIVIENDA (Final)Documento19 páginasRM-192-2018-VIVIENDA (Final)VLADIMIR ALVARO LOPEZ PORRASAún no hay calificaciones
- Espec - Tecnicas Componente SocialDocumento38 páginasEspec - Tecnicas Componente Socialwillwap100% (1)
- 02 Costos UnitariosDocumento66 páginas02 Costos Unitariosjorge luis herrera mendozaAún no hay calificaciones
- Saneamiento San Juan CorrevientoDocumento5 páginasSaneamiento San Juan CorrevientoJhon C. SanchezAún no hay calificaciones
- Calculo de Cabezal de RiegoDocumento23 páginasCalculo de Cabezal de RiegoIsaias Mora SalamancaAún no hay calificaciones
- 5.2. Calculo de Intervalos de RiegoDocumento3 páginas5.2. Calculo de Intervalos de RiegoMILAGROS VELASQUEZ TAYPEAún no hay calificaciones
- Nte Os.060 Drenaje Pluvial Urbano - Vigente Ing MansenDocumento60 páginasNte Os.060 Drenaje Pluvial Urbano - Vigente Ing MansenSteve Eduardo ReyesAún no hay calificaciones
- Instalación red agua potable 1.30x0.60mDocumento23 páginasInstalación red agua potable 1.30x0.60mJOSYMAR JMAún no hay calificaciones
- Planeamiento HidráulicoDocumento25 páginasPlaneamiento HidráulicoRobert Christian Villegas CandiottiAún no hay calificaciones
- Dren PluvialDocumento38 páginasDren PluvialSebastian SebasAún no hay calificaciones
- Trabajo #2 de Hidrología La Pereira PDFDocumento15 páginasTrabajo #2 de Hidrología La Pereira PDFcristianescobar98Aún no hay calificaciones
- Mapa Amazonas 2014Documento1 páginaMapa Amazonas 2014jdonayreoAún no hay calificaciones
- 7 Tanque Séptico y Pozo de AbsorciónDocumento33 páginas7 Tanque Séptico y Pozo de AbsorciónmisaelroqueAún no hay calificaciones
- Unidades básicas de saneamiento con arrastre hidráulicoDocumento29 páginasUnidades básicas de saneamiento con arrastre hidráulicoMiguel Crisanto EscuderoAún no hay calificaciones
- Cajas de Inspeccion 20210129 122544 806Documento1 páginaCajas de Inspeccion 20210129 122544 806JuanAún no hay calificaciones
- Diseño de Sistema de Alcantarillado SanitarioDocumento17 páginasDiseño de Sistema de Alcantarillado SanitarioJuan Carlos JimenezAún no hay calificaciones
- Slurry seal caracterización agregadoDocumento4 páginasSlurry seal caracterización agregadoWI PAAún no hay calificaciones
- Diseño de Cunetas Sumideros y Colector Rojas LumbaDocumento24 páginasDiseño de Cunetas Sumideros y Colector Rojas LumbaRONAL ROJAS LUMBAAún no hay calificaciones
- Memoria Descriptiva Canal de Drenaje PluvialDocumento17 páginasMemoria Descriptiva Canal de Drenaje PluvialHéctor Quispe ChancasAún no hay calificaciones
- Acu ExpedienteDocumento11 páginasAcu ExpedienteAlberto Falconi TapiaAún no hay calificaciones
- Estudio HidrológicoDocumento62 páginasEstudio HidrológicoFredy Osorio100% (3)
- Diseno de Pozo Percolador Ubs C 06.11.15Documento6 páginasDiseno de Pozo Percolador Ubs C 06.11.15Juan Carlos Vilchez VillanuevaAún no hay calificaciones
- Manejo de Agua en El Cultivo de ArrozDocumento21 páginasManejo de Agua en El Cultivo de ArrozJesus Alexander Davila IcoAún no hay calificaciones
- Anexo2 Estudio Hidrologico Rio Negro El RosarioDocumento84 páginasAnexo2 Estudio Hidrologico Rio Negro El RosarioJHONATAN STEVEN TABORDA QUIROZAún no hay calificaciones
- Diseño Pozo Percolacion OkDocumento8 páginasDiseño Pozo Percolacion OkIsaac MarcosAún no hay calificaciones
- Calculos PumpunyaDocumento14 páginasCalculos PumpunyaAnonymous PJDGVmrV1LAún no hay calificaciones
- 625.B Subdren ProfundoDocumento7 páginas625.B Subdren ProfundoAlfonso Javier Velit Ruiz100% (1)
- MDT DESCARGAS Y AUTOCAD CIVIL 3DDocumento161 páginasMDT DESCARGAS Y AUTOCAD CIVIL 3DasasdAún no hay calificaciones
- TDR - Servicio Elab Et JuntucanchaDocumento6 páginasTDR - Servicio Elab Et JuntucanchaJhonattan Socla GarayAún no hay calificaciones
- 07.01.08. Cálculo de Zanjas de Infiltración Según DP (Densidad Poblacional)Documento3 páginas07.01.08. Cálculo de Zanjas de Infiltración Según DP (Densidad Poblacional)Infra HuatasaniAún no hay calificaciones
- Diseño de acueductos: tipos, historia y criterios de construcciónDocumento17 páginasDiseño de acueductos: tipos, historia y criterios de construcciónFrancisco Maurandi LopezAún no hay calificaciones
- Instructivo Formulación FTE Riego TecnificadoDocumento26 páginasInstructivo Formulación FTE Riego TecnificadoCesar Martin VerásteguiAún no hay calificaciones
- Manual #02 Operacion de Infraestructura.Documento55 páginasManual #02 Operacion de Infraestructura.Carlos BalderaAún no hay calificaciones
- Costos Unitarios CanalDocumento28 páginasCostos Unitarios CanalJean Carlos R. Yaringaño AquinoAún no hay calificaciones
- Memoria Descriptiva SanitariasDocumento11 páginasMemoria Descriptiva SanitariasMoises Enrique Yarleque PantaAún no hay calificaciones
- Informe de Integralidad Final3Documento28 páginasInforme de Integralidad Final3Whhc HuancaAún no hay calificaciones
- Yungay PDFDocumento73 páginasYungay PDFEdwin Giraldo AraujoAún no hay calificaciones
- Estudio mecánica suelos proyecto pasaje AlcayanDocumento9 páginasEstudio mecánica suelos proyecto pasaje AlcayanAni ArotomaAún no hay calificaciones
- DISEÑO TANQUE SEDIMENTADOR CILINDRICODocumento4 páginasDISEÑO TANQUE SEDIMENTADOR CILINDRICOnaldo1584Aún no hay calificaciones
- Diametro de AcometidaDocumento6 páginasDiametro de AcometidaRicardo MoretaAún no hay calificaciones
- Combinacion de Suelos 3Documento11 páginasCombinacion de Suelos 3Yurica SanchezAún no hay calificaciones
- CP2020Pro UserManualDocumento81 páginasCP2020Pro UserManualu2wscsiAún no hay calificaciones
- Actividad AA1-EV4 - Grupo 10Documento11 páginasActividad AA1-EV4 - Grupo 10Edisson GalindezAún no hay calificaciones
- Fundamentos básicos de NVIDIA Jetso NanoDe EverandFundamentos básicos de NVIDIA Jetso NanoCalificación: 3 de 5 estrellas3/5 (1)
- Az-900 CuestionarioDocumento30 páginasAz-900 CuestionarioArturo SSAún no hay calificaciones
- Manual Neodata PU 2012Documento504 páginasManual Neodata PU 2012Anonymous X3PJK7UAún no hay calificaciones
- CV Documentado-CHURA GUERRA THERYUS ABELDocumento18 páginasCV Documentado-CHURA GUERRA THERYUS ABELAshley Patricia Salas ChavezAún no hay calificaciones
- CVCésar Hugo Abanto CastroDocumento2 páginasCVCésar Hugo Abanto CastroDenys Paolo Ochoa SanchezAún no hay calificaciones
- Novedades en Microsoft Excel XPDocumento13 páginasNovedades en Microsoft Excel XPLuis Bravo ValcarcelAún no hay calificaciones
- Biografía de Bill GatesDocumento3 páginasBiografía de Bill GatesAdhemar FloresAún no hay calificaciones
- Microsoft Office Professional Plus 2013 Español + SerialDocumento2 páginasMicrosoft Office Professional Plus 2013 Español + SerialEnriqueGutiérrezCastroAún no hay calificaciones
- Manual Vulcan Basico 2009Documento62 páginasManual Vulcan Basico 2009Fernando Payes Vargas100% (1)
- CV-Miguel BravoDocumento3 páginasCV-Miguel BravoMiguel BravoAún no hay calificaciones
- 1 Analisis y Planificacion de BDDocumento50 páginas1 Analisis y Planificacion de BDnormac535@gmail.comAún no hay calificaciones
- Instalación rápida guía DSR sistema vigilanciaDocumento25 páginasInstalación rápida guía DSR sistema vigilanciaxman17us0% (1)
- Microsoft WordDocumento5 páginasMicrosoft Wordprodinet pcAún no hay calificaciones
- Guia de Aprendizaje Herramientas OfimáticasDocumento9 páginasGuia de Aprendizaje Herramientas OfimáticasRafael OrregoAún no hay calificaciones
- GFPI-F-019 - Formato - Guia - de - Aprendizaje FUNDAMENTOS DE MICROSOFT WORDDocumento5 páginasGFPI-F-019 - Formato - Guia - de - Aprendizaje FUNDAMENTOS DE MICROSOFT WORDALFABETIZACION DIGITALAún no hay calificaciones
- Actualización Directorio Servidores Públicos SENA, - Solo Nos Faltas TúDocumento3 páginasActualización Directorio Servidores Públicos SENA, - Solo Nos Faltas TúWilson Martinez CuestaAún no hay calificaciones
- Aca 2Documento12 páginasAca 2CHRISTIAN CAMILO MERCHAN MONTEROAún no hay calificaciones
- L02 Microsoft Excel, Ingreso de Datos y Formato-1Documento7 páginasL02 Microsoft Excel, Ingreso de Datos y Formato-1Pariapaza Humpire Paolo MarcoAún no hay calificaciones
- TABLAS, FUNCIONES Y FILTROS EN EXCELDocumento7 páginasTABLAS, FUNCIONES Y FILTROS EN EXCELKarla Urbelinda Yuca LimaAún no hay calificaciones
- Manual49 Es DIALUXDocumento371 páginasManual49 Es DIALUXJHON ANTAY ALVAAún no hay calificaciones
- Instalar en 64bitsDocumento21 páginasInstalar en 64bitsjnyck17Aún no hay calificaciones
- Error 0x5 Al Iniciar El Servicio de Implementación de Windows - Windows Server - Microsoft DocsDocumento3 páginasError 0x5 Al Iniciar El Servicio de Implementación de Windows - Windows Server - Microsoft DocsMiguelAngelLonAún no hay calificaciones
- Curriculum DeliaDocumento2 páginasCurriculum DelialucianovichAún no hay calificaciones
- Tipos de SoftwareDocumento4 páginasTipos de SoftwarePedro JacoboAún no hay calificaciones
- CV BacilioGonzalesHDocumento8 páginasCV BacilioGonzalesHJacob NashAún no hay calificaciones
- Trabajo Final InformaticaDocumento11 páginasTrabajo Final Informaticamarie valdezAún no hay calificaciones
- Excel 302 Plantillas y FormulariosDocumento10 páginasExcel 302 Plantillas y FormulariosJose VitorAún no hay calificaciones
- Ing Minas busca trabajoDocumento2 páginasIng Minas busca trabajoDanny Antonio Claros GutarraAún no hay calificaciones
- Cultura innovadora de Apple según su historiaDocumento24 páginasCultura innovadora de Apple según su historiaHavier PerezAún no hay calificaciones