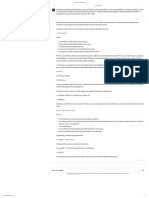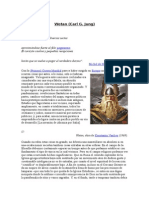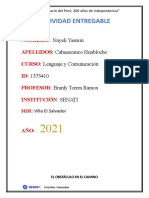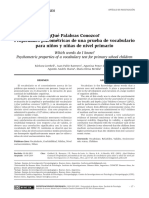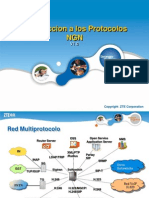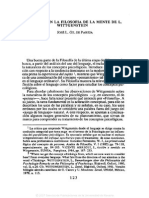Documentos de Académico
Documentos de Profesional
Documentos de Cultura
Instalacion Sugau
Instalacion Sugau
Cargado por
felidaballeraTítulo original
Derechos de autor
Formatos disponibles
Compartir este documento
Compartir o incrustar documentos
¿Le pareció útil este documento?
¿Este contenido es inapropiado?
Denunciar este documentoCopyright:
Formatos disponibles
Instalacion Sugau
Instalacion Sugau
Cargado por
felidaballeraCopyright:
Formatos disponibles
1. Inserte el CD de instalación de Linux Debian 9.
1, seleccione la opción Graphical install y
presione Enter
1.1. Seleccione el idioma Spanish . Español y presione Enter
1.2. Seleccionamos el País Venezuela y presione Enter
1.3. Seleccionamos el idioma del teclado Latinoamericano y presione Enter
1.4. Escribimos el nombre de la máquina y presione Enter
1.5. Ingresamos en nombre del dominio
1.6. Procedemos a realizar las particiones del disco duro elegimos la opción Manual y
presione Enter
1.7. Seleccionamos el disco duro donde se instalar el sistema operativo y presione Enter
1.8. Crear nueva partición de Disco
a) El particionado ejemplo:
PARTICIÓN % del espacio TIPO Directorio de booteo
/boot 2% Ext4 Memoria Virtual
/swat 2% Ext4 Memoria Virtual
/ 6% Ext4 Directorio del
sistema root
/home 10 % Ext4 Directorio para
usuarios
/var 10% Ext4 Directorio para var
/var/postgres 30%
/var/www 10%
/respaldo 20% Ext4 Directorio de Respaldos
1.9. Desea escribir los cambios los cambios de partición en le disco: si.
1.10. Crear la clave de superusuario, escriba la clave y repita el proceso se recomienda claves
con letras y números.
1.11. Crear un usuario de sistema: dbapostgres.
1.12. Escriba la clave para el usuario dbapostgres y repita el proceso se recomienda claves
con letras y números.
1.13. En la configuración del gestor de paquetes tilde la opción No y presione Enter
1.14. Tildamos No en la opción de uso de replicas de red
1.15. Seleccionamos el tipo de instalación, tildamos la opción Sistema estándar, recomendada
para servidores.
1.16. Sistema de arranque, selecciones Sí y presione Enter
1.17. Terminar instalación, seleccione continuar y espere a que reinicie el sistema.
2. Configuración del repositorio de paquetes
2.1. nano /etc/apt/sources.list
a) deb http://ftp.es.debian.org/debian/ jessie main contrib non-free
b) deb-src http://ftp.es.debian.org/debian/ jessie main contrib non-free
2.2. aptitude update
2.3. aptitude upgrade
3. aptitude install apache2 php7.0 php7.0-gd php7.0-pgsql php7.0-ldap
4. aptitude install postgresql
5. aptitude install pgadmin3
6. Establecer contraseña una nueva contraseña al usuario postgres del sistema operativo
creado por PostgreSQL, ingresamos la contraseña y repetimos el proceso 2 veces.
6.1. Passwd postgres
7. Accedemos al la consola del manejador de base de datos, mediante el usuario de
mantenimiento template1 y presionamos Entre.
7.1. psql template1.
7.2. Cambiar la contraseña del usuario postgres del manejador de base de datos.
a) ALTER ROLE postgres password = ' XXXXX'
b) salimos de psql
8. Creación de la Base de Datos
8.1. createdb sugau –owner postgres
8.2. Actualizamos la codificación de caracteres de la Base de Datos a “Latin9”
a) psql template1
● update pg_database set encoding = 16 where datname = 'sugau'.
● Salir de psql
8.3. Restauración de la Base de Datos
8.4. pg_restore -h 127,x.x.x -p 5432 -U postgres -d sugau -v /home/xxx/d/respaldo_sugau
9. Configuración de PostgreSQL
Para que PostgreSQL escuche en las direcciones IP deseadas, debemos modificar el
postgresql.conf , ejecutamos el siguiente comando para editar el archivo
9.1. nano /etc/postgresql/9.4/main/postgresql.conf
a) Modificamos en la opción #listen_addresses=’localhost’, quitando el carácter #, luego
cambiamos la IP del servidor ó, un '*' para escuchar en cualquier IP que tenga el
servidor. El puerto por defecto es 5432 y guardamos los cambios.
● listen_addresses=’*'
● port =5432
9.2. Para controlar la autenticación de clientes en PostgreSQL, podemos editar el archivo
pg_hba.conf
a) nano /etc/postgresql/9.4/main/pg_hba.conf
b) Luego se agregan las maquinas clientes a las cuales se le va dar acceso a las peticiones a
la base de postgresql y cambiamos la opción de método de autenticación a password al
usuario postgres administrador de la Base de Datos
● # TYPE DATABASE USER ADDRESS METHOD
● # IPv4 local connections:
● host all all 127.0.0.1/32 md5
● # IPv6 local connections:
● host all all ::1/128 md5
10. Configurar el archivo php.ini, ubicado en el directorio /etc/php5/apache2
10.1. nano /etc/php5/apache2/php.ini.
10.2. Ajustar el parámetro max_execution_time y memory_limit, esto permitirá que procesos de
larga duración no sean interrumpidos.
a) max_input_time = 60
b) memory_limit = 128M
c) max_execution_time = 30
11. Reiniciar el servidor apache
11.1. /etc/init.d/apache2 restart
12. Configuración del Sistema Administrativo
Para configurar el Sistema, debemos copiar la carpeta contenedora de la aplicación al
directorio raíz de aplicaciones web, ubicado por defecto en '/var/www/'
12.1. cp -R /home/xx/.../suagu /var/www/
12.2. Proporcionamos permiso total al directorio sugau
a) chmod -R 777 sugau
13. Nos cambiamos al directorio /var /www
14. Buscamos el archivo de conexión a bases de datos, llamado sigesp_config.php y lo
editamos.
14.1. Nano sigesp_config.php
Modificamos para colocar nuestra configuración.
a) Donde:
● Hostname = Dirección IP del servidor de Bases de Datos PostgreSQL
● Port = Puerto donde escucha el servidor PostgreSQL
● Database = Nombre de la Base de Datos del Sistema Administrativo
● Login = Nombre del Usuario de Base de Datos
● Password = Password del Usuario de Base de Datos
15. Instalación y Configuración del Servidor TomCat
16. Aceptamos la licencia del Java-jdk
17. Configuración el servidor tomcat, para trabajar con el sistema de reportes birt, editamos el archivo
siguiente:
17.1. nano /etc/tomcat#.#/server.xml
a) Decomentar el parámetro quitando el carácter # en TOMCAT5_SECURITY y
cambiarlo a no y el parámetro CATALINA_HOME=/var/lib/tomcat#.#.
18. Luego editamos el archivo llamado tomcat-users.xml, este se encuentra en la ruta
/var/lib/tomcat5.5/conf/
18.1. Y agregamos los siguientes roles de usuario para administrar el servidor tomcat
a) <tomcat-users>
<!--
<role rolename="tomcat"/>
<role rolename="role1"/>
<user username="tomcat" password="tomcat" roles="tomcat"/>
<user username="both" password="tomcat" roles="tomcat,role1"/>
<user username="role1" password="tomcat" roles="role1"/>
-->
<role rolename="manager"/>
<role rolename="admin"/>
<user username="universidadx" password="adminx" roles="admin,manager"/>
</tomcat-users>
18.2. Cambiar el puerto del tomcat, para ello editamos el siguiente archivo:
a) nano /etc/tomcat#.#/server.xml
● Luego cambiamos el valor 8180 por 8081
18.3. Descargar el BIRT Runtime desde la dirección:
a) http://download.eclipse.org/birt/downloads/
b) Descomprimir los archivos descargados
c) Crear el directorio birt-viewer en la ruta /var/lib/tomcat5.5/webapps
● mkdir /var/lib/tomcat#.#/weabapps/birt-viewer
d) Copiar el Visor de Reportes del birt al directorio
viewer
● cp -R birt-rutime-#_#_#/WebViewerExample /var/lib/tomcat#.#/webapps/birt-viewer
18.4. Cambiamos la permisología al directorio birt-rutine.
a) Chmod -R 777 birt-viewer.
18.5. Y luego reiniciamos el servicio de tomcat.
a) /etc/init.d/tomcat#,# restart.
También podría gustarte
- Relaciones Geográficas Del Siglo XVI:MexicoDocumento250 páginasRelaciones Geográficas Del Siglo XVI:MexicoRocío Durán100% (9)
- ESPAÑOL Taller Construir Textos Con CoherenciaDocumento9 páginasESPAÑOL Taller Construir Textos Con Coherenciaisabella genie67% (3)
- Comprensión Lectora 02Documento6 páginasComprensión Lectora 02Paaoi Figueroa Bernal50% (2)
- Columna Con Carga AxialDocumento1 páginaColumna Con Carga AxialMariano TolosaAún no hay calificaciones
- WotanDocumento12 páginasWotanMarkku_VisigodoAún no hay calificaciones
- 1º Proyecto 2. ¡Vamos A Cantar!Documento54 páginas1º Proyecto 2. ¡Vamos A Cantar!PETRA MARTÍNEZ DOMÍNGUEZAún no hay calificaciones
- Examen Final - Semana 8 - RA - SEGUNDO BLOQUE-LENGUAJE Y PENSAMIENTO - (GRUPO3)Documento15 páginasExamen Final - Semana 8 - RA - SEGUNDO BLOQUE-LENGUAJE Y PENSAMIENTO - (GRUPO3)desarrollo sindicalAún no hay calificaciones
- TeoriaDocumento46 páginasTeoriaMarc Guillem Zamora AgustíAún no hay calificaciones
- Ejercicios Automatas Fase 3 Unad - SoluciónDocumento13 páginasEjercicios Automatas Fase 3 Unad - SoluciónConsuelo GarzónAún no hay calificaciones
- PDF 3Documento35 páginasPDF 3KEVIN ALESSANDRO BRUNA ROSALESAún no hay calificaciones
- Guia Practica CDocumento4 páginasGuia Practica CPAO TOAPANTAAún no hay calificaciones
- Examen Desarollo Humano EmpatíaDocumento6 páginasExamen Desarollo Humano EmpatíaLaura Veronica Alvarez HolguinAún no hay calificaciones
- Kami Export - LYLSA21E2M-14-19Documento6 páginasKami Export - LYLSA21E2M-14-19MARIA JOSE SAEZ PAGEAún no hay calificaciones
- Actividad Entregable 1 LenguajeDocumento5 páginasActividad Entregable 1 LenguajeYazmín Nayeli ChAún no hay calificaciones
- ¿Còmo Hacer Un Semillero?: Igl Ia Cristiana Evangelica Ministerios Rey de Gloria Equipo JudáDocumento24 páginas¿Còmo Hacer Un Semillero?: Igl Ia Cristiana Evangelica Ministerios Rey de Gloria Equipo JudáServicios varios ministerioAún no hay calificaciones
- Gottheil Et Al 2020 QPCDocumento9 páginasGottheil Et Al 2020 QPCMONICAAún no hay calificaciones
- Linguistica Cognitiva Extractos Del LibroDocumento90 páginasLinguistica Cognitiva Extractos Del LibroJania Álvarez SandovalAún no hay calificaciones
- Introduccion A Protocolos NGN v1.0 124p PDFDocumento124 páginasIntroduccion A Protocolos NGN v1.0 124p PDFfelix oliverosAún no hay calificaciones
- SENASA-especificacion Tecnica FitoDocumento29 páginasSENASA-especificacion Tecnica FitoClaudio Javier CiprianoAún no hay calificaciones
- Boletin N°2 Repaso 18 Marzo Unfv 2024Documento80 páginasBoletin N°2 Repaso 18 Marzo Unfv 2024Manuel ContrerasAún no hay calificaciones
- Día 5 - ComunicaciónDocumento4 páginasDía 5 - ComunicaciónEDGAR DAVID HUAMANCHUMO VILLALOBOSAún no hay calificaciones
- JOSÉ L. GIL DE PAREJA, El Pensar en La Filosofía de La Mente de L.WittgensteinDocumento9 páginasJOSÉ L. GIL DE PAREJA, El Pensar en La Filosofía de La Mente de L.WittgensteinMaria TeresaAún no hay calificaciones
- Los Nueve Reinos o Mundos Del YggdrasilDocumento7 páginasLos Nueve Reinos o Mundos Del YggdrasilAndres Torres perezAún no hay calificaciones
- ProblemasTema2 - RedesDocumento6 páginasProblemasTema2 - RedesGyme RojoAún no hay calificaciones
- Bacnet TutoDocumento36 páginasBacnet TutoJUAN PABLO SANABRIA VELANDIA100% (1)
- Sustantivos Propios y ComunesDocumento22 páginasSustantivos Propios y ComunesPaulina SaavedraAún no hay calificaciones
- Palabras Con La Terminación eDocumento4 páginasPalabras Con La Terminación eGabriela EscobarAún no hay calificaciones
- Jerga Del Hampa - Araya y CabelloDocumento29 páginasJerga Del Hampa - Araya y CabelloPaulinaNN33% (3)
- Lengua 3 - POESÍADocumento18 páginasLengua 3 - POESÍAAgustina NuñezAún no hay calificaciones
- Pasos para InscripcionDocumento7 páginasPasos para Inscripcioncarlos alradoado calderonAún no hay calificaciones