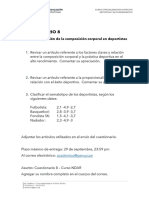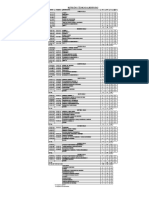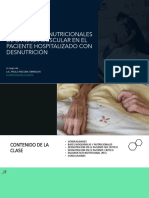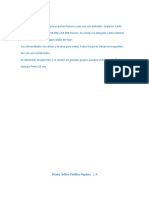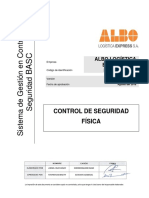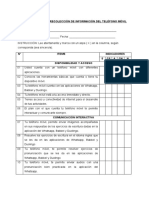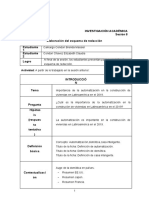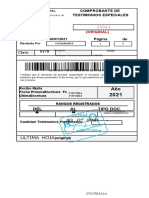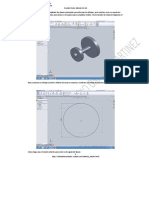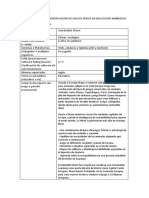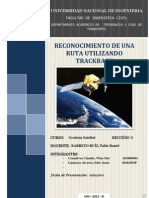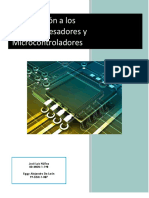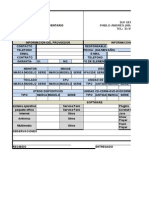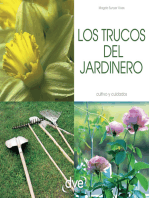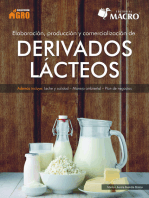Documentos de Académico
Documentos de Profesional
Documentos de Cultura
Introduccionde Illustrator
Cargado por
Miguel Chirinos Alarcon0 calificaciones0% encontró este documento útil (0 votos)
15 vistas10 páginasfsdfsdfds
Título original
introducciondeIllustrator
Derechos de autor
© © All Rights Reserved
Formatos disponibles
PDF, TXT o lea en línea desde Scribd
Compartir este documento
Compartir o incrustar documentos
¿Le pareció útil este documento?
¿Este contenido es inapropiado?
Denunciar este documentofsdfsdfds
Copyright:
© All Rights Reserved
Formatos disponibles
Descargue como PDF, TXT o lea en línea desde Scribd
0 calificaciones0% encontró este documento útil (0 votos)
15 vistas10 páginasIntroduccionde Illustrator
Cargado por
Miguel Chirinos Alarconfsdfsdfds
Copyright:
© All Rights Reserved
Formatos disponibles
Descargue como PDF, TXT o lea en línea desde Scribd
Está en la página 1de 10
INTRODUCCIÓN A ILLUSTRATOR
Cree y manipule documentos y archivos empleando distintos elementos
como paneles, barras y ventanas. Cualquier disposición de estos
elementos se denomina espacio de trabajo. (Los espacios de trabajo de
las distintas aplicaciones de Creative Cloud tienen el mismo aspecto para
facilitar el cambio de una a otra). Puede adaptar Illustrator a su modo de
trabajar seleccionando uno de los varios espacios de trabajo
preestablecidos o creando otro personalizado.
PANTALLA DE INICIO
Al iniciar Illustrator, aparece la pantalla de inicio, que incluye opciones
para:
Crear un documento nuevo o abrir un documento existente
El contenido de la pantalla de inicio se adapta en función de sus
conocimientos sobre Illustrator y su plan de abono a Creative Cloud.
INTERFAZ DE LA PANTALLA DE INICIO
A la izquierda de la pantalla de inicio se muestran las siguientes fichas y
botones:
Inicio: haga clic en esta ficha para abrir la pantalla de inicio
Crear nuevo: haga clic en este botón para crear un nuevo documento.
Podrá crear un documento si selecciona una de las numerosas plantillas
y ajustes preestablecidos disponibles en Illustrator.
Abrir: haga clic en este botón para abrir un documento existente en
Illustrator.
Además, puede utilizar los siguientes iconos para navegar entre el
documento y la pantalla de inicio:
Inicio (en la esquina superior izquierda): haga clic en este icono para abrir
la pantalla de inicio mientras trabaje en el documento. El icono Inicio solo
aparece cuando haya empezado a crear un documento.
Atrás (una flecha en la esquina superior izquierda): haga clic en este
icono para volver al documento anterior. El icono Atrás aparece en la
pantalla de inicio solo una vez que haya hecho clic en el icono de inicio.
DESACTIVACIÓN DE LA PANTALLA DE INICIO CUANDO NO HA CREADO UN DOCUMEN TO
1. Seleccione EDICIÓN > Preferencias > Generales.
2. Anule la selección de Mostrar la pantalla de inicio si no hay
documentos abiertos.
Nota:
A continuación, puede utilizar los métodos abreviados de teclado para
abrir archivos (Ctrl/Cmd + O) o iniciar documentos nuevos (Ctrl/Cmd + N).
INFORMACIÓN GENERAL DEL ESPACIO DE TRABA JO
El Marco de aplicación agrupa todos los elementos del espacio de
trabajo en una ventana única e integrada que permite tratar la
aplicación como una sola unidad. Si mueve el marco de aplicación o
alguno de sus elementos o si cambia su tamaño, todos los elementos que
integra responden en consecuencia para evitar su superposición.
Los paneles no desaparecen si cambia de aplicación o si hace clic sin
querer fuera de esta. Cuando trabaje con dos o más aplicaciones, puede
colocarlas una al lado de la otra en la pantalla o en varios monitores. Si
está utilizando Mac y prefiere la interfaz de usuario libre tradicional, tiene
la opción de desactivar Marco de aplicación.
Seleccione Ventana > Marco de aplicación para activarlo o
desactivarlo.
La barra Aplicación de la parte superior contiene un conmutador de
espacio de trabajo, menús (solo en Windows) y otros controles de la
aplicación. En Mac, la barra de aplicaciones solo está disponible cuando
el marco de aplicación está desactivado. Puede activarlo o desactivarlo
desde el menú Ventana.
El panel Herramientas incluye utilidades para crear y editar imágenes,
ilustraciones, elementos de página, etc. Las herramientas relacionadas
están agrupadas.
El panel de control muestra opciones del objeto seleccionado en ese
momento.
La ventana Documento muestra el archivo en el que se trabaja. Las
ventanas Documento se pueden organizar como fichas y, en ciertos
casos, también se pueden agrupar y acoplar.
Los paneles ayudan a controlar y modificar el trabajo. Los paneles se
pueden agrupar, apilar o acoplar.
PANEL PROPIEDADES
Introducido en la versión de octubre de 2017 de Illustrator CC
El panel Propiedades en Illustrator le permite ver los ajustes y los controles
en el contexto de su tarea o flujo de trabajo actual. Este nuevo panel se
ha diseñado con la facilidad de uso en mente, es decir, para garantizar
que puede acceder a los controles adecuados justo cuando los necesita.
El panel Propiedades está disponible de manera predeterminada en los
espacios de trabajo Aspectos esenciales. También puede
seleccionar Ventana > Propiedades para verlo.
Para obtener más información, consulte el panel Propiedades.
GESTIÓN DE VENTANAS Y PANELES
OCULTAR O MOSTRAR TO DOS LOS PANELES
Para ocultar o mostrar todos los paneles, incluidos el panel Herramientas
y el panel de control, pulse el tabulador.
Para ocultar o mostrar todos los paneles excepto el panel Herramientas y
el panel de control, pulse Mayús+Tabulador.
Consejo: Los paneles ocultos se pueden visualizar de forma temporal si
selecciona Mostrar automáticamente paneles ocultos en las preferencias
de la interfaz. Está siempre activado en Illustrator. Mueva el puntero hacia
el borde de la ventana de la aplicación (Windows®) o hacia el borde del
monitor (Mac OS®) y colóquese encima de la banda que aparece.
VISUALIZACIÓN DE OPC IONES DE PANEL
1. Haga clic en el icono de menú del panel situado en la esquina
superior derecha.
Consejo: Puede abrir un menú de panel incluso cuando el panel está
minimizado.
AJUSTE DE BRILLO DEL PANEL
1. En las preferencias de la interfaz del usuario, puede personalizar la
interfaz para conseguir una de las cuatro opciones de colores
disponibles diseñadas para mejorar la experiencia de
usuario: Oscuro, Medio oscuro, Medio claro y Claro.
Nota:
El color del lienzo en Illustrator concuerda con el brillo de la interfaz del
usuario de forma predeterminada. Seleccione Preferencias > Interfaz de
usuario > Color de lienzo > Blanco para cambiar el color del lienzo a
blanco.
INFORMACIÓN GENERAL DEL PANEL DE CONTROL
El panel de control ofrece un rápido acceso a opciones relacionadas con
los objetos seleccionados. Por defecto, el panel de control está acoplado
en la parte superior del espacio de trabajo.
Las opciones mostradas en el panel de control pueden variar según el
tipo de objeto seleccionado. Por ejemplo, si selecciona un objeto de
texto el panel de control muestra opciones de formato de texto, además
de opciones para cambiar el color, la posición y las dimensiones del
objeto. Cuando hay una herramienta de selección activa, puede
acceder a Ajustar documento y a Preferencias desde el panel de control.
Panel de control
A. Opciones ocultas B. Enlace a otro panel C. Menú del panel
Si el texto del panel de control es de color azul y está subrayado, puede
hacer clic en el texto para mostrar un panel o cuadro de diálogo
relacionado. Por ejemplo, haga clic en la palabra Trazo para mostrar el
panel Trazo.
CAMBIO DE LOS TIPOS DE CONTROLES QUE APAREC EN EN EL PANEL DE CONTROL
1. Seleccione o deseleccione las opciones del menú del panel de control.
APERTURA Y CIERRE DE UN PANEL O CUADRO DE DIÁLOGO DESDE EL PANEL DE CONTROL
1. Haga clic en una palabra azul subrayada para abrir el panel o cuadro
de diálogo asociado.
2. Para cerrar el panel o cuadro de diálogo, haga clic en cualquier lugar
fuera de este.
ACOPLAMIENTO DEL PAN EL DE CONTROL EN LA PARTE INFERIOR DEL E SPACIO DE
TRABAJO
1. Seleccione Acoplar abajo en el menú del panel de control.
CONVERSIÓN DEL PANEL DE CONTROL EN UN PANEL FLOTANTE
1. Arrastre la barra de sujeción (situada en el borde izquierdo del panel)
fuera de su posición actual.
Para volver a acoplar el panel de control, arrastre la barra de sujeción a
la parte superior o inferior de la ventana de aplicación (Windows) o de la
pantalla (Mac OS).
CAMBIO DE LOS MODOS DE PANTALLA
Puede cambiar la visibilidad de la ventana de ilustración y de la barra de
menús mediante las opciones de modo situadas en la parte inferior del
panel Herramientas. Para acceder a los paneles cuando se encuentra en
modo de pantalla entera, coloque el cursor en el borde izquierdo o
derecho de la pantalla y los paneles aparecerán. Si los desplaza desde
las ubicaciones por defecto, puede acceder a ellos desde el menú
Ventana.
Puede seleccionar uno de los siguientes modos:
El modo Presentación muestra la ilustración como una presentación, con
menú de la aplicación oculta, paneles, guías y bordes de marcos.
Modo de pantalla normal muestra la ilustración en una ventana
estándar, con la barra de menús en la parte superior y las barras de
desplazamiento a los lados.
Modo de pantalla entera con barra de menús muestra la ilustración en
una ventana de pantalla completa con una barra de menús en la parte
superior y con barras de desplazamiento.
Modo de pantalla entera muestra la ilustración en una ventana de
pantalla completa sin barra de título ni barra de menús.
Utilice la tecla F para alternar entre modos de pantalla.
USO DE LA BARRA DE E STADO
La barra de estado aparece en el borde inferior izquierdo de la ventana
de ilustración. Muestra uno de los siguientes elementos:
Nivel actual de zoom
Herramienta actual en uso
Mesa de trabajo actual en uso
Controles de navegación para varias mesas de trabajo
CUADRO DE BÚSQUEDA
Busque temas de ayuda y recursos de Ayuda de Adobe y Adobe Stock
directamente desde el espacio de trabajo de Illustrator. Seleccione una
de las siguientes opciones en el menú desplegable del cuadro de
búsqueda situado en el lateral derecho de la barra de aplicaciones:
Adobe Stock
Ayuda de Adobe
BÚSQUEDA DE RECURSOS DE ADOBE STOCK
Puede buscar ilustraciones y gráficos vectoriales de almacén protegidos,
de gran calidad y libres de regalías para todos sus proyectos creativos sin
salir de Illustrator.
1. En el cuadro de búsqueda situado en la esquina superior derecha del
espacio de trabajo, introduzca el nombre del elemento que desea
buscar.
2. Pulse Intro.
Nota:
También puede buscar recursos de almacén seleccionando Archivo >
Buscar en Adobe Stock.
Todos los recursos disponibles de Adobe Stock para una consulta de
búsqueda en particular aparecen en una ventana independiente del
explorador.
BÚSQUEDA EN LA AYUDA DE ADOBE
Utilice el cuadro Buscar ayuda para realizar búsquedas de temas de
ayuda y contenido en línea. Si cuenta con conexión a Internet, podrá
acceder a todo el contenido disponible en el sitio web de Ayuda de
comunidad. Si realiza búsquedas de ayuda sin una conexión a Internet
activa, los resultados de la búsqueda estarán limitados al contenido de
la ayuda que se incluye en Illustrator.
1. En el cuadro de búsqueda, introduzca el nombre del elemento que
desea buscar (por ejemplo, una característica, una aplicación o una
herramienta).
2. Pulse Intro.
Todos los temas que estén disponibles en la Ayuda de comunidad
aparecen en una ventana independiente del explorador.
También podría gustarte
- Practica Metabolismo CarbohidratosDocumento2 páginasPractica Metabolismo CarbohidratosMiguel Chirinos AlarconAún no hay calificaciones
- BÚSQUEDA BIBLIOGRÁFICA Y GESTORES DE REFERENCIA-Dr. Raúl Rojas GalarzaDocumento65 páginasBÚSQUEDA BIBLIOGRÁFICA Y GESTORES DE REFERENCIA-Dr. Raúl Rojas GalarzaMiguel Chirinos AlarconAún no hay calificaciones
- CUESTIONARIO-8 NDAR Genup-1 PDFDocumento1 páginaCUESTIONARIO-8 NDAR Genup-1 PDFMiguel Chirinos AlarconAún no hay calificaciones
- Consenso HidratacionDocumento14 páginasConsenso Hidratacionannagm97Aún no hay calificaciones
- CUESTIONARIO-7 NDAR Genup PDFDocumento1 páginaCUESTIONARIO-7 NDAR Genup PDFMiguel Chirinos AlarconAún no hay calificaciones
- CUESTIONARIO-6 NDAR Genup PDFDocumento1 páginaCUESTIONARIO-6 NDAR Genup PDFMiguel Chirinos AlarconAún no hay calificaciones
- CUESTIONARIO-6 NDAR Genup PDFDocumento1 páginaCUESTIONARIO-6 NDAR Genup PDFMiguel Chirinos AlarconAún no hay calificaciones
- Ejercicio de Kegel para MujeresDocumento2 páginasEjercicio de Kegel para MujeresEfren MartinAún no hay calificaciones
- CUESTIONARIO-7 NDAR Genup PDFDocumento1 páginaCUESTIONARIO-7 NDAR Genup PDFMiguel Chirinos AlarconAún no hay calificaciones
- CUESTIONARIO-6 NDAR Genup PDFDocumento1 páginaCUESTIONARIO-6 NDAR Genup PDFMiguel Chirinos AlarconAún no hay calificaciones
- Malla CurricularDocumento1 páginaMalla CurricularEl chinoAún no hay calificaciones
- Malla CurricularDocumento1 páginaMalla CurricularEl chinoAún no hay calificaciones
- CUESTIONARIO-8 NDAR Genup-1 PDFDocumento1 páginaCUESTIONARIO-8 NDAR Genup-1 PDFMiguel Chirinos AlarconAún no hay calificaciones
- CUESTIONARIO-6 NDAR Genup PDFDocumento1 páginaCUESTIONARIO-6 NDAR Genup PDFMiguel Chirinos AlarconAún no hay calificaciones
- Ejercicio de Kegel para MujeresDocumento2 páginasEjercicio de Kegel para MujeresEfren MartinAún no hay calificaciones
- CUESTIONARIO-7 NDAR Genup PDFDocumento1 páginaCUESTIONARIO-7 NDAR Genup PDFMiguel Chirinos AlarconAún no hay calificaciones
- Malla CurricularDocumento1 páginaMalla CurricularEl chinoAún no hay calificaciones
- CUESTIONARIO-7 NDAR Genup PDFDocumento1 páginaCUESTIONARIO-7 NDAR Genup PDFMiguel Chirinos AlarconAún no hay calificaciones
- Consenso HidratacionDocumento14 páginasConsenso Hidratacionannagm97Aún no hay calificaciones
- Malla CurricularDocumento1 páginaMalla CurricularEl chinoAún no hay calificaciones
- 1Documento1 página1Miguel Chirinos AlarconAún no hay calificaciones
- Practica de 03-11-19Documento1 páginaPractica de 03-11-19Miguel Chirinos AlarconAún no hay calificaciones
- Cultura CaralDocumento1 páginaCultura CaralMiguel Chirinos AlarconAún no hay calificaciones
- Sb. Alteraciones Nutricionales de La Masa Muscular en Pacientes Hospitalizados Con Desnutrición PDFDocumento29 páginasSb. Alteraciones Nutricionales de La Masa Muscular en Pacientes Hospitalizados Con Desnutrición PDFMiguel Chirinos AlarconAún no hay calificaciones
- Pelitos BlancosDocumento1 páginaPelitos BlancosMiguel Chirinos AlarconAún no hay calificaciones
- Manual Nutricion Kelloggs Anexo IDocumento60 páginasManual Nutricion Kelloggs Anexo IAle Aguiar DíazAún no hay calificaciones
- Sb. Alteraciones Nutricionales de La Masa Muscular en Pacientes Hospitalizados Con Desnutrición PDFDocumento29 páginasSb. Alteraciones Nutricionales de La Masa Muscular en Pacientes Hospitalizados Con Desnutrición PDFMiguel Chirinos AlarconAún no hay calificaciones
- Mamá y Karen Se QuierenDocumento1 páginaMamá y Karen Se QuierenMiguel Chirinos AlarconAún no hay calificaciones
- La SardinaDocumento1 páginaLa SardinaMiguel Chirinos AlarconAún no hay calificaciones
- Copia de Ejercicio 2 Tema 5Documento4 páginasCopia de Ejercicio 2 Tema 5Pedro Antonio Fernandez SanchezAún no hay calificaciones
- MicrocontroladoresDocumento5 páginasMicrocontroladoresJared DíazAún no hay calificaciones
- Guías de Prácticas de Instrumentación y Análisis 2021Documento39 páginasGuías de Prácticas de Instrumentación y Análisis 2021Carlos Sopán BenauteAún no hay calificaciones
- KalfucuraDocumento15 páginasKalfucuraIngridleBrustAún no hay calificaciones
- Funciones de Entrada y Salida Digitales y Analógicas en Ide ArduinoDocumento5 páginasFunciones de Entrada y Salida Digitales y Analógicas en Ide ArduinoLeon GuamanAún no hay calificaciones
- Introduccion Automatizacion Siemens in CompanyDocumento40 páginasIntroduccion Automatizacion Siemens in CompanySebastian OctavianoAún no hay calificaciones
- Cuadros eléctricos: clasificación, componentes y criterios de selecciónDocumento4 páginasCuadros eléctricos: clasificación, componentes y criterios de selecciónYesid PiamonteAún no hay calificaciones
- Control de Seguridad FisicaDocumento5 páginasControl de Seguridad FisicaANGEL RONALD HUAYANAY PEREZAún no hay calificaciones
- Modelo de DeclaracionDocumento26 páginasModelo de DeclaracionyuriAún no hay calificaciones
- Cuestionario Resolución de ProblemasDocumento3 páginasCuestionario Resolución de ProblemaspabloAún no hay calificaciones
- 3.11.1 Packet Tracer - Network Security Exploration - Physical ModeDocumento7 páginas3.11.1 Packet Tracer - Network Security Exploration - Physical ModeBryan TorresAún no hay calificaciones
- Instrumento Fany Santisteban Gomez para Sabana de DatosDocumento7 páginasInstrumento Fany Santisteban Gomez para Sabana de Datosjulio vegaAún no hay calificaciones
- Guia # 3Documento5 páginasGuia # 3harold vargasAún no hay calificaciones
- Importancia automatización construcción viviendas Latinoamérica 2019Documento3 páginasImportancia automatización construcción viviendas Latinoamérica 2019Brenda CamargoAún no hay calificaciones
- Manejo Del NivelDocumento31 páginasManejo Del NivelRocio Yactayo ReyesAún no hay calificaciones
- Modelo Comprobante Testimonio Especial ModificadoDocumento2 páginasModelo Comprobante Testimonio Especial ModificadoJOSELIN NATALIA SALGUERO GARCÍAAún no hay calificaciones
- ReducibilidadDocumento19 páginasReducibilidadAntonio Cardenas GuzmanAún no hay calificaciones
- Curso Dreamweaver 91 VídeosDocumento18 páginasCurso Dreamweaver 91 VídeosAlonso PreciadoAún no hay calificaciones
- Computer Hoy N535 2019 PDFDocumento84 páginasComputer Hoy N535 2019 PDFGregorio DíazAún no hay calificaciones
- 4° Unidades y Colegio en CasaDocumento22 páginas4° Unidades y Colegio en CasaMaria Angelica Moreno ChavezAún no hay calificaciones
- Syllabus Del Curso MultimediaDocumento12 páginasSyllabus Del Curso MultimedialijuchaparroAún no hay calificaciones
- Base de Datos Comu3Documento7 páginasBase de Datos Comu3Sofía VelásquezAún no hay calificaciones
- Modulo 23.planos para Dibujo en 3dDocumento12 páginasModulo 23.planos para Dibujo en 3dAntonio Favio OspinoAún no hay calificaciones
- Sustainable Shaun ayuda a construir comunidades sosteniblesDocumento2 páginasSustainable Shaun ayuda a construir comunidades sosteniblesAldo BotAún no hay calificaciones
- GOLPERU en Vivo Por InternetDocumento4 páginasGOLPERU en Vivo Por InternetSergej Milinković SavićAún no hay calificaciones
- 4to Informe de GeodesiaDocumento20 páginas4to Informe de GeodesiaEdwin Quintana RojasAún no hay calificaciones
- Introducción A Los Microprocesadores y MicrocontroladoresDocumento16 páginasIntroducción A Los Microprocesadores y MicrocontroladoresHuginn Von Valhalla100% (1)
- Capítulo 2 Guía Básica EndurecimientoDocumento57 páginasCapítulo 2 Guía Básica EndurecimientoCrystal BurksAún no hay calificaciones
- Ficha de InventarioDocumento2 páginasFicha de Inventariopablo jaramilloAún no hay calificaciones
- Tarea 1 - M1S1Documento1 páginaTarea 1 - M1S1Ines Quispe100% (1)
- 7 tendencias digitales que cambiarán el mundoDe Everand7 tendencias digitales que cambiarán el mundoCalificación: 4.5 de 5 estrellas4.5/5 (86)
- Clics contra la humanidad: Libertad y resistencia en la era de la distracción tecnológicaDe EverandClics contra la humanidad: Libertad y resistencia en la era de la distracción tecnológicaCalificación: 4.5 de 5 estrellas4.5/5 (116)
- Excel 2021 y 365 Paso a Paso: Paso a PasoDe EverandExcel 2021 y 365 Paso a Paso: Paso a PasoCalificación: 5 de 5 estrellas5/5 (12)
- ¿Cómo piensan las máquinas?: Inteligencia artificial para humanosDe Everand¿Cómo piensan las máquinas?: Inteligencia artificial para humanosCalificación: 5 de 5 estrellas5/5 (1)
- Inteligencia artificial: Lo que usted necesita saber sobre el aprendizaje automático, robótica, aprendizaje profundo, Internet de las cosas, redes neuronales, y nuestro futuroDe EverandInteligencia artificial: Lo que usted necesita saber sobre el aprendizaje automático, robótica, aprendizaje profundo, Internet de las cosas, redes neuronales, y nuestro futuroCalificación: 4 de 5 estrellas4/5 (1)
- Excel para principiantes: Aprenda a utilizar Excel 2016, incluyendo una introducción a fórmulas, funciones, gráficos, cuadros, macros, modelado, informes, estadísticas, Excel Power Query y másDe EverandExcel para principiantes: Aprenda a utilizar Excel 2016, incluyendo una introducción a fórmulas, funciones, gráficos, cuadros, macros, modelado, informes, estadísticas, Excel Power Query y másCalificación: 2.5 de 5 estrellas2.5/5 (3)
- Investigación de operaciones: Conceptos fundamentalesDe EverandInvestigación de operaciones: Conceptos fundamentalesCalificación: 4.5 de 5 estrellas4.5/5 (2)
- Auditoría de seguridad informática: Curso prácticoDe EverandAuditoría de seguridad informática: Curso prácticoCalificación: 5 de 5 estrellas5/5 (1)
- Estructuras de Datos Básicas: Programación orientada a objetos con JavaDe EverandEstructuras de Datos Básicas: Programación orientada a objetos con JavaCalificación: 5 de 5 estrellas5/5 (1)
- ChatGPT Ganar Dinero Desde Casa Nunca fue tan Fácil Las 7 mejores fuentes de ingresos pasivos con Inteligencia Artificial (IA): libros, redes sociales, marketing digital, programación...De EverandChatGPT Ganar Dinero Desde Casa Nunca fue tan Fácil Las 7 mejores fuentes de ingresos pasivos con Inteligencia Artificial (IA): libros, redes sociales, marketing digital, programación...Calificación: 5 de 5 estrellas5/5 (4)
- EL PLAN DE MARKETING EN 4 PASOS. Estrategias y pasos clave para redactar un plan de marketing eficaz.De EverandEL PLAN DE MARKETING EN 4 PASOS. Estrategias y pasos clave para redactar un plan de marketing eficaz.Calificación: 4 de 5 estrellas4/5 (51)
- AngularJS: Conviértete en el profesional que las compañías de software necesitan.De EverandAngularJS: Conviértete en el profesional que las compañías de software necesitan.Calificación: 3.5 de 5 estrellas3.5/5 (3)
- Reparar (casi) cualquier cosa: Cómo ajustar los objetos de uso cotidiano con la electrónica y la impresora 3DDe EverandReparar (casi) cualquier cosa: Cómo ajustar los objetos de uso cotidiano con la electrónica y la impresora 3DCalificación: 5 de 5 estrellas5/5 (6)
- APLICACIONES PRACTICAS CON EXCELDe EverandAPLICACIONES PRACTICAS CON EXCELCalificación: 4.5 de 5 estrellas4.5/5 (6)
- Lean Seis Sigma: La guía definitiva sobre Lean Seis Sigma, Lean Enterprise y Lean Manufacturing, con herramientas para incrementar la eficiencia y la satisfacción del clienteDe EverandLean Seis Sigma: La guía definitiva sobre Lean Seis Sigma, Lean Enterprise y Lean Manufacturing, con herramientas para incrementar la eficiencia y la satisfacción del clienteCalificación: 4.5 de 5 estrellas4.5/5 (5)
- Seguridad e higiene en el trabajo: Un enfoque integralDe EverandSeguridad e higiene en el trabajo: Un enfoque integralAún no hay calificaciones
- Gestión de Proyectos con Microsoft Project 2013: Software de gestión de proyectosDe EverandGestión de Proyectos con Microsoft Project 2013: Software de gestión de proyectosCalificación: 5 de 5 estrellas5/5 (3)
- Manual Técnico del Automóvil - Diccionario Ilustrado de las Nuevas TecnologíasDe EverandManual Técnico del Automóvil - Diccionario Ilustrado de las Nuevas TecnologíasCalificación: 4.5 de 5 estrellas4.5/5 (14)
- Guía de HTML5, CSS3 y Javascript. La Web 2.0De EverandGuía de HTML5, CSS3 y Javascript. La Web 2.0Calificación: 3.5 de 5 estrellas3.5/5 (2)