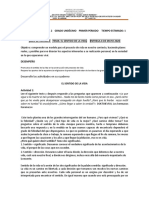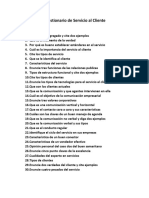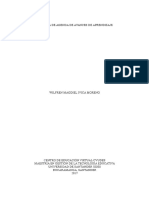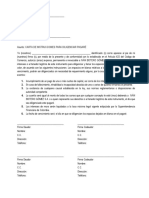Documentos de Académico
Documentos de Profesional
Documentos de Cultura
Trabajo Grado Noveno
Cargado por
wilfrencitoDerechos de autor
Formatos disponibles
Compartir este documento
Compartir o incrustar documentos
¿Le pareció útil este documento?
¿Este contenido es inapropiado?
Denunciar este documentoCopyright:
Formatos disponibles
Trabajo Grado Noveno
Cargado por
wilfrencitoCopyright:
Formatos disponibles
REPÚBLICA DE COLOMBIA
DEPARTAMENTO DE CASANARE
MUNICIPIO DE TRINIDAD
INSTITUTO TÉCNICO COMERCIAL “RAFAEL GARCÍA HERREROS”
RESOLUCIONES DE APROBACIÓN Nº. 1147 DE 09 NOV 2000 Y 1284 DE 08 NOV 2007 DE LA SECRETARIA DE EDUCACIÓN DE CASANARE
DANE: 285430000866 NIT: 844001576-7
TRABAJO GRADO NOVENO
Ejercicio: Crear una macro automáticamente
Objetivo.
Aprender cómo crear una macro de forma automática utilizando el grabador de macros. Crearemos una
macro que automatice el formato de la cabecera de nuestra hoja de trabajo.
Ejercicio paso a paso
1. En un libro en blanco, sitúate en la celda A1 y escribe Prueba de macros. Pulsa INTRO para guardar la
información en la celda y luego sitúate de nuevo en ella.
2. Ve a la pestaña Vista.
3. Abre el submenú Macro.
4. Y elije la opción Grabar nueva macro... Aparece el cuadro de diálogo Grabar macro.
5. Escribe el nombre de la macro, Formato, y pulsa Aceptar. Ahora estamos grabando. Vamos a realizar las
acciones necesarias para dar formato a nuestra hoja de trabajo.
6. Presiona sobre el botón Negrita de la sección Fuente, en la pestaña Inicio.
7. Presiona sobre el botón Cursiva de la sección Fuente.
8. Escoge el tipo de fuente Cambria.
9. Escoge el tamaño de la fuente en 14 puntos. Ya hemos concluido con el formato de una cabecera de datos.
Por tanto, concluimos la grabación de la macro.
10. Presiona sobre el botón detener de la barra de herramientas, o bien accede al menú Macro y
selecciona Detener grabación.
Ahora vamos a comprobar que la macro creada funciona correctamente.
11. Escribe en la celda E1 Cabecera.
12. Escribe en la celda G1 de.
13. Escribe en la celda I1 prueba.
14. Selecciona las celdas anteriores D1, E1 y F1.
15. Ve a la pestaña Vista.
16. Abre el submenú Macro.
17. Elige Ver Macros.
18. Selecciona la macro creada Formato y pulsa sobre Ejecutar. Observa cómo las celdas seleccionadas
adoptan el formato automáticamente.
19. Cierra el libro sin guardar los cambios.
También podría gustarte
- Plan de Estudio Religion 2023Documento8 páginasPlan de Estudio Religion 2023wilfrencitoAún no hay calificaciones
- Guia1 Grado Decimo ReligionDocumento2 páginasGuia1 Grado Decimo ReligionwilfrencitoAún no hay calificaciones
- Guia1 Grado Undecimo ReligionDocumento1 páginaGuia1 Grado Undecimo ReligionwilfrencitoAún no hay calificaciones
- Plan de Aula 2022 Grado SextoDocumento1 páginaPlan de Aula 2022 Grado SextowilfrencitoAún no hay calificaciones
- Plan de Aula 2022 Grado SextoDocumento2 páginasPlan de Aula 2022 Grado SextowilfrencitoAún no hay calificaciones
- Inventario de Educación Física 2019Documento1 páginaInventario de Educación Física 2019wilfrencitoAún no hay calificaciones
- Plan de Aula Edufisica NovenoDocumento16 páginasPlan de Aula Edufisica NovenowilfrencitoAún no hay calificaciones
- Guia 1 Primer Periodo Grado SeptimoDocumento4 páginasGuia 1 Primer Periodo Grado SeptimowilfrencitoAún no hay calificaciones
- Plan de Aula Edufisica NovenoDocumento12 páginasPlan de Aula Edufisica NovenowilfrencitoAún no hay calificaciones
- F-142a - Formato Ajuste Salarial Provisionales - Final-Sistema OralDocumento7 páginasF-142a - Formato Ajuste Salarial Provisionales - Final-Sistema OralwilfrencitoAún no hay calificaciones
- Guia 1 Primer Periodo Grado OctavoDocumento2 páginasGuia 1 Primer Periodo Grado OctavowilfrencitoAún no hay calificaciones
- Guía1 Grado Decimo Edu FisicaDocumento1 páginaGuía1 Grado Decimo Edu FisicawilfrencitoAún no hay calificaciones
- Plan de Estudio Edufisica OriginalDocumento28 páginasPlan de Estudio Edufisica OriginalwilfrencitoAún no hay calificaciones
- Guía1 Grado Decimo Edu FisicaDocumento1 páginaGuía1 Grado Decimo Edu FisicawilfrencitoAún no hay calificaciones
- Guía1 Grado Decimo Edu FisicaDocumento1 páginaGuía1 Grado Decimo Edu FisicawilfrencitoAún no hay calificaciones
- Cuestionario de Servicio Al ClienteDocumento2 páginasCuestionario de Servicio Al ClientewilfrencitoAún no hay calificaciones
- Inventario de Educación Física 2019Documento1 páginaInventario de Educación Física 2019wilfrencitoAún no hay calificaciones
- Calendario Académico 2018Documento10 páginasCalendario Académico 2018wilfrencitoAún no hay calificaciones
- Informe Plan de Estudio 2019Documento3 páginasInforme Plan de Estudio 2019wilfrencitoAún no hay calificaciones
- Ej Practico 1 ExcelDocumento1 páginaEj Practico 1 ExcelFredy Redin QuiñonesAún no hay calificaciones
- FORO 1 Guía Didáctica 1Documento3 páginasFORO 1 Guía Didáctica 1wilfrencitoAún no hay calificaciones
- Romanticism oDocumento6 páginasRomanticism owilfrencitoAún no hay calificaciones
- 5.certificado de No Declarante 2017Documento1 página5.certificado de No Declarante 2017wilfrencitoAún no hay calificaciones
- Wilfren Ivica Estrategias Actividad3Documento15 páginasWilfren Ivica Estrategias Actividad3wilfrencitoAún no hay calificaciones
- Wilfren Ivica Esquema AaaDocumento3 páginasWilfren Ivica Esquema AaawilfrencitoAún no hay calificaciones
- Elaboración Metas Inteligentes - EDocumento13 páginasElaboración Metas Inteligentes - EwilfrencitoAún no hay calificaciones
- 3 11 2 PB PDFDocumento7 páginas3 11 2 PB PDFAlbert BarriosAún no hay calificaciones
- Icfes Lectura CriticaDocumento12 páginasIcfes Lectura CriticaleocadiumAún no hay calificaciones
- Formato PágaréDocumento2 páginasFormato Págaréwilfrencito100% (1)