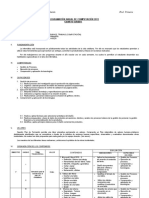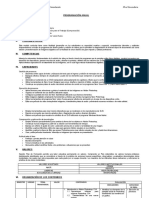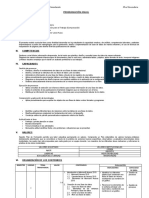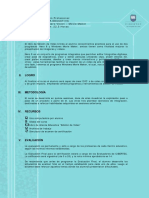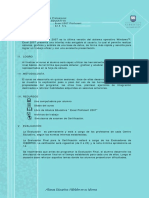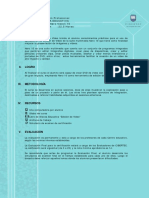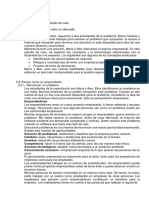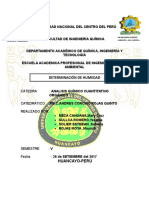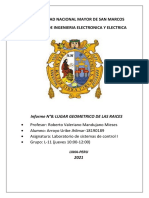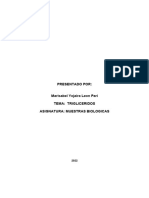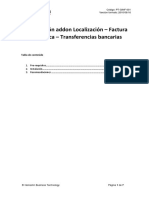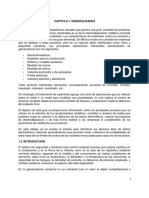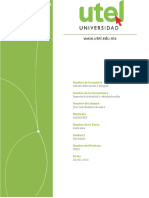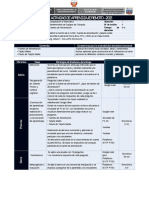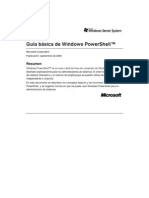Documentos de Académico
Documentos de Profesional
Documentos de Cultura
Sv02 Sii Nero8
Cargado por
jjleivaDerechos de autor
Formatos disponibles
Compartir este documento
Compartir o incrustar documentos
¿Le pareció útil este documento?
¿Este contenido es inapropiado?
Denunciar este documentoCopyright:
Formatos disponibles
Sv02 Sii Nero8
Cargado por
jjleivaCopyright:
Formatos disponibles
S epa rata Vi rtu al
Nero 8
NERO VISION
Las fotos son una fuente de información valiosa y además son una forma de revivir y compartir
experiencias y gratos momentos.
Nero Vision 5 es un componente de la suite Nero 8, que nos permite crear un pase de
diapositivas, para obtener calidad profesional en las presentaciones electrónicas de nuestras
fotografías. Con la ayuda de las herramientas de Nero Vision 5, podemos añadir transiciones
de diapositivas con efecto 3D, música y manejar los tiempos de visualización.
El entorno de trabajo es muy amigable, lo cual ayuda a elaborar los proyectos con mucho
dinamismo. Los proyectos se pueden almacenar en un archivo, CD o DVD para compartirlos
con amigos y familiares, incluso a través de la Web.
Ingresar a Nero Vision
Ingresar a Nero Vision es muy sencillo, para ello realiza los siguientes pasos:
1. Selecciona Iniciar / Todos los programas / Nero 8 / Nero Vision
Clic
Clic
Clic
Clic
2. Se mostrará la siguiente pantalla.
WEBEDUCATIVA Perú Pág. 15
S epa rata Vi rtu al
Nero 8
Ahora verás en detalle la descripción de las herramientas que te ofrece esta ventana:
Opción Descripción
Crea proyectos para DVD de video de alta calidad,
que se podrán reproducir en reproductores de DVD.
Crea proyectos para VCD de video de alta calidad,
que se podrán reproducir en reproductores de VCD y
DVD.
Captura video de un CD editable en tiempo real.
Crea películas utilizando Clip de video, sonidos y
efectos especiales.
Crea un pase de diapositivas de fotos con efectos de
transición.
Permite capturar video desde un dispositivo externo
hacia el disco duro de la computadora.
Herramientas para un trabajo directo con discos
(Borrar, información, finalizar).
Permite abrir proyectos guardados anteriormente.
Creando un pase de diapositivas
El pase con diapositivas consiste en la muestra de una sucesión de fotos, las cuales cuentan
con efectos especiales en el cambio de foto a foto, a lo que se denomina efecto de transicion;
pueden estar acompañadas con un fondo musical, lo cual hace mas agradable y placentera
la visualización.
Para empezar la creacion de pase de diapositivas realiza los siguientes pasos:
1. Ejecuta el programa Nero Vision, seleccionando las opciones:
Iniciar / Todos los programas / Nero 8 / Nero Vision.
2. Observa la ventana que se muestra a continuación y selecciona la opción Crear pase de
diapositivas…. Luego elige la subopción DVD Video.
Clic Clic
Pág. 16 Lic. Javier Leiva Huiza
S epa rata Vi rtu al
Nero 8
3. Aparece el ambiente de trabajo de Nero Vision, el cual consta de la siguientes elementos:
Botón Mostrar imágenes Botón Mostrar transiciones
Área Vista previa
Área Multimedia
Área Contenido
Importar Imágenes
Vamos a importar imágenes al Área Multimedia y Área Contenido, para ello realiza los
siguientes pasos:
1. Haz clic en el botón Buscar multimedia y luego elige la opción Examinar….
2. Aparece la ventana Abrir. Aquí debes indicar la Unidad de disco, Carpeta y nombre de la
imagen o imágenes que se van a aperturar. Luego haz clic en el botón Abrir.
Abre la siguiente lista de imágenes:
Alex_600x400
Alex_Invertir
Fher_600x400
Fher-Hundir
Juan_600x400
Juan_Envejecimiento
Mana_600x400
Mana_Exposición
Sergio_600x400
Sergio_Buscar bordes
WEBEDUCATIVA Perú Pág. 17
S epa rata Vi rtu al
Nero 8
3. Se mostrarán los archivos seleccionados en el Área Multimedia.
4. En el Área Multimedia selecciona la imagen Alex_600x400 y arrástrala hacia el Área
Contenido.
Ejercicio01:
Coloca las demás imágenes del
Área Multimedia al Área Contenido
en el siguiente orden:
Primero: Alex_600x400
Segundo: Alex_Invertir
Tercero: Fher_600x400
Cuarto: Fher-Hundir
Quinto: Juan_600x400
Sexto: Juan_Envejecimiento
Séptimo: Sergio_600x400
Octavo: Sergio_Buscar bordes
Noveno: Mana_600x400
Decimo: Mana_Exposición
Puedes cambiar el orden de las imágenes, arrastrándolas de un lugar a otro dentro del Área
Contenido.
El icono Añadir a proyecto permite insertar los elementos seleccionados al Área
Contenido de pase de diapositivas.
Pág. 18 Lic. Javier Leiva Huiza
S epa rata Vi rtu al
Nero 8
Insertar Transiciones
La transición es el espacio de tiempo que se necesita para pasar de una fotografía a otra, en
este intervalo se pueden insertar efectos especiales que le darán una apariencia estupenda
al pase de diapositivas.
Para añadir transición de diapositivas al proyecto, realiza los siguientes pasos:
1. Haz clic en la ficha Mostrar transiciones y elige el subgrupo Fundidos.
2. Aparece una lista de opciones, selecciona el elemento Persianas y arrástralo hacia el Área
Contenido.
Ejercicio02:
Coloca los demás efectos de
transición en el Área Contenido, en el
siguiente orden:
Primero: Persianas
Segundo: Fundido difuminado
Tercero: Persianas
Cuarto: Mezcla aditiva
Quinto: Persianas
Sexto: Fundido de desplazamiento
Séptimo: Persianas
Octavo: Quemar
Noveno: Giro retorcido
Decimo: Quemar
Propiedades de la Diapositiva
Cuando realizas un pase de diapositivas seguro desearás que alguna de ellas tenga mayor
duración, añadir algún texto que la detalle, un nombre o alguna información adicional. Nero
Vision te permite todas estas opciones.
Para modificar las propiedades de una diapositiva debes realizar los siguientes pasos:
1. En el Área Contenido, selecciona la diapositiva y luego dale clic al botón Propiedades .
Clic
Clic
2. Aparece la ventana Propiedades, con las siguientes opciones:
WEBEDUCATIVA Perú Pág. 19
S epa rata Vi rtu al
Nero 8
Opción Descripción
Permite especificar el tiempo
Duración
que se mostrará la imagen.
Es el texto que se visualizara en
Texto de Cabecera
la parte superior de la imagen.
Es el texto que se visualizara en
la parte inferior de la imagen.
Puedes modificar el Tipo de
Texto de Pie
fuente, el Estilo de fuente
(Normal, Negrita o Cursiva), si es
Subrayado y el Color de fuente.
Ejercicio03: Modifica las propiedades de las diapositivas y transiciones, teniendo
en cuenta:
1. Diapositivas Impares
Duración: 00:00:03.97
2. Diapositivas Pares:
Duración 00:00:03.97
Texto de Cabecera: Según el nombre del integrante del grupo Mana
Fuente: Pristina
Estilo: Normal
Tamaño: 42
Color: Rojo, Blanco, Negro y Azul (Un color para cada integrante)
3. Transiciones
Duración: 00:00:01.30
Introducir Audio al pase de diapositivas
El sonido hará que tu pase de diapositivas sea más atractivo, este deberá acompañar la
secuencia de imágenes.
Para importar audio a tu pase de diapositivas, debes llevar a cabo los siguientes pasos:
1. En el Área Contenido haz clic en la ficha Mostrar Audio .
2. A continuación importa los archivos de audio al pase de diapositivas, seleccionando el botón
Buscar multimedia y la opción Examinar…
3. Aparece la ventana Abrir. Aquí debes indicar la Unidad de disco, Carpeta y nombre del audio
o audios que se van a aperturar. Luego haz clic en el botón Abrir.
Pág. 20 Lic. Javier Leiva Huiza
S epa rata Vi rtu al
Nero 8
Clic
Clic
4. Finalmente arrastra el audio importado (Por ejemplo: Intro_Angel de Amor), del Área
Multimedia al Área Contenido.
Área Vista previa
Esta área te permite observar el pase de diapositivas en un visor, se mostrarán también los
efectos de transición insertados.
Esta sección cuenta con algunos botones de ejecución como:
Pausa Alternar Pantalla completa / Ventana Posición del tiempo
Reproducir
WEBEDUCATIVA Perú Pág. 21
S epa rata Vi rtu al
Nero 8
Para visualizar el proyecto, lleva a cabo los siguientes pasos:
1. Selecciona el botón Reproducir para ver el pase de diapositivas.
2. Utiliza el botón Detener o Pausa para interrumpir la secuencia.
Guardar el proyecto
Una vez iniciado el trabajo con el proyecto, puede que desees interrumpir el trabajo en algún
momento, reanudarlo posteriormente o grabarlo.
Un archivo de proyecto (*.nvc) guarda los datos del proyecto, información sobre diseños y
rutas de archivo. El contenido de un archivo de proyecto sólo puede abrirse con Nero Vision.
Para guardar un proyecto, sigue estos pasos:
1. Haz clic en el botón Guardar .
2. Se abre la ventana Guardar como para indicar la Unidad de disco, Carpeta y escribir el Nombre
del documento que vas a almacenar. Finalmente haz clic en el botón Guardar.
Pág. 22 Lic. Javier Leiva Huiza
También podría gustarte
- Busquemos La Sabiduría Que Viene de DiosDocumento4 páginasBusquemos La Sabiduría Que Viene de DiosAlberto ValdiviaAún no hay calificaciones
- PecsDocumento13 páginasPecspatriaesquererla8892100% (2)
- ProgramacionAnual 4tosec NSC2011Documento7 páginasProgramacionAnual 4tosec NSC2011jjleivaAún no hay calificaciones
- Silabo Excel Exper 2007Documento7 páginasSilabo Excel Exper 2007jjleivaAún no hay calificaciones
- ProgramacionAnual 4togra NSC2011Documento5 páginasProgramacionAnual 4togra NSC2011jjleivaAún no hay calificaciones
- ProgramacionAnual 2dosec NSC2011Documento6 páginasProgramacionAnual 2dosec NSC2011jjleivaAún no hay calificaciones
- ProgramacionAnual 3rosec NSC2011Documento7 páginasProgramacionAnual 3rosec NSC2011jjleivaAún no hay calificaciones
- Silabo Edicionde Video 5Documento6 páginasSilabo Edicionde Video 5jjleivaAún no hay calificaciones
- Silabo Excel 2007 ProficientDocumento7 páginasSilabo Excel 2007 ProficientjjleivaAún no hay calificaciones
- ProgramacionAnual 1rosec NSC2011Documento7 páginasProgramacionAnual 1rosec NSC2011jjleivaAún no hay calificaciones
- Silabo Edicionde Video 10Documento6 páginasSilabo Edicionde Video 10jjleivaAún no hay calificaciones
- Silabo Corel DRAWCorel PHOTOPAINTX4 ProficientDocumento9 páginasSilabo Corel DRAWCorel PHOTOPAINTX4 ProficientjjleivaAún no hay calificaciones
- Bases de Datos y Formularios JavaDocumento8 páginasBases de Datos y Formularios JavajjleivaAún no hay calificaciones
- Silabo Access 2007 IIDocumento5 páginasSilabo Access 2007 IIjjleivaAún no hay calificaciones
- Silabo Corel DRAWCorel PHOTOPAINTX4 ExpertDocumento7 páginasSilabo Corel DRAWCorel PHOTOPAINTX4 ExpertjjleivaAún no hay calificaciones
- Silabo Adobe Flash CS4Documento7 páginasSilabo Adobe Flash CS4jjleivaAún no hay calificaciones
- Silabo Access 2007 IDocumento6 páginasSilabo Access 2007 IjjleivaAún no hay calificaciones
- Silabo Adobe Dreamweave CS4Documento5 páginasSilabo Adobe Dreamweave CS4jjleivaAún no hay calificaciones
- Sesión02 - Cómo Abrir Un CibercaféDocumento27 páginasSesión02 - Cómo Abrir Un CibercaféjjleivaAún no hay calificaciones
- GAA U1 4to NSC09Documento5 páginasGAA U1 4to NSC09jjleivaAún no hay calificaciones
- Hoja de Datos de Seguridad - Clarificador AguaDocumento9 páginasHoja de Datos de Seguridad - Clarificador AguaDiana RuedaAún no hay calificaciones
- T9.u5.cuadro Correlacion de Normas IsoDocumento9 páginasT9.u5.cuadro Correlacion de Normas IsoLaura ValentinaAún no hay calificaciones
- Informe Determinacion de Humedad GuiaDocumento22 páginasInforme Determinacion de Humedad GuiaMary Cruz Meza Cahuana100% (1)
- Experiencia 2 - 2 GradoDocumento15 páginasExperiencia 2 - 2 GradoLeslicita TorinarAún no hay calificaciones
- Informe 08Documento7 páginasInforme 08Jhilmar Arroyo UribeAún no hay calificaciones
- Triptico Manejo de Residuos SolidosDocumento2 páginasTriptico Manejo de Residuos SolidosOswaldoEspinozaAún no hay calificaciones
- 03 Implementacion de Señalizacion VialDocumento11 páginas03 Implementacion de Señalizacion VialMAX GIVER MICHAEL AVILA HANCCOAún no hay calificaciones
- TRIGLICERIDOSDocumento13 páginasTRIGLICERIDOSMarisabel Yojaira LeonAún no hay calificaciones
- Manual de Actualización AddonsDocumento7 páginasManual de Actualización AddonsQuipitosAún no hay calificaciones
- Tema 2 Caracteristicas y Modelos de La Intervención ComunitariaDocumento21 páginasTema 2 Caracteristicas y Modelos de La Intervención ComunitariaGabriel Barreda ZegarraAún no hay calificaciones
- Grado 10 22Documento35 páginasGrado 10 22anime y masAún no hay calificaciones
- Capitulo 1 GeneralidadesDocumento132 páginasCapitulo 1 GeneralidadesAnonymous pCIauPOGAún no hay calificaciones
- Edictos Judiciales: BoletínDocumento294 páginasEdictos Judiciales: BoletínAriana K. - MARVAún no hay calificaciones
- Discriminación en El Consumo y Trato Diferenciado PDFDocumento3 páginasDiscriminación en El Consumo y Trato Diferenciado PDFSaliciana Gladys Roque ApazaAún no hay calificaciones
- Actividad3 - Calculo Diferencialeintegral PDFDocumento10 páginasActividad3 - Calculo Diferencialeintegral PDFjose luisAún no hay calificaciones
- Diapositivas Investigacion CientificaDocumento14 páginasDiapositivas Investigacion Cientificamakk114650% (2)
- Unidad 8 Contratos UnlamDocumento3 páginasUnidad 8 Contratos UnlamLuu XavierAún no hay calificaciones
- Proceso Productivo de Mango DeshidratadoDocumento16 páginasProceso Productivo de Mango DeshidratadoSantos Vera CarranzaAún no hay calificaciones
- Supervivencia Naturaleza Conseguir Fuego IIDocumento4 páginasSupervivencia Naturaleza Conseguir Fuego IItupaenoesAún no hay calificaciones
- Guía de Trabajo Sobre La PelículaDocumento4 páginasGuía de Trabajo Sobre La PelículaJIMBERLY ESTHER MONEGRO MARTINEZAún no hay calificaciones
- Informe Final PecDocumento106 páginasInforme Final PecStefanyUscaReveloAún no hay calificaciones
- El Duelo en La Enfermedad Crónica CompilacionDocumento3 páginasEl Duelo en La Enfermedad Crónica CompilacionpaulinamendezbAún no hay calificaciones
- Para Implementar La PeceraDocumento15 páginasPara Implementar La PeceraJesus MuñozAún no hay calificaciones
- Sesión de Aprendizaje #4Documento2 páginasSesión de Aprendizaje #4arturofczAún no hay calificaciones
- Inventario de Un QuirófanoDocumento5 páginasInventario de Un Quirófanoib.liraperezAún no hay calificaciones
- Guía Básica de Windows PowerShell PDFDocumento122 páginasGuía Básica de Windows PowerShell PDF123Aún no hay calificaciones
- Gestion de Operaciones Fase3 UnadDocumento12 páginasGestion de Operaciones Fase3 Unadyazo yazhoAún no hay calificaciones
- Conceptos Basicos Actividad FísicaDocumento5 páginasConceptos Basicos Actividad FísicaObitoHuchihaAún no hay calificaciones