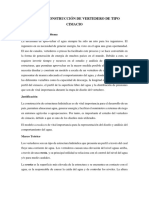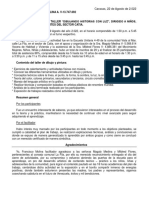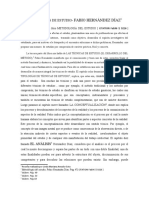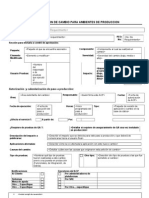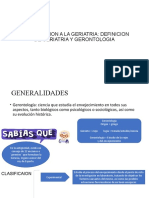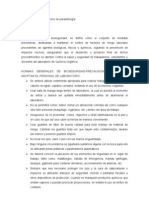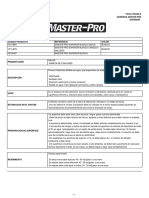Documentos de Académico
Documentos de Profesional
Documentos de Cultura
Hecras
Hecras
Cargado por
jean18350 calificaciones0% encontró este documento útil (0 votos)
15 vistas13 páginasmanual
Título original
hecras
Derechos de autor
© © All Rights Reserved
Formatos disponibles
DOCX, PDF, TXT o lea en línea desde Scribd
Compartir este documento
Compartir o incrustar documentos
¿Le pareció útil este documento?
¿Este contenido es inapropiado?
Denunciar este documentomanual
Copyright:
© All Rights Reserved
Formatos disponibles
Descargue como DOCX, PDF, TXT o lea en línea desde Scribd
0 calificaciones0% encontró este documento útil (0 votos)
15 vistas13 páginasHecras
Hecras
Cargado por
jean1835manual
Copyright:
© All Rights Reserved
Formatos disponibles
Descargue como DOCX, PDF, TXT o lea en línea desde Scribd
Está en la página 1de 13
FLUJO SUBCRITICO, SUPERCRITICO Y MIXTO
1. CONFIGURACIÓN INICIAL PARA LOS PROYECTOS EN HEC - RAS
Abrimos el Hec-Ras, y verificamos el
sistema de unidades (Esquina inferior
derecha), si está en el Sistema
Anglosajón procedemos a cambiar las
unidades.
Buscamos la herramienta Options/Unit
System (US Customary/SI)
Al abrirnos las ventana de selección de
unidades, seleccionamos System
International (Metric System), además
seleccionamos la opción Set as default
for new projects (Para que sea el
sistema de unidades por defecto), click
en Ok
Verificamos que el sistema de unidades
(Esquina inferior derecha), indique SI
Units.
Para modificar la Carpeta de Proyectos
por defecto, hacemos click en Program
Setup/Default Project Folder
Buscamos la carpeta donde
Guardaremos los proyectos del curso,
click en Ok
2. FLUJO SUBCRITICO.
a. EJEMPLO 01: CANAL PRISMÁTICO CON FLUJO SUBCRITICO.
Se tiene un tramo de un canal de sección trapezoidal como se muestra
en la figura, revestido de concreto, que esta trazado con una pendiente
del 0.4 %◦, que conduce un caudal de 40 m3/s, el cual corresponde a un
periodo de retorno de 20 años. Cada punto en la figura indica la
progresiva del canal en metros.
En la sección 2500, las distancias y cotas que definen la sección
transversa trapezoidal del canal es como se indica en la siguiente
figura:
b. SOLUCIÓN:
Creamos un nuevo proyecto, click en
File/New Project
En la sección derecha nos muestra la
ubicación del archivo, buscamos la
carpeta donde almacenaremos los
ejercicios del curso y hacemos click en
Create Folder
En la siguiente ventana colocamos el
nombre de la Carpeta
“CanalSubCritico”, click en Ok
En la sección izquierda/Title escribimos
el nombre del Proyecto
“CanalPrismaticoSubCritico”, el cuadro
de texto File Name se llenara
automáticamente, click en Ok
Aparecerá el siguiente mensaje
indicándonos la ubicación y sistema de
unidades del proyecto nuevo, hacemos
click en Aceptar.
Click en la tercera herramienta
Geometric Data, donde ingresaremos
los datos correspondientes a la
geometría de la simulación de ríos o
canales.
Para dibujar el rio o canal en vista de
planta, click en la herramienta River
Reach.
Hacemos un click en la esquina superior
izquierda del área de dibujo y doble
click en la esquina inferior derecha del
área de dibujo
En la siguiente ventana, ingresaremos el
nombre de rio (river) y tramo (reach) a
modelar, para nuestra caso en la caja de
texto River “CanalPrismatico” y en la
caja de texto Reach “TramoUnico”,
Click en Ok
Para crear las secciones, utilizamos la
herramienta Cross Section, haciéndole
click al icono en la figura.
Creamos una nueva sección, haciéndole
click en Options/Add a new Cross
Section
En la venta nos solicitara que
ingresemos la progresiva
correspondiente a la sección. No se
puede ingresar letras, solo números
enteros y decimales. Para nuestro
ejemplo escribimos la progresiva 2.5 km
Agregara a la lista River Sta. la sección
con la progresiva 2.5 km,
correspondiente a el rio (River) “Canal”
y al tramo (Reach) “TramoUnico”,
además se puede agregar una
descripción de la caja de texto
“Description”.
En la tabla Cross Section Coordinates,
agregamos las coordenadas que definen
el canal del ejemplo, como se muestra en
la figura.
En la sección Donwstream Reach Lengths
colocamos las distancias a la sección aguas
abajo de las llanuras de inundación
(Izquierda y derecha) y el canal central, en
nuestro caso al ser la sección más aguas
abajo se coloca los valores de Cero. En la
Sección Manning’s n values ingresamos los
coeficientes de manning, para nuestro
ejemplo colocamos el coeficiente del
concreto 0.014
En nuestro ejemplo los límites de las
ROB
LOB
llanuras de inundación es donde termina
el canal prismático ya que posterior a
esos puntos se consideraría una
inundación, siendo el LOB=0.5 y
ROB=22.5
El cambio por contracción o expansión
del flujo en una sección, causa
comúnmente la perdida de energía en un
tramo, por lo que se consideran
coeficientitos de contracción y
expansión que dependen de las posibles
transiciones.
En la sección Main Channel Bank Statios
ingresamos los límites de las llanuras
descritas anteriormente. En la sección
Cont/ExpCoefficient, se ingresan los
coeficientes de contracción y
expansión, que son cero para ambos,
debido a que es un canal recto y no
existe variación en la sección.
Como la sección 3.5 km es similar a la
2.5 km, realizamos una copia, para lo
cual hacemos click en la herramienta
Options/Copy Current Cross Section
Aparecerá la siguiente ventana,
seleccionamos el rio (River) y tramo
(Reach) correspondiente, y en la caja de
texto Progresiva (River Sta.)
escribimos la progresiva 3.5 km.
Calculamos la diferencia de elevación
entre las secciones, para ello
multiplicamos la distancia horizontal
1000 (Prog. 3500 – Prog. 2500) por la
pendiente S=0.0004, siendo el
resultado 0.40 m.
Debido a la diferencia de elevaciones,
incrementaremos las elevaciones de las
coordenadas, para ello hacemos click en
la herramienta Options/Adjust
Elevations.
Al aparecer la siguiente venta
escribimos el incremento de 0.40 m
Se incrementaran todas las elevaciones
en 40 cm, culminado cerramos la
ventana.
Al volver a la ventana Geometric Data,
guardamos la geometría del modelo,
para ello hacemos click en la
herramienta File/Sabe Geometría Data
Verificamos que este en la carpeta que
creamos para los archivos del proyecto,
y escribimos en la casilla de título
(Title) “GeometriaCanal Subcritico”,
click en el botón Ok
Para ingresar los datos del flujo en el
canal, usamos la herramienta View/Edit
steady flow data, allí modelaremos el
flujo para un régimen permanente.
Ingresamos el número de perfiles de
flujo que vamos a modelar, cambiando el
valor de la casilla Numero de Flujos
(Enter/Edit Number of Profiles) para
nuestro ejercicio mantenemos solo 1
flujo
Para modificar el nombre del Perfil, que
nos ayudara a mejorar nuestros
reportes, usamos le herramienta
Options/Edit Profile Names
Al aparecer la ventana cambiamos el
nombre del perfil en la columna Profile
Name con “TR=20 años”, click en Ok
Escribimos el caudal para el periodo de
retorno de 20 años: 40 m3.
También es necesario establecer las
condiciones de borde para establecer el
tirante inicial en cualquiera de las
secciones extremas. Para ello hacemos
click en la herramienta Condiciones de
borde (Reach Boundary Conditions).
En el cuadro de la parte baja, podemos
elegir que la condicion de borde sea
aguas abajo (Downstream) o aguas
arriba (Upstream) o ambas dependiendo
del tipo de flujo.
Flujo Subcritico: para este flujo se
establece aguas abajo.
Flujo Supercritico: para este tipo
de flujo se establece aguas arriba
Flujo Mixto: para este flujo se
establce en ambos extremos, en un
flujo mixto va a haber variaciones
del tipo de flujo.
Seleccionamos la opcion Aguas abajo
(Downstream), porque presumimos
que el flujo es Sub critico debido a
que la pendiente es muy baja de
4/1000
Podemos seleccionar el metodo de
calculo del tirante inicial mediante los
botones:
Tirante conocido (Know W.S.):
Cuando conocemos el tirante de la
seccion control para todos los
perfiles.
Profundad critica (Critical Depht):
automaticamente Hec-ras calcula la
profundidad critica para todos los
perfiles
Profundidad Normal (Normal
Depth): realiza los calculos usando
la pendiente de la linea de energia,
pero se puede usar aproximaciones
como la pendiente del canal central
o la pendiente del nivel de agua,
ambos usando las secciones
continuas de los extremos.
Rating Curve: Cuando se tiene data
historica de tirantes y sus
correpondientes caudales.
Para nuestro ejemplo click en la
herramienta Normal Depth
Al aparecer la ventana ingresamos la
pendiente de las secciones contiguas de
los extremos dependiendo del tipo de
flujo. Para nuestro ejemplo usamos la
pendiente de nuestro tramo que seria
0.0004, Clik en Ok, Cerramos la
ventana.
Para guardar los datos del flujo usamos
la herramienta File/Save Flow Data.
Ceramos la ventana
Al aparecer la ventana ingresamos la
pendiente de las secciones contiguas de
los extremos dependiendo del tipo de
flujo. Para nuestro ejemplo usamos la
pendiente de nuestro tramo que seria
0.0004, Clik en Ok, Cerramos la ventana.
Para crear la corrida de la simulacion
usamos la herramienta Corrida de la
simulacion para flujo permanente
(Perform a steady flow simulation),
seleccionada en el grafico.
Creamos una nueva corrida usando la
herramienta File/New plan, Click
Verificamos que este en la la carpeta
que creamos para los archivos del
proyecto, y escribimos en la casilla de
titulo (Title) “Plan 01”, click en el boton
Ok
Verificamos que este bien seleccionada
la archivo de la geometria (Geometry
File) y el archivo del Flujo (Steady Flow
File). Tambien Seleccionamos el Tipo de
Regime (Flow Regime), para nuestro
ejemplo seleccionamos Subcritico
(SubCritical), la cual presumimos por la
pendiente tendida. Click en el boton
Compute.
Si aparece de forma similar al grafico,
entonces la corrida de la simulacion fue
correcta, caso contrario de acuerdo al
mensaje de error se debera corregir.
Cerramos el mensaje y cerramos la
ventana de la corrida.
Para visualizar los resultados en forma
grafica por seccion, seleccionamos la
herramienta Visualizar Seccion (View
Cross Section)
Mediante la lista Rio (River) y Tramo
(Reach), seleccionamos el tramo que
queremos donde ser ubica la seccion a
revisar. Con la lista Secciones (River
Sta.) cambiamos de secciones.
La linea azul correponde al Tirante
normal
La linea Roja corrresponde al
Tirante Critico
La Lines Verde Entrecortada
corresponde a la linea de energia.
El tirante critico esta por debajo del
tirante normal y la linea de energia es
cercana al tirante normal.
Para visualizar los resultados en forma
grafica por perfil, seleccionamos la
herramienta Visualizar Perfil (View
Profiles)
Para visualizar los resultados en 3D,
seleccionamos la herramienta Visualizar
Vista 3D de Secciones (View 3D
Multiple Cross Section Plot)
Con las listas Seccion aguas arriba
(Upstream RS.) y Seccion aguas abajo
(Downstream RS.) podemos selección el
tramo que deseamos visualizar. Nos
mostrara las areas inundadas
correspodientes al Perfil (Periodo de
Retorno) seleccioando.
Con las barras Angulo de Rotacion
(Rotation Angle) y Azimuth (Azimuth
Angle) podemos rotar la visualizacion.
Para visualizar los resultados en Tablas
por seccion, seleccionamos la
herramienta Visualizar resultados
detallados de Seccion, Puentes,
Alcantarillas y otros (View detailed
output at XS, Culverts, Bridges, Weirs,
Etc.)
Para visualizar los resultados en Tablas
en forma resumida, seleccionamos la
herramienta Visualizar resultados
resumidos agrupados por perfil (View
sumary output tables by profile)
Visualiza los resultados por seccion y
perfil:
Q Total: Caudal, para un regimen
permanente se mantiene el mismo
caudal.
Min Ch. Elev: La elevacion de fondo
de la seccion.
W.S. Elev: la elecacion del tirante
normal.
Crit. W.S.: Titante critico de la
seccion.
E.G. Elev: Elevacion de la linea de
energia.
E.G. Slope: Pendiente de la linea de Podemos observar que los coeficiente
energia. de frou son menores a 1 por lo tanto el
Vel Chnl: Veliciadad en el cauce comprobamos que el flujo es
central. supercritico, asi mismo la pendiente en
Flow Area: Area moja de la seccion. el tramo aguas a bajo de la linea de
Top Width: ancho del tirante. energia es similar a la pendiente que
Froude # Chl: Numero de Froude del ingresamos en la condiciones de
cauce central contorno.
También podría gustarte
- Diseño y Construcción de Vertedero de Tipo CimacioDocumento20 páginasDiseño y Construcción de Vertedero de Tipo CimacioVictor Arenas100% (2)
- Analisis de Una Empresa Del EstadoDocumento2 páginasAnalisis de Una Empresa Del EstadoVictor Julio COY100% (1)
- Informe de Taller de Dibujo Agosto 2022Documento1 páginaInforme de Taller de Dibujo Agosto 2022Kemberling JimenezAún no hay calificaciones
- Anexo 8 - Praxis Del PsicólogoDocumento30 páginasAnexo 8 - Praxis Del PsicólogoGisela LopezAún no hay calificaciones
- 2.4 Roles y Estatutos, Conceptos, Clasificación, e Importancia de La Socialización en La Dinámica Social.Documento3 páginas2.4 Roles y Estatutos, Conceptos, Clasificación, e Importancia de La Socialización en La Dinámica Social.EVELYN ISIS GALVAN COYOTEAún no hay calificaciones
- Teoria de BandasDocumento2 páginasTeoria de BandasMaría López CarpioAún no hay calificaciones
- Evaluacion de Lenguaje M LDocumento4 páginasEvaluacion de Lenguaje M Lantonietaperez9Aún no hay calificaciones
- Propiedades de Los Diagramas de MasasDocumento20 páginasPropiedades de Los Diagramas de MasasLarzon KennedyAún no hay calificaciones
- Guia EmprendimientoDocumento152 páginasGuia EmprendimientoAngie Cortés OrtízAún no hay calificaciones
- Evolución Conceptual de La Identidad SocialDocumento11 páginasEvolución Conceptual de La Identidad SocialGiorgio CallejaAún no hay calificaciones
- Prueba de Diagnostico Ciencias Naturales 2ºDocumento6 páginasPrueba de Diagnostico Ciencias Naturales 2ºAndrea Paredes VilloutaAún no hay calificaciones
- Cuestionario - Introducción A La Electricidad - ..Documento3 páginasCuestionario - Introducción A La Electricidad - ..Adrián Pérez HernándezAún no hay calificaciones
- Estudio de ViabilidadDocumento6 páginasEstudio de ViabilidadJonathan David Castillo SanchezAún no hay calificaciones
- Ficha Tecnica PergopanelDocumento26 páginasFicha Tecnica PergopanelJoanAún no hay calificaciones
- Una Escuela de VeranoDocumento47 páginasUna Escuela de VeranoAngela AlvarezAún no hay calificaciones
- Reseña Metodos de Estudio-LindaDocumento2 páginasReseña Metodos de Estudio-LindaJuanDavidAlcalaCabarcasAún no hay calificaciones
- Trabajo Práctico ASME IX6-02-17Documento18 páginasTrabajo Práctico ASME IX6-02-17Diego GaunaAún no hay calificaciones
- Formato ACPDocumento3 páginasFormato ACPArmando Velazquez SanchezAún no hay calificaciones
- Guía Ejercicios Diagramas de ProcesosDocumento3 páginasGuía Ejercicios Diagramas de ProcesosusopedagogicodelblogAún no hay calificaciones
- Estructura Del Sistema Educativo Actual en VenezuelaDocumento16 páginasEstructura Del Sistema Educativo Actual en VenezuelaMaryuri PaezAún no hay calificaciones
- Del Gobierno A La Gobernanza Oportunidades y Retos Ismael Blanco y Ricard Goma 1Documento18 páginasDel Gobierno A La Gobernanza Oportunidades y Retos Ismael Blanco y Ricard Goma 1Fernando PuigAún no hay calificaciones
- Introduccion A La GeriatriaDocumento6 páginasIntroduccion A La GeriatriaRoberto RamirezAún no hay calificaciones
- FormatoDocumento11 páginasFormatopaolaAún no hay calificaciones
- 01 KardexDocumento3 páginas01 KardexHarry YucraAún no hay calificaciones
- Bioseguridad en Laboratorio de ParasitologíaDocumento10 páginasBioseguridad en Laboratorio de ParasitologíaGlenda Elena89% (9)
- Master Pro SuperiorDocumento3 páginasMaster Pro SuperiorWILMER JULIAN VANEGAS CASTILLOAún no hay calificaciones
- Cuadro ComparativoDocumento3 páginasCuadro ComparativoAldo López100% (1)
- Guia de MatematicasDocumento15 páginasGuia de Matematicaselba1970Aún no hay calificaciones
- Crecimiento y Desarrollo Craneofacial PDFDocumento13 páginasCrecimiento y Desarrollo Craneofacial PDFFanny LoVe OlguinAún no hay calificaciones
- 6 FAS-200 Edición Especial Con Tecnologías de La Industria 4.0 PDFDocumento2 páginas6 FAS-200 Edición Especial Con Tecnologías de La Industria 4.0 PDFivan yesid becerraAún no hay calificaciones