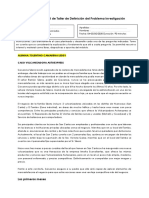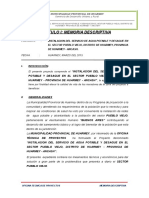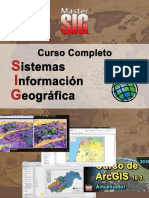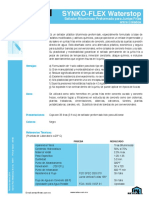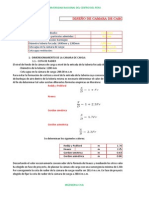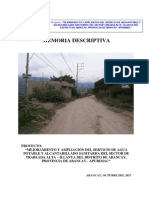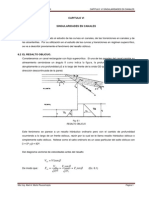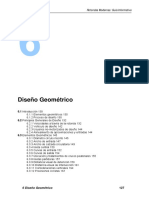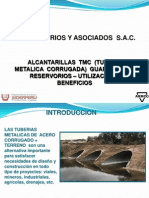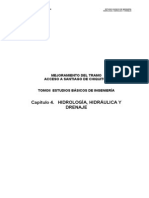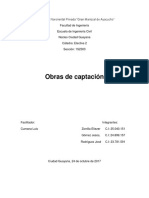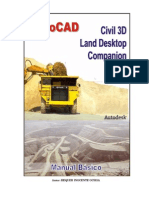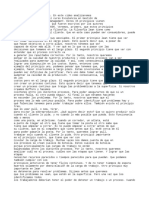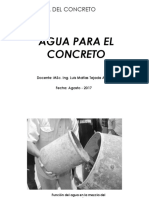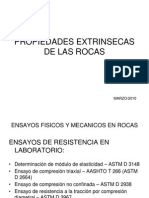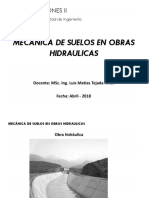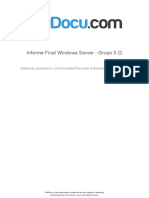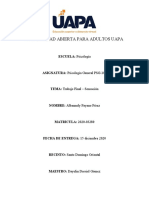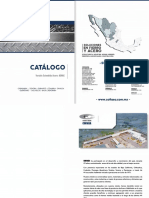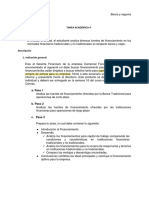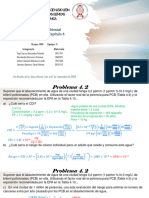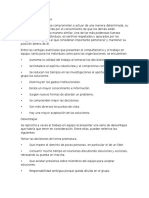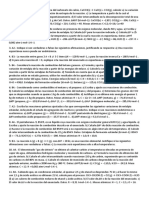Documentos de Académico
Documentos de Profesional
Documentos de Cultura
AutoCAD Civil 3D Secciones de Canales PDF
AutoCAD Civil 3D Secciones de Canales PDF
Cargado por
edwin154Título original
Derechos de autor
Formatos disponibles
Compartir este documento
Compartir o incrustar documentos
¿Le pareció útil este documento?
¿Este contenido es inapropiado?
Denunciar este documentoCopyright:
Formatos disponibles
AutoCAD Civil 3D Secciones de Canales PDF
AutoCAD Civil 3D Secciones de Canales PDF
Cargado por
edwin154Copyright:
Formatos disponibles
AutoCAD Civil 3D 2008
Dibujo de secciones de Canales
Enero 2008
Simón Noyola
Simón es ingeniero civil por El Instituto Politécnico Nacional con varias especialidades entre
ellas Ing. Marítima y Vías Terrestres, durante su desarrollo profesional ha participado con el
sector público y el sector privado en diversos proyectos de infraestructura tanto nacional
como internacional. Colaboró con el equipo de Product Support Latin America de Autodesk.
Participó como revisor técnico de Prentice Hall Hispanoamericana. Actualmente es Consultor
para Latino América en los Productos de Infraestructura de Autodesk; promueve los
productos de Autodesk en Centro América y El Caribe como Ingeniero de Aplicaciones de
Down To Earth Technologies, Inc. Miami.
Forma parte de la junta directiva de AUGI MexCCA Para México, Caribe y Centro América.
Instructor Certificado Autodesk para México Centro América y el Caribe.
AutoCAD Civil 3D Dibujo de Secciones de Canales – Simón Noyola 1/10
Introducción
Existen Muchos usos para las secciones transversales (Assemblies). El catalogo para
modelar corredores incluye componentes para muros de contención, vías férreas, puentes,
canales, trincheras de Tuberías y Túneles y mucho mas.
Ejercicio:
• Creación de una sección transversal de un Canal.
AutoCAD Civil 3D Dibujo de Secciones de Canales – Simón Noyola 2/10
Anatomía de un canal
1. Crear un dibujo seleccionando el template _AutoCAD Civil 3D (metric) NCS
Extended.dwt
AutoCAD Civil 3D Dibujo de Secciones de Canales – Simón Noyola 3/10
NOTA: en caso de no contar con un archivo iniciaríamos con la importación de puntos en
este caso fue el Archivo de puntos PNEZD con el cual formaremos una superficie,
trazaremos nuestro alineamiento Horizontal, y diseñáremos nuestro perfil de proyecto,
para posteriormente Ejecutar nuestro Corredor, seleccionando como All Target nuestro
terreno natural.
2. Desde el menú Corridor > Create Assembly
3. En la caja de dialogo escribir como nombre CANAL en la casilla Name,
aceptamos los parámetros como muestra la caja de dialogo.
4. Click en OK
5. Dentro del dibujo seleccionamos un punto en la pantalla,
AutoCAD Civil 3D Dibujo de Secciones de Canales – Simón Noyola 4/10
6. Desde el menú Corridor >click en Subassembly Tool Palettes, y localizamos Metric
Channel And Ditches .
7. Click en el icono Channel, la caja de dialogo de las propiedades se desplegara, no
cambiaremos nada en este momento. Notamos que no nos pregunta el lado, sino
simplemente la colocara al centro.
AutoCAD Civil 3D Dibujo de Secciones de Canales – Simón Noyola 5/10
Depth Tirante (1.20)
Botton Width. Base o plantilla (0.60)
Sideslope Talud canal (1.5:1)
Left Extension Hight Bordo Libre (0.30)
Left Backslope Width Sobreancho o Proteccion Talud (0.50)
Left Backslope Talud Sobreancho o proteccion talud (50:1)
8. Nos indica en la línea de comandos que seleccionemos el punto de inserción, click en
el símbolo del assembly. Y posteriormente Doble ENTER, para terminar la inserción
de la figura del canal.
AutoCAD Civil 3D Dibujo de Secciones de Canales – Simón Noyola 6/10
9. Ahora, una vez insertada la sección transversal, seleccionamos el icono del punto de
inserción y con el botón derecho del mouse seleccionamos Assembly Properties
10. Ahora, una vez insertada la sección transversal, seleccionamos el icono del punto de
inserción y con el botón derecho del mouse seleccionamos Assembly Properties.
11. De los componentes en la pestaña Construction, cambiar los siguientes datos:
12. Click en OK
13. Finalmente nuestra figura queda de la siguiente forma:
AutoCAD Civil 3D Dibujo de Secciones de Canales – Simón Noyola 7/10
14. Ahora si necesitamos ligar o conectar los componentes a nuestro terreno natural o
algún otra superficie, dentro del Tools Palette localizamos Metric Generic y
seleccionamos LinkSlopetoSurface, dentro de la caja de Propiedades, cambiaremos
Side a Right y slope a 25%
AutoCAD Civil 3D Dibujo de Secciones de Canales – Simón Noyola 8/10
15. En la línea de comando me solicita que seleccione el punto de inserción,
seleccionaremos el Circulo Superior Derecho (side Right).
16. Dentro de la caja de propiedades ahora le cambiamos hacia el lado Izquierdo (Side
LEFT) y seleccionamos el Circulo Superior Izquierdo.
17. Finalmente nuestro diseño quedo de la siguiente manera:
AutoCAD Civil 3D Dibujo de Secciones de Canales – Simón Noyola 9/10
Diseño Final
AutoCAD Civil 3D Dibujo de Secciones de Canales – Simón Noyola 10/10
También podría gustarte
- Clase Desarrollada ExcursionistaDocumento68 páginasClase Desarrollada ExcursionistaJA Anop85% (40)
- Ejercicios CursoresDocumento20 páginasEjercicios CursoresMatías Tejada Arias33% (3)
- TRABAJODocumento5 páginasTRABAJOLeddy Milagros Tolentino CamarenaAún no hay calificaciones
- Memoria Descriptiva-Pueblo Viejo - OkDocumento6 páginasMemoria Descriptiva-Pueblo Viejo - OkLeidy Ocaña GuerreroAún no hay calificaciones
- Aprender Autocad 2012 con 100 ejercicios prácticosDe EverandAprender Autocad 2012 con 100 ejercicios prácticosCalificación: 3 de 5 estrellas3/5 (1)
- SifonDocumento12 páginasSifonBroly120Aún no hay calificaciones
- Dossier-Curso Completo de SIG Con ArcGIS 10.3Documento7 páginasDossier-Curso Completo de SIG Con ArcGIS 10.3Lincoln Esteban Esteban100% (2)
- Memoria de Calculo CanalesDocumento13 páginasMemoria de Calculo CanalesJesus HuamayallíAún no hay calificaciones
- Simulacion de Fluidos en Ansys CFX - Sesion 3 - ManualDocumento35 páginasSimulacion de Fluidos en Ansys CFX - Sesion 3 - ManualLouis AlbertAún no hay calificaciones
- CAPTACIONDocumento24 páginasCAPTACIONSofía Gamboa AguilarAún no hay calificaciones
- Deber #5 Edt Proyecto PDFDocumento2 páginasDeber #5 Edt Proyecto PDFCarlos Aníbal Villarreal PonceAún no hay calificaciones
- PGI-07 Analisis y Control de Riesgos LaboralesDocumento9 páginasPGI-07 Analisis y Control de Riesgos LaboralesdavidAún no hay calificaciones
- Diseño de Canal AbiertoDocumento13 páginasDiseño de Canal AbiertoWendyAlvizuri100% (1)
- Diferencia Entre Los Dos Software Epanet y WatercadDocumento6 páginasDiferencia Entre Los Dos Software Epanet y WatercadJHONAún no hay calificaciones
- 03 Cambio en El Ancho Del CanalDocumento11 páginas03 Cambio en El Ancho Del CanalWilmer FloresAún no hay calificaciones
- Costos 2024Documento1 páginaCostos 2024Selene RiquettAún no hay calificaciones
- Diseño Estructural Camara de CargaDocumento6 páginasDiseño Estructural Camara de Cargacarlosahq8570Aún no hay calificaciones
- 1-1 - Introduccion BENTLEYDocumento11 páginas1-1 - Introduccion BENTLEYDiego FlórezAún no hay calificaciones
- Herramientas Complementarias para Proyectos en SWMM 5.1: PHD Ing. Irene SecoDocumento25 páginasHerramientas Complementarias para Proyectos en SWMM 5.1: PHD Ing. Irene SecoDaniel SotoAún no hay calificaciones
- LAB 04 ALCANTARILLA - Pérdidas de Carga en AlcantarillaDocumento30 páginasLAB 04 ALCANTARILLA - Pérdidas de Carga en AlcantarillaGabriela PradoAún no hay calificaciones
- Riego Tecnificado LacalacaDocumento97 páginasRiego Tecnificado LacalacaJorge Pilco HuancaAún no hay calificaciones
- Especificaciones Tuberia HFD PDFDocumento2 páginasEspecificaciones Tuberia HFD PDFFrancy Peralta100% (1)
- Memoria Descriptiva San MiguelDocumento11 páginasMemoria Descriptiva San MiguelERIK LUJAN HUAMANAún no hay calificaciones
- Hidraulica Aplicada 1Documento146 páginasHidraulica Aplicada 1David TituañaAún no hay calificaciones
- Proyecto Marco Partidor DOHDocumento8 páginasProyecto Marco Partidor DOHMIGUEL IGNACIO HERRERA BENITOAún no hay calificaciones
- Calculo de Anclajes en Agua PotableDocumento10 páginasCalculo de Anclajes en Agua PotableAlderit BarajasAún no hay calificaciones
- Informe Grupal de Ing. EconomicaDocumento12 páginasInforme Grupal de Ing. EconomicayomacuAún no hay calificaciones
- Tabla para Aforador Sin CuelloDocumento4 páginasTabla para Aforador Sin CuelloWendy RamírezAún no hay calificaciones
- Barraje y Canal DerivadorDocumento5 páginasBarraje y Canal DerivadorRaul TumbayAún no hay calificaciones
- Obras de ExcedenciasDocumento38 páginasObras de ExcedenciasGuillermo Prado SalazarAún no hay calificaciones
- Synko-Flex WaterstopDocumento2 páginasSynko-Flex Waterstoplikelo1000Aún no hay calificaciones
- Camara de Captacion de ReservoriosDocumento6 páginasCamara de Captacion de ReservoriosIvan Jhoel Medina EsquivelAún no hay calificaciones
- Memoria DescriptivaDocumento46 páginasMemoria Descriptivajoel muñoz perezAún no hay calificaciones
- Capitulo Vi Singularidades en CanalesDocumento22 páginasCapitulo Vi Singularidades en Canalesfifa13argosAún no hay calificaciones
- Diseno Geometrico Rotondas 121206192639 Phpapp02 PDFDocumento56 páginasDiseno Geometrico Rotondas 121206192639 Phpapp02 PDFArmandoAún no hay calificaciones
- Estudio de Impacto Ambiental TPPDocumento47 páginasEstudio de Impacto Ambiental TPPJorge Gonzales del SolarAún no hay calificaciones
- Presentacion Era 2014Documento84 páginasPresentacion Era 2014Randy HuachoAún no hay calificaciones
- Boca TomasDocumento13 páginasBoca TomascivilwalterAún no hay calificaciones
- Cámara Rompe PresiónDocumento7 páginasCámara Rompe PresiónelverAún no hay calificaciones
- Revestimiento de Canales Con GeotextilesDocumento14 páginasRevestimiento de Canales Con GeotextilesmskarybAún no hay calificaciones
- M.descriptiva - Cosc ChotaDocumento14 páginasM.descriptiva - Cosc ChotaEdgar Martín Sánchez DíazAún no hay calificaciones
- 3.1 Líneas de Conducción Por GravedadDocumento39 páginas3.1 Líneas de Conducción Por GravedadDan EscobedoAún no hay calificaciones
- Sanitarias Examen Taller. RamcésDocumento2 páginasSanitarias Examen Taller. RamcésRamcés RAMOS HINOSTROZAAún no hay calificaciones
- Indicaciones Modulo N°5 - S10Documento2 páginasIndicaciones Modulo N°5 - S10Erick Javier Sinchi RodriguezAún no hay calificaciones
- Baden CircularDocumento27 páginasBaden CircularPascual Pascual BetiñoAún no hay calificaciones
- Quispe Gallegos Oscar Ensayo 2Documento11 páginasQuispe Gallegos Oscar Ensayo 2Oscar GallegosAún no hay calificaciones
- Informe Hidrologia, Hidraulica y DrenajeDocumento22 páginasInforme Hidrologia, Hidraulica y DrenajefernoaraujoAún no hay calificaciones
- Wbs - Proyecto 13081 Recrecimiento deDocumento1 páginaWbs - Proyecto 13081 Recrecimiento deCarlos RGAún no hay calificaciones
- Puente Huaca Bandera - Pampa de LinoDocumento11 páginasPuente Huaca Bandera - Pampa de LinoEliúAngelRegaladoGuevaraAún no hay calificaciones
- Memoria de Calculo Linea de ConduccionDocumento15 páginasMemoria de Calculo Linea de ConduccionRuse Palma FernandezAún no hay calificaciones
- Traabjo Toma de Captacion DirectaDocumento7 páginasTraabjo Toma de Captacion DirectaeliezerAún no hay calificaciones
- Toma Lateral-Toma Lateral A3Documento1 páginaToma Lateral-Toma Lateral A3Tello Aponte PepeAún no hay calificaciones
- Ficha Presas - Churquis n2Documento4 páginasFicha Presas - Churquis n2danielic12Aún no hay calificaciones
- TEORÍADocumento2 páginasTEORÍAPEPELUCHO2000100% (2)
- Civil 3D 2008 - Definicion Sistema de CoordenadasDocumento9 páginasCivil 3D 2008 - Definicion Sistema de CoordenadasJavier Arturo Pachas OsoresAún no hay calificaciones
- Sesión 01Documento5 páginasSesión 01Leticia Guisela Valladares RuizAún no hay calificaciones
- Autocad Civil 3d Land Desktop Companion 2009Documento40 páginasAutocad Civil 3d Land Desktop Companion 2009Jona RivasAún no hay calificaciones
- Autocad Civil 3d Land Desktop Companion 2009Documento40 páginasAutocad Civil 3d Land Desktop Companion 2009Santiago AlvareAún no hay calificaciones
- Manual Del Curso Autocad Land Desktop 2009 151101014148 Lva1 App6892 PDFDocumento120 páginasManual Del Curso Autocad Land Desktop 2009 151101014148 Lva1 App6892 PDFGilberto Rendon CarrascoAún no hay calificaciones
- 00 ENTORNO AUTOCAD CIVIL 3D 2012 y 01 DISEÑO DE ALINEAMIENTOS PDFDocumento16 páginas00 ENTORNO AUTOCAD CIVIL 3D 2012 y 01 DISEÑO DE ALINEAMIENTOS PDFRosmery Meneses ZapanaAún no hay calificaciones
- Curso Basico de Diseño de Vias Con CivilDocumento57 páginasCurso Basico de Diseño de Vias Con CivilJesus Ibarra Torrenegra100% (1)
- Aprender Autocad 2012 Avanzado con 100 ejercicios prácticosDe EverandAprender Autocad 2012 Avanzado con 100 ejercicios prácticosAún no hay calificaciones
- Manual de civil 3D aplicado a proyectos vialesDe EverandManual de civil 3D aplicado a proyectos vialesAún no hay calificaciones
- 15 Principios Lean - ToyotaDocumento2 páginas15 Principios Lean - ToyotaMatías Tejada AriasAún no hay calificaciones
- TEMA 02 - Agua para El ConcretoDocumento31 páginasTEMA 02 - Agua para El ConcretoMatías Tejada Arias100% (1)
- 045313Documento24 páginas045313Grover PMAún no hay calificaciones
- Mecanica de Suelos Sigma C Guia - 3Documento29 páginasMecanica de Suelos Sigma C Guia - 3Siimple Opinion FinalAún no hay calificaciones
- Origen de Los Depósitos Del Suelo, Tamaño de Grano y Arcillas PDFDocumento29 páginasOrigen de Los Depósitos Del Suelo, Tamaño de Grano y Arcillas PDFMatías Tejada AriasAún no hay calificaciones
- CAPITULO IV - Cemento PortlandDocumento15 páginasCAPITULO IV - Cemento PortlandMatías Tejada AriasAún no hay calificaciones
- Copia de PUNCH LIST - Subcontratas - Rev 02Documento15 páginasCopia de PUNCH LIST - Subcontratas - Rev 02Matías Tejada AriasAún no hay calificaciones
- Formatos Producción Diaria - LIMADocumento5 páginasFormatos Producción Diaria - LIMAMatías Tejada AriasAún no hay calificaciones
- Tema 4. Mecánica de Suelos en Estructuras HidráulicasDocumento24 páginasTema 4. Mecánica de Suelos en Estructuras HidráulicasMatías Tejada AriasAún no hay calificaciones
- Histograma de Personal Enero - FebreroDocumento667 páginasHistograma de Personal Enero - FebreroMatías Tejada Arias100% (1)
- Estructura Del Informe de Estudio de AgregadosDocumento5 páginasEstructura Del Informe de Estudio de AgregadosMatías Tejada AriasAún no hay calificaciones
- Charla de Seguridad 18Documento1 páginaCharla de Seguridad 18Matías Tejada AriasAún no hay calificaciones
- Charla de Seguridad 14Documento1 páginaCharla de Seguridad 14Matías Tejada AriasAún no hay calificaciones
- Charla de Seguridad 05Documento1 páginaCharla de Seguridad 05Matías Tejada AriasAún no hay calificaciones
- Claves COMUNICACIONES Cuerpo Genera de Bomberos Voluntarios Del PerúDocumento1 páginaClaves COMUNICACIONES Cuerpo Genera de Bomberos Voluntarios Del PerúMatías Tejada AriasAún no hay calificaciones
- Untitled 9Documento1 páginaUntitled 9Matías Tejada AriasAún no hay calificaciones
- Pdu AhuaychaDocumento35 páginasPdu AhuaychaAndresAún no hay calificaciones
- Informe Final Windows Server GrupoDocumento49 páginasInforme Final Windows Server GrupoXavy FloresAún no hay calificaciones
- Semana 17 MatemáticaDocumento4 páginasSemana 17 MatemáticaPedro Mauricio Portal QuirozAún no hay calificaciones
- Matematica FinancieraDocumento88 páginasMatematica FinancieraGabriel Di BellaAún no hay calificaciones
- VF Tpe401 Apunte Semana 9Documento11 páginasVF Tpe401 Apunte Semana 9Jessica Rivera LiempiAún no hay calificaciones
- Estudio Mejores Practicas PDFDocumento488 páginasEstudio Mejores Practicas PDFHector VelardeAún no hay calificaciones
- Trabajo Sena CarmenDocumento6 páginasTrabajo Sena CarmenCarmen VargasAún no hay calificaciones
- Ramiro J Alvarez Encontrarse A Todo Trance PDFDocumento106 páginasRamiro J Alvarez Encontrarse A Todo Trance PDFByronPlazasAlmeida100% (2)
- Trabajo Final - Psicologia General - Albannely PayanoDocumento14 páginasTrabajo Final - Psicologia General - Albannely PayanoAlana Camila Rodriguez PayanoAún no hay calificaciones
- Aa4 Ejercicios Algebra LinealDocumento2 páginasAa4 Ejercicios Algebra Linealyuri murillo100% (1)
- Obligaciones SolidariasDocumento10 páginasObligaciones SolidariasPablo Silva Saunders100% (1)
- Que Es El Planeamiento DidácticoDocumento16 páginasQue Es El Planeamiento DidácticoChanel DollAún no hay calificaciones
- Diseña El Futuro - Casa y Más - SiairoDocumento1 páginaDiseña El Futuro - Casa y Más - SiairoMasisaPeruAún no hay calificaciones
- 150322-1 Pasos de La Decadencia Espiritual Del Apstol PedroDocumento5 páginas150322-1 Pasos de La Decadencia Espiritual Del Apstol PedroadanperezAún no hay calificaciones
- Trazado de Cola para Falda o VestidoDocumento5 páginasTrazado de Cola para Falda o VestidoMaria Elena Garcia GuanaguanayAún no hay calificaciones
- Catalogo Cofiasa Version AdiacDocumento20 páginasCatalogo Cofiasa Version AdiacGerardo ZavalaAún no hay calificaciones
- BS-Consignas TA4Documento2 páginasBS-Consignas TA4Diana Idrogo CarranzaAún no hay calificaciones
- Audiología Infantil - Resumen PropioDocumento81 páginasAudiología Infantil - Resumen PropioFiorela UrunagaAún no hay calificaciones
- c1. Fundición - Procesos 18-1Documento17 páginasc1. Fundición - Procesos 18-1Jesus Mac LoAún no hay calificaciones
- La Polémica Schmitt Kelsen Sobre El Guardián de La ConstituciónDocumento35 páginasLa Polémica Schmitt Kelsen Sobre El Guardián de La ConstituciónAzazelAún no hay calificaciones
- Rocoto Dde Idsmodes 15 PDFDocumento9 páginasRocoto Dde Idsmodes 15 PDFDavid MolloAún no hay calificaciones
- Problemario Cap 4Documento11 páginasProblemario Cap 4Mariana LiñanAún no hay calificaciones
- Tema 1. Concepto de La Edad Media, Límites Espaciales y Cronológicos.Documento6 páginasTema 1. Concepto de La Edad Media, Límites Espaciales y Cronológicos.sergioruiz241197Aún no hay calificaciones
- Fasciculo 1er AnioDocumento4 páginasFasciculo 1er AniodanielAún no hay calificaciones
- Historia de La Educación y de La PedagogíaDocumento143 páginasHistoria de La Educación y de La PedagogíaKAROL MICHELLE ANGARITA PINZONAún no hay calificaciones
- Ventajas y Desventajas Del Trabajo en EquipoDocumento2 páginasVentajas y Desventajas Del Trabajo en EquipoDarwin HurtadoAún no hay calificaciones
- Clase 9 2011ADocumento3 páginasClase 9 2011AJesus ReynosoAún no hay calificaciones
- Ej Tema 4Documento2 páginasEj Tema 4Adrián Méndez BenítezAún no hay calificaciones