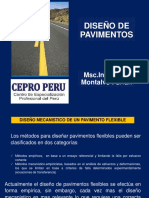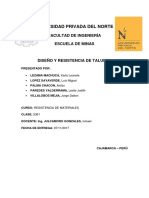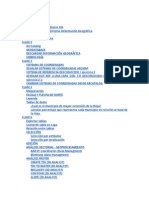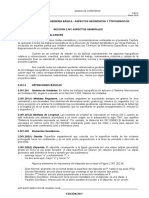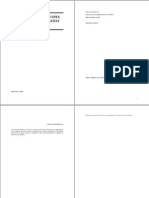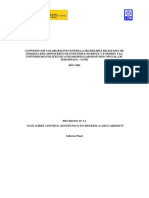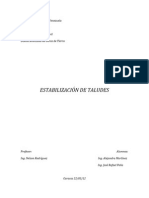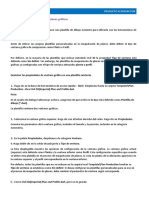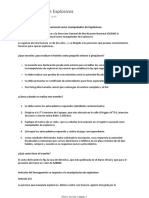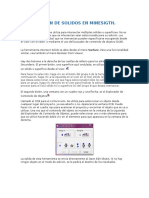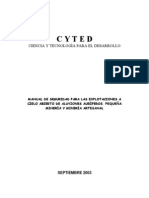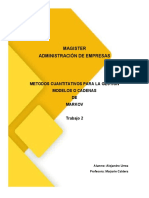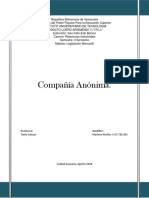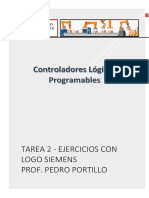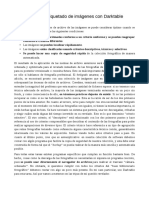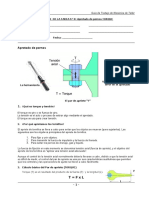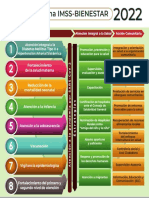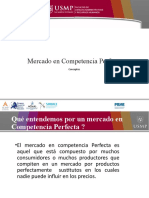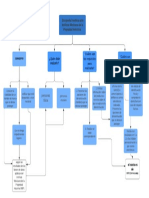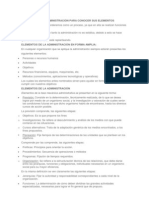Documentos de Académico
Documentos de Profesional
Documentos de Cultura
Tutorial 03 - Non-Circular Surfaces (Spanish) PDF
Cargado por
Anita C. AtencioTítulo original
Derechos de autor
Formatos disponibles
Compartir este documento
Compartir o incrustar documentos
¿Le pareció útil este documento?
¿Este contenido es inapropiado?
Denunciar este documentoCopyright:
Formatos disponibles
Tutorial 03 - Non-Circular Surfaces (Spanish) PDF
Cargado por
Anita C. AtencioCopyright:
Formatos disponibles
Tutorial - Superficies No Circulares 3-1
Tutorial para Superficies No Circulares
En éste tutorial se empleará el mismo modelo que se empleó en el
Tutorial 02 (Tutorial para Materiales y Carga) “(Materials & Loading
Tutorial)” para mostrar cómo se puede realizar un análisis empleando las
superficies de falla no circulares (curva poligonal lineal) “(piece-wise
linear)”.
CARACTERISTICAS DEL MODELO:
• Talud compuesto de varios materiales con una capa o estrato débil
• Presión de poros definida por la napa freática
• Carga externa uniformemente distribuida
• Búsqueda en Bloque (“Block Search”) para superficies no
circulares
El resultado final de éste tutorial lo puede encontrar en el archivo de
datos Tutorial 03 Superficies No Circulares.slim (“Tutorial 03 Non-
Circular Surfaces.slim”). Usted puede acceder a todos los archivos
instalados en el turorial del Slide 6.0 seleccionando Archivo > Carpetas
Recientes > Tutoriales (“File > Recent Folders > Tutorials Folder”) desde
el menú principal del Slide.
Slide v.6.0 Tutorial
Tutorial - Superficies No Circulares 3-2
Modelo (“Model”)
Ejecute el programa de modelación de Slide (si es que usted no lo ha
hecho aún) presionando dos veces seguidas el botón izquierdo del mouse
sobre la figura del Slide ubicada en la carpeta de instalación o desde el
menú de Inicio (“Start Menu”) seleccionando Programas → Rocscience →
Slide 6.0 → Slide (“Programs → Rocscience → Slide 6.0 → Slide”).
Maximice usted la ventana (si es que ya no está maximizada) de
aplicación del Slide de manera que usted tenga la pantalla completa para
visualizar el modelo.
Desde el momento en que estamos empleando el mismo modelo que en el
tutorial anterior no vamos repetir el proceso de modelación solamente
vamos a cargar el archivo.
Seleccione: Archivo → Abrir (“Select: File → Open”)
Si usted terminó el tutorial anterior y guardó el archivo entonces usted
puede emplear el siguiente archivo: tutorial02.slim (“tutorial02.slim”).
Si usted no trabajó el tutorial anterior o no grabó el archivo entonces el
archivo que usted necesita lo puede encontrar en el folder de Tutoriales
del Slide (“Slide Tutorials folder”) al cual puede acceder seleccionando
Archivo > Carpetas Recientes > Carpeta de Tutoriales (“File > Recent
Folders > Tutorials Folder”) desde el menú principal del Slide (file:
Tutorial 02 Materials and Loading.slim).
Abra el archivo que más le convenga.
Slide v.6.0 Tutorial
Tutorial - Superficies No Circulares 3-3
Opciones de Superficie (“Surface Options”)
Lo primero que tenemos que hacer es cambiar el Tipo de Superficie
(“Surface Type”) a No Circular (“Non-Circular”) en la ventana de diálogo
Superficies Disponibles (“Surface Options”).
Seleccione: Superficies → Superficies Disponibles (“Select: Surfaces → Surface
Options”)
Ingrese:
Tipo de Superficie= No
Circ.
Método de Búsqueda=Block
Número de Superf = 5000
Angulo Inicial Izq = 135
Angulo Final Izq = 135
Angulo Inicial Der = 45
Angulo Final Der = 45
Enter:
Surface Type = Non-Circ.
Search Method = Block
Number of Surf = 5000
Left Angle Start = 135
Left Angle End = 135
Right Angle Start = 45
Right Angle End = 45
Figura 3-1: Ventana de diálogo Superfices Disponibles (“Surface Options”).
En la ventana de diálogo Superficies Disponibles (“Surface Options”)
cambie el Tipo de Superficie (“Surface Type”) a No Circular (“Non-
Circular”).
Observe que se ofrecen diferentes Métodos de Búsqueda (“Search
Methods”) que se pueden emplear para Superficies No Circulares (“Non-
Circular Surfaces”) en el Slide: Búsqueda en Bloque (“Block Search”),
Búsqueda por Trayectoria (“Path Search”), Simulación por Recocido
(“Simulated Annealing”) y Búsqueda Avanzada (“Auto Refine”). En éste
tutorial emplearemos el Método de Búsqueda en Bloque. Para mayor
información acerca de los otros métodos de búsqueda revise el sistema de
Ayuda del Slide (“Slide Help system”)
Por ahora vamos a emplear solamente las Opciones de Búsqueda en
Bloque (“Block Search Options”) por defecto, de manera que seleccione
solamente OK.
Observe que la cuadrícula para los centros de falla que utilizamos para
realizar la Búsqueda por Cuadrícula (“Grid Search”) ya no aparece y esto
se debe a que no es aplicable a la búsqueda de superficies circulares.
Slide v.6.0 Tutorial
Tutorial - Superficies No Circulares 3-4
Seleccione Acercar Todo (“Zoom All”) para acercar el modelo al centro de
la pantalla. Sugerencia: Usted puede emplear como atajos dos opciones:
presionar el botón derecho del mouse y seleccionar Acercar Todo (“Zoom
All”) o también puede usar la tecla de la función F2
Búsqueda por Bloque (“Block Search”)
El término “Búsqueda en Bloque” (“Block Search”) se emplea en el Slide
para identificar a aquellas típicas masas deslizantes no circulares
compuestas por unos pocos planos deslizantes que pueden considerarse
como bloques de material activo, pasivo y central tal como se muestra en
la figura siguiente.
Figura 3-2: Bloques activo, central y pasivo.
Para poder llevar a cabo la Búsqueda en Bloque (“Block Search”) con el
Slide, el usuario deberá crear uno o más objetos para la Búsqueda en
Bloque como por ejemplo: ventana (“window”), línea (“line”), punto
(“point”) o poli-línea (“polyline”). Los objetos para la Búsqueda en Bloque
se emplean para generar aleatoriamente las ubicaciones de los vértices de
las superficies de falla.
Cuando estemos analizando un modelo con una capa o estrato angosto de
material débil, la mejor manera de llevar a cabo una Búsqueda en Bloque
es empleando la opción de Búsqueda en Bloque con Poli-línea (“Block
Search Polyline”). Esta opción funciona de la siguiente manera:
1. Primero se generan DOS puntos en la poli-línea de acuerdo a la
selección hecha por el usuario.
2. La superficie de falla es forzada a seguir la poli-línea entre esos
dos puntos (creados en el paso anterior)
3. Los ángulos de proyección son empleados para proyectar (hacia
arriba) la superficie (en estudio) desde los dos puntos hacia la superficie
del terreno.
Slide v.6.0 Tutorial
Tutorial - Superficies No Circulares 3-5
4. Los pasos del 1 al 3 se repetirán de acuerdo al número de
superficies especificado.
Ahora agreguemos la poli-línea al modelo.
Seleccione desde la barra de herramientas la opción Agregar Búsqueda en
Bloque con Poli-línea (“Add Block Search Polyline”) o también lo puede
hacer desde el sub-menu Búsqueda en Bloque (“Block Search”) ubicado en
el menú Superficies (“Surfaces menu”). Observe que ahora las opciones en
la barra de herramientas y en el menú Superficies (“Surfaces menu”)
están disponibles y son aplicable para superficies no circulares, esto se
debe a que cambiamos el Tipo de Superficie (“Surface Type”) de Circular
(“Circular”) a No Circular (“Non Circular”) en la ventana de diálogo
Superficies Disponibles (“Surface Options”).
Seleccione: Superficies → Búsqueda en Bloque → Agregar Poli-línea (“Select:
Surfaces → Block Search → Add Polyline”)
Luego usted verá la siguiente ventana de diálogo.
Esta ventana de diálogo le permite especificar la forma de generar la
ubicación de los dos puntos sobre la poli-línea. Los puntos se pueden
generar de manera aleatoria en cualquier ubicación (la opción Cualquier
Segmento Lineal (“Any Line Segment”)) o se pueden generar de
manera aleatoria en el primer o último segmento lineal o se pueden fijar
en cada uno de los extremos de la poli-línea.
En la mayoría de casos es más recomendable que inicie con la opción
Cualquier Segmento Lineal (“Any Line Segment”) para que maximice la
cobertura de la búsqueda a lo largo de la poli-línea. De hecho ésta es la
opción que viene programada por defecto para ambos puntos de manera
que por favor seleccione OK en la ventana de diálogo.
Ahora ingrese los puntos para definir la poli-línea. Los puntos pueden ser
ingresados gráficamente mediante el empleo del mouse o a través de la
línea de comando (“prompt line”). En éste ejercicio ingresaremos los
puntos empleando la línea de comando (“prompt line”):
Enter point [t=table,esc=cancel]: 39 23
Enter point [...]: 81 31
Enter point [...,u=undo,enter=done,esc=cancel]: press Enter or
right-click and select Done
Slide v.6.0 Tutorial
Tutorial - Superficies No Circulares 3-6
La búsqueda de objetos mediante el empleo de Búsqueda en Bloque con
Poli-línea (“Block Search Polyline”) acaba de ser agregada al modelo y se
ha ubicado dentro de la capa o estrato de material débil. Observe que
aparecen dos flechas una a cada extremo de la línea. Las flechas
representan los ángulos de proyección izquierdo y derecho los cuales
serán empleados para proyectar la superficie de falla hacia la superficie
del terreno. Los ángulos de proyección pueden ser personalizados por el
usuario a través de la ventana de diálogo Superficies Disponibles
(“Surface Options”) (lo cual haremos nosotros en éste tutorial más
adelante). Por ahora vamos a emplear los ángulos que vienen
programados por defecto.
Figura 3-3: Búsqueda en Bloque con Poli-línea definida dentro de la capa o estrato
de material débil.
Más Información sobre Búsqueda en Bloque de Objetos
En éste punto usted se estará preguntando por qué nosotros preferimos
emplear la opción de Búsqueda en Bloque con Poli-línea (“Block Search
Polyline”) cuando definimos solamente un segmento de línea? Pues bien
es que hay una buena razón para ello:
• Una Búsqueda en Bloque con Poli-línea (“Block Search Polyline”)
siempre genera DOS puntos a lo largo de la línea y por lo tanto la
superficie de falla es forzada a seguir la poli-línea entre esos dos
puntos.
Slide v.6.0 Tutorial
Tutorial - Superficies No Circulares 3-7
• De manera general cuando una Búsqueda en Bloque con Poli-línea
(“Block Search Polyline”) está compuesta por varios segmentos
lineales, esta característica simplifica mucho la definición de la
Búsqueda en Bloque (“Block Search”) a lo largo de una capa de
material débil de forma irregular (no lineal).
• La Búsqueda en Bloque con Poli-línea (“Block Search Polyline”)
puede estar enfocada a un solo segmento lineal. Los dos puntos van
a seguir siendo generados en un solo segmento lineal lo cual va a
facilitar definir la Búsqueda en Bloque (“Block Search”) a lo largo
de la capa lineal de material débil.
La opción Búsqueda en Bloque con Poli-línea (“Block Search Polyline”) fue
especialmente desarrollada con el propósito de facilitar la búsqueda a lo
largo de capas lineales o no lineales de material débil.
A diferencia de las otras Búsquedas en Bloque (“Block Search”) de objetos
disponibles en el Slide como Ventana (“Window”), Línea (“Line”) y Punto
(“Point”) éstas solo generan UN UNICO vértice para la superficie de falla
generada por cada objeto. Para una Búsqueda en Bloque en un objeto
LINEAL (“Block Search LINE object”) la superficie de falla no “sigue” la
línea, esta opción solamente le garantiza que va a tener un solo vértice
EN la línea.
Para poder realizar la misma búsqueda mediante el empleo de Búsqueda
en Bloque en objetos lineales (“Block Search Line objects”) usted debería
definir DOS Búsquedas en Bloque en objetos lineales (“TWO Block Search
Lines”) las cuales deberían ser co-lineales. Para definir una Búsqueda en
Bloque (“Block Search”) a lo largo de una capa irregular (no lineal) de
material débil es mucho más complicado (sin embargo esto se puede hacer
empleando una combinación de Búsqueda en Bloque en objetos lineales
(“Block Search Line objects”) y de Búsqueda en Bloque en objetos
puntuales (“Block Search Point objects”) para cada “quiebre” de la capa de
material débil.
De manera general se puede definir un número indeterminado de
Búsqueda en Bloque de Objetos (“Block Search Objects”) y también
pueden combinarse de diferentes maneras. De hecho usted puede emplear
una Búsqueda en Bloque con Poli-línea (“Block Search Polyline”) y
combinarla con otros objetos como Ventana (“Window”), Línea (“Line”) y
Punto (“Point”) e inclusive hasta con otro objeto Poli-línea siempre y
cuando cualquiera de los objetos no se sobreponga o traslape a un objeto
poli-línea.
Para mayor información sobre Búsqueda en Bloque de Objetos (“Block
Search Objects”) por favor revise el sistema de Ayuda (“Help”) de Slide.
Slide v.6.0 Tutorial
Tutorial - Superficies No Circulares 3-8
Calcular (“Compute”)
Antes de analizar su modelo por favor guarde el archivo bajo el nombre
tutorial03.slim (“tutorial03.slim”)
(Los archivos de modelos Slide tienen la extensión “ .slim”)
Seleccione: Archivo → Guardar Como (“Select: File → Save As”)
Emplee la ventana de diálogo Guardar Como (“Save As”) para guardar el
archivo bajo el nuevo nombre. Ahora está usted en capacidad de ejecutar
el análisis.
Seleccione: Análisis → Calcular (“Select: Analysis → Compute”)
Entonces el motor de cálculo del Slide comenzará a ejecutar el análisis.
Cuando culmine usted podrá visualizar los resultados presionando el
ícono Interpretar (“Interpret”)
(Para éste modelo sencillo todas las superficies de falla generadas por la
búsqueda consistirán en tres segmentos lineales: un segmento lineal a lo
largo de la Búsqueda en Bloque con Poli-línea (“Block Search Polyline”) y
los segmentos lineales proyectados al lado izquierdo y derecho).
Interpretar (“Interpret”)
Para ver los resultados del análisis:
Seleccione: Analizar → Interpretar (“Select: Analysis → Interpret”)
Entonces ésto hará que inicie el programa Interpretar del Slide. Usted
deberá ver la siguiente figura:
Slide v.6.0 Tutorial
Tutorial - Superficies No Circulares 3-9
Figura 3-4: Resultados de la Búsqueda en Bloque (5,000 superficies)
Debido a la programación se mostrará por defecto la superficie de falla
Mínima Global calculada mediante el método de Bishop.
Usted podrá ver también una nube de puntos encima del talud. Para un
análisis no circular, éstos puntos son generados automáticamente por el
Slide y son los ejes de giro (pivots) empleados para los cálculos de
equilibrio de momentos. Mediante el empleo de las coordenadas de las
superficies de falla se determinará el círculo que mejor se ajuste y luego
para CADA superficie de falla no circular se generará su correspondiente
eje de giro. El centro del círculo que mejor se ajuste se empleará como eje
de giro para la superficie no circular.
El factor de seguridad Global Mínimo (“Global Minimum safety factor”)
obtenido por el método de Bishop es 0.762 Compare éste resultado con el
obtenido previamente en el tutorial anterior (0.798) mediante el empleo
de búsqueda circular.
Como era de esperarse para éste modelo, la Búsqueda en Bloque (“Block
Search”) encontró una superficie con un factor de seguridad menor. Una
superficie no circular (“curva” poligonal lineal) (“piece-wise linear”) se
ajusta mucho mejor que la superficies circulares para encontrar
superficies de falla a lo largo de capas de material débil, tal como lo
hemos modelado aquí.
Seleccione el método de análisis Janbu Simplificado (“Janbu Simplified”)
ubicado en la barra de herramientas y observe el factor de seguridad y la
superficie de falla. En éste caso los métodos de Bishop y Janbu
Simplificado han calculado superficies Mínimo Globales ligeramente
diferentes.
Slide v.6.0 Tutorial
Tutorial - Superficies No Circulares 3-10
Ahora seleccione la opción Todas las Superficies (“All Surfaces”)
Seleccione: Información → Todas las Superficies (“Select: Data → All Surfaces”)
NOTA: La opción Superficies Mínimas (“Minimum Surfaces”) empleada
en tutoriales anteriores no está disponible para superficies no circulares.
La opción Superficies Mínimas (“Minimum Surfaces”) solo es aplicable
para las cuadrículas de centro de falla en el método de Búsqueda por
Cuadrícula (“Grid Search”) para superficies circulares.
Todas las superficies generadas por la Búsqueda en Bloque (“Block
Search”) son mostradas en el modelo. Observe que los colores de las
superficies de falla y de los ejes de giro están en correspondencia con los
colores del factor de seguridad mostrados en el recuadro de la Leyenda.
Ahora vamos a emplear la opción Filtrado de Superficies (“Filter
Surfaces”) para visualizar únicamente aquellas superficies que tengan un
factor de seguridad menor a 1.
Seleccione: Información → Filtrado de Superficies (“Select: Data → Filter Surfaces”)
En la ventana de diálogo de Filtrado de Superfices (“Filter Surfaces”)
seleccione la opción “Superficies con factor de seguridad menor”
(“Surfaces with a factor of safety below”) digite la tecla con el numeral 1 y
seleccione Realizado (“Done”)
Como usted podrá apreciar hay varias superficies inestables para éste
modelo además de la superficie Global Mínima. Este modelo
definitivamente requerirá soporte (anclajes) o modificaciones en el diseño
para poder hacerla estable.
Slide v.6.0 Tutorial
Tutorial - Superficies No Circulares 3-11
Figura 3-5: Todas las superficies con factor de seguridad < 1.
Desactive la visualización de Todas las Superficies (“All Surfaces”)
volviendo a seleccionar Todas las Superficies (“All Surfaces”)
Seleccione: Información → Todas las Superficies (“Select: Data → All Surfaces”)
Búsqueda Gráfica (“Graph Query”)
Agregar y graficar Búsquedas (“Queries”) para superficies no circulares,
es igual que lo descrito en el tutorial previo para superficies circulares.
Por ejemplo, el siguiente es un atajo apropiado:
• seleccione Búsqueda Grafica (“Graph Query”) desde la barra de
herramientas. El Slide creará de forma automática una Búsqueda
para la Mínima Global y desplegará la ventana de diálogo Graficar
Datos de Corte (“Graph Slice Data”).
Seleccione Cohesión de Base (“Base Cohesion”) desde la lista
desplegable Datos Principales (“Primary Data”). Seleccione Crear un
Gráfico (“Create Plot”).
Slide v.6.0 Tutorial
Tutorial - Superficies No Circulares 3-12
Se creará el gráfico. Como puede observar, el gráfico muestra la
resistencias cohesivas (28.5 y 0) de los dos materiales que definimos. A lo
largo de la mayor parte de esta superficie de falla, la cohesión cero de la
capa débil está vigente.
Figura 3-6: Cohesión de base para la Superficie Mínima Global.
Ahora haga clic derecho en el gráfico y seleccione Cambiar Datos de
Gráfico (“Change Plot Data”) desde el menú emergente. Usted observará
nuevamente la ventana de diálogo Graficar Datos de Corte (“Graph Slice
Data”).
Seleccione Ángulo de Base de Fricción (“Base Friction Angle”) desde la
lista desplegable Datos Principales. Seleccione Crear Gráfico.
El gráfico muestra ahora el ángulo de fricción de los dos materiales que
definimos (20 y 10 grados). A lo largo de la mayor parte de esta superficie
de falla, el ángulo de fricción de 10 grados de la capa débil está vigente.
Ahora cierre la vista graficar, seleccione la X en la esquina superior
derecha de la vista (asegúrese de seleccionar la vista X y no la aplicación
X, ¡de modo que no cierre el programa Interpretar!). Ahora regresemos al
modelador Slide e ingrese un rango de ángulos de proyección en la
ventana de diálogo Opciones de Superficie (“Surface Options”), y vuelva a
ejecutar el análisis. Seleccione la opción Modelador (“Modeler”) desde la
barra de herramientas del menú Análisis.
Seleccione: Análisis → Modelador (“Select: Analysis → Modeler”)
Slide v.6.0 Tutorial
Tutorial - Superficies No Circulares 3-13
Seleccione las Opciones de Superficie (Surface Options) del menú de
Superficies (o como un atajo, usted puede hacer clic en el mouse, en
cualquier lugar de la vista, y seleccionar las Opciones de Superficie del
menú emergente).
Seleccione: Superficies → Opciones de superficie
Modelo (“Model”)
Ingrese:
Tipo de Superficie= No Circular
Método de Búsqueda= Bloque
Número de superficie= 5000
Inicio de Ángulo Izquierdo = 125
Final de Ángulo Izquierdo = 155
Inicio de Ángulo Derecho = 25
Final de Ángulo Derecho = 55
En la ventana de diálogo Opciones de Superficie (“Surface Options”),
configure el rango de Ángulo de Proyección Izquierdo para Iniciar
(“Start”)=125, Finalizar (“End”)=155, y el rango de ángulo de Proyección
Derecho (“Right Projection Angle”) para Iniciar (“Start”)=25 y Finalizar
(“End”)=55. Seleccione OK.
Observe que ahora hay dos flechas de Ángulo de Proyección Izquierdo
(“Left Projection Angle”) y dos flechas de Ángulo de Proyección Derecho
(“Right Projection Angle”) en el modelo, indicando los límites angulares
inicio/fin que usted acaba de ingresar en la ventana diálogo Opciones de
Superficie (“Surface Options”).
CONSEJO: Los Ángulos de Proyección son medidos EN SENTIDO
ANTI-HORARIO desde el eje X positivo. Si usted no está seguro sobre
los valores adecuados para ingresar, usted puede utilizar el botón
Aplicar (“Aplicar”) para visualizar los Ángulos de Proyección en el
modelo, sin cerrar la ventana de diálogo.
Slide v.6.0 Tutorial
Tutorial - Superficies No Circulares 3-14
Computar (“Compute”)
Seleccione: Análisis → Computar (“Select: Analysis → Compute”)
Usted visualizará una ventana de mensaje. Seleccione Sí (“Yes”) para
guardar los cambios al archivo, y el Slide ejecutará el análisis. Cuando se
haya completado, usted estará listo para visualizar los resultados en
Interpretar (“Interpret”).
Interpretar (“Interpret”)
Para visualizar los resultados del análisis:
Seleccione: Análisis→ Interpretar (“Select: Analysis → Interpret”)
Esto cargará los resultados de análisis más recientes en el programa
Interpretar (“Interpret”) del Slide.
Figura 3-7: Resultados de Búsqueda en Bloque, 5000 superficies.
La superficie de falla Mínima Global para un análisis Bishop, ahora tiene
un factor de seguridad=0.704.
Al proporcionar un rango de ángulos de proyección, se localizó una
superficie de falla con un factor de seguridad menor que del análisis
previo.
Despliegue todas las superficies analizadas.
Seleccione: Datos → Todas las Superficies (“Select: Data → All Surfaces”)
Slide v.6.0 Tutorial
Tutorial - Superficies No Circulares 3-15
Note que los colores de la superficie de falla y los puntos de eje
corresponden a los colores del factor de seguridad desplegados en la
Leyenda (“Legend”).
Asimismo, note el rango de ángulos de proyección utilizados para generar
los primeros y últimos segmentos de cada superficie de falla, dado que
especificamos los rangos para los ángulos de proyección derechos e
izquierdos en la ventana de diálogo Opciones de Superficie (“Surface
Options”).
Ahora seleccione el método de análisis Simplificado Janbu desde la barra
de herramientas. Note:
• Los factores de seguridad, como está indicado por la superficie de
falla y colores del punto de eje, cambian con el método de análisis.
• Como hemos notado anteriormente, la superficie Mínima Global no
es necesariamente la misma superficie para diferentes métodos de
análisis. Sin embargo, en este caso, los métodos Bishop y Janbu han
encontrado la misma superficie Mínima Global (“Global Minimum”).
Ahora mostraremos que una opción más de búsqueda en el Slide, la
opción de Superficies Optimizadas (“Optimize Surfaces”). Regrese al
programa Modelo (“Model”) del Slide.
Seleccione: Análisis → Modelador (“Select: Analysis → Modeler”)
Optimizar Superficies (“Optimize Surfaces”)
La opción Optimizar Superficies (“Optimize Surfaces”) es otra
herramienta de búsqueda muy útil en el Slide. Esta le permite
continuar la búsqueda por un factor de seguridad más bajo de la
Mínima Global.
1. En el diálogo de Opciones de Superficie (“Surface Options”),
seleccione la casilla de selección de Optimizar Superficies
(“Optimize Surfaces”).
2. Vuelva a ejecutar el análisis.
3. Usted encontrará que la opción de Superficies Optimizadas, ha
localizado una superficie de falla Mínima Global (“Global
Minimum”) con factor de seguridad significativamente menor. El
factor mínimo de seguridad Bishop=0.667.
4. Note que la mínima global optimizada viaja a lo largo del fondo de
la capa débil, e incluye segmentos de línea extra, debido a la
inserción de vértices durante el proceso de optimización.
Si usted acerca y aumenta la opción Mostrar Cortes (“Show Slices”), usted
puede obtener una mejor vista de la superficie optimizada como se
muestra a continuación.
Slide v.6.0 Tutorial
Tutorial - Superficies No Circulares 3-16
Figura 3-8: Resultados de búsqueda de Optimización.
Para más información acerca de la opción de Optimizar Superficies
(“Optimize Surfaces”), ver el Sistema de Ayuda del Slide.
Generación Aleatoria de Superficie (“Random Surface Generation”)
Es importante recordar que la Búsqueda en Bloque (“Block Search”)
depende de la generación de números aleatorios, con el fin de generar
superficies de falla:
• al generar aleatoriamente las ubicaciones de vértice de superficie de
falla, usando Búsqueda en Bloque de Objetos (“Block Search
Objects”), y
• al generar aleatoriamente los Ángulos de Proyección (si se específica
un rango de ángulos).
Sin embargo, si usted vuelve a computar el análisis en este tutorial, usted
siempre obtendrá exactamente los mismos resultados. Esto se debe a que
hemos utilizado la opción Pseudo-Aleatoria (“Pseudo-Randon”) (en
Parámetros del Proyecto>Número Aleatorios (“Project Settings > Random
Numbers”).
Slide v.6.0 Tutorial
Tutorial - Superficies No Circulares 3-17
El análisis Pseudo – Aleatorio (“Pseudo- random”) se refiere a que; a
pesar de que los números aleatorios sean utilizados para generar las
superficies de falla, SE GENERARÁN LAS MISMAS SUPERFICIES
CADA VEZ QUE SE VUELVA A EJECUTAR EL ANÁLISIS, dado que
utiliza la misma “semilla” en cada caso, para generar números aleatorios.
Esto le permite obtener resultados reproducibles, para una búsqueda de
superficie de falla no circular, incluso cuando las superficies aleatorias
están siendo generadas. Por defecto se selecciona la opción Pseudo-
Aleatoria (“Pseudo-Random”) en los Parámetros del Proyecto (“Project
Settings”).
• Sin embargo, usted también podría utilizar la opción Aleatoria
(“Random”) en los Parámetros del Proyecto (“Project Settings”) >
Números Aleatorios (“Random Numbers”). En este caso, se
utilizará una “semilla” diferente cada vez que el análisis sea
ejecutado nuevamente. Por lo tanto, cada análisis producirá
distintas superficies de falla, y usted podrá obtener diferentes
factores de seguridad de Mínimos Globales (“Global Minimum”) y
superficies, con cada análisis.
Esto se deja un ejercicio opcional, para probar con la opción generación de
Número Aleatorio (“Random Number”). Vuelva a ejecutar el análisis
varias veces, utilice la opción de Generación de Número Aleatorio
(“Random Number Generation”) en Parámetros del Proyecto (“Project
Settings”), y observe los resultados.
CONSEJO: con el fin de observar más claramente los efectos de muestreo
aleatorio verdadero, usted puede ingresar un Número de Superficies
(“Number of Surfaces”) (ej. 200) en la ventana de diálogo Opciones de
Superficie (“Surface Options”).
Esto concluye este tutorial. Para salir del programa:
Seleccione: Archivo→Salir (“Select: File → Exit”)
Slide v.6.0 Tutorial
También podría gustarte
- FLAC3D V 7 Comienzo Rapido en EspanolDocumento12 páginasFLAC3D V 7 Comienzo Rapido en EspanolJHONNY ALEXANDER POMPA CARRASCOAún no hay calificaciones
- Guía Rápida Smartplant - ReviewDocumento2 páginasGuía Rápida Smartplant - Reviewnewuman_mAún no hay calificaciones
- Uso de SLIDE en Minería Cielo Abierto - R. y G.Documento23 páginasUso de SLIDE en Minería Cielo Abierto - R. y G.Roberth CantillanaAún no hay calificaciones
- Slide GemrockDocumento30 páginasSlide GemrockCardenas YhorAún no hay calificaciones
- 0718 8072 RCHDP 31 0279Documento39 páginas0718 8072 RCHDP 31 0279rubenAún no hay calificaciones
- 2° Clase Diplomado 22.07.21 Rev1Documento77 páginas2° Clase Diplomado 22.07.21 Rev1wilderAún no hay calificaciones
- Analisis de EstabilidadDocumento88 páginasAnalisis de EstabilidadLeidy Yohana León RodríguezAún no hay calificaciones
- Unidad 3-Tensiones y DeformacionesDocumento16 páginasUnidad 3-Tensiones y DeformacionesRocio MachicoteAún no hay calificaciones
- Resistencia de TaludesDocumento86 páginasResistencia de TaludesRomel Oliver Sangay TuctoAún no hay calificaciones
- GIS ApuntesDocumento99 páginasGIS ApuntesJorge CalvoAún no hay calificaciones
- Wa0007Documento147 páginasWa0007Santiago AcostaAún no hay calificaciones
- Análisis en Software Phase2 S. LozanoDocumento24 páginasAnálisis en Software Phase2 S. LozanoSebastiánLozanoBustosAún no hay calificaciones
- Topografia EjerciciosDocumento85 páginasTopografia Ejerciciospedro donoso ramirezAún no hay calificaciones
- Tutorial en Castellano RocFallDocumento18 páginasTutorial en Castellano RocFallFrancisco Cabrera100% (2)
- NCh00163 2013 046Documento34 páginasNCh00163 2013 046Liselott Gaete CurinAún no hay calificaciones
- OCR y SobrecargaDocumento16 páginasOCR y SobrecargaKenny Pabón Cevallos100% (1)
- Aplicacion de NormasDocumento273 páginasAplicacion de NormasKrista WilsonAún no hay calificaciones
- Métodos de Análisis Esfuerzos Deformaciones Desplazamientos en Pavimentos Flexibles PDFDocumento59 páginasMétodos de Análisis Esfuerzos Deformaciones Desplazamientos en Pavimentos Flexibles PDFDaniel VidalAún no hay calificaciones
- Voladura PDFDocumento60 páginasVoladura PDFjgcondori216864Aún no hay calificaciones
- AquiferTest Demo Tutorial - En.esDocumento46 páginasAquiferTest Demo Tutorial - En.esAdrian Alejandro100% (1)
- Laboratorio GeomecanicaDocumento27 páginasLaboratorio Geomecanicatommy1515Aún no hay calificaciones
- 1 - Introduccion Al Manejo de RelavesDocumento10 páginas1 - Introduccion Al Manejo de RelavesMIGUEL NIETOAún no hay calificaciones
- Guia Control Geotecnico en Mineria A Cielo Abierto PDFDocumento202 páginasGuia Control Geotecnico en Mineria A Cielo Abierto PDFFelipe Espinoza CortésAún no hay calificaciones
- Módulo VI Modelos Comportamiento SueloDocumento40 páginasMódulo VI Modelos Comportamiento SuelommcAún no hay calificaciones
- 4 A1 Taludes Metodos Analisis 2022Documento35 páginas4 A1 Taludes Metodos Analisis 2022Yhordy Cristhian Jiménez DelgadoAún no hay calificaciones
- Clase SlideDocumento26 páginasClase SlideElmer Román Díaz Ruíz100% (1)
- 220.b Mejoramiento de Suelos A Nivel SubrasanteDocumento9 páginas220.b Mejoramiento de Suelos A Nivel SubrasanteIsmael Cabello CarrilloAún no hay calificaciones
- El Terreno Mecanica de Suelos - Matilde González UPCDocumento308 páginasEl Terreno Mecanica de Suelos - Matilde González UPCjulian_andres51100% (5)
- Angulos de TaludDocumento9 páginasAngulos de TaludAnonymous G9CWyjAún no hay calificaciones
- Análisis de Un Talud Con Los Programas Plaxis y SlideDocumento14 páginasAnálisis de Un Talud Con Los Programas Plaxis y SlideBriam Anders Mendoza PillhuamanAún no hay calificaciones
- Programa de Educación Internacional Rocscience 2016Documento8 páginasPrograma de Educación Internacional Rocscience 2016Mostacero Hernández Josvel AbrahamAún no hay calificaciones
- Comparacion de Equipos DCP y DCP PandaDocumento11 páginasComparacion de Equipos DCP y DCP PandaAriel BedoyaAún no hay calificaciones
- Densidad de Campo Método Densímetro Nuclear PDFDocumento30 páginasDensidad de Campo Método Densímetro Nuclear PDFHMSA100% (1)
- Informe Tecnico de Visual Modflow-Mauricio Jara OrtizDocumento50 páginasInforme Tecnico de Visual Modflow-Mauricio Jara OrtizAlex E. Morales100% (1)
- Trabajo Vias II Diseño Pavimentos - 2010Documento12 páginasTrabajo Vias II Diseño Pavimentos - 2010Alexis AburtoAún no hay calificaciones
- Módulo 2. Exploración y Laboratorios PDFDocumento32 páginasMódulo 2. Exploración y Laboratorios PDFFranki PreciadoAún no hay calificaciones
- Ensayo Estabilidad de Taludes Alejandra y José RafaelDocumento35 páginasEnsayo Estabilidad de Taludes Alejandra y José RafaelJose Rafael PeñaAún no hay calificaciones
- CBR Soporte de CaliforniaDocumento14 páginasCBR Soporte de CaliforniaCristian GarciaAún no hay calificaciones
- Curso Verano ECI GeotecniaDocumento8 páginasCurso Verano ECI GeotecniaDavid Diago EAún no hay calificaciones
- Comparacion Flac - PlaxisDocumento16 páginasComparacion Flac - PlaxisMarcusLindonAún no hay calificaciones
- Dips GemrockDocumento31 páginasDips GemrockCardenas YhorAún no hay calificaciones
- Rock Fall Paso A PasoDocumento13 páginasRock Fall Paso A PasoMARCO100% (1)
- Tutoriales de Slide3 - Talud ReforzadoDocumento9 páginasTutoriales de Slide3 - Talud ReforzadoOSCAR AGUIRREAún no hay calificaciones
- Protocolo GeotecniaDocumento9 páginasProtocolo GeotecnianarelemilioAún no hay calificaciones
- Tema 3. Superficies No CircularesDocumento22 páginasTema 3. Superficies No CircularesShamo AngelAún no hay calificaciones
- Guias Slide V8Documento376 páginasGuias Slide V8Sala Tecnica Consoiltec100% (4)
- Tutorial 01 - Quick Start (Spanish) PDFDocumento32 páginasTutorial 01 - Quick Start (Spanish) PDFCutsiNuñezAún no hay calificaciones
- Tema 1. Inicio RápidoDocumento27 páginasTema 1. Inicio RápidoShamo AngelAún no hay calificaciones
- Diseño Mediante Sap2000 para Muos de Contension, Puentes, Tigerales, Casa Habitacion de 2 Pisos Del Ing. ARTURO RODRIGUEZ SERQUENDocumento63 páginasDiseño Mediante Sap2000 para Muos de Contension, Puentes, Tigerales, Casa Habitacion de 2 Pisos Del Ing. ARTURO RODRIGUEZ SERQUENJuan Francisco H R100% (6)
- Texto Guia Sap2000Documento64 páginasTexto Guia Sap2000Ricardo M. MamaniAún no hay calificaciones
- Manual de SLIDEDocumento217 páginasManual de SLIDEleone_meireles100% (4)
- Práctica 9 SolidDocumento10 páginasPráctica 9 SolidEduardo SandovalAún no hay calificaciones
- Función Verify and Repair Surfaces and Solids para Verificar y Reparar Superficies y SólidosDocumento7 páginasFunción Verify and Repair Surfaces and Solids para Verificar y Reparar Superficies y SólidosFredynhioAún no hay calificaciones
- Producto Academico 06 CIVIL3DDocumento7 páginasProducto Academico 06 CIVIL3Dadrian guerreroAún no hay calificaciones
- Reconocimiento de Patrones Básicos Con NI VisionDocumento8 páginasReconocimiento de Patrones Básicos Con NI Visioncarlos.otiniano9811Aún no hay calificaciones
- Tutorial 4 PDFDocumento14 páginasTutorial 4 PDFJose Krlos GüäriinAún no hay calificaciones
- Diseño de Cobertura Vegetal en TaludesDocumento27 páginasDiseño de Cobertura Vegetal en TaludesEduardo BolivarAún no hay calificaciones
- Tutorial de Inicio Rápido SLIDEDocumento4 páginasTutorial de Inicio Rápido SLIDERICARDO DE LA TORREAún no hay calificaciones
- Aprendizaje Flujo Trabajo Diseno MoldesDocumento33 páginasAprendizaje Flujo Trabajo Diseno MoldesJuan Gomez GutierrezAún no hay calificaciones
- Composito de Sondajes MsDocumento3 páginasComposito de Sondajes MsCarlo Angel Gonzalez RuizAún no hay calificaciones
- Manipulación de ExplosivosDocumento5 páginasManipulación de ExplosivosCarlo Angel Gonzalez RuizAún no hay calificaciones
- Interseccion de Solidos en MinesightDocumento5 páginasInterseccion de Solidos en MinesightCarlo Angel Gonzalez Ruiz100% (1)
- Seminario Mineria Peru DrillcoDocumento14 páginasSeminario Mineria Peru DrillcoGeomineria Cft-udaAún no hay calificaciones
- Compass MinesightDocumento7 páginasCompass MinesightCarlo Angel Gonzalez RuizAún no hay calificaciones
- Recursos MineralesDocumento17 páginasRecursos MineralesCarlo Angel Gonzalez RuizAún no hay calificaciones
- Estabilidad en Botadero de Ladera2Documento14 páginasEstabilidad en Botadero de Ladera2Carlo Angel Gonzalez RuizAún no hay calificaciones
- Estudio de MercadoDocumento12 páginasEstudio de MercadoCarlo Angel Gonzalez RuizAún no hay calificaciones
- Estudio de Mercado Del CobreDocumento8 páginasEstudio de Mercado Del CobreCarlo Angel Gonzalez RuizAún no hay calificaciones
- Apunte Mineria Rajo AbiertoDocumento186 páginasApunte Mineria Rajo AbiertoJuan Carlos Taipe QuispeAún no hay calificaciones
- Tutorial 07 - Finite Element Groundwater Seepage (Spanish)Documento33 páginasTutorial 07 - Finite Element Groundwater Seepage (Spanish)Carlo Angel Gonzalez RuizAún no hay calificaciones
- Manualseguridad AluvionesauriferosDocumento264 páginasManualseguridad AluvionesauriferosNataly Paz Aracena100% (1)
- La Contabilidad en Otros PaísesDocumento3 páginasLa Contabilidad en Otros PaísesFernando Rafael Monroy CordovaAún no hay calificaciones
- Actividad Individual Jorge CoronadoDocumento9 páginasActividad Individual Jorge CoronadoDeicy MesaAún no hay calificaciones
- Presupuesto - 000 - 153 - Muros - y - Vigas - Drywal - Economico - Saldo Con Igv PDFDocumento1 páginaPresupuesto - 000 - 153 - Muros - y - Vigas - Drywal - Economico - Saldo Con Igv PDFTito BustamanteAún no hay calificaciones
- Trabajo U2 AlejandrourreaDocumento9 páginasTrabajo U2 AlejandrourrealeonardoAún no hay calificaciones
- Tema 06Documento19 páginasTema 06jimmy2610Aún no hay calificaciones
- Ing. Comercial 2-2019Documento11 páginasIng. Comercial 2-2019oiciruaAún no hay calificaciones
- Root Cause Analysis The RCA Process ESPDocumento144 páginasRoot Cause Analysis The RCA Process ESPRicardo CasarrubiasAún no hay calificaciones
- Reglamento de Transito y Señales Viales 5Documento89 páginasReglamento de Transito y Señales Viales 5Francisco Joel Chimal AparicioAún no hay calificaciones
- Gestión de Abastecimiento y Logística Nacional (Cuestionario)Documento3 páginasGestión de Abastecimiento y Logística Nacional (Cuestionario)mariolirAún no hay calificaciones
- Marlene Muñoz-Norma Compañias Anonimas-Tema IV-legislacion MercantilDocumento6 páginasMarlene Muñoz-Norma Compañias Anonimas-Tema IV-legislacion Mercantilmarlene muñozAún no hay calificaciones
- Asientos de Diario - Rafael AcostaDocumento9 páginasAsientos de Diario - Rafael AcostayngridsAún no hay calificaciones
- Producto Final en Excel (Grupos de Lunes A Viernes) (Sandra Milena Prada)Documento79 páginasProducto Final en Excel (Grupos de Lunes A Viernes) (Sandra Milena Prada)Diego Esteban Ramirez GallegoAún no hay calificaciones
- Proyecto Central ParkDocumento3 páginasProyecto Central ParksantiagoAún no hay calificaciones
- Tarea 2 - PLC Logo SiemensDocumento6 páginasTarea 2 - PLC Logo SiemensHugo100% (1)
- Archivar y Etiquetar Fotos Con Darktable (Colaboratorio)Documento22 páginasArchivar y Etiquetar Fotos Con Darktable (Colaboratorio)Ricardo CamposAún no hay calificaciones
- INFORME de Tarea 8 Apretado de Pernos TORQUEDocumento3 páginasINFORME de Tarea 8 Apretado de Pernos TORQUEJhosmel Jair Ccormoray PerezAún no hay calificaciones
- Guia para Recuperar Una Memoria USB Flash PDFDocumento4 páginasGuia para Recuperar Una Memoria USB Flash PDFErioAún no hay calificaciones
- Modelo Contrato Privado de Compra Venta de Vehiculo de Segundo Uso BlancoDocumento2 páginasModelo Contrato Privado de Compra Venta de Vehiculo de Segundo Uso BlancoDianita Fiore RoferAún no hay calificaciones
- Las 10 Reglas para El Embargo de Bienes Por Una DeudaDocumento5 páginasLas 10 Reglas para El Embargo de Bienes Por Una Deudarocio gonzalezAún no hay calificaciones
- Tesis Retroexcavadora 416e - Walter LlaccsaDocumento64 páginasTesis Retroexcavadora 416e - Walter LlaccsaJose Huaman100% (1)
- 8 Prioridades 2022Documento1 página8 Prioridades 2022direccion salud nanacamilpaAún no hay calificaciones
- 1.-El Correcaminos. Julio 2021. Caso y PreguntasDocumento2 páginas1.-El Correcaminos. Julio 2021. Caso y PreguntaszazupozziAún no hay calificaciones
- Mercado en Competencia Perfecta UPC 2020Documento74 páginasMercado en Competencia Perfecta UPC 2020Kamila Jiménez MunaycoAún no hay calificaciones
- JUSTIFICACIÓNDocumento5 páginasJUSTIFICACIÓNjulian1799100% (1)
- Bo DS 24781Documento7 páginasBo DS 24781diego ramirezAún no hay calificaciones
- Búsqueda Fonética Ante Instituto Mexicano de La Propiedad Industrial.Documento1 páginaBúsqueda Fonética Ante Instituto Mexicano de La Propiedad Industrial.Eriika HGAún no hay calificaciones
- Reflexión de La Administración para Conocer Sus ElementosDocumento6 páginasReflexión de La Administración para Conocer Sus ElementosZorani Zambrano SaenzAún no hay calificaciones
- Funciones Del Derecho en La Vida SocialDocumento4 páginasFunciones Del Derecho en La Vida Socialsilvia57% (7)
- Hoja de Vida Mateo RestrepoDocumento7 páginasHoja de Vida Mateo RestrepoMateo Restrepo ocampoAún no hay calificaciones
- Evacuacion de Humos Por Fachada Elaboracion de Alimentos - 1147409Documento1 páginaEvacuacion de Humos Por Fachada Elaboracion de Alimentos - 1147409ArturoMartinAún no hay calificaciones