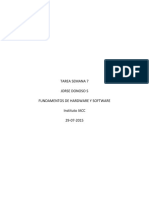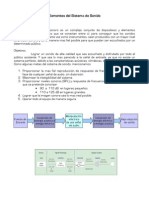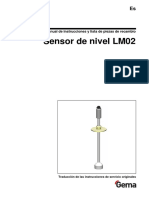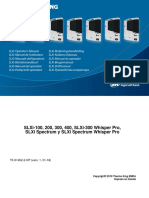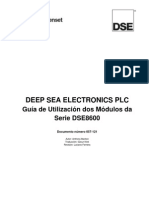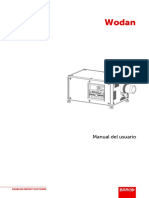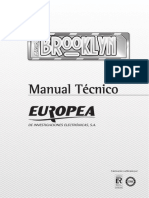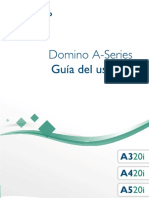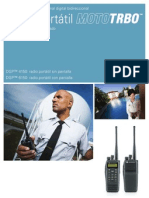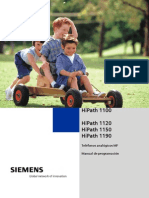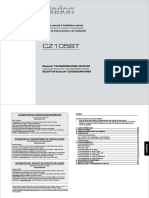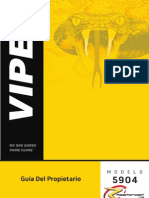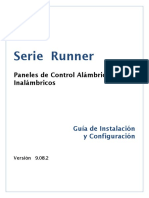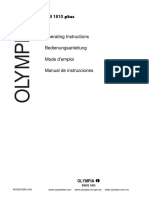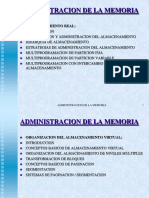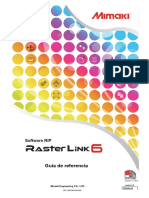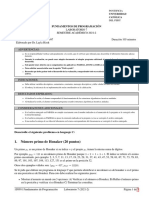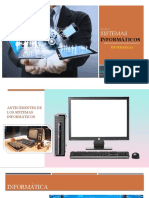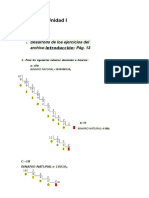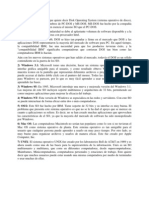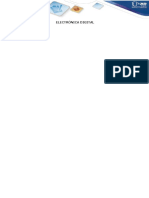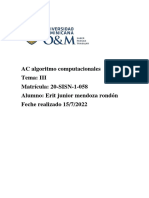Documentos de Académico
Documentos de Profesional
Documentos de Cultura
Magicq Manual
Magicq Manual
Cargado por
Oscar SantosDerechos de autor
Formatos disponibles
Compartir este documento
Compartir o incrustar documentos
¿Le pareció útil este documento?
¿Este contenido es inapropiado?
Denunciar este documentoCopyright:
Formatos disponibles
Magicq Manual
Magicq Manual
Cargado por
Oscar SantosCopyright:
Formatos disponibles
ChamSys Ltd www.chamsys.co.
uk
MagicQ – Manual de Usuario
VERSION 1.2.0.0
Este manual está diseñado para operadores de la consola de control de iluminación MagicQ, para
ayudarles de forma rápida a comprender y utilizar la consola. Ha sido escrito por operadores de
iluminación para operadores de iluminación. En el se supone que el lector está familiarizado con los
conceptos básicos de los sistemas de control de iluminación.
El manual comienza con una introducción a MagicQ– sus características, funciones y conceptos. Y
después continúa con descripciones detalladas de patch, programación y reproducción.
Los lectores preocupados por su tiempo, que desean empezar a programar rápidamente en un show
pueden empezar por la sección Guía_Rápida
Las principales secciones incluidas son:
Introducción
Conceptos de la consola
Guía Rápida
Acciones comunes
Patch
Fijar niveles de dimmers
Control de focos robotizados
Paletas
El programador
Cue Stacks
Playback
Manejo de ficheros
Configuraciones
Programación avanzada
MagicQ - Resumen
Teclas de función
MagicQ - Manual de Usuario 1 versión 1.2.0.0
ChamSys Ltd www.chamsys.co.uk
ChamSys Ltd
Los aspectos y funciones de la consola de iluminación MagicQ, así como las ideas que contiene son
propiedad de ChamSys Ltd. La consola esta destinada al control de sistemas de iluminación. No existe
ninguna garantía expresa o implícita respecto al uso de la consola MagicQ. No se aceptará ninguna
responsabilidad respecto a la exactitud de la información de este manual.
La consola de iluminación MagicQ se suministra, diseña y fabrica por ChamSys Ltd.
Los productos de software que contienen los sistemas ChamSys Ltd están patentados, ellos se pueden
licenciar, pero no vender ni duplicarse en modo alguno.
ChamSys Ltd no garantiza la exactitud, suficiencia, conveniencia o entereza de ninguna información o
productos, y no es responsable por errores, omisiones o resultados obtenidos por el uso de los mismos.
ChamSys Ltd no acepta responsabilidad por las consecuencias del mal uso o abuso de su equipo. El
equipo se diseña para cumplir todos los requerimientos actuales de regulación en la UK para productos
eléctricos.
Ningún equipo o software suministrado por ChamSys Ltd puede usarse en situaciones comprometidas -
crítica o potencialmente – en las que se puedan provocar daños personales.
ChamSys Ltd se reserva el derecho de hacer cualquier cambio y/o mejora, o interrupción de cualquier
producto o servicio sin previo aviso, y aconseja a los clientes obtener la última versión de información
pertinente para averiguar, antes de realizar su pedido, que esta es actual y completa. Todos los
productos se venden bajo los términos y condiciones del producto en el momento de la venta,
incluyendo las condiciones de garantía, trasgresión de patente, y limitación de responsabilidad. Algunas
de las funciones disponibles de los productos pueden alterarse durante la vida del producto.
La gama de productos ChamSys Ltd cumple las directivas de la UE donde aplicables, por ejemplo las
directivas EMC y LVD, bajo las indicaciones de la Comunidad Europea y ChamSys Ltd tiene una
política de probar muestras regularmente para asegurar que su producción continúa bajo estas
especificaciones.
ChamSys Ltd no aceptará mercancías para su reparación si la etiqueta de número de serie está dañada o
ausente, de forma que el número de serie sea ilegible. Esto también es aplicable a reparaciones bajo
garantía. Vea términos y condiciones de venta para obtener una información completa.
Todos otros nombres de producto son marcas registradas de sus propietarios respectivos.
Ninguna parte de esta publicación puede ser reproducida, distribuida, transmitida, copiada, almacenada
en un sistema de recuperación, o traducida en cualquier idioma, en cualquier forma, o por cualquier
medio, sin permiso previo y escrito de ChamSys Ltd.
Registrado en 2004 por ChamSys Ltd. Todos derechos reservados.
www.chamsys.co.uk
MagicQ - Manual de Usuario 2 versión 1.2.0.0
ChamSys Ltd www.chamsys.co.uk
ÍNDICE
1 Introducción....................................................................................................................................... 8
1.1 Los modelos MagicQ ................................................................................................................ 8
1.2 Salidas DMX512 y Art-Net....................................................................................................... 9
2 Conceptos de la consola .................................................................................................................. 10
2.1 Grabación de Shows ................................................................................................................ 10
2.2 Canales de salida ..................................................................................................................... 10
2.2.1 Canales HTP / LTP.......................................................................................................... 10
2.3 Cues ......................................................................................................................................... 11
2.4 Cue Stacks ............................................................................................................................... 11
2.5 Playbacks................................................................................................................................. 12
2.6 Páginas..................................................................................................................................... 12
2.7 FX............................................................................................................................................ 12
2.8 Configuración de ventanas ...................................................................................................... 12
2.9 Cambio de funciones (Shift).................................................................................................... 13
2.10 El programador........................................................................................................................ 13
2.11 La ayuda (Help)....................................................................................................................... 13
3 Guía Rápida..................................................................................................................................... 14
3.1 Arrancar la consola.................................................................................................................. 14
3.2 Borrar el show actual............................................................................................................... 14
3.3 Activar las salidas de la consola.............................................................................................. 14
3.4 Patch de focos robotizados (Heads) ........................................................................................ 14
3.5 Número y nombre.................................................................................................................... 15
3.6 Establecer niveles para dimmers ............................................................................................. 15
3.7 Selección de cabezas (heads)................................................................................................... 16
3.8 Grabar un grupo....................................................................................................................... 16
3.9 Nombrar el grupo .................................................................................................................... 16
3.10 Seleccionar un grupo ............................................................................................................... 16
3.11 Localizar las cabezas seleccionadas ........................................................................................ 16
3.12 Modificación de atributos........................................................................................................ 17
3.12.1 Usando tipos de atributos ................................................................................................ 17
3.12.2 Usando bancos de atributos ............................................................................................. 17
3.13 Grabar una paleta..................................................................................................................... 17
3.14 Añadir un efecto especial (FX)................................................................................................ 18
3.15 Grabar un Cue ......................................................................................................................... 18
3.16 Grabación un Cue Stack (Chase)............................................................................................. 18
3.17 Reproducir el show.................................................................................................................. 19
4 La consola........................................................................................................................................ 20
4.1 Pantalla Táctil.......................................................................................................................... 20
4.1.1 Código de color ............................................................................................................... 20
4.1.2 Teclas Soft ....................................................................................................................... 20
4.1.3 Sección de ventanas......................................................................................................... 21
4.1.4 Zona de Status ................................................................................................................. 21
4.1.5 Zona de Input................................................................................................................... 21
4.1.6 Zona de Playbacks........................................................................................................... 21
4.2 Area de Playbacks ................................................................................................................... 22
4.3 Area de control de cabezas ...................................................................................................... 22
4.4 Area de Editor ......................................................................................................................... 22
4.4.1 Control del cursor ............................................................................................................ 22
4.4.2 Teclado numérico ............................................................................................................ 22
4.4.3 Teclas de función............................................................................................................. 23
4.5 Area de selección de ventanas ................................................................................................. 23
4.5.1 Control de ventanas ......................................................................................................... 23
MagicQ - Manual de Usuario 3 versión 1.2.0.0
ChamSys Ltd www.chamsys.co.uk
4.5.2 Teclas de selección de ventanas ...................................................................................... 23
4.5.3 Selección y grabación de configuraciones completas de ventanas.................................. 24
Acciones comunes................................................................................................................................... 25
4.6 Items ........................................................................................ ¡Error! Marcador no definido.
4.7 Fijar el valor de los ítems ........................................................................................................ 25
4.8 Nombrar ítems ......................................................................................................................... 25
4.9 Mover ítems............................................................................................................................. 26
4.10 Copiar ítems ............................................................................................................................ 26
4.11 Borrar ítems ............................................................................................................................. 26
4.12 Grabar ítems ............................................................................................................................ 27
4.13 Acciones en los Playbacks....................................................................................................... 27
5 Patch ................................................................................................................................................ 28
5.1 El Patch de la MagicQ............................................................................................................. 28
5.2 Visualización del Patch ........................................................................................................... 28
5.3 Test de canales......................................................................................................................... 28
5.4 Patchear una cabeza (head) o un dimmer ................................................................................ 29
5.5 Nombres y números de cabezas .............................................................................................. 29
5.5.1 Nombres .......................................................................................................................... 30
5.5.2 Números .......................................................................................................................... 30
5.6 Nombre y número de gelatina ................................................................................................. 30
5.7 Generar grupos automaticamente ............................................................................................ 30
5.8 Invertir (Invert) e intercambiar (Swap) ................................................................................... 31
5.9 Niveles mínimo y máximo ...................................................................................................... 31
5.10 Curvas de dimmer ................................................................................................................... 31
5.11 Cambiar el canal DMX de dimmers y cabezas........................................................................ 31
5.12 Editar personalidades .............................................................................................................. 32
5.13 Copiar dimmers y cabezas....................................................................................................... 32
5.14 Convertir cabezas (MORPH) .................................................................................................. 32
5.15 Importar cabezas...................................................................................................................... 33
5.16 Exportar cabezas...................................................................................................................... 33
5.17 Canales de tipo VL5 ................................................................................................................ 33
5.18 Mezclar (Merge) con la entrada DMX .................................................................................... 33
6 Fijar niveles de dimmers ................................................................................................................. 34
6.1 Utilizando los faders de la pantalla táctil................................................................................. 34
6.2 Utilizando los encoders ........................................................................................................... 34
6.3 Utilizando el teclado numérico................................................................................................ 34
6.4 Utilizando las cabezas seleccionadas ...................................................................................... 35
6.5 Utilizando los colores de gel en la ventana Intensity .............................................................. 35
6.5.1 Programación de dimmers mediante los colores de gel................................................... 36
6.6 Fijar niveles durante el show................................................................................................... 36
7 Control de focos robotizados........................................................................................................... 37
7.1 Seleccionar cabezas ................................................................................................................. 37
7.2 Usando Grupos ........................................................................................................................ 37
7.2.1 Grabar un Grupo.............................................................................................................. 37
7.2.2 Dar nombre al Grupo....................................................................................................... 38
7.3 Seleccionar cabezas desde el teclado....................................................................................... 38
7.3.1 Selección de cabezas desde la ventana Groups ............................................................... 38
7.3.2 Selección de cabezas desde otras ventanas...................................................................... 38
7.4 Localizar cabezas (LOCATE) ................................................................................................. 39
7.5 Modificar Atributos ................................................................................................................. 39
7.5.1 Utilizando los tipos de atributos ...................................................................................... 39
7.5.2 Utilizando los bancos de atributos................................................................................... 40
7.6 Flip........................................................................................................................................... 40
7.7 Macros ..................................................................................................................................... 41
7.8 Seleccionar cabezas individuales ............................................................................................ 41
MagicQ - Manual de Usuario 4 versión 1.2.0.0
ChamSys Ltd www.chamsys.co.uk
7.8.1 Locate .............................................................................................................................. 41
7.8.2 Single............................................................................................................................... 41
7.8.3 Odd/Even......................................................................................................................... 42
7.8.4 Highlight.......................................................................................................................... 42
7.8.5 Fan ................................................................................................................................... 42
7.8.6 All.................................................................................................................................... 42
7.9 Añadir efectos (FX)................................................................................................................. 43
7.9.1 Offset del FX ................................................................................................................... 43
7.9.2 Tiempos de fundido para el FX ....................................................................................... 43
7.9.3 Desfases iniciales (spread) .............................................................................................. 43
8 Paletas.............................................................................................................................................. 44
8.1 Utilizar las Paletas ................................................................................................................... 44
8.2 Grabar Paletas.......................................................................................................................... 44
8.2.1 Grabar atributos individuales en una Paleta .................................................................... 44
8.2.2 Grabar intensidad en una Paleta ...................................................................................... 45
8.3 Dar nombre a las Paletas ......................................................................................................... 45
8.4 Actualizar las Paletas............................................................................................................... 45
8.5 Copiar y mover Paletas............................................................................................................ 45
8.6 Eliminar atributos de las Paletas.............................................................................................. 45
8.7 Ver / editar los contenidos de una Paleta................................................................................. 46
8.8 Modificar las Paletas desde la personalidad ............................................................................ 46
8.9 Grabar Paletas desde la entrada DMX..................................................................................... 46
8.10 Utilizar Paletas con tiempo...................................................................................................... 47
9 El programador................................................................................................................................ 48
9.1 ¿Qué hay en el programador?.................................................................................................. 48
9.2 Vaciando el programador ........................................................................................................ 48
9.3 ¿Activación por canal o por cabeza? ....................................................................................... 48
9.4 Grabación de un Cue ............................................................................................................... 49
9.4.1 Niveles............................................................................................................................. 49
9.4.2 Tiempos ........................................................................................................................... 49
9.4.3 FX.................................................................................................................................... 50
9.5 Opciones de grabación ............................................................................................................ 50
9.5.1 Mascaras (Mask) ............................................................................................................. 50
9.5.2 Opciones.......................................................................................................................... 50
9.6 Eliminar canales ...................................................................................................................... 50
9.7 Programación en ciego (Blind)................................................................................................ 51
9.8 Inlcuir Cues dentro del Programador ...................................................................................... 51
9.8.1 Incluir Cues a un nivel especíifico .................................................................................. 51
9.9 Edición de Cues....................................................................................................................... 52
9.10 Hacer cambios a múltiples Cues.............................................................................................. 52
9.11 Snapshot .................................................................................................................................. 52
10 Cue Stacks ................................................................................................................................... 52
10.1 La ventana Cue Stack .............................................................................................................. 53
10.2 Tiempos de Chases .................................................................................................................. 53
10.3 Cue Timming........................................................................................................................... 53
10.3.1 Ejemplos de tiempos de Cue ........................................................................................... 54
10.4 Tracking................................................................................................................................... 54
10.4.1 Tracking en MagicQ........................................................................................................ 54
10.4.2 Mark Cues ....................................................................................................................... 55
10.5 Las ventanas Cue Store y Cue Stack Store.............................................................................. 56
10.6 Asignación de Cues y Cue Stacks ........................................................................................... 56
10.7 Copiar y Mover Cues .............................................................................................................. 56
10.8 Por defectos del Cue Stack ...................................................................................................... 57
11 Playback ...................................................................................................................................... 57
11.1 Visualización de Playbacks ..................................................................................................... 57
MagicQ - Manual de Usuario 5 versión 1.2.0.0
ChamSys Ltd www.chamsys.co.uk
11.2 Activación y desactivación de Playbacks................................................................................ 57
11.3 El fader del Playback............................................................................................................... 58
11.4 Teclas de reproducción............................................................................................................ 58
11.4.1 Grand Master & Sub Master............................................................................................ 58
11.4.2 Black Out (DBO)............................................................................................................. 59
11.4.3 Add / Swap ...................................................................................................................... 59
11.4.4 Selección de Página......................................................................................................... 59
11.4.5 Playback actual................................................................................................................ 59
11.4.6 Control Manual................................................................................................................ 60
11.5 La ventana Playbacks .............................................................................................................. 60
11.5.1 Test de playbacks ............................................................................................................ 60
11.5.2 Nombres de Playbacks .................................................................................................... 61
11.5.3 Copia y movimiento de Playbacks .................................................................................. 61
11.5.4 Vaciar Playbacks ............................................................................................................. 61
11.6 Añadir canales individuales mediante los faders de la ventana Intensity................................ 61
11.7 Sobreescribir / Tomar control.................................................................................................. 62
11.7.1 Examen de Cues y Cue Stacks ........................................................................................ 62
11.7.2 Modificación de la velocidad del chase / contraste ......................................................... 62
11.7.3 Modificación de los parámetros del FX .......................................................................... 63
11.7.4 Parar / Arrancar Cue Stacks ............................................................................................ 63
11.7.5 Saltar a un Cue en el Cue Stack....................................................................................... 63
11.7.6 Sobrescribir desde el programador .................................................................................. 63
11.7.7 Añadir un nuevo FX ........................................................................................................ 64
11.7.8 Aplicar paletas con tiempo .............................................................................................. 64
11.8 Macros de Cue Stack ............................................................................................................... 64
11.9 Páginas en los Wing ................................................................................................................ 65
12 Manejo de ficheros ...................................................................................................................... 66
12.1 Puesta en marcha ..................................................................................................................... 66
12.2 Apagado................................................................................................................................... 66
12.3 Salvar los Shows ..................................................................................................................... 66
12.4 Realizar un backup en un sistema externo............................................................................... 66
12.5 Cargar un Show ....................................................................................................................... 67
12.6 Borrar un Show ....................................................................................................................... 67
12.7 Salvar y cargar configuraciones generales (settings) .............................................................. 67
12.8 Organización de ficheros......................................................................................................... 67
12.9 Transferir ficheros por Ethernet .............................................................................................. 68
12.10 Edición de cabezas (Head Editor) ....................................................................................... 68
13 Configuraciones........................................................................................................................... 69
13.1 Salidas ..................................................................................................................................... 69
13.1.1 Uso de las salidas DMX del interfaces MagicQ PC wing ............................................... 69
13.1.2 Activación de una consola de backup. Hot take-over...................................................... 69
13.2 Configuración de los Wing...................................................................................................... 69
13.2.1 Conexión de Playbacks wings ......................................................................................... 69
13.2.2 Conectar el MagicQ PC Wing al MagicQ PC ................................................................. 70
13.2.3 Conectar 2 consolas MagicQ........................................................................................... 70
13.2.4 Utilización de una consola DMX externa para control extra de playbacks..................... 70
13.3 Configuraciones generales....................................................................................................... 71
13.3.1 Opción: Activate Chans / Heads...................................................................................... 71
13.3.2 Opción: Tracking............................................................................................................. 71
13.3.3 Opción: Programmer overides HTP values ..................................................................... 71
13.3.4 Opción: Disable Programming ........................................................................................ 71
13.3.5 Opción: Disable Modifications........................................................................................ 72
13.3.6 Opción: Inhibit Test Mode .............................................................................................. 72
13.3.7 Opción: Current Playback follows last touched .............................................................. 72
13.3.8 Direcciones TCP/IP y Parallel Port ................................................................................. 72
MagicQ - Manual de Usuario 6 versión 1.2.0.0
ChamSys Ltd www.chamsys.co.uk
13.3.9 Configuración del Grand Master y el Sub Master ........................................................... 72
13.3.10 Cambio de encoders (Swap) ........................................................................................ 72
13.3.11 Opción: Select heads on keypad intensity set.............................................................. 73
13.3.12 Opción: Auto enter on keypad intensity set................................................................. 73
13.3.13 Opción: Select heads in Col, Beam, Pos ..................................................................... 73
13.3.14 Opción: Select heads on include.................................................................................. 73
13.3.15 Opción: Highlight defaults beam and col .................................................................... 73
13.3.16 Opción: MagicQ PC keyboard busking mode ............................................................. 74
13.4 Configuración de los Playbacks .............................................................................................. 74
13.5 Calibrarción de la pantalla táctil.............................................................................................. 74
13.6 Contraste y brillo de los Displays............................................................................................ 75
13.7 Ajuste de los flexos (desk lamps) ............................................................................................ 75
13.8 Ajuste del brillo de los LEDs .................................................................................................. 75
13.9 Bloquear la consola ................................................................................................................. 75
13.10 Modo de test para teclas, botones y encoders...................................................................... 75
13.11 Protección ante la pérdida de alimentación ......................................................................... 76
14 Programación avanzada............................................................................................................... 77
14.1 Trucos Prácticos ...................................................................................................................... 77
14.2 Añadir robotizados y dimmers a un show programado ........................................................... 77
14.3 Funcionamiento HTP............................................................................................................... 78
14.4 Funcionamiento LTP ............................................................................................................... 78
14.5 Editor de cabezas (Heads) ....................................................................................................... 79
14.5.1 View General................................................................................................................... 79
14.5.2 View Channels ................................................................................................................ 80
14.5.3 View Ranges.................................................................................................................... 80
14.5.4 View Palettes ................................................................................................................... 81
14.5.5 View Macros ................................................................................................................... 81
15 MagicQ - Resumen...................................................................................................................... 82
16 Solución de Problemas ................................................................................................................ 83
16.1 No hay salidas ......................................................................................................................... 83
16.2 La consola no responde ........................................................................................................... 83
16.3 Extrañas pulsaciones de teclas, cambios inesperados de ventanas.......................................... 83
17 Teclas de función......................................................................................................................... 84
18 Licensing ..................................................................................... ¡Error! Marcador no definido.
19 Glossary....................................................................................... ¡Error! Marcador no definido.
MagicQ - Manual de Usuario 7 versión 1.2.0.0
ChamSys Ltd www.chamsys.co.uk
1 Introducción
MagicQ tiene un extenso rango de funcionalidades para permitir a los diseñadores de iluminación
realizar diseños imaginativos e innovadores de forma rápida y fácil.
• Seis universos DMX-512 completos
• 3072 canales
• Hasta 202 playbacks
• DMX512, Art-Net, Pathport, Enttec
• Extensa librería personalidades.
• Editor de personalidades desde la propia consola
• Librerías de mezclas de color y colores, incluyendo colores Lee y Rosco
• Control flexible para focos robotizados (head) y dimmers
• Copia e intercambio de focos robotizados en el show activo
• Miles de cues y cue-stacks
• Nombre para todos los ítems
• Virtualmente, almacenamiento para infinitos shows
• Generador de efectos (FX) más una extensa librería de FX
• Control inmediato de cualquier chase o parámetro de FX
• Potente modo de control
• Editor Off-Line completo, con todas las características de la consola
• Importa o exporta los datos de patch a hoja de cálculo o bases de datos.
• Entrada DMX, en modo test, mezcla o control.
La consola se ha diseñado para ser flexible, así que sea posible utilizarla tanto en shows pre-programados
como en gira, festivales o directo. Se ha puesto especial atención para asegurar que todos los parámetros
clave se puedan modificar durante la ejecución – por ejemplo, es posible cambiar cualquier parámetro de un
FX tocando un simple botón.
La facilidad de uso y la rapidez de programación han sido los objetivos de todo el proceso de diseño,
asegurando que un diseñador de iluminación pueda parchear y programar un show en un tiempo mínimo sin
la necesidad de utilizar complicadas secuencias de teclas ni complejos menús.
En los primeros capítulos de este manual se describe la consola de forma general, como crear escenas,
chases, efectos (FX) y entornos de trabajo. Para comenzar a programar un show se puede comenzar por leer
la Guía Rápida.
1.1 Los modelos MagicQ
La consola de iluminación MagicQ está disponible en diferentes modelos, todos utilizando el potente
entorno operativo de MagicQ. El entorno operativo de MagicQ es fácil de usar tanto a nivel de
programación como de reproducción del show. Un show se puede programar en un modelo y después
reproducirlo en otro modelo diferente.
MagicQ soporta 202 playbacks en total – los cuales pueden estar físicamente o accesibles desde la
pantalla táctil. Los diferentes modelos de MagicQ tienen diferente número de playbacks físicos, para
adecuar el tamaño de la consola a las diferentes necesidades de un show.
El editor Off-Line MagicQ PC nos permite programar shows en un PC de forma que los diseñadores de
iluminación puedan realizar un avance de la programación de su show. Para transferir shows entre el PC
y la consola se utiliza un llavero de memoria USB o directamente, una conexión Ethernet.
MagicQ - Manual de Usuario 8 versión 1.2.0.0
ChamSys Ltd www.chamsys.co.uk
MagicQ PC tiene la misma funcionalidad e interfaces de usuario que las consolas físicas, y es muy
sencillo movernos entre los 2 sistemas. MagicQ PC también puede ser utilizado en la ejecución del
show, bien como un backup de la consola principal o como una consola en si mismo.
Todas las consolas MagicQ están basadas en Linux. Como excepción, MagicQ PC está desarrollado
bajo Windows con el fin de poder ejecutarse en cualquier ordenador estándar.
1.2 Salidas DMX512 y Art-Net
Los universos DMX512 de la consola pueden configurarse para los protocolos red Art-Net y Pathport.
La consola tiene el conector de red (LAN) en su trasera, y permite conectar la consola directamente a
instalaciones Art-Net o Pathport.
Accedemos a las salidas DMX512 utilizando cajas de conversión Art-Net a DMX. La consola se
suministra con una caja de conversión para 3 salidas DMX, obtenidas de cualquiera de los 6 universos
Art-Net. Para sistemas que requieran las 6 salidas DMX, se necesitará una caja conversora adicional.
Al disponer de los universos Art-Net y de las salidas DMX512 se puede elegir el protocolo a utilizar en
la comunicación entre consola y escenario. El conversor Art-Net a DMX512 se puede situar en la
consola o en el escenario – adecuándose a las necesidades de cada momento.
En la mayoría de los sistemas es más sencillo tirar una línea ethernet que varios cables DMX. Las
líneas Ethernet soportan tanto salidas como entradas DMX512 inputs y outputs. Sin embargo, la
utilización de cables DMX está muy extendida y su cambio a líneas Ethernet será gradual.
MagicQ - Manual de Usuario 9 versión 1.2.0.0
ChamSys Ltd www.chamsys.co.uk
2 Conceptos de la consola
En el siguiente diagrama se muestra un esquema de la consola:
VENTANAS DE
PROGRAMACION
PROGRAMADOR
SALIDAS /
ENTRADAS
6 UNIVERSOS
PLAYBACKS 6 UNIVERSOS
SHOW
2.1 Grabación de Shows
La consola utiliza su disco duro para guardar los shows, de esta forma el número de shows a guardar es
virtualmente ilimitado – Los shows grabados en la consola se pueden volver a cargar por la simple pulsación
de un botón. Los shows favoritos, las personalidades y los FX se pueden utilizar para construir nuevos shows
y mejorar de este modo la velocidad de programación.
Para transferir shows entre la consola y un PC se puede utilizar memoria USB, estas memorias son ideales
para esta función; pequeñas y fácilmente transportables, de gran capacidad y universalmente soportados por
PCs y otros ordenadores.
Además se puede utilizar una conexión Ethernet entre la consola y el PC para hacer transferencias de
ficheros.
2.2 Canales de salida
La consola soporta hasta 6 universos de salida DMX512 sobre Ethernet. Estos nos permiten un control de
hasta 3072 canales. Se utilizaran conversores Ethernet a DMX512 para acceder a las líneas serie DMX512.
Las consolas MagicQ permiten controlar todos sus canales DMX de forma individual.
La consola incluye una librería de personalidades – datos para cada uno de los diferentes tipos y modelos de
focos robotizados. Estos datos nos indican como la consola controlará cada uno de los atributos del foco
robotizado.
La consola tiene personalidades de la mayor parte de los fabricantes. Si una personalidad no está disponible,
es posible editarla de forma sencilla. La configuración DMX de la personalidad de cada foco robotizado es
facilitada por el propio fabricante.
2.2.1 Canales HTP / LTP
La consola soporta 2 tipos de canales, HTP (el mayor toma preferencia) y LTP (el último toma
preferencia).Generalmente los canales HTP se utilizan para controlar canales convencionales y los dimmers
de los focos robotizados. Los canales LTP se utilizan para controlar los atributos de los robotizados, tales
como pan, tilt, color, gobo etc…
MagicQ - Manual de Usuario 10 versión 1.2.0.0
ChamSys Ltd www.chamsys.co.uk
Para los canales HTP el valor adoptado en la salida será el valor mayor de entre todos los valores que estén
aportando los playbacks y el programador.
En los canales LTP el valor de la salida será el valor aportado por el último playback activado, excepto para
los canales activos en el programador, en estos casos su valor será siempre el valor del programador.
El último playback activo es el último playback que se ha ejecutado. También entran en este juego los
playbacks ejecutados desde la tecla ADD/SWAP que pasan a ser los últimos activos hasta que se desactive
esta tecla.
Los tipos de canales que utiliza la consola se determinan por las personalidades y dimmers parcheados.
2.3 Cues
La consola graba los estados de luz (escenas) como Cues – cada Cue contiene
• Información de nivel
• Información de tiempo
• Información de efectos (FX)
El Cue guarda la información de nivel de cada canal que contiene. Si el nivel del canal procede de una
paleta, el Cue también contendrá la referencia a esta paleta, de tal forma que el Cue pueda adoptar los
cambios realizados en las paletas.
El Cue guarda la información de tiempo para cada uno de los canales que contiene. Existen 2 opciones
en cuanto a la información de tiempo:
Simple: Grabado para cada tipo de atributo (HTP In, HTP Out, Position, Colour, Beam)
Avanzado: Grabado para cada canal de forma individual
El Cue guarda la información de los FX para cada uno de los efectos que contiene. La información del
FX incluye el tipo de FX, las cabezas y los parámetros concretos a los que se ha aplicado.
Cada Cue tiene un número (p.e. Q1) y, opcionalmente, un nombre.
2.4 Cue Stacks
Los Cue Stacks (listas de Cues) se utilizan para guardar secuencias de Cues. Los Cue Stacks mantienen
el orden de reproducción y los modos de cada uno de sus Cues. Un Cue Stack puede contener un solo
Cue o una lista completa de Cues.
El Cue Stack graba un ID y un campo de texto por cada Cue incluido, de forma que podamos nombrar
los diferentes pasos del Stack. Tanto el ID como el texto se muestran en la ventana del playback cuando
se ejecuta el Stack, permitiendo al operador tener un seguimiento del mismo.
Cada Cue Stacks se puede configurar para ejecutarse en modo chase o como una lista de Cues. La
diferencia se encuentra en que en un chase el tiempo de cada Cue es determinado por la velocidad del
chase, mientras que en la lista de Cues cada Cue puede tener sus tiempos de fundido de forma
individual.
Cada Cue Stack tiene un número (p.e. CS1) y un nombre opcional.
MagicQ - Manual de Usuario 11 versión 1.2.0.0
ChamSys Ltd www.chamsys.co.uk
2.5 Playbacks
La consola reproduce los datos del show a través de sus Playbacks. Cada Playback está asociado con
un fader físico y unas teclas – cada Playback puede reproducir un Cue Stack.
La consola soporta hasta 202 Playback; los 10 Playbacks principales que están situados bajo la pantalla
táctil y hasta 8 periféricos externos (wings) cada uno de ellos con 24 Playbacks.
En los modelos donde tenemos conectados menos de 8 wings, los Playbacks que no están disponibles
físicamente son accesibles a través de la pantalla táctil y sus teclas asociadas.
2.6 Páginas
Los Playbacks de la consola soportan páginas, así que cada Playback puede tener diferente
función/contenido dependiendo de la página en que se encuentra. Típicamente, en un show, se utiliza
una página por canción.
La página actual se selecciona con las teclas NEXT PAGE y PREV PAGE situadas en la sección de
playbacks principal, o seleccionando la página en la ventana Page.
Los 24 Playbacks de cada wing están divididos en 2 bancos de 12 Playbacks. Cada banco tiene sus
propias teclas NEXT PAGE y PREV PAGE. Esto nos permite establecer una página diferente en cada
banco de Playbacks, no teniendo que coincidir con la página de los Playbacks principales.
Esta opción nos ofrece una gran flexibilidad a la hora de reproducir un show – p.e. una sección de un
wing se puede utilizar para controlar la iluminación convencional, mientras que la otra se está
utilizando para control de focos robotizados; y cambiar la página de la iluminación convencional no
implica cambios en la otra.
2.7 FX
La consola contiene un potente motor para crear efectos especiales (FX). Los FX se pueden aplicar a un
grupo de cabezas (head) con una simple pulsación; así que no será necesario programar Cues para crear un
efecto. Los FX se pueden modificar de forma sencilla en vivo, permitiendo, por ejemplo, que la velocidad y
el tamaño del FX se modifiquen cuando durante el show.
La consola además ofrece una extensa librería de FX como círculos, cuadrados, zig-zags, etc. Además la
consola soporta FX para atributos de color, beam e intensidad. También es posible programar y grabar
nuevos FX, los cuales se podrán utilizar en cualquier show. La utilización de FX nos permite ahorrar
mucho tiempo en la programación del show.
2.8 Configuración de ventanas
La mesa nos permite guardar las posiciones y tamaños establecidos en las ventanas como configuración
de ventanas (Windows layout) de forma que sea sencillo volver a una de estas configuraciones. Esto nos
permite, por ejemplo, tener una configuración formada por las ventanas de Group, Position, Colour y
Beam, a la que podemos acceder en cualquier momento simplemente pulsando una tecla.
El sistema soporta varias vistas estándar, incluyendo algunas orientadas a la programación y otras
orientadas a la reproducción.
MagicQ - Manual de Usuario 12 versión 1.2.0.0
ChamSys Ltd www.chamsys.co.uk
Las configuraciones de ventanas (Windows layout) se seleccionan pulsando CTRL y seleccionando uno
de las opciones que aparecen en la parte superior de la pantalla táctil.
2.9 Cambio de funciones (Shift)
MagicQ utiliza las teclas SHIFT y CTRL para acceder a algunas características avanzadas. Tenemos
una tecla SHIFT y otra CTRL junto a cada una de las esquinas superiores de la pantalla táctil, además
de las del teclado alfanumérico.
SHIFT se utiliza con las teclas de cursor para activar la selección de varios ítems en una misma ventana.
2.10 El programador
La grabación de todos los datos del show se realiza desde el programador. El programador tiene prioridad
sobre todos los Playbacks y canales. Y también se puede utilizar en vivo para tomar control sobre cualquier
salida – por ejemplo, para cambiar el color o el gobo de un grupo de cabezas.
El programador se puede considerar como una tabla de niveles de canales y unos flag de activo/no activo
para cada uno de los canales patcheados en la consola. Inicialmente (y cada vez que el programador se ha
vaciado (CLEAR) todos los niveles de canales están desactivados y a su valor cero). Cada vez que un canal
toma un valor diferente de cero (desde el programador) el canal se activa y se establece a este nuevo nivel.
Cualquier canal activo en el programador, tendrá su nivel en la salida ya que tienen la más alta prioridad, y
sustituirá a cualquier otra información para este canal procedente de los Playbacks.
Para vaciar el programador, pulsar CLEAR. Todos los canales serán desactivados, y los canales HTP
pasarán a 0%. Es posible forzar a los canales LTP a su cero pulsando CTRL CLEAR.
El programador se puede poner en modo ciego pulsando BLIND y evitando que los contenidos del
programador afecten a la escena (a las salidas). Esto nos permite hacer ajustes en el programador
durante la reproducción en vivo de un show.
2.11 La ayuda (Help)
La ventana Help nos permite acceder y navegar por la ayuda. Pulsar HELP para abrirla, y CLOSE para
cerrarla.
En la ventana Help, utilizar el encoder Scroll Window, las teclas de cursor, y los links para navegar. Si
deseamos acceder a alguna sección en particular, utilizar las funciones que aparecen en la parte superior
de la pantalla, p.e. CONTENTS ó QUICK START.
También podemos buscar algo concreto, escribiendo un texto y pulsando SEARCH y SEARCH
AGAIN para buscar más sobre la misma palabra.
MagicQ - Manual de Usuario 13 versión 1.2.0.0
ChamSys Ltd www.chamsys.co.uk
3 Guía Rápida
Esta sección esta pensada para permitir a los nuevos usuarios de MagicQ programar y reproducir un show
rápidamente.
3.1 Arrancar la consola
Al encender la consola se presenta la ventana Help a modo de introducción. Cierre esta ventana pulsando
CLOSE. Podrá volver a esta ventana Help pulsando HELP en cualquier momento.
Notar que como la consola utiliza su disco duro para el sistema debemos cerrar la aplicación antes de
desconectarla. Para cerrar el sistema, pulsar SETUP y seleccionar la opción QUIT de la pantalla. Se nos
pedirá confirmación, confirmar con YES. Una vez que el sistema se ha cerrado la consola se apaga de forma
automática.
Quitar la alimentación de la consola cuando está funcionando puede ocasionar problemas con sus ficheros.
Normalmente esto solo causa un proceso de activación mas lento ya que el sistema debe reparar el disco
antes de arrancar – sin embargo, bajo ciertas circunstancias el sistema de ficheros se puede corromper.
3.2 Borrar el show actual
Antes de programar un nuevo show, lo mejor es borrar la programación existente. Abrir la ventana Setup
pulsando SETUP.
Seleccionar la opción en pantalla ERASE SHOW. Y confirmar la acción seleccionando YES. Después la
consola nos preguntará por el modo que deseamos comenzar: Normal, Theatre Non Track o Theatre
Tracking. En caso de duda, seleccionar Normal.
Una vez que la programación se ha borrado, en la ventana Input aparecerá el mensaje “Programming
erased”.
3.3 Activar las salidas de la consola
Para tener en la salida Ethernet los datos DMX se han de activar los universos de salida. Abrir la ventana
Setup y seleccionar la opción de la pantalla VIEW DMX I/O. La consola soporta hasta 6 universos – Se
debe configurar el tipo de salida deseada en cada universo a utilizar y activarlo moviendo el cursor al campo
deseado y pulsando ENTER.
3.4 Patch de focos robotizados (Heads)
Para abrir la ventana Patch pulsar PATCH. La ventana Patch tiene 2 visualizaciones: VIEW HEADS y
VIEW CHANS. El Patch se puede realizar en cualquiera de las 2 opciones – en esta sección vamos a definir
el Patch bajo la opción VIEW HEADS.
Elegir el tipo de foco a patchear pulsando CHOOSE HEAD. En la pantalla aparece una lista de fabricantes,
seleccionar el fabricante deseado tocando sobre el mismo, y a continuación aparecerán los tipos de focos,
seleccionar el tipo deseado de la misma forma. De forma alternativa podemos utilizar las teclas de cursor y
ENTER para la selección.
MagicQ - Manual de Usuario 14 versión 1.2.0.0
ChamSys Ltd www.chamsys.co.uk
Una vez que hemos seleccionado el tipo de móvil, retornaremos a la ventana Patch. Seleccionar la opción
PATCH IT para patchear. El sistema pedirá la dirección en la que deseamos patchear. Pulsar ENTER para
patchear en las siguientes direcciones libres.
Si deseamos patchear varias cabezas con un offset fijo, por ejemplo, 4 Martin Mac500s en los canales DMX
1,21,41,61 pulsar 4/20.
Para patchear a una dirección específica utilizar @. Por ejemplo, para patchear 10 dimmers a partir de la
dirección 20, pulsar 10@20. Para realizar esta misma operación, pero en el universo 2, pulsar 10@2-20.
Para patchear un dimmer, seleccionar CHOOSE DIMMER en lugar de CHOOSE HEAD y seguir el
procedimiento anterior.
En la ventana Patch, los campos que aparecen en amarillo se pueden configurar. Para modificar un campo,
primero mover el cursor al mismo, después introducir el nuevo valor (desde el teclado numérico o el
alfanumérico) y finalmente pulsar ENTER.
De esta forma podemos modificar direcciones DMX, el número, el nombre y gelatina (gel) de cada cabeza o
dimmer patcheado.
3.5 Número y nombre
Podemos cambiar el nombre y el número de todos los ítems patcheados. Se recomienda basar el nombre de
la cabeza o dimmer en su localización (wash frontal / truss fondo), ya que los valores de nombre y gelatina
se utilizan para la auto-creación de grupos.
En el caso de los dimmers es interesante configurar su gelatina (gel), ya que nos facilitará el proceso de
programación, e incluso podemos pedir a la mesa que auto-cree Cues en base a estos datos.
El campo gel, reconoce los números de gelatinas. Para colores de Lee se introduce el número directamente
(p.e. 181 para Lee 181). Para los colores de Rosco, introducir el número precedido de un punto (p.e. .14
para Rosco 14). Para quitar el color pulsar 0. Si queremos utilizar nombres de colores en lugar de números
de gelatinas, simplemente introducir el nombre deseado.
Para testear cualquiera de las cabezas o dimmers patcheados, simplemente pulsar la opción de pantalla TEST
HEAD y el ítem seleccionado por el cursor se testeará. Para las cabezas, el test hace un LOCATE sobre la
misma, y para los dimmers, el test lleva su nivel a 100%. Volver a pulsar TEST HEAD para salir del test.
3.6 Establecer niveles para dimmers
Una vez que el patch está hecho podemos comenzar a programar. La ventana Intensity nos permite controlar
los niveles de los dimmers (de canales convencionales y focos robotizados) en el programador.
Abrir la ventana Intensity pulsando INT. La ventana nos muestra un fader para cada dimmer del sistema.
Pulsar en el parte móvil del fader y moverla para fijar la intensidad deseada. Cuando un fader tiene valor
diferente a cero, su canal se activa en el programador, y su fader se mostrará en rojo.
La opción de pantalla SQUARE OFF nos permite programaciones rápidas de intensidades. Primero
seleccionar los canales que deseamos poner cero o a full, y pulsando SQUARE OFF todos los canales por
debajo de 50% pasan a 0 mientras que los canales por encima de 50% pasan a full.
Utilizar ALL TO FULL y ALL TO ZERO para cambiar el nivel de todos los canales a full o cero.
Pulsar CLEAR para vaciar el programador.
MagicQ - Manual de Usuario 15 versión 1.2.0.0
ChamSys Ltd www.chamsys.co.uk
3.7 Selección de cabezas (heads)
El primer paso para controlar cabezas, es seleccionar las cabezas a controlar. MagicQ tiene un seguimiento
de las cabezas seleccionadas para permitirnos determinar a que cabezas se van a aplicar los cambios. El
operador puede seleccionar cabezas de forma individual o can utilizar grupos para seleccionar grupos de
cabezas, normalmente en estos grupos encontramos las selecciones mas frecuentes.
La consola genera grupos de forma automática donde se incluyen todas las cabezas del mismo tipo. Es
posible crear nuevos grupos fácilmente.
La ventana Group tiene e visualizaciones. VIEW GROUPS que nos permite seleccionar grupos, y VIEW
HEADS que nos permite seleccionar cabezas individuales.
EN VIEW GROUPS, al pulsar en la pantalla sobre un grupo en particular, se seleccionarán todas las cabezas
asociadas a este grupo; el resto de cabezas se desactivan. Para seleccionar múltiples grupos, pulsar SHIFT y
sobre el grupo deseado para activarlo / desactivarlo; los grupos activos se muestran en color rojo.
En VIEW HEADS, seleccionamos o deseleccionamos cabezas individuales pulsando sobre la pantalla.
Utilizar las teclas PG UP y PG DN para mover la pantalla.
3.8 Grabar un grupo
Seleccionar las cabezas a incluir en el grupo desde la opción VIEW HEADS de la ventana Group.
Cambiar a la opción VIEW GROUPS.
Pulsar la tecla RECORD y después pulsar sobre el grupo que deseamos grabar o utilizar las teclas de cursor
para seleccionarlo y finalizar con ENTER.
3.9 Nombrar el grupo
Al grabar el grupo, si escribimos un nombre antes de seleccionar el grupo a grabar, grupo y su nombre se
grabarán al mismo tiempo.
También podemos nombrar un grupo ya grabado, escribiendo su nombre, pulsando SET y pulsando sobre el
grupo en la pantalla táctil.
Si no tenemos conectado un teclado externo, pulsar SET y seleccionar el grupo a nombrar. Se abrirá un
teclado virtual sobre la pantalla táctil desde el que podemos escribir el nombre del grupo.
3.10 Seleccionar un grupo
Una vez que el grupo se ha grabado, solo hay que pulsar sobre el en la pantalla táctil para seleccionarlo.
Cada vez que seleccionamos un grupo el resto de cabezas se deseleccionan.
3.11 Localizar las cabezas seleccionadas
Normalmente, lo primero que deseamos hacer después de seleccionar unas cabezas es localizarlas en el
escenario – ponerlas a sus valores por defecto. Para ello, seleccionar las cabezas y pulsar LOCATE.
MagicQ - Manual de Usuario 16 versión 1.2.0.0
ChamSys Ltd www.chamsys.co.uk
Si las cabezas tienen activo el control DMX para el encendido de lámpara, la primera vez que las
seleccionamos podemos enviar el comando de encendido “Lamp On” pulsando SHIFT LOCATE. Este
comando ejecuta la macro "Lamp On".
3.12 Modificación de atributos
Las cabezas tienen atributos diferentes y de varios tipos, entre los que se incluyen pan y tilt, color, gobo e
iris. Cuando MagicQ patchea una cabeza, identifica sus parámetros con estos atributos estándar para
permitir un acceso fácil a cualquiera de sus características.
MagicQ tiene 2 formas para modificar atributos – usando tipos de atributos o usando bancos. Ambos
métodos se pueden usar e intercambiar para programar un show.
3.12.1 Usando tipos de atributos
Los tipos de atributos es una manera muy potente de categorizar (organizar) los atributos. Tenemos 4
categorías de atributos – Intensity, Position, Colour y Beam. MagicQ tiene una ventana dedicada a cada uno
de estos tipos. Seleccionar las cabezas deseadas, y después el abrir la ventana del tipo a controlar pulsando
su tecla asociada.
La ventana abierta nos permite controlar todos los atributos que pertenecen a este tipo desde los encoders.
Por ejemplo, si en la ventana Beam tenemos más de 8 atributos – accederemos a su control utilizando
diferentes páginas de encoders – pulsar la opción de pantalla NEXT PAGE para paginarlos.
Para atributos indexados, tales como las ruedas de color o gobo, pulsando el botón asociado al encoder,
llevaremos el valor del atributo al siguiente rango; y pulsando el botón asociado al encoder retornaremos al
rango anterior.
Además desde cada una de estas ventanas podemos seleccionar valores de paletas, directamente desde la
pantalla táctil. Podemos añadir nuevas paletas o modificar las paletas existentes.
3.12.2 Usando bancos de atributos
Los bancos de atributos es un modo convencional de organizar los atributos. Todos los atributos se
organizan en bancos de 2 atributos cada banco, y después se controlar utilizando 2 encoders y funciones de
selección. Seleccionar las cabezas a controlar y abrir la ventana Attribute pulsando ATTR.
Seleccionar el banco de atributos con las opciones de la parte superior de la pantalla. La primera opción nos
permite conmutar entre las 2 páginas posibles de selección de bancos. Seleccionar el banco deseado.
Utilizar los encoders y botones asociados para modificar los atributos sobre todas las cabezas seleccionadas.
Otra alternativa es utilizar las opciones que aparecen en la pantalla táctil para seleccionar un rango concreto
del atributo seleccionado.
3.13 Grabar una paleta
Para grabar una combinación favorita de atributos en una paleta (p.e. un triangulo rotando con un
prisma in un MAC500), primero debemos modificar los atributos a los valores que deseamos grabar.
Después pulsar RECORD y seleccionar la paleta en que deseamos grabarlos.
MagicQ - Manual de Usuario 17 versión 1.2.0.0
ChamSys Ltd www.chamsys.co.uk
Para nombrar la paleta, escribir el nombre desde el teclado externo, después pulsar SET y seleccionar la
paleta a nombrar. Si no tenemos teclado externo, primero debemos movernos (con cursores) a la paleta,
después pulsar SET, escribir el nombre en el teclado virtual de la pantalla y por fin pulsar ENTER.
3.14 Añadir un efecto especial (FX)
Para añadir un efecto especial, FX, a algunas cabezas, seleccionar las cabezas, y desde la ventana Group o
desde la ventana Prog pulsar ADD FX. Elegir la FX deseada.
Una vez que hemos seleccionado una FX volvemos a la ventana Prog. Utilizar los encoders para modificar
los parámetros de la FX, tales como la velocidad (speed) el tamaño (size) y el desfase entre las cabezas
(spread).
Podemos añadir varias FX a una cabeza, notar que los FX pueden aplicarse sobre diferentes atributos – p.e.
tu puedes poner un seno (sine) en Pan con un seno en Tilt.
3.15 Grabar un Cue
Para grabar una escena en un Cue, primero hay que editar la escena, después pulsar RECORD y después la
tecla SELECT del Playback donde queremos incluir el Cue.
Para testear el Cue, primero hay que limpiar el programador pulsando CLEAR y después subir el fader del
Playback o pulsar el botón de Flash del mismo.
Notar que grabar un Cue dentro de un Playback, nos crea una Cue Stack conteniendo un solo Cue. Sin
embargo, como el Stack solo tiene un paso, se comporta como un Playback con un solo Cue.
Para ver las opciones del Cue ya grabado, pulsar la tecla SELECT del Playback que contiene el Cue, y
después pulsar CUE para abrir la ventana Cue.
Para configurar las opciones en el proceso de grabación, mantener pulsado SHIFT y RECORD, y se abrirá la
pantalla Record Options. Seleccionar las opciones requeridas y después pulsar la tecla SELECT del
Playback.
3.16 Grabación un Cue Stack (Chase)
Grabar un Cue Stack es lo mismo que grabar un Cue – simplemente grabamos múltiples Cues en un mismo
Playback, y estos Cues componen el Cue Stack.
Así, por ejemplo, para grabar un stack con 2 escenas, la primera con puntos amarillos y la segunda con
triángulos azules:
Generar los puntos amarillos.
Pulsar RECORD y la tecla SELECT del playback.
Generar los triángulos azules.
Pulsar RECORD y la tecla SELECT del mismo playback.
Para testear el Cue, primero hay que limpiar el programador pulsando CLEAR y después subir el fader del
Playback o pulsar el botón de Flash del mismo.
Para ver el Cue Stack seleccionar el Playback y pulsar CUE STACK para abrir la ventana Cue Stack.
MagicQ - Manual de Usuario 18 versión 1.2.0.0
ChamSys Ltd www.chamsys.co.uk
Cuando en un Playback tenemos más de 1 Cue, el Cue Stack controla la transición de un Cue al otro. Por
defecto, el Cue Stack trabaja en modo chase – esto es que cada Cue es ejecutado en su turno, con un tiempo
que esta controlado por la velocidad del chase y que es igual para todos los Cues.
El modo de temporización se puede cambiar, de forma que los Cues se reproduzcan en secuencia (estilo
teatral) utilizando las teclas (GO/STOP). Para modificar el modo de temporización utilizar CUE TIMING y
CHASE TIMING.
Podemos agilizar la grabación utilizando los diferentes modos de grabación. Para ello, seguir el
procedimiento anterior, excepto que en lugar de pulsar RECORD para el primer paso, dejar pulsado SHIFT y
pulsar RECORD. En la parte superior de la pantalla aparecerán las opciones de grabación. Pulsar MULTI
STEP y después la tecla SELECT del playback. Para cada uno de los siguientes pasos del Stack, ya
podemos pulsar solo RECORD. Una vez que hemos grabado todos los pasos, pulsar BACKSPACE para
salir del modo de multigrabación.
3.17 Reproducir el show
Una vez que tenemos los Cues y los Cue Stacks grabados, ya podemos ejecutar el show utilizando los
faders y teclas de los Playbacks. Podemos establecer como se va a reproducir cada Cue Stack desde
VIEW OPTIONS de la ventana Cue Stack – por ejemplo, podemos decidir si el fader va a controlar los
LTP, el tamaño, la velocidad de los FX, etc.
Recuerde, si surgen dudas en cualquier momento, pulsar HELP.
MagicQ - Manual de Usuario 19 versión 1.2.0.0
ChamSys Ltd www.chamsys.co.uk
4 La consola
El control de la MagicQ está distribuido alrededor de una pantalla táctil, la cual permite al operador ver
y modificar el show rápida y eficientemente. Directamente, y justo alrededor de la pantalla táctil
tenemos unos pulsadores y los encoders, cuyo funcionamiento aparece visualizado en los bordes de la
pantalla. Además de la pantalla táctil, tenemos 4 áreas adicionales de control:
Área de Playbacks– potenciómetros y teclas que controlan la reproducción del show
Área de control de Cabezas – encoders y teclas de control para las cabezas
Área de Editor área – Teclas que controlan la edición de los datos del show
Área de selección de ventanas – teclas para el control de las ventanas que aparecen en la pantalla táctil
4.1 Pantalla Táctil
La pantalla táctil se encuentra en el centro de la consola. Se utiliza para mostrar información y para
seleccionar opciones para programación. Esta pantalla se encuentra dividida en varias secciones:
• Teclas soft – teclas que encontramos en la partes superior y laterales de la pantalla. Su función depende
de la ventana active.
• Sección de ventanas – Es un área amplia en el centro de la pantalla donde se visualizan las ventanas
• Zona de Status – Muestra la información del sistema, incluyendo la fecha y la hora y la página activa.
• Zona de Input – Muestra las entradas de teclado
• Zona de Playbacks – Muestra la información actual de cada uno de los 10 playbacks principales.
4.1.1 Código de color
El color de los botones de la pantalla nos indica los siguientes estados:
Gris No programado
Amarillo Programado y editable
Naranja Programado y no-editable
Rojo Activo
Azul claro Área seleccionada
4.1.2 Teclas Soft
Las teclas soft se encuentran en la partes superior y laterales de la pantalla, y nos muestran su función actual
que depende de la ventana activa. Su función se puede seleccionar pulsando sobre ella en la pantalla
táctil o desde el pulsador asociado.
Generalmente las teclas soft de la parte superior se utilizan para opciones de menú. Las vistas están
generalmente a la izquierda, mientras que las opciones más peligrosas, tales como grabar (record) o
eliminar (remove) se encuentran a la derecha.
Las teclas soft de los laterales están asociadas a los encoders adyacentes, y generalmente se utilizan
para opciones relevantes y siempre de acuerdo con la función del encoger. En la pantalla se muestra la
función del encoder y debajo la función de la tecla.
MagicQ - Manual de Usuario 20 versión 1.2.0.0
ChamSys Ltd www.chamsys.co.uk
4.1.3 Sección de ventanas
El área central de la pantalla es la zona donde se visualizan las diferentes ventanas. Básicamente existen
2 tipos de ventanas – ventanas con cajas de selección, tipo a la ventan Group y ventanas de datos
similares a las hojas de cálculo, tipo a la ventana Patch.
Cada ventana se abre (visualiza) pulsando su tecla correspondiente. Podemos visualizar varias ventanas
al mismo tiempo, dándolas el tamaño y posición adecuados. Además podemos guardar configuraciones
de ventanas – Podemos seleccionar configuraciones completas utilizando CTRL y las opciones de
pantalla de la línea superior.
Cuando pulsamos una tecla de ventana, la ventana pasa a estar active. La ventana activa aparece el
primer plano de la pantalla y con su línea de título en azul oscuro, de tal forma que se identifica con
facilidad. Además, la ventana activa es la ventana que tiene el cursor.
Un ítem de una ventana se puede seleccionar por cualquiera de estos métodos:
a) Pulsando sobre él en la pantalla táctil
b) Moviendo hasta el mismo el cursor y pulsando ENTER.
c) Moviendo el ratón hasta el mismo y pulsando su tecla izquierda (click).
El cursor se puede mover sobre la ventana active utilizando las teclas de flecha 8en el área del Editor) o
desde los cursores del teclado. PG UP, PG DN, PG LEFT y PG RIGHT para paginar la ventana en la
dirección correspondiente. HOME y END también se pueden utilizar para ir al comienzo o final de la
ventana respectivamente.
4.1.4 Zona de Status
La zona de Status nos muestra la fecha y hora actuales, el estado de la función ADD / SWAP y otras
informaciones de estados relevantes.
4.1.5 Zona de Input
La zona de Input nos muestran los datos que estamos introduciendo desde el teclado de la consola o el
teclado alfanumérico externo.
MagicQ se suministra con un teclado externo alfanumérico para nombrar cualquiera de sus ítems, tales
como Cues o Cue Stacks. Pero también es posible utilizar el teclado virtual que aparece en la pantalla
táctil para este fin.
La consola soporta teclados Standard, de forma que cada usuario pueda utilizar el teclado que prefiera,
simplemente conectándolo al puerto de teclado (KEYBOARD) en el panel trasero.
4.1.6 Zona de Playbacks
En la parte inferior de la pantalla encontramos la información de los playbacks principales, donde para
cada uno se muestra el nombre del cue stack asignado y el paso actual.
Los playbacks activos se muestran en rojo. El playback seleccionado muestra su primera línea en azul.
MagicQ - Manual de Usuario 21 versión 1.2.0.0
ChamSys Ltd www.chamsys.co.uk
4.2 Área de Playbacks
El área de los Playabcks se sitúa justo bajo la pantalla táctil y esta formada por 10 playbacks cada uno
con su potenciómetro y 4 teclas asociadas (FLASH, GO, STOP, SELECT). El área de la pantalla que se
encuentra sobre cada playback se utiliza para mostrar información sobre el mismo.
El área de los Playbacks también incluye el Grand Master, un Sub Master, y las teclas de selección de
página, así como las teclas de control manual utilizadas para tomar control de cualquier Cue Stack.
4.3 Área de control de cabezas
El área sobre los 2 encoders más grandes es el área de control de cabezas. Se utiliza para alterar
parámetros de cabezas individuales y aplicar efectos tales como FAN sobre un grupo de cabezas. Tiene
8 teclas:
LOCATE Localiza las cabezas seleccionadas (llevándolas a sus valores de Home)
FAN Activa / desactiva el modo Fan
HIGHLIGHT Activa / desactiva el modo Highlight (máximo haz)
SINGLE Activa el modo Single
ODD/EVEN Activa el modo Odd/Even (par/impar)
ALL Selecciona todas las cabezas del programador (p.e. sale del modo Single ó
Odd/Even)
NEXT HEAD Selecciona la siguiente cabeza
PREV HEAD Selecciona la cabeza anterior
4.4 Área de Editor
El área del editor contiene el control del cursor, el teclado numérico y algunas teclas de función.
4.4.1 Control del cursor
Incluye las funciones normales de LEFT, RIGHT, UP, DOWN, PAGE UP, PAGE DOWN, HOME y
END que se utilizan para movernos en una ventana. Además tenemos PAGE LEFT y PAGE RIGHT
para mover la ventana a izquierda y derecha respectivamente.
Además también se pueden utilizar las teclas de cursor del teclado alfanumérico externo para realizar
estas mismas funciones. La tecla Insert del teclado externo funciona como PAGE LEFT y la tecla
Delete funciona como PAGE RIGHT.
4.4.2 Teclado numérico
Incluye los números y funciones numéricas estándar, y alguna función especial como @ y FULL.
MagicQ - Manual de Usuario 22 versión 1.2.0.0
ChamSys Ltd www.chamsys.co.uk
4.4.3 Teclas de función
Las teclas de función controlan los modos de programación de la consola.
RECORD Graba los datos del show
REMOVE Borra los datos del show
ASSIGN Asigna datos programados a playbacks, etc…
MOVE Mueve los datos del show
COPY Copia los datos del show
CLEAR Limpia los datos del programador
INCLUDE incluye datos del show en el programador
UPDATE Actualiza los datos del show desde el programador
Es la tecla retroceso (también utilizada para salir de cualquiera de los modos
anteriores)
4.5 Área de selección de ventanas
El área de control de ventanas está situado en la parte superior derecha de la consola. Está formada por
5 filas de teclas, cada una con 6 teclas. Estén área se utiliza para seleccionar que ventana deseamos
visualizar en la pantalla táctil y para configurar la posición y tamaño de cada una de las ventanas.
4.5.1 Control de ventanas
Las teclas de la fila superior controlan la posición y tamaño de las ventanas.
MIN La ventana vuelve al tamaño y posición en que estaba antes de maximizarse
MAX Maximiza el tamaño de la ventana, la ventana se visualiza a pantalla completa.
CLOSE Cierra la ventana
NEXT WIN Activa la ventana siguiente
PREV WIN Activa la ventana anterior
SIZE Cambia la posición y tamaño de la ventana activa
4.5.2 Teclas de selección de ventanas
Las siguientes 2 filas de teclas se utilizan para seleccionar ventanas de tipo general
PROG Programador – Los datos utilizados para programar cues
OUTPUT Salida y entrada DMX, con sus valores en tiempo real
SETUP Configuraciones de la consola
PATCH Patch de las cabezas
MACRO Macros para rellamar a las funciones más comunes
HELP Información y ayuda
Las siguiente fila de teclas se utilizan para seleccionar ventanas con los datos del show activo
PAGE Páginas de Playbacks
CUE STACK Contenidos de un Cue Stack
MagicQ - Manual de Usuario 23 versión 1.2.0.0
ChamSys Ltd www.chamsys.co.uk
CUE Contenidos de un Cue
PLAYBACKS Examen / test de los playbacks
STACK STORE Lista de todos los Cue Stacks
CUE STORE Lista de todos los Cues
La última fila de teclas se utiliza para visualizar las ventanas de control de cabezas
GROUP Selección de un grupo de cabezas o cabezas individuales
INT Control de la intensidad de las cabezas
ATTR Controla los atributos de las cabezas utilizando bancos
POS Controla la posición de las cabezas (p.e. pan / tilt)
COL Controla el color de las cabezas
BEAM Controla la apariencia de las cabezas (gobo, iris, shutter etc…)
4.5.3 Selección y grabación de configuraciones completas de ventanas
La consola nos permite grabar (y recuperar) configuraciones completas de ventanas. Además incorpora
varias configuraciones estándar, incluyendo Programador, Cue Stacks y Outputs.
Para seleccionar una configuración de ventanas, pulsar y mantener pulsado el botón CTRL y
seleccionar una de las opciones que aparecen en la parte superior de la pantalla táctil.
Para grabar una configuración de ventanas, primero cerrar todas las ventanas (SHIFT + CLOSE).
Después abrir las ventanas deseadas y darlas la posición y tamaño adecuados. Pulsar RECORD y
después pulsar y mantener pulsado el botón CTRL y seleccionar una de los botones soft de la parte
superior de la pantalla.
Para nombrar la configuración de ventanas grabada, pulsar SET y después pulsar y mantener pulsado el
botón CTRL y seleccionar la configuración de ventanas que queremos nombrar. Introducir un nombre
para la configuración.
MagicQ - Manual de Usuario 24 versión 1.2.0.0
ChamSys Ltd www.chamsys.co.uk
Acciones comunes
MagicQ utiliza muchas funciones comunes para las tareas de programación. Todas las acciones utilizan
pulsaciones similares. Una vez que entendamos el modo de trabajo sobre una ventana, podemos
aplicarlo a cualquier otra ventana.
Se recomienda familiarizarse con estas funciones – ellas nos permiten ahorrar mucho tiempo de
programación.
4.6 Ítems
Las acciones en las ventanas se pueden ejecutar sobre varios ítems o sobre un ítem individual. Para
acciones sobre un solo ítem, utilizar las teclas de cursor para mover este sobre la ventana y seleccionar
el ítem deseado.
Para seleccionar múltiples ítems sobre una ventana, mover el cursor al primer ítem, después pulsar y
mantener pulsada SHIFT mientras que movemos el cursor al último ítem de la selección. Todos los
ítems seleccionados quedarán remarcados.
En las ventanas con formato de hoja de cálculo (p.e. Patch) pulsando en la pantalla táctil o hacer clic
con el botón izquierdo del ratón sobre el primer ítem, moveremos el cursor a este ítem. Y podemos
seleccionar múltiples ítems de la ventana pulsando en la pantalla táctil y arrastrando sobre todos los
ítems deseados.
En ventanas con cajas de selección (p.e. Group), pulsando sobre la pantalla táctil o hacienda click con el
botón izquierdo del ratón, realizamos la función asociada al ítem (p.e. seleccionamos el grupo). En
estas ventanas utilizar SHIFT y las teclas de cursor para seleccionar más de un ítem.
4.7 Fijar el valor de los ítems
Para fijar el valor de uno o más ítems en una ventana tipo hoja de cálculo:
Mover el cursor sobre el ítem (s)
Introducir un valor desde el teclado numérico y pulsar ENTER.
Escribir el valor en el teclado
Seleccionar el ítem (tocando la pantalla táctil/ click / ENTER sobre el ítem)
Para ítems de un valor simple de Yes o No si no introducimos ningún valor desde el teclado, su valor
conmutará.
Los ítems mostrados en naranja son solo de lectura y no pueden ser modificados.
4.8 Nombrar ítems
Pulsar SET
Seleccionar el ítem a nombrar (tocando la pantalla táctil/ click / ENTER sobre el ítem)
MagicQ - Manual de Usuario 25 versión 1.2.0.0
ChamSys Ltd www.chamsys.co.uk
Introducir su nombre desde el teclado externo o desde el teclado simulado de la pantalla táctil.
Cuando trabajamos en ventana tipo hoja de cálculo con un teclado externo no es necesario pulsar SET
en la secuencia de pulsaciones anterior – es posible editar la hoja de datos de forma normal,
simplemente seleccionando la celda a editar e introduciendo el texto desde el teclado externo.
Para dar un mismo nombre a varios ítems es más sencillo seleccionar todos los ítems (selección
múltiple) antes de pulsar SET. Si se pulsa SET inmediatamente después de seleccionar todos los ítems,
la consola supone que estos ítems son los que deseamos editar.
En las secuencias anteriores también se puede pulsar SET en lugar ENTER.
4.9 Mover ítems
Pulsar MOVE.
Seleccionar el ítem a mover (tocando la pantalla táctil/ click / ENTER sobre el ítem)
Seleccionar el ítem destino (tocando la pantalla táctil/ click / ENTER sobre el ítem)
Para mover varios ítems es más sencillo seleccionar todos los ítems (selección múltiple) antes de pulsar
MOVE. Si se pulsa MOVE inmediatamente después de seleccionar todos los ítems, la consola supone
que estos ítems son los que deseamos mover y solo nos pregunta por el destino. También podemos
mover múltiples ítems manteniendo pulsada MOVE mientras seleccionamos los ítems, después
soltamos MOVE y seleccionamos el destino.
En las secuencias anteriores también se puede pulsar MOVE en lugar de ENTER.
4.10 Copiar ítems
Pulsar COPY.
Seleccionar el ítem a copiar (tocando la pantalla táctil/ click / ENTER sobre el ítem)
Seleccionar el ítem destino (tocando la pantalla táctil/ click / ENTER sobre el ítem)
Para copiar varios ítems es más sencillo seleccionar todos los ítems (selección múltiple) antes de pulsar
COPY. Si se pulsa COPY inmediatamente después de seleccionar todos los ítems, la consola supone
que estos ítems son los que deseamos copiar y solo nos pregunta por el destino. También podemos
copiar múltiples ítems manteniendo pulsada COPY mientras seleccionamos los ítems, después soltamos
COPY y seleccionamos el destino.
En las secuencias anteriores también se puede pulsar COPY en lugar de ENTER.
Cuando copiamos Cues o Cue Stacks la consola por defecto no hace copias individuales de los Cues - el
Cue Stacks tiene los mismos Cues. Para hacer copias individuales (p.e. para que al copiar in Cue Snack
se consiga una copia de los Cues de forma que sean iguales pero no los mismos) debemos pulsar SHIFT
y COPY en las secuencias anteriores.
4.11 Borrar ítems
Pulsar REMOVE.
Seleccionar el ítem a eliminar (tocando la pantalla táctil/ click / ENTER sobre el ítem)
MagicQ - Manual de Usuario 26 versión 1.2.0.0
ChamSys Ltd www.chamsys.co.uk
Para eliminar varios ítems es más sencillo seleccionar todos los ítems (selección múltiple) antes de
pulsar REMOVE. Si se pulsa REMOVE inmediatamente después de seleccionar todos los ítems, la
consola supone que estos ítems son los que deseamos eliminar
En las secuencias anteriores también se puede pulsar REMOVE en lugar de ENTER.
4.12 Grabar ítems
En las ventanas con cajas de selección es posible grabar un ítem (p.e. en la ventana Group, podemos
grabar un grupo):
Pulsar RECORD.
Seleccionar el ítem a grabar (tocando la pantalla táctil/ click / ENTER sobre el ítem)
En la secuencia anterior también se puede pulsar RECORD en lugar de ENTER.
4.13 Acciones en los Playbacks
Para seleccionar un Playback, pulsar su tecla SELECT.
Para grabar un Playback, pulsar RECORD, y después su tecla SELECT.
Para nombrar un Playback pulsar SET, y después su tecla SELECT. Introducir su nombre desde el
teclado externo o el teclado de la pantalla táctil.
Para mover un Playback, pulsar MOVE, pulsar su tecla SELECT, y después pulsar la tecla SELECT del
playback destino.
Para copiar un Playback, pulsar COPY, pulsar su tecla SELECT, y después pulsar la tecla SELECT del
playback destino.
Para incluir los contenidos de un Playback en el programador, pulsar INCLUDE, y después su tecla
SELECT.
Para borrar un Playback, pulsar REMOVE, y después su tecla SELECT. Pulsar nuevamente su tecla
SELECT para confirmar la acción.
MagicQ - Manual de Usuario 27 versión 1.2.0.0
ChamSys Ltd www.chamsys.co.uk
5 Patch
5.1 El Patch de la MagicQ
Las mesas de iluminación convencionales, normalmente están limitadas a un número de canales DMX que
pueden controlar de forma independiente – típicamente 24, 48 o 96 canales. Estos canales normalmente se
corresponden con el número de potenciómetros que tiene la mesa. Algunas mesas ofrecen alguna facilidad
de patch para permitir patchear varios canales en un mismo fader – pero estos canales DMX no pueden ser
controlados de forma independiente.
MagicQ nos permite acceder a todos los canales DMX de todos los universos que soporta. Cada canal puede
ser programado y controlado individualmente, obteniendo así la mayor flexibilidad.
Así que la consola no hace distinción entre canales DMX y canales de mesa, y no necesita realizar
complicados patch de salida.
Cada ítem en pacth (dimmer o cabeza) tiene asociado un número para su selección desde el teclado numérico
y un nombre para su identificación. Para ahorrar tiempo, la consola asignará números y nombres de forma
automática de acuerdo al tipo de ítem.
5.2 Visualización del Patch
La consola soporta funciones para permitirnos asignar dimmers y focos inteligentes a canales DMX. El
Patch se puede realizar en cualquier momento y con un efecto inmediato.
Para abrir la ventana de Patch pulsar PATCH. La ventana Patch tiene 2 modos de visualización, VIEW
HEADS y VIEW CHANS.
VIEW HEADS se utiliza para manejar focos inteligentes y dimmers, para funciones tales como darles
nombre, número y color de gelatina.
VIEW CHANS se utiliza para realizar operaciones sobre canales DMX individuales, operaciones como test
del canal o configuraciones particulares.
5.3 Test de canales
Para testear canales desde VIEW CHANS pulsar el botón asociado al encoder Chan Test. En este modo, al
pulsar Chan test el canal seleccionado con el cursor se pone a ON y al nivel marcado con el encoder Chan
Test. Utilizar las teclas de cursor para testear los diferentes canales, el modo Test permanece activo hasta
que el botón asociado al encoder Chan Test se pulsa nuevamente.
El test de canales funciona tanto para canales patcheados como para canales no patcheados. Notar que para
canales LTP, el nivel del Grand Master no afecta al nivel del canal, y después de que el canal es puesto a Off
(al finalizar el test) el canal mantiene el nivel de test en su salida. Los canales LTP se pueden forzar a cero
pulsando CTRL CLEAR.
También podemos testear canales, seleccionando el canal deseado y pulsando el botón asociado al encoder
Test Cursor Chan. El canal o canales seleccionados se testean al nivel marcado por el Grand Master. Pulsar
nuevamente el botón Test Cursor Chan para devolver el canal a cero. Podemos testear múltiples canales
usando SHIFT y las teclas de cursor para seleccionar varios canales, y después pulsando el botón asociado al
encoder Test Cursor Chan. Los canales bajo test se muestran remarcados en rojo.
MagicQ - Manual de Usuario 28 versión 1.2.0.0
ChamSys Ltd www.chamsys.co.uk
Pulsando el botón asociado al encoder Next Uni o Prev Uni (SHIFT + botón) se podrá paginar la ventana de
Patch al primer canal del universo siguiente o del anterior.
5.4 Patchear una cabeza (head) o un dimmer
La consola soporta una extensa librería de cabezas. La consola trata a los dimmers convencionales
como si fueran una cabeza – solo que simplemente tienen un canal. Los dimmers utilizan la
personalidad genérica de "Generic Dimmer".
Dentro de la ventana Patch, para seleccionar la cabeza que deseamos patchear pulsar el botón CHOOSE
HEAD. La ventana cambiará para mostrarnos la lista de cabezas. Seleccionar la cabeza deseada pulsando
sobre la pantalla táctil (o moviendo el cursor sobre la opción deseada y pulsando ENTER).
Una vez que se ha seleccionado el tipo de cabeza (fabricante y modelo) el sistema retornará a la ventana de
Patch. Pulsar el botón PATCH IT para patchear la selección, y el sistema nos pedirá la dirección en la que
parchearla.
Pulsar ENTER para patchearla en la siguiente dirección DMX libre. Si deseamos patchear varias cabezas de
este tipo, con un offset fijo, p.e. 4 Martin Mac500s en los canales DMX 1,21,41,61 (offset de 20); para esto
debemos pulsar 4/20.
Para patchear una cabeza a una dirección específica debemos utilizar @. Por ejemplo, para patchear 10
dimmers a partir de la dirección DMX 20, teclear 10@20. Para patchear estos mismos dimmers en el 2º
universo, teclear 10@2-20. Para patchearlos en las primeras direcciones libres de un universo diferente al 1,
utilizar +, por ejemplo, para hacerlo en el segundo universo pulsar 10@+2-1
Para patchear más cabezas, solo debemos repetir el proceso anterior.
Para patchear un dimmer, simplemente seleccionar CHOOSE DIMMER en lugar de CHOOSE HEAD y
después seguir el procedimiento visto arriba.
En la ventana Patch todos los campos coloreados en amarillo se pueden configurar. Para modificar un
campo, primero hay que mover el cursor a este campo, después introducir el nuevo calor desde el teclado
numérico o el teclado externo, y finalmente pulsar ENTER.
De esta forma podemos modificar las direcciones DMX, el número de la cabeza, su nombre y gelatina, para
todas y cada una de las cabezas parcheadas.
5.5 Nombres y números de cabezas
Dentro de la ventana Patch, seleccionar VIEW HEADS para chequear las cabezas patcheadas, y para
asignarlas el número y nombre deseados. Todos los campos en amarillo se pueden modificar. Para modificar
un campo, primero hay que mover el cursor a este campo, después introducir el nuevo calor desde el teclado
numérico o el teclado externo, y finalmente pulsar ENTER.
Podemos modificar el nombre o número de múltiples cabezas pulsando SHIFT y utilizando las teclas de
cursor para seleccionar varios ítems. Activar el modo test seleccionando Head Test para localizar cada
cabeza de forma sencilla y rápida.
Por defecto, la vista VIEW HEADS está ordenada por el número de cabeza. Si estamos cambiando los
números de las cabezas, nos será más fácil si ordenamos la lista por direcciones DMX. Para ello, pulsar
SORT y seleccionar la opción BY DMX. Notar que SORT también afecta al orden de las ventanas
Intensities, Programmer y Group.
MagicQ - Manual de Usuario 29 versión 1.2.0.0
ChamSys Ltd www.chamsys.co.uk
5.5.1 Nombres
Los nombres de las cabezas se utilizan para identificar al dimmer o la cabeza. Se recomienda nombrar las
cabezas de acuerdo a su localización (p.e. wash frontales, truss trasero…). No es necesario nombrar las
cabezas de acuerdo a su modelo (p.e. Mac500) ya que esto es conocido por la consola ya que está asociado a
la personalidad de la misma.
5.5.2 Números
Los números de las cabezas se utilizan en varias pantallas para indicarnos con que cabezas estamos
operando. Este número también se utiliza para seleccionar las cabezas y asignarlas una intensidad,
directamente editando sobre el teclado numérico.
Por defecto la consola las numera desde el número 1, siguiendo el orden en que se han patcheado.
Si se prevé que se van a seleccionar cabezas utilizando el teclado numérico, entonces se recomienda utilizar
números diferentes para cada cabeza. Podemos modificar números de cabezas manualmente de la forma que
nos resulte más significativa (localización, etc). Alternativamente también podemos utilizar los algoritmos
de renumeración que nos ofrece la consola.
Pulsando RENUM HEAD NOS y seleccionando la opción BEST FIT pedimos a la consola que utilice un
algoritmo inteligente para colocar las cabezas con números que nos permitan una selección fácil. Por
ejemplo, si patcheamos 4 MAC500s y 4 HPEs y renumeramos utilizando la opción BEST FIT numerará los
MAC500s del 1 al 4 y los HPEs del 11 al 14.
Si preferimos trabajar con los números de canal DMX, entonces pulsar RENUM HEAD NOS y seleccionar
su opción BY DMX. Esta opción configurará el número de cabeza, para todas las cabezas patcheadas, para
que se corresponda con la dirección DMX de la cabeza. De este modo podemos seleccionar las cabezas y
darlas nivel utilizando los números de canal DMX.
Seleccionando HEADS (ALL START 1) fija los números de cabezas para que todos los tipos de cabezas
comiencen desde el 1 – esta es la opción por defecto. Seleccionando BY NAME fija los números de cabezas
ordenando de acuerdo a su nombre, gel y tipo.
5.6 Nombre y número de gelatina
En los dimmers es posible configurar su gelatina. Esto nos permitirá una programación más rápida –
permitiendo a la consola auto-crear cues en base a estos datos.
En campo gel se puede editar introduciendo el número de gelatina. Para los colores de Lee teclear su
número directamente (p.e. 181 para Lee 181). Para los colores de Rosco introducir el número de gelatina
precedido de un punto (p.e. .14 para Rosco 14). Para quitar el color, teclear el 0. Si preferimos utilizar
nombres en lugar de números, simplemente debemos teclear el nombre del color. La consola conoce los
nombres de la mayoría de los colores estándar (en ingles).
5.7 Generar grupos automáticamente
La consola genera grupos automáticamente para cada tipo de cabezas patcheadas en la consola – p.e.
“All Dimmers”, “All Mac500”.
La consola también es capaz de generar grupos en base a la información de los colores de gel y los
nombres de las cabezas. Pulsar AUTO GROUPS en la vista VIEW HEADS de la ventana Patch y
después seleccionar Dimmers y/o Heads.
MagicQ - Manual de Usuario 30 versión 1.2.0.0
ChamSys Ltd www.chamsys.co.uk
Si seleccionamos Dimmers, la consola examina todos los dimmers patcheados y genera a grupo para
cada color de gel y otro por cada nombre.
Si seleccionamos Heads la consola genera un grupo para cada tipo de cabeza y nombre. Así, si tenemos
unos Mac500s llamados “front” y otros llamados “back” se generará un grupo llamado “Mac500 front”
y otro llamado “Mac500 back”.
5.8 Invertir (Invert) e intercambiar (Swap)
En la vista VIEW HEADS podemos invertir los canales de pan y tilt que controlan el movimiento de la
cabeza y también podemos intercambiarlos. Pulsando ENTER en la celda apropiada se cambia el valor
de la misma.
Canales individuales se pueden invertir, si es necesario, desde la vista VIEW CHANS.
5.9 Niveles mínimo y máximo
Es posible fijar un nivel mínimo y un nivel máximo para cada canal patcheado desde la vista VIEW
CHANS. Esta característica se puede utilizar para fijar un nivel de pre-heat en dimmers o para limitar el
valor de salida en ciertas lámparas donde la potencia es ajustada.
Los niveles mínimo y máximo tienen prioridad absoluta sobre los playbacks y el programador de la consola.
Los potenciómetros de Master y las teclas de DBO no afectan a los niveles mínimo y máximo.
El nivel mínimo se puede utilizar para fijar una iluminación base en la escena, por ejemplo durante los
cambios.
5.10 Curvas de dimmer
La consola soporta un número concreto de curvas de dimmer. El interfaces para permitir al usuario editar
estas curvas se prevé que esté disponible en una futura versión de software.
5.11 Cambiar el canal DMX de dimmers y cabezas
Podemos mover dimmers y cabezas a diferentes canales, según las necesidades. Cuando los movemos,
toda la programación y paletas asociadas a los mismos también se mueven a los nuevos canales.
En la vista VIEW HEADS, solo tenemos que editar el campo DMX con una nueva dirección.
En la vista VIEW CHANS, pulsar el botón MOVE, después seleccionar el campo DMX del Dimmer
que deseamos mover, y por último seleccionar el campo DMX de destino. Las cabezas se mueven de la
misma forma que los Dimmers – para seleccionar la cabeza a mover, seleccionar cualquiera de los
canales de la misma.
Si intentamos mover a una localización donde tenemos algo patcheado, la consola nos pedirá
confirmación ya que se cambiará el patch anterior. Confirmamos pulsando YES, y el elemento que
estaba patcheado en esta localización se moverá a la siguiente localización libre. Si confirmamos con
NO, no se realizará ninguna operación.
MagicQ - Manual de Usuario 31 versión 1.2.0.0
ChamSys Ltd www.chamsys.co.uk
Podemos mover múltiples Dimmers y Heads al mismo tiempo usando SHIFT y las teclas de cursor para
realizar una selección múltiple.
5.12 Editar personalidades
Podemos modificar la personalidad de una cabeza (Head) o crear una nueva personalidad en el Editor
de cabezas (Heads). Seleccionar la cabeza que deseamos editar y después pulsar EDIT HEAD.
Para seleccionar rápidamente una cabeza ya patcheada sin tener que pasar por la ventana Choose Head,
mover el cursor a la cabeza deseada en la ventana Patch, mantener pulsada SHIFT y pulsar Choose
Head.
5.13 Copiar dimmers y cabezas
Dimmers y Heads se pueden copiar – esta función tiene el efecto de clonar la programación de estas
cabezas. Esta función es muy utilizada cuando hacemos cambios en un show pre-programado para
añadir cabezas o dimmers. Cuando estos son copiados, toda la programación asociada con las cabezas
copiadas se expande para incluir a las nuevas cabezas.
Por ejemplo, si tenemos un show programado con 4 MAC500s y queremos añadir 4 MAC500s más,
podemos clonar los 4 MAC500s programados. Así todos los Cues, Cue Stacks, Groups y Palettes que
tienen los originales 4 MAC500s ahora también tendrán los 4 MAC500s añadidos.
Clonando cabezas de esta manera tenemos una forma rápida y fácil de expandir el show. Posteriormente
se pueden crear algunos Cues nuevos, y Cue Stacks, que utilicen cualquiera de las cabezas
individualmente.
También podemos patchear nuevas cabezas en un show preprogramado y después copiar la
programación de algunas de las cabezas existentes a las cabezas nuevas. Para copiar datos programados
de una cabeza a otra pulsar COPY HEAD PRG en la vista VIEW HEADS, después seleccionar la
cabeza fuente, y seguidamente, seleccionar la cabeza destino de la copia. Todos los Cues, Cue Stacks,
Groups y Palettes que contenían la cabeza fuente se actualizarán para incluir también la cabeza destino.
5.14 Convertir cabezas (MORPH)
Es posible convertir cabezas de un tipo en otro tipo, es decir, cambiar unas cabezas por otras de
diferente personalidad. El sistema copiará la programación de las cabezas del tipo anterior a las cabezas
del nuevo tipo. El sistema tendrá en cuenta los diferentes rangos de pan y tilt de las cabezas cuando
realice la copia de datos.
Como los 2 tipos de cabezas no son exactamente iguales, será imposible que la programación quede
exactamente igual, pero se puede obtener una programación muy similar, y será más similar cuanto más
similares sean los tipos de cabezas.
Si el nuevo tipo de cabeza tiene más canales que el tipo original, deberíamos primero mover las cabezas
para que existan suficientes canales libres para el nuevo tipo en que las vamos a convertir (ver Cambiar
el canal DMX de dimmers y cabezas).
En la ventana Patch, seleccionar el nuevo tipo de cabeza, después mover el cursor a la cabeza a cambiar
o seleccionar un bloque de cabezas utilizando SHIFT y las teclas de cursor. Seleccionar la opción
MORPH HEAD y confirmar la acción.
MagicQ - Manual de Usuario 32 versión 1.2.0.0
ChamSys Ltd www.chamsys.co.uk
Después de convertir las cabezas, los grupos, paletas y cues se actualizan para reflejar los nuevos tipos
de cabezas.
5.15 Importar cabezas
Una forma rápida de patchear cabezas es importarlas desde un fichero. Esto nos permite extraer la lista
del patch editada en una hoja de cálculo o un procesador de textos. La consola soporta la coma (,) para
separar las diferentes variables en ficheros .csv los cuales pueden ser generados desde la mayor parte de
las hojas de cálculo y los procesadores de texto.
La primera fila del dichero nos indica que columnas están presentes en el mismo. Las siguientes filas
contienen los datos de estas columnas para cada cabeza.
5.16 Exportar cabezas
El patch de cabezas se puede exportar utilizando el mismo formato que el visto en el proceso de
importar. El fichero creado se puede leer por una hoja de cálculo o procesador de textos. De esta forma
podemos imprimir las listas de Patch.
5.17 Canales de tipo VL5
La consola soporta cabezas tales como las Vari-lite VL5TM donde la funcionalidad de la cabeza está
implementada por direcciones DMX que no son consecutivas.
La personalidad para los canales principales en la cabeza incluye los canales extra necesarios, estos
canales deben ser patcheados por separado y deben configurarse para tener sus niveles copiados desde
los canales principales.
Por ejemplo, para un VL5, patchear el VL5 a la dirección DMX del foco. Esta acción incluirá un canal
de dimmer marcado como Dummy. Después patchear el canal real de dimmer a utilizar y configurar su
campo Merge como Copy y el campo From al número de canal del canal Dummy de la cabeza.
5.18 Mezclar (Merge) con la entrada DMX
La consola contempla una mezcla comprensiva de datos desde cada uno de los 6 universos de entrada a
los universos de salida. Cualquier salida se puede configurar para que saque los datos de cualquiera de
las entradas de los 6 universos de entrada.
Además los canales se pueden configurar para que la información de entrada pase de forma
“transparentes” hasta que se tome su control desde el programador o un playback. Esto nos permite un
modo muy potente de control sobre el mismo.
Para configurar un canal para que saque los datos recibidos desde otro canal, poner su celda Merge
como Input y su celda From con el número del canal de entrada del que deseamos tomar los datos.
Podemos configurar varios canales al mismo tiempo, hacienda una selección múltiple utilizando SHIFT
y las teclas de cursor.
También podemos indicar al canal que copie los datos de la entrada solo cuando no está siendo
controlado desde el programador o un playback. Para esto fijar el campo Merge como Over.
MagicQ - Manual de Usuario 33 versión 1.2.0.0
ChamSys Ltd www.chamsys.co.uk
6 Fijar niveles de dimmers
Los niveles de Dimmers se controlan desde la ventana Intensity. Pulsar INT para abrir esta ventana.
6.1 Utilizando los faders de la pantalla táctil
Esta ventana nos muestra un fader por cada dimmer patcheado en la consola. Pulsar sobre la parte deslizante
del fader y arrastrarla para fijar el nivel deseado. Cuando un fader se mueve a nivel diferente de 0 su canal
se activa en el programador – y el fader se mostrará en rojo.
La opción SQUARE OFF nos permite una programación rápida de intensidades. Desde la pantalla táctil
seleccionar los canales que deseamos tener a full o a cero – establecer el nivel sin mucha precisión. Después
pulsar SQUARE OFF para fijar todos los canales que estén por debajo de 50% a 0 y todos los que estén por
encima del 50% a full.
Utilizar las opciones ALL TO FULL y ALL TO ZERO para fijar el nivel de todos los canales seleccionados
a full o a cero respectivamente.
Pulsar SHIFT y SQUARE OFF para invertir los niveles – todos los canales por debajo de 50% a 100% y
todos los canales por encima de 50% a 0%.
Pulsar CLEAR para limpiar el programador.
6.2 Utilizando los encoders
Podemos controlar el nivel de un fader o de múltiples faders desde el encoder superior derecho. Por defecto
el encoder controla el fader seleccionado con el cursor. Para seleccionar un bloque de faders, mover el cursor
mientras se mantiene pulsada la tecla SHIFT.
6.3 Utilizando el teclado numérico
Podemos fijar la intensidad de dimmers (convencionales y de las diferentes cabezas) desde el teclado
numérico. Para seleccionar dimmers y cabezas utilizamos sus números de patch.
Si tenemos intención de utilizar este método para programar intensidades deberemos numerar las cabezas al
crear el patch. Es fácil numerar las cabezas en el patch – la mesa tiene funciones automáticas. Para más
información ver patch.
Podemos fijar intensidades vía teclado de forma independiente a la ventana active.
Para fijar las cabezas 1 a 4 al 40% teclear
1 THRU 4 @ 40
Para fijar las cabezas 1 a 4 mas las cabezas 8 a 11 a 100% teclear
1 THRU 4 + 8 THRU 11 @ FULL
Para fijar las cabezas 1 a 12 excepto la 7 a un 10% más que su valor actual, teclear:
1 THRU 12 - 7 @ +10
MagicQ - Manual de Usuario 34 versión 1.2.0.0
ChamSys Ltd www.chamsys.co.uk
La mesa soporta ediciones a estilo “teatro” – así para poner la cabeza 1 a 40% tecleamos
1 @ 4 ENTER
Y para poner la cabeza 1 a 4% hay que teclear
1 @ .4 ENTER ó 1 @ 04
Notar que si la opción "Auto enter on keypad intensity set" está activa, no se necesita pulsar ENTER
después de introducir los 2 dígitos de nivel. La consola sabe que estamos editando una intensidad ya que
hemos pulsado la tecla @. Los niveles válidos van del 0% al 100%.
En MagicQ PC se utiliza > para indicar THRU y # para indicar FULL.
6.4 Utilizando las cabezas seleccionadas
Cuando utilizamos el teclado para modificar cabezas no se modifican las cabezas seleccionadas. Esto nos
asegura que podemos estar seleccionando cabezas al mismo tiempo que editamos niveles de dimmer a otras
cabezas.
Sin embargo, si queremos asignar un nivel por teclado a las cabezas seleccionadas, y una vez que las cabezas
están seleccionadas, pulsar:
@ 70
Este método también soporta la sintaxis de + y – para editar cambios relativos.
Podemos cambiar las cabezas que se seleccionarán de una vez, desde la ventana Group – ver Seleccionar
cabezas.
En la ventana Intensities Window podemos cambiar las cabezas seleccionadas moviendo el cursor y
pulsando ENTER. También podemos seleccionar y deseleccionar cabezas manteniendo pulsada la tecla
SHIFT y seleccionando faders. Cuando el fader está seleccionado se muestra con su barra vertical más
gruesa. Para conmutar entre seleccionado y no seleccionado, mantener pulsada SHIFT y pulsar sobre el
fader en cuestión.
6.5 Utilizando los colores de gel en la ventana Intensity
El tiempo de programación se mejora notablemente cuando utilizamos la facilidad de los colores de gel.
Asignar colores a los dimmers es un proceso rápido y fácil que nos permitirá programar escenas en base a
los colores utilizados. En la ventana Intensity los dimmers se pueden seleccionar en base a sus colores y
nombres asociados.
Primero debemos asegurarnos de que cada Dimmer tiene en color y nombre adecuados. Esto se realiza en la
ventana Patch o en la ventana Intensity.
Para dar nombre a un Dimmer en la ventana Intensity, podemos:
a) Escribir el nombre desde el teclado externo y seleccionar la opción SET NAME.
b) Pulsar SET, y escribir el nombre en el teclado virtual, y después seleccionar la opción SET NAME.
MagicQ - Manual de Usuario 35 versión 1.2.0.0
ChamSys Ltd www.chamsys.co.uk
Para fijar un color de Gel de un Dimmer desde la ventana Intensity, podemos:
a) Escribir el número del color desde el teclado, y seleccionar la opción SET GEL. Notar que los números
de colores por defecto son Lee – para colores de Rosco pulsar primero el punto decimal.
b) Escribir el nombre del color (o parte del mismo – en ingles) desde el teclado externo y después
seleccionar la opción SET NAME.
c) Pulsar SET, escribir el nombre del color (o parte del mismo – en ingles) desde el teclado virtual y
después seleccionar la opción SET NAME.
Notar que no es necesario pulsar ENTER en las operaciones anteriores ya que ellas trabajan sobre el canal
que tienen el cursor.
6.5.1 Programación de dimmers mediante los colores de gel
Desde la ventana Intensity podemos filtrar los faders de dimmers en base a su color de gel, del tipo de
cabeza y del nombre, para ver solo los datos que nos interesen en cada momento.
Utilizando los 3 encoders superiores de la izquierda, y sus botones asociados, podemos filtrar por tipos de
cabezas, color de gel y nombres.
En cualquier momento, seleccionando VIEW ALL (botón asociado al 4º encoder de la izquierda)
volveremos a ver todos los faders.
Las opciones ALL TO ZERO y ALL TO FULL solo afectan a los faders filtrados, es decir, a los
visualizados. Así, por ejemplo, para poner todos los dimmers rojos a full, filtramos por color, pulsando el
botón asociado al 2º encoger de la izquierda hasta RED y después seleccionamos la opción ALL TO FULL.
Recordar que aunque solo se visualicen los canales del color filtrado, puede haber otros canales que
previamente han sido activados en el programador. Pulsar CLEAR antes de comenzar a programar una
nueva escena.
6.6 Fijar niveles durante el show
La ventana Intensities tiene 2 vistas – la vista VIEW PROG (programador) y VIEW PRESETS. Los
faders se comportan de modo diferente en cada una de estas vistas. En VIEW PROG los faders
controlan los niveles del programador mientras que en VIEW PRESETS los faders actúan como faders
de presets individuales. La intensidad de los canales, generalmente está configurada como HTP, de
modo que un nivel de un canal en concreto será la combinación del nivel de los faders de las 2 vistas, y
el nivel mayor será nivel efectivo.
Es importante entender esta distinción – los faders de presets no afectan a los contenidos de
programador, y además no se pueden utilizar para programar Cues.
Cuando estamos programando un show, deberíamos utilizar siempre la vista VIEW PROG. Y cuando
estamos reproduciendo un show, deberíamos utilizar la vista VIEW PRESETS – con la ventaja de que
al no trabajar en el programador, a estos faders no les afectan las funciones básicas del programador,
tales como CLEAR. Así, por ejemplo, se puede añadir alguna base de iluminación de forma limpia.
En ambas vistas los faders se ven afectados por el Grand Master. También se ven afectados cuando
activamos el botón SWAP – donde cualquier canal HTP (en VIEW PROG y VIEW PRESET) será
forzado a cero.
MagicQ - Manual de Usuario 36 versión 1.2.0.0
ChamSys Ltd www.chamsys.co.uk
7 Control de focos robotizados
MagicQ soporta diferentes maneras de modificar los valores de atributos de los focos móviles – usando
los encoders, teclas o la pantalla táctil.
Para poder controlar focos robotizados lo primero es seleccionar los focos sobre los que queremos trabajar.
La consola MagicQ mantiene un seguimiento sobre las cabezas seleccionadas de forma que permite conocer
al programador sobre que cabezas se van a aplicar los cambios. El operador puede seleccionar cabezas
individuales o grupos de cabezas.
7.1 Seleccionar cabezas
La consola genera de forma automática grupos para las cabezas del mismo tipo. Además el usuario puede
crear nuevos grupos en cualquier momento.
La ventana Group tiene 2 vistas. VIEW GROUPS que nos permite la selección de cabezas mediante los
grupos grabados y la vista VIEW HEADS que nos permite la selección de cabezas individuales.
En VIEW GROUPS, pulsando sobre un grupo en la pantalla táctil seleccionamos las cabezas asociadas a ese
grupo. El resto de cabezas se deseleccionan cada vez que seleccionamos un nuevo grupo.
En VIEW HEADS, seleccionamos cabezas individuales pulsando sobre la pantalla táctil. El resto de cabezas
se deselecciona. Utilizar PG UP y PG DN para paginar la ventana y acceder a todas las cabezas. Para
seleccionar múltiples cabezas, mantener pulsada SHIFT y pulsar sobre una cabeza; de este modo, cada vez
que pulsamos sobre una cabeza esta conmuta entre seleccionada y no-seleccionada.
7.2 Usando Grupos
Cuando un grupo está grabado, al pulsar sobre el en la pantalla táctil seleccionamos las cabezas asociadas, al
mismo tiempo que el resto de las cabezas se deseleccionan. Para seleccionar múltiples grupos, mantener
pulsada la tecla SHIFT y pulsar sobre el grupo, si desactivo se activará y si activo se desactivará.
Desde VIEW GROUPS también podemos utilizar el teclado para seleccionar los grupos – simplemente
tecleando el número de grupo. Podemos usar THRU, + y – para seleccionar múltiples grupos.
Pulsando + antes del grupo, las cabezas de este grupo se añaden a la selección, de este modo la selección
previa se mantiene y las cabezas del nuevo grupo se añaden a la selección total.
Así para seleccionar los grupos 1 y 3 pulsar:
1 + 3 ENTER
Para quitar las cabezas del grupo 4 de la selección, pulsar:
- 4 ENTER
La consola general grupos para cada tipo de cabezas patcheadas. Además la mesa puede generar grupos
automáticamente basados en el color de gel y el nombre de las cabezas.
7.2.1 Grabar un Grupo
Seleccionar las cabezas que deseamos incluir en el grupo desde la vista VIEW HEADS de la ventan Group.
Cambiar a la vista VIEW GROUPS.
MagicQ - Manual de Usuario 37 versión 1.2.0.0
ChamSys Ltd www.chamsys.co.uk
Pulsar RECORD y después seleccionar el grupo donde queremos grabar la nueva información en la pantalla
táctil, o con las teclas de cursor y ENTER.
7.2.2 Dar nombre al Grupo
Cuando hemos grabado un grupo, podemos escribir un nombre para el mismo antes de pulsar sobre él en la
pantalla táctil (o pulsar ENTER), y de esta forma el grupo es nombrado al mimo tiempo que se graba.
También podemos darle nombre en cualquier momento, pulsando SET, y pulsándolo en la pantalla táctil.
Si no tenemos teclado externo, al pulsar SET y seleccionar el grupo a nombrar (pulsando en la pantalla táctil
o con ENTER), aparecerá un teclado virtual sobre la pantalla táctil que nos permite introducir el nombre.
7.3 Seleccionar cabezas desde el teclado
7.3.1 Selección de cabezas desde la ventana Groups
Si la ventana Group es la ventana activa y estamos en la vista VIEW HEADS, las cabezas se pueden
seleccionar utilizando el teclado. Los números de cabeza se utilizan para referenciar cabezas y dimmers.
Si se tiene la intención de utilizar este método, deberemos cuidar los números de cabeza en el Patch. Esto es
fácil de hacer; la consola puede renumerarlas de forma automática, por ejemplo, podemos hacer que las
cabezas tengan el mismo número que su dirección DMX. Para más información, consultar patch.
Para seleccionar las cabezas 1 a 4, pulsar:
1 THRU 4 ENTER
Para seleccionar las cabezas 1 a 4 más las cabezas 8 a 11, pulsar
1 THRU 4 + 8 THRU 11 ENTER
Para seleccionar las cabezas de la 1 a la 12 excepto la 7, pulsar:
1 THRU 12 - 7 ENTER
Notar que en MagicQ PC podemos usar > como si fuera THRU.
7.3.2 Selección de cabezas desde otras ventanas
Si estamos en cualquier otra ventana que no sea Groups, también podemos seleccionar cabezas por
teclado:
Simplemente hay que introducir los números de cabezas seguidos por @@, ejemplo:
1 THRU 12 @@
Si seleccionamos las cabezas seguidas de las pulsaciones @ ENTER. – opción que solo es soportada su
tenemos activa la opción Select heads on intensity set". Este método trabaja suponiendo que al pulsar @
queremos dar intensidad a las cabezas seleccionadas.
1 THRU 12 @ ENTER
MagicQ - Manual de Usuario 38 versión 1.2.0.0
ChamSys Ltd www.chamsys.co.uk
Y pulsando
1 THRU 12 COLOUR
Podemos seleccionar cabezas en las ventanas de Colour, Beam y Position siempre que la opción Select
heads in Col, Beam, Pos esté activa. De este modo podemos seleccionar cabezas por teclado y finalizar esta
selección pulsando COLOUR, BEAM o POSITION.
7.4 Localizar cabezas (LOCATE)
Después de una selección, normalmente lo primero que queremos hacer es localizar las cabezas
seleccionadas – p.e. ponerlas en su posición de arranque. Para ello seleccionar las cabezas deseadas y pulsar
LOCATE.
Si las cabezas tienen habilitado el control de lámpara desde mesa y además necesitamos realizar el comando
de encendido “Lamp On” debemos seleccionar las cabezas y pulsar SHIFT LOCATE. Este comando ejecuta
la macro "Lamp On".
7.5 Modificar Atributos
Los focos robotizados tienen diferentes atributos, entre los que típicamente encontramos pan y tilt, color,
gobo e iris. Cuando en MagicQ patcheamos un foco robotizado los parámetros del mismo son asignados
como atributos estándar para permitirnos un acceso rápido a los mismos.
MagicQ soporta 2 formas de modificar estos atributos – una por medio de los tipos de atributos y otra por
medio de los bancos de atributos. Ambos métodos se pueden utilizar y combinar para programar un show.
7.5.1 Utilizando los tipos de atributos
Los tipos de atributos es una herramienta muy potente para categorizar los atributos. Los atributos se
categorizan en 4 tipos – Intensity, Position, Colour y Beam. MagicQ tiene una ventana para cada uno de
estos tipos. Seleccionar las cabezas deseadas y después abrir la ventana requerida.
Desde la ventana abierta se permite el control de todos los atributos de este tipo por medio de los 8 encoders.
En la ventana Beam tenemos más de 8 atributos a controlar – en estos casos debemos acceder a diferentes
páginas para los encoders – pulsar NEXT PAGE para acceder a la siguiente página de control.
Para atributos indexados, tales como las ruedas de color o de gobo, el botón asociado al encoder se utiliza
para saltar al siguiente rango del atributo. Pulsando SHIFT y este mismo botón pasamos a seleccionar el
rango anterior.
Además en la ventana tenemos acceso a la selección de paletas (desde la pantalla táctil) para los atributos de
este tipo. Cuando las cabezas se patchean el sistema genera de forma automática paletas para cada tipo de
atributos. Podemos grabar nuevas paletas o modificar las existentes en cualquier momento.
En la ventana Colour cuando el foco es de mezcla, la opción COL MIX nos permite acceder a colores pre-
programados. Seleccionando la opción COL MIX conmutamos entre las paletas normales y las paletas de
mezcla, en las que podemos seleccionar cualquier color utilizando la pantalla táctil. La opción COL TYPE
permite al usuario elegir si los colores por defecto corresponden a colores Lee o a colores Rosco.
Para modificar un parámetro de 16bit en alta resolución, mantener pulsada SHIFT y mover el encoder
apropiado.
MagicQ - Manual de Usuario 39 versión 1.2.0.0
ChamSys Ltd www.chamsys.co.uk
7.5.2 Utilizando los bancos de atributos
Los bancos de atributos es una forma convencional de categorizar los atributos. Los atributos se dividen en
bancos de 2 atributos cada uno, y a los que podemos acceder utilizando 2 encoders. Seleccionar las cabezas
deseadas, y pulsar ATTR para abrir la ventana Attribute.
MagicQ soporta los bancos de atributos a través de la ventana Attribute. En esta ventana, las opciones de la
parte superior de la pantalla se utilizan para seleccionar el banco. La opción de la izquierda se utiliza para
conmutar entre las 2 posibles páginas de bancos de atributos.
Página Banco Atributo 1 Atributo 2 Tipo de los atributos
1 1 Dimmer Intensity
1 2 Shutter Iris Beam
1 3 Pan Tilt Position
1 4 Colour 1 Colour 2 Colour
1 5 Focus Zoom Beam
1 6 Gobo 1 Gobo 2 Beam
1 7 Rotate 1 Rotate 2 Beam
1 8 Fx 1 Fx 2 Beam
1 9 Cyan Magenta Colour
1 10 Yellow Col Mix Colour
2 1 Control 1 Control 2 Beam
2 2 Control 3 Control 4 Beam
2 3 Position
2 4 Colour 3 Colour 4 Colour
2 5 Frost 1 Frost 2 Beam
2 6 Gobo 3 Gobo 4 Beam
2 7 Rotate 3 Rotate 4 Beam
2 8 Fx 3 Fx 4 Beam
2 9 Fx 5 Fx 6 Beam
2 20 Fx 7 Fx 8 Beam
Los 2 encoders más grandes se utilizan para controlar el atributo 1 y 2 respectivamente. De forma
alternativa podemos utilizar la pantalla táctil dar un valor al atributo.
Para los atributos indexados tales como las ruedas de color o gobo, los botones asociados a cada encoder se
utilizan para pasar al siguiente rango del atributo. Pulsando SHIFT y el botón asociado, pasamos al rango
anterior.
7.6 Flip
Flip modifica los atributos de pan y tilt de un foco móvil para posicionar el haz en un mismo lugar pero
desde el otro extreme de sus rangos de movimiento. Seleccionar las cabezas y después pulsar el botón soft
FLIP de la ventana de Position o de la ventana de Attribute.
MagicQ - Manual de Usuario 40 versión 1.2.0.0
ChamSys Ltd www.chamsys.co.uk
7.7 Macros
La consola carga macros para cada cabeza desde su personalidad. Algunas macros típicas son "Lamp
On", "Lamp Off" y "Reset" – sin embargo, ellas dependen del tipo de cabeza.
La macro "Lamp On" se puede ejecutar en cualquier momento pulsando SHIFT y LOCATE.
Al resto de macros se accede desde la ventana Macro – pulsar el botón soft HEAD MACRO, para
visualizar la lista de las macros disponibles. Seleccionar en la pantalla táctil la macro a ejecutar. El
progreso de la macro se muestra en la ventana Status.
Nota: Antes de ejecutar estas macros se deben seleccionar las cabezas deseadas.
7.8 Seleccionar cabezas individuales
A la hora de programar es muy frecuente querer manejar una sola cabeza del grupo seleccionado – por
ejemplo, a la hora de establecer la posición de las cabezas seleccionadas. Después es posible que
deseemos aplicar un efecto a todas las cabezas, por ejemplo, una posición en abanico (fan).
Las teclas de control para las cabezas que están situadas a la derecha de la pantalla táctil nos permiten
seleccionar una sola cabeza del grupo de forma fácil. Una vez que hemos seleccionado un grupo de
cabezas para programación, las teclas de control de cabezas controlan como afectarán los cambios a
estas cabezas. Por defecto, los cambios se aplican a todas las cabezas seleccionadas.
7.8.1 Locate
Pulsando LOCATE, se localizan todas las cabezas seleccionadas. Los datos de la personalidad de cada
cabeza nos indican que pasa a la cabeza en este proceso. Por lo general, el shutter está abierto, el
dimmer a 100% y el pan y el tilt en sus posiciones centrales.
Pulsando SHIFT LOCATE además se aplica la macro “lamp on” a las cabezas seleccionadas que
soporten esta función.
Podemos ejecutar un LOCATE sobre tipos de atributos individuales manteniendo pulsada la tecla de
tipo deseada (Pos, Col o Beam) cuando pulsamos LOCATE. En este caso solo los atributos del tipo
seleccionado ejecutan la función LOCATE.
7.8.2 Single
Pulsando NEXT HEAD, PREV HEAD o SINGLE pasamos a modo single, donde solo una de las
cabezas del grupo seleccionado puede ser controlada al mismo tiempo. Cada vez que pasamos a modo
Single el control pasa a situarse sobre la primera cabeza seleccionada – la primera cabeza que se
seleccionó a partir de un programador vacío. Si la selección se ha realizado hacienda un grupo, la
primera cabeza será la que se seleccionó en primer lugar al grabar el grupo. El modo Single se indica
por el LED de la tecla SINGLE, que estará encendido si este modo está activo.
En modo Single los cambios realizados desde el encoder o la selección de paletas solo afectan a la
cabeza que esta siendo controlada. La cabeza que estamos controlando aparece indicada en la línea de
título de la ventana activa.
MagicQ - Manual de Usuario 41 versión 1.2.0.0
ChamSys Ltd www.chamsys.co.uk
Si estamos en modo Single, utilizar NEXT HEAD y PREV HEAD para pasar el control a la siguiente
cabeza o cabeza anterior de todas las seleccionadas. Pulsando ALL retornamos al modo de control por
defecto, donde todas las cabezas seleccionadas se controlan al mismo tiempo, es decir salimos del modo
Single.
En modo Single, Locate solo afecta a la cabeza que esta siendo controlada.
7.8.3 Odd/Even
El modo Odd/Even (Impar/Par) es similar al modo Single solo que en lugar de trabajar con una sola
cabeza, pasa el control a la mitad de las cabezas. Cuando el modo Odd/Even está activo el LED de esta
tecla está encendido.
Pulsando ODD/EVEN seleccionamos las cabezas de número impar. Pulsando NEXT HEAD o PREV
HEAD conmutamos entre las cabezas impares y las pares. Pulsando ALL retornamos al modo de
control por defecto, donde todas las cabezas seleccionadas se controlan al mismo tiempo, salimos del
modo ODD/EVEN.
7.8.4 Highlight
El modo Highlight se utiliza conjuntamente con los modos Single y Odd/Even. Existen 2 modos
posibles de funcionamiento, dependiendo de la configuración de la opción "highlight defaults Col,
Beam" de la ventana Setup.
Si la opción "highlight defaults Col, Beam" esta activa, entonces todos los atributos de las cabezas que
están siendo controladas se fijaran a sus valores por defecto exceptuando sus atributos de posición. Si
además estamos en modo Single o Odd/Even esta operación solo afectará a la cabeza o cabezas que
están siendo controladas.
Si esta opción no esta activa, entonces al pulsar HIGHLIGHT se reducirán las intensidades de todas las
cabezas que están siendo controladas, excepto de una (o de unas si estamos en modo Odd/Even). Esta
opción nos ayuda a programar la posición o posiciones de las cabezas seleccionadas de forma mucho
más fácil.
Si el modo Highlight está activo el LED de la tecla HIGHLIGHT está encendido – pulsando
nuevamente la tecla HIGHLIGHT o la tecla ALL retornamos al modo por defecto.
7.8.5 Fan
La tecla FAN permite a los encoders trabajar de un modo diferente, aplicando el cambio a cada cabeza
seleccionada con un desfase lineal. El modo Fan no se puede usar cuando tenemos activos los modos
Single o Highlight ya que este solo es operativa cuando tenemos control sobre más de una cabeza.
Las teclas NEXT HEAD y PREV HEAD seleccionan la cabeza siguiente o anterior dentro del mismo
tipo.
7.8.6 All
La tecla ALL se utiliza para volver a tomar control sobre todas las cabezas seleccionadas (modo por
defecto).
Pulsar ALL cuando no tenemos cabezas seleccionadas nos permite reseleccionar las cabezas que
estaban activas antes de la última vez que se pulsó CLEAR. Pulsando SHIFT y ALL seleccionamos
todas las cabezas del último tipo seleccionado.
MagicQ - Manual de Usuario 42 versión 1.2.0.0
ChamSys Ltd www.chamsys.co.uk
7.9 Añadir efectos (FX)
Para añadir un FX a algunas cabezas, seleccionar las cabezas desde la ventana Group o Prog y seleccionar la
opción de la pantalla ADD FX. Elegir el FX que deseamos añadir.
Podemos añadir mas de un FX a una cabeza, sólo hay que tener cuidado de que los FX seleccionados
utilicen diferentes atributos – p.e. podemos añadir un seno a pan y otro seno a tilt.
Algunos de los FX no son específicos de ningún atributo de la cabeza – p.e. Ramp (rampa), Sine (seno)
y Cosine (coseno). Cuando seleccionamos alguno de estos efectos, la consola nos pregunta sobre que
atributo lo queremos aplicar. De este modo podemos programar un círculo programando un Seno a Pan
y un Coseno en Tilt. De forma alternativa podemos utilizar el FX circle (círculo).
Una vez que hemos seleccionado el FX volvemos a la ventana Prog. Utilizar los encoders para modificar los
parámetros del FX, tales como la velocidad (speed), amplitud (size), desfase (spread) entre cabezas…
La ventana Prog tiene 2 vistas, una simple (SIMPLE VIEW) y otra avanzada (ADV VIEW). SIMPLE
VIEW permite modificaciones del efecto aplicadas a todas las cabezas. ADV VIEW permite modificar los
parámetros del FX de forma independiente para cada cabeza – así, por ejemplo, podemos fijar diferentes
amplitudes para el efecto de cada cabeza.
El FX se puede añadir o eliminar desde la ventana Programmer.
7.9.1 Offset del FX
Los FX se añaden a los valores actuales de los canales – así es importante asegurarnos de que el valor del
canal es adecuado. Por ejemplo, para ejecutar un círculo en el centro de un MAC500s es necesario que el
valor para pan y tilt estén en sus posiciones centrales (128) antes de añadir el FX. Cambiando los valores de
estos canales, cambiamos el punto sobre el que se ejecutará el círculo.
De la misma forma, para ejecutar un chase de dimmer desde 0% a 100% el canal HTP debería estar a
intensidad 50% antes de añadir el FX.
Los valores de los canales y los valores del FX no tienen porque estar grabados en el mismo playback. Así
podemos utilizar un playback para fijar la posición central del FX y otro para controlar el propio FX. La
posición central puede estar controlada por múltiples Cues de un Cue-Stack, de forma que un efecto
particular pueda ser ejecutado sobre este punto central.
Si deseamos tener un Playback para mover las cabezas a una posición sin ningún efecto, debemos grabar
tanto la posición como la FX con tamaño (size) cero en el playback. Grabando el FX con tamaño cero
aseguramos que un efecto ejecutado en otro playback para estas cabezas le pueda sobrescribir.
7.9.2 Tiempos de fundido para el FX
Podemos programar tiempos de entrada y salida para el efecto. Estos tiempos se configuran en View
FX de la ventana Programmer o la ventana Cue (utilizar la tecla PAGE RIGHT para acceder a la
columna adecuada).
7.9.3 Desfases iniciales (spread)
Si en un cue estamos ejecutando varios FX podemos desear seleccionar un desfase inicial entre los
diferentes FX. Esto se configure desde las ventanas Programmer y Cue (pulsar PAGE RIGHT para
movernos a la columna adecuada). Para editar este desfase tenemos ajuste grueso (C Spread) y fino (F
Spread).
MagicQ - Manual de Usuario 43 versión 1.2.0.0
ChamSys Ltd www.chamsys.co.uk
8 Paletas
MagicQ soporta un sistema de paletas comprensivo que nos permite acceder de forma rápida a nuestras
combinaciones de valores favoritas. Al patchear las cabezas, la consola genera de forma automática paletas
para las cabezas patcheadas.
Existen 3 tipos de paletas, paletas para Colour, Beam y Position. Cada paleta puede contener hasta 1000
colores, beam o posiciones diferentes.
8.1 Utilizar las Paletas
Para utilizar una Paleta, primero hay que seleccionar las cabezas sobre las que la vamos a aplicar. Después
abrir la paleta deseada desde las ventanas Colour, Beam o Position.
La paleta seleccionada se aplicará a todas las cabezas seleccionadas.
Las primeras 10 paletas visualizadas en cada categoría tienen un acceso directo en los botones que están
sobre la pantalla táctil. Esto nos permite acceder a las paletas en botones reales y no a través de la pantalla
táctil. Podemos utilizar CURSOR UP y CURSOR DOWN para ajustar las paletas que deseamos tener
accesibles en estos botones.
8.2 Grabar Paletas
Para grabar una paleta, seleccionar las cabezas que deseamos incluir en la paleta. Después abrir la
ventana correspondiente a la categoría deseada, Colour, Beam o Position.
Modificar los atributos de las cabezas hasta conseguir el aspecto deseado. Después grabar la paleta pulsando
RECORD y seleccionando la paleta a grabar en la ventana activa.
Cuando grabamos sobre una paleta que se ha utilizado para programar algunos Cues, los Cues deben ser
actualizados para reflejar los cambios realizados en la misma. Esto es muy utilizado, por ejemplo, para los
shows en gira, que se realizan en diferentes escenarios. Así si grabamos las posiciones de las cabezas
utilizando paletas, en cada nuevo escenario será suficiente modificar las paletas de posición en lugar de tener
que regrabar todos los Cues.
Al grabar una paleta, solo los atributos apropiados se incluyen en la misma. Así, cuando grabamos una paleta
de color, solo los atributos de color son grabados. Por defecto, la consola graba cada los atributos
correspondientes en cada paleta, sin tener en cuenta de si se han editado o no en el programador.
Cuando grabamos paletas, los cambios solo son realizados para las cabezas seleccionadas. Las
modificaciones son mezcladas (sumadas) a las paletas existentes.
8.2.1 Grabar atributos individuales en una Paleta
Podemos desear grabar solo ciertos atributos en una paleta – p.e. grabar solo un valor de shutter en una
paleta de Beam. Así podemos modificar la forma en que la mesa graba las paletas utilizando una mascara
desde la ventana Record Options. Abrir la ventana Record Options, en el momento de la grabación,
manteniendo pulsada SHIFT y pulsando RECORD. También podemos seleccionar REC OPTIONS dentro
de la ventana Programmer.
MagicQ - Manual de Usuario 44 versión 1.2.0.0
ChamSys Ltd www.chamsys.co.uk
Podemos pulsar REC INT, REC POS, REC COL, REC BEAM para aplicar una máscara por tipo de
atributos. También podemos seleccionar solo atributos en esta ventana para aplicar una máscara basada en
atributos individuales. Por ejemplo, para grabar solo el shutter, pulsar SHUTTER.
Es posible que en algunas ocasiones deseemos grabar otros atributos en una paleta – p.e. grabar la intensidad
en una paleta de beam. Para ello solo debemos pulsar el botón apropiado de la ventana Record Options.
Una vez que la paleta se ha grabado las opciones de grabación retornan a sus valores por defecto. Podemos
impedir que la mascara retorne a sus valores por defecto pulsando el botón soft LOCK MASK de la ventana
Record Options.
8.2.2 Grabar intensidad en una Paleta
Para grabar la intensidad en una paleta, mantener pulsada SHIFT y pulsar RECORD para abrir la
ventana Record Options y pulsar el botón soft REC INT.
8.3 Dar nombre a las Paletas
Podemos nombrar una paleta en el momento de su grabación, escribiendo su nombre antes de seleccionar la
paleta sobre la que vamos a grabar.
También podemos dar nombre a una paleta en cualquier momento, escribiendo el nombre, pulsando SET y
seleccionando la paleta a nombrar. Si no tenemos teclado externo, debemos seleccionar la paleta a nombrar,
pulsar SET, y escribir el nombre en el teclado virtual.
8.4 Actualizar las Paletas
Una paleta se puede actualizar, simplemente, seleccionando algunas cabezas, aplicándolas la paleta y
después, regrabando la misma. Sólo las cabezas seleccionadas en el momento de regrabar la paleta
serán modificadas en la misma – el resto de cabezas de la paleta no sufrirá cambios.
Una paleta completa se puede editar utilizando los comandos Include y Update. Pulsar Include y
después seleccionar la Palette deseada para que sea incluida totalmente en el programador. La consola
selecciona de forma automática todas las cabezas de la Palette. Podemos hacer modificaciones en el
programador, y completar el proceso pulsando Update, que grabará los cambios en la Palette.
8.5 Copiar y mover Paletas
Las Paletas se pueden mover y copiar como cualquier otro ítem de la consola.
Cuando movemos una paleta, las programaciones seguirán referidas a esta Paleta – p.e. si tenemos
varios Cues que utilizan una paleta de color, y después movemos esta paleta de color, los Cues
anteriores se actualizarán para continuar estando referenciados a este Color concreto.
8.6 Eliminar atributos de las Paletas
Podemos eliminar una paleta completa utilizando REMOVE como cualquier otro ítem de la consola.
MagicQ - Manual de Usuario 45 versión 1.2.0.0
ChamSys Ltd www.chamsys.co.uk
Para eliminar solo algunos atributos de la paleta, podemos utilizar la opción REC REMOVE. Que
funciona de forma similar al modo de grabación – excepto que ahora los ítems en el programador en
lugar de ser añadidos a la paleta son eliminados.
Las opciones de grabación MASK IPCB y MASK ATTRIB permiten la selección de que opciones son
excluidas en el modo normal de grabación de la paleta.
Por ejemplo, para eliminar el shutter de una paleta de beam previamente grabada; limpiar el
programador, seleccionar las cabezas, y modificar solo el atributo de shutter. Después pulsar SHIFT y
RECORD, y seleccionar las opciones de grabación REC REMOVE y MASK ATTRIB, Shutter.
Después seleccionar la paleta a modificar.
8.7 Ver / editar los contenidos de una Paleta
Podemos ver los contenidos de una paleta en cualquier momento pulsando el botón soft VIEW
PALETTE de cualquiera de las ventanas Colour, Beam y Position. Se abrirá la ventana Palette View
que nos mostrará los contenidos de la paleta sobre la que está el cursor.
Observar que la ventana View Palette nos muestra los contenidos de la paleta de forma independiente a
las cabezas que estén seleccionadas. Podemos editar los contenidos de la paleta editando valores en la
hoja de cálculo. También podemos eliminar valores, cabezas o atributos de la paleta, simplemente
seleccionándolos y pulsando el botón soft REMOVE.
8.8 Modificar las Paletas desde la personalidad
Cuando las paletas se graban forman parte del show y pueden utilizarse para la grabación del mismo. En el
modo normal de operación la grabación de paletas no afecta al fichero de personalidad de la cabeza. Esto nos
asegura que los cambios que realizamos en un show no afectarán a otros shows.
Sin embargo, algunas veces es necesario actualizar el fichero de personalidad de la cabeza – bien porque los
datos del fichero son incorrectos, o porque queremos añadir paletas extras a esta personalidad. Pulsando
SHIFT cuando seleccionamos la paleta a grabar, forzamos a que los cambios se copien dentro de la
personalidad.
Cuando grabamos al mismo tiempo que actualizamos el fichero de la personalidad, la consola toma la
primera cabeza asociada y copia los datos desde la paleta en la personalidad. Si la paleta ya estaba grabada
en el fichero de personalidad (si existe una paleta con el mismo nombre en esta cabeza) entonces esta paleta
es actualizada con los nuevos datos. En otro caso, una nueva paleta se añade al fichero de personalidad.
Podemos examinar el fichero de personalidad, accediendo a la ventana Patch y seleccionando el botón soft
Edit Head. Después pulsar el botón Select Head para elegir la personalidad a examinar.
8.9 Grabar Paletas desde la entrada DMX
También podemos programar paletas capturando datos DMX de otras consolas. Esto nos permite una
forma de convertir los datos (o hacer un backup) de un show desde una consola diferente.
Para capturar datos DMX, primero seleccionar las cabezas deseadas. Después abrir la ventana deseada
Intensity, Position, Colour o Beam. Pulsar CTRL e INCLUDE y después ENTER. Esta acción incluirá
los datos de entrada DMX para las cabezas seleccionadas dentro del programador. Y ahora los datos se
pueden grabar dentro de la paleta siguiendo el procedimiento habitual.
MagicQ - Manual de Usuario 46 versión 1.2.0.0
ChamSys Ltd www.chamsys.co.uk
Se pueden grabar todos los atributos de la cabeza, cambiando a la ventana Group, pulsando CTRL e
INCLDUE, y después ENTER.
8.10 Utilizar Paletas con tiempo
Las paletas se pueden aplicar con un tiempo, simplemente, escribiendo el valor de este tiempo en
segundos antes de seleccionar la paleta deseada – este proceso es muy utilizado para asignar tiempos de
fundido de forma rápida en el proceso de grabación de Cues o para su aplicación en efectos. Además
podemos usar el modo FAN para aplicar rápidamente diferentes tiempos sobre un grupo de cabezas.
Por ejemplo, tecleando 3 antes de seleccionar una posición, se alcanzará la posición en 3 segundos.
Si seleccionamos el modo FAN y después tecleamos 3 antes de seleccionar la posición, las cabezas
alcanzarán esta posición con un desfase de 3 segundos – p.e. la primera cabeza se mueve
inmediatamente mientras que la última cabeza los hace en 3 segundos.
En modo FAN podemos fijar ambos tiempos, delay / fade. Por ejemplo para mover todas las cabezas a
una posición, teclear 2 / 2 antes de seleccionar la posición.
Podemos aplicar tiempos a todos los tipos de paletas, incluyendo Beam y Color. Por ejemplo para
realizar un fundido gradual de un color a otro en cabezas de mezcla, seleccionar las cabezas, seleccionar
el modo FAN y después escribir 5 antes de seleccionar la paleta de color.
También podemos modificar el orden en que FAN es aplicado a las cabezas, simplemente debemos
seleccionar las cabezas en el orden deseado – en cualquier momento podemos invertir el orden
utilizando el botón soft de Selección de la ventana Group.
Se pueden aplicar tiempos de fundido mínimos utilizando +, por ejemplo para realizar un fundido entre
2 y 6 segundos a una nueva posición en un grupo de cabezas, seleccionar el modo FAN y teclear 2+6
antes de seleccionar la nueva posición. La primera cabeza se posiciona en 2 segundos mientras que la
última cabeza lo hace en 6 segundos.
Para utilizar valores mínimos en tiempos de delay y de fade, podemos teclear, por ejemplo, 2+4/3+5.
Indicando que los tiempos de delay van de 2 a 6, y los de fundido de 3 a 8 segundos.
Siempre que una paleta es seleccionada con un tiempo, este tiempo se grabado en el programador. Esto
hace muy fácil la grabación de Cues incluyendo ya los tiempos. Simplemente debemos seleccionar las
paletas que queremos que se graben con tiempo y grabar el Cue. El Cue se reproducirá con los tiempos
grabados.
MagicQ - Manual de Usuario 47 versión 1.2.0.0
ChamSys Ltd www.chamsys.co.uk
9 El programador
El programador es la sección de la mesa donde se preparan los datos del show para su grabación. El
programador tiene prioridad sobre todos los playbacks y canales. También se puede utilizar durante la
reproducción de un show para hacer modificaciones en vivo – por ejemplo, para cambiar el color o el gobo
de algunas cabezas.
Cualquier canal activo en el programador tiene la mas alta prioridad en las salidas de la consola – desde el
programador podemos sobrescribir las salidas procedentes de cualquier playback.
9.1 ¿Qué hay en el programador?
La ventana Prog le permite determinar exactamente que tenemos en el programador y como está
configurado. Pulsar PROG para abrir esta ventana. El programador graba 3 tipos de datos:
Niveles de canales (Channel View)
Tiempos de canales (Channel Times)
Efectos de canales
En la ventana Prog existen 3 visualizaciones, correspondientes a los 3 tipos de datos. Utilizar los botones
soft superiores de esta ventana para seleccionar la vista deseada.
En las ventanas Channel Times y Channel View podemos seleccionar la vista Simple View o la Advanced
View. Simple View es suficiente para la mayor parte de las programaciones – nos permite modificar
tiempos de fundido por tipo de atributo y por cada FX programado. Advanced View nos permite modificar
tiempos de fundido por canal y parámetro FX.
9.2 Vaciando el programador
Para vaciar el programador pulsar CLEAR. Todos los canales del programador se desactivan, y los HTP
además se fuerzan a cero. También podemos forzar los canales LTP a cero pulsando CTRL CLEAR.
Pulsando SHIFT CLEAR borramos las cabezas actualmente seleccionadas. Este comando se utiliza
para borrar una o más cabezas sin eliminar todas las del programador.
9.3 ¿Activación por canal o por cabeza?
Después de pulsar CLEAR, el programador está vació – no hay canales en el programador. Cuando el
canal de dimmer o un atributo de cabeza se cambia por primera vez en el programador este pasa a estar
activo en el mismo.
Para cabezas con múltiples canales, existen opciones para determinar como se comportan el resto de los
atributos de la cabeza, cuando uno de ellos es activado en el programador.
Por defecto, solo se activa el atributo de la cabeza que es editado – esta opción es "Activation by Chan".
En la ventana Setup podemos activar la opción "Activation by Head" y en este caso cuando el primer
atributo de la cabeza es editado todos los atributos de la misma se activarán. Los canales LTP pasan al
programador con sus niveles de salida. Los canales HTP permanecen a cero.
Además, forzar un LOCATE activa todos los parámetros.
MagicQ - Manual de Usuario 48 versión 1.2.0.0
ChamSys Ltd www.chamsys.co.uk
En cualquier momento todos los atributos de las cabezas seleccionadas pueden ser forzados dentro del
programador, abriendo la ventana Programmer, manteniendo pulsada SHIFT y pulsando ACTIVE.
9.4 Grabación de un Cue
La información básica de grabación en la consola es el Cue, el cual graba:
Información de nivel
Información de tiempos
Información de FX
Estos datos se corresponden con la información en el programador – grabar un Cue es simplemente
transferir los datos del programador al Cue.
Para grabar un Cue, primero hay que preparar la escena, después pulsar RECORD y después pulsar la tecla
SELECT del Playback en el que vamos a grabar el Cue.
Para nombrar el Cue, escribir su nombre antes de pulsar RECORD. También podemos nombrar un Cue
que ya ha sido grabado, escribiendo su nombre, pulsando SET y pulsando la tecla SELECT del
playback en que fue grabado el Cue.
Para testear el Cue, primero caviar el programador pulsando CLEAR y después subir el fader del Playback o
pulsar el FLASH del Playback.
Cada vez que grabamos un Cue, este es añadido, automáticamente, a la Cue Store, la cual tiene la lista
de todos los Cues grabados en la consola. El Cue tendrá un único número (p.e. Q1). Lo cual nos
permite reutilizar el Cue.
Para ver un Cue ya grabado, pulsar la tecla SELECT del Playback, y después pulsar CUE para abrir la
ventana Cue.
La ventana Cue Window es muy similar a la ventana Programmer – ambas tienen las mismas vistas
para Levels (niveles), Timing (tiempos) y FX.
9.4.1 Niveles
Los niveles de los canales activos en el programador son transferidos al Cue. Si tenemos activa la
opción "Activation by Head" todos los atributos de las cabezas seleccionadas también serán grabados
en el Cue.
Si el nivel del canal se editó mediante una paleta, esto también es grabado de forma que el Cue pueda
mantener la referencia a la paleta. Cuando se cambie la paleta, estos cambios se reflejarán en el Cue.
9.4.2 Tiempos
La información de tiempo en el programador también se graba en el Cue. El tiempo del Cue se puede
fijar antes o después de la grabación del Cue.
Existen 2 opciones para manejar la información de tiempo:
Simple: Graba tiempos para cada Tipo de atributos (HTP In, HTP Out, Position, Colour, Beam)
MagicQ - Manual de Usuario 49 versión 1.2.0.0
ChamSys Ltd www.chamsys.co.uk
Advanced: Graba un tiempo para cada atributo/canal
La información de tiempo de fundido in/out de un FX se configura desde FX view.
9.4.3 FX
El Cue graba información de FX para cada uno de los FX del programador.
9.5 Opciones de grabación
Las opciones de grabación son accesibles cuando grabamos pulsando SHIFT y RECORD o en cualquier
momento utilizando la opción soft REC OPTIONS de la ventana Programmer.
9.5.1 Mascaras (Mask)
La mesa soporta facilidades para enmascarar y permitir al operador seleccionar que atributos se van a
grabar desde el programador a los Cues.
Por defecto no existe ninguna mascara aplicada – todos los canales en el programador son grabados en
los Cues. Podemos aplicar 2 tipos de máscaras – máscara por tipo de atributos y máscara por atributo.
La máscara por tipo de atributos permite al operador seleccionar cual de los tipos serán grabados en el
Cue (intensity, position, colour y beam). Para seleccionar cual de ellos se incluirán en la grabación,
pulsar los botones soft REC INT, REC POS, REC COL y REC BEAM correspondientes.
Seleccionar los atributos en la ventana Record Options para seleccionar que atributos individuales
vamos a grabar en el Cue.
La ventana Status Window nos indica si tenemos activa alguna máscara. Por defecto la máscara se
limpia cada vez que grabamos el Cue – esto se puede impedir pulsando el botón soft LOCK MASK de
la ventana Record Options.
La ventana Record Option nos muestra los nombres de los atributos individuales basándose en las
cabezas seleccionadas, para que sea fácil reconocer que atributos queremos seleccionar. Si no tenemos
cabezas seleccionadas, utilizará la primera cabeza active en el programador para mostrar los atributos.
9.5.2 Opciones
La consola soporta varias opciones adicionales para la grabación de Cues. Entre ellas la de seleccionar
si grabamos todos los canales de las cabezas independientemente de si están seleccionadas o no en el
programador, o la de grabar los canales solo de las cabezas seleccionadas. Pulsar el botón soft REC
OPTIONS y seleccionar una opción.
Las opciones de grabación retornan a sus por defectos después de grabar el Cue.
9.6 Eliminar canales
Canales individuales, tiempos y FX se pueden eliminar del programador en cualquier momento, desde
la ventana Prog. Seleccionar el ítem (o ítems) que deseamos eliminar con el cursor y después pulsar el
botón soft REMOVE.
MagicQ - Manual de Usuario 50 versión 1.2.0.0
ChamSys Ltd www.chamsys.co.uk
Por ejemplo, para eliminar los atributos de iris de todas las cabezas en el programador:
Seleccionar VIEW LEVELS en la ventana Prog.
Seleccionar la columna Iris, entera (con cursor en parte superior, mantener SHIFT y pulsar END)
Pulsar el botón soft REMOVE ATTR.
Para eliminar, todos los atributos de la cabezas MAC500 2 y 3 del programador:
Seleccionar VIEW LEVELS en la ventana Prog.
Mover el cursor a la columna del nombre de las cabezas (name).
Seleccionar los MAC500s 2 y 3 (moviendo el cursor a la fila del 2, y manteniendo SHIFT, mover el
cursor a la fila del 3)
Pulsar el botón soft REMOVE HEAD.
Para eliminar, el FX de la cabeza 2.
Seleccionar VIEW LEVELS en la ventana Prog.
Seleccionar la vista ADV VIEW.
Mover el cursor a la columna del nombre (name) para el MAC500 número 2.
Pulsar el botón soft REMOVE HEAD FX.
9.7 Programación en ciego (Blind)
Un show puede se puede programar sin afectar al estado de las salidas de la consola programando en
modo blind. En este modo el programador trabaja de la misma manera (los niveles actuales se
visualizan en la ventana Prog) pero nos contenidos del programador no tienen salida a escena.
Entramos y salimos del modo blind, pulsando BLIND. El LED de esta tecla se ilumina cuando el modo
Blind está activo, y en el display de status también se indica si el modo BLIND está activo.
El modo Blind también se utiliza durante la reproducción de un show o mientras buscamos un FX. Por
ejemplo, si deseamos fijar un FX en algunas cabezas utilizando el modo BLIND – podemos configurar
su velocidad y tamaño antes de hacerlo activo.
9.8 Incluir Cues dentro del Programador
Un Cue programado puede ser incluido en el programador, de tal forma que podamos utilizar su
información para programar otros Cues. Cuando un Cue es incluido en el programador se carga toda la
información de niveles, tiempos y FX. La única excepción es cuando el programador ya tiene
información de FX para las cabezas – en este caso la información de FX del Cue es ignorada.
Los Cues se pueden incluir directamente desde los Playbacks – incluyendo el Cue actual del Cue Stack.
Los Cues también se pueden incluir desde las ventanas Cue Stack, Cue y Cue Store.
Una forma sencilla de editar Cues es incluir el Cue a editar en el programador.
9.8.1 Incluir Cues a un nivel específico
Por defecto, INCLUDE, carga el Cue en el programador al 100%. Es posible modificar esta acción
utilizando el teclado para seleccionar el nivel deseado.
MagicQ - Manual de Usuario 51 versión 1.2.0.0
ChamSys Ltd www.chamsys.co.uk
Para incluir un Cue a un nivel concreto (p.e. 40%), pulsar INCLUDE, escribir @ 40 y seleccionar el
Playback o Cue a incluir.
Para incluir el Cue de un Playback a su nivel actual, pulsar INCLUDE, y @ y después pulsar la tecla
SELECT del playback en cuestión.
9.9 Edición de Cues
Los Cues se pueden editar utilizando los comandos Include y Update.
Primero, vaciar el programador, después incluir el Cue requerido en el programador. Modificar los
valores deseados en el programador y después utilizar UPDATE para regrabar el Cue.
9.10 Hacer cambios a múltiples Cues
Podemos realizar cambios en múltiples Cues utilizando las opciones de grabación REC MERGE y REC
REMOVE para especificar que cambio del programador se añadirá o eliminará a un número de Cues.
Por ejemplo, para eliminar la información de pan y tilt de un grupo de cabezas para todos los Cues del
mismos Cue Stack cargado en un playback.
Vaciar el programador (CLEAR)
Seleccionar las cabezas y modificar su pan y su tilt
Abrir la ventana Cue Stack y seleccionar el playback con el Cue Stack a modificar.
En la ventana Cue, usar las teclas de cursor para seleccionar todos los Cues (PG LEFT, HOME,
SHIFT+END).
Pulsar y mantener pulsada RECORD y seleccionar la opción de grabación REC REMOVE.
Pulsar ENTER.
9.11 Snapshot
La función Snapshot permite que la salida actual completa sea cargada dentro del programador para
poder grabarla en un Cue. Esta función captura todos los Cues activos de todos los playbacks y los
incluye en el programador a los niveles de salida de sus playbacks. Tanto la información de FX como
la de canales en incluida en el programador.
Para tomar una “foto” de la actual salida a escena de la consola, abrir la ventana Programmer y pulsar el
botón soft Snapshot.
10 Cue Stacks
La consola graba secuencias de Cues como Cue Stacks. Los Cue Stacks también graban el orden de
sus cues y las opciones de como ellos se van a reproducir. Un Cue Stack puede tener solo 1 Cue
asociado o puede tener una lista completa de Cues.
Cada vez que grabamos un Cue en un Playback, la consola automáticamente genera un Cue Stack. Este
Cue Stack se añade al Stack Store. El Stack Store es una lista de todos los Cue Stacks grabados en la
consola. Cada Cue Stack tiene un número único (p.e. CS1). Lo que permite al Cue Stack ser reutilizado
en programaciones sucesivas.
MagicQ - Manual de Usuario 52 versión 1.2.0.0
ChamSys Ltd www.chamsys.co.uk
Si un Playback ya tiene un Cue Stack grabado en el, por defecto, cada nuevo Cue grabado sobre este
Playback será añadido al Cue Stack. Sin embargo, si escribimos en un Cue Id antes de pulsar RECORD,
entonces, el Cue será insertado en el Cue Stack apropiado.
Para ver un Cue Stack, pulsar su tecla SELECT del Playback y después CUE STACK para abrir la
ventana Cue Stack.
10.1 La ventana Cue Stack
La ventana Cue Stack nos muestra detalles de todos los Cues en el Cue Stack, incluyendo nombres,
números e información de tiempo. Los campos pueden ser editados de forma similar a la de las
ventanas Prog y Patch.
El campo status nos indica el estado actual del Cue en el Cue Stack. Si el Cue está activo
(ejecutándose) en este campo aparecerá el % completado y el cue completo se muestra en rojo.
Cada Cue de un Cue Stack tiene un Cue Id (p.e. 1.0). Este valor es específico al Cue Stack y se utiliza
para manejar los Cues dentro del Cue Stack al estilo de las secuencias teatrales. Este número es
diferente al número del Cue (p.e. Q1) que se utiliza para identificar el Cue en la Cue Store.
Cada Cue también tiene un texto asociado, que nos permite identificar de forma fácil al Cue, tanto en
las listas como cuando este Cue está activo en un playback. Este texto se visualiza en la zona de
información de su playback, y también puede ser visualizado sobre el display LCD del Wing Playbacks.
10.2 Tiempos de Chases
Cuando grabamos más de un Cue en un Cue Stack, el Cue Stack arranca con un comportamiento de chases
en cuanto a la transición de un Cue a otro – esto es que cada Cue se ejecuta en su turno, con tiempos
manejados por el parámetro Chase Speed (velocidad del chase) para todo el Cue Stack.
Este modo puede cambiarse, de forma que los Cues se reproduzcan en modo teatral, utilizando los comandos
GO / STOP, para ello acceder a CUE TIMING y CHASE TIMING de la vista View Options de la ventana
Cue Stack y modificarlos apropiadamente.
10.3 Cue Timming
Cuando utilizamos Cue Timing, los tiempos de cada Cue se determinan por tiempos Wait, Delay y Fade
individuales para cada Cue del Cue Stack. MagicQ puede ejecutar múltiples Cues a la vez – por ejemplo un
Cue Stack puede tener un Cue que funde unos MAC500s en verde mientras otro Cue funde los HTPs en
rojo.
El tiempo Wait afecta a cuando comienza la ejecución de un Cue. Los tiempos de Delay y Fade afectan a
como se ejecuta cada Cue individual. El tiempo Wait puede fijarse a "Follow" – para que el Cue se ejecute
después de que la ejecución del Cue anterior finalice, es decir, los Cues son ejecutados en secuencia.
Cada Cue tiene un Next Cue – por defecto este será el siguiente Cue en el Cue Stack. Podemos cambiar el
valor de Next Cue a cualquier Cue del Cue Stack. Nos permite editar lazos y secuencias diferentes.
El campo Next Cue del último Cue del Cue Stack por defecto se fija al primer Cue del Cue Stack.
MagicQ - Manual de Usuario 53 versión 1.2.0.0
ChamSys Ltd www.chamsys.co.uk
Notar que los tiempos Delay y Fade son propiedades del Cue, mientras que el tiempo Wait es propiedad del
Cue Stack. La modificación de tiempos Delay y Fade de un Cue puede afectar a otros Cue Stacks que
utilicen este mismo Cue.
10.3.1 Ejemplos de tiempos de Cue
Para esta explicación vamos a imaginar que tenemos un Cue Stack con 2 Cues. Cuando comienza la
ejecución del Cue Stack se ejecutará su primer Cue de acuerdo a sus tiempos de Delay y Fade.
Tan pronto como el primer Cue ha arrancado (independientemente de si el primer Cue está contando su
tiempo de Delay, Fade o ya se ha completado) el Next Cue del Cue Stack es examinado para determinar su
tiempo Wait.
Si el tiempo Wait del Next Cue es “Follow” el Cue Stack esperará hasta que el primer Cue finalice su
fundido (todos los canales han alcanzado sus valores finales) antes de arrancar este Next Cue.
Si el tiempo Wait del Next Cue tiene un valor de tiempo concreto, entonces el Cue Stack esperará este
tiempo antes de ejecutar el next Cue. Este tiempo es completamente independiente del primer Cue – el
primer Cue puede estar aún en su Delay o Fade y se puede estar ejecutando el next Cue.
Si next Cue está a Halt, entonces el Cue Stack esperará que pulsemos un comando GO para activar el next
Cue – momento en el que se ejecutará este next Cue utilizando sus tiempos de Fade y Delay.
10.4 Tracking
Por defecto, MagicQ trabaja de forma similar a las consolas tradicionales, en las que el programador es
grabado en un Cue. Este modo es “sensible” a que se obtenga lo que se espera grabar en los Cues.
Si se programa un FX para pan y tilt en un Cue, esto es lo que se tiene. Si se programa una escena
completa, incluyendo todos los atributos de la cabeza, entonces, esto es lo que tiene.
En un Cue Stack, se puede seleccionar para cada Cue del Playback que tenga un control continuo de los
canales LTP usados previamente en el Cue Stack y que no están grabados en el Cue.
Sin embargo, algunas otras consolas utilizan el modo tracking para reducir los datos grabados en el
show, ya que en cada Cue solo se graban los cambios hechos desde el último Cue. Esto es muy confuso
en especial cuando los Cue Stacks no se reproducen del mismo modo a como fueron grabados. En
shows en vivo puede ser más confuso, ya que nunca estamos seguros de lo que pasará en escena.
MagicQ tiene una gran cantidad de memoria interna, además de un disco de varios Gigabyte, de esta
forma el tamaño del show no es crítico. MagicQ tiene potentes modos de edición que nos permite hacer
cambios en múltiples Cues a la vez – mejorando cualquier beneficio que el modo tracking nos pueda
proporcionar grabando Cues en partes separadas.
MagicQ soporta un modo tracking, que se puede activar o no desde la ventana Setup, desde la opción
View Settings. Nosotros recomendamos se utilice el modo por defecto de la consola, modo “no-
tracking”, incluso los usuarios mas acostumbrados a trabajar en modo tracking.
10.4.1 Tracking en MagicQ
El modo Tracking se activa o desactiva desde la opción View Settings de la ventana Setup. El modo
Tracking determina como son grabados los Cues. No afecta a su reproducción.
MagicQ - Manual de Usuario 54 versión 1.2.0.0
ChamSys Ltd www.chamsys.co.uk
Cuando el modo tracking es off, los contenidos completes del programador se graban en los Cues
independientemente de que atributos se han modificado desde el último Cue.
Cuando el modo tracking es on, solo los atributos que se han modificado desde que se grabó el último
Cue se grabarán en el nuevo Cue. Un atributo se considera modificado su valor se ha cambiado
utilizando un encoder, asignándole un valor por teclado, utilizando un botón de rango, utilizando una
paleta o haciendo un LOCATE sobre su cabeza. Observar que si editamos un atributo, y luego lo
devolvemos a su valor anterior este atributo se considera modificado.
Mientras estamos en modo tracking es posible forzar la grabación del programador complete
seleccionando la opción de grabación ENTIRE STATE. Accedemos a las opciones de grabación
pulsando SHIFT y RECORD; de este modo se abrirá la ventana Record Options. Pulsando cualquier
otra tecla de selección de ventanas, este display de opciones desaparece y se retorna a la ventana
correspondiente.
Cuando un Cue Stack se ejecuta, se mantiene el seguimiento para los canales que se han utilizado
previamente, y que no están en el Cue actual. El como estos canales son manejados depende de las
siguientes opciones que encontramos para cada Cue del Cue Stack – estas son 3:
Zero old HTP (Llevar a cero todos los HTPs anteriores, por defecto a No en modo tracking)
Zero old FX (a cero todos los FXs anteriores, por defecto a No en modo tracking)
Rel unused chans (Eliminar canales no utilizados, por defecto a No en modo tracking)
Así, para conseguir que un Cue Stack grabado en modo tracking mantenga su aspecto durante el
playback, asegurarse de que estas opciones se encuentran a “No” en todos sus Cues.
Además existe otra opción en el Cue Stack que afecta a como se comportará el tracking cuando se
realizan saltos o pasos atrás en el Cue Stack. Si "maintain state on jumps" esta activa, entonces la
consola recalcula la salida cuando saltamos a un Cue dentro del Cue Stack usando el comando "Goto
Cue" o si se pulsa la tecla Pause para volver atrás en el Cue Stack.
10.4.2 Mark Cues
Los Mark Cues son cues especiales que se utilizan para pre-cargar valores LTP antes de ejecutar el
siguiente Cue, de forma que se asegure que, por ejemplo, las cabezas estén en su posición adecuada
antes de ejecutar el Cue.
Los Mark Cue solo afectan a valores LTP de las cabezas controladas por un Cue Stack que actualmente
están a intensidad cero. Si estas cabezas se van a utilizar en el siguiente Cue, entonces sus valores
fundirán al valor del siguiente Cue. Por defecto su fundido está a 3 segundos, pero se puede modificar
al tiempo que deseado.
El Mark Cue se ejecuta tan pronto como el Cue anterior ha completado su ejecución.
En la ventana Cue Stack pulsar el botón soft Mark Cue para insertar un Mark Cue antes del Cue que
tenemos seleccionado con el cursor. De forma alternativa podemos introducir un Cue Id y pulsar Mark
Cue para insertar una marca antes de este Cue.
Podemos marcar todos los Cues de un Cue Stack automáticamente – seleccionando la opción Move
When Dark de la vista View Options del Cue Stack.
MagicQ - Manual de Usuario 55 versión 1.2.0.0
ChamSys Ltd www.chamsys.co.uk
10.5 Las ventanas Cue Store y Cue Stack Store
La consola graba los Cues y Cue Stacks en las ventanas Cue Store y Cue Stack Store respectivamente.
Como podemos grabar Cues y Cue Stacks directamente sobre los playbacks, es posible programar un
show complete sin utilizar las ventanas Cue Store o Cue Stack Store.
Sin embargo, algunas veces deseamos tener una librería de Cues o Cue Stacks que no estén asignados a
ningún playback. Estos se podrán asignar a playbacks mas tarde, p.e. durante un ensayo técnico.
Para grabar un Cue dentro de la Cue Store, simplemente, editar el Cue en el programador, abrir la
ventana Cue Store, pulsar RECORD y pulsar sobre un Cue vació de esta ventana para grabarlo.
Para grabar un Cue en un Cue Stack de la ventana Cue Stack Store, editar el cue en el programador,
abrir la ventana Cue Stack Store, pulsar RECORD y seleccionar el Cue Stack en el que deseamos añadir
este Cue (se añadirá al final de la lista de este Cue Stack o de acuerdo al Cue Id introducido). Si el Cue
Stack seleccionado está vació, se creará un nuevo Cue Stack.
Es posible testear Cues y Cue Stacks ya programados desde estas ventanas, pulsando sobre el Cue o
Cue Stack apropiado. La consola busca un playback no utilizado (desde el último playback) para el
test. Pulsando de nuevo sobre el Cue o Cue Stack vaciamos el Cue o Cue Stack del playback.
Podemos ver los contenidos de un Cue programado moviendo el cursor al Cue en la ventana Cue Store
y pulsando el botón soft View Cue. Se abrirá la ventana Cue, bloqueada para mostrar el Cue
especificado. Pulsando la opción Unlock Cue, la ventana Cue nos podrá mostrar el Cue actual de
cualquier playback que seleccionemos.
Podemos examinar los contenidos de cualquier Cue Stack programado seleccionándolo con el cursor en
la ventana Cue Stack Store y pulsando el botón soft View Stack. Se abrirá la ventana Cue Stack,
bloqueada para mostrar el Cue Stack especificado. Pulsando la opción Unlock Stack, la ventana Cue
Stack nos podrá mostrar el Cue Stack de cualquier playback que seleccionemos.
10.6 Asignación de Cues y Cue Stacks
Los Cues y Cue Stacks se pueden asignar a Playbacks en cualquier momento.
Para asignar un Cue, abrir la ventana Cue Store, pulsar MOVE, seleccionar un Cue, y después
seleccionar el playback donde queremos asignar el Cue. Se pueden asignar a playbacks reales o a
playbacks virtuales de la ventana Playbacks. Podemos asignar un Cue específico, escribiendo su Cue Id
de un Cue Stack en un playback, antes de seleccionar el nuevo playback.
Para asignar un Cue Stack, abrir la ventana Cue Stack Store, pulsar MOVE, seleccionar el Cue Stack, y
después seleccionar un playback vacío para asignar este Cue Stack. Se pueden asignar a playbacks
reales o a playbacks virtuales de la ventana Playbacks.
Podemos asignar al mismo tiempo múltiples Cues y Cue Stacks, utilizando SHIFT y las teclas de cursor
para seleccionar varios Cues y Cue Stacks, siempre desde la ventana apropiada.
10.7 Copiar y Mover Cues
Los Cues se pueden copiar y mover en un Cue stack utilizando los procedimientos normales para mover
y copiar. Por ejemplo, para mover un Cue pulsar COPY, seleccionar la fuente, y después seleccionar el
MagicQ - Manual de Usuario 56 versión 1.2.0.0
ChamSys Ltd www.chamsys.co.uk
destino. Para copiar varios cues, pulsar y mantener pulsada COPY, seleccionar los múltiples cues, soltar
COPY, y después seleccionar el destino.
Cuando copiamos o movemos dentro del Cue Stack, los cues son movidos o copiados antes de que se
seleccione el destino. Para copiar o mover al final del Stack seleccionar "End" como destino.
Los cues se pueden copiar dentro de otros Cue Stacks asignados a playbacks. Seleccionar los Cues en
la ventana Cue Stack y después seleccionar como destino el fader del playback deseado.
Por defecto, cuando copiamos Cues, la consola no crea nuevos cues – simplemente hace nuevos enlaces
a los cues existentes. Para forzar a la consola a crear nuevos cues, hay que pulsar SHIFT y COPY.
10.8 Por defectos del Cue Stack
Los modos por defecto de los Cue Stacks se modifican en la vista Defaults de la ventana Cue Stack.
Los valores por defecto se pueden configurar para todas las opciones del Cue Stack, incluyendo la
operatividad de faders y teclas, los valores de chases y los valores para cada paso del Cue Stack.
11 Playback
La consola soporta 10 playbacks principales, situados justo bajo la pantalla táctil. Además la consola
soporta hasta 192 playbacks adicionales disponibles a través de 8 periféricos de expansión (wings).
Todos los playbacks tienen un fader, una tecla de FLASH y una tecla de SELECT.
Los 10 playbacks principales, también tienen teclas de Go y STOP para el control de su Cue Stack.
Observar que el banco inferior de playbacks de los wings solo tiene teclas de GO. Los Cue Stacks de
playbacks sin GO o STOP se pueden controlar con las teclas GO y STOP de la sección manual.
11.1 Visualización de Playbacks
El área de la pantalla táctil que se encuentra sobre cada uno de los playbacks principales se utiliza para
visualizar sus contenidos y estado. Donde se incluye el nombre del Cue Stack cargado, el Cue actual y
el siguiente Cue. El estado del Cue se muestra como un porcentaje y una indicación de si el Cue está
activo o parado.
Las pantallas de LCD sobre los bloques de Playbacks de los wings, muestran el nombre de cada Cue
Stack cargado.
11.2 Activación y desactivación de Playbacks
Los playbacks se activan y desactivan en pulsando en sus teclas asociadas o moviendo su fader,
dependiendo de las opciones del Cue Stack. Un playback activo afecta a la salida de la consola hasta
que es desactivado.
MagicQ - Manual de Usuario 57 versión 1.2.0.0
ChamSys Ltd www.chamsys.co.uk
Por defecto un Cue Stack de un Playback se active cuando su fader se mueve a un nivel mayor que cero,
y se desactiva cuando el fader retorna a cero. De forma similar, se active cuando pulsamos su tecla de
Flash y se desactiva cuando lo soltamos.
Sin embargo podemos configurar el Cue Stack para que las teclas de flash o los faders no afecten a su
activación o desactivación. En estos casos, el Playback debe activarse pulsando su tecla GO y
desactivarse pulsando RELEASE.
El Cue Stack también se puede configurar para que no se inicialice al primer paso en el momento de ser
desactivado.
11.3 El fader del Playback
Por defecto el potenciómetro del playback controla el nivel de los canales HTP grabados en el Cue
actual del Cue Stack.
Las opciones del Cue Stack se pueden configurar para que el potenciómetro también controle los
canales LTP –utilizado, por ejemplo, para realizar un “todo a cero” al final de una canción desde el
potenciómetro. Según movemos el potenciómetro de su valor 0%, los canales LTP cambian de sus
valores actuales a los programados en el Cue.
El Cue Stack también se puede configurar para que el potenciómetro controle el tamaño y /o la
velocidad del efecto grabado en el Cue. Así, por ejemplo, podemos utilizar un potenciómetro para
controlar la amplitud del efecto en pan, otro para controlar la amplitud del efecto en tilt, de forma que
moviendo ambos faders a su posición central obtenemos un círculo, si movemos los 2 faders
conjuntamente obtenemos círculos de diferentes tamaños, y si los movemos desacompasados
obtenemos diferentes elipses.
11.4 Teclas de reproducción
Los LED de las teclas de reproducción nos indican los siguientes estados:
FLASH Verde Fijo Add (añadir a la escena)
Rojo Fijo Swap (sustituir a la escena – modo solo)
Verde Flash Add - playback held over
Rojo Flash Swap - playback held over
GO verde Cue Stack activo
STOP rojo Cue Stack pausado
SELECT azul El Playback está seleccionado
Cuando un Cue Stack está pausado, pulsando STOP, comienza un fundido en sentido inverso, es decir
al cue anterior.
11.4.1 Grand Master & Sub Master
A la izquierda de los 10 playbacks hay 2 potenciómetros más - un Grand Master que controla el nivel de
salida de todos los HTPs de la consola, y un Sub Master que controla el nivel de salida de todos los
MagicQ - Manual de Usuario 58 versión 1.2.0.0
ChamSys Ltd www.chamsys.co.uk
HTP de los playbacks. El Sub Master se puede configurar para controlar el nivel de las teclas de
FLASH.
Ambos, Grand Master y Sub Master tienen tecla de FLASH, que respectivamente llevan a 100% la
salida de todos los HTP de la consola, o todos los HTP de los Playbacks.
Los canales LTP no son afectados por estos potenciómetros.
11.4.2 Black Out (DBO)
Sobre el Grand Master tenemos la tecla de black out, DBO. Cuando pulsamos esta tecla, todos los HTP
toman valor cero, lo que generalmente conlleva un “oscuro”. Al soltar la tecla, todos los HTP retornan
a sus niveles de salida. Los canales LTP no se ven afectados por la tecla DBO.
11.4.3 Add / Swap
Sobre el Grand Master tenemos la tecla ADD / SWAP que controla la función de las teclas FLASH de
los Playbacks. Cuando el modo es ADD, al pulsar una tecla de FLASH la salida de su playback se
añade a la salida total de la mesa. Cuando el modo es SWAP, al pulsar una tecla de FLASH la salida de
este playback se añade a la salida, pero las salidas del resto de los playbacks se llevarán a cero.
Cada tecla de FLASH tiene un LED que se enciende en verde si el modo actual es ADD o en rojo si el
modo es SWAP.
La funcionalidad ADD / SWAP solo afecta a los canales HTP de los playbacks. El nivel de un
playback se determina por su fader – ver configuración de los masters.
Los Cue Stacks pueden ser configurados en modo Swap. Abrir la ventana Cue Stack y pulsar la tecla
SELECT del playback. En la vista VIEW OPTIONS fijar "Flash Button Swaps" a YES.
11.4.4 Selección de Página
Sobre el Sub Master están las teclas NEXT PAGE y PREV PAGE. Estas teclas controlan la página de
playbacks active, y por lo tanto que Cue Stacks tienen cargados los playbacks físicos.
El número y nombre de la página actual se visualiza en la ventana de estado de la pantalla táctil. La
página actual también se puede cambiar desde la ventana Page, seleccionando una nueva página.
El cambio de página actual mientras los playbacks están activos no afecta a la salida de estos playbacks
– el playback se mantiene hasta que es liberado.
11.4.5 Playback actual
El Playback actual es el que tiene su tecla SELECT iluminada. El playback actual se utiliza para que
las ventanas Cue y Cue Stack determinen que Cue y Cue Stack queremos ver o modificar.
Podemos cambiar el playback actual en cualquier momento pulsando la tecla SELECT del playback que
queremos que sea el actual.
MagicQ - Manual de Usuario 59 versión 1.2.0.0
ChamSys Ltd www.chamsys.co.uk
A veces, podemos querer que el potenciómetro actualmente seleccionado cambie para seguir al último
potenciómetro que se levantó. Este comportamiento se puede habilitar desde la ventana Setup,
configurando la opción "Current Playback follows last touched" a YES.
11.4.6 Control Manual
A la derecha de los 10 playbacks está la sección de control manual, formado por 4 teclas (STOP, GO,
FWD, BKWD) un potenciómetro y otra tecla extra de GO bajo el potenciómetro. Está sección controla
el playback actual – cuya tecla SELECT está iluminada.
Pulsando la tecla SELECT de un playback provocamos que este sea el playback actual y por lo tanto
esté controlado por la sección manual.
Cuando un playback está controlado por la sección manual, su potenciómetro u teclas continúan
funcionando normalmente, y el nivel de sus HTP se controla desde el potenciómetro y tecla de Flash.
La sección manual, simplemente, nos proporciona unos controles extra sobre este playback.
Las teclas GO y STOP de la sección manual tienen la misma función que el GO y STOP del propio
playback. Las teclas FWD y BKWD nos permiten movernos sobre los Cues del Cue Stack sin
fundidos. La tecla extra de GO (bajo el potenciómetro de la sección manual) está pensada para
reproducir el Stack en modo teatro, y tiene la misma función que la tecla Go del playback.
El potenciómetro Manual es diferente a los potenciómetros de los playbacks, ya que el controla el
transcurso del CUE actual, en lugar de los niveles de salida de los HTP del Cue Stack. Este nos permite
fundir un Cue manualmente, el nivel del potenciómetro Manual representa el % del fundido en curso -
de 0% a 100%.
Moviendo el potenciómetro Manual hasta alcanzar el % del fundido que se ha completado, se activa el
potenciómetro.
11.5 La ventana Playbacks
La ventana Playbacks nos permite manejar los 202 playbacks de forma independiente a los
potenciómetros físicos de la consola y los wings conectados. Esto nos asegura que un show que se va a
ejecutar en una mesa con wings se pueda programar en un PC sin wings conectados. También es una
forma de expandir el control del show con playbacks virtuales.
La ventana Playbacks nos muestra un botón para cada uno de los 202 playbacks – comenzando con los
10 playbacks principales y siguiendo con los 8 posibles wings, cada uno con 24 playbacks.
El encoder derecho de arriba se utiliza para seleccionar la página a visualizar. Esta página es una página
diferente a la cargada en los playbacks. Así que podemos tener los playbacks físicos en una página,
mientras que examinamos o modificamos una página diferente.
Los Cues pueden ser grabados en cualquiera de estos playbacks de la misma forma que se graban en los
playbacks reales. Después de pulsar RECORD, en lugar de pulsar un botón de SELECT, simplemente
hay que pulsar sobre el botón del playback apropiado de la ventana Playbacks.
11.5.1 Test de playbacks
MagicQ - Manual de Usuario 60 versión 1.2.0.0
ChamSys Ltd www.chamsys.co.uk
Cualquier playback puede ser testeado, pulsando sobre el mismo en la ventana Playbacks. Esto tiene el
mismo efecto que elevar el potenciómetro físico de 0 a 100%. Pulsando sobre el mismo playback
nuevamente, devolvemos el playback a cero. Así que este funcionamiento puede considerarse como un
playback virtual.
Es posible utilizar playbacks físicos y virtuales al mismo tiempo – sin embargo si activamos un
playback virtual que se corresponda con un playback físico y activo, el resultado dependerá de si el
playback físico y el virtual están en la misma página. Si están en la misma página, a escena saldrá el
playback que tenga mayor nivel, si no están en la misma página, el playback virtual será ignorado y el
playback físico no se verá afectado. Esto ocurre porque solo un Cue Stack puede estar ejecutándose en
un playback.
Podemos seleccionar un playback virtual del mismo modo que uno real, simplemente pulsando sobre el
mismo en la ventana Playbacks. Esta acción permite nos permite controlar el Cue Stack del playback,
así como modificar sus Cues y parámetros.
11.5.2 Nombres de Playbacks
Los Playbacks se pueden nombrar en la ventana Playbacks, del mismo modo que cualquier otro ítem.
11.5.3 Copia y movimiento de Playbacks
Los Playbacks se pueden mover y copiar desde la ventana Playbacks del mismo modo que cualquier
otro ítem. También podemos cambiar la página de la ventana Playbacks entre la selección de la fuente y
el destino, de tal forma que podemos copiar o mover playbacks entre paginas.
Cuando un Playback se copia en otro, se copia el Cue Stack del Playback seleccionado como fuente (se
genera un nuevo Cue Stack) en el Playback de destino. Por defecto, los Cues que forman el Cue Stack
original no son copiados, y ambos Cue Stacks se refieren a los mismos Cues. Esto significa, por
ejemplo, que podemos generar varias copias de un chase, por ejemplo, para que con los mismos Cues
tengan establecidas diferentes velocidades.
También es posible generar una copia no referenciada del Cue Stack, para ello, mantener pulsada
SHIFT cuando se pulse COPY. Esta acción fuerza a copiar el Cue Stack y a copiar los Cues
(apareciendo nuevos Cues copia de los originales).
11.5.4 Vaciar Playbacks
Los Playbacks se pueden vaciar desde la ventana Playbacks del mismo modo que cualquier otro ítem.
11.6 Añadir canales individuales mediante los faders de la ventana Intensity
Podemos añadir al show canales individuales utilizando la ventana Intensity. Los canales se añaden
utilizando los faders desde la vista View Programmer o desde la vista View Presets.
Los canales añadidos desde la vista View Programmer se añaden al programador. Si limpiamos el
programador (CLEAR) también les afecta a ellos. Los canales añadidos utilizando la vista View
MagicQ - Manual de Usuario 61 versión 1.2.0.0
ChamSys Ltd www.chamsys.co.uk
Presets no se ven afectados por las operaciones del programador – ellos se comportan como faders de
presets.
Los canales añadidos, en cualquiera de las vistas, se ven afectados por el Grand Master y por la tecla
SWAP.
11.7 Sobrescribir / Tomar control
La arquitectura de MagicQ soporta de modo intrínseco el uso combinado del programador, los
playbacks y los faders de preset de forma que no necesitamos estar constantemente conmutando entre
modos. Esto hace a la consola ideal para improvisar shows.
Las teclas ADD y SWAP funcionan del mismo modo de forma independiente a si estamos programando
o reproduciendo. De forma similar el programador funciona sobrescribiendo la salida de la consola, de
forma independiente de lo que se está haciendo.
Por defecto, la consola no hace distinción entre los modos de programación y ejecución. Algunos
operadores prefieren elegir que está permitido en modo de reproducción – y esto se puede configurar en
la ventana Setup. Así que podemos desactivar la programación o desactivar la modificación de los
Cues y Cue Stacks programados.
11.7.1 Examen de Cues y Cue Stacks
Las ventanas Cue y Cue Stack se utilizan para visualizar y ajustar la ejecución de Cues y Cue Stacks
respectivamente. Para abrir ambas ventanas en la pantalla, hay que escalarlas adecuadamente (SIZE)
so utilizar la configuración de pantalla predefinida Cue Stacks – para acceder a ellas, pulsar CTRL y
seleccionar la opción soft Cue Stacks. Ambas ventanas nos muestran los datos del playback
seleccionado (actual).
Para un Cue Stack con un solo Cue, la ventana Cue Stack no tendrá mucho interés. En este caso el Cue
se puede visualizar y ajustar directamente desde la ventana Cue.
Para un Cue Stack con múltiples Cues, la ventana Cue Stack se puede utilizar para visualizar el
progreso del Cue Stack.
11.7.2 Modificación de la velocidad del chase / contraste
Para modificar la velocidad y contraste de un Cue Stack que se está ejecutando en modo Chase, pulsar
la tecla SELECT del Playback, y después ajustarla con los encoders de la ventana Cue Stack. También
podemos ajustar la dirección y tipo de Chase (Normal, Bounce, Random). Podemos abrir la ventana
Cue Stack automáticamente, pulsando y manteniendo pulsada la tecla SELECT del Playback con un
chase activo.
Utilizar el encoder superior derecho para modificar atributos individuales - Posicion, Beam, Color,
Intensidad de entrada e Intensidad de salida (Pulsando el botón asociado al encoder seleccionamos los
diferentes atributos). Una vez que se cambia la velocidad de un atributo ya no será controlada por la
velocidad del chase. Para que la velocidad del chase vuelva a controlar el atributo hay que modificar
este último para igualar su velocidad a la del chase.
Las modificaciones se mantienen incluso después de vaciar el Playback.
MagicQ - Manual de Usuario 62 versión 1.2.0.0
ChamSys Ltd www.chamsys.co.uk
11.7.3 Modificación de los parámetros del FX
Para modificar los parámetros de un FX programado en un Cue, pulsar la tecla SELECT del playback, y
después ajustarlos utilizando los encoders desde la ventana Cue.
Podemos ajustar los parámetros tamaño (size), forma (shape), desfase (spread) y velocidad (speed).
Las modificaciones se mantienen incluso después de vaciar el Playback.
11.7.4 Parar / Arrancar Cue Stacks
El Cue Stacks se puede parar y arrancar utilizando las teclas de STOP y GO asociadas al playback.
Para los playbacks de los wings, seleccionar el playback del wing (actual) y después pulsar las teclas
GO / STOP de la sección manual de control.
11.7.5 Saltar a un Cue en el Cue Stack
Existen varias formas de saltar a un Cue en un Cue Stack. Primero abrir la ventana Cue Stack.
Utilizar las teclas de cursor o pulsar en la pantalla táctil para desplazar el cursor a la posición deseada.
Pulsar la opción soft GOTO CUE para saltar directamente al Cue. De forma alternativa podemos
teclear el Cue ID del Cue del Cue Stack al que queremos saltar y pulsar GOTO CUE.
Pulsando la opción soft PRELOAD CUE en lugar de la opción GOTO CUE seleccionamos el Cue a
ejecutar en la siguiente pulsación de GO del Cue Stack.
Pulsando ENTER en la primera columna del Cue Stack también saltamos al Cue especificado.
11.7.6 Sobrescribir desde el programador
Cuando reproducimos un show, podemos cambiar (sobrescribir) un efecto grabado en un playback
utilizando el programador. Por ejemplo, suponer que estamos ejecutando un círculo en amarillo con los
MAC500s. Y queremos cambiar el círculo a rojo:
Seleccionar los MAC500s desde la ventana Group.
En la ventana Colour seleccionar la paleta del rojo, Red.
En cualquier momento podemos eliminar esta información, que sobrescribe al playback, del
programador pulsando CLEAR. De forma alternativa, podemos eliminar solo algunos atributos de
ciertas cabezas, seleccionándolas con el cursor en la ventana Prog y pulsando la opción soft REMOVE.
Cuando pulsamos CLEAR o eliminamos ciertas cabezas del programador (REMOVE) el playback
vuelve a controlar la programación original.
Notar que para tomar control (sobrescribir) de algún atributo en particular de una cabeza inteligente, se
necesita establecer el modo SELECT BY CHAN mejor que el modo SELECT BY HEAD. Si estamos
en el modo SELECT BY HEAD se seleccionarán todos los atributos de las cabezas que estén en el
programador.
MagicQ - Manual de Usuario 63 versión 1.2.0.0
ChamSys Ltd www.chamsys.co.uk
11.7.7 Añadir un nuevo FX
Como MagicQ no hace distinción entre los modos de programación y ejecución, siempre es posible
improvisar un nuevo FX. Por ejemplo, suponer que tenemos un playback activo unos Mac500s
estáticos, y que deseamos temporalmente añadirles un FX de sierra (saw) sobre el tilt.
Seleccionar los MAC500s desde la ventana Group.
En la ventana Prog, seleccionar la opción soft ADD FX.
Seleccionar el FX de TILT SAW.
Ajustar el efecto con los encoders si se desea.
Si deseamos ajustar la velocidad o el tamaño del efecto antes de que este sea visible en escena, solo
debemos seleccionar el modo BLIND antes de añadir el FX en el programador. Así, podemos ajustar el
efecto sin afectar la escena. Utilizar la vista View Move de View Channels en la ventana OUTPUTS
para obtener una imagen 2D del FX. Así, cuando estemos conformes con el FX, salir del modo BLIND
para que el FX aparezca en escena.
De forma alternativa podemos utilizar la opción soft ADD FX ZERO SIZE – la cual nos añade un FX
en el programador del mismo modo que con ADD FX solo que el tamaño seleccionado para la figura es
cero. Así que estamos obligados a ajustar el tamaño desde el encoder SIZE para poder ver este FX en
escena.
Pulsando y soltando la tecla BLIND forzamos la entrada y salida del FX – por ejemplo para aplicarlo
solo en ciertos momentos, como durante los estribillos de una canción.
11.7.8 Aplicar paletas con tiempo
Podemos aplicar una paleta con tiempo, simplemente tecleando el tiempo en segundos antes de
seleccionar la paleta.
Por ejemplo, para aplicar un movimiento de la posición actual a una posición de paleta en 4.5 segundos,
simplemente debemos teclear 4.5 y seguidamente seleccionar la Posición deseada desde la ventana
Position.
El programador se encarga de fundir desde la posición actual a la seleccionada en el tiempo
especificado (y no será necesario disponer de ningún playback libre para ello). Todos los atributos de la
paleta funden sin reparar en si ellos están definidos como instantáneos o no en su personalidad.
Si aplicamos una segunda paleta mientras la primera aún está fundiendo, entonces la segunda paleta
fundirá inmediatamente desde los valores actuales de la primera.
Si aplicamos una paleta con tiempo mientras estamos en modo FAN, el tiempo especificado se repartirá
sobre las diferentes cabezas según el número de cabezas seleccionadas. Ver utilizar paletas con tiempo
11.8 Macros de Cue Stack
Las macros de Cue Stack nos permiten tener un control sobre otros Cue Stacks, controles tales como su
activación, desactivación, go, stop y nivel de salida. Las macros se editan dentro del campo Macro de la
ventana Cue Stack (desplazar esta ventana a la derecha para ver el campo Macro). Las macros pueden
afectar a varios Cue Stacks de diferentes Playbacks permitiendo que un shows completo se pueda
realizar desde un Cue Stack maestro.
MagicQ - Manual de Usuario 64 versión 1.2.0.0
ChamSys Ltd www.chamsys.co.uk
Las macros de Cue Stack tienen los siguientes formatos:
A <Nº de Playback> Activa el playback
R <Nº de Playback> Desactiva el playback
T <Nº de Playback> Testea el playback (lo activa a nivel 100%)
U <Nº de Playback> Desactiva el test del playback (nivel 0%)
G <Nº de Playback> Go del playback
S <Nº de Playback> Stop del playback
C <Nº de Playback> Selecciona el playback
L <Nivel> Fija el nivel del playback seleccionado
J <Cue Id> Salta al Cue Id del playback seleccionado
P <Nº Página> Cambia de página
V <Nº vista> Abre la configuración de ventanas seleccionada
Estos playbacks pueden ser los 10 principales (1 a 10) o los playbacks de un wing (1-1 a 1-24, 2-1 a 2-
24 etc…) Los Playbacks pueden ser reales o virtuales. Podemos seleccionar varios playbacks utilizando
+ y THRU.
Por ejemplo, para activar el playback 18 del wing 1,
A1-18
Para hacer GO de los playbacks 3 a 5,
G3THRU5
Una macro de Cue Stack puede incluir varios comandos, por ejemplo fijar el nivel del playback 6 a 60%
C6L60
11.9 Páginas en los Wing
Cada Wing soporta 24 playbacks divididos en 2 filas de 12 playbacks. Cada fila de Playbacks puede
tener una página diferente, controlada por sus teclas NEXT PAGE y PREV PAGE.
Esta capacidad es muy útil ya que nos permite ir cambiando páginas sin la necesidad de forzar el
cambio en los 24 Playbacks al mismo tiempo. Además aumenta las posibilidades de reproducción del
show – por ejemplo una sección se puede utilizar para controlar la iluminación convencional mientras la
otra se puede utilizar para el control de robotizados, y cada sección irá cambiando según su necesidad.
Por defecto, las teclas de página de la sección principal afectan a todos los wings, mientras que las
teclas de página de cada fila de un wing solo afectan a esta. Se puede impedir que los wings se vean
afectados por los cambios de la sección principal. En ventana Setup, seleccionar VIEW WINGS.
Se puede especificar, para cada sección de wing, que teclas de página la afectarán. Para que una
sección sea independiente a cualquier otra, hay que establecerla configurarla para sus propias teclas. Por
ejemplo, para paginar la sección superior del Wing 1 de forma independiente, debemos configurar este
(Upper bank tie) a si mismo (Wing 1 upper (2)). Es posible configurar varias secciones para que se
controlen desde las mismas teclas de de página.
Cuando cualquier tecla NEXT PAGE o PREV PAGE se pulsa, el display LCD mostrará temporalmente el
cambio para indicarnos el nuevo número de página seleccionado.
MagicQ - Manual de Usuario 65 versión 1.2.0.0
ChamSys Ltd www.chamsys.co.uk
12 Manejo de ficheros
12.1 Puesta en marcha
Lo primero de todo es encender la consola…
Si el encendido es correcto, en la pantalla se visualizará una ventana de introducción. La consola nos
preguntará si deseamos continuar con el show actual, si queremos comenzar con uno nuevo, o si queremos
ver un tutorial de ayuda. Si seleccionamos continuar con el show actual o comenzar con un nuevo show,
podremos acceder a la ayuda en cualquier momento pulsando la tecla HELP.
Observar que como la consola utiliza el disco duro para almacenar el sistema operativa es necesario apagarla
vía software antes de retirar la alimentación. Retirar la alimentación a la consola cuando está funcionando
puede ocasionar problemas en los ficheros de sistema. Normalmente esto solo ocasiona un encendido más
lento, ya en el siguiente proceso de arranque se reparan los ficheros del disco – sin embargo, en algunas
ocasiones, puede que los ficheros de sistema se corrompan. Seguir siempre el proceso de apagado para
evitar estos problemas.
Cuando la consola arranca carga siempre el ultimo fichero de show que se salvó – que puede ser un fichero
salvado por el usuario o por un backup automático del sistema.
12.2 Apagado
Para apagar la consola, pulsar la opción soft QUIT de la ventana Setup. La consola pedirá confirmación,
confirmar con Yes. La consola se apagará automáticamente cuando complete su secuencia de apagado.
12.3 Salvar los Shows
MagicQ utiliza un disco duro de alta capacidad para poder almacenar, virtualmente, un número de
shows infinito. Cuando estamos programando un show, este es almacenado en memoria. Para grabar
este show en el disco duro necesitamos pulsar la opción soft SAVE SHOW de la ventana Setup.
Mientras se está programando, se debería guardar el show periódicamente, de forma que si ocurre un
error inesperado no se pierda ningún dato. Podemos seleccionar cualquier nombre de fichero para ello.
La consola le añadirá la extensión .shw al fichero grabado.
Por defecto, la consola salva periódicamente un backup del show en curso a disco. Normalmente con el
mismo nombre del show pero con extensión .sbk.
Una buena idea es salvar el show con diferentes nombres, de forma que tengamos varios puntos de
referencia para volver atrás si algo ha resultado erróneo. Por ejemplo, salvar el show como
mipatch.shw después de realizar el patch del show, y mishow.shw después de acabar la programación.
Cuando apagamos la consola desde la opción QUIT de la ventana Setup, la consola salva una copia de
backup automáticamente (con extensión .sbk). Cuando volvemos a encender la mesa, se cargará este
fichero. Esto nos asegura que la consola encenderá en el mismo punto que estaba cuando se pulso
QUIT.
12.4 Realizar un backup en un sistema externo
MagicQ - Manual de Usuario 66 versión 1.2.0.0
ChamSys Ltd www.chamsys.co.uk
Es una buena idea realizar un backup del show en un sistema externo. Esto nos asegura que si ocurre un
error inesperado podamos transferir el show a otra consola. En los sistemas en gira, donde la consola se
transporta cada día, nosotros recomendamos hacer un backup a un sistema externa antes de mover la
consola.
Podemos hacer varias cosas, transferir ficheros por Ethernet o grabar en una memoria USB. Para
grabar en una memoria USB, primero insertar la memoria USB en el conector USB que se encuentra en
la trasera o el frontal (bajo el reposa-manos) de la consola, y después pulsar BACKUP TO USB en la
ventana Setup.
La memoria USB debe estar formateada en sistema de ficheros Windows (VFAT) – generalmente estas
memorias ya vienen así formateadas. Esto nos permite utilizar la memoria USB en la consola y en
cualquier PC bajo Windows.
12.5 Cargar un Show
Podemos cargar un show que previamente hemos grabado, utilizando la opción LOAD SHOW de la
ventana Setup. Cuando cargamos un nuevo show, se borrará la programación actual. La consola pedirá
confirmación.
Ser cuidadosos al seleccionar el show a cargar – los ficheros .shw son los ficheros salvados por el
usuario, mientras que los ficheros .sbk son copias de backup automáticas.
12.6 Borrar un Show
Para borrar el show completo de la memoria, ir a la ventana Setup y pulsar la opción ERASE SHOW.
Confirmar con YES para eliminar el show completamente. Justo después la consola nos preguntará por el
modo de configuración inicial, Normal, Theatre Non Track o Theatre Tracking. Si existen dudas,
seleccionar Normal.
Al borrar un show se borra el patch, toda la programación y las paletas.
Sin embargo, no se eliminan las configuraciones generales, como las de las salidas DMX, o la
calibración de la pantalla táctil.
12.7 Salvar y cargar configuraciones generales (settings)
Podemos salvar la configuración de la consola a un fichero. Dentro de estas configuraciones se incluyen
las opciones de la ventana Setup, los por defectos de la ventana Cue Stack y las configuraciones de
pantalla grabadas.
Una vez que hemos tomado familiaridad con el sistema es aconsejable salvar nuestra configuración
preferida a un fichero, de forma que cada vez que comencemos un nuevo show podamos cargar este
fichero.
12.8 Organización de ficheros
Podemos organizar los ficheros de shows, desde la opción File Manager en la ventana Setup. File
Manager nos permite renombrar, mover, copiar y borrar ficheros.
MagicQ - Manual de Usuario 67 versión 1.2.0.0
ChamSys Ltd www.chamsys.co.uk
Todos los ficheros de shows se localizan en el directorio show. El directorio show tiene sub-directorios
para efectos (fx) y cabezas (head).
File manager puede trabajar tanto con el disco dura como con el disco USB. Para copiar un fichero en el
disco USB:
Seleccionar la opción HARD DRIVE.
Pulsar COPY y después seleccionar el fichero que deseamos copiar.
Seleccionar la opción USB DRIVE
Seleccionar una entrada vacía
Si lo queremos es mover el fichero utilizamos el mismo modo, pero pulsamos MOVE en lugar de
COPY. Para renombrar y borrar, utilizar las SET y REMOVE respectivamente.
12.9 Transferir ficheros por Ethernet
La consola soporta, vía Ethernet, un acceso a ficheros externos. Se puede tener acceso a estos ficheros
mientras la consola esta en uso y con salidas Artnet, lo que nos permite, por ejemplo, que se puedan
realizar backups automáticos directamente en un servidor externo.
Conectar la consola a un servidor externo – normalmente un PC – utilizando un cable Ethernet directo o
mediante hubs.
Configurar la dirección IP del servidor externo y de la consola para que se encuentren en la misma sub-
net. Por ejemplo, si la consola tiene una IP de 2.9.200.5, y máscara de subnet de 255.0.0.0, entonces
poner en el servidor exterior una IP de 2.9.200.6 y máscara de subset de 255.0.0.0.
Conectar el servidor externo. Bajo Windows esto se puede conseguir creando un invitado en la red,
desde el explorador de Windows. La consola debería aparecer en el ordenador. Conectarse como
usuario magicq con password magicq.
Algunos sistemas Windows necesitan que se cree una cuenta, con usuario magicq u password magicq,
para permitir que Windows se conecte con la consola.
Entonces, ya es posible transferir ficheros entre el servidor externo y la consola. De esta forma
podemos transferir ficheros de Show, personalidades, FX y patch.
12.10 Edición de cabezas (Head Editor)
La consola incluye un editor de cabezas completo. Desde la ventana Patch pulsar la opción Edit Head.
Head Editor nos permite crear nuevas personalidades. Podemos partir de cero o partir de la copia de
una personalidad ya creada.
La consola guarda los datos de la personalidad para todas las cabezas parcheadas y editadas en
memoria, hasta que el show es eliminado.
Los cambios que realizamos en el Head Editor afectan inmediatamente a las cabezas patcheadas y a
cualquier nueva cabeza de este tipo que se patchee en el show actual. Sin embargo, necesitamos
guardar estos cambios de forma permanente a disco si deseamos que los cambios continúen después de
que el show actual se elimine.
MagicQ - Manual de Usuario 68 versión 1.2.0.0
ChamSys Ltd www.chamsys.co.uk
13 Configuraciones
13.1 Salidas
La consola soporta 6 universos de entrada y salida, los canales se pueden configurar para que utilicen
diferentes protocolos. Las salidas se deben configurar y activar (enable) para que la consola pueda tener
datos de salida. Para configurar las salidas, abrir la ventana Setup y acceder a su opción VIEW DMX I/O.
Para cada uno de los 6 universos, podemos seleccionar el protocolo de salida y de entrada, en los campos
Out Type e In Type respectivamente. Pulsar ENTER para cambiar el tipo de protocolo en estos campos.
Tenemos los siguientes protocolos
None Sin protocolo
ArtNet Protocolo ArtNet (de Ethernet)
Art Par Comunicación Art Parallel (solo en MagicQ PC)
Pathport Protocolo Pathport (de Ethernet)
USB wing Salidas DMX512 en el interfaces MagicQ PC Wing
Enttec Enttec para comunicación USB (solo en MagicQ PC)
Para los protocolos de Ethernet como ArtNet y Pathport es necesario configurar los campos Out Uni y In Uni
– que determinan cual es el ID del universo Ethernet sobre el que van a transmitir/recibir. Estos se deben
configurar para que coincidan con los Ids de las cajas de conversión Ethernet/DMX. Cuando por Ethernet se
pueden transmitir muchos universos, también es necesario configurar el ID de Subnet – Este se configure en
la ventana Setup / VIEW Settings.
Por ejemplo, para utilizar un interfaces Ethernet de ChamSys, configurar los universos 1 a 3 con los campos
Out Type y In Type a Art-Net y activarlos. Configurar el campo Out Uni e In Uni para el Universo 1 a 0,
para el Universo 2 a 1 y para el Universo 3 a 2.
13.1.1 Uso de las salidas DMX del interfaces MagicQ PC wing
Para utilizar las salidas DMX512 del PC wing configurar los Universos 1 y 2 como "PC Wing" y activarlos.
13.1.2 Activación de una consola de backup. Hot take-over
La consola soporta un modo hot take-over para permitir a una segunda consola (o MagicQ PC) tomar el
control del show en curso si existe algún problema en la primera consola. En modo hot take-over, la
segunda consola tiene sus universos desactivados, pero su campo Hot takeover está configurado a Yes.
La segunda consola analiza la entrada de los universos Ethernet y si no detecta entrada de datos por más
de 5 segundos, automáticamente activa el universo y el control pasa a esta segunda mesa.
13.2 Configuración de los Wing
13.2.1 Conexión de Playbacks wings
Para configurar los Playback wings abrir la ventana Setup y seleccionar View Wings.
En el campo Type, seleccionar "USB Wing" para cada Playback wing de MagicQ. Cuando la consola
detecte el Playback wing en el campo Status podemos leer "Fitted".
MagicQ - Manual de Usuario 69 versión 1.2.0.0
ChamSys Ltd www.chamsys.co.uk
13.2.2 Conectar el MagicQ PC Wing al MagicQ PC
Antes de poder utilizar el MagicQ PC Wing debemos instalar su driver software en el PC – las instrucciones
de instalación se suministran con el propio MagicQ PC Wing.
Para activarlo, en el programa MagicQ PC abrir la ventana Setup y seleccionar la vista View Settings.
Buscar la opción MagicQ PC wing y pulsar ENTER para cambiarlo a Yes.
Los siguientes atajos hacen que programar con el MagicQ PC Wing sea más sencillo (estos también
funcionan sobre la consola MagicQ).
Manteniendo ALL y pulsando una tecla Select Seleccionamos un grupo (de 1 a 10)
Manteniendo POS y pulsando una tecla Select Seleccionamos una paleta de posición
Manteniendo COL y pulsando una tecla Select Seleccionamos una paleta de color
Manteniendo BEAM y pulsando una tecla Select Seleccionamos una paleta o página de beam
Manteniendo ALL pulsar Next Head Seleccionamos el siguiente grupo
Manteniendo ALL pulsar Prev Head Seleccionamos el grupo anterior
Manteniendo POS, COL, o BEAM pulsar Next Head Seleccionamos el siguiente rango del último
encoder que hemos utilizado
Manteniendo POS, COL o BEAM pulsar Prev Head Seleccionamos el rango anterior del último
encoder que hemos utilizado
13.2.3 Conectar 2 consolas MagicQ
Podemos conectar varias consolas MagicQ juntas, con objeto de controlar un mayor número de
Universos. La consola MagicQ master, en estos casos, sacará algunos canales que actúan como
playbacks de las consolas esclavas.
En las consolas esclavas, uno de sus wings debe estar configurado como "DMX In" y tener
seleccionado el rango de canales al que responde. Observar que el universo que contiene esos canales
debe tener su entrada active (enable) en "View DMX I/O". Esto causa que sus playbacks se controlen
por los 24 canales DMX recibidos desde la consola master. El nivel del playback se determina por el
valor del canal recibido.
13.2.4 Utilización de una consola DMX externa para control extra de playbacks
Podemos utilizar una consola DMX externa para como control extra de playbacks. Esta consola no
reemplazará al MagicQ Playback wing con su información y control de Cue Stacks, sin embargo puede
ser muy útil en ciertas circunstancias.
Configurar un Wing no utilizado como "DMX In" y seleccionar el rango de canales al que responderá.
Observar que el universo de entrada que contiene estos canales debe estar activa en "View DMX I/O".
Para poder utilizar las teclas de FLASH de la consola DMX externa, MagicQ utiliza un margen de 5%
en los canales del rango, como indicación que una tecla FLASH se ha pulsado. En la consola externa,
los playbacks deben estar configurados a un máximo de 95%, y el flash a 100%. Si en la consola
externa esto no es posible, poner el GM al 95%.
MagicQ - Manual de Usuario 70 versión 1.2.0.0
ChamSys Ltd www.chamsys.co.uk
13.3 Configuraciones generales
13.3.1 Opción: Activate Chans / Heads
Esta opción determina el modo en que se activan los canales en el programador. Si se configure como
Chans entonces cuando modificamos un atributo de una cabeza sólo este atributo se activa. Si se
configure como Heads cuando modificamos un atributo de una cabeza, todos los canales de la cabeza se
activan en el programador. Los canales se activan al valor que tenían en último lugar, antes de que
fueran borrados del programador.
Si seleccionamos Activate Heads nos aseguramos que todos los canales de las cabezas estarán siempre
presentes en los Cues. Observar, que si solemos sobrescribir parámetros de una cabeza durante el
playback es mejor establecer este modo como Activate Chans – de otro modo todos los atributos de la
cabeza se sobrescribirán.
13.3.2 Opción: Tracking
Esta opción, tracking, conmuta No y Yes.
Los usuarios deben saber que la reproducción de un Cue Stacks también depende de la configuración de
cada Cue del Cue Stack – donde tenemos 3 opciones:
Zero old HTP (llevar a cero todos los HTP)
Zero old FX (llevar a cero las figures)
Rel unused chans (Limpiar canales no utilizados)
Los usuarios que deseen el modo tracking, deben llevar a No las opciones Zero old HTP y Zero old FX
en todos los pasos del Cue Stack steps. Los por defectos de estas opciones de Cue Stack, se cambian en
la ventana Cue Stack/View Defaults.
13.3.3 Opción: Programmer overides HTP values
Esta opción determina si el programador sobrescribe los valores de los canales HTP de los playbacks. Si
active (Yes), cualquier canal HTP en el programador no se verá afectado por los niveles de salida de los
playbacks.
13.3.4 Opción: Disable Programming
Esta opción de la ventana Setup nos permite desactivar la grabación de datos del show. Esto impide
que los datos de un show sean grabados, movidos, copiados, modificados y borrados. Utilizar esta
opción para impedir que nada cambie en los datos del show.
Si esta opción está active, aún podemos modificar los parámetros de los Cue Stacks y Cues, tales como
la velocidad del Chases; forma y tamaño de los efectos y tiempos. Para prevenir también estas
modificaciones activar además la opción Disable Modifications.
MagicQ - Manual de Usuario 71 versión 1.2.0.0
ChamSys Ltd www.chamsys.co.uk
13.3.5 Opción: Disable Modifications
Esta opción evita que los datos de Cue Stacks y Cues se puedan modificar. Utilizar esta opción para
asegurarse de que los Cue Stacks y Cues se van a reproducir exactamente como se programaron.
13.3.6 Opción: Inhibit Test Mode
Esta opción impide al usuario testear Cues, Cue Stack, Playbacks y Patched Heads desde sus
respectivas ventanas. Utilizar esta opción para prevenir que se ejecuten test no-deseados.
13.3.7 Opción: Current Playback follows last touched
Esta opción hace que el Playback actual siga la pista del último Playback que se elevó. Si esta opción
no está activa, el Playback actual no cambiará cuando los faders son elevados, solo cambia cuando se
pulsa su tecla SELECT.
13.3.8 Direcciones TCP/IP y Parallel Port
La consola graba las direcciones TCP/IP para la comunicación de red (Ethernet) y las direcciones del Puerto
paralelo para los interfaces de tipo paralelo (parallel dongle). Estas direcciones se configuran en la ventana
Setup. Las direcciones se graban como parte de la configuración de la consola, y no como parte de los datos
del show. Así cuando borramos el show actual no se verán afectadas.
Para que las modificaciones de las direcciones TCP/IP y del Puerto paralelo tengan efecto hay que volver a
arrancar la aplicación software. Para esto abrir la ventana Setup y después mantener pulsada la tecla SHIFT
mientras pulsamos la opción QUIT. Confirmar con Yes. Esta operación tardará varios segundos.
Notar que en la aplicación MagicQ PC las direcciones TCP/IP del PC se configuran a través de Windows y
no desde el software MagicQ PC. Sin embargo, también debemos establecerlas en el software MagicQ PC
de forma que las conozcan y se puedan utilizar.
13.3.9 Configuración del Grand Master y el Sub Master
Por defecto, el Grand Master y el Sub Master controlan el nivel de los canales HTP de la consola y los
playbacks respectivamente. Pero se pueden configurar con opciones alternativas.
El Grand Master se puede configurar solo para controlar los niveles de los HTP de los preset faders, a los
que se accede desde la venta Intensity/ Preset View. De forma alternativa, puede controlar solo el nivel de
los canales en el programmer, o ambos. En estas configuraciones no controlará las salidas de playbacks o
los niveles add/swap.
El Sub Master se puede configurar para controlar playback, o add/swap, o ambos (por defecto).
13.3.10 Cambio de encoders (Swap)
Los encoders Pan y Tilt se pueden intercambiar, y también se puede cambiar la dirección de todos los
encoders.
MagicQ - Manual de Usuario 72 versión 1.2.0.0
ChamSys Ltd www.chamsys.co.uk
13.3.11 Opción: Select heads on keypad intensity set
Esta opción determina si la selección actual se modifica cuando usamos el teclado para dar
intensidades. Si esta opción es No, la selección actual no cambia cuando damos intensidades por
teclado. Si es Yes, la selección actual se modifica cada vez que se edita un nivel por teclado. Por
ejemplo:
1 THRU 4 @ 50 ENTER
Fija las cabezas 1 a 4 al 50% y las selecciona.
+5 @ FULL
Fija la cabeza 5 al 100% y añade la cabeza 5 a la selección actual. Ahora tenemos seleccionadas las
cabezas 1 a 5.
13.3.12 Opción: Auto enter on keypad intensity set
Esta opción determina si necesitaremos pulsar ENTER para aceptar una edición de nivel por teclado.
Si activamos esta opción, el nivel se activará al introducir 2 dígitos desde el teclado después de haber
pulsado @, o de forma inmediata después de FULL.
1 THRU 4 @ 50
1 THRU 4 @ FULL
13.3.13 Opción: Select heads in Col, Beam, Pos
Esta opción nos permite seleccionar cabezas escribiendo la selección de cabezas y después pulsando
una de las siguientes teclas: COLOUR, BEAM o POSITION
1 THRU 4 COL
Selecciona las cabezas 1 a 4 y abre la ventana Colour.
13.3.14 Opción: Select heads on include
Esta opción determina si cuando incluimos un Cues y una Paleta en el programador, la consola
selecciona de forma automática las cabezas.
Si activa (Yes), la consola seleccionará todas las cabezas que tienen nivel en el Cue o Paleta.
13.3.15 Opción: Highlight defaults beam and col
Esta opción determina el modo de HighLight que utiliza la consola.
MagicQ - Manual de Usuario 73 versión 1.2.0.0
ChamSys Ltd www.chamsys.co.uk
Si active (yes), el modo highlight fija las cabezas seleccionadas a 100% de intensidad y los valores por
defecto de beam y color.
Si no está active (No), el modo hightlight, simplemente reduce todas las cabezas no seleccionadas en el
programador a nivel de intensidad 0%.
13.3.16 Opción: MagicQ PC keyboard busking mode
Keyboard busk mode nos permite utilizar el teclado para controlar el progreso de un show desde un
MagicQ PC. Las correspondencia de teclas (basada en teclado americano) y funciones es la siguiente:
F1 a F10 Conmutan, on/off, el estado de los Playbacks 1 a 10
1a0 Seleccionan los playbacks 1 a 10
QaP teclas GO de los playbacks 1 a 10
Aa; teclas STOP de los playbacks 1 a 10
\a. Swap to this playback on
` Add / Swap mode
Espacio GO Manual
# STOP Manual
[ Next page
] Prev page
- Release
Notar que si esta opción está active, muchas opciones de programación no funcionarán del modo
esperado ya que las teclas se están utilizando para edición.
13.4 Configuración de los Playbacks
Los Playbacks se configuran desde las opciones View Options y View Defaults de la ventana Cue Stacks.
Un playback se puede activar tan pronto como se mueve su fader (estilo rock and roll) o se puede activar al
pulsar su tecla GO (a estilo teatro). Utilizar las opciones soft AUTO ACTIVATE y GO STOP
respectivamente, para seleccionar el modo en que se activarán los playbacks.
Los por defectos para los CUE STACKS se encuentran en la opción View Defaults. Es posible cambiar esta
opción en cada CUE STACK desde la opción View Options.
13.5 Calibración de la pantalla táctil
En el caso de que la pantalla táctil no responda de forma precisa a la posición en la que estamos
pulsando, hay que calibrarla nuevamente. No preocuparse, es un ejercicio muy sencillo.
En la ventana Setup pulsar la opción Cal Touch – utilizar mejor el botón físico que la pantalla táctil.
Esta opción pone la pantalla en modo de calibración. Para calibrar la pantalla, simplemente, pulsar
sobre la esquina inferior izquierda y después sobre la esquina superior derecha.
Si creemos que no hemos pulsado en la posición correcta, simplemente volver a pulsar nuevamente
sobre la posición correcta.
MagicQ - Manual de Usuario 74 versión 1.2.0.0
ChamSys Ltd www.chamsys.co.uk
Una ves que estemos convencidos de haber pulsado en las esquinar de forma correcta, volver a pulsar
Cal Touch para salir del modo de calibración. Asegurarnos de pulsar Cal Touch con el botón mejor que
con la pantalla para que la consola no se confunda con las pulsaciones de calibración.
Ahora debemos sentir que la pantalla táctil es más precisa. Si no es así y seguimos teniendo problemas,
repetir el proceso de calibración con un objeto fino (pero no punzante ya que puede dañar la pantalla).
13.6 Contraste y brillo de los Displays
Para modificar el contraste y brillo del display principal, pulsar CTRL y ajustarlo con el encoder
inferior derecho. Para modificar el brillo de los displays LCD de los wing, pulsar CTRL y ajustarlo con
los siguientes encoders superiores de la derecha. Para apagar completamente los displays, pulsar CTRL
y el botón asociado con el encoder.
Para apagar todas las luces de la consola (incluyendo displays, flexos y LEDs) pulsar CTRL y el botón
"All Lights".
13.7 Ajuste de los flexos (desk lamps)
Para modificar el brillo de los flexos, pulsar CTRL y ajustarlo con el encoder superior derecho. Para
apagar los flexos, pulsar CTRL y el botón asociado con este encoder.
13.8 Ajuste del brillo de los LEDs
Para modificar el brillo de los LEDs, pulsar CTRL y ajustarlo con el encoder inferior izquierdo.
Notar que el brillo de los LEDs solo se puede ajustar de full a otra intensidad, pero ellos no pueden
apagarse completamente. Esto nos asegura que siempre habrá una indicación de que la consola está
activa.
13.9 Bloquear la consola
La consola soporta un modo de bloqueo para impedir que se toquen teclas de forma accidental y esto
afecte a la salida a escena o los datos programados. Pulsar CTRL y el botón asociado con el encoder
superior izquierdo para bloquear / desbloquear la consola. La consola no aceptará ninguna otra
pulsación mientras se encuentre bloqueada.
Un sistema mediante password, mas avanzado, se incluirá en una futura versión de software.
13.10 Modo de test para teclas, botones y encoders
La consola soporta un modo de test para teclas, botones encoders y potenciómetros. Para activar este modo
de test debemos pulsar al mismo tiempo las 2 teclas SHIFT que tenemos a ambos lados de la pantalla táctil
(manteniendo pulsada la una mientras se pulsa la otra).
En el modo test, nada responde a su funcionamiento habitual, cada pulsación activará su mensaje
correspondiente en la ventana de estado, esto nos indica que funciona correctamente.
MagicQ - Manual de Usuario 75 versión 1.2.0.0
ChamSys Ltd www.chamsys.co.uk
Del modo test se sale del mismo modo que se entra.
13.11 Protección ante la pérdida de alimentación
Algunas versiones de mesa tienen una batería interna, la cual esta diseñada para proteger la consola ante
pequeños cortes o cortes no deseados de alimentación. La batería interna no está diseñada para soportar el
funcionamiento normal de la consola durante un largo periodo de tiempo. Así, si la consola pierde la
alimentación, informará al usuario para que arregle la alimentación o apague la consola. Con la batería
totalmente cargada la consola soportará activa entre 5 y 15 minutos.
Si su versión de consola no tiene batería interna, le recomendamos que utilice una UPS (Fuente de
Alimentación Ininterrumpida).
MagicQ - Manual de Usuario 76 versión 1.2.0.0
ChamSys Ltd www.chamsys.co.uk
14 Programación avanzada
14.1 Trucos Prácticos
• Utilizar SHIFT y las teclas de cursor para accionar sobre varios ítems en una ventana.
• Cuando grabamos ítems, escribir el nombre para el ítem desde el teclado externo antes de pulsar la
tecla REC.
• Para grabar varios pasos en un Cue Stack utilizar el modo de grabación múltiple pulsando y
manteniendo pulsada la tecla REC y seleccionar la opción de grabación MULTI STEP.
• En el MagicQ PC utilizar F1 a F10 para activar/ desactivar los playbacks PB1 a PB10. Utilizar
ESC para desactivar todos los playbacks al mismo tiempo.
• Para forzar una iluminación mínima en escena (por ejemplo, durante un cambio) mientras tengamos
permitidas todas las capacidades de programación, fijar un valor mínimo para uno o más canales en
la ventana Patch diferente de cero.
• Cuando utilizamos los encoders, saltar al siguiente rango (por ejemplo al siguiente color), pulsando
el botón asociado al encoder. Para volver al rango previo, mantener pulsada SHIFT y pulsar el
botón asociado al encoder.
• Para modificar un Playback, pulsar y mantener pulsada la tecla SELECT del playback y después
utilizar los encoders o el teclado para la modificación.
• Si los colores CMY están invertidos – es decir, el rojo es cyan, el verde es magenta y el azul es
Amarillo, activar la opción CMY Invert para la para esta personalidad en el Head Editor.
• Para restablecer el contenido del programador pulsar BLIND 2 veces.
• Si necesitas cambiar constantemente de ventanas para realizar una acción, intenta escalar las
mismas para tenerlas todas en la pantalla y guarda esta configuración de ventanas para un acceso
más rápido a las mismas.
• después de limpiar el programador podemos volver a seleccionar las cabezas, así después de pulsar
CLEAR, pulsar la tecla ALL.
• Para eliminar atributos de un Cue Stack completo (por ejemplo la información de posición) activar
estos atributos en el programador y utilizar la opción RECORD REMOVE.
• Para añadir atributos a un Cue Stack completo (por ejemplo la información de posición) activar
estos atributos en el programador y utilizar la opción RECORD MERGE.
14.2 Añadir robotizados y dimmers a un show programado
Existen 2 modos de añadir robotizados o dimmers a un show ya programado. Patchear las nuevas
cabezas para tenerlas sin ningún tipo de programación. Clonar con cabezas ya existentes para que se
añadan a la programación ya existente.
MagicQ - Manual de Usuario 77 versión 1.2.0.0
ChamSys Ltd www.chamsys.co.uk
Incluso cuando patcheamos nuevas cabezas en el show, aún es posible copiar la programación de unas
cabezas a otras. Para copiar datos programados de una cabeza a otra pulsar la opción soft COPY
HEAD PRG de la vista HEAD VIEW, después seleccionar la cabeza fuente y la cabeza destino de la
copia. Todos los Cues, Cue Stacks, grupos y paletas que contienen la cabeza fuente se actualizarán para
incluir también la cabeza de destino.
Otra forma de expandir shows ya existentes es patchear nuevas cabezas y dimmers, pero después, en la
ventana Patch fijar un canal para que se copie en tiempo real desde otro canal ya programado. El valor
de este canal seguirá siempre al del canal indicado. Y cualquier programación realizada con este nuevo
canal se ignorará. Para editar que el canal se copie en tiempo real, establecer los datos de las columnas
Merge y From Chan de la vista View Chans de la pantalla Patch. Pulsar ENTER en la columna Merge
para cambiarla a "Copy" y después establecer el canal origen en From Chan.
14.3 Funcionamiento HTP
La consola maneja los canales HTP (Highest Takes Precedence) de una forma muy sencilla – el valor
de un canal en la salida es el valor mayor de entre todos los playbacks, el programador y los preset
faders.
Si la opción "Programmer overrides HTP chans" está active, cualquier canal HTP en el programador
impondrá el nivel del programador, sobre el de los playbacks, en su salida. Los canales en preset faders
afectan a la salida.
La consola soporta un potente modo de conmutación que se selecciona a través de la tecla ADD/SWAP.
En modo SWAP cuando pulsamos una tecla de FLASH de un playback los canales HTP del resto de
los playbacks son anulados. Solo los playbacks con su FLASH pulsado afectan a la salida de HTPs. De
forma similar, el programador y los faders presets no afectan a la salida HTP.
Los FX y los valores de canales se manejan de forma independiente para permitir al operador
programar un playback con los niveles de canales y otro con el FX. Por ejemplo, un playback puede
tener un nivel ambiente mientras que otro tiene un chases de dimmer. La FX, en otro playback, se añadirá
sobre el mayor nivel del canal.
14.4 Funcionamiento LTP
La consola MagicQ maneja los canales LTP (Latest Takes Precedence) de una forma muy potente,
permitiendo añadir nuevos efectos en robotizados durante un periodo de tiempo antes de retornar al
efecto previo.
Notar que otras consolas manejan los canales LTP de una forma menos intuitiva – cuando el último playback
activo pasa a cero, entonces los valores del playback aún controlan el canal en lugar de retornar a los valores
del playback anterior si aún está activo.
El programador siempre sobrescribe a los playbacks. Si un canal LTP está activo en el programador,
entonces ningún playback lo controlará.
Los FX y los valores de canales se manejan de forma independiente para permitir al operador
programar un playback con los niveles de canales y otro con el FX. Por ejemplo un playback puede tener
posiciones de MAC500 (canales) mientras otro tiene movimientos de estos MAC500 (FX).
MagicQ - Manual de Usuario 78 versión 1.2.0.0
ChamSys Ltd www.chamsys.co.uk
En algunas circunstancias podemos necesitar bloquear un playback para que no afecte al resultado de otro –
Por ejemplo, si queremos que un Circle FX en un playback afecte solo al Tilt de otro playback. Con ambos
playbacks activos, seleccionar el atributo Pan desde el Circle, y añadir un Pan FX a cero en el playback del
Tilt para impedir que el atributo Pan se vea afectado por el primer FX.
De forma similar si deseamos sobrescribir una o más cabezas que tienen un efecto activo desde los
playbacks, añadir una FX de tamaño cero a estas cabezas en el programador.
14.5 Editor de cabezas (Heads)
Al editor de cabezas se accede desde la opción soft Edit Head de la ventana Patch. Haciendo cambios
modificamos los ficheros de personalidad grabados en el disco de la consola y que se utilizan como
base para todos los shows.
El Head Editor tiene 5 formas para visualizar y modificar los datos:
• General
• Channel
• Ranges
• Palettes
• Macros
En cada una de estas vistas podemos introducir nuevos valores utilizando el teclado numérico o el
teclado externo. Se pueden añadir nuevas entradas a la lista, simplemente pulsando la opción soft Insert.
El Head Editor comienza a presentarnos datos desde la cabeza seleccionada – por ejemplo, la última
cabeza que hemos patcheado. Si no tenemos seleccionada ninguna cabeza, entonces el Head Editor
aparecerá vacío.
Podemos seleccionar una cabeza desde el propio Head Editor pulsando la opción Choose Head, que
funciona igual que la opción Choose Head de la ventana Patch – es decir nos lleva a la lista de cabezas
para que podamos seleccionar una.
Una vez que hemos modificado la personalidad podemos salvar los cambios a disco con la opción
SAVE HEAD.
Si deseamos crear una nueva personalidad diferente a la modificada, seleccionar New Head, mientras
que si lo que queremos es copiar una personalidad ya existente debemos seleccionar la opción Save As.
Cuando seleccionamos la opción new head – si hemos hecho cambios que no están grabados a disco, la
consola nos pedirá confirmación antes de continuar. Al continuar los cambios realizados se perderán, a
no ser que tengamos patcheadas cabezas de este tipo – en cuyo caso se mantendrán los cambios para
este show. En cualquier caso, las personalidades grabadas en disco no mantendrán estos cambios.
Pulsar Patch para salir del Head Editor y retornar a la ventana Patch.
14.5.1 View General
La vista View General contiene un nº fijo de campos. Estos campos afectan a la programación de la
cabeza, y no se podrán modificar si la cabeza ya está patcheada.
MagicQ - Manual de Usuario 79 versión 1.2.0.0
ChamSys Ltd www.chamsys.co.uk
Los campos Manufacturer Name y Head Description contienen detalles sobre el tipo de cabeza
(fabricante y descripción, que son información de propósito general).
Short Name se utiliza para identificar la cabeza en las ventanas donde no disponemos de suficiente
espacio. Intentar que el nombre sea lo mas corto posible – preferentemente menos de 8 caracteres.
El campo Moving Head puede ser Mirror (espejo) o Yoke (motor) - pulsar ENTER para conmutar.
Max Pan y Max Tilt se utilizan en visualización y para la función FLIP.
Num Of Chans nos indica el número de canales que tiene la cabeza.
DMX Min, DMX Max y DMX Offset nos indican el modo de patchear la cabeza y donde se puede
patchear para su uso DMX512.
CMY invert, invierte los controles de los canales de mezcla de color – pulsar ENTER para conmutar
entre Yes y No. Esta configuración es para cabezas que puedan hacer mezcla de color, donde si cuando
tenemos el canal Cyan a 100% y Magenta y Yellow a 0% debemos ver Cyan en escena, si lo que vemos
es Rojo es que estamos utilizando un sistema RGB, y en este caso debemos poner la opción CMY
Invert a Yes.
14.5.2 View Channels
Esta vista nos permite especificar los diferentes canales de la cabeza. Estos campos afectan a la
programación de la cabeza, y no se podrán modificar si la cabeza ya está patcheada.
Podemos añadir canales utilizando la opción soft Insert y se pueden borrar pulsando la tecla Remove 2
veces.
Los parámetros de 16bit, 2 canales, se indican poniendo a Yes los campos 16bit coarse y 16bit fine en
los canales apropiados. Para canales normales de 8bit ambos campos deben estar a No.
El campo Attrib No indica a la consola el tipo de función que realiza el canal. Pulsar Enter para
recorrer las diferentes posibilidades o introducir el número de función directamente. 2 canales no
pueden tener la misma función, excepto los que forman parámetros de 16bits.
El campo Locate define los valores a los que se pondrá el canal cuando se ejecute, para esta cabeza, la
orden LOCATE.
14.5.3 View Ranges
Desde esta vista podemos definir los rangos que utiliza un canal específico para acceder a determinada
función, tales como las ruedas de color, ruedas de gobo, canales de shutter o de control. Los rangos se
pueden definir en cualquier momento, incluso si la cabeza ya esta patcheada, y se hacer efectivos de
forma inmediata. Si la cabeza ya está patcheada, entonces podemos capturar los valores máximo y
mínimo desde el programador.
Para cada Range se especifica el número del canal (comenzando por el 1), un nombre para el rango (p.e.
Blue) y los valores DMX mínimo y máximo del rango. Si es necesario, los valores mínimo y máximo
pueden ser el mimo.
MagicQ - Manual de Usuario 80 versión 1.2.0.0
ChamSys Ltd www.chamsys.co.uk
El campo Auto Palette nos indica si el rango se utilizará para crear Palettes. Cuando una cabeza no
tiene paletas específicas para un cierto canal, entonces, la consola intentará crearlas de forma
automática en base a la información de rangos. Un canal puede tener hasta 20 Auto Palettes. Fijar este
campo a 1 para un rango específico, tal como un Gobo de Cone de una rueda de gobos, o para un canal
gradual completo, o un valor más grande para un range gradual tal como la velocidad de giro del gobo.
La suma de todos los campo de Auto Palette para un canal particular no pueden sobrepasar el 20.
Podemos añadir rangos utilizando la opción soft Insert y se pueden borrar utilizando la tecla Remove 2
veces.
El campo Icon se utiliza para visualizar iconos – y estará disponible en futuras versiones de soft.
Para capturar los valores mínimo y máximo del rango desde el programador, primero debemos insertar
un nuevo rango u seleccionar el número del canal que nos interesa. Después utilizando las ventanas
Group, Position, Colour, Beam y Attr de la forma normal, establecer el valor mínimo del rango para el
atributo. Volver a View Ranges, mover el cursor al campo Min y seleccionar la opción Capture Range.
De la misma forma, editar el valor máximo en el programador, seleccionar el campo Max en View
Range y seleccionar la opción Capture Range.
14.5.4 View Palettes
Aquí podemos definir las paletas por defecto que se cargarán cuando se patchee la cabeza. Las paletas
se pueden editar en cualquier momento, aunque tengamos patcheadas cabezas de ese tipo. La paleta está
disponible de forma inmediata para las cabezas patcheadas.
Para cada paleta se especifica el tipo (pulsar Enter para conmutar entre tipos), el nombre y el número de
canales que contiene la paleta. Después, para canal hay que especificar un número y un nivel para el
mismo.
Podemos añadir paletas utilizando la opción soft Insert y se pueden borrar utilizando la tecla Remove 2
veces.
El campo Icon se utiliza para visualizar iconos – y estará disponible en futuras versiones de soft.
Para capturar los valores de la paleta desde el programador, primero debemos insertar una nueva paleta
y configurar el numero de canales que nos interesan. Después utilizando las ventanas Group, Focus,
Colour, Beam y Attr establecer los valores para la paleta. Retornar a la vista View Palettes y
seleccionar la opción soft Capture Palette.
14.5.5 View Macros
En esta vista se definen las macros que servirán para el control de ciertas características de cabeza, tales
como encender o apagar la lámpara y hacer un reset soft de los motores de la cabeza. Observar que la
programación de estas macros es un proceso avanzado y hay que proceder con cuidado.
Cada macro tiene un nombre y un número de canales. Los datos de la macro están formados por unos
campos que especifican que canales se utilizan (C1 a C10) y después se configuran el número de pasos
de la macro, y los datos de estos pasos.
Para cada paso los campos de datos consisten en un tiempo seguido de un nivel para cada canal.
MagicQ - Manual de Usuario 81 versión 1.2.0.0
ChamSys Ltd www.chamsys.co.uk
15 MagicQ - Resumen
Arranque Encendido – pulsar el botón ON de la trasera.
Borrar un show SETUP, ERASE SHOW, selecciona YES, y NORMAL.
Activar salidas de mesa SETUP, VIEW DMX I/O, activar los universos requeridos
Patchear un dimmer PATCH, CHOOSE DIMMER, PATCH IT.
Patchear varios dimmers PATCH, CHOOSE DIMMER, PATCH IT, introducir el número de
dimmers
Patchear una cabeza PATCH, CHOOSE HEAD, PATCH IT.
Patchear varias cabezas PATCH, CHOOSE DIMMER, PATCH IT, introducir el número de
cabezas.
Seleccionar un grupo GROUP, seleccionar el grupo, o 1 ** selecciona Group 1
Seleccionar cabezas GROUP, VIEW HEADS, mantener SHIFT y pulsar ENTER para
seleccionar cada cabeza
Seleccionar cabezas desde 1 THRU 4 @@
teclado
Fijar intensidad para las 1 THRU 4 @ FULL
cabezas 1 a 4
Modificar atributos (tipos) Elegir COLOUR, BEAM o POSITION. Usar los encoders o
paletas.
Añadir un FX PROG, ADD FX, seleccionar la FX
Grabar una paleta Elegir COLOUR, BEAM o POSITION. RECORD, seleccionar la
paleta.
Grabar un Cue RECORD, tecla SELECT del playback.
Grabar un Chase RECORD, tecla SELECT del playback. Repetir para cada paso.
Modificar un Chase Mantener la tecla SELECT del playback y usar los encoders y
teclas para cambiar velocidad/contraste y dirección.
Salvar un show SETUP, SAVE
Apagar la consola SETUP, QUIT
MagicQ - Manual de Usuario 82 versión 1.2.0.0
ChamSys Ltd www.chamsys.co.uk
16 Solución de Problemas
16.1 No hay salidas
Chequear si la consola está trabajando de forma correcta en la ventana Outputs y comprobar que
realmente hay niveles para los canales. Si los canales no están a los niveles correctos, chequear:
Que tengamos arriba los potenciómetros de Grand Master y Sub Master.
Que tengamos los potenciómetros de los Playbacks implicados arriba
Que el canal o canales estén grabados en los Cues de los Playbacks
Si la consola está o no en modo BLIND
Que las cabezas y dimmers están patcheados en los universos correctos
Si en la ventana Outputs los niveles correctos para los canales, comprobar que las salidas (Outputs)
están correctamente configuradas y activas (enable) desde la vista VIEW DMX I/O de la ventana Setup.
Si estamos utilizando un conversor Ethernet-DMX chequear que el conversor está recibiendo los datos
de forma correcta. Comprobar que:
Las salidas están configuradas correctamente
Las salidas están activadas (enable)
La dirección TCP/IP y la dirección de sub-net son correctas
El conversor Ethernet está alimentado y conectado a la consola correctamente
El conversor Ethernet está configurado de forma correcta
16.2 La consola no responde
Si el reloj se está actualizando en la ventana de Status la consola está funcionando. Chequear:
Que los potenciómetros de los masters estén arriba
Que los playbacks estén en la página adecuada
Que el Playback tenga al menos un Cue grabado
Que la consola no esté bloqueada (botón CTRL superior derecho)
Si estamos en modo test (mantener pulsado el botón SHIFT superior izquierdo y pulsar el SHIFT
superior derecho)
16.3 Extrañas pulsaciones de teclas, cambios inesperados de ventanas
Llevar la consola a modo test para determinar el origen del fallo (mantener pulsado el botón SHIFT
superior izquierdo y pulsar el SHIFT superior derecho)
Chequear que no hay ninguna tecla permanentemente pulsada
Chequear que no tengamos ninguna tecla o botón enganchado
MagicQ - Manual de Usuario 83 versión 1.2.0.0
ChamSys Ltd www.chamsys.co.uk
17 Teclas de función
Shift
Las teclas shift se utilizan para seleccionar funciones alternativas para las teclas o los potenciómetros.
La consola tiene 3 teclas shift – una en cada esquina superior de la pantalla táctil y otra entre las teclas
de función que encontramos sobre el teclado de edición.
Las teclas shift del teclado externo también tienen la misma funcionalidad.
Ctrl
Las teclas ctrl se utilizan para seleccionar funciones alternativas para las teclas o los potenciómetros.
La consola tiene 2 teclas ctrl – una en cada esquina superior de la pantalla táctil.
Alternativamente, también nos permiten acceder a selecciones de configuraciones de pantalla y a los
ajustes de contraste y brillo de los displays.
Las teclas ctrl del teclado externo tienen la misma funcionalidad.
Min
Sirve para minimizar una ventana. Las ventanas aparecen en la sección de ventanas de la pantalla.
Max
Sirve para maximizar una ventana. Las ventanas aparecen en la sección de ventanas de la pantalla.
Una ventana maximizada ocupa todo el área de la sección, respetando las opciones y teclas soft de la
pantalla táctil.
Close
Sirve para cerrar una ventana. Las ventanas aparecen en la sección de ventanas de la pantalla. Pulsando
SHIFT y CLOSE podemos cerrar todas las ventanas abiertas.
Next Win
Esta tecla permite al usuario seleccionar la ventana activa entre todas las ventanas que están abiertas. El
orden de selección para las ventanas es fijo, de forma que las ventanas aparecen siempre en el mismo
orden sin tener en cuenta el orden en que fueron abiertas. Cada pulsación de Next selecciona la
siguiente ventana de la lista de ventanas abiertas.
Las ventanas aparecen en la sección de ventanas de la pantalla.
Prev Win
Esta tecla permite al usuario seleccionar la ventana activa entre todas las ventanas que están abiertas. El
orden de selección para las ventanas es fijo, de forma que las ventanas aparecen siempre en el mismo
MagicQ - Manual de Usuario 84 versión 1.2.0.0
ChamSys Ltd www.chamsys.co.uk
orden sin tener en cuenta el orden en que fueron abiertas. Cada pulsación de Prev selecciona la ventana
anterior de la lista de ventanas abiertas.
Las ventanas aparecen en la sección de ventanas de la pantalla.
Size
Esta tecla se utiliza para modificar el tamaño y posición de la ventana activa en la pantalla. Las
ventanas aparecen en la sección de ventanas de la pantalla. Existen 9 combinaciones posibles de
tamaño y posición. El tamaño inicial de una ventana siempre es el máximo – donde la ventana ocupa
totalmente el área de la pantalla de la sección de ventanas.
Existen 4 posibles posiciones de media pantalla y 4 posibles de un cuarto de pantalla. Cada pulsación de
la tecla Size va pasando de una combinación a otra. Después de recorrer las 9 combinaciones se
volverá a la primera (ventana maximizada).
Prog
Tecla de selección de ventana. Pulsando esta tecla activamos la ventana Programmer. Si la ventana no
estaba abierta se abre.
La ventana Programmer se utiliza para ver y modificar los contenidos del programmer. Esta ventana
tiene 3 vistas diferentes; channel levels, timings y FX.
Manteniendo pulsada esta tecla, hacemos que la ventana Programmer se active de forma temporal, solo
hasta que soltemos la tecla.
Outputs
Tecla de selección de ventana. Pulsando esta tecla activamos la ventana Outputs. Si la ventana no
estaba abierta se abre.
La ventana Outputs permite al usuario ver la salida de los canales de varias maneras, incluyendo los
datos de niveles, movimientos y colores. También nos permite ver los canales de entrada.
En la vista de canales, los canales patcheados se muestran en rojo (si HTP) o amarillo (si LTP). Page
Up y Page Down se utilizan para acceder a los canales deseados – de forma alternativa podemos utilizar
la opción soft Universe para desplazarnos de universo en universo.
Manteniendo pulsada esta tecla, hacemos que la ventana Outputs se active de forma temporal, solo
hasta que soltemos la tecla.
Setup
Tecla de selección de ventana. Pulsando esta tecla activamos la ventana Setup. Si la ventana no estaba
abierta se abre.
La ventana Setup se utiliza para realizar importantes operaciones sobre los datos del show, tales como
cargar, grabar y borrar el show. También se utiliza para acceder a las configuraciones de la consola.
La ventana Setup tiene 3 vistas, SETTINGS, WINGS y DMX I/O.
Manteniendo pulsada esta tecla, hacemos que la ventana Setup se active de forma temporal, solo hasta
que soltemos la tecla.
MagicQ - Manual de Usuario 85 versión 1.2.0.0
ChamSys Ltd www.chamsys.co.uk
Patch
Tecla de selección de ventana. Pulsando esta tecla activamos la ventana Patch. Si la ventana no estaba
abierta se abre.
La ventana Patch se utiliza para patchear dimmers y focos robotizados a canales de mesa. Tiene 2
vistas, DMX para examinar los canales DMX de forma individual y HEADS para configurar dimmers y
cabezas. Más detalles en patch.
Manteniendo pulsada esta tecla, hacemos que la ventana Patch se active de forma temporal, solo hasta
que soltemos la tecla.
Macro
Tecla de selección de ventana. Pulsando esta tecla activamos la ventana Macro. Si la ventana no estaba
abierta se abre.
La ventana Macro permite al usuario grabar y reproducir macros de teclas de forma que permiten al
usuario crearse teclas personalizadas para realizar acciones que utilizan de forma frecuente.
La ventana Macro Actualmente se encuentra en bajo test y aún no está disponible. Estará disponible en
siguientes versiones de soft.
Manteniendo pulsada esta tecla, hacemos que la ventana Macro se active de forma temporal, solo hasta
que soltemos la tecla.
Help
Tecla de selección de ventana. Pulsando esta tecla activamos la ventana Help. Si la ventana no estaba
abierta se abre.
La ventana Help nos permite acceder al manual en la propia consola. La ventana Help soporta enlaces,
búsquedas y accesos directos.
Los enlaces se muestran subrayados – Pulsar en el texto sobre la pantalla para acceder al enlace.
Para encontrar la información de una tecla concreta de la consola, pulsar y mantener pulsada Help
mientras que pulsamos la tecla de la que queremos información. En la versión de MagicQ PC, pulsar la
opción soft BUTTON HELP y después pulsar la tecla de la que queremos información.
Manteniendo pulsada esta tecla, hacemos que la ventana Help se active de forma temporal, solo hasta
que soltemos la tecla.
Page
Tecla de selección de ventana. Pulsando esta tecla activamos la ventana Page. Si la ventana no estaba
abierta se abre.
La ventana Page se utiliza para seleccionar la página de Playbacks activa. La selección de páginas se
puede hacer utilizando las teclas de Selección de Página. Desde esta ventana nombramos páginas.
Manteniendo pulsada esta tecla, hacemos que la ventana Page se active de forma temporal, solo hasta
que soltemos la tecla.
MagicQ - Manual de Usuario 86 versión 1.2.0.0
ChamSys Ltd www.chamsys.co.uk
Playbacks
Tecla de selección de ventana. Pulsando esta tecla activamos la ventana Playbacks. Si la ventana no
estaba abierta se abre.
La ventana Playbacks se utiliza para manejar la localización de los Cue Stacks a Playbacks. Los Cue
Stacks se pueden grabar, nombrar, eliminar, mover y copiar entre diferentes Playbacks.
Manteniendo pulsada esta tecla, hacemos que la ventana Playbacks se active de forma temporal, solo
hasta que soltemos la tecla.
Cue
Tecla de selección de ventana. Pulsando esta tecla activamos la ventana Cue. Si la ventana no estaba
abierta se abre.
La ventana Cue se utiliza para ver y modificar los contenidos de los Cue.
También consultar Grabación de un Cue.
Manteniendo pulsada esta tecla, hacemos que la ventana Cue se active de forma temporal, solo hasta
que soltemos la tecla.
Cue Stack
Tecla de selección de ventana. Pulsando esta tecla activamos la ventana Cue Stack. Si la ventana no
estaba abierta se abre.
La ventana Cue Stack se utiliza para manejar los pasos de un Cue Stack. Los pasos se pueden grabar,
mover y eliminar. Los tiempos y configuraciones de los Cues también se pueden editar aquí.
Ver también el apartado de grabación de Cue Stacks.
Manteniendo pulsada esta tecla, hacemos que la ventana Cue Stack se active de forma temporal, solo
hasta que soltemos la tecla.
Stack Store
Tecla de selección de ventana. Pulsando esta tecla activamos la ventana Stack Store. Si la ventana no
estaba abierta se abre.
La ventana Stack Store se utiliza para ver todos los Cue Stacks grabados en la consola. Los Cue Stacks
se pueden grabar, borrar, nombrar, mover y copiar.
Manteniendo pulsada esta tecla, hacemos que la ventana Stack Store se active de forma temporal, solo
hasta que soltemos la tecla.
Cue Store
Tecla de selección de ventana. Pulsando esta tecla activamos la ventana Cue Store. Si la ventana no
estaba abierta se abre.
MagicQ - Manual de Usuario 87 versión 1.2.0.0
ChamSys Ltd www.chamsys.co.uk
La Ventana Cue Store se utiliza para ver todos los Cues grabados en la consola. Los Cue se pueden
grabar, borrar, nombrar, mover y copiar.
Manteniendo pulsada esta tecla, hacemos que la ventana Cue Store se active de forma temporal, solo
hasta que soltemos la tecla.
Group
Tecla de selección de ventana. Pulsando esta tecla activamos la ventana Group. Si la ventana no estaba
abierta se abre.
La ventana Group se utiliza para seleccionar cabezas. Las cabezas seleccionadas se pueden ser
modificadas en las ventanas Intensity, Position, Colour, y Beam. Esta ventana soporta selecciones por
cabezas individuales y por grupos.
Manteniendo pulsada esta tecla, hacemos que la ventana Group se active de forma temporal, solo hasta
que soltemos la tecla.
Intensity
Tecla de selección de ventana. Pulsando esta tecla activamos la ventana Intensity. Si la ventana no
estaba abierta se abre.
La Ventana Intensity se utiliza para fijar niveles de canales de dimmers y de los dimmers de las
cabezas. La ventana soporta 2 vistas, Programmer y Preset.
Manteniendo pulsada esta tecla, hacemos que la ventana Intensity se active de forma temporal, solo
hasta que soltemos la tecla.
Attrib
Tecla de selección de ventana. Pulsando esta tecla activamos la ventana Attribute. Si la ventana no
estaba abierta se abre.
La ventana Attribute se utiliza para editar atributos de cabezas inteligentes desde los bancos de atributos
– como método opuesto a la edición por tipos de atributos (Intensity, Pos, Colour, Beam). Desde los
bancos de atributos podemos modificar cada atributo de forma independiente.
La ventana Attribute también se utiliza para ejecutar macros.
Manteniendo pulsada esta tecla, hacemos que la ventana Attribute se active de forma temporal, solo
hasta que soltemos la tecla.
Pos
Tecla de selección de ventana. Pulsando esta tecla activamos la ventana Pos. Si la ventana no estaba
abierta se abre.
La ventana Pos se utiliza para editar los atributos pan y tilt de las cabezas mediante tipos de atributos.
La ventana Pos nos permite ver y editar estas Paletas.
También soporta la función Flip.
Manteniendo pulsada esta tecla, hacemos que la ventana Pos se active de forma temporal, solo hasta
que soltemos la tecla.
MagicQ - Manual de Usuario 88 versión 1.2.0.0
ChamSys Ltd www.chamsys.co.uk
Colour
Tecla de selección de ventana. Pulsando esta tecla activamos la ventana Colour. Si la ventana no
estaba abierta se abre.
La ventana Colour se utiliza para editar los atributos de color de las cabezas mediante tipos de atributos.
La ventana Colour nos permite ver y editar estas Paletas.
Manteniendo pulsada esta tecla, hacemos que la ventana Colour se active de forma temporal, solo hasta
que soltemos la tecla.
Beam
Tecla de selección de ventana. Pulsando esta tecla activamos la ventana Beam. Si la ventana no estaba
abierta se abre.
La ventana Beam se utiliza para editar los atributos de beam de las cabezas mediante tipos de atributos.
La ventana Beam nos permite ver y editar estas Paletas.
Manteniendo pulsada esta tecla, hacemos que la ventana Beam se active de forma temporal, solo hasta
que soltemos la tecla.
Next Head
Se utiliza para seleccionar la siguiente cabeza del grupo de cabezas actualmente seleccionadas. Ver
Seleccionar Cabezas Individuales.
Prev Head
Se utiliza para seleccionar la cabeza anterior del grupo de cabezas actualmente seleccionadas. Ver
Seleccionar Cabezas Individuales.
Locate
Pulsar LOCATE, para localizar las cabezas seleccionadas.
Fan
Se utiliza para activar el Modo Fan. Modo que nos permite aplicar ajustes no lineales al grupo de
cabezas seleccionadas.
Highlight
Se utiliza para activar el Modo Highlight. Modo que nos permite ajustar cabezas de forma individual,
destacándola de la selección de cabezas actual. La cabeza individual se destaca del resto que aparecerán
menos visibles.
MagicQ - Manual de Usuario 89 versión 1.2.0.0
ChamSys Ltd www.chamsys.co.uk
Single
Se utiliza para activar el Modo Single. Modo que nos permite ajustar cabezas de forma individual de la
selección de cabezas actual. Similar al Modo Highlight solo que la cabeza que estamos ajustando no se
destaca del resto de las seleccionadas.
All
Se utiliza para devolver el control a todas las cabezas seleccionadas. Pulsando ALL salimos del Modo
Single, Modo Highlight o Modo Odd/Even.
Ver All.
Odd / Even
Se usa para entrar en el modo Mode Odd/Even . Este modo nos permite controlar las cabezas pares o
impares de entre todas las seleccionadas.
Select
Se utiliza para seleccionar el playback actual. Además nos facilitan una manera de seleccionar
playbacks de otras consolas conectadas, donde las otras consolas no tienen teclas separadas de flash y
select.
También se utilizan para seleccionar playbacks que se han activado desde la ventana Playbacks.
Release
Esta tecla se utiliza para desactivar un playback. Por defecto, los Cue Stacks están configurados para
desactivarse automáticamente cuando su fader se lleva a cero. Sin embargo, podemos configurar los
Cue Stacks para que se desactiven de forma manual, pulsando RELEASE. Ver activación y
desactivación de playbacks.
Blind
Usada para entrar en Modo Blind. Este modo impide que los contenidos del programador afecten a la
escena.
Clear
Utilizado para borrar los contenidos del programmer.
Backspace
Utilizado para eliminar el último carácter de la entrada de datos.
Si no tenemos entrada de datos, entonces, cancela la acción en curso, acciones como grabar, dar
nombre, remover, copiar o mover.
Set
Es una tecla de acción para introducir datos de show.
MagicQ - Manual de Usuario 90 versión 1.2.0.0
ChamSys Ltd www.chamsys.co.uk
Se utiliza para nombrar playbacks y otros ítems. También se usa para fijar valores de ítems tales como
parámetros.
Record
Tecla de acción para grabación de datos del show.
Usada para grabar Cues en playbacks y para grabar Groups, y para grabar Palettes
Ver también Grabar un Cue.
Remove
Tecla de acción para desactivar datos del show.
Se utiliza para desactivar Cue Stacks de Playbacks, y para desactivar otros ítems.
Assign
Tecla de acción para asignar datos previamente grabados.
Se utiliza para Cues o Cue Stacks a playbacks.
Include
Tecla de acción para incluir datos previamente grabados en el programador
Usada para editar Cues. Ver Incluir Cues en el programador.
Update
Se utiliza como parte del proceso de edición para actualizar un Cue que ha sido incluido en el
programador. Ver Incluir Cues en el programador
Copy
Tecla de acción para copiar datos del show
Utilizada para copiar Cue Stacks entre Playbacks, y para copiar otros ítems.
Move
Tecla de acción para mover datos del show
Utilizada para mover Cue Stacks entre Playbacks, y para mover otros ítems.
Go
Utilizada para activar un playback. También se usa para activar el siguiente paso de un Cue Stack
cuando el paso esta programado como halt, o después de que el playback se ha pausado.
Pause
Utilizada para pausar la ejecución de un Cue Stack en marcha.
MagicQ - Manual de Usuario 91 versión 1.2.0.0
ChamSys Ltd www.chamsys.co.uk
Sel
Se utiliza para hacer de su playback asociado el playback actual. Nos permite ver el Cue Stack del
Playback en la ventana Cue Stack y el Cue actual de este Cue Stack en la ventana Cue.
Manteniendo pulsada la tecla Sel se abre la ventana Cue Stack ó Cue de forma temporal, hasta que
soltamos la tecla. Esta ventana Cue Stack ó Cue nos muestran los datos del playback asociado con la
tecla Sel.
Nos permite modificaciones de parámetros del Cue y del Cue Stack tales como el tamaño de FX y la
velocidad del chase.
También se utiliza en programación para indicar el playback en el que vamos a grabar el Cue.
Flash
Utilizado para activar playbacks temporalmente en modo ADD/SWAP.
Grand Flash
Utilizado para activar el Grand Master temporalmente – tiene el mismo efecto que llevar el fader Grand
Master a full.
Su comportamiento exacto depende de la configuración de los masters.
Sub Flash
Utilizado para activar el Sub Master temporalmente – tiene el mismo efecto que llevar el fader Sub
Master a full.
Su comportamiento exacto depende de la configuración de los masters.
Next Page
Selecciona la siguiente página de playbacks. Ver Selección de Página.
Prev Page
Selecciona la página anterior de playbacks. Ver Selección de Página.
Manual Go
Esta tecla Go es parte del control manual que siempre controla el playback actual. Tiene la misma
funcionalidad que las teclas Go asociadas a cada playback. Además añade la funcionalidad de Go a
esos playbacks que no tiene tecla Go.
Manual Pause
Esta tecla Pause es parte del control manual que siempre controla el playback actual. Tiene la misma
funcionalidad que las teclas Pause asociadas a cada playback. Además añade la funcionalidad de Pause
a esos playbacks que no tiene tecla Go.
MagicQ - Manual de Usuario 92 versión 1.2.0.0
ChamSys Ltd www.chamsys.co.uk
Big Go
Esta tecla Go es parte del control manual que siempre controla el playback actual. Tiene la misma
funcionalidad que las teclas Go asociadas a cada playback.
Esta diseñado para utilizarlo en modo teatro, donde se suele utilizar una gran tecla de GO.
Fast Forward
La tecla Fast Forward es parte del control manual que siempre controla el playback actual. Se utiliza
para saltar al siguiente Cue del Cue Stack de forma inmediata (sin fundir). Particularmente, es muy
utilizado cuando editamos un Cue Stack ya que nos permite recorrer sus Cues de forma rápida.
Fast Back
La tecla Fast Back es parte del control manual que siempre controla el playback actual. Se utiliza para
saltar al Cue anterior del Cue Stack de forma inmediata (sin fundir). Particularmente, es muy utilizado
cuando editamos un Cue Stack ya que nos permite recorrer sus Cues de forma rápida.
Add / Swap
Las teclas Add / Swap controlan la funcionalidad de las teclas de Flash. Ver Add / Swap.
DBO
Tecla de Black Out, se utiliza para suprimir las salidas de la consola.
Teclas numéricas
Utilizadas para introducir valores a parámetros. La consola nos permite introducir valores antes de
seleccionar el ítem de forma que se puedan configurar parámetros de forma rápida y fácil.
También se utilizan para seleccionar dimmers y grupos.
También nos permiten introducir números de gelatina. Los números se corresponden con las gelatinas
de Lee a no ser que estén precedidos por un punto, en este caso, se corresponden con números de
gelatinas de Rosco.
Enter
Esta tecla se utiliza para seleccionar ítems y para finalizar comandos de acción – como la grabación de
un ítem en una ventana, o la edición de un valor para un parámetro.
Thru
La tecla Thru se utiliza para seleccionar rangos de dimmers en las selecciones de dimmers.
La tecla @ se utiliza para especificar niveles de dimmers.
Full
MagicQ - Manual de Usuario 93 versión 1.2.0.0
ChamSys Ltd www.chamsys.co.uk
La tecla full se usa para asignar un nivel de 100% a los dimmers.
Page Left
Esta tecla desplaza la ventana activa a la izquierda. Ver Control del Cursor.
Page Right
Esta tecla desplaza la ventana activa a la derecha. Ver Control del Cursor.
Teclas de Cursor
Se usan para mover el cursor en la ventana activa. Ver Control del Cursor.
Teclas Soft Superiores
La función de estas teclas cambia con la ventana activa y la vista seleccionada. Generalmente se
utilizan para menús.
Teclas Soft Laterales
La función de estas teclas cambia con la ventana activa y la vista seleccionada.
Sus funciones están asociadas a las de los encoders adyacentes. Por ejemplo, en la ventana Beam uno de
los encoders controla el atributo de gobo. Pulsando su tecla soft asociada llevamos la rueda de gobo al
siguiente rango (o al rango anterior si mantenemos pulsada SHIFT mientras pulsamos esta tecla).
18 Licencias
La consola se basa en el sistema operativo Debian Linux (excepto en la versión de PC) www.debian.org
El software también utiliza la MicroWindows library. www.microwindows.org
Linux y MicroWindows están sujetas a la GNU Public License (GPL).
MagicQ - Manual de Usuario 94 versión 1.2.0.0
ChamSys Ltd www.chamsys.co.uk
19 Vocabulario
Active Función de carga para todos los parámetros de las cabezas seleccionadas en el
programador.
Art-Net Un protocolo de transmisión DMX en red ethernet.
Atributos / Los focos robotizados tienen un número de funciones que se pueden ser
Attributes controladas vía - típicamente pan, tilt, colour, gobo etc... Cada una de estas
funciones que pueden ser controladas por un canal DMX se considera un
atributo.
Banco de Atributos En la ventana Attributes los atributos de un foco robotizado se dividen en
bancos de 2 atributos cada uno. .
Tipo de Atributos Los atributos de un foco robotizado se organizan en 4 categorías o tipos -
Intensity, Position, Colour, Beam.
Batería de back-up La consola soporta una batería de back up, como opción. Esta batería nos
asegura que la consola seguirá funcionando ante un fallo de corriente
temporal. La batería dura unos 15 minutos, tiempo en que debemos apagar la
consola o restaurar la alimentación.
Beam Tipo de atributos – Este tipo engloba los atributos que modifican el beam
(haz), p.e. shutter, iris, gobo y prisma.
Calibración Un proceso de ajuste. En MagicQ se usa para ajustar la pantalla táctil.
Canal Unidad básica de control de la consola. Cada Universo tiene 512 canales.
Chase Una secuencia de pasos para modificar valores de canales en tiempo real. En
MagicQ un chase se crea con una secuencia de Cues en un Cue Stack.
Color Tipo de atributos - Este tipo engloba los atributos que modifican el color del
haz, p.e. ruedas de color y ruedas de mezcla (CYM).
Contraste El contraste de un chase o un FX se refiere a como varía la salida de canales
cuando se mueven de paso a otro del chase o FX.
Contraste de 100% nos indica un fundido lento de un valor al siguiente.
Contraste de 0% nos indica un cambio rápido de un valor al siguiente.
El control de contraste para los LCD de los wing nos permite modificar el
ángulo de visión en estos LCDs.
Cue Unidad básica de grabación de la consola. Un Cue graba niveles, tiempos y
FX que pertenecen a una escena.
Cue Stack Una secuencia de Cues que serán reproducidos en orden.
Cue Store Una lista de todos los Cues grabados en la consola.
Cue Stack Store Una lista de todos los Cues Stacks grabados en la consola.
DBO Black Out. Cuando se pulsa la tecla DBO todos los canales HTP toman valor
0%. Al soltar la tecla, todos los HTP retornan a sus valores previos.
Flexo Lámpara de pequeña tensión que se conecta al panel trasero. Se utiliza para
iluminar la superficie de la consola. La consola puede tener 2 o más flexos,
dependiendo del número de wings conectados.
DMX Protocolo DMX512.
MagicQ - Manual de Usuario 95 versión 1.2.0.0
ChamSys Ltd www.chamsys.co.uk
Encoder Potenciómetro rotatorio utilizado para control de parámetros.
Ethernet Un método para conectar equipos (y datos) en una red local – Local Área
Network (LAN).
Fan Método para modificar parámetros utilizando los encoders de forma que los
cambios se apliquen de forma no-lineal a las cabezas seleccionadas (los
valores o tiempos se reparten entre las cabezas).
File Manager Una ventana utilizada para organizar los datos de shows grabados en el disco
interno de la MagicQ o en una memoria USB externa.
Flip Para móviles con 360 grados de movimiento pan existe más de una
combinación para acceder a la misma combinación física. Flip modifica los
valores de pan y tilt a los valores alternativos que acceden a la misma
posición física.
FX FX abreviatura de EFFECTS (efectos). El generador de FX nos permite
asignar complejas variaciones a parámetros de forma dinámica. Por ejemplo,
aplicar un FX de círculo a los atributos de posición de una cabeza produce
que esta se mueva haciendo un círculo.
Gel Película coloreada que se coloca frente al haz de luz para cambiar su color.
MagicQ almacena un color de gel por dimmer, lo cual nos permite
identificarlos y conseguir una programación más sencilla.
Generic Un canal de dimmer genérico, es una cabeza con un solo canal que controla
un dimmer de 0% a 100%.
Grand Master Su potenciómetro controla el nivel de salida de todos los HTP de la consola.
Gobo Un objeto patrón que se localiza en el haz para modificar la forma del mismo.
Los focos móviles, típicamente, contienen una o mas ruedas de gobos.
Head Un foco robotizado
Include Carga de un Cue en el Programador
Intensity Tipo de atributo – Este tipo engloba los atributos que modifican la intensidad
del haz, normalmente llamado dimmer.
Teclado externo La consola incluye un teclado externo, que se conecta en el panel trasero de
la consola.
Teclado numérico El teclado numérico se localiza en la parte inferior derecha del panel frontal.
Este teclado es similar al bloque numérico del teclado del PC con algunas
teclas añadidas @, THRU y FULL.
LAN Red de área local (Local Área Network)
MagicQ PC La versión de PC de la consola MagicQ – nos permite editar y ejecutar los
shows desde el PCs.
Mark Cue Un Cue especial que precarga los valores LTP antes de ejecutar el siguiente
Cue.
Master El Playback Master se puede configurar para controlar los niveles HTP de las
salidas de los Playbacks o los niveles HTP de las teclas Add/Swap.
Merge Un método para conectar canales de entrada y salida. La consola soporta
salidas de cualquier canal de entrada en cualquier canal de salida.
Mouse / Ratón Puntero utilizado para seleccionar ítems en la pantalla táctil. MagicQ soporta
un ratón opcional para los usuarios que no desean utilizar la pantalla táctil.
MagicQ - Manual de Usuario 96 versión 1.2.0.0
ChamSys Ltd www.chamsys.co.uk
Move When Dark Opción del Cue Stack que nos permite, de forma automática, precargar los
valores LTP del los siguientes Cues cuando sus cabezas están a 0% .
Page MagicQ soporta múltiples páginas de Playbacks. Las páginas se seleccionan
a través de las teclas de selección de página o desde la pantalla Page.
MagicQ también soporta múltiples páginas de atributos en las ventanas Attr y
Beam.
Parameter Un valor de una función que se puede cambiar. Normalmente utilizado para
describir los parámetros de un FX – como tamaño y velocidad.
Patch La forma de configurar la consola para que conozca que focos tiene
conectados. MagicQ tiene una ventana completa, la ventana Patch, para
realizar el Patch.
PathPort Un protocolo de transmisión de DMX por red ethernet.
Palette La consola soporta paletas de Position, Colour y Beam. Las entradas en cada
paleta se utilizan para grabaciones rápidas y para almacenar los looks más
utilizados.
Playback Fader o tecla que activa un Cue Stack. La consola tiene playbacks físicos
(con faders y teclas) y también playbacks virtuales a los que accedemos a
través de la ventana Playbacks.
Position Tipo de atributos – engloban a los atributos que modifican la posición del
haz, normalmente Pan y Tilt.
Programmer Área funcional de MagicQ donde se configuran los datos del show que vamos
a grabar en Cues.
Record La tecla Record se usa para grabar ítems en memoria.
Snapshot Carga la salida actual en el programador.
Spread Desfase, también conocido como offset.
Stack Abreviatura de Cue Stack.
Stack Store Abreviatura de Cue Stack Store.
Touch Screen / La pantalla soporta un panel táctil que nos permite acceder a funciones de la
Pantalla Táctil consola, simplemente, pulsando sobre las mismas.
Universe Un conjunto de 512 canales DMX.
USB Universal Serial Bus – Un bus serie disponible en los nuevos PCs y portátiles
desde 1996 y ampliamente extendido en la actualidad.
USB stick Un dispositivo USB que nos permite almacenar shows y transferir estos
shows a (o desde) un PC.
Views La consola soporta diferentes vistas para cada ventana, estas se seleccionan
desde las teclas software superiores de la izquierda.
Además, la consola almacena configuraciones de ventanas completas
(Layouts) que se pueden activar utilizando la tecla CTRL y los teclas
software superiores.
Wing Panel opcional que nos permite añadir playbacks extras a MagicQ. Cada
wing tiene 24 playbacks y sus teclas asociadas. Podemos conectar hasta un
máximo de 8 wings (consiguiendo un total de 202 playbacks físicos).
MagicQ - Manual de Usuario 97 versión 1.2.0.0
También podría gustarte
- Completo CompressedDocumento144 páginasCompleto CompressedSebastianLopezTudelaAún no hay calificaciones
- LCD Tips EspañolDocumento171 páginasLCD Tips EspañolRod Palma50% (2)
- Manual de Servicio Ventilador SLE5000Documento326 páginasManual de Servicio Ventilador SLE5000VÍCTOR castro100% (4)
- iMEC 12 Manual de Servicio Original SPADocumento152 páginasiMEC 12 Manual de Servicio Original SPAXimena PrietoAún no hay calificaciones
- MANUAL DE OPERACION COMPRESOR ATLAS COPCO GA315 EsDocumento180 páginasMANUAL DE OPERACION COMPRESOR ATLAS COPCO GA315 EsSantacruzmateo Santacruzmateo100% (6)
- Manual de Operacion r7Documento222 páginasManual de Operacion r7Juan Ferrer100% (1)
- Manual de Uso Monitor de Paciente COMEN C50, C80, C86Documento280 páginasManual de Uso Monitor de Paciente COMEN C50, C80, C86bruno barbosa100% (6)
- Amc TiamaDocumento36 páginasAmc TiamaspyshowAún no hay calificaciones
- Jorge Donodo - Tarea 7 Fundamentos de Hardware y Software IaccDocumento8 páginasJorge Donodo - Tarea 7 Fundamentos de Hardware y Software IaccJonathan Báez50% (2)
- 2011 Behringer Catalog Es v3Documento43 páginas2011 Behringer Catalog Es v3otto kAún no hay calificaciones
- Gewiss Catálogo Building 2017Documento386 páginasGewiss Catálogo Building 2017VEMATELAún no hay calificaciones
- Como Mapear Virtual DJDocumento8 páginasComo Mapear Virtual DJAnonymous rsIdXBVJe5Aún no hay calificaciones
- El CidDocumento6 páginasEl CidMaurycho Garibay RuvalcabaAún no hay calificaciones
- Elementos Del Sistema de SonidoDocumento4 páginasElementos Del Sistema de SonidoDino Bodoke PaoAún no hay calificaciones
- Man EZ Thump Seba Es 02 4Documento41 páginasMan EZ Thump Seba Es 02 4Mario W. Quiroz CarrascoAún no hay calificaciones
- Ss T EsDocumento96 páginasSs T EsRuben Dario Neira CarrascoAún no hay calificaciones
- Summa SUMMACUT D120 Manual Del UsuarioDocumento96 páginasSumma SUMMACUT D120 Manual Del UsuarioRoberto SánchezAún no hay calificaciones
- Manual VLF 40-60Documento42 páginasManual VLF 40-60Salomon GarciaAún no hay calificaciones
- Manual Gprs lx20 2011225Documento72 páginasManual Gprs lx20 2011225redo80Aún no hay calificaciones
- Manual CentrixDocumento118 páginasManual CentrixJorgeAún no hay calificaciones
- Manual de Uso GemaDocumento21 páginasManual de Uso GemaHector Armando Hernandez DominguezAún no hay calificaciones
- Manual Medidor Q1K EspañolDocumento271 páginasManual Medidor Q1K Españolapi-27293273100% (2)
- TK 61452-2-OP SLXI Operator Manual Rev. 1 01-18 - ES-LD PDFDocumento64 páginasTK 61452-2-OP SLXI Operator Manual Rev. 1 01-18 - ES-LD PDFjhon fredy gonzalez o100% (1)
- ManualDocumento72 páginasManualEduardoAún no hay calificaciones
- 32-Amp-1 ManualDocumento55 páginas32-Amp-1 ManualCristian Andrés Cortez EncinaAún no hay calificaciones
- TQP Manual EspanolDocumento49 páginasTQP Manual EspanolYoshuitaAún no hay calificaciones
- Manual Summacut PDFDocumento93 páginasManual Summacut PDFFernando Melo MarquesAún no hay calificaciones
- Dse86xx User GuideDocumento22 páginasDse86xx User GuideAdalberto Moura Dos SantosAún no hay calificaciones
- Manual de Control Logico ProgramableDocumento89 páginasManual de Control Logico ProgramableAnonymous lrrwBxUYAún no hay calificaciones
- Manual Usuario LTMCU - ESP PDFDocumento94 páginasManual Usuario LTMCU - ESP PDFJairo NeiraAún no hay calificaciones
- Placa Madre Asus CM6431 S7701 - CM6731 - CM6431 - CM6331Documento70 páginasPlaca Madre Asus CM6431 S7701 - CM6731 - CM6431 - CM6331ChusvalAún no hay calificaciones
- R5906102ES 07 UserGuideDocumento138 páginasR5906102ES 07 UserGuideJulio César Ruiz AmadorAún no hay calificaciones
- HUNTER-6 PimaDocumento62 páginasHUNTER-6 Pimacaldera.gpoguardianAún no hay calificaciones
- Mid 222Documento36 páginasMid 222Diego Caceres75% (4)
- Doca0185es 01Documento108 páginasDoca0185es 01JOSE MARIA RedondoAún no hay calificaciones
- Manuales Tecnicos BrooklinDocumento88 páginasManuales Tecnicos BrooklinAntonioMartinezAún no hay calificaciones
- KM-10 User Guide.V111.esDocumento18 páginasKM-10 User Guide.V111.esIdir KaidAún no hay calificaciones
- Studer Quick Guide RCC v6.1 EsDocumento48 páginasStuder Quick Guide RCC v6.1 Esosdavilo64Aún no hay calificaciones
- 6 bghjdddUG Spanish PDFDocumento63 páginas6 bghjdddUG Spanish PDFMohaAún no hay calificaciones
- Mototrbo DetalladoDocumento142 páginasMototrbo DetalladoMario Sanchez Valdivieso0% (1)
- ProgramingManual B804esDocumento238 páginasProgramingManual B804esJavier BelloniAún no hay calificaciones
- Manual de Instalacion Transferencia AutomaticaDocumento22 páginasManual de Instalacion Transferencia AutomaticaJose Ricardo JimenezAún no hay calificaciones
- 82-E2MAN-SP Invertek ODE-2 User Guide Iss2.05 - ESPAÑOLDocumento20 páginas82-E2MAN-SP Invertek ODE-2 User Guide Iss2.05 - ESPAÑOLIng Mec Jhonathan Reano MendozaAún no hay calificaciones
- 430 PLi 24479411 SP 1006Documento268 páginas430 PLi 24479411 SP 1006marianoAún no hay calificaciones
- Programacion 1120 v7Documento253 páginasProgramacion 1120 v7scomunicaciones100% (1)
- CZ105BT Manual ESDocumento10 páginasCZ105BT Manual ESEmmanuel Del RazoAún no hay calificaciones
- Viper 5904 (Español)Documento80 páginasViper 5904 (Español)alcidesvl100% (2)
- M241 UserGuide ES EIO0000004270.04Documento1054 páginasM241 UserGuide ES EIO0000004270.04cescbarberaAún no hay calificaciones
- ShopTurn Training 0404 EsDocumento112 páginasShopTurn Training 0404 EsVictor Alberto Simbron SalazatAún no hay calificaciones
- Crow Runner Series Manual Instalación EspañolDocumento171 páginasCrow Runner Series Manual Instalación EspañolGustavo AlvarezAún no hay calificaciones
- DSE720Documento25 páginasDSE720Jesus Mari Ojer100% (1)
- C30 Multiparameter MonitorDocumento142 páginasC30 Multiparameter MonitorRicardo Gomez HernandezAún no hay calificaciones
- Z-046-001643-01-B - en S6S8除颤监护仪科曼西语使用说明书-标准化(TUV版本) - 202104302051291Documento252 páginasZ-046-001643-01-B - en S6S8除颤监护仪科曼西语使用说明书-标准化(TUV版本) - 202104302051291rafaelAún no hay calificaciones
- TK 60483-1-OP T-Series Operator Manual Rev. 13 03-18 - ES - LRDocumento58 páginasTK 60483-1-OP T-Series Operator Manual Rev. 13 03-18 - ES - LRAngel Siso100% (1)
- Manual de Operaciones EstacionamientoDocumento7 páginasManual de Operaciones EstacionamientoGabino López SantillanAún no hay calificaciones
- Catalogo Del TermostatoDocumento65 páginasCatalogo Del TermostatoFrancisca Belen VillafrancaAún no hay calificaciones
- Es Ba 1810 Plus 0802Documento57 páginasEs Ba 1810 Plus 0802Fiorella FacelloAún no hay calificaciones
- MANUAL - SERVICIO - MONITOR DE FUNCIONES VITALES DE 05 PARAMETROS - iMEC 12Documento139 páginasMANUAL - SERVICIO - MONITOR DE FUNCIONES VITALES DE 05 PARAMETROS - iMEC 12Vikthor MuñozAún no hay calificaciones
- Mus06170316 009 EsDocumento39 páginasMus06170316 009 EsrafalidonAún no hay calificaciones
- M28I570ES201XMX2 EspDocumento377 páginasM28I570ES201XMX2 EspJADE73Aún no hay calificaciones
- Miniranger Plus Sensor UltrasonicoDocumento78 páginasMiniranger Plus Sensor UltrasonicoMarco ArcosAún no hay calificaciones
- Practica 2 - Construccion de Una GUIDocumento9 páginasPractica 2 - Construccion de Una GUIOtoniel Gutiérrez Jr.Aún no hay calificaciones
- Glosario #1Documento4 páginasGlosario #1Steeven MauroAún no hay calificaciones
- Practica 10Documento4 páginasPractica 10Romario RodriguezAún no hay calificaciones
- Administracion de La Memoria: Almacenamiento RealDocumento171 páginasAdministracion de La Memoria: Almacenamiento RealTania GalvanAún no hay calificaciones
- Sistemas de Archivos-FAT12Documento54 páginasSistemas de Archivos-FAT12paoloAún no hay calificaciones
- Raster LinkDocumento218 páginasRaster LinkPedro Aldo Alpiste MartinezAún no hay calificaciones
- 7 - Presentación PseudocódigoDocumento18 páginas7 - Presentación PseudocódigodomingaAún no hay calificaciones
- Programacion 2 ParcialDocumento66 páginasProgramacion 2 ParcialJahir Muñoz ValAún no hay calificaciones
- 1INF01 Lab 07 Eva 0386 0389 0390 0397 2021-2Documento3 páginas1INF01 Lab 07 Eva 0386 0389 0390 0397 2021-2Cielo Seguil SanchezAún no hay calificaciones
- U1 - Sistemas InformáticosDocumento71 páginasU1 - Sistemas InformáticosSaraí LaraAún no hay calificaciones
- HeapDocumento9 páginasHeapdrw_21Aún no hay calificaciones
- Proyecto en C++: Juego de NavesDocumento8 páginasProyecto en C++: Juego de NavesGregory Recalde0% (2)
- Curso Access 2010Documento318 páginasCurso Access 2010Silvia RodriguezAún no hay calificaciones
- Config. RaisecomDocumento8 páginasConfig. RaisecompeperimeAún no hay calificaciones
- Circuitos Tarea1Documento16 páginasCircuitos Tarea1María Lisbeth Flores SaavedraAún no hay calificaciones
- 2010 Manual Excel MacrosDocumento79 páginas2010 Manual Excel MacrosJuan Carlos Castillo DiazAún no hay calificaciones
- AndroitDocumento6 páginasAndroitEnrique Ram MalAún no hay calificaciones
- 03IXStream Sistemas DistribuidosDocumento203 páginas03IXStream Sistemas DistribuidosJose Mejia MiguelAún no hay calificaciones
- Sistema de Archivos (Capacidad)Documento3 páginasSistema de Archivos (Capacidad)Emmanuel Jimenez PerezAún no hay calificaciones
- Checklist Lenguaje de ProgramacionDocumento6 páginasChecklist Lenguaje de ProgramacionJohn AlexAún no hay calificaciones
- Tarea 1Documento6 páginasTarea 1Jeyder FonsecaAún no hay calificaciones
- Versalink B405 FolletoDocumento4 páginasVersalink B405 FolletoCredito yCobranzaAún no hay calificaciones
- Manual de Instrucciones Oki Soundbar 1g SDocumento2 páginasManual de Instrucciones Oki Soundbar 1g SAdamAún no hay calificaciones
- Wa0020.Documento2 páginasWa0020.Marcelino GarayAún no hay calificaciones
- Codigo Proyecto Venta de BoletosDocumento3 páginasCodigo Proyecto Venta de Boletosehernandez.expoacAún no hay calificaciones
- CV NuevoDocumento3 páginasCV NuevoGianAún no hay calificaciones
- Robotica Con El Boe Bot Espanol v3.0 PDFDocumento304 páginasRobotica Con El Boe Bot Espanol v3.0 PDFfernandojAún no hay calificaciones
- AC Algoritmo Computacionales PDFDocumento12 páginasAC Algoritmo Computacionales PDFAmazing KingAún no hay calificaciones
- Arquitectura de Un ComputadorDocumento19 páginasArquitectura de Un Computadortheboar65Aún no hay calificaciones