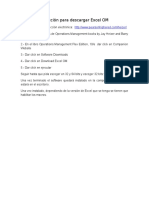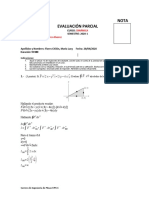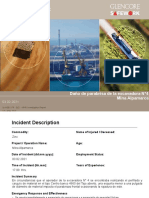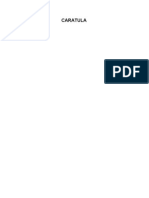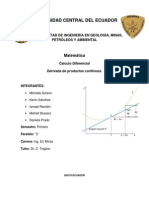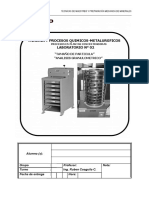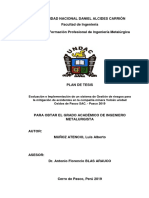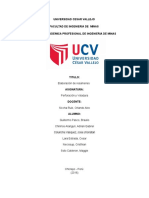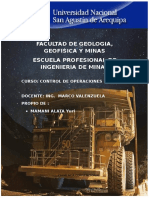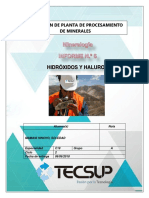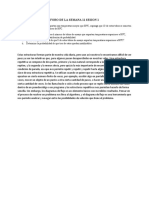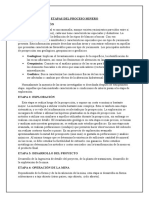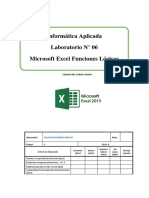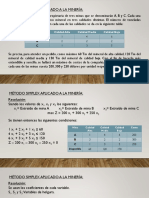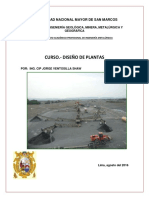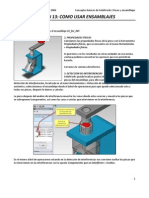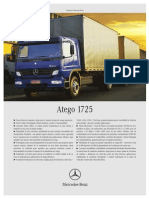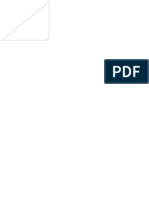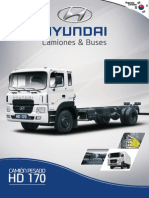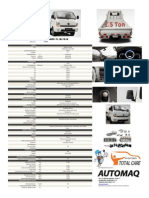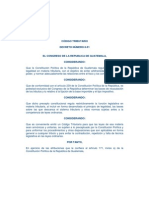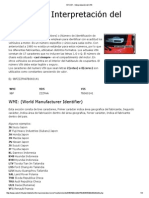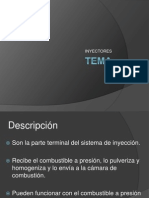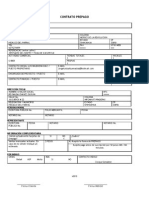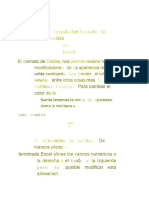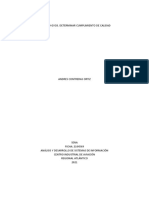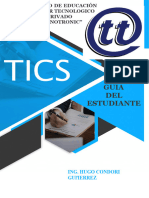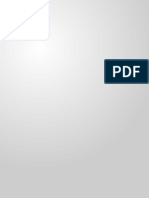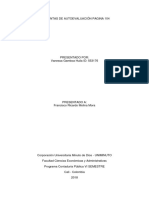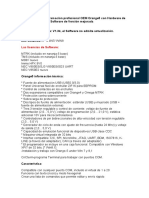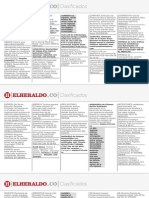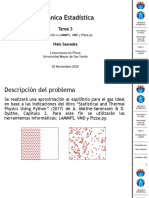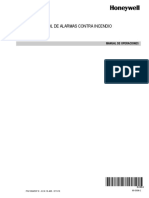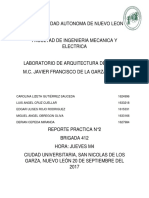Documentos de Académico
Documentos de Profesional
Documentos de Cultura
PRACTICA 06 - Junta - Cardan - Movil PDF
PRACTICA 06 - Junta - Cardan - Movil PDF
Cargado por
Danier Cubillo MTítulo original
Derechos de autor
Formatos disponibles
Compartir este documento
Compartir o incrustar documentos
¿Le pareció útil este documento?
¿Este contenido es inapropiado?
Denunciar este documentoCopyright:
Formatos disponibles
PRACTICA 06 - Junta - Cardan - Movil PDF
PRACTICA 06 - Junta - Cardan - Movil PDF
Cargado por
Danier Cubillo MCopyright:
Formatos disponibles
DISEÑO DE MÁQUINAS
PRÁCTICA 6
En esta práctica vamos a montar el mecanismo de la imagen a partir de sus elementos.
Para montar este ensamblaje se usan las siguientes piezas que se indican, y que están ubicadas en la
carpeta: <solidworks>\samples\tutorial\AssemblyMates.
PASO 1: Insertar las piezas sobre las que se basa el montaje.
1. En primer lugar se debe crear un documento nuevo de ensamblaje.
2. Inserta la pieza base, insertarla a través del botón del menú ensamblaje, o seleccionando
“insertar>componente>pieza o ensamblaje existente” de la ruta:
SolidWorks\samples\tutorial\assemblymates\bracket.sldprt.
3. Desplaza el cursor sobre el origen para situar la pieza.
José Antonio Vilán Vilán. Área de Ingeniería Mecánica. Universidad de Vigo
PRÁCTICA 6. Pág 1 de 6
DISEÑO DE MÁQUINAS
Cuando se coloca un componente de este modo, la posición del origen del componente coincide con la
del origen del ensamblaje y los planos de la pieza y el ensamblaje se alinean. Este procedimiento ayuda
a establecer una orientación inicial para el ensamblaje.
4. Hacer clic en Ver, Orígenes para ocultar el origen de la zona de gráficos.
Otra forma de agregar componentes a un ensamblaje consiste en arrastrarlos desde el Explorador de
Windows.
5. Abre el Explorador de Windows.
6. Navega hasta la carpeta \<dir_instalación>\samples\tutorial\AssemblyMates.
7. Haz clic en cada uno de los elementos que se enumeran a continuación y arrástralos, uno por
uno, a la zona de gráficos de Assem1. Colócalos aproximadamente como se muestra, con
respecto al componente bracket.
Cada uno de los nuevos componentes tiene el prefijo (-) delante de su nombre, lo cual indica que su
ubicación no está suficientemente definida. Se pueden mover y girar estos componentes.
8. Practica el movimiento y giro de los componentes individuales mediante las siguientes
herramientas de la barra de herramientas Ensamblaje:
• Hacer clic en Mover componente , y a continuación en una de las caras del
componente y, arrastra para mover el componente.
• Hacer clic en Girar componente , y a continuación en una de las caras del
componente y, arrastra para mover el componente.
PASO 2: Agregar las relaciones entre componentes.
Primero, selecciona la relación de posición entre el componente bracket y el componente yoke_male.
1. Hacer clic en Relación de posición en la barra de herramientas Ensamblaje.
2. Hacer clic en la cara cilíndrica del saliente del componente yoke_male y en la cara cilíndrica
interior del taladro superior del componente bracket, selecciona la opción de concéntrica y
acepta.
3. Hacer clic nuevamente en Relación de posición .
4. Hacer clic en la cara inferior de la parte superior del componente bracket y en la cara superior
del componente yoke_male, selecciona la opción de coincidente y acepta.
José Antonio Vilán Vilán. Área de Ingeniería Mecánica. Universidad de Vigo
PRÁCTICA 6. Pág 2 de 6
DISEÑO DE MÁQUINAS
5. Para verificar las relaciones de posición, hacer clic en Mover Componente y arrastra el
componente yoke_male. Sólo puede girar y en ningún momento debe salirse de su posición,
pues debe mantener su relación de concentricidad y coincidencia.
Ahora se agregan las relaciones entre el spider y el joke_male.
6. Selecciona la cara interior de un taladro para el pasador en el componente yoke_male y la de un
taladro para el pasador del componente spider (como se indica en la siguiente figura),
selecciona la opción de concéntrica , y acepta.
7. Selecciona la cara plana que contiene el taladro seleccionado del componente spider en el paso1
y la cara interior del componente yoke_male (como se indica en la siguiente figura), selecciona
la opción de coincidente y acepta.
Indicar la relación de concentricidad y coincidencia entre los otros taladros es una redundacia por lo que
no es necesario hacerlo.
Ahora se agregan las relaciones entre el spider y el joke_female.
8. Selecciona las entidades convenientes y agrega de nuevo una relación de concentricidad ,
y otra de coincidencia (como se indica en la siguiente figura, hasta obtener el resultado
mostrado).
Si la posición final de las piezas no es la deseada, se pueden mover hasta tener una similar a la que se
muestra. Para mover una pieza hacerlo como se ha indicado: Mover Componente .
9. Coloca la cara inferior del componente yoke_female Paralela a la cara inclinada superior
del componente bracket. Comprobar lo que ocurre cuando se varía la Alineación de la relación
de posición, .
José Antonio Vilán Vilán. Área de Ingeniería Mecánica. Universidad de Vigo
PRÁCTICA 6. Pág 3 de 6
DISEÑO DE MÁQUINAS
PASO 3: Agregar los pasadores de la junta y establecer sus relaciones de posición.
1. Inserta los tres pasadores: dos u-joint_pin2.sldprt y otro u-joint_pin1.sldprt que se
encuentran en la siguiente ubicación: <dir_instalación>\samples\tutorial\AssemblyMates, en
la zona de gráficos deseada.
2. Establecer las Relación de posición , que son: concentricidad entre las caras
exteriores de los pasadores y los taladros de las piezas, y para situarla completamente una
relación de Tangente entre la cara exterior de los pasadores y la exterior de los
componentes yoke_male o yoke_female.
PASO 4: Finalizar la geometría.
1. Insertar el ensamblaje crank-assy.sldasm y establecer las relaciones de posición convenientes.
Puedes ver como funciona el ensamblaje completo, seleccionando un elemento y moviéndolo: Mover
componente .
PASO 5: Detección de interferencias. Esta herramienta nos indicará si existe interferencia entre dos
piezas del conjunto. Para emplearlo selecciona en el menú “Herramientas > Detección de
interferencias”, y estudia el ensamblaje completo, debe darnos que no existe interferencia alguna. En
caso de que sí aparezca interferencia vamos a optar por ignorarla, cerramos la herramienta, giramos un
poco la manivela y volvemos a probar.
PASO 6: Detección de colisión. Es una opción de la herramienta mover y comprueba que no se produce
colisión entre elementos en el movimiento realizado, en caso de existir las caras en contacto pasan a
color verde. Con la geometría inicial no existe colisión. Modificar la pieza yoke_male para que sí exista:
Modificar el radio que a continuación se indica del croquis de la operación Cut-Extrude1. Tenía un
valor de 9,53, pasarlo a 15 mm.
José Antonio Vilán Vilán. Área de Ingeniería Mecánica. Universidad de Vigo
PRÁCTICA 6. Pág 4 de 6
DISEÑO DE MÁQUINAS
Mover el brazo superior para animar el conjunto y teniendo activa la opción detectar colisión,
observar que se detecta una colisión entre las caras exteriores de yoke_male y yoke_female, pues en ese
movimiento de giro pasan a color verde.
Con estas dos herramientas debemos ser capaces de retocar las piezas problemáticas hasta solucionar la
incompatibilidad. Para ello iremos a la pieza y con el botón derecho pulsado seleccionaremos “abrir” la
pieza. Una vez retocada la cerraremos y volveremos al ensamblaje para comprobar que esta solucionado
el problema.
PASO 7: Crear una vista explosionada del ensamblaje. Una vista explosionada está formada por uno o
más pasos de explosión. En esta parte se define el primer paso de una vista explosionada.
1. Hacer clic en Insertar, Vista explosionada. Se abre una ventana.
2. En Herramientas de editar pasos, hacer clic en Nuevo .
Selecciona una arista vertical del componente bracket para obtener la Dirección de
explosión. (el sentido correcto se indica en Invertir dirección)
Selecciona una cara de un componente del ensamblaje crank-assy o selecciona el
componente del menú de la izquierda Componentes a explosionar.
Hacer clic en Aplicar . Moviendo el triángulo verde que aparece en la zona de
gráficos puede ajustarse la distancia de explosión.
No hacer clic todavía en Aceptar. Deja el cuadro de diálogo abierto para poder seguir agregando
pasos a la vista explosionada.
José Antonio Vilán Vilán. Área de Ingeniería Mecánica. Universidad de Vigo
PRÁCTICA 6. Pág 5 de 6
DISEÑO DE MÁQUINAS
1. Hacer clic en Nuevo para crear el siguiente paso de explosión.
2. Determinar una dirección horizontal de explosión para el componente yoke_male, yoke_female,
spider y los pasadores [pins] (puede seleccionarse en la zona de gráficos o en el gestor de
diseño.
3. Haz clic en Aceptar para guardar la vista explosionada con sus dos pasos.
4. Para colapsar el ensamblaje, restaurándolo a su condición previa, hacer clic con el botón
secundario del ratón en cualquier sitio de la zona de gráficos y seleccione Colapsar.
Se puede editar los pasos de explosión o agregar nuevos pasos. Puede accederse a la vista explosionada
desde el gestor del ConfigurationManager.
5. Hacer clic en la pestaña para editar la vista de configuración y los pasos de explosión.
Haciendo clic con el botón derecho sobre los pasos de explosión se pueden editar y visualizar,
visualizando la configuración de cada paso con los botones . Edita los pasos que desees
y, haz clic en Aplicar antes de editar otro paso.
6. Terminar de explosionar todo el conjunto como se indica en la siguiente figura.
Observaciones:
Pulsando el botón derecho del ratón sobre VistaExpl1 observar que se puede: simplemente
colapsar el ensamblaje completo o viendo una animación de todos los movimientos, pulsando
sobre Colapsar animación.
José Antonio Vilán Vilán. Área de Ingeniería Mecánica. Universidad de Vigo
PRÁCTICA 6. Pág 6 de 6
También podría gustarte
- Dirección para Descargar Excel OMDocumento1 páginaDirección para Descargar Excel OMELIZABETHAún no hay calificaciones
- Upn T3 Intro. Ing de MinasDocumento40 páginasUpn T3 Intro. Ing de MinasFernando BecerraAún no hay calificaciones
- Ultimo Plan de Tesis Mina Cobriza 02 08 2019Documento44 páginasUltimo Plan de Tesis Mina Cobriza 02 08 2019Keithy Cg0% (1)
- Eval - 2 Inst - CNTRL - Ind - Forma A - 2021Documento5 páginasEval - 2 Inst - CNTRL - Ind - Forma A - 2021Matías González EstayAún no hay calificaciones
- Obtención de Oro A Paritr de Sus ÓxidosDocumento25 páginasObtención de Oro A Paritr de Sus ÓxidosSiul Vargas AcaroAún no hay calificaciones
- Actos y Condiciones SubestandarDocumento7 páginasActos y Condiciones SubestandarEmerson SivinchaAún no hay calificaciones
- HIDROTERMALISMODocumento41 páginasHIDROTERMALISMOveronicaAún no hay calificaciones
- Indicadores de Costeo y Financieros Relevantes en La MineríaDocumento4 páginasIndicadores de Costeo y Financieros Relevantes en La MineríaRossmery AyalaAún no hay calificaciones
- Compositos - Datos CompartidosDocumento15 páginasCompositos - Datos CompartidosjhoanAún no hay calificaciones
- Reglamento Seguridad y Salud Ocupacional en Las BambasDocumento28 páginasReglamento Seguridad y Salud Ocupacional en Las BambasJohnny CaliAún no hay calificaciones
- Taller 4 MatematicasDocumento9 páginasTaller 4 MatematicasMiguel Angel Macias Salamanca100% (1)
- Examen T1Documento6 páginasExamen T1Lucy FloresAún no hay calificaciones
- Codigo de Colores y SeñalizacionDocumento4 páginasCodigo de Colores y SeñalizacionEdwin Quina ValenciaAún no hay calificaciones
- Presentacion de Un Plan de Cierre de MinasDocumento27 páginasPresentacion de Un Plan de Cierre de MinasJhon EstebanAún no hay calificaciones
- Electroobtención EWDocumento7 páginasElectroobtención EWCynthia CentellasAún no hay calificaciones
- EdedeDocumento244 páginasEdedeAntonio TineoAún no hay calificaciones
- Tesis Jussen Facuy - Chatarra ElectronicaDocumento110 páginasTesis Jussen Facuy - Chatarra ElectronicaRoger Mauricio Garcia JimenezAún no hay calificaciones
- Tesis Aluminio Reciclado - CastroDocumento9 páginasTesis Aluminio Reciclado - CastroCastro Medina FranciscoAún no hay calificaciones
- Árboles y EjesDocumento10 páginasÁrboles y EjesLeandro RubioAún no hay calificaciones
- Economiaproyecto Capit 1Documento77 páginasEconomiaproyecto Capit 1Cynthia Matos Medina100% (1)
- 7C21-00005 - ICAM Investigation Report Alpamarca - 03.02.21 - Daño A La PropiedadDocumento18 páginas7C21-00005 - ICAM Investigation Report Alpamarca - 03.02.21 - Daño A La PropiedadEdgar Eduardo Cotrina SantiagoAún no hay calificaciones
- Mina Cerro LindoDocumento2 páginasMina Cerro LindoMatheo VelazcoAún no hay calificaciones
- Estadistica Sesion # 13Documento4 páginasEstadistica Sesion # 13Yessi Yirini Criollo HuacchilloAún no hay calificaciones
- Informe-Salida A MatucanaDocumento7 páginasInforme-Salida A MatucanaMarianella Lizbeth Guerrero CastilloAún no hay calificaciones
- CONMINUCIONDocumento30 páginasCONMINUCIONtefhizitaAún no hay calificaciones
- Resistencia Eléctrica, Recopilado Por: Cruz Pacheco Maria LuisaDocumento23 páginasResistencia Eléctrica, Recopilado Por: Cruz Pacheco Maria LuisaRoberto Laguna100% (1)
- Derivadas Grupo 1 MinasDocumento7 páginasDerivadas Grupo 1 MinasCecibelPradoAún no hay calificaciones
- Laboratorio2b - Tamaño de Particula y Analisis MuestreoDocumento7 páginasLaboratorio2b - Tamaño de Particula y Analisis MuestreoAlicia Tejada100% (1)
- Hidrogeles y Cementos ExpansivosDocumento65 páginasHidrogeles y Cementos ExpansivosAnghelo Chavez AlvarezAún no hay calificaciones
- TesisDocumento20 páginasTesismilkamercedesAún no hay calificaciones
- Examen Final Planeamiento de MinaDocumento4 páginasExamen Final Planeamiento de MinaBrajham Felix Alberto GarayAún no hay calificaciones
- SIDERPERU y Aceros ArequipaDocumento12 páginasSIDERPERU y Aceros ArequipaFranco Alexander SuniAún no hay calificaciones
- Resumen de Accesorios de Voladura en Minería Subterránea 1Documento20 páginasResumen de Accesorios de Voladura en Minería Subterránea 1Adrian Chirinos100% (1)
- Equipos Electrostáticos Que Se Usan para Concentrar Varios Minerales en La MineríaDocumento16 páginasEquipos Electrostáticos Que Se Usan para Concentrar Varios Minerales en La MineríaJhimy PeraltaAún no hay calificaciones
- Practica N 2Documento24 páginasPractica N 2Rossemery Chavez VargasAún no hay calificaciones
- Etapas de La MineriaDocumento3 páginasEtapas de La MineriaAngelitoCchAún no hay calificaciones
- Preg. 5Documento1 páginaPreg. 5EMA GONZALESAún no hay calificaciones
- Diagrama de GanttDocumento3 páginasDiagrama de GanttyurymamanyAún no hay calificaciones
- Pa1 Grupal Proceso Produccion AntaminaDocumento7 páginasPa1 Grupal Proceso Produccion AntaminaJOHAN LEONARDO AYASTA GONZALESAún no hay calificaciones
- Informe N6Documento11 páginasInforme N6Soledad Mamani HinchoAún no hay calificaciones
- Modelo "Cebaco" Aplicado Al Control de Procesos en El Circuito de Molienda-Clasificación en Una Planta Concentradora de Minerales Mediante El SoftwareDocumento296 páginasModelo "Cebaco" Aplicado Al Control de Procesos en El Circuito de Molienda-Clasificación en Una Planta Concentradora de Minerales Mediante El SoftwareZenaido SoldevillaAún no hay calificaciones
- Informe de Estados de Proyectos de Agua y DeagueDocumento18 páginasInforme de Estados de Proyectos de Agua y DeagueJhonson Yefer Huahuasoncco ApazaAún no hay calificaciones
- Plano HuanzalaDocumento1 páginaPlano HuanzalakototokoAún no hay calificaciones
- PET-SGB-GE-02.01-TRASLADO DE MUESTRAS EN SUPERFICIE - Vr.1Documento2 páginasPET-SGB-GE-02.01-TRASLADO DE MUESTRAS EN SUPERFICIE - Vr.1Derly Loaiza NinantayAún no hay calificaciones
- Foro de La Semana 11 Sesion 1Documento1 páginaForo de La Semana 11 Sesion 1Junior VegaAún no hay calificaciones
- Taller de Investigacion de OperacionesDocumento19 páginasTaller de Investigacion de OperacionesJuanaAún no hay calificaciones
- MineralurgiaDocumento5 páginasMineralurgiaMaria Fernanda Mendez SalcedAún no hay calificaciones
- Cuestionario de Riesgos 2 2019Documento3 páginasCuestionario de Riesgos 2 2019Jose TCAún no hay calificaciones
- Condiciones Termoambientales en Minas NomogramasDocumento16 páginasCondiciones Termoambientales en Minas NomogramasIvan CruzAún no hay calificaciones
- Examen Final de Concentracion HechoDocumento3 páginasExamen Final de Concentracion HechoJonathan BazanAún no hay calificaciones
- Etapas Del Proceso MineroDocumento5 páginasEtapas Del Proceso MinerosamAún no hay calificaciones
- Informe 4Documento18 páginasInforme 4NicolasMinayaOrtegaAún no hay calificaciones
- Laboratorio 11Documento4 páginasLaboratorio 11FERNANDO PARODI VALENCIAAún no hay calificaciones
- Preguntas 6 Comercializacion de Minerales UNIDocumento10 páginasPreguntas 6 Comercializacion de Minerales UNIDiego GaliciaAún no hay calificaciones
- Lab 06 - Funciones LógicasDocumento4 páginasLab 06 - Funciones LógicasSoledad Mamani HinchoAún no hay calificaciones
- 4.practica de PronosticoDocumento8 páginas4.practica de PronosticoErik SandroAún no hay calificaciones
- Método Simplex - Aplicado A MineríaDocumento11 páginasMétodo Simplex - Aplicado A MineríaLuis Alberto ChumpitazAún no hay calificaciones
- Syllabus 2016. - AgostoDocumento9 páginasSyllabus 2016. - AgostoJoseluis Campean SedanoAún no hay calificaciones
- Metodo de Explotacion - Mina San CristobalDocumento20 páginasMetodo de Explotacion - Mina San Cristobalbflores_657035100% (1)
- Leccion 13 Como Usar EnsamblajesDocumento7 páginasLeccion 13 Como Usar EnsamblajesDanielAún no hay calificaciones
- PRACTICA 05 - Ensamblaje - Caja PDFDocumento5 páginasPRACTICA 05 - Ensamblaje - Caja PDFjerajuAún no hay calificaciones
- Plan de Emergencia y EvacuacionDocumento147 páginasPlan de Emergencia y EvacuacionHenry GramajoAún no hay calificaciones
- Atego 1725 - Brasil PDFDocumento2 páginasAtego 1725 - Brasil PDFHenry Gramajo0% (1)
- Arancel Centroamericano de Importaci"n 2013 PDFDocumento715 páginasArancel Centroamericano de Importaci"n 2013 PDFHenry GramajoAún no hay calificaciones
- Muestra Importaciones Camiones CostaRicaDocumento887 páginasMuestra Importaciones Camiones CostaRicaHenry GramajoAún no hay calificaciones
- Hyundai - Hd170 Euro IV ColombiaDocumento2 páginasHyundai - Hd170 Euro IV ColombiaHenry Gramajo100% (2)
- Ficha Tecnica Bj1036 Foton Aumark FLDocumento1 páginaFicha Tecnica Bj1036 Foton Aumark FLHenry GramajoAún no hay calificaciones
- El Jarrón AzulDocumento7 páginasEl Jarrón AzulHenry GramajoAún no hay calificaciones
- Código Tributario PDFDocumento63 páginasCódigo Tributario PDFHenry GramajoAún no hay calificaciones
- Iso 19011 Cambios 2002-2011 GestionRiesgosDocumento27 páginasIso 19011 Cambios 2002-2011 GestionRiesgosautocad_9Aún no hay calificaciones
- Comparativo CompetenciaDocumento9 páginasComparativo CompetenciaraulivanmccoyAún no hay calificaciones
- Atego 1725 - Brasil PDFDocumento2 páginasAtego 1725 - Brasil PDFHenry Gramajo0% (1)
- Interpretación Del VINDocumento4 páginasInterpretación Del VINHenry GramajoAún no hay calificaciones
- INYECTORESDocumento17 páginasINYECTORESHenry GramajoAún no hay calificaciones
- Bomba de Inyeccion LinealDocumento26 páginasBomba de Inyeccion LinealHenry Gramajo75% (4)
- Procesos de Soldadura y Sus Respectivas InicialesDocumento50 páginasProcesos de Soldadura y Sus Respectivas InicialesHenry Gramajo100% (1)
- Contrato Puntos de Venta NuevoDocumento5 páginasContrato Puntos de Venta NuevoArquimedes Barquera100% (2)
- Manual - SistemaAutorizacionesyCertificaciones UNIMEDDocumento15 páginasManual - SistemaAutorizacionesyCertificaciones UNIMEDLuis Fernando Vargas BaldiviesoAún no hay calificaciones
- Tema. FORMATO DE CELDAS 6to de PrimariaDocumento5 páginasTema. FORMATO DE CELDAS 6to de PrimariaCristobal Vasquez VelardeAún no hay calificaciones
- Métricas de CalidadDocumento5 páginasMétricas de Calidadraul andres contreras ortizAún no hay calificaciones
- Arquitectura de Una Computadora-1Documento14 páginasArquitectura de Una Computadora-1edwar elvis apazaAún no hay calificaciones
- 2021-8-4-Sistema de Seguimiento Decreto de Pago WebDocumento21 páginas2021-8-4-Sistema de Seguimiento Decreto de Pago WebHugo VelascoAún no hay calificaciones
- Hexagon Metrology - Guia de Metrologia IndustriaDocumento120 páginasHexagon Metrology - Guia de Metrologia IndustriatheflamebearerAún no hay calificaciones
- Interfaces Gráficas para Desarrollo de Aplicaciones JavaDocumento383 páginasInterfaces Gráficas para Desarrollo de Aplicaciones Javaharoldo suarezAún no hay calificaciones
- Manual Configuracion HCM-OMDocumento73 páginasManual Configuracion HCM-OMJesus Emilio Jaramillo83% (6)
- Mi Viaje Sin Ti by Alejandro Sequera PDF 2Documento13 páginasMi Viaje Sin Ti by Alejandro Sequera PDF 2cateflor0305Aún no hay calificaciones
- Practica 1Documento15 páginasPractica 1Pablo Emmanuel Amador MendozaAún no hay calificaciones
- ProgramaDocumento4 páginasProgramaSofia ArdilaAún no hay calificaciones
- Formato Solicitud Copia de SeguridadDocumento4 páginasFormato Solicitud Copia de SeguridadJhonatan RamosAún no hay calificaciones
- Camara PTZ Spectra Enhanced Ip PelcoDocumento6 páginasCamara PTZ Spectra Enhanced Ip PelcoLeonid SolisAún no hay calificaciones
- Autoevaluacion Costos Pag 104Documento5 páginasAutoevaluacion Costos Pag 104VanessaAún no hay calificaciones
- Dispositivo de Programación Profesional OEM Orange5 Con Hardware de Paquete CompletoDocumento11 páginasDispositivo de Programación Profesional OEM Orange5 Con Hardware de Paquete CompletorobertoAún no hay calificaciones
- Actividad de Puntos Evaluables - Escenario 2 - Primer Bloque-Teorico - Practico - Virtual - Gestión de La Información - (Grupo b06)Documento5 páginasActividad de Puntos Evaluables - Escenario 2 - Primer Bloque-Teorico - Practico - Virtual - Gestión de La Información - (Grupo b06)Paola AlvaradoAún no hay calificaciones
- Clasificados Agosto 11Documento30 páginasClasificados Agosto 11elheraldocoAún no hay calificaciones
- EDT Diseño y Gestión de Proyectos TecnológicosDocumento2 páginasEDT Diseño y Gestión de Proyectos TecnológicosJoseph Paul Godoy OntanedaAún no hay calificaciones
- Sim Stat-Mech Lampps VMDDocumento16 páginasSim Stat-Mech Lampps VMDNSAún no hay calificaciones
- Oficio Circular 15 2022Documento45 páginasOficio Circular 15 2022Douglas PiVeAún no hay calificaciones
- Plan de Accion MasivoDocumento21 páginasPlan de Accion Masivoalexander GAún no hay calificaciones
- Xls140-2 Manual de OperacionDocumento80 páginasXls140-2 Manual de OperacionAdriana UstarizAún no hay calificaciones
- HCA-SG-P-04 Procedimiento de Acciones Correctivas Del SGCDocumento4 páginasHCA-SG-P-04 Procedimiento de Acciones Correctivas Del SGCximenaAún no hay calificaciones
- Estructura de Datos: ¿Que Es Una Estructura de Datos? Algunas Veces A Estas Estructuras Se Les Llama Tipos de DatosDocumento1 páginaEstructura de Datos: ¿Que Es Una Estructura de Datos? Algunas Veces A Estas Estructuras Se Les Llama Tipos de DatosEdwin lizarraga EduardoAún no hay calificaciones
- Macro ChromeDocumento3 páginasMacro ChromeFernandoPvPAún no hay calificaciones
- Los Geoportales o Servidores WebDocumento7 páginasLos Geoportales o Servidores WebLily HernandezAún no hay calificaciones
- Asi FuncionaDocumento17 páginasAsi FuncionaJesús RosalesAún no hay calificaciones
- Practica N°2Documento7 páginasPractica N°2Juan Martinez100% (1)