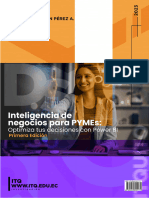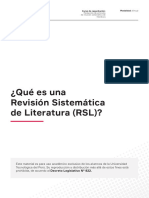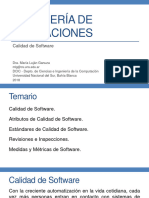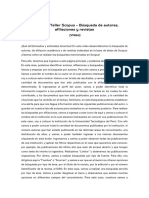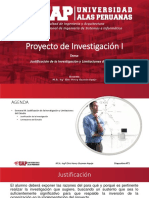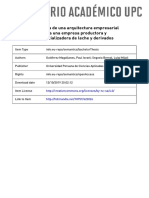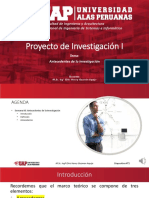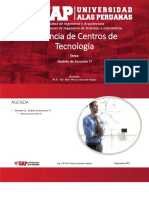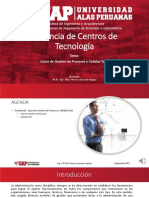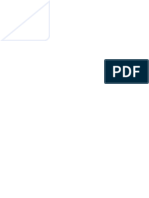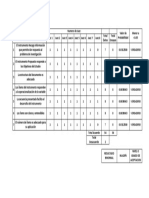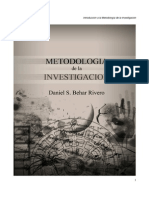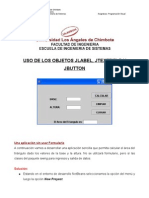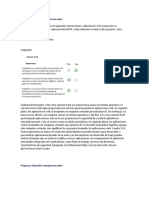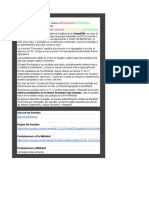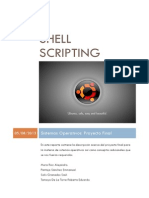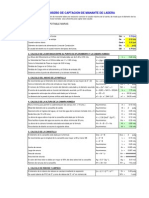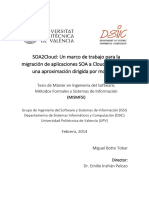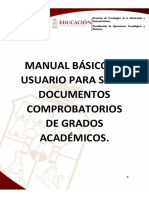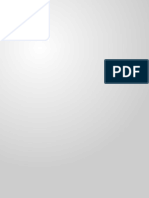Documentos de Académico
Documentos de Profesional
Documentos de Cultura
G. P. Dib. Asis PDF
Cargado por
ELVIS GUZMANTítulo original
Derechos de autor
Formatos disponibles
Compartir este documento
Compartir o incrustar documentos
¿Le pareció útil este documento?
¿Este contenido es inapropiado?
Denunciar este documentoCopyright:
Formatos disponibles
G. P. Dib. Asis PDF
Cargado por
ELVIS GUZMANCopyright:
Formatos disponibles
FACULTAD DE INGENIERÍA Y ARQUITECTURA
ESCUELA PROFESIONAL DE INGENIERÍA DE SISTEMAS E INFORMÁTICA
GUIA DE PRÁCTICA
Dibujo asistido por ordenador
Versión 1.0
2018-2B
Elaborado por:
GARCIA VALLEJO MILDER FREDDY
Departamento Académico de Ingeniería de Sistemas e Informática
Av. San Felipe 1109 – Jesus Maria
Lima – Perú, 2018
Teléfono: 2660195 Anexos: 138-163
E-mail: r_castaneda@uap.edu.pe
Pagina Web : www.uap.edu.pe
ESCUELA PROFESIONAL DE INGENIERÍA DE SISTEMAS E INFORMÁTICA
Historial de Revisiones
Fecha Versión Descripción Autor Aprobado por
Primera Versión del
20/03/18 1.0 Mg. Ing° Elvis Henry Guzmán Aquije Dr. Rafael Eduardo Castañeda Alva
Documento
Segunda Versión del
30/10/18 2.0 Mg. Ing° Elvis Henry Guzmán Aquije Dr. Rafael Eduardo Castañeda Alva
Documento
Dibujo Asistido por Ordenador Página 2
ESCUELA PROFESIONAL DE INGENIERÍA DE SISTEMAS E INFORMÁTICA
CATEDRA DE DIBUJO ASISTIDO POR ORDENADOR
Mg. Ing. García Vallejo Milder Freddy
DOCENTE
RESPONSABLE DEL ASIGNATURA
Mg. Ingº Elvis Henry Guzmán Aquije
DOCENTE PRINCIPAL
RESPONSABLE DEL LABORATORIO
Lima – Perú, 2018
Dibujo Asistido por Ordenador Página 3
ESCUELA PROFESIONAL DE INGENIERÍA DE SISTEMAS E INFORMÁTICA
Agradecimientos
Dr. Enrique Bedoya Sánchez
RECTOR
UNIVERSIDAD ALAS PERUANAS
Dr. Oscar Enrique Lagravere von Massenbach PhD
DECANO FACULTAD DE INGENIERÍA Y ARQUITECTURA
UNIVERSIDAD ALAS PERUANAS
Dr. Rafael Eduardo Castañeda Alva
DIRECTOR ESCUELA PROFESIONAL DE INGENIERÍA DE SISTEMAS E
INFORMÁTICA
UNIVERSIDAD ALAS PERUANAS
Dibujo Asistido por Ordenador Página 4
ESCUELA PROFESIONAL DE INGENIERÍA DE SISTEMAS E INFORMÁTICA
Prefacio
La presente guía de práctica es una recopilación de varios tópicos asociados al
asignatura de Dibujo Asistido por Ordenador, como base orientadora en las prácticas
de pre-grado para los alumnos del Tercer Ciclo, aptos para llevar la presente
asignatura en la Escuela Profesional de Ingeniería de Sistemas e Informática de la
Facultad de Ingeniería y Arquitectura de la Universidad Alas Peruanas.
En cada Unidad Didáctica se desarrollará el aspecto básico y fundamental de la teoría
y la practica a desarrollar asociada al uso de técnicas de representación gráfica o
Dibujo Técnico, en la planificación de los procesos de producción y en la solución de
problemas que se presentan en el campo de la ingeniería, utilizando software para
graficar, como lo es AutoCAD.
Esta guía se encuentra en constante mejora con la contribución del grupo de
profesionales y alumnos que conforman la Escuela Profesional de Ingeniería de
Sistemas e Informática.
Dibujo Asistido por Ordenador Página 5
ESCUELA PROFESIONAL DE INGENIERÍA DE SISTEMAS E INFORMÁTICA
Índice
Agradecimientos ............................................................................................................ 4
Prefacio ........................................................................................................................... 5
Índice ............................................................................................................................... 6
1. Presentación ........................................................................................................... 9
2. Objetivos .................................................................................................................. 9
3. Referencias Normativas ........................................................................................ 9
4. Estándares de Laboratorio .................................................................................... 9
5. Contenido de las Unidades Didácticas: ............................................................ 10
5.1. Unidad I: LOS PRINCIPIOS BASICOS DEL SOTWARE AUTOCAD ..... 10
5.1.4. Semana IV: Ordenes de visualización - Líneas - Poli líneas. Primera
Practica calificada
Se prevé que el docente realice las demostraciones del funcionamiento de
estas órdenes para que el alumno tenga un control eficaz de sus
realizaciones en las tareas pre diseñado y que se evaluaran
adecuadamente.
5.2. Unidad II: LA APLICACIÓN DE TEXTOS DE LITERATURA TECNICA COMBINADOS
CON LA EXPRESION GRAFICA ....................................................................................... 16
5.2.1. Semana V: Tipos de letras y estilos-creación de capas-colores-tipos de
líneas. Ordenes: Text, Detex, Empalmes, Chaflán, Copia, Move, Explode.
El docente supervisa la aplicación de estas órdenes en una tarea
previamente preparada para este lapso de aprendizaje. La tarea es
evaluada para su calificación.
5.2.2. Semana VI: Práctica calificada que implica el uso de las órdenes expuestas y
ejemplarizadas. Presentación de la práctica impresa para calificación.
El Alumno presenta una práctica impresa de la tarea asignada donde se
plasman los aprendizajes previstos. Aplicación de las ordenes
ejemplarizadas.
5.2.3. Semana VII: Herramientas de edición avanzadas. Ejemplos de uso y
aplicaciones.
Dibujo Asistido por Ordenador Página 6
ESCUELA PROFESIONAL DE INGENIERÍA DE SISTEMAS E INFORMÁTICA
El docente supervisa que el alumno aplique las órdenes de dibujo y
ediciones en representaciones graficas preparadas para este lapso de
aprendizaje
5.2.4. Semana VIII: evaluación parcial de la asignatura.
Cada alumno recibe un Tema a desarrollar con aplicaciones de ordenes
ejemplarizadas en clases anteriores.
Se asigna un trabajo particular para cada participante. El docente
supervisa que el alumno aplique las órdenes de dibujo y ediciones en
representaciones graficas preparadas para este lapso de aprendizaje
5.3. Unidad III: los Principios del dimensionado en la expresión gráfica. ........................ 21
5.3.1. Semana IX: conocimiento y aplicación del editor de acotado
El docente incluye los aspectos teóricos del dimensionado y ejemplariza
sus aplicaciones utilizando las ordenes de acotado ubicadas en la paleta
de dimensionado,
Muestra los estilos de acotado.
El alumno realiza as aplicaciones en tareas desarrolladas con
anterioridad.
5.3.2. Semana X: Ordenes de tratamiento grafico especiales : Polylinea – Pedit –
explode.
El docente presenta tareas a realizar en forma conjunta para hacer notar
las particularidades de estas órdenes especiales. Supervisa la realización
de estas tareas y evalúa la participación individual y grupal de los
alumnos.
5.3.3. Semana XI: configuración de una lámina o formato de trabajo profesional:
aplicación del manager de layer y sus ordenes internas.
El docente y los alumnos realizan todo el proceso de configuración de un
formato de trabajo que incluye: creación de layers o capas, colores, tipos
de líneas y grosores de líneas así como el maneo de particularidades del
manager de layers o capas..
5.3.4. Semana XII: Representaciones isométricas. Aplicaciones de las vistas
isométricas.
El docente y los alumnos realizan una tarea conjunta orientada a tener un
apreciable dominio de los trazos isométricos.
5.4. Unidad IV: Aplicación de ordenes complementarias en la expresion
grafica
5.4.1.Semana XIII: Proceso de aplicación de bloques y atributos ¡Error!
Marcador no definido.
Dibujo Asistido por Ordenador Página 7
ESCUELA PROFESIONAL DE INGENIERÍA DE SISTEMAS E INFORMÁTICA
El docente y los alumnos realizan una tarea conjunta orientada a tener un
apreciable dominio de la creación de bloques.
5.4.2. Semana XIV: Transferencia de archivos desde autocad ............ 30
El docente y los alumnos realizan una tarea conjunta orientada a tener un
apreciable dominio a cerca de como transferir archivos desde AutoCAD.
5.4.3.Semana XV: Uso de referencias externas ...................................... 33
El docente y los alumnos realizan una tarea conjunta orientada a tener un
apreciable dominio de las aplicaciones de referencias externas en
AutoCAD.
5.4.4.Semana XVI: Evaluacion Final asociativa de comprobacion del
dominio de las ordenes de este capitulo y sus aplicaciones ……....35
Los alumnos realizan una tarea conjunta, pero particular, orientada a
tener un apreciable dominio de las ordenes demostradas y utilizadas a lo
largo del ciclo.
Dibujo Asistido por Ordenador Página 8
ESCUELA PROFESIONAL DE INGENIERÍA DE SISTEMAS E INFORMÁTICA
GUIA DE PRÁCTICA PARA EL ASIGNATURA DE DIBUJO ASISTIDO POR
ORDENADOR
1. Presentación
La asignatura de DIBUJO ASISTIDO POR ORDENADOR pertenece a la línea de
formación específica de la carrera de Ingeniería de Sistemas e Informática y se
dicta en el tercer ciclo de acuerdo al plan de estudios.
2. Objetivos
Lograr que el estudiante desarrolle capacidades y destrezas para aplicar las
técnicas de expresión gráfica en la resolución de problemas, interpretando con
precisión el lenguaje gráfico, utilizando el software AutoCAD en el procesamiento
de la información.
3. Referencias Normativas
• Ley Universitaria N°30220.
• Reglamento general de la UAP
• Plan Curricular de la EPISI.
• Sílabo EPISI
4. Estándares de Laboratorio
1. Durante la permanencia en el laboratorio tanto los docentes como los alumnos,
no deberán consumir alimentos, ni bebidas, pos su seguridad y la de los equipos
de cómputo.
2. Los alumnos deberán seguir las indicaciones del docente responsable de la
clase.
3. Revisar la informacion teórica previa al uso del software especializado para
obtener mayor provecho a la sesión de clase.
4. Mantener una actitud responsable, prudente, no correr, ni gritar.
5. El facilitador y los participantes deben mantener un constante dialogo para un
mejor aprendizaje y dominio del software, que será de uso cotidiano en el
campo profesional.
6. Al terminar la sesión de clase los alumnos deberán apagar correctamente el
equipo de cómputo que usaron para trabajar.
Dibujo Asistido por Ordenador Página 9
ESCUELA PROFESIONAL DE INGENIERÍA DE SISTEMAS E INFORMÁTICA
5. Contenido de las Unidades Didácticas:
5.1. UNIDAD I: Los principios básicos del software: AUTOCAD.
5.1.1. GUÍA 1 - Semana 1: El editor de dibujo.
Figura del editor de dibujo de AutoCAD versión 2017 utilizada en la UAP
Objetivo:
Presentar, reconocer y utilizar el editor de dibujo.
Fundamento Teórico:
Las ordenes o comandos en AutoCAD, están creados para que se utilicen como un
apoyo directo de estudio y aprendizaje del programa asistido por computador
AutoCAD, el facilitador tratara en lo posible de partir de detalles elementales
para, ir avanzando poco a poco y lograr de esta manera que la materia resulte
accesible a cualquier persona sin grandes conocimientos de informática.
Se trata de mostrar de una manera rápida y eficaz el programa de Diseño Asistido
por Ordenador más utilizado del mundo por todas las Ingenierías: AutoCAD.
Los comandos y procesos de AutoCAD son fáciles de asimilar. Los mensajes
informativos, los cuadros de diálogos en pantalla, los menús desplegables, los
iconos gráficos, ofrecen un entorno amigable y una gran comodidad en el
aprendizaje y manejo. Pronto se animarán a experimentar las características
avanzadas del programa y los módulos de aplicación disponibles en el mercado.
Equipos y Materiales:
Dibujo Asistido por Ordenador Página 10
ESCUELA PROFESIONAL DE INGENIERÍA DE SISTEMAS E INFORMÁTICA
Impresos: Hojas de actividades.
Digitales: Presentaciones, Videos, Audio.
Medios electrónicos: Blackboard, Software: autocad.
Procedimiento:
a) Los participantes trabajan como un equipo en las tareas demostrativas y
en forma individual para resolver los problemas gráficos presentados por el
facilitador.
b) Al finalizar la sesión de laboratorio, cada participante debe presentar
impreso las actividades realizadas durante la sesión. Teniendo en cuenta la
rúbrica de Evaluación.
Ejercicios o Casos Propuestos:
Demostraciones de la lógica de funcionamiento de las órdenes básicas de
dibujo para que el alumno aplique éstas en representaciones asignadas
como tareas a desarrollar y presentar para su evaluación.
ACTIVIDADES Y EJERCICIOS A REALIZAR
Actividad 1.
Después de la demostración del funcionamiento de las ordenes referidas a
esta sesión de aprendizaje, Investiga sobre el uso alternativo de las ordenes
en las aplicaciones propuestas.
Ejercicio 1.1. Busca información y consulta a cerca de las aplicaciones
correctas de las órdenes en la realización de las tareas asignadas. Se
recomienda, regístralos en un documento de texto ilustrándolos con
capturas de pantalla o imágenes recogidas para un mejor dominio.
Ejercicio 1.2. Busca información en las que encuentres pruebas de
aplicación de técnicas parecidas en otras disciplinas de estudio en su
formación de Ingeniería.
Ejercicio 1.3. Finalmente con los dos documentos del ejercicio 1.1 y 1.2
elabora el documento final que ha de presentar impreso, como Evidencia
de asistencia y aprendizaje. Con el nombre tarea, Apellidos y fecha.
Actividad 2.
Atendiendo las indicaciones del facilitador, debe realizar la tarea particular
asignada.
Ejercicio 2.1.- Documenta en su cuaderno de apuntes los conceptos,
procesos y particularidades de las ordenes de trabajo explicitadas.
Dibujo Asistido por Ordenador Página 11
ESCUELA PROFESIONAL DE INGENIERÍA DE SISTEMAS E INFORMÁTICA
Ejercicio 2.2.- Buscar y utiliza otras ordenes de trabajo en la ejecución
de su tarea particular.
Ejercicio 2.3.- Elabora el formato técnico a presentar según la Norma
indicada: ISO o ANSI. Con el nombre tarea, Apellidos y fecha.
Ejercicio y Aplicación.
Cada participante realiza una tarea individual que será presentada
impresa para su evaluación.
5.1.2. GUÍA 2: Agrupación de órdenes de dibujo, visualización y modificación,
Teclas de función, Ordenes: Trim, extend, erase, Construcciones sencillas.
Objetivo
Diseñar una tarea grafica en donde identifique y aplique las ordenes
contempladas para esta guía.
Fundamento Teórico:
Los comandos y procesos de AutoCAD son fáciles de asimilar. Los
mensajes informativos, los cuadros de diálogos en pantalla, los menús
desplegables, los iconos gráficos, ofrecen un entorno amigable y una gran
comodidad en el aprendizaje y manejo. Pronto se animarán a experimentar
las características avanzadas del programa y los módulos de aplicación
disponibles en el mercado.
Dibujo Asistido por Ordenador Página 12
ESCUELA PROFESIONAL DE INGENIERÍA DE SISTEMAS E INFORMÁTICA
Se trata de mostrar de una manera rápida y eficaz el programa de Diseño
Asistido por Ordenador más utilizado del mundo por todas las Ingenierías:
AutoCAD.
Equipos y Materiales:
Equipos: Computadora, multimedia.
Materiales:
Impresos: Manual tutorial del AutoCAD, Lamina de trabajo.
Digitales: Presentaciones, Videos, Audio.
Medios electrónicos: Blackboard, software: AutoCAD
Procedimiento:
Familiarización con el entorno de trabajo del AutoCAD
Identificar las órdenes
Clasificar las órdenes
Identificar las opciones que presentan las órdenes.
Elaborar la tarea asignada en base a las órdenes aprendidas del AutoCAD.
Ejercicios o Casos Propuestos:
ACTIVIDADES Y EJERCICIOS A REALIZAR
Actividad 1.
Después de la demostración del funcionamiento de las ordenes referidas a
esta sesión de aprendizaje, Investiga sobre el uso alternativo de las ordenes
en las aplicaciones propuestas.
Ejercicio 1.1. Busca información y consulta a cerca de las aplicaciones
correctas de las órdenes en la realización de las tareas asignadas. Se
recomienda, regístralos en un documento de texto ilustrándolos con
capturas de pantalla o imágenes recogidas para un mejor dominio.
Ejercicio 1.2. Busca información en las que encuentres pruebas de
aplicación de técnicas parecidas en otras disciplinas de estudio en su
formación de Ingeniería.
Ejercicio 1.3. Finalmente con los dos documentos del ejercicio 1.1 y 1.2
elabora el documento final que ha de presentar impreso, como Evidencia
de asistencia y aprendizaje. Con el nombre tarea, Apellidos y fecha.
Actividad 2.
Elabora la estructura del formato donde se realizara la tarea a presentar.
Dibujo Asistido por Ordenador Página 13
ESCUELA PROFESIONAL DE INGENIERÍA DE SISTEMAS E INFORMÁTICA
Ejercicio 2.1.- Documenta en su cuaderno de apuntes los conceptos,
procesos y particularidades de las ordenes de trabajo explicitadas.
Ejercicio 2.2.- Buscar y utiliza otras ordenes de trabajo en la ejecución
de su tarea particular.
Ejercicio y Aplicación.
Cada participante realiza una tarea individual que será presentada
impresa para su evaluación.
5.1.3. GUÍA 3 - Semana 3: Ordenes de dibujo-Ordenes de edición- ordenes de
modos de referencia a objetos: circle, Line, Polyline, Xline, Arc, Ediciones
con: break, Move, Offset. Modos de seleccionar objetos
Objetivo:
Describir el procesamiento y organización de los datos utilizando las
órdenes demostradas, para su aplicación en la ejecución de las áreas
asignadas.
Fundamento Teórico:
Se trata de mostrar de una manera rápida y eficaz el programa de Diseño
Asistido por Ordenador más utilizado del mundo por todas las Ingenierías:
AutoCAD.
Los comandos y procesos de AutoCAD son fáciles de asimilar. Los mensajes
informativos, los cuadros de diálogos en pantalla, los menús desplegables, los
iconos gráficos, ofrecen un entorno amigable y una gran comodidad en el
aprendizaje y manejo. Pronto se animarán a experimentar las características
avanzadas del programa y los módulos de aplicación disponibles en el
mercado.
Equipos y materiales:
Computadora, multimedia para cada participante
Materiales:
Impresos: Manual tutorial del AutoCAD, Lamina de trabajo.
Digitales: Presentaciones, Videos, Audio.
Medios electrónicos: Blackboard, software de AutoCAD.
Procedimiento:
Ingreso de datos con las ordenes de trabajo en la realización de las tareas
demostrativas y de las tareas asignadas.
Elabora las realizaciones de cada una de las órdenes aprendidas e
Interpreta los resultados
Ejercicios o Casos Propuestos:
Dibujo Asistido por Ordenador Página 14
ESCUELA PROFESIONAL DE INGENIERÍA DE SISTEMAS E INFORMÁTICA
Elabora su formato aplicando cada uno de los datos de la tarea asignada.
Interpretar los resultados.
5.1.4. GUÍA 4 – Semana 4; herramientas de visualización del proceso gráfico.
Objetivo:
Manejar las órdenes de visualización, para tener un control total del
proceso de elaborar la información gráfica.
Fundamento Teórico:
Un gráfico o representación gráfica es un tipo de representación de datos,
mediante recursos gráficos (líneas, vectores, superficies o símbolos), para
que se manifieste visualmente en el software AutoCAD se dispone de
múltiples órdenes de visualización, destacando las siguientes:
Zoom
Existe una serie de órdenes para una cómoda visualización de nuestro
dibujo. Nos centraremos en este momento en las órdenes de Zoom, dejando
para más adelante las nuevas opciones de visualización 3D, con
herramientas como la Órbita 3D, Sombra, etc.
En la barra estándar tenemos las órdenes básicas de Visualización, incluido
un menú de botones desplegables con las opciones de Zoom. Podemos,
además, poner en pantalla también la barra de Zoom.
Nota: Una forma muy sencilla de llegar a todas las opciones de zoom es
mediante la ventana de texto, escribiendo Z (intro). También se dispone de:
ENCUADRE (PAN REALTIME): Permite desplazar el dibujo dentro de la
pantalla y encuadrarlo. Es similar a utilizar las barras de desplazamientos.
TIEMPO REAL (REAL TIME): Aparece una lupa y moviendo el ratón
arriba o abajo (con el botón derecho apretado), aumenta o disminuye la
pantalla respectivamente. Para salir espacio o enter.
Barra de zoom
VENTANA (WINDOW): Aumenta la zona que determinamos mediante una
ventana con el cursor. Si accedemos a zoom mediante "z" solo necesitamos
pinchar en la ventana de trabajo para indicar la primera esquina del zoom
ventana.
DINÁMICO (DYNAMIC): Aumenta la zona cuadrada de proporciones
iguales a la ventana de trabajo. Cuando designas "Dinámico" aparece en la
zona de trabajo una ventana que puedes mover con el ratón.
Botón izquierdo: Conmuta entre aumentar/disminuir el recuadro y
centrarlo.
Dibujo Asistido por Ordenador Página 15
ESCUELA PROFESIONAL DE INGENIERÍA DE SISTEMAS E INFORMÁTICA
Equipos y Materiales:
Equipos: Computadora, multimedia.
Materiales:
Impresos: Manual tutorial del AutoCAD, hoja de actividad.
Digitales: Presentaciones, Videos, Audio.
Medios electrónicos: Blackboard, software para graficad: AutoCAD.
Procedimiento:
Identifica cada una de las necesidades de visualización en el proyecto en
desarrollo y se va mostrando las diferentes visualizaciones que permitan
tener un control total del proceso de graficado.
Ejercicios o Casos Propuestos:
Elabora las tareas asignadas en forma particular y consulta constantemente
al facilitador a cerca de la manera de cómo lograr culminar el trabajo para
su evaluación.
Interpreta los resultados de los gráficos de su proyecto académico de
AutoCAD.
Ejercicio y Aplicación.
Cada participante realiza una tarea individual que será presentada
impresa para su evaluación.
5.2. UNIDAD II: : La aplicación de textos de literatura técnica Combinados con la
expresión grafica
5.2.1. GUÍA 5 – Semana 5: Tipos de letras y estilos-creación de capas-colores-
tipos de líneas. Ordenes: Text, Detex, Empalmes, Chaflán, Copia, Move,
Explode.
Objetivo:
Aplicar los textos predefinidos en el software complementando con otros
textos necesarios para esclarecer la expresión gráfica.
Fundamento Teórico:
Crear un estilo de texto. Antes de comenzar a crear texto es necesario crear
un estilo o varios estilos de texto con los que iremos creando nuestros
planos de proyecto. Los nombres con los que creemos los estilos de texto
deberán ser identificativos para no crear confusiones cuando trabajemos.
Dibujo Asistido por Ordenador Página 16
ESCUELA PROFESIONAL DE INGENIERÍA DE SISTEMAS E INFORMÁTICA
Los estilos de texto aparecerán en la pestaña anotar en el grupo Texto. Por
defecto AutoCAD tendrá creado el estilo Standar que aparecerá el primero
en el listado. Una vez creados los estilos de texto aparecerán en esta lista.
Para crear un estilo de texto debemos acceder al cuadro de diálogo de
alguna de estas tres formas:
Línea de Comandos
Menú de Herramientas
Pestañas de Herramientas
Comando _STYLE
Cuadro de dialogo de creación de texto
Dibujo Asistido por Ordenador Página 17
ESCUELA PROFESIONAL DE INGENIERÍA DE SISTEMAS E INFORMÁTICA
Nos aparecerá este cuadro de diálogo donde podemos crear, renombrar y
eliminar estilos de texto. Está dividido en varias zonas entre las cuales
podemos distinguir.
1.- En esta zona se mostrarán todos los estilos de texto creados y nos
indicará cuál de ellos está como actual.
2.- Definiremos que tipo de letra o fuente tendrá el estilo de texto
seleccionado. En este caso Standard. También podemos elegir Si queremos
negrita, cursiva o normal como está seleccionado.
3.- En este caso podemos elegir un estilo de letra anotativo, (que no veremos
en este curso) y la altura de nuestro texto. Es conveniente no elegir una
altura determinada para el texto. Dejaremos el tamaño en 0.00 para
posteriormente poder elegir cualquier tamaño al crear el texto.
4.- En esta parte podemos crear los estilos de texto que queramos, dando
nombres únicos para cada uno de ellos y poniendo como actual el que
creamos conveniente para comenzar a crear texto.
5.- Aquí podremos crear algunos efectos estéticos para el texto, aunque no
son muchos, son suficientes para los planos de AutoCAD.
Una vez que ya tenemos los estilos de texto creados podemos elegir una de
las dos maneras de crear texto que tiene AutoCAD: Texto en líneas múltiples
o Texto en una línea
Materiales:
Equipos: Computadora, multimedia.
Materiales:
Impresos: Manual tutorial del AutoCAD.
Digitales: Presentaciones, Videos, Audio.
Medios electrónicos: Blackboard, software para graficar: AutoCAD.
Procedimiento:
Siguiendo las indicaciones del facilitador realizar los textos preparados
para el aprendizaje.
Ejercicio y Aplicación.
Cada participante realiza una tarea individual que será presentada
impresa para su evaluación. En el formato de trabajo asignado por el
facilitador.
5.2.2. GUÍA 6 – Semana 6: Practica calificada
Objetivo
Dibujo Asistido por Ordenador Página 18
ESCUELA PROFESIONAL DE INGENIERÍA DE SISTEMAS E INFORMÁTICA
Evaluar las aplicaciones de las órdenes demostradas, en una tarea
preparada con tal finalidad.
Fundamento Teórico
Generar investigaciones y resultados ligados al sector real y al desarrollo
del pensamiento administrativo
Aproximar al estudiante a su ejercicio profesional con un tipo de actividad
que represente valor agregado para su formación académica
Aportar a la sociedad Peruana líderes empresariales integrales, con
principios éticos que respondan a las nuevas exigencias del entorno social y
empresarial
Equipos y Materiales:
Equipos: Computadora, multimedia.
Materiales:
Impresos: Manual del AutoCAD, Lámina de trabajo.
Digitales: Presentaciones, Videos, Audio.
Medios electrónicos: Blackboard, software para graficar: AutoCAD
Procedimiento:
Realizar la ubicación de textos en el formato de trabajo Identificando todas
las características de estos así como sus posiciones pertinentes.
Interpretar los resultados obtenidos
Ejercicios o Casos Propuestos
Cada participante realiza la tarea personal donde tiene la oportunidad de
aplicar textos complementarios a los textos predefinidos en el software
AutoCAD.
5.2.3. GUÍA 7 – Semana 7: Herramientas de edición avanzadas. Ejemplos de
uso y aplicaciones.
Objetivo
Aplicar las herramientas de edición avanzadas para mejorar la calidad del
trabajo asignado.
Fundamento Teórico
La barra de herramientas Edición de AutoCAD contiene todas las operaciones
relacionadas con la modificación de los objetos dibujados.
Dibujo Asistido por Ordenador Página 19
ESCUELA PROFESIONAL DE INGENIERÍA DE SISTEMAS E INFORMÁTICA
En orden, de izquierda a derecha:
Borrar.
Copiar con punto base (herramienta que junta en una la opciones de Copiar y
Pegar).
Simetría.
Desfase.
Matriz.
Desplazar.
Girar.
Escala.
Estirar.
Recortar.
Alargar.
Partir en un punto.
Partir.
Juntar.
Chaflán.
Empalme.
Descomponer.
Equipos y Materiales:
Equipos: Computadora, multimedia.
Materiales:
Impresos: Manual del AutoCAD, lamina de trabajo.
Digitales: Presentaciones, Videos, Audio.
Medios electrónicos: Blackboard, software AutoCAD.
Procedimiento:
Aplicar las órdenes de edición en la tarea asignada a cada participante
Ejercicio y Aplicación.
Cada participante realiza una tarea individual que será presentada
impresa para su evaluación. En el formato de trabajo asignado por el
facilitador.
5.2.4. Guía 7 - Semana 7: Evaluación parcial de la asignatura.
Objetivo:
Comprobar la aplicación de las ordenes demostradas, en la realización
práctica de la tarea asignada a cada participante.
Fundamento Teórico:
Dibujo Asistido por Ordenador Página 20
ESCUELA PROFESIONAL DE INGENIERÍA DE SISTEMAS E INFORMÁTICA
Generar investigaciones y resultados ligados al sector real y al desarrollo
del pensamiento administrativo
Aproximar al estudiante a su ejercicio profesional con un tipo de actividad
que represente valor agregado para su formación académica
Aportar a la sociedad Peruana líderes empresariales integrales, con
principios éticos que respondan a las nuevas exigencias del entorno social y
empresarial
Equipos y Materiales:
Equipos: Computadora, multimedia.
Materiales:
Impresos: textos para aprender el AutoCAD, Lámina de trabajo.
Digitales: Presentaciones, Videos, Audio.
Medios electrónicos: Blackboard, software del AutoCAD.
Procedimiento:
Aplicar las órdenes del AutoCAD en forma conjunta en la realización de las
tareas asignada a cada participante
Ejercicios o Casos Propuestos:
Aplicar las órdenes de edición así como las anteriores, en la tarea asignada
a cada participante
5.3. UNIDAD III: los principios del dimensionado en la expresión grafica
5.3.1. GUÍA 9 – Semana 9: Acotado.
Ubicación de cotas o dimensiones en los trabajos que se están realizando
durante la sesión del laboratorio.
Objetivo:
Aplicar las dimensiones o cotas en los trabajos gráficos de modo que
respondan a las normas del Dibujo Técnico en general.
Fundamento Teórico:
La expresión grafica permite transmitir ideas que deben realizarse o llevar a
la realidad, por lo cual no basta solo la representación sino que esta debe
estar afianzada por un correcto proceso de dimensionado para hacer
posible su construcción. Ello se consigue con un correcto proceso de ubicar
las cotas o dimensiones
Dibujo Asistido por Ordenador Página 21
ESCUELA PROFESIONAL DE INGENIERÍA DE SISTEMAS E INFORMÁTICA
Materiales:
Equipos: Computadora, multimedia.
Materiales:
Impresos: Manual del AutoCAD, Lamina de trabajo.
Digitales: Presentaciones, Videos, Audio.
Medios electrónicos: Blackboard, software de AutoCAD
Procedimiento:
Si mantiene el cursor sobre un objeto para la acotación, el comando ACOTA
crea automáticamente una vista preliminar de un tipo de cota adecuado
para su uso. Seleccione objetos, líneas o puntos para acotar y haga clic en
el área de dibujo para dibujar la cota.
Entre los tipos de cota admitidos se incluyen desde cotas lineales giradas,
verticales, horizontales y alineadas hasta cotas angulares, cotas de radio, de
diámetro, con recodo y de longitud de arco, y cotas de línea base y
continúas. Si es necesario, puede cambiar el tipo de cota mediante las
opciones de línea de comandos.
Se muestran las siguientes solicitudes
Designar objetos
Selecciona automáticamente un tipo de cota aplicable para los objetos
seleccionados y muestra los mensajes correspondientes a ese tipo de cota
Tipo de
objeto
seleccionado. Acción
Arco Establece por defecto el tipo de cota en
cotas de radio.
Círculo Establece por defecto el tipo de cota en
cotas de radio.
Línea Establece por defecto el tipo de cota en
cotas lineales.
Cota Muestra las opciones para modificar la
cota seleccionada.
Elipse Se establece por defecto en las opciones
definidas para seleccionar una línea.
Origen de la primera línea de referencia
Crea una cota lineal al seleccionar dos puntos.
Angular
Crea una cota angular que muestra el ángulo entre tres puntos o el ángulo
entre dos líneas (igual que el comando ACOANGULAR).
Vértice. Especifica el punto que se utilizará como vértice del ángulo.
Especifique el primer lado del ángulo. Especifica una de las líneas que forman
el ángulo.
Dibujo Asistido por Ordenador Página 22
ESCUELA PROFESIONAL DE INGENIERÍA DE SISTEMAS E INFORMÁTICA
Especifique el segundo lado del ángulo. Permite especificar la otra línea que
forma el ángulo.
Ubicación de la cota angular. Especifica la ubicación en la que se insertará el
arco de línea de cota. En función de la posición de la cota, el cuadrante de la
cota cambia.
o TextoM. Muestra la ficha contextual Editor de texto, que permite editar
el texto de cota.
o Texto. Personaliza el texto de cota en la solicitud de comando. La cota
generada se muestra entre corchetes angulares.
o Ángulo de texto. Determina el ángulo de rotación del texto de cota.
o Deshacer. Vuelve a la solicitud anterior.
Deshacer. Vuelve a la solicitud anterior.
Líneabase
Crea una cota lineal, angular o por coordenadas desde la primera línea de
referencia de la cota anterior o seleccionada (igual que el comando
ACOLINEABASE).
Nota: Por defecto, se utiliza la última cota creada como cota base.
Origen de la primera línea de referencia. Determina la primera línea de
referencia de la cota base que se utiliza como origen de la línea de referencia de
la cota de línea base.
Origen de la segunda línea de referencia. Especifica el siguiente ángulo o
arista que va a acotar.
Ubicación del punto. Utiliza el punto final de la cota de base (cota por
coordenadas) como punto final de la cota de línea base.
Seleccionar. Solicita que designe una cota lineal, por coordenadas o angular
para utilizarla como la base de la cota de línea base.
Desfase. Especifica la distancia de desfase desde la que se crean las cotas de
línea base.
Deshacer. Deshace la última cota de línea base creada.
Continuar
Crea una cota lineal, angular o por coordenadas desde la segunda línea de
referencia de una cota seleccionada (igual que el comando ACOCONTINUA).
Origen de la primera línea de referencia. Determina la primera línea de
referencia de la cota base que se utiliza como origen de la línea de referencia de
la cota continua.
Origen de la segunda línea de referencia. Especifica el siguiente ángulo o
arista que va a acotar.
Ubicación del punto. Utiliza el punto final de la cota de base (cota por
coordenadas) como punto final de la cota continua.
Seleccionar. Solicita que designe una cota lineal, por coordenadas o angular
para utilizarla como la base de la cota continua.
Deshacer. Deshace la última cota de línea base creada.
Coordenada
Crea una cota por coordenadas (igual que el comando ACOCOORDENADA).
Dibujo Asistido por Ordenador Página 23
ESCUELA PROFESIONAL DE INGENIERÍA DE SISTEMAS E INFORMÁTICA
Ubicación del punto. Solicita un punto de una característica como, por ejemplo,
un punto final, una intersección o un centro de un objeto.
o Extremo de la directriz. Utiliza la diferencia entre la ubicación del
punto especificado y el extremo de la directriz para determinar si se
trata de una cota de coordenada X o Y. Si la diferencia en la
coordenada Y es mayor, la cota mide la coordenada X. En caso
contrario, mide el valor de la coordenada Y.
o Abscisas. Mide la coordenada X y determina la orientación de la
directriz y del texto de cota.
o Ordenadas. Mide la coordenada Y y determina la orientación de la
directriz y del texto de cota.
o Texto M. Muestra la ficha contextual Editor de texto, que permite editar
el texto de cota.
o Texto. Personaliza el texto de cota en la solicitud de comando. La cota
generada se muestra entre corchetes angulares.
o Ángulo. Determina el ángulo de rotación del texto de cota.
o Deshacer. Vuelve a la solicitud anterior.
Deshacer. Vuelve a la solicitud anterior.
Alinear
Alinea varias cotas paralelas o concéntricas, o las mismas cotas de datos, con
la cota base seleccionada.
Cota base. Especifica una cota para utilizar como base para la alineación de
cotas.
o Cotas que se van a alinear. Selecciona la cota para alinearla con la
cota base indicada.
Distribuir
Especifica el método para distribuir un grupo de cotas lineales o por
coordenadas aisladas.
Igual. Distribuye equitativamente todas las cotas seleccionadas. Este método
requiere un mínimo de tres líneas de cota.
Desfase. Distribuye todas las cotas seleccionadas a una distancia de desfase
determinada.
Administrador del estilo de cotas o dimensiones.
Crea estilos nuevos, establece el estilo actual, modifica estilos, establece
modificaciones en el estilo actual y compara estilos.
Dibujo Asistido por Ordenador Página 24
ESCUELA PROFESIONAL DE INGENIERÍA DE SISTEMAS E INFORMÁTICA
Ejercicios o Casos Propuestos:
Aplicar la ubicación de cotas en las tareas que se están realizando para
experimentar la aplicación de dimensiones en sus múltiples variantes.
Ejemplo de acotado en 2D
Dibujo Asistido por Ordenador Página 25
ESCUELA PROFESIONAL DE INGENIERÍA DE SISTEMAS E INFORMÁTICA
Ejemplo de acotado en 3D
Ejercicio y Aplicación.
Cada participante realiza una tarea individual que será presentada
impresa para su evaluación. En el formato de trabajo asignado por el
facilitador.
5.3.2. GUÍA 10 – Semana 10: Órdenes : Pline, Pedit, explode
Objetivo:
Realizar acciones especiales de trazado y modificaciones con estas órdenes.
Fundamento Teórico:
Comando pedit o editpol: Permite editar polilíneas, objetos que se van a
unir a polilíneas y objetos relacionados.
Entre los usos habituales de EDITPOL se incluye la unión de polilíneas 2D,
la conversión de líneas y arcos en polilíneas 2D y la conversión de
polilíneas en curvas que se aproximan a B-splines (polilíneas ajustadas en
spline).
Se muestran solicitudes distintas en función del tipo de objeto que se
seleccione para editar.
Si selecciona una línea, un arco o una spline, se le pregunta si desea
convertir el objeto en una polilínea. Varias variables de sistema afectan a
esta conversión. La variable de sistema PLINECONVERTMODE determina
si las polilíneas se crean con segmentos de línea o de arco. Si la variable de
sistema PEDITACCEPT está establecida en 1, se suprimirá la solicitud y el
objeto se convertirá automáticamente en una polilínea. La variable de
Dibujo Asistido por Ordenador Página 26
ESCUELA PROFESIONAL DE INGENIERÍA DE SISTEMAS E INFORMÁTICA
sistema DELOBJ determina si se mantiene o se elimina la geometría
original.
Se muestran las siguientes solicitudes.
Designe polilínea
Permite especificar una única polilínea en la que trabajar.
El objeto designado no es una polilínea. ¿Lo quiere transformar en una? Se
muestra si el objeto designado no es una polilínea. Escriba s para convertir el
objeto en una polilínea o n para borrar la selección.
Especifique una precisión. Se muestra si se selecciona una spline y esta se
convierte en una polilínea. El valor de precisión determina el grado de exactitud
con que se ajustará la polilínea que se obtenga a la spline de origen. Escriba un
entero entre 0 y 99.
Nota: Un valor de alta precisión podría causar un rendimiento menor.
Múltiple
Permite especificar que se desea seleccionar más de un objeto.
¿Convertir líneas, arcos y splines en polilíneas? Se muestra si cualquiera de los
objetos seleccionados es una línea, un arco o una spline. Escriba s para
convertir los objetos en una polilínea o n para borrar la selección.
Especifique una precisión para la conversión de spline. Se muestra si
cualquiera de los objetos seleccionados es una spline y estos se convierten en
polilíneas. El valor de precisión determina el grado de exactitud con que se
ajustará la polilínea que se obtenga a la spline de origen. Escriba un entero
entre 0 y 99. El valor de precisión introducido afectará a todas las splines del
conjunto de selección.
Comando explode:
Divide un objeto compuesto en sus objetos componentes con las propiedades
especificadas para los objetos resultantes.
Indica cuántos objetos se han seleccionado y, de ellos, cuáles no se pueden
descomponer.
Se muestran las siguientes solicitudes.
Individual
Aplica los cambios a los objetos designados de uno en uno. La siguiente
solicitud aparece para cada objeto.
Todo
Define el color, el tipo de línea, el grosor de línea y la capa de los componentes
una vez que se han dividido. Se muestran las solicitudes asociadas a las
opciones de color, tipo de línea, grosor de línea y capa.
Color
Define el color de los objetos una vez descompuestos.
Introduzca PORCAPA para que los objetos hereden el color de la capa del
objeto descompuesto.
Dibujo Asistido por Ordenador Página 27
ESCUELA PROFESIONAL DE INGENIERÍA DE SISTEMAS E INFORMÁTICA
Introduzca PORBLOQUE para que los objetos hereden el color del objeto
descompuesto.
Escriba co para utilizar un color verdadero en el objeto seleccionado.
Escriba li para utilizar un color de un libro de colores cargado para el objeto
seleccionado.
Capa
Define la capa de los componentes una vez que se ha dividido el objeto
principal. Por defecto, los objetos heredan la capa actual en lugar de la capa
del objeto descompuesto.
tLínea
Define el tipo de línea de los componentes una vez que se ha dividido el objeto
principal.
Introduzca PORCAPA para que los objetos hereden el tipo de línea de la capa
del objeto descompuesto.
Introduzca PORBLOQUE para que los objetos hereden el tipo de línea del
objeto descompuesto.
Grosor
Establece el grosor de línea de los objetos componentes una vez descompuestos.
Heredar de un bloque superior
Define el color, el tipo y el grosor de línea, y la capa de los objetos
componentes con los valores del objeto descompuesto si los valores de color,
tipo y grosor de línea de los objetos componentes están definidos como
PORBLOQUE y los objetos están dibujados en la capa 0.
Comando: Pline o Polilinea
Dibuje las polilíneas con segmentos rectos o curvos. Defina el grosor de los
segmentos de polilínea y la inclinación del grosor en el segmento. Dibuje
polígonos especificando el número de lados y el tamaño.
Dibujo de una polilínea con segmentos de línea rectos
1. Haga clic en la ficha Inicio grupo Dibujo Polilínea. Buscar
2. Especifique el primer punto de la polilínea.
3. Especifique el punto final del primer segmento.
4. Siga especificando los puntos finales de los segmentos que sean necesarios.
5. Pulse Intro para terminar o escriba c para cerrar la polilínea.
Nota: Para comenzar una polilínea en el punto final de la última polilínea
dibujada, ejecute de nuevo el comando y pulse Intro en la solicitud Precise
punto inicial.
Dibujo de una polilínea gruesa
1. Haga clic en la ficha Inicio grupo Dibujo Polilínea. Buscar
Dibujo Asistido por Ordenador Página 28
ESCUELA PROFESIONAL DE INGENIERÍA DE SISTEMAS E INFORMÁTICA
2. Especifique el primer punto de la polilínea.
3. Escriba g (Grosor).
4. Especifique el grosor inicial del segmento.
5. Especifique el grosor final del segmento mediante uno de los siguientes
métodos:
Para crear un segmento del mismo grosor, pulse Intro.
Para crear un segmento de línea que aumente o se estreche, especifique
un grosor diferente
6. Especifique el punto final del segmento.
7. Siga especificando los puntos finales de los segmentos que sean necesarios.
8. Pulse Intro para terminar o escriba c para cerrar la polilínea.
Dibujo de una polilínea con segmentos rectos y curvos
1. Haga clic en la ficha Inicio grupo Dibujo Polilínea. Buscar
2. Especifique el primer punto de la polilínea.
3. Especifique el punto final del primer segmento.
4. Cambie a modo de Arco escribiendo A (Arco) en la solicitud de comando.
5. Vuelva al modo de línea escribiendo l (Línea).
6. Especifique los segmentos adicionales que sean necesarios.
7. Pulse Intro para terminar o escriba c para cerrar la polilínea.
Equipos y Materiales.
Equipos: Computadora, multimedia.
Materiales:
Impresos: Manual del AutoCAD, Lamina de trabajo en actividad.
Digitales: Presentaciones, Videos, Audio.
Medios electrónicos: Blackboard, software de AutoCAD
Procedimiento:
Seguir las instrucciones del facilitador
Ejercicios o Casos Propuestos:
Aplicar en la lámina de trabajo las órdenes explicadas para mejorar la calidad
de su proceso de ejecución e idoneidad de preparación profesional.
Ejercicio y Aplicación.
Cada participante realiza una tarea individual que será presentada
impresa para su evaluación. En el formato de trabajo asignado por el
facilitador.
Dibujo Asistido por Ordenador Página 29
ESCUELA PROFESIONAL DE INGENIERÍA DE SISTEMAS E INFORMÁTICA
5.3.3. Guía 11- Semana 11: Representaciones isométricas
Tema del Título del Tema
Dibujo isométrico
Objetivo
Representar en un dibujo plano, un elemento con características de ser un
Solido, utilizando la disposición del denominado Dibujo Isométrico.
Fundamento Teórico
Existe la posibilidad de dibujar en isométrico en Autocad. El sistema isométrico
se utiliza en dibujo técnico para la representación de piezas. No hay que olvidar
que aunque la apariencia de una pieza dibujada en isométrico es de un dibujo
tridimensional, al dibujar en isométrico en Autocad estamos dibujando en 2D.
En el sistema isométrico se definen tres isoplanos que forman 120º entre ellos;
superior, derecho e izquierdo
Para comenzar a dibujar en isométrico en Autocad debemos cambiar la
configuración de nuestro dibujo:
En la barra de menús, hacemos clic sobre Herramientas y en el listado
seleccionamos Parámetros de dibujo se abrirá una ventana. También podemos
abrir esta ventana escribiendo en la barra de comandos PARAMSDIB.
Dibujo Asistido por Ordenador Página 30
ESCUELA PROFESIONAL DE INGENIERÍA DE SISTEMAS E INFORMÁTICA
En la ventana Parámetros de dibujo, seleccionamos la pestaña Resolución y
Rejillla y en la parte inferior izquierda, en el apartado Tipo de
Referencia seleccionamos Resolución Isométrica.
Una vez activada la resolución isométrica, si dibujamos cualquier elemento
podremos hacerlo en cualquiera de los tres isoplanos. Para cambiar de un
isoplano a otro debemos pulsar la tecla F5 o Ctrl+E.
Equipos y Materiales:
Equipos: Computadora, multimedia.
Materiales:
Impresos: Manual tutorial del AutoCAD, lamina de trabajo.
Digitales: Presentaciones, Videos, Audio.
Medios electrónicos: Blackboard, software de AutoCAD.
Procedimiento:
Un dibujo isométrico 2D es una representación plana de una proyección
isométrica 3D. Este método de dibujo permite crear rápidamente una vista
isométrica de un diseño sencillo. Las distancias se miden a lo largo de un
eje isométrico son correctas para ajustar la escala, pero aunque el dibujo
esté en 2D, no puede esperar extraer otras distancias y áreas 3D, visualizar
objetos de diferentes ventanas gráficas o suprimir líneas ocultas de forma
automática.
Mediante el comando DIBUJOISO, varias variables de sistema y parámetros se
cambian automáticamente a los valores que facilitan los ángulos isométricos.
Los planos isométricos estándar, denominados isoplanos, son los siguientes:
Derecha. Alinea la malla y la rejilla con los ejes a 30 y 90 grados.
Izq. Alinea la malla y la rejilla con los ejes a 90 y 150 grados.
Arriba. Alinea la malla y la rejilla con los ejes a 30 y 150 grados.
Al elegir automáticamente uno de los tres isoplanos, el cursor en cruz, y las
herramientas dinámicas y de dibujo de precisión se alinearán a lo largo de los
ejes isométricos correspondientes. Por lo tanto, podrá dibujar el plano superior
Dibujo Asistido por Ordenador Página 31
ESCUELA PROFESIONAL DE INGENIERÍA DE SISTEMAS E INFORMÁTICA
de un modelo, cambiar al plano izquierdo para dibujar un lado y, por último,
cambiar al plano derecho para completar el dibujo.
Puede utilizar la herramienta Dibujo isométrico de la barra de estado para
seleccionar el isoplano. También puede pulsar F5 o CTRL+E para recorrer
los isoplanos.
Los siguientes comandos y características son los que más se utilizan para
mantener la precisión en los dibujos isométricos:
Rastreo polar e introducción directa de distancia
Referencias a objetos y rejilla
Seguimiento de referencia a objetos
Mover y copiar
Recortar y alargar
Consejo: Al crear dibujos isométricos 2D, cree geometría de referencia de
distintos colores. Este método resulta especialmente útil al construir elipses
para representar empalmes.
Círculos, arcos y empalmes isométricos
Al dibujar en un plano isométrico, utilice una elipse para representar los
círculos. La manera más fácil de dibujar una elipse con la forma adecuada
consiste en utilizar la opción Isocírculo del comando ELIPSE. La opción
Isocírculo solo está disponible cuando hay un plano isométrico activo, que se
controla mediante el comando DIBUJOISO o la variable de sistema
SNAPSTYL.
Dibujo Asistido por Ordenador Página 32
ESCUELA PROFESIONAL DE INGENIERÍA DE SISTEMAS E INFORMÁTICA
Utilice isocírculos para arcos, empalmes y cualquier otra curva radial,
recortándolos y alargándolos a otras aristas. Los isocírculos representan
cilindros o agujeros que son paralelos a un eje isométrico y sus aristas de
silueta siempre son paralelos a un eje isométrico
Nota: Para representar círculos concéntricos, dibuje otra elipse con el mismo
centro en lugar de desfasar la elipse original. La función de desfase genera
splines de forma ovalada que no representan las distancias escorzadas
previstas.
Ejercicio y Aplicación.
Cada participante realiza una tarea individual que será presentada
impresa para su evaluación. En el formato de trabajo asignado por el
facilitador.
5.3.4. Guía 12 - semana 12: uso y aplicaciones del manager of layers.
El docente y los alumnos realizan todo el proceso de configuración de un
formato de trabajo que incluye: creación de layers o capas, colores, tipos
de líneas y grosores de líneas así como el maneo de particularidades del
manager de layers o capas..
Tema del Título del Tema
Layers o capas en el dibujo técnico.
Objetivo
Proporcionar una eficiente expresión grafica manejando varios papeles y
con una configuración para cada uno
Fundamento Teórico
Dibujo Asistido por Ordenador Página 33
ESCUELA PROFESIONAL DE INGENIERÍA DE SISTEMAS E INFORMÁTICA
Al crear una Capa en AutoCAD, estableceremos una serie de características
para ella que serán asumidas por los objetos a los que ésta es asignada. De
esta forma cada objeto dentro del dibujo deberá poseer una capa que nos
permita controlar algunas de las propiedades que referiremos
posteriormente. Cuando un dibujo se convierte en un elemento visualmente
complejo, puede ocultar los objetos que no necesita ver actualmente.
Ejemplo de manejo de layers: la figura siguiente muestra el plano de una
vivienda con sus puertas y cableado eléctrico realizado cada uno en una
capa diferente y con diferentes colores.
El mismo plano de la vivienda se muestra habiendo ocultado las capas que
contienen a las puertas y el cableado eléctrico
Dibujo Asistido por Ordenador Página 34
ESCUELA PROFESIONAL DE INGENIERÍA DE SISTEMAS E INFORMÁTICA
Puede obtener este nivel de control organizando los objetos del dibujo en
capas asociadas a una función o un objetivo específicos. Puede resultar útil
imaginar que las capas son como hojas de plástico transparentes:
Equipos y Materiales:
Equipos: Computadora, multimedia.
Materiales:
Impresos: Manual tutorial del AutoCAD.
Digitales: Presentaciones, Videos, Audio.
Medios electrónicos: Blackboard, software del AutoCAD.
Procedimiento:
Realizar la tarea dirigida por el facilitador para adquirir destreza en el
manejo de las capas o layers.
Ejercicios o Casos Propuestos:
Realizar la tarea dirigida por el facilitador para adquirir destreza en el
manejo de las capas o layers. Creando capas, asignándole colores, tipos de
líneas, grosores de líneas y otros atributos necesarios.
Ejercicio y Aplicación.
Cada participante realiza una tarea individual que será presentada
impresa para su evaluación. En el formato de trabajo asignado por el
facilitador.
5.3.5. Guía 13 – Semana 13: Procesos de creación de bloques en AutoCAD.
Dibujo Asistido por Ordenador Página 35
ESCUELA PROFESIONAL DE INGENIERÍA DE SISTEMAS E INFORMÁTICA
Título del Tema
Creación de bloques.
Objetivo
Proporcionar información específica en bloques de dibujo
El objetivo es lograr una especie de biblioteca interna de dibujos
específicos con la facilidad de utilizarlos cuando se les necesite. Estos
bloques nos ayudan al momento de plasmar algún diseño arquitectónico.
Para el uso profesional los bloques AutoCAD están clasificados por varias
categorías o temas para tener una cómoda localización y se encuentran en
formato. dwg.
Fundamento Teórico
En el dibujo de planos de arquitectura es habitual que tengamos elementos
que se repiten muchas veces en el dibujo. Por ejemplo, si estamos dibujando
el plano de una vivienda, van a existir muchas puertas que son iguales, y
tenemos que representar cada una de ellas. Nos va a pasar lo mismo con
elementos de mobiliario, como camas, mesas, o aparatos sanitarios que se
repiten en todos los pisos. Para resolverlo de la forma más rápida y eficaz,
en el software AutoCAD, existen órdenes específicas que nos permiten crear
dibujos complejos y utilizarlos cuando sea pertinente, conjunto de dibujos
que se denominan bloques. Los mismos que tienen funciones y
características muy importantes.
Equipos y Materiales:
Equipos: Computadora, multimedia.
Materiales:
Impresos: Manual tutorial del AutoCAD.
Digitales: Presentaciones, Videos, Audio.
Medios electrónicos: Blackboard, software del AutoCAD.
Procedimiento:
Los bloques son grupos de objetos que se comportan como un solo
objeto. Los podemos crear a través de la ficha Inserción de la Cinta de
opciones, en el grupo Definición de bloque. Podemos, por ejemplo, crear un
bloque de una mesa cuadrada con sus sillas correspondientes. Esto
significa que cuando creemos el bloque, vamos a seleccionar todos los
Dibujo Asistido por Ordenador Página 36
ESCUELA PROFESIONAL DE INGENIERÍA DE SISTEMAS E INFORMÁTICA
objetos que lo componen (mesa + sillas), definiremos un nombre para el
conjunto y precisaremos un punto base para el bloque. Este será el punto
por donde capturaremos el bloque cuando queramos insertarlo en el dibujo.
Una vez esté creado, todos los objetos formarán parte de un único grupo de
dibujo, con unas características determinadas. Cada vez que insertemos en
nuestro dibujo este bloque, estará referenciado a un “bloque tipo” que es el
que hemos generado originalmente, y siempre van a estar relacionados.
Esto implica que si insertamos un bloque varias veces en un mismo dibujo,
y luego modificamos alguna característica del “bloque tipo”, se van a
actualizar y modificar todas las referencias del bloque que dependen de él.
Si decidimos que la mesa en vez de ser cuadrada es rectangular,
accederemos a la edición del bloque y modificaremos el dibujo. Al cerrar la
edición del bloque y guardar los cambios se actualizarán todas las mesas
que hayamos insertado previamente
Aplicaciones:
Para poder utilizar este bloque en cualquier dibujo de Autocad debes
convertirlo en un archivo de bloque, para ello sigue los siguientes pasos:
En el archivo donde está dibujado el bloque, haz clic en el icono de
Autocad, en la esquina superior izquierda, selecciona Exportar y en las
opciones que aparecen elegir Otros formatos.
Se abrirá una ventana, en la parte izquierda de la ventana elige la
carpeta donde quieres guardar el bloque.
En la parte inferior de la ventana escribe el nombre con el que quieres
guardar tu archivo de bloque. No es necesario que le asignes el mismo
nombre que utilizaste cuando convertiste ese elemento en bloque.
En Archivo de tipo, debes seleccionar Bloque (*.dwg).
Haz clic en guardar.
En la barra de comando del dibujo aparecerá: Indique nombre de bloque
existente, debes introducir el nombre que utilizaste cuando convertiste ese
elemento en bloque.
A continuación haz clic en Aceptar. Ya estaría creado tu bloque como un
archivo para poder utilizarlo en cualquier dibujo de AutoCAD.
EJEMPLO DE BLOQUE
Generado del membrete de un formato trabajo: A3H
Se han creado los bloques: membrete, Docente y posee atributos
verificables para que tenga una aplicación profesional
Dibujo Asistido por Ordenador Página 37
ESCUELA PROFESIONAL DE INGENIERÍA DE SISTEMAS E INFORMÁTICA
Ejercicio y Aplicación.
Cada participante realiza una tarea individual que será presentada
impresa para su evaluación. En el formato de trabajo asignado por el
facilitador.
5.3.6 Guía 14 – Semana 14: Transferencia de archivos de AutoCAD.
Título del tema:
Transferencia de archivos de AutoCAD.
Objetivo
Compartir información realizada en AutoCAD por diferentes usuarios
Fundamento teórico.
Se pueden usar varias estrategias para compartir archivos entre miembros de
un equipo de proyecto, enviar archivos a clientes y archivar archivos.
Importación y exportación de proyectos
Autodesk Vault ofrece un práctico mecanismo para trasladar proyectos
entre almacenes de manera segura. Puede seleccionar un proyecto en la
ficha Prospector y exportarlo a un único archivo ZIP. Este archivador se
puede transferir según sea necesario e importarlo a otro almacén. Acceda a
la operación de importación en el nodo Proyectos de la ficha Prospector.
Además de importar proyectos de Vault, la operación de importación puede
importar un proyecto de accesos directos a datos y convertir todos los
accesos directos a referencias de Vault.
Dibujo Asistido por Ordenador Página 38
ESCUELA PROFESIONAL DE INGENIERÍA DE SISTEMAS E INFORMÁTICA
Materiales y Equipos
Equipos: Computadora, multimedia.
Materiales:
Impresos: Manual tutorial del AutoCAD.
Digitales: Presentaciones, Videos, Audio.
Medios electrónicos: Blackboard, software del AutoCAD.
Procedimiento
Se seguirá el proceso determinado ejemplo en el uso de AutoCAD civil.
Utilice esta función estándar de AutoCAD para enviar dibujos y objetos de
referencia de Autodesk Civil 3D a un cliente o un miembro del equipo
remoto. eTransmit también resulta útil para transferir dibujos entre
proyectos. Todos los dibujos necesarios para respaldar las referencias a
datos se incluyen automáticamente en el paquete. En el equipo receptor
debe estar instalado Autodesk Civil 3D Object Enabler o una versión
completa de Autodesk Civil 3D.
Aplicaciones:
Cuando se tienen unos pocos dibujos con accesos directos a datos y se
desea añadirlos a un proyecto de Vault, basta con añadirlos utilizando las
operaciones comunes de Vault. Se detectarán las referencias rotas y, una
vez añadidos todos los dibujos relacionado, se repararán las referencias.
Ejercicio y Aplicación.
Cada participante realiza una tarea individual que será presentada
impresa para su evaluación. En el formato de trabajo asignado por el
facilitador.
5.3.7 Guía 15- Semana 15: Uso de referencias externas en AutoCAD.
Título del tema:
Referencias externas en AutoCAD.
Objetivo:
Realizar procesos de representación grafica sobre la base de un trabajo
base en común
Fundamento teórico
Las referencias externas en AutoCAD son una herramienta muy útil si
tenemos un dibujo base a partir del cual vamos a dibujar otra serie de
Dibujo Asistido por Ordenador Página 39
ESCUELA PROFESIONAL DE INGENIERÍA DE SISTEMAS E INFORMÁTICA
elementos. Por ejemplo, cuando tenemos el plano en planta de una vivienda
y ese plano va a ser la base para dibujar la instalación eléctrica, de agua,
calefacción o el mobiliario, por ejemplo. Esta herramienta nos permitiría
visualizar el plano en planta en otro archivo, pudiendo dibujar sobre él las
instalaciones o cualquier otro elemento, pero sin poder modificar el plano
en planta.
Equipos y Materiales:
Equipos: Computadora, multimedia.
Materiales:
Impresos: Manual tutorial del AutoCAD.
Digitales: Presentaciones, Videos, Audio.
Medios electrónicos: Blackboard, software del AutoCAD.
Procedimiento:
Tras pulsar el botón Abrir nos aparece la ventana Enlazar referencia
externa en la que nos aparecen las siguientes opciones:
Tipo de referencia; para este campo tenemos dos opciones Enlazar o
Superponer. En nuestro caso dejaremos marcada la opción Enlazar.
Enlazar. Si seleccionas esta opción el dibujo que enlaces estará
integrado en tu dibujo. Por lo que si creas un tercer dibujo y le enlazas
el dibujo de instalaciones se enlazará tanto el dibujo de instalaciones
como el plano en planta enlazado a este.
Superponer. Si seleccionas esta opción al enlazar este dibujo en un tercer
archivo no aparecerá el plano en planta, solo se enlazarían las instalaciones.
Una vez seleccionadas nuestras opciones pulsamos Aceptar. A continuación,
señalaremos el punto de inserción en la pantalla con el ratón.
Aplicaciones.
Una vez enlazado el dibujo lo podremos visualizar y dibujar sobre él.
Aunque no podemos modificarlo.
Si clicas sobre el dibujo enlazado verás que se seleccionan todos los
elementos que lo componen, como si fuera un bloque.
Para visualizar el dibujo enlazado de forma tenue ve a la pestaña Inserción
y despliega en Referencia para visualizar la opción de Editar referencia y
desplaza la barra hacia la derecha para ver el dibujo más difuminado.
Referencias externas en AutoCAD
Dibujo Asistido por Ordenador Página 40
ESCUELA PROFESIONAL DE INGENIERÍA DE SISTEMAS E INFORMÁTICA
Si abres las Propiedades de capa verás que, además de las capas de tu
dibujo, también aparecen todas las capas del dibujo enlazado. Aparecerán
en color gris y el nombre de la capa estará precedido por el nombre del
archivo. Puedes desactivar cualquiera de las capas del dibujo enlazado para
no visualizarlas.
Ejercicio y Aplicación.
Cada participante realiza una tarea individual que será presentada
impresa para su evaluación. En el formato de trabajo asignado por el
facilitador.
5.3.8 Guía 16 - Semana 16: evaluación final de la asignatura
Título del tema. Evaluación final de la asignatura.
Objetivo:
Determinar el grado de aprendizaje y práctica del software para la
promoción del participante.
Fundamento teórico
Reglamento de evaluación de asignaturas de la UNIVERSIDAD ALAS
PERUANAS
Equipos y Materiales:
Equipos: Computadora, multimedia.
Materiales:
Impresos: Manual tutorial del AutoCAD.
Digitales: Presentaciones, Videos, Audio.
Medios electrónicos: Blackboard, software del AutoCAD.
Procedimiento
Realización de una lámina de trabajo donde se aplicaran las diversas
órdenes del AutoCAD demostradas y aplicadas en el transcurso del ciclo
académico.
Aplicaciones
Dibujo Asistido por Ordenador Página 41
ESCUELA PROFESIONAL DE INGENIERÍA DE SISTEMAS E INFORMÁTICA
Promoción del participante acorde con las notas registradas en el
blackboard, que en síntesis se aplica el sistema de evaluación de la UAP que
es el siguiente:
La Nota Final (NF) la obtenemos de la siguiente manera:
NF = 0.4 (PP) + 0.3 (EP) + 0.3 (EF)
Dibujo Asistido por Ordenador Página 42
También podría gustarte
- CalidadDocumento13 páginasCalidadleydi yohana sua niñoAún no hay calificaciones
- 2023-09-29 Inteligencia de Negocios para PymesDocumento111 páginas2023-09-29 Inteligencia de Negocios para PymesELVIS GUZMANAún no hay calificaciones
- Sesión 1 - ¿Qué Es Una Revisión Sistemática de Literatura (RSL)Documento5 páginasSesión 1 - ¿Qué Es Una Revisión Sistemática de Literatura (RSL)ELVIS GUZMANAún no hay calificaciones
- IS - I Tema 1 - Introducción A La IS PDFDocumento113 páginasIS - I Tema 1 - Introducción A La IS PDFDavid Ismael López PérezAún no hay calificaciones
- 72 Gestión de Proyectos de Software Autor Francisco Javier Álvarez, Julio Ariel Hurtado Alegría, Margarita Mondragón ArellanoDocumento79 páginas72 Gestión de Proyectos de Software Autor Francisco Javier Álvarez, Julio Ariel Hurtado Alegría, Margarita Mondragón ArellanoELVIS GUZMANAún no hay calificaciones
- Harvard 1Documento12 páginasHarvard 1ELVIS GUZMANAún no hay calificaciones
- 07 CalidadSW IAP 2019Documento83 páginas07 CalidadSW IAP 2019ELVIS GUZMANAún no hay calificaciones
- Sesión 1 - Taller Scopus - Búsqueda de Autores, Afiliaciones y RevistasDocumento2 páginasSesión 1 - Taller Scopus - Búsqueda de Autores, Afiliaciones y RevistasELVIS GUZMANAún no hay calificaciones
- Semana 3 - Delimitacion de La Investigacion, Formulacion Del Problema y Objetivos de La InvestigacionDocumento20 páginasSemana 3 - Delimitacion de La Investigacion, Formulacion Del Problema y Objetivos de La InvestigacionELVIS GUZMANAún no hay calificaciones
- Semana 4 - Justificacion de La Investigacion y Limitaciones Del EstudioDocumento13 páginasSemana 4 - Justificacion de La Investigacion y Limitaciones Del EstudioELVIS GUZMANAún no hay calificaciones
- Segovia BLDocumento293 páginasSegovia BLErik ChavezAún no hay calificaciones
- Semana 10 - Formulacion de La HipotesisbDocumento11 páginasSemana 10 - Formulacion de La HipotesisbELVIS GUZMANAún no hay calificaciones
- Semana 6 - Antecedentes de La InvestigaciongDocumento15 páginasSemana 6 - Antecedentes de La InvestigaciongELVIS GUZMANAún no hay calificaciones
- S7 - GCTI - Evaluacion Financiera de Proyectos de TInDocumento41 páginasS7 - GCTI - Evaluacion Financiera de Proyectos de TInELVIS GUZMANAún no hay calificaciones
- Puntos de Canje - Wong y MetroDocumento2 páginasPuntos de Canje - Wong y MetroELVIS GUZMANAún no hay calificaciones
- S4 - GCTI-Gerencia de Redes y MovilesDocumento26 páginasS4 - GCTI-Gerencia de Redes y MovilesELVIS GUZMANAún no hay calificaciones
- S11 - GCTI - Gestion de ServciciosgDocumento15 páginasS11 - GCTI - Gestion de ServciciosgELVIS GUZMANAún no hay calificaciones
- S15 - GCTI - Arquitectura EmpresarialnDocumento12 páginasS15 - GCTI - Arquitectura EmpresarialnELVIS GUZMANAún no hay calificaciones
- Binomial - RoxanaDocumento2 páginasBinomial - RoxanaELVIS GUZMANAún no hay calificaciones
- S8 - GCTI - Casos de Gestion de Procesos y Calidad TotalhDocumento22 páginasS8 - GCTI - Casos de Gestion de Procesos y Calidad TotalhELVIS GUZMANAún no hay calificaciones
- Parque Zonal Naranjal 998280964 Hugo CastilloDocumento1 páginaParque Zonal Naranjal 998280964 Hugo CastilloELVIS GUZMANAún no hay calificaciones
- Binomial CristinaDocumento1 páginaBinomial CristinaELVIS GUZMANAún no hay calificaciones
- METRICA V3 Diseno Del Sistema de IonDocumento63 páginasMETRICA V3 Diseno Del Sistema de IonVictor AndresAún no hay calificaciones
- Binomial - RoxanaDocumento2 páginasBinomial - RoxanaELVIS GUZMANAún no hay calificaciones
- Apuntes JavaDocumento51 páginasApuntes JavaWiliams Ramón RebolledoAún no hay calificaciones
- Bases de Datos Avanzadas PDFDocumento116 páginasBases de Datos Avanzadas PDFgladiscj313Aún no hay calificaciones
- Metodología de La Investigación. Daniel S. Behar RiveroDocumento94 páginasMetodología de La Investigación. Daniel S. Behar RiveroISBETH FLORIMAR MIJARES56% (18)
- Courant John2 MultivariableDocumento44 páginasCourant John2 MultivariableRolando Cuellar TelloAún no hay calificaciones
- Tema 2 Objetos JLabel JTextField JButtonDocumento18 páginasTema 2 Objetos JLabel JTextField JButtonTouma VelizAún no hay calificaciones
- Analisis Porter y FODA 2010Documento38 páginasAnalisis Porter y FODA 2010Daisuke KawasakiAún no hay calificaciones
- Solucione El Siguiente Sistema de Ecuaciones Utilizando El Método de Gauss-SeidelDocumento2 páginasSolucione El Siguiente Sistema de Ecuaciones Utilizando El Método de Gauss-SeidelItachi HuchijaAún no hay calificaciones
- Cuestionario TraducidoDocumento145 páginasCuestionario TraducidoKevin Morales100% (1)
- Resultados Pre-Whitelist y WhitelistDocumento14 páginasResultados Pre-Whitelist y WhitelistFelipe EstebanAún no hay calificaciones
- Shell ScriptingDocumento23 páginasShell ScriptingRoberto Tamayo De La TorreAún no hay calificaciones
- Cuáles Son Las Dos Configuraciones Que Se Pueden Modificar en El Programa de Configuración Del BIOSDocumento5 páginasCuáles Son Las Dos Configuraciones Que Se Pueden Modificar en El Programa de Configuración Del BIOSvaleria gomezAún no hay calificaciones
- Diseño de Captacion Tipo LaderaDocumento6 páginasDiseño de Captacion Tipo LaderaSp Elius100% (1)
- S PearlDocumento30 páginasS PearlErik BustosAún no hay calificaciones
- QuarkXPress 8Documento467 páginasQuarkXPress 8Miguel Angel MartínAún no hay calificaciones
- Ventajas y Desventajas de Camaras Digitales y AnalogasDocumento3 páginasVentajas y Desventajas de Camaras Digitales y AnalogasIsrael100% (1)
- Laboratorio N°15 - INTRODUCCION A LA PROGRAMACION (TERMINADO-ENTREGAR)Documento13 páginasLaboratorio N°15 - INTRODUCCION A LA PROGRAMACION (TERMINADO-ENTREGAR)Jose Miguel GonzalesAún no hay calificaciones
- Instructivo Instalación DPADocumento11 páginasInstructivo Instalación DPAraúl_palomo_1Aún no hay calificaciones
- SISTEMASOPERATIVOSDocumento9 páginasSISTEMASOPERATIVOSYasser Manuel Blandón EspinozaAún no hay calificaciones
- 1 Memoria TFM MiguelBottoTobarDocumento176 páginas1 Memoria TFM MiguelBottoTobarGREGORY HUACONAún no hay calificaciones
- Inteligencia ArtificialDocumento7 páginasInteligencia ArtificialFerney Gustavo Gutierrez SepulvedaAún no hay calificaciones
- Entrega Integración Continua Semana 3Documento9 páginasEntrega Integración Continua Semana 3Cristian QuirogaAún no hay calificaciones
- Bases de Datos - Laura GonzalezDocumento6 páginasBases de Datos - Laura GonzalezLaura Daniela Gonzalez AriasAún no hay calificaciones
- Documentos Academicos 040620Documento8 páginasDocumentos Academicos 040620itzel peraltaAún no hay calificaciones
- Ordoñez Luis TC4 LabDocumento10 páginasOrdoñez Luis TC4 LabLuisOrdoñezAún no hay calificaciones
- Cat Epoch XT PredictivoDocumento6 páginasCat Epoch XT Predictivohubert jose callata quispeAún no hay calificaciones
- Manual de Saint AdministrativoDocumento168 páginasManual de Saint Administrativod-fbuser-2804479375% (4)
- Proyecto3 Grupo8Documento17 páginasProyecto3 Grupo8AndrewEstradaAún no hay calificaciones
- Clase 2 Dump y Memorias-1-2Documento29 páginasClase 2 Dump y Memorias-1-2Jose OlivaresAún no hay calificaciones
- Foro-Grupo29 Metodos NumericosDocumento7 páginasForo-Grupo29 Metodos NumericosWilmer VasquezAún no hay calificaciones
- Perez Cabrera Estephany Desarrollo Modelo PrestaciónDocumento21 páginasPerez Cabrera Estephany Desarrollo Modelo Prestacióngeosatelital.osinergminAún no hay calificaciones
- cd108 Bixenón Con Luz de Viraje Dinámica PDFDocumento40 páginascd108 Bixenón Con Luz de Viraje Dinámica PDFjjossette3467Aún no hay calificaciones
- Tests de NeurocienciaDocumento20 páginasTests de NeurocienciaYeritza Rubi Demera AnchundiaAún no hay calificaciones
- Marketing DentalDocumento5 páginasMarketing DentalJuanCarlosNamocGuerraAún no hay calificaciones
- Aplicacion Web para ColegioDocumento209 páginasAplicacion Web para ColegioMiguel SotoAún no hay calificaciones
- Procedimiento Comunicacion Interna y ExternaDocumento4 páginasProcedimiento Comunicacion Interna y Externaabner50% (2)
- Actividad Semana 7Documento7 páginasActividad Semana 7José AguirreAún no hay calificaciones