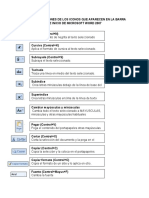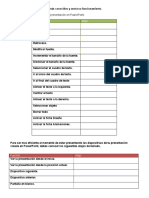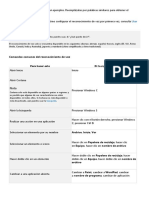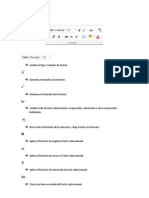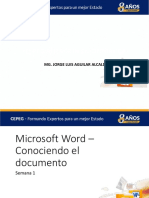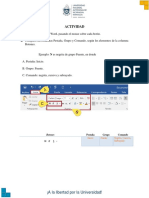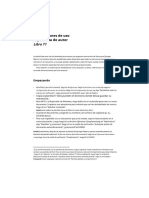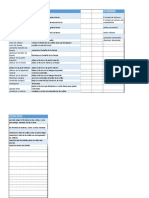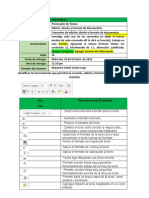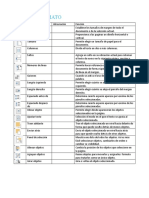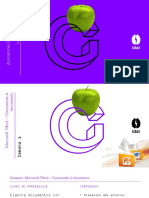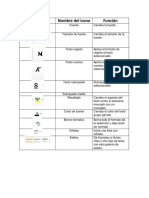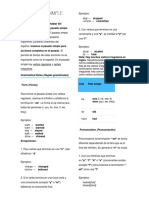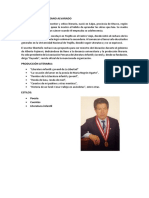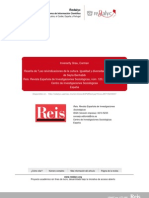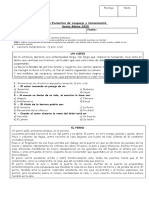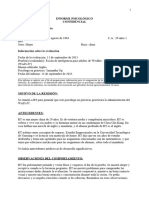Documentos de Académico
Documentos de Profesional
Documentos de Cultura
Microsoft Word - Time Designer
Microsoft Word - Time Designer
Cargado por
Time DesignerTítulo original
Derechos de autor
Formatos disponibles
Compartir este documento
Compartir o incrustar documentos
¿Le pareció útil este documento?
¿Este contenido es inapropiado?
Denunciar este documentoCopyright:
Formatos disponibles
Microsoft Word - Time Designer
Microsoft Word - Time Designer
Cargado por
Time DesignerCopyright:
Formatos disponibles
Pestaña Grupo Comando Método Descripción Icono
Funcional abreviado
(teclado)
Portapapeles Pegar Control + V Agregar contenido
Inicio del
portapapeles al
Documento.
Portapapeles Copiar Control + Aplica el formato del
Formato Mayúscula + texto inicialmente
Inicio C seleccionado al
seleccionado
Posteriormente.
Portapapeles Copiar Control + c Copia la selección y
Inicio la coloca en el
portapapeles.
Portapapeles Cortar Control + x Corta la selección y la
Inicio pega en el
portapapeles.
fuentes Fuente Control + Cambia la fuente
mayúscula +
Inicio F
Fuente Tamaño de Control + Cambia el tamaño de
Inicio fuente mayúscula + la fuente
M
Fuente Agrandar Control + > Aumenta el tamaño
Inicio fuente de la fuente
Inicio Fuente Encoger fuente Control + < Reduce el tamaño de
la fuente
Fuente Cambiar Cambia todo el texto
mayúsculas y seleccionado a
Inicio minúsculas mayúsculas,
minúsculas u otras
mayúsculas
habituales.
Fuente Borrar formato Borra todo el
Inicio formato de la
selección y deja el
texto sin formato.
Inicio Fuente Negrita Control + N Aplica el formato de
negrita al texto
seleccionado.
Inicio Fuente cursiva Control + k Aplica el formato de
cursiva al texto
Inicio Fuente Subrayado Control + s Subraya el texto
seleccionado.
Fuente Tachado Traza una line en
Inicio medio del texto
seleccionado.
Fuente Subíndice Control + = Crea letras
Inicio minúsculas debajo de
la línea base del
texto.
Fuente Superíndice Control + + Crea letras
Inicio minúsculas encima
de la línea del texto.
Fuente Efectos de Aplica un efecto
texto visual al texto
Inicio seleccionado, por
ejemplo una sombra,
iluminado o reflejo.
Fuente Color de Cambia el aspecto
Inicio resaltado del del texto como si
texto. estuviera marcado
con un marcador.
Inicio Fuente Color de Cambia el color del
fuente texto.
Párrafo Viñetas Inicia una lista con
viñetas.
Inicio Haga en la flecha
para seleccionar
diferentes estilos de
viñeta.
Párrafo Numeración Inicia una lista
numerada.
Inicio Haga en la flecha
para seleccionar
formas de números.
Inicio Párrafo Lista multinivel Reduce el nivel de
sangría del párrafo
Inicio Párrafo Aumentar Aumenta el nivel de
sangría sangría el párrafo.
Párrafo Ordenar Alfabetiza el texto
Inicio seleccionado o
ordena los datos
numéricos.
Párrafo Mostrar todo Control + 0 Muestra marcas de
Inicio párrafo y otros
símbolos de formato
oculto.
Inicio Párrafo Alinear texto a Control + Q Alinea el texto a la
la izquierda. izquierda.
Inicio Párrafo Central Control + T Centra el texto
Inicio Párrafo Alinear texto a Control + D Alinea el texto a la
la derecha. derecha.
Párrafo Justificar Control+ J Alinea el texto en los
márgenes izquierdo y
derecho y agrega
espacios adicionales
entre palabras si es
Inicio necesario.
De esta manera se
crea una apariencia
homogénea en los
laterales izquierda y
derecho de la página.
Párrafo Espaciado Cambia el espacio
entre línea y entre líneas del
párrafos. texto.
También puede
Inicio personalizar la
cantidad de espacio
agregado antes y
después de los
párrafos.
Inicio Párrafo Sombreado Colorea el fondo del
texto o párrafo
seleccionado.
Párrafo Borde inferior Personaliza los
Inicio bordes de las celdas
o textos
seleccionando.
Estilos Normal
Inicio
Inicio Estilos Sin espaciado
Inicio Estilos Titulo 1
Inicio Estilos Titulo 2
Inicio Estilos Titulo
Inicio Estilos Subtitulo
Inicio Estilos Énfasis sutil
Estilos Cambiar estilos Cambia el conjunto
de estilos, colores,
Inicio fuentes y espacios
entre párrafos usado
en este documento.
Inicio Edición Buscar Control + B Busca texto u otro
contenido en el
documento
Inicio Edición Reemplazar Control + L Reemplaza texto en
el documento.
Edición Seleccionar Selecciona textos u
Inicio objetos en el
documento.
Insertar Páginas Portada Inserta una portada
con formato.
Puede agregar el
título, el autor, la
fecha y otros datos
Páginas Página en Inserta una nueva
blanco página en blanco en
Insertar la posición del
cursor.
Páginas Salto de página Control + Inicia la página
Insertar Entrar siguiente en la
posición actual.
Tabla Tabla Inserta o dibuja una
Insertar tabla en el
documento
Ilustraciones Insertar Insertar una imagen
Insertar imagen desde de un archivo
archivo
Ilustraciones Imágenes Inserta imágenes
prediseñadas. prediseñadas en el
Insertar documento,
incluyendo dibujo,
películas
Ilustraciones Formas Inserta formas
previamente
diseñadas como
rectángulos y
Insertar círculos, flechas,
líneas, símbolos de
diagrama de flujos y
llamadas.
Ilustraciones SmartArt Inserta un elemento
grafico SmartArt para
comunicar
información
visualmente.
Los elementos
gráficos SmartArt
Insertar incluyen listas
gráficas y diagramas
de procesos, si como
gráficos más
complejos como
diagramas de Venn y
organigrama.
Ilustraciones Gráficos Inserta un gráfico
para ilustrar y
comprar datos.
Barras, anillos, líneas,
Insertar áreas y superficie
son algunos de los
tipos disponibles.
Ilustraciones Captura Inserta una imagen
de los programas que
Insertar no están
minimizados en la
barra de tareas.
Vínculos Hipervínculo Alt + Ctrl + K Crea un vínculo a una
página web, una
Insertar imagen, una
dirección de correo
electrónico o un
programa.
Vínculos Marcador Crea un marcador
para asignar un
nombre a un punto
específico en un
documento.
Insertar Puede crear
hipervínculo para
pasar directamente a
la ubicación del
marcador.
Vínculos Referencia Hace referencia a
cruzada elementos como
encabezados,
ilustraciones y tablas
insertando una
Insertar referencia cruzada
como,” ver tabla 6 a
continuación” o
“volver a la página
8”.
Encabezado Encabezado Edita el encabezado
y pie de del documento.
pagina El contenido del
Insertar encabezado
aparecerá en la parte
superior de cada
página impresa.
Encabezado Pie de página Edita el pie de página
y pie de del documento.
página El contenido del pie
Insertar de página aparecerá
en la parte inferior
de cada página
impresa.
Encabezado Número de Inserta números de
Insertar y pie de página páginas en el
página documento.
Texto Cuadro de Inserta cuadros de
Insertar texto texto con formato
previo
Texto Elementos Inserta piezas de
Rápidos contenido que se
pueden volver a
utilizar, incluyendo
campos,
Insertar propiedades de
documento como el
titulo o autor o
cualquier fragmento
de código con
formato previo de
cree
Texto WordArt Inserta texto
Insertar decorativo en el
documento
Texto Letra capital Crea una letra capital
Insertar al principio de un
párrafo
Texto Línea de firma Inserta una línea de
firma que
especifique la
persona que debe
firmar.
Para insertar una
Insertar firma digital, es
necesario obtener un
id. Digital como el
proporcionado por
un socio con
certificado de
Microsoft
Texto Fecha y Hora Inserta la fecha y
Insertar hora actuales en el
documento actual
Insertar Texto Objeto Inserta un objeto
incrustado
Símbolos Ecuación Alt + = Inserta ecuaciones
matemáticas
comunes o permite
Insertar crear ecuaciones
propias con la
biblioteca de
símbolos
matemáticos.
Símbolos Símbolo Inserta símbolos que
no existen en el
teclado, como
Insertar símbolos de
copyright, símbolos
de marca registrada,
marcas de párrafo y
caracteres Unicode.
Temas Temas Cambia el diseño
general de todo el
Diseño de Página documento,
incluidos los colores,
las fuentes y los
efectos.
Diseño de Página Temas Colores Cambia los colores
del tema actual.
Diseño de Página Temas Fuentes Cambia las fuente
del tema actual
Diseño de Página Temas Efectos Cambia los efectos
del tema actual
Configurar Márgenes Selecciona los
Diseño de Página pagina tamaños de los
márgenes para todo
el documento o para
la sección actual.
Configurar Orientación Cambia el diseño de
Diseño de Página pagina la página entre
horizontal y vertical.
Configurar Tamaño Elige un tamaño de
pagina papel para la sección
actual.
Para aplicar un
Diseño de Página tamaño de papel
especifico a todas las
secciones del
documento, haga clic
en más tamaños de
papel.
Configurar Columnas Divide textos en dos
Diseño de Página pagina o más columnas
Configurar Saltos Agrega satos de
Diseño de Página pagina páginas, sección o
columnas al
documento
Configurar Números de Agrega números de
Diseño de Página pagina Línea línea a los márgenes
juntos a cada línea
del documento
Configurar Guiones Activa guiones para
pagina que Word divida
líneas entre sílabas
de palabras.
Diseño de Página En libros y revistas el
texto se divide para
obtener un
espaciado más
uniforme entre
palabras
Fondo de Marca de agua Inserta texto
páginas fantasma detrás del
contenido de la
página.
Generalmente se
Diseño de Página utiliza para indicar
que un documento
se debe tratar de
manera especial,
como confidencial o
urgente
Fondo de Color de Selecciona un color
Diseño de Página páginas página para el fondo de la
página
Fondo de Bordes de Agrega o cambia el
páginas página borde alrededor de
Diseño de Página la página
Párrafo Izquierda Desplaza hacia
adentro el lado
izquierdo del
Diseño de Página párrafo.
Para cambiar los
márgenes de todo el
documento, haga clic
en el botón
Márgenes
Párrafo Derecha Desplaza hacia
adentro el lado
derecho del párrafo.
Diseño de Página Para cambiar los
márgenes de todo el
documento, haga clic
en el botón
Márgenes
Párrafo Antes Cambia el espacio
entre párrafos
Diseño de Página agregando espacio
por encima de los
párrafos
seleccionados
Párrafo Después Cambia el espacio
entre párrafos
Diseño de Página agregando espacio
por debajo de los
párrafos
seleccionados
Organizar Posición Coloca el objeto
seleccionado.
Diseño de Página El texto se
establece
automáticamente
para ajustarse al
objeto
Organizar Ajustar texto Modifica el modo en
que se ajusta el texto
al objeto
seleccionado.
Diseño de Página Para configurar el
objeto de manera
que se mueva junto
con el texto,
seleccione “en línea
con el texto”
Diseño de Página Organizar Traer adelante Trae el objeto
seleccionado hacia
adelante de forma
que quede oculto
detrás de menos
objetos
Organizar Enviar atrás Lleva el objeto
Diseño de Página seleccionado hacia
atrás para que quede
oculto detrás de
otros objetos
Organizar Panel de Muestra el panel de
selección selección para
Diseño de Página ayudar a seleccionar
objetos individuales
y para cambiar el
orden y la visibilidad
Organizar Alinear Alinea los bordes de
varios objetos
seleccionados.
Diseño de Página Puede centrarlos o
distribuirlos de
manera uniforme en
la página
Organizar Agrupar Agrupa los objetos
Diseño de Página juntos para que se
puedan considerar
como un solo objeto
Diseño de Página Organizar Girar Gira o voltea el
objeto seleccionado
Tabla de Tabla de Agregar una tabla de
contenido contenido contenido al
documento.
Una vez que haya
Referencias agregado una tabla
de contenido, haga
clic en el botón
agregar texto para
agregar entradas a la
tabla
Tabla de Agregar texto Agrega el párrafo
Referencias contenido actual como una
entrada en la tabla
de contenido
Tabla de Actualizar Actualiza la tabla de
contenido tabla contenido para que
Referencias todas las entradas
hagan referencia al
número de página
correcto
Notas al pie Insertar nota Alt + Ctrl + O Agrega una nota al
al pie pie.
La numeración de las
notas al pie se
Referencias cambia
automáticamente al
mismo tiempo que
mueve el texto en el
documento
Notas al pie Insertar nota Alt + Ctrl + l Agrega una nota al
al final final del documento.
Referencias Las notas al final se
colocan al final del
documento
Notas al pie Siguiente nota Desplácese a la
al pie siguiente nota al pie
del documento haga
Referencias clic en la flecha para
ir a la nota al pie
anterior o a la
siguiente, o para ir a
la nota al final
Notas al pie Mostrar notas Se desplaza por el
documento para
Referencias mostrar la ubicación
de las notas al pie y
notas al final.
Citas y Insertar cita Cita un libro, un
bibliografía artículo de periódico
u otra publicación
periódica como
fuente de una parte
de información del
Referencias documento.
Elige una fuente de
la lista creada o
solicita información
para una nueva
fuente.
Word da formato a
la cita en función del
estilo seleccionado.
Citas y Administrar Muestra la lista de
Referencias bibliografía fuentes todas las fuentes
citadas en el
documento.
Citas y Estilo de Permite elegir el
bibliografía bibliografía estilo de cita que se
utilizara en el
documento.
Referencias Entre las selecciones
habituales están el
estilo APA, el estilo
chicago y el estilo
MLA.
Citas y Bibliografía Agrega una
bibliografía bibliografía en la que
Referencias se enumeran todas
las fuentes citadas
en el documento.
Títulos Insertar titulo Agrega un título o
imagen a una
imagen.
Un título es una línea
de texto que aparece
Referencias debajo de un objeto
para describirlo.
Por ejemplo:
“ilustración 7;
patrones
meteorológicos
comunes.
Títulos Insertar tabla Inserta tabla de
de ilustraciones en el
ilustraciones documento.
Una tabla de
Referencias ilustraciones incluye
una lista de todas las
ilustraciones, tablas
o ecuaciones del
documento.
Títulos Actualizar Actualiza la tabla de
tabla ilustraciones para
incluir todas las
entradas en el
Referencias documento.
Títulos Referencia Hace referencia a
cruzada elementos como
encabezados,
ilustraciones y tablas
insertando una
referencia cruzada
como, “ver tabla 6 a
continuación” o
“volver a la página
8”.
Referencias Las referencias
cruzadas se
actualizan
automáticamente si
mueve el contenido
a otra ubicación. De
forma determinada,
las referencias
cruzadas se insertan
como Hipervínculo
índice Marcar Alt + mayus Incluye el texto
Referencias entrada +x seleccionado en el
índice del
documento.
índice Insertar índice Inserta un índice en
el documento.
Un índice es una lista
de palabras clave del
Referencias documento junto
con los números de
página donde
aparecen las
palabras.
índice Actualizar Actualiza el índice
índice para que todas las
Referencias entradas hagan
referencia al número
de página correcta.
Crear Sobres Crea e imprime
Correspondencia sobras
Crear Etiquetas Crea e imprime
etiquetas.
Puede elegir de
Correspondencia entre un número de
estilos y formas
conocidas de
etiquetas de papel.
Iniciar Iniciar Inicia una
combinación combinación combinación de
de de correspondencia
corresponde correspondenc para crear una carta
ncia ia modelo que vaya a
imprimir o enviar por
correo electrónico
varias veces,
enviando cada copia
a un destinario
diferente.
Correspondencia Puede insertar
campos, como
nombre o dirección,
que Word
reemplazara
automáticamente
por información
procedente de una
base de datos o lista
de contactos para
cada copia de la
carta modelo.
Iniciar Seleccionar Elige la lista de
combinación destinarios personas a las que se
de enviara la carta.
corresponde Puede escribir su
Correspondencia ncia propia lista, utilizar
los contactos de
Outlook o conectar
con una base de
datos.
Escribir e Resaltar Resalta los campos
insertar campos de insertados en el
campos combinación documento.
De esta manera puede ver
las partes de la carta
modelo que se
reemplazaran con
Correspondencia información de la lista de
destinarios seleccionados.
Escribir e Bloque de Agrega una dirección a la
insertar direcciones carta.
campos Especifique el formato y la
ubicación, y Word la
Correspondencia reemplazara con las
direcciones reales de la
lista de destinarios cuando
termine la combinación de
correspondencia.
Escribir e Línea de Agrega una línea de saludo
insertar saludo como “estimado <<
Correspondencia campos nombre>>” al documento.
Escribir e Insertar Agrega cualquier campo de
insertar campo la lista de destinarios al
campos combinado documento, como por
ejemplo” apellido”,
“teléfono partículas”, o
“teléfono del trabajo”.
Correspondencia Cuando termine la
combinación de
correspondencia, Word
reemplazara estos campos
con la información real de
la lista de destinario.
Escribir e Reglas Permite especificar reglas
insertar para agregar la posibilidad
campos de toma de decisiones en
la combinación de
correspondencia.
Por ejemplo, puede utilizar
si…entonces…sino para
comprobar la dirección del
Correspondencia destinario y mostrar un
número de teléfono local a
los destinarios que se
encuentre cerca y otro
internacional para los
destinarios que se
encuentren fuera del país.
Escribir e Asignar Asignar campos le permite
insertar campos indicar a Word el
campos significado de diferentes
campos en la lista de
destinarios.
Correspondencia Por ejemplo puede indicar
que el campo
personalizado “particular”
equivale el campo
integrado “teléfono
particular”.
Escribir e Actualizar Si está creando etiquetas,
insertar etiquetas actualícelas todas en el
campos documento para utilizar la
información de la lista de
destinarios.
Correspondencia Para la combinación de
correspondencia en una
carta impresa o correo
electrónico, este comando
no es necesario.
Vista Vista previa Reemplaza los campos de
previa de de resultados combinación del
resultado documento con datos
Correspondencia s reales de la lista de
destinarios para ver la
apariencia final.
Vista Registro Obtiene la vista previa de
previa de un registro específico de la
resultado lista de destinarios.
s
Correspondencia
Vista Buscar Busca y obtiene la vista
previa de destinarios previa de un registro
Correspondencia resultado especifico en la lista de
s destinarios buscando texto
Vista Comprobació Alt + Especifica cómo controlar
previa de n automática Mayus los errores generados al
resultado de errores +K completar la combinación
s de correspondencia.
Correspondencia También puede simular
dicha combinación para
ver los errores que se
generaran.
finalizar Finalizar y Completa la combinación
combinar de correspondencia.
Puede crear documentos
separados para cada copia
Correspondencia de la carta y enviarlos
directamente a la
impresora o por correo
electrónico.
Revisión Ortografía y F7 Comprueba la ortografía y
Revisar gramática gramática del texto en el
documento.
Revisión Referencia Alt + Abre el panel de tareas de
clic referencia y busca en los
materiales de referencia
Revisar como en diccionarios,
enciclopedias y servicios de
traducción.
Revisión sinónimos Mayús Sugiere otras palabras con
+ F7 un significado parecido a
Revisar las palabras que ha
seleccionado.
Revisión Contar Busca el número de
palabras palabras, caracteres,
párrafos y líneas del
documento.
Revisar También puede descubrir
el recuento de palabras en
la barrera de estado en la
parte inferior de la
ventana.
Idioma Traducir Traduce palabras o
párrafos a otro idioma
Revisar mediante diccionarios
bilingües o traducción
automática.
Idioma Idioma Selecciona las opciones de
Revisar idioma.
Comentar Nuevo Agrega un comentario
Revisar ios comentario sobre la selección.
Comentar Eliminar Elimina el comentario
Revisar ios seleccionado.
Comentarios Anterior Va al comentario
Revisar anterior en el
documento.
Comentarios siguiente Se desplaza al
Revisar siguiente comentario
en el documento.
Seguimiento Control de Ctrl + Controla todos los
cambios Mayús cambios realizados
Revisar +E en el documento,
incluidas las
inserciones,
eliminaciones y los
cambios de formato.
Seguimiento Mostrar para Selecciona como
revisión desea ver los
cambios propuestos
en el documento.
El documento final
muestra el
documento con los
cambios propuestos
Revisar incluidos; El original
muestra el
documento antes de
realizar ningún
cambio.
El documento
marcado muestra los
cambios que se han
propuesto.
Seguimiento Mostrar marcas Elige que tipo de
marcado desea
mostrar en el
documento.
Puede ocultar o
Revisar mostrar comentarios,
inserciones y
eliminaciones,
cambios de formato y
otros tipos de
marcado.
Revisar Seguimiento Panel de Muestra la revisión
revisiones en la otra ventana.
Revisar Cambios Aceptar Acepte el cambio
actual y vaya al
siguiente cambio
propuesto.
Haga clic en la flecha
par aceptar muchos
cambios a la vez.
Cambios Rechazar Rechace el cambio
actual y valla al
siguiente cambio
Revisar propuesto.
Haga clic en la flecha
para rechazar
muchos cambios a la
vez.
Cambios Anterior Va a la marca de
revisión anterior del
Revisar documento para
aceptarla o
rechazarla.
Cambios Siguiente Se desplaza a la
siguiente marca de
Revisar revisión del
documento para
aceptarla o
rechazarla.
Comprar Comprar Compara o cambia
Revisar varias versiones de
un documento.
Proteger Bloquear Impide que otros
Revisar autores autores editen el
texto seleccionado.
Proteger Restringir Restringe la forma en
edición que los usuarios
editan o dan formato
a partes específicas
del documento.
Revisar Puede evitar cambios
de formato, forzar el
seguimiento de todos
los cambios o
permitir únicamente
la inserción de
comentarios.
OneNote Notas OneNote mantendrá
Revisar vinculadas los vínculos a esta
presentación para
cada línea de notas.
Podrá abrir las notas
de OneNote si hace
clic en este botón de
nuevo.
Vista de Diseño de Muestra el
Vista documento impresión documento tal y
como aparecerá en la
página impresa.
Vista de Lectura de Muestra el
documento pantalla documento en vista
completa de lectura a pantalla
Vista completa para
maximizar el espacio
disponible para
lectura o comentario
del documento.
Vista de Diseño web Muestra el
Vista documento documento como
sería como página
web.
Vista de Esquema Muestra el
documento documento como
Vista esquema y muestra
las herramientas de
esquemas.
Vista de Borrador Muestra el
documento documento como un
borrador para editar
el texto rápidamente.
Vista Algunos elementos
del documento como
encabezados y pies
de página no estarán
visibles en esta vista.
Mostrar Regla Muestra las reglas
Vista utilizadas para medir
y alinear objetos en
el documento.
Mostrar Activa las líneas de
Vista cuadricula para
alinear los objetos
del documento.
Mostrar Abre el panel de
navegación, que
Vista permite navegar por
el documento por
encabezado, pagina o
mediante la
búsqueda de texto u
objeto.
Zoom Zoom Muestra el cuadro de
dialogo Zoom para
especificar el nivel de
Zoom del
documento.
En la mayoría de los
casos, también
Vista puede usar los
controles de Zoom de
la barrera de estado
en la parte inferior de
la ventana para
acercar o alejar el
documento.
Zoom 100% Aplique un zoom del
Vista 100% del tamaño
normal al
documento.
Zoom Una pagina Acerca el documento
Vista para que se ajuste
toda la página en la
ventana.
Zoom Dos páginas Acerca el documento
Vista para que dos páginas
ajusten la ventana.
Zoom Ancho de Acerca el documento
pagina para que el ancho de
Vista la página coincida
con el ancho de la
ventana.
Ventana Nueva ventana Abre una nueva
ventana que
Vista contenga una vista
del documento
actual.
Ventana Organizar todo Coloca en mosaico
todas las ventanas de
Vista los programas
abiertos en paralelo
en la pantalla.
Ventana Dividir Divide la ventad
actual en dos partes
Vista para que pueda ver
las diferentes
secciones del
documento al mismo
tiempo.
Ventana Ver en paralelo Muestra los dos
documentos en
Vista paralelo para poder
comparar el
contenido.
Ventana Desplazamiento Sincroniza el
sincronizado desplazamiento de
los dos documentos
Vista para que se
desplacen juntos.
Para habilitar esta
característica,
habilite la función ver
en paralelo.
Ventana Restablecer Restablece l posición
posición de la de la ventana del
ventana documento que se
está comparando en
paralelo para que
Vista compartan la
pantalla.
Para habilitar esta
característica,
habilite la función ver
en paralelo.
Ventana Cambiar Pasa a una ventana
Vista ventanas abierta actualmente
diferente.
Macros Macros Alt + Muestra la lista de
F8 macros desde la que
Vista se puede ejecutar,
crear o eliminar una
macro.
Opciones de Fila de Muestra formato
Diseño estilo de encabezado especial para la
tabla primera fila de la
tabla
Opciones de Fila de totales Muestra el formato
estilo de especial de la última
Diseño tabla fila de la tabla.
Opciones de filas con bandas Muestra fila con
estilo de bandas, en las que las
tabla filas pares tienen un
Diseño formato diferente a
las impares.
Estas bandas hacen
que sea más fácil leer
las tablas.
Opciones de Primera Muestra el formato
Diseño estilo de columna especial para la
tabla primera columna de
la tabla.
Opciones de Última columna Muestra el formato
Diseño estilo de especial para la
tabla última columna de la
tabla.
Opciones de Columnas con Muestra columnas
estilo de bandas con bandas, en la que
tabla las columnas pares
Diseño tienen un formato
diferente a las
impares.
Estas bandas hacen
que sea más fácil leer
las tablas.
Diseño Estilos de Estilos de tabla Selecciona un estilo
tabla visual para la tabla.
Diseño Estilos de sombreado Colorea el fondo del
tabla texto o párrafo
seleccionado.
Diseño Estilos de Bordes Personaliza los
tabla bordes de las celdas
o texto seleccionado.
Diseño Dibujar Estilo de pluma Cambia el estilo de la
bordes línea utilizada para
dibujar los bordes.
Diseño Dibujar Grosor de Cambia el ancho de
bordes pluma la línea utilizada para
dibujar los bordes.
Diseño Dibujar Color de pluma Cambia el color de
bordes pluma.
Dibujar Dibujar tabla Dibuja los bordes de
Diseño bordes una tabla.
Dibujar borrador Borra los bordes de
Diseño bordes una tabla.
Tabla seleccionar Selecciona la celda,
Presentación fila, columna actual o
toda la tabla.
Tabla Ver cuadricula Muestra u oculta las
Presentación líneas de cuadricula
en la tabla.
Tabla Propiedades Muestra el cuadro de
dialogo propiedades
de tabla para
cambiar las
Presentación propiedades avanzad
as de la tabla, como
las opciones de
sangría y ajuste del
texto.
Filas y Eliminar Elimina las filas,
Presentación columnas columnas o celdas de
toda la tabla.
Filas y Insertar arriba Agrega una nueva fila
Presentación columnas directamente por
encima de la fila
seleccionada.
Filas y Insertar debajo Agrega una nueva fila
Presentación columnas directamente por
debajo de la fila
seleccionada.
Filas y Insertar a la Agrega una nueva
columnas izquierda columna
Presentación directamente a la
izquierda de la
columna
seleccionada.
Filas y Insertar a la Agrega una nueva
columnas derecha columna
Presentación directamente a la
derecha de la
columna.
Combinar Combinar Combina las celas
Presentación celdas seleccionadas en una
celda
Combinar Dividir celdas Divide las celdas
Presentación seleccionadas en
varias celdas nuevas
Combinar Dividir tabla Divide la tabla en dos
tablas.
Presentación La fila seleccionada
será la primera fila
dela nueva tabla.
Tamaño de Autoajustar Cambia el tamaño del
celda ancho de la columna
automáticamente
basado en el tamaño
del texto.
Presentación Puede establecer el
ancho de tabla
basado en el tamaño
de ventana o
convertirlo para
utilizar anchos de
columna fijos.
Tamaño de Alto Establece el alto de
Presentación celda las celdas
seleccionadas.
Tamaño de Ancho Establece el ancho de
Presentación celda las celdas
seleccionadas.
Tamaño de Distribuir filas Distribuye el alto de
Presentación celda las filas seleccionadas
igualmente entre
ellas.
Tamaño de Distribuir Distribuye el ancho
celda columnas de las columnas
Presentación seleccionadas
igualmente entre
ellas.
Alineación Alinear arriba a Alinea el texto con la
Presentación la izquierda esquina superior
izquierda de las
celdas.
Alineación Alinear arriba Centra el texto y lo
en el centro alinea con la parte
Presentación superior de las celdas
Alineación Alinear arriba a Alinea el texto con la
Presentación la derecha esquina superior
derecha de la celda.
Alineación Alinear en el Centra el texto
Presentación centro a la verticalmente y lo
izquierda alinea con la parte
izquierda de la celda.
Alineación Alinear Centra el texto
Presentación verticalmente horizontalmente y
verticalmente en las
celdas.
Alineación Alinear en el Centra el texto
Presentación centro a la verticalmente y lo
derecha alinea con la parte
derecha de la celda.
Alineación Alinear abajo a Alinea el texto con la
Presentación la izquierda esquina inferior
izquierda de la celda.
Alineación Alinear abajo Centra el texto y lo
Presentación en el centro alinea con la parte
inferior de la celda.
Alineación Alinear abajo la Alinea el texto con la
Presentación derecha esquina inferior
derecha de la celda.
Alineación Dirección del Cambia la dirección
texto del texto de las
celdas seleccionadas.
Presentación Haga clic en el botón
varias veces para ver
las direcciones
disponibles.
Alineación Márgenes de la Personaliza los
Presentación celda márgenes de celda y
el espaciado entre las
mismas.
Datos Ordenar Alfabetiza el texto
Presentación seleccionado u
ordena los datos
numéricos.
Datos Repetir filas de Repite las filas de
titulo encabezado en todas
las páginas.
Presentación Esto únicamente
afecta a las páginas
que tienen más de
una página.
Datos Convertir texto Convierte la tabla en
texto normal.
Presentación Puede seleccionar
que carácter desea
utilizar para separar
las columnas.
Datos Formula Agrega una formula a
una celda para
Presentación realizar un cálculo
simple como
promedio, suma o
recuento.
Insertar Insertar formas Inserta formas
formas previamente
diseñadas como
Formato rectángulos o
círculos, flechas,
líneas, símbolos de
diagrama de flujo y
llamadas.
Insertar Editar forma Cambia la forma de
formas este dibujo, la
convierte en una
forma libre o edita
Formato los puntos de ajuste
para determinar
cómo se ajusta el
texto alrededor del
dibujo.
Insertar Dibujar cuadro Inserta un cuadro de
Formato formas de texto texto en el
documento
Estilo de Estilo de forma Selecciona un estilo
Formato forma visual para la forma o
línea.
Estilo de Relleno de Rellena la forma
forma forma seleccionada con un
Formato color sólido,
degradado imagen o
textura.
Estilo de Contorno de Especifica el color,
forma forma ancho y estilo de
línea del contorno de
Formato la forma
seleccionada.
Estilo de Efectos de Aplica un efecto
forma forma visual a la forma
Formato seleccionada, como
una sombra,
iluminado, reflejo o
rotación 3D
Estilo de Estilo de Selecciona un estilo
Formato WordArt WordArt visual para el texto
Estilo de Relleno de Rellena el texto con
Formato WordArt texto un color sólido,
degradado, imagen o
textura.
Estilo de Contorno de Especifica el color,
Formato WordArt texto ancho y estilo de
línea del contorno de
texto.
Efectos de Efectos de Aplica un efecto
texto texto visual al texto, como
Formato una sombra,
iluminado, reflejo o
rotación 3D.
Texto Dirección de Cambia la orientación
Formato texto del texto a vertical o
apilado, o lo gira en
la dirección deseada.
Formato Texto Alinear texto Cambia la alineación
del texto dentro del
cuadro de texto.
Texto Crear vinculo Vincula este cuadro
de texto a otro para
que el texto fluya
entre ellos.
El cursor del mouse
cambiara para
mostrar que ya
Formato puede vincular. Haga
clic en un cuadro de
texto vacío para
vincularlo.
El texto fluirá del
cuadro de texto
actual al vinculado.
Organizar Posición Coloca el objeto
seleccionado en la
página.
Formato El texto se establece
automáticamente
para ajustar el objeto
Organizar Ajustar el texto Modifica el modo en
que se ajusta el texto
al objeto
Formato seleccionado.
Para configurar el
objeto de manera que
se mueva justo con el
texto “seleccione en
línea con el texto”
Organizar Traer adelante Trae el objeto
seleccionado delante
Formato de forma que quede
oculto detrás e menos
objetos.
Organizar Enviar atrás Lleva el objeto
seleccionado hacia
Formato atrás para que quede
oculto detrás de otros
objetos.
Organizar Panel de Muestra el panel de
selección selección para ayudar
Formato a seleccionar objetos
individuales y para
cambiar el orden y l
visibilidad.
Organizar Alinear Alinea los bordes de
varios objetos
Formato seleccionados.
Pueden centrarlo o
distribuirlo de manera
uniforme en la página.
Organizar Agrupar Ajusta los objetos
Formato juntos para que se
puedan considerar
como un solo objeto.
Formato Organizar Girar Gira o voltea el objeto
seleccionado.
Formato Tamaño Alto deforma Cambia el alto de la
forma o imagen.
Formato Tamaño Ancho deforma Cambia el ancho de la
forma o imagen.
También podría gustarte
- Enseñanza Sobre Ismael y Agar en El Desierto de BeersebaDocumento3 páginasEnseñanza Sobre Ismael y Agar en El Desierto de BeersebaTodoventas TodoventasAún no hay calificaciones
- Descripcion de Partes de WordDocumento7 páginasDescripcion de Partes de WordSebastian MartinezAún no hay calificaciones
- NegritaDocumento15 páginasNegritaMeny Chavira100% (1)
- Neuropsicologia Del LenguajeDocumento27 páginasNeuropsicologia Del LenguajeBlademir Villanueva EspejoAún no hay calificaciones
- Trabajo de Word de IconosDocumento10 páginasTrabajo de Word de IconoslexanumaAún no hay calificaciones
- Barra de Inicio de WordDocumento3 páginasBarra de Inicio de WordMarcia Crespo100% (1)
- Desencuentros Con La Modernidad - Julio Ramos PDFDocumento225 páginasDesencuentros Con La Modernidad - Julio Ramos PDFDianna Torres93% (15)
- Comandos de Reconocimiento de Voz de WindowsDocumento8 páginasComandos de Reconocimiento de Voz de WindowshenemeAún no hay calificaciones
- Curso de Narrativa BreveDocumento14 páginasCurso de Narrativa BreveJulio Isla Jiménez100% (1)
- Consejos Del Libro de Los Proverbios para Los JóvenesDocumento3 páginasConsejos Del Libro de Los Proverbios para Los JóvenesBRENDA LETICIA FUENTES LOPEZ100% (1)
- Ejemplos AtpDocumento12 páginasEjemplos Atp19848096100% (2)
- Taller 1 Nana BitokuDocumento20 páginasTaller 1 Nana Bitokugranjas七つの大罪Aún no hay calificaciones
- Actividades Del 20, 21 y 22 de Septiembre 3roDocumento2 páginasActividades Del 20, 21 y 22 de Septiembre 3roALEJANDRO AGUILARAún no hay calificaciones
- Contenido Del Parcial N°2 - Word y ExcelDocumento36 páginasContenido Del Parcial N°2 - Word y Excellopezvictor01Aún no hay calificaciones
- Tarea 2 de LaboratorioDocumento3 páginasTarea 2 de LaboratorioCarmenAún no hay calificaciones
- Herramientas de Mind MapDocumento15 páginasHerramientas de Mind MapLizeth C. López.Aún no hay calificaciones
- Control Por VozDocumento8 páginasControl Por VozAndreaAún no hay calificaciones
- Expocicion de WordDocumento14 páginasExpocicion de Wordismael gomezAún no hay calificaciones
- DiagnosticoDocumento1 páginaDiagnosticonancyriosAún no hay calificaciones
- Investigar Sobre Los Componentes Básicos de La Cinta de Opciones de Las Herramientas OfimáticasDocumento2 páginasInvestigar Sobre Los Componentes Básicos de La Cinta de Opciones de Las Herramientas Ofimáticaskimora tienda de regalos0% (1)
- Botones de WordDocumento8 páginasBotones de WordJuanFranciscoTaxZacariasAún no hay calificaciones
- Tarea Semana 1Documento11 páginasTarea Semana 1natalia fernanda chavez granilloAún no hay calificaciones
- Practica 9Documento2 páginasPractica 9Jeny Natali Villanueva TacillaAún no hay calificaciones
- Instructivo Formato Al TextoDocumento5 páginasInstructivo Formato Al TextoSixto Salvador MoranAún no hay calificaciones
- Tabla 1.1 ComandosDocumento3 páginasTabla 1.1 ComandosZaid ChaviraAún no hay calificaciones
- Descripción de Herramientas Menú InicioDocumento11 páginasDescripción de Herramientas Menú InicioAndrea VinajaAún no hay calificaciones
- Comandos Usados Con FrecuenciaDocumento17 páginasComandos Usados Con FrecuenciaCarlos GaleasAún no hay calificaciones
- Documento PrimeroDocumento7 páginasDocumento PrimeroJUA PEDOAún no hay calificaciones
- Comandos de Reconocimiento de Voz de WindowsDocumento15 páginasComandos de Reconocimiento de Voz de Windowsdavid200520Aún no hay calificaciones
- Presentación 2Documento12 páginasPresentación 2ytineocaroAún no hay calificaciones
- Diapositiva Block de Notas y Word PadDocumento14 páginasDiapositiva Block de Notas y Word PadCASPERAún no hay calificaciones
- Para Estudiar WordDocumento18 páginasPara Estudiar WordAfrica ManeiroAún no hay calificaciones
- Comando SDocumento11 páginasComando SpelayadocenciaAún no hay calificaciones
- DiccionarioWord2007 5ee1a4c03645b e PDFDocumento38 páginasDiccionarioWord2007 5ee1a4c03645b e PDFArmando MartinezAún no hay calificaciones
- Ambiente de Power PointDocumento5 páginasAmbiente de Power PointRoberto GarciaAún no hay calificaciones
- Botones Del Panel FuenteDocumento4 páginasBotones Del Panel FuenteelvisobAún no hay calificaciones
- Sesión 01 OfimáticaDocumento20 páginasSesión 01 OfimáticaVíctor GutiérrezAún no hay calificaciones
- Erramientas Word RosibellDocumento3 páginasErramientas Word RosibellAzahel RamirezAún no hay calificaciones
- Iconos Con Nombres y RutasDocumento5 páginasIconos Con Nombres y RutasRogelio Ramírez VelázquezAún no hay calificaciones
- Tutorial de Word Inicio InformaticaDocumento30 páginasTutorial de Word Inicio Informaticaarqgabi12Aún no hay calificaciones
- S02 Ofimatica MaterialDocumento15 páginasS02 Ofimatica MaterialFabiola Linda Cardenas VillafuerteAún no hay calificaciones
- Manual de Word 2016 GDocumento6 páginasManual de Word 2016 GGiancarlo cavAún no hay calificaciones
- Examen de ComputaciónDocumento2 páginasExamen de ComputaciónMed IvaAún no hay calificaciones
- Readme T1 Book Word2010.en - EsDocumento7 páginasReadme T1 Book Word2010.en - EsJESUS ALFONSO CARRETO GUTIERREZAún no hay calificaciones
- Pestaña de Inicio de PowerPointDocumento44 páginasPestaña de Inicio de PowerPointAllison ZavalaAún no hay calificaciones
- Propiedades CSS FuentesDocumento7 páginasPropiedades CSS FuentesJon JonesAún no hay calificaciones
- Boton Funcion NombreDocumento2 páginasBoton Funcion NombreKvuv T7yAún no hay calificaciones
- Taller Comandos YaniDocumento5 páginasTaller Comandos Yanidaisurydaiver1Aún no hay calificaciones
- Actividad 2. Iconos de WordDocumento1 páginaActividad 2. Iconos de WordIlbe LecaAún no hay calificaciones
- Word Pag.2Documento2 páginasWord Pag.2Elii GlezAún no hay calificaciones
- Teoria WordPadDocumento15 páginasTeoria WordPadJhon Poma RosalesAún no hay calificaciones
- Guia de MS WordDocumento17 páginasGuia de MS Wordcelso puchuileAún no hay calificaciones
- Herramientas de WordDocumento5 páginasHerramientas de WordIsabel CarlonAún no hay calificaciones
- Sesion 01 - Ofimatica AvansysDocumento6 páginasSesion 01 - Ofimatica AvansysZaidita Tello SoriaAún no hay calificaciones
- Power PointDocumento16 páginasPower Pointjose dleonAún no hay calificaciones
- Cinta de FormatoDocumento4 páginasCinta de FormatoBrittany Ruiz MarinAún no hay calificaciones
- De WordDocumento13 páginasDe Wordlaura unasAún no hay calificaciones
- Ofimatica Basica 1Documento23 páginasOfimatica Basica 1marelys carrasquillaAún no hay calificaciones
- Semana 1 PDFDocumento39 páginasSemana 1 PDFJuan Perez JuanAún no hay calificaciones
- Trabajar Con TextoDocumento17 páginasTrabajar Con TextojodavipoAún no hay calificaciones
- 02 Actividad 6° Grado - ComputaciónDocumento3 páginas02 Actividad 6° Grado - ComputaciónSeño RooAún no hay calificaciones
- Competencias Digitales WordDocumento26 páginasCompetencias Digitales Wordluis fernandoAún no hay calificaciones
- IconoDocumento1 páginaIconoCiber JhonsAún no hay calificaciones
- Logros de Desempeño Escuela Nueva 2017Documento12 páginasLogros de Desempeño Escuela Nueva 2017Lina María Aguirre LoperaAún no hay calificaciones
- Pasado Simple (Ingles)Documento5 páginasPasado Simple (Ingles)PacoLAún no hay calificaciones
- Literatos de La Región La LibertadDocumento6 páginasLiteratos de La Región La LibertadKIARA LIZET MORALES RENGIFOAún no hay calificaciones
- D 2006 Olga Estela Ostria ReinosoDocumento10 páginasD 2006 Olga Estela Ostria ReinosolatinoamericanosAún no hay calificaciones
- Gomez Nunez JoseAntonio ED01 Tarea E1Documento3 páginasGomez Nunez JoseAntonio ED01 Tarea E1Jose Antonio Gomez NuñezAún no hay calificaciones
- Ejerciciosdecomprensionlectora 150227162910 Conversion Gate02Documento2 páginasEjerciciosdecomprensionlectora 150227162910 Conversion Gate02Miguel Arturo ErazoAún no hay calificaciones
- Función Racional y Ecuación RacionalDocumento9 páginasFunción Racional y Ecuación RacionalGerardoAún no hay calificaciones
- David Paul AusubelDocumento4 páginasDavid Paul AusubelMaria OrtegaAún no hay calificaciones
- Las Reivindicaciones de La CulturaDocumento7 páginasLas Reivindicaciones de La CulturaMaria B.0% (1)
- Seder Funerario Judio Mesianico Corregido y MejoradoDocumento36 páginasSeder Funerario Judio Mesianico Corregido y MejoradoAharon N Morales0% (1)
- 31 M 2Documento74 páginas31 M 2Dougsr SernaAún no hay calificaciones
- Boletin Semana 06Documento148 páginasBoletin Semana 06VALERIA STEPHANIE LLAJARUNA PURIZACAAún no hay calificaciones
- Programa de Música 1 BásicoDocumento133 páginasPrograma de Música 1 BásicoDominique Martel ClarkAún no hay calificaciones
- Ficha TextualDocumento2 páginasFicha Textualmiqueas75% (8)
- Guía Con Nota Lenguaje y Comunicacion SextoDocumento3 páginasGuía Con Nota Lenguaje y Comunicacion SextoDaniza VeraAún no hay calificaciones
- Tema 03 Parte II Fenomenos Foneticos 5to SecundariaDocumento7 páginasTema 03 Parte II Fenomenos Foneticos 5to SecundariaEmilio Francis Huayama0% (1)
- El Ave Maria LecturaDocumento2 páginasEl Ave Maria Lecturafabian leytonAún no hay calificaciones
- Funcion SI - SI.Y - SI.ODocumento52 páginasFuncion SI - SI.Y - SI.OLili Chavarri VásquezAún no hay calificaciones
- Lab 5 - Transmisiones Inalámbricas (Zigbee)Documento6 páginasLab 5 - Transmisiones Inalámbricas (Zigbee)Jordy MoralesAún no hay calificaciones
- Resumen de Ética para Amador, Sofia Cardona.Documento4 páginasResumen de Ética para Amador, Sofia Cardona.ANA SOFIA CARDONA ARANGOAún no hay calificaciones
- Digi029. La Biografia y La AutobiografiaDocumento20 páginasDigi029. La Biografia y La Autobiografia660101Aún no hay calificaciones
- Anexos AdjetivosDocumento7 páginasAnexos AdjetivosMarina Elizabeth Rodríguez RamosAún no hay calificaciones
- Qué Es La Caja de SonidosDocumento7 páginasQué Es La Caja de SonidosaligocuAún no hay calificaciones
- Asignación de Informe Psicológico (Wais)Documento6 páginasAsignación de Informe Psicológico (Wais)ScribdTranslationsAún no hay calificaciones