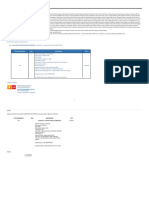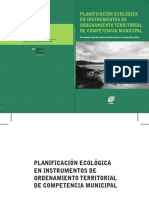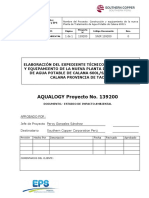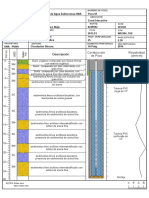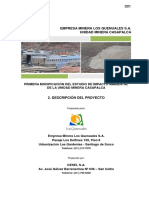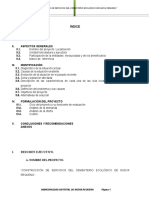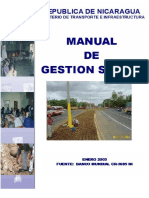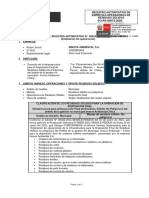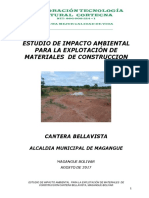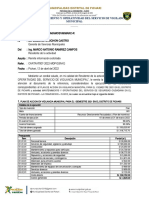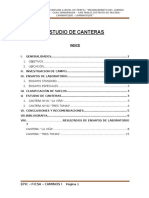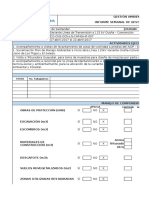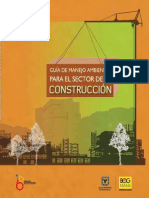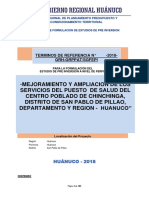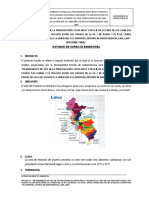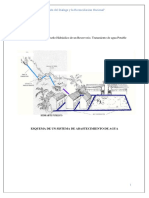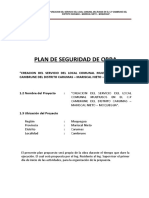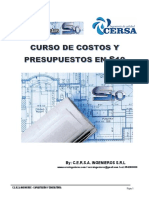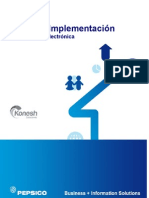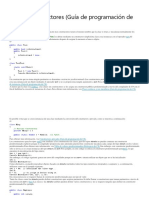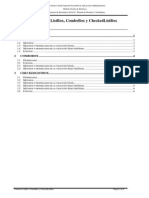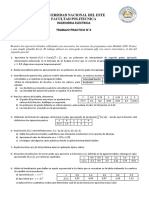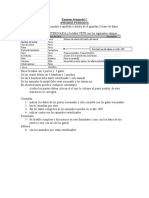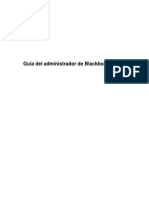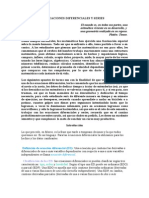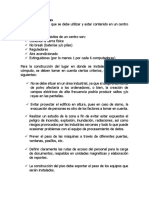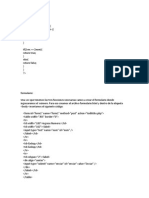Documentos de Académico
Documentos de Profesional
Documentos de Cultura
Manual Curso S10 Cersa Ingenieros
Manual Curso S10 Cersa Ingenieros
Cargado por
Jaco PerezTítulo original
Derechos de autor
Formatos disponibles
Compartir este documento
Compartir o incrustar documentos
¿Le pareció útil este documento?
¿Este contenido es inapropiado?
Denunciar este documentoCopyright:
Formatos disponibles
Manual Curso S10 Cersa Ingenieros
Manual Curso S10 Cersa Ingenieros
Cargado por
Jaco PerezCopyright:
Formatos disponibles
By: C.E.R.S.A. INGENIEROS S.R.
L
www.cersaingenieros.com / cersaingenieros@gmail.com / cel.:#942030030
C.E.R.S.A INGENIEROS - CAPACITACIÓN Y CONSULTORIA Página 1
C.E.R.S.A INGENIEROS - CAPACITACIÓN Y CONSULTORIA Página 2
I. INTRODUCCION
Sistema 10 (S-10), es un software de ingeniería que calcula el costo que involucraría
construir cualquier obra de ingeniería o similar, así también determina las cantidades
de mano de obra, material y equipo que se necesitaría para dicha obra.
Esta es una herramienta para elaborar presupuestos de todo tipo de obras a partir de
los metrados.
Los presupuestos elaborados en este módulo son asignados a los proyectos para que
forme parte del proyecto. Las facilidades implementadas como la interacción con el
Office de Microsoft, permite que la información sea aprovechada e integrada a otros
programas de aplicación.
El escenario de la “Hoja del presupuesto” es similar a una hoja Excel, con opciones de
edición. Permite insertar varios registros “Títulos” o “Partidas” para luego generar los
ítems en forma automática, al mismo tiempo convertir todos los registros que llegan a
la hoja del presupuesto en propias, esto significa que los cambios que se efectúen sólo
afectará al presupuesto en uso.
Sí tiene instalado la versión corporativa, es recomendable que también tenga instalado
el MS Project
2003 para la parte de planeamiento. En esta nueva versión se ha incidido en la
velocidad de procesamiento, se incluye el procesamiento tipo 3 para que el monto
presupuestado coincida con lo mostrado en la relación de recursos utilizados, además
en planeamiento la exportación e importación de datos al MS Project.
C.E.R.S.A INGENIEROS - CAPACITACIÓN Y CONSULTORIA Página 3
II. CAPÍTULO I
A. ENTORNO S10
1) ACCESO AL SISTEMA S10 2005
Para iniciar el programa hacemos clic en el icono de acceso directo y para iniciar una
sesión con el programa, nos solicitará un nombre de usuario y clave. Para nuestro caso
usaremos el usuario predeterminado (sa) y en el recuadro de clave la dejaremos en
blanco.
2) CONFIGURACIÓN DE BASE DE DATOS
Para prevenir cualquier contratiempo se realiza la configuración de la base de datos,
para ello presionaremos el botón Detalles y en el recuadro de Base de Datos
seleccionamos S10.
Cabe señalar que en una configuración usual o típica solo aparecerá esta base de datos,
es por ello que en caso existiesen varias bases de datos seleccionaremos la indicada.
C.E.R.S.A INGENIEROS - CAPACITACIÓN Y CONSULTORIA Página 4
3) LA CARPETA DE TRABAJO
Las ventanas que presenta el S10 semejan a un escritorio donde tiene todos los
documentos necesarios para trabajar en forma ordenada. El entorno de trabajo
es el mismo casi en todos los escenarios, a continuación se describe las partes
de un escenario:
4) Barra de títulos
Muestra el título de la aplicación, nombre del programa que se viene utilizando,
presupuesto elegido por el usuario, así como los botones minimizar, maximizar
y cerrar.
5) Barra de menús
Presenta opciones de menú para la aplicación en uso. Cada menú contiene
acciones específicas y estas cambian de acuerdo al escenario que ingresa el
usuario, las mismas opciones en forma abreviada se ejecutan desde los botones
(iconos).
C.E.R.S.A INGENIEROS - CAPACITACIÓN Y CONSULTORIA Página 5
a) Archivo
Muestra el menú con las siguientes opciones:
i. Imprimir
Imprime el contenido del escenario.
ii. Vista preliminar
Muestra la apariencia en pantalla de un archivo como será impreso.
iii. Iniciar sesión como usuario distinto
Permite reiniciar la aplicación sin salir del módulo de presupuestos, para
ingresar como otro usuario. La misma acción se logra sí hace doble clic
sobre la carita mostrada en esta barra de estado. El sistema mostrará el
cuadro de diálogo de acceso al sistema, donde puede acceder al sistema
como otro usuario también permite el uso de otra base de datos.
iv. Salir
Sale de la aplicación.
b) Ver
Este icono muestra opciones con la cuales se puede modificar la apariencia de la
zona de Árbol de Presupuestos,
Así como la activación y desactivación de la barra de estado.
C.E.R.S.A INGENIEROS - CAPACITACIÓN Y CONSULTORIA Página 6
c) Catálogos
Permite el acceso del usuario a
cualquiera de los catálogos
utilizados por el sistema donde
puede dar mantenimiento como
efectuar nuevos registros,
modificar o borrar siempre y
cuando el registro no esté
relacionado en alguna aplicación;
todas estas acciones se realizan sin
necesidad de estar elaborando un
presupuesto, todos los catálogos
son abiertos y puede acceder
desde cualquier aplicación.
i. Recursos
Es el catálogo donde están
registrados todos los recursos
utilizados por el sistema
compuesto por mano de obra,
material, equipos y subcontratos.
ii. Unidades
Todas las unidades que utiliza el
sistema están registradas en este
catálogo de acuerdo a las normas
vigentes.
iii. Partidas
En el catálogo de partidas es donde se registran todas las partidas en
forma directa sin necesidad de elaborar un presupuesto. Otra forma de
ingresar a este catálogo es por la hoja del presupuesto.
iv. Títulos
El catálogo de títulos tiene registros que serán utilizados en la hoja del
presupuesto. Cuando se ingresa por la hoja del presupuesto es para elegir
y registrarlos en la hoja del presupuesto.
v. Plantillas
Son recursos previamente agrupados por el usuario para luego ser
insertados en los análisis de precios unitarios.
vi. Mis favoritos
Son grupos de partidas previamente preparados por el usuario. Para
“armar” favoritos el usuario dispone de los catálogos de partidas y títulos.
Lo ideal es tener un conjunto de favoritos para cada tipo de obras.
C.E.R.S.A INGENIEROS - CAPACITACIÓN Y CONSULTORIA Página 7
Como favoritos puede tener incluso presupuestos íntegros; los favoritos
son “jalados” a la hoja del presupuesto.
vii. Identificadores
Es el catálogo donde se registran a todas las personas que tienen que ver
con el sistema, como clientes, proveedores, empleados, obreros,
subcontratistas, AFP, bancos etc., que luego serán utilizados en alguna
parte del sistema.
viii. Lugares
Los lugares donde se efectúan las obras están registrados en el sistema
en el caso del Perú. En el nivel
1 se registraron los departamentos y para el departamento elegido las
provincias en el nivel 2, para la provincia elegida se registraron los
distritos en el nivel 3.
ix. Índices unificados
Esta opción, muestra los índices unificados. No efectúe nuevos registros
salvo que la institución encargada de regir los haga. Los índices unificados
son asignados a los recursos con la finalidad de agruparlos al elaborar la
fórmula polinómica
d) Herramientas
Estas opciones son comunes para todos los escenarios y contiene lo
siguiente:
i. Definir estructura ítem
Permite configurar el tamaño de letra, color y tipo para los títulos y
subtítulos, todos los presupuestos que se registren tomarán esta
configuración. En el escenario de la hoja del presupuesto permite
configurar para el presupuesto elegido.
C.E.R.S.A INGENIEROS - CAPACITACIÓN Y CONSULTORIA Página 8
ii. Jerarquía de precios
Permite definir la estructura de registro del escenario de Precios por
grupos.
iii. Logos
Permite definir la estructura de registro del catálogo donde se registran
los logotipos.
iv. Definir horario base
Cuando se registra el horario de trabajo por esta opción, en la parte de
planeamiento es tomada por el
MS Project la información cuando se exporta información.
v. Configuración
Muestra la ventana de configuración del sistema, es independiente para
cada usuario. Las opciones elegidas son permanentes hasta que el mismo
usuario lo vuelva a modificar.
vi. Correo interno
Activa el correo interno del sistema para enviar o recibir mensajes de un
terminal a otro. Está disponible cuando se trabaja en la misma base de
datos.
vii. Calculadora
Muestra la calculadora de Windows.
viii. Calendario
Muestra el calendario de Windows.
ix. Limpiar registro de control
Por muchos motivos el sistema puede fallar, estos quedan grabados en el
editor de registros; esta opción borra, permitiendo el acceso al escenario
donde viene trabajando el usuario.
e) Barra de herramientas estándar
Presenta iconos que permiten simplificar las operaciones más frecuentes
dentro del S10 y las funciones son:
i. Grabar:
Graba los datos registrados del escenario, disponible sólo en el escenario
de Datos Generales.
C.E.R.S.A INGENIEROS - CAPACITACIÓN Y CONSULTORIA Página 9
ii. Imprimir.
Envía el reporte directamente a la impresora previamente definida en
Windows.
iii. Vista preliminar:
Muestra la apariencia de la ventana al imprimirlo, o el reporte de la ventana
activa en pantalla de donde se puede exportar al formato que elija el usuario
como Word, Excel, etc.
iv. Retroceder:
Desliza el cursor en el árbol de un presupuesto a otro hacia arriba.
v. Avanzar:
Desliza el cursor en el árbol de un presupuesto a otro hacia abajo.
vi. Lista:
Muestra o esconde el árbol ocupando su lugar por el escenario actual o
activo.
vii. Notas:
Activa una ventana donde permite registrar todas las notas que vea
conveniente el usuario sobre la aplicación, acepta textos, inserta archivos de
aplicaciones diferentes por ejemplo: Word, Excel, AutoCad. MSProject etc.
Disponible para todos los registros, como partidas, actividades, calendarios,
recursos, etc.
f) Barra de vistas
Esta barra contiene las etiquetas con los nombres de los grupos, estos a su
vez contienen los botones de acceso directo a los escenarios. Los grupos que
contiene la barra de vistas varían de acuerdo a la personalización, ya sea por
empresa o entidad.
C.E.R.S.A INGENIEROS - CAPACITACIÓN Y CONSULTORIA Página 10
Accesos Directos
a Escenarios Etiquetas de
Grupo
g) Árbol del presupuesto
Es la estructura de cómo están registrados los presupuestos que se elaboran
dentro del S10. Aquí
Tenemos hasta 5 grupos. Los botones activos para el árbol en todos los
escenarios son:
C.E.R.S.A INGENIEROS - CAPACITACIÓN Y CONSULTORIA Página 11
En el árbol el nombre del presupuesto va acompañado de un libro que
cambia de color: (Sólo en el escenario de la hoja del presupuesto)
• El color verde significa que el presupuesto está en proceso de
elaboración.
• El color ámbar del libro en el nombre del presupuesto, significa que
el presupuesto ha sido procesado pero le falta elaborar la fórmula
polinómica.
• El color rojo del libro en el nombre del presupuesto, es cuando está
procesado.
• El libro abierto es cuando el presupuesto está en uso.
i. Escritorio
Contiene sólo los presupuestos que se vienen utilizando en alguna
aplicación o está en proceso de elaboración. Solo para los presupuestos
ubicados en esta carpeta están activas todas las opciones de edición. Use
clic derecho para ver las opciones del menú.
ii. Obras Ganadas
Los presupuestos trasladados a esta carpeta no pueden ser modificados
por el usuario.
iii. Bandeja
Esta carpeta almacena todos los presupuestos que no están en uso y en
cualquier momento se pueden trasladar a la carpeta “Escritorio”.
iv. Archivo Central
Esta carpeta almacena los presupuestos que ya no serán utilizados.
v. Papelera de Reciclaje
Todos los presupuestos eliminados o borrados son almacenados en la
papelera de reciclaje, de donde pueden ser restaurados ó borrados en
forma definitiva. Existe la opción de vaciar toda la papelera.
C.E.R.S.A INGENIEROS - CAPACITACIÓN Y CONSULTORIA Página 12
III. CAPÍTULO II
A. Elaboración de Presupuestos
El programa S10 es una herramienta utilizada para la elaboración de presupuestos
de todo tipo de obras; basándose en metrados, costos unitarios (Hora Hombre,
Materiales, Hora Maquina), entre otros.
Así mismo este programa brinda una interacción con programas del paquete de
Microsoft Office, que permiten aprovechar e integrar la información con otros
programas.
1) Definiciones
h) Presupuesto:
Es un plan de acción dirigido a cumplir una meta prevista, expresada
en valores y términos financieros que, debe cumplirse en
determinado tiempo y bajo ciertas condiciones previstas.
i) Partida:
Se denomina así a cada uno de los rubros o partes de en el que se divide
convencionalmente para fines de medición, evaluación y pago.
j) Metrados:
Conjunto ordenado de datos obtenidos o logrados mediante lecturas acotadas
o lecturas a escala, con la finalidad de calcular la cantidad de la partida a
realizar.
2) Costos Unitarios:
a) Hora Hombre / Hora Maquina:
Es una unidad de estimación del esfuerzo necesario para realizar una tarea
cuya unidad equivale a una hora de trabajo ininterrumpido de un trabajador
o una máquina.
C.E.R.S.A INGENIEROS - CAPACITACIÓN Y CONSULTORIA Página 13
b) Aporte Unitario:
Es la cantidad de horas hombre / maquina utilizadas para una cantidad
específica de una partida o actividad, la cual se ve afectada por el
rendimiento. Así mismo es la cantidad de un material que incide sobre una
cantidad de metrado de una partida o actividad.
Para el caso de HH y Hm, se utiliza la siguiente formula:
°
. .=
c) Rendimiento:
Es el avance cuantificado por jornada de una cuadrilla en base al metrado de
una partida o actividad.
3) Costos:
• Costo Directo: Costos que están insumidos dentro de la obra, están
representados por la Mano de Obra, Materiales y Equipo o Herramientas.
• Costo Indirecto: Costos que no pueden aplicarse a una partida o actividad
específica sino que tiene incidencia sobre toda la obra, las cuales están
representadas por Gastos Generales y Utilidad.
a) Gastos Generales:
Gastos que debe efectuar el proyectista durante la construcción
derivados de la propia actividad empresarial y organizacional, es por
ello que no pueden ser incluidos dentro de los Costos Directos.
b) Utilidad:
Monto que percibe el proyectista por la ejecución de la obra.
4) Esquema de Presupuesto:
Todos los presupuestos siguen el siguiente esquema:
C.E.R.S.A INGENIEROS - CAPACITACIÓN Y CONSULTORIA Página 14
PRESUPUESTO
Metrados Costo Unitario Gastos Generales Utilidad Impuestos
Materiales Mano de Obra Equipos Variables Fijos I.G.V.
Precio Costo HH Costo Hm
A. Unitario A. Unitario A. Unitario
Rendimiento Rendimiento
5) Partes del Presupuesto
Las partes de un presupuesto son las siguientes:
C.E.R.S.A INGENIEROS - CAPACITACIÓN Y CONSULTORIA Página 15
• Cabecera: Parte del presupuesto en el que se registran los datos del
proyecto.
• Cuerpo: Parte del presupuesto en el que se registra la hoja del presupuesto
(Costos Directos)
• Pie: Se registran los datos resumen y el total de los costos del presupuesto.
B. Secuencia de uso
C.E.R.S.A INGENIEROS - CAPACITACIÓN Y CONSULTORIA Página 16
C. Registro del nuevo presupuesto
Para mostrar el uso del programa se desarrolla la forma de elaborar el presupuesto de
un puente
1) Datos para el registro
Nombre del presupuesto: CONSTRUCCIÓN DEL SISTEMA DE AGUA POTABLE
EL CUMBE
Sub presupuesto: RESERVORIO APOYADO DE 10 M3
Propietario: Ministerio de vivienda construcción y
saneamiento.
Fecha del presupuesto: 30 de enero de 2016
Lugar: Cajamarca – Cajamarca – Baños del inca
Tiempo de ejecución 30 días (este dato obedece al requerimiento del
propietario y será tomado en cuenta para el
cálculo analítico de gastos generales. Cuando se
realice el presupuesto meta será ajustado).
2) Iniciando el registro del nuevo presupuesto
Ingrese al escenario de Datos generales.
Para registrar un nuevo proyecto seleccionamos
Escritorio que es parte del árbol del presupuesto,
luego hacemos clic derecho para poder ver una
ventana en la que seleccionamos Nuevo.
Así mismo podemos seleccionar cualquier sub ítem del
escritorio y hacemos clic derecho y aparecerá una
ventana similar a la anterior mostrada y seleccionamos
Nuevo.
C.E.R.S.A INGENIEROS - CAPACITACIÓN Y CONSULTORIA Página 17
Cualquiera de las dos opciones anteriores posibles, al seleccionar Nuevo,
aparecerá una nueva ventana llamada Catálogo de Presupuesto, en el cual se
muestra la organización o el orden con el que cuenta el programa S10 para los
presupuestos.
Para crear un nuevo grupo seleccionamos Todos los Registros, hacemos clic
derecho y seleccionamos Nuevo SubItem
Aparecerá una ventana en donde colocaremos el Nombre del nuevo grupo.
C.E.R.S.A INGENIEROS - CAPACITACIÓN Y CONSULTORIA Página 18
Es necesario señalar que el programa
trabaja con una estructura definida de 3
niveles por lo que se deberá crear un
subgrupo con la finalidad de ordenar la
secuencia de presupuestos.
Para ello seleccionamos el Grupo creado
(SANEAMIENTO), hacemos clic derecho y
seleccionamos Nuevo Subítem.
Aparecerá una nueva ventana en la que colocaremos el nombre del nuevo
subgrupo,
Ahora procedemos a crear la cabecera del presupuesto, para ello hacemos clic
derecho en el área en blanco y en la ventana que aparece seleccionamos
Adicionar o presionamos la tecla F2.
C.E.R.S.A INGENIEROS - CAPACITACIÓN Y CONSULTORIA Página 19
Aparecerá una ventana llamada Presupuestos en la que tendriamos que llenar
los datos necesarios de tal manera que se registre una información global y
detallada del proyecto
a) FICHA DEL PRESUPUESTO
A. Código:
Este código es asignado automáticamente por el programa S10, el cual se
basa en la secuencia de creación de presupuestos. Este código puede ser
cambiado únicamente cuando se elimine un presupuesto y el código puede
ser asignado manualmente para cubrir el espacio dejado por el ya eliminado.
C.E.R.S.A INGENIEROS - CAPACITACIÓN Y CONSULTORIA Página 20
B. Datos Adicionales:
Al hacer clic en el botón indicado aparece una ventana en la cual se pueden
realizar algunas configuraciones del presupuesto. Las mismas que se
detallarán a continuación:
CONFIGURACION
B1. Fórmula Polinómica:
En el escenario de la hoja del presupuesto, los iconos (libritos) en el árbol
tienen varios colores.
Con check: Después de procesar el presupuesto, pinta de color amarillo
indicando que le falta elaborar la fórmula polinómica.
Sin check: Después de procesar el presupuesto, pinta de color rojo
indicando que el presupuesto está concluido.
B2. Análisis de Precios Unitarios Tipo 2
Sin check: Calcula los análisis de precios unitarios para edificaciones.
Con check: Calcula los análisis de precios unitarios para carreteras. (En
carreteras los rendimientos son altos; Ej.: en movimiento de tierras
10,000 m3/día). Para obras de arte haga otro presupuesto y configure
como edificaciones.
C.E.R.S.A INGENIEROS - CAPACITACIÓN Y CONSULTORIA Página 21
B3. Moneda Principal
Ingrese el factor 1/tipo de cambio, sólo sí el presupuesto está elaborado
en Nuevos Soles, y para imprimir el reporte en Dólares Americanos. Esto
en el caso de que la moneda alterna se Dólares Americanos.
Es necesario ingresar a configuración usando el botón de la barra de
botones, para luego elegir la pestaña Impresión y poner un check en la
celda: Con factor de cambio.
B4. Moneda
Es el tipo de moneda alterna elegida para imprimir los reportes, en este
caso $US. Para elegir el tipo de moneda use el botón
DECIMALES
B5. Número de Decimales en Precios:
Permite establecer el número de decimales con el cual se cotizaran los
precios unitarios pudiendo llegar a un número máximo de 4 decimales.
B6. Número de decimales en Incidencias:
Permite establecer el número de decimales con el cual se mostraran las
incidencias de los recursos en los análisis de los costos unitarios pudiendo
alcanzar como máximo en 9 decimales.
B7. Número de Decimales en Metrados:
Establece el número de decimales a usar en los metrados.
C.E.R.S.A INGENIEROS - CAPACITACIÓN Y CONSULTORIA Página 22
Aceptar.
Graba y cierra la ventana.
Retorne a la ventana “PRESUPUESTO”
C. Descripción:
En esta casilla se escribirá el nombre del proyecto para el cual estamos
realizando el presupuesto.
D. Cliente:
En esta casilla se seleccionará el cliente para el cual se está desarrollando el
presupuesto para ello se hará clic en el botón para poder ver la ventana
Catalogo de Clientes
C.E.R.S.A INGENIEROS - CAPACITACIÓN Y CONSULTORIA Página 23
Si el cliente no se encontrase inscrito en la base de datos S10, podemos
agregarlo dando click derecho en la lista de clientes y pulsando sobre la
opción Adicionar (F2)
Aparecerá la ventana Identificador en la cual debemos insertar diferentes
datos que describen al cliente, partiendo de tipo de persona (Jurídica o
Natural), Razón Social, dirección, dirección electrónica, entre otros como se
muestra.
Además es necesario agregar el tipo de identificador, para lo cual vamos a la
pestaña tipo y nos aparecerá EL Catálogo de tipo de identificadores
C.E.R.S.A INGENIEROS - CAPACITACIÓN Y CONSULTORIA Página 24
Catálogo de tipo de identificadores hacemos doble clic al ítem seleccionado,
verificamos que en la parte inferior de la ventana aparezca la descripción
seleccionada y luego hacemos clic en el icono Seleccionar y Retornar.
C.E.R.S.A INGENIEROS - CAPACITACIÓN Y CONSULTORIA Página 25
Hecho esto, El cliente ya se encuentra registrado en el catálogo de clientes,
para trasladar al propietario a la ventana de donde fue solicitado.
E. Ubicación geográfica
Se refiere al distrito donde se ejecutará la obra. Para ello seleccionamos el
botón para poder visualizar la venta catálogo de Ubicación Geográfica.
Desglosamos el área de árbol hasta llegar a la provincia en la que se
desarrollara el proyecto.
C.E.R.S.A INGENIEROS - CAPACITACIÓN Y CONSULTORIA Página 26
F. Fecha
Fecha del calendario elija la fecha de
elaboración del presupuesto, los precios son
almacenados de acuerdo a la fecha y el lugar.
G. Plazo,
Es en días calendarios, es un dato informativo y generalmente obedece a los
requerimientos del cliente; el plazo definitivo lo tendremos después de usar
el diagrama de Gantt en el MS Project.
H. Moneda Base
Es el tipo de moneda que se utilizará para el presupuesto. En nuestro caso Nuevos soles
I. Jornada Diaria
Es la cantidad de horas de trabajo en un día laborable, influye en el cálculo
del rendimiento.
J. Doble moneda
El sistema permite elaborar presupuestos en dos tipos de moneda al mismo
tiempo, eso significa que permite ingresar los precios de los recursos ya sea
en Nuevos Soles y en Dólares al mismo tiempo, o en Nuevos Soles para
algunos recursos y en Dólares para otros.
K. Presupuesto base
Esta celda es editable y tiene la calidad de informativo, para ingresar los
datos del presupuesto base de una licitación.
L. Presupuesto oferta
Esta celda es informativa y muestra los resultados del procesamiento del
presupuesto.
C.E.R.S.A INGENIEROS - CAPACITACIÓN Y CONSULTORIA Página 27
La ventana “PRESUPUESTO”, ahora se encuentra con todos los datos,
Posteriormente hacemos clic en Adicionar para finalizar la creación del
nuevo presupuesto. El cual ya debe aparecer en el árbol de presupuestos.
C.E.R.S.A INGENIEROS - CAPACITACIÓN Y CONSULTORIA Página 28
D. Creación de subpresupuestos
Al momento de crear el presupuesto el programa S10 automáticamente crea un
subpresupuesto con el mismo nombre de la obra.
Primeramente verificamos que estemos en Datos Generales, seleccionamos el
presupuesto. En la pantalla derecha aparecerán los datos generales de la obra y en
la parte inferior una pantalla con el subpresupuesto generado automáticamente.
1) Llamada a: Histórico,
Esta celda es informativa, cuando se usa la opción de “Modificar fecha/lugar no
precios” el sistema guarda estos datos y muestra al usuario, con la finalidad de
recuperar la información para ese lugar y fecha.
Importante: Cuando se cambia de lugar o de fecha a un presupuesto, los
precios tomarán el valor de cero. Para restaurar los precios, cambie de
lugar y de fecha donde sí tiene precios, luego procese el presupuesto
desde el escenario de la Hoja del presupuesto.
2) Llamada b: Tiene logotipo;
Con check: Es cuando tiene asignado el presupuesto un logotipo.
Sin check: Es cuando el presupuesto no tiene asignado un logotipo.
Para asignar logotipo a un presupuesto en el árbol, haga clic derecho sobre el
presupuesto y previamente en el catálogo registre y luego use doble clic.
Sí después de haber registrado el presupuesto, realiza algún cambio en los datos,
use el botón para grabar el contenido del escenario de Datos Generales. Después
pase al escenario de la Hoja del Presupuesto
Para crear otros Subpresupuestos, simplemente seleccionamos la celda en la que
empezamos a escribir el nombre del subpresupuesto, la cantidad aparece
automáticamente (1 Und).
C.E.R.S.A INGENIEROS - CAPACITACIÓN Y CONSULTORIA Página 29
Para eliminar un subpresupuesto, hacemos clic derecho en el área de creación
del subpresupuesto y seleccionamos el subpresupuesto a eliminar y hacemos clic
derecho sobre este y seleccionamos eliminar.
C.E.R.S.A INGENIEROS - CAPACITACIÓN Y CONSULTORIA Página 30
IV. CAPITULO III
A. Hoja del presupuesto
Es el escenario donde se “arma” el contenido del presupuesto como son los títulos,
las partidas, se ingresa los metrados y se procesa el presupuesto.
Previamente ha tenido que ser registrado el presupuesto, en el escenario de Datos
Generales.
1) Acceso al escenario de la hoja del presupuesto
Se debe ubicar en el subpresupuesto a trabajar y luego acceder al escenario de Hoja
de Presupuesto
2) Configuración previa
a) Ventana de configuración
Use el botón para ingresar a la ventana de configuración
C.E.R.S.A INGENIEROS - CAPACITACIÓN Y CONSULTORIA Página 31
b) Modo ver
Configuramos la Hoja del Presupuesto para los trabajos subsiguiente, para
ello hacemos clic en el icono , luego seleccionamos Análisis de Precios
Unitarios.
La hoja del Presupuesto cambia de configuración y se muestra de la siguiente
manera, como notaran el panel se ha dividido en dos partes:
o Parte Superior: En él se mostrarán los títulos y los nombres de las
partidas creadas para el presupuesto seleccionado.
o Parte Inferior: En él se mostrarán los detalles de detalles de costos
unitarios de la partida seleccionada en el panel superior.
Panel en el que se visualizarán
Títulos y Partidas del presupuesto.
Panel en el que se visualizarán el análisis de Precios o
Costos Unitarios de cada una de las partidas creadas.
C.E.R.S.A INGENIEROS - CAPACITACIÓN Y CONSULTORIA Página 32
1.1.1. Adicionar, Crear y Eliminar Títulos y Subtítulos
A. Acciones Previas: Para poder empezar a la inserción de títulos tenemos que realizar
algunas acciones previas, como los describiremos a continuación.
• Primeramente seleccionamos y nos ubicamos en el escenario o grupo Hoja del
Presupuesto, para ello hacemos clic sobre el icono.
• En el Árbol del Presupuesto seleccionamos el presupuesto y subpresupuesto
deseado.
• Configuramos la Hoja del Presupuesto para los trabajos subsiguiente, para ello
hacemos clic en el icono , luego seleccionamos Análisis de Precios Unitarios.
La hoja del Presupuesto cambia de configuración y se muestra de la siguiente
manera, como notaran el panel se ha dividido en dos partes:
o Parte Superior: En él se mostrarán los títulos y los nombres de las partidas
creadas para el presupuesto seleccionado.
o Parte Inferior: En él se mostrarán los detalles de detalles de costos unitarios
de la partida seleccionada en el panel superior.
C.E.R.S.A INGENIEROS - CAPACITACIÓN Y CONSULTORIA Página 33
Panel en el que se visualizarán
Títulos y Partidas del presupuesto.
Panel en el que se visualizarán el análisis de Precios o
Costos Unitarios de cada una de las partidas creadas.
B. Adición de Títulos: La inserción de títulos se base teniendo en cuenta la Estructura de
Descomposición del Trabajo (EDT) con la cual se divide el presupuesto del trabajo y con
la cual empezaremos a insertar los títulos que contiene el programa S10.
• Para ello hacemos clic derecho en el Panel Superior de la hoja del presupuesto y
seleccionamos Adicionar Título.
• Al hacer clic en Adicionar Título aparecerá la ventana Catálogo de Títulos. En la que
seleccionaremos el titulo deseado.
C.E.R.S.A INGENIEROS - CAPACITACIÓN Y CONSULTORIA Página 34
• Otra forma de selección se realiza escribiendo parte del título en el cuadro superior
en blanco, al costado del icono .
• Así mismo el programa S10 nos ofrece una gran gama de título los cuales podemos
escoger de acuerdo a la especialidad que necesitamos esto se realiza en
desplegando el árbol del catálogo seleccionado.
C.E.R.S.A INGENIEROS - CAPACITACIÓN Y CONSULTORIA Página 35
• Luego hacemos doble clic sobre el título seleccionado para la inserción del mismo en
el presupuesto.
C. Creación de Títulos: Sea el caso y no se tenga el titulo deseado, se crea un título
haciendo clic derecho y seleccionando adicionar.
Para ello escribimos el nombre del título en la ventana título, así mismo para finalizar
la creación del nuevo título seleccionamos Adicionar.
D. Eliminar Títulos: Para eliminar seleccionamos el título y le hacemos clic derecho sobre
el mismo y seleccionamos eliminar.
C.E.R.S.A INGENIEROS - CAPACITACIÓN Y CONSULTORIA Página 36
E. Generación de Ítems: Para generar ítems o numeración de cada uno de los títulos se
hacer clic en el botón Generar Ítems para generar la codificación o numeración en
forma correlativa.
F. Subtítulos (Jerarquías): Para realizar la jerarquización de los títulos se realiza con los
botones de la barra de herramientas y para realizar la nueva numeración hacemos
clic en el botón Generar Ítems .
G. Ordenamiento de ítems: Para poder realizar el ordenamiento de los títulos, hacemos clic
sobre los botones para poder mover un título y luego para realizar la nueva
numeración hacemos clic en el botón Generar Ítems .
C.E.R.S.A INGENIEROS - CAPACITACIÓN Y CONSULTORIA Página 37
1.1.2. Adicionar, Crear, Duplicar y Eliminar Partidas:
A. Adición de Partidas: Seleccionamos el título en el que necesitamos insertar una partida,
luego hacemos clic derecho y seleccionamos Adicionar Partida.
Visualizaremos la ventana Catálogo de Partidas el cual está dividido en 4 paneles, los
cuales se describirán a continuación:
Panel Registro
de Partidas
Panel Árbol
de Partidas Panel Detalle
de Partidas
Panel Lista de Registros
Seleccionados
• Panel Árbol de Partidas: En este panel se muestran todas las partidas
ordenadas por ramas, para ello desplegamos el árbol para mostrar el orden
estipulado por el programa hasta llegar la ultimo sección del árbol en la que
podemos registrar una nueva partida.
C.E.R.S.A INGENIEROS - CAPACITACIÓN Y CONSULTORIA Página 38
• Panel de Registro de Partidas: En este panel se localizan los nombres de todas
las partidas, cabe señalar que en este panel se visualizarán las partidas según la
selección del orden o carpetas del árbol del presupuesto. Es decir, si
seleccionamos Todas las Partidas se mostrarán todas las registradas en el
sistema.
Del mismo modo, si seleccionamos una carpeta del árbol de partidas, ejemplo:
Edificaciones-Trabajos Preliminares notaremos que solo nos mostrará las
partidas contenidas dentro de esta carpeta.
C.E.R.S.A INGENIEROS - CAPACITACIÓN Y CONSULTORIA Página 39
• Panel Detalle de Partida: En este panel se muestran el análisis de costo unitario
de la partida seleccionada, en la cual insertaremos recursos, costos y el aporte
unitario necesario tanto para recursos materiales, humano, entre otros.
• Lista de Registros seleccionados: En este panel se muestran todas las partidas
seleccionadas para su adición al presupuesto, para ello seleccionaremos la
partida haciendo doble clic sobre el nombre de la misma. Cabe señalar que no
solo podremos seleccionar una sola partida sino varias partidas.
C.E.R.S.A INGENIEROS - CAPACITACIÓN Y CONSULTORIA Página 40
Ahora para adicionar estas partidas al presupuesto es necesario hacer clic en el
icono Seleccionar y Retornar.
Cabe señalar que estas partidas son estimadas ya que son predeterminadas por
el programa. Así mismo tendremos que revisar cuales son los recursos utilizados,
rendimiento y aportes unitarios correspondientes para poder verificar que son los
indicados. Para realizar la nueva numeración hacemos clic en el botón Generar
Ítems .
B. Creación de Partidas: Seleccionamos el título o Subtitulo en el que necesitamos insertar
una partida, luego hacemos clic derecho y seleccionamos Adicionar Partida.
C.E.R.S.A INGENIEROS - CAPACITACIÓN Y CONSULTORIA Página 41
Visualizaremos la ventana Catálogo de Partidas, en el Panel de Árbol de Partidas
desplegamos hasta el último nivel (4to nivel) del rubro o la especialidad a la que pertenece,
en caso no hubiese el rubro hacemos clic derecho y seleccionamos Nuevo SubItem para
crear una nueva ruta dentro del árbol de partidas. Así mismo repetimos los pasos
necesarios hasta poder crear una partida.
Escribimos el nombre del nuevo SubItem y para crear el nuevo SubItem seleccionamos
adicionar.
A continuación se muestra un ejemplo.
C.E.R.S.A INGENIEROS - CAPACITACIÓN Y CONSULTORIA Página 42
Luego hacemos clic derecho sobre el Panel de Registro de Partidas y seleccionamos
Adicionar.
Posteriormente ingresamos los datos necesarios solicitados por el programa S10.
Para insertar la unidad, seleccionamos el icono para visualizar el catálogo de unidades
y escribimos parte de la descripción de la unidad hasta que aparezca la unidad deseada
(estimada).
C.E.R.S.A INGENIEROS - CAPACITACIÓN Y CONSULTORIA Página 43
Para finalizar y crear la partida seleccionamos Adicionar. Para modificar los datos de una
partida ya creadas, hacemos clic derecho y seleccionamos modificar y realizamos los
pasos anteriormente señalados.
C. Duplicar Partidas: Para acelerar el proceso de creación de una partida se puede realizar
el duplicado de partidas ya establecidas que tengan similares características, en las que
podemos modificar el rendimiento o implementamos o depuramos recursos deseados.
A su vez debemos tener en cuenta que al duplicar una partida, ésta partida duplicada
estará asociada a una determinada ubicación del árbol de partidas, por lo que se
recomienda duplicar partidas que se encuentren en un mismo nivel de jerarquía en el árbol
de partidas del catálogo seleccionado.
Para duplicar partidas se sigue la siguiente secuencia:
• Primeramente en el árbol de partidas seleccionamos el rubro o carpeta llegando hasta
el último nivel de árbol, del cual queremos duplicar la partida.
• Una vez seleccionada la última rama del árbol hacemos clic derecho y seleccionamos
Duplicar.
C.E.R.S.A INGENIEROS - CAPACITACIÓN Y CONSULTORIA Página 44
• Aparecerá una ventana en la que colocamos el nombre del nuevo grupo de partidas
y hacemos clic en Adicionar.
• Para el caso de duplicar una sola partida, en el Panel de Registros de Partidas
seleccionamos la partida la cual deseamos duplicar, hacemos clic derecho y
seleccionamos Duplicar, el programa S10 nos ofrece 2 tipos de duplicados Solo la
Partida o Partidas y análisis de precios unitarios. Utilizamos nuestro criterio y de
acuerdo a los datos unitarios que necesitamos seleccionamos la opción adecuada.
C.E.R.S.A INGENIEROS - CAPACITACIÓN Y CONSULTORIA Página 45
• Aparecerá una ventana para cambiar los datos de la partida original, para el llenado
de la misma se realiza de manera similar a los pasos dados para crear una partida.
D. Eliminar Partidas: Para eliminar una partida, seleccionamos la partida deseada, hacemos
clic derecho y seleccionamos eliminar.
C.E.R.S.A INGENIEROS - CAPACITACIÓN Y CONSULTORIA Página 46
Aparecerá una ventana en la que nos pide la confirmación de eliminación de la partida.
1.1.3. Adicionar, Crear, Duplicar y Eliminar Recursos
A. Generalidades
• Plataforma de Trabajo: Para poder insertar los recursos deseados ingresamos al
panel en el que se mostraran los costos unitarios de las partidas.
C.E.R.S.A INGENIEROS - CAPACITACIÓN Y CONSULTORIA Página 47
• Búsqueda de Recursos: Ingresamos al Catálogo de Recursos en el cual haciendo
clic en el Panel de Recursos escribimos el recurso a buscar, para nuestro caso
Operario y haciendo doble clic seleccionamos el recurso deseado.
Otra forma de búsqueda es haciendo clic en el icono y escribimos los datos con
los que deseamos filtrar, para nuestro caso Operador – Liviano, y damos clic en aceptar
para que se realice la búsqueda.
B. Adicionar Recursos
Para adicionar recursos se siguen los siguientes pasos:
• Seleccionamos la partida en la que necesitamos insertar los recursos, ya sean humano
como materiales y/o equipos.
C.E.R.S.A INGENIEROS - CAPACITACIÓN Y CONSULTORIA Página 48
• En el Panel de Recursos, se hace clic derecho y seleccionamos Adicionar Recurso
y de ser el caso, según el originador, seleccionamos Seleccionar Recurso del
Presupuesto.
• Recursos Humanos: Para la adición de recursos humanos, para ello en la ventana
catálogo de Presupuesto realizamos la búsqueda del recurso humano deseado, luego
hacemos doble clic para seleccionarlo y llevarlo a la partida indicada. Este paso se
repite cuantas veces sea necesario hasta tener todos los recursos humanos necesarios
para poder armar nuestro costo Unitario.
Para nuestro caso seleccionaremos Capataz, Operario, Oficial y Peón. Cabe señalar
que la búsqueda de los mismos se realizará de acuerdo a lo indicado anteriormente.
C.E.R.S.A INGENIEROS - CAPACITACIÓN Y CONSULTORIA Página 49
• Recurso Material: Al igual que el recurso humano realizamos la búsqueda y luego
hacemos doble clic para seleccionarlo y llevarlo a la partida indicada. Este paso se
repite cuantas veces sea necesario hasta tener todos los recursos materiales
necesarios para poder armar nuestro costo Unitario.
Para nuestro caso seleccionaremos el material Yeso. Cabe señalar que la búsqueda
de los mismos se realizará de acuerdo a lo indicado anteriormente.
• Recurso Equipos y Herramientas: Del mismo modo que los recursos anteriores
realizamos la búsqueda y luego hacemos doble clic para seleccionarlo y llevarlo a la
partida indicada. Repitiendo el paso cuantas veces sea necesario hasta obtener los
recursos necesarios en el costo unitario.
C.E.R.S.A INGENIEROS - CAPACITACIÓN Y CONSULTORIA Página 50
Para nuestro caso seleccionaremos el los equipos, Martillo Perforador, Taladro y
Amoladora. Cabe señalar que la búsqueda de los mismos se realizará de acuerdo a lo
indicado anteriormente.
No debemos olvidar que conjuntamente con la adición de recursos equipos y
herramientas se debe insertar el recurso Herramientas manuales.
C.E.R.S.A INGENIEROS - CAPACITACIÓN Y CONSULTORIA Página 51
Con este recurso herramientas manuales hemos completado toda la adición de
recursos al costo unitario.
C. Crear Recursos: De ser el caso y el programa S10 no nos proporcione el recurso
deseado, procederemos a realizar la creación del mismo, de acuerdo a los siguientes
pasos:
• Ingresamos al Catálogo de Recursos, haciendo clic derecho en el Costo Unitarios y
Seleccionando Agregar Recurso.
• Ingresamos al Catálogo de Recursos, en el que seleccionamos cualquier recurso y
hacemos clic derecho y seleccionamos Adicionar.
C.E.R.S.A INGENIEROS - CAPACITACIÓN Y CONSULTORIA Página 52
• Luego seleccionamos el rubro al que será cargado el recurso a ser creado. Para ello
desplegamos el Árbol de Recursos hasta el 3er nivel de cualquiera de las opciones
dadas.
Para nuestro caso seleccionamos Materiales – Platinas.
• En el Panel de Registro de Materiales hacemos clic derecho y seleccionamos
Adicionar.
C.E.R.S.A INGENIEROS - CAPACITACIÓN Y CONSULTORIA Página 53
• En la ventana Recurso, detallamos los datos necesarios del material.
Ingresamos la Unid de medida del material que estamos insertando, para nuestro
caso sería Und o m dependiendo el caso o elección del usuario. Para ello
seleccionamos el icono .
C.E.R.S.A INGENIEROS - CAPACITACIÓN Y CONSULTORIA Página 54
Realizamos la búsqueda de la unidad de la manera indicada anteriormente e
insertamos la unidad deseada.
Así mismo seleccionamos si el material está sujeto a impuestos ya sea IGV u otros
como se muestra. Para ello hacemos clic el icono .
Del mismo modo seleccionamos el Índice Unificado de acuerdo a la normativa
vigente.
C.E.R.S.A INGENIEROS - CAPACITACIÓN Y CONSULTORIA Página 55
Cabe señalar que debemos elegir el Índice Unificado correcto para poder realizar la
fórmula polinómica. Así mismo para finalizar la creación del recurso hacemos clic en
Adicionar.
Cabe señalar que la creación de recursos es idéntica tanto para recursos humanos,
materiales y equipos.
D. Duplicar Recursos: Para duplicar recursos hay que tener en cuenta que nuestra elección
se realizará teniendo en cuenta los índices unificados, con la finalidad de que al final nos
proporcione información válida para la creación de la formula polinómica. Para ello
seguimos los siguientes pasos:
• Ingresamos al Catálogo de Recursos, haciendo clic derecho en el Costo Unitarios y
Seleccionando Agregar Recurso.
C.E.R.S.A INGENIEROS - CAPACITACIÓN Y CONSULTORIA Página 56
• Ingresamos al Catálogo de Recursos, en el que seleccionamos el recurso que
deseamos duplicar y hacemos clic derecho y seleccionamos Duplicar.
• Posteriormente cambiamos el nombre del recurso y llenamos los datos necesario o
faltantes y para finalizar hacemos clic en Adicionar.
E. Eliminar Recursos: Para eliminar recursos del Catálogo de Recursos seguimos los
siguientes pasos:
• Ingresamos al Catálogo de Recursos, haciendo clic derecho en el Costo Unitarios y
Seleccionando Agregar Recurso.
C.E.R.S.A INGENIEROS - CAPACITACIÓN Y CONSULTORIA Página 57
• Ingresamos al Catálogo de Recursos, en el que seleccionamos el recurso que
deseamos eliminar, hacemos clic derecho y seleccionamos Eliminar. Con ello
estaríamos eliminando el recurso no deseado.
1.1.4. Costos Unitarios: Metrados, Rendimiento y Aportes Unitarios
Los Costos Unitarios vienen a ser el costo por unidad de metrado de la partida, en la cual
involucran costos de mano de obra, materiales y equipos y herramientas, teniendo en
cuenta el aporte unitario y el costo individual de cada uno de ellos.
A. Metrados: Los metrados son la representación numérica de la cantidad de partida a
realizar, dicha cantidad se coloca manualmente en la hoja del presupuesto, generalmente
en el recuadro del costado de la unidad.
C.E.R.S.A INGENIEROS - CAPACITACIÓN Y CONSULTORIA Página 58
B. Rendimiento: EL rendimiento es la cantidad de metrado de cada partida que realiza una
cuadrilla de trabajadores en un jornal diario. El cual se modifica en el Panel de Costo
Unitarios haciendo clic en el icono , luego aparecerá una pantalla en la cual podemos
modificar dicha cantidad.
C. Aporte Unitario: Es la cantidad del recurso necesario para realizar una unidad de metrado
de la partida, este paorte unitario se calcula teniendo en cuenta la partida y incidencia del
recurso en el costo unitario. Cabe señalar que para los recursos humano y equipos se
coloca la cuadrilla y el programa automáticamente mediante una formula procesa la
información y nos arroja la cantidad necesaria, para el caso de los materiales se coloca la
cantidad directamente. Así mismo para las herramientas manuales se adiciona solo un
porcentaje, el cual puede oscilar entre el 3 y 5%.
C.E.R.S.A INGENIEROS - CAPACITACIÓN Y CONSULTORIA Página 59
1.1.5. Crear, Adicionar, Visualizar, Modificar y Eliminar Subpartidas
A. Crear Subpartidas: Para crear una Subpartida vamos al Panel de Costo Unitario,
hacemos clic derecho y seleccionamos Adicionar Subpartida. Apareciendo la ventana
del catálogo de partidas, a partir de este catálogo los pasos para la creación de la
Subpartida es idénticas a las plasmadas en la creación de Partidas.
B. Adicionar Subpartidas: En el Panel de Costo Unitario, hacemos clic derecho y
seleccionamos Adicionar Subpartida.
Aparecerá la ventana de catálogo de Partidas, en la cual haciendo doble clic
seleccionamos la partida deseada. Así mismo para verificar la selección de la partida
observamos en la parte inferior en la cual debe contener el nombre de la partida
seleccionamos
Para insertar esta Subpartida dentro de la hoja del presupuesto hacemos clic en el icono
y verificamos que la Subpartida creada este dentro del costo unitario de la partida
general.
C.E.R.S.A INGENIEROS - CAPACITACIÓN Y CONSULTORIA Página 60
C. Visualizar y Modificar Subpartidas: Para visualizar el contenido de las Subpartidas,
hacemos doble clic en la Subpartida y aparecerá una ventana idéntica a la del Panel de
Costo Unitario. Así mismo para visualizar las Subpartidas que contiene la partida se hace
clic en el icono y para hacemos doble clic en la Subpartida deseada para ingresar
y poder modificar dentro de la misma. Cabe señalar que para crear el costo unitario de la
Subpartida se realizará del mismo modo para la creación de costos unitarios en una
partida, es decir insertando recursos, rendimiento y aporte unitario de cada uno de ellos.
D. Eliminar Subpartidas: Para eliminar seleccionamos la Subpartida a eliminar, hacemos
clic derecho y seleccionamos eliminar.
1.1.6. Partidas Propias, Favoritos
A. Partidas Propias: Son aquellas partidas que forman parte del catálogo de partidas de un
presupuesto específico, es decir son “Propias del Presupuesto”. Cabe señalar que todas
C.E.R.S.A INGENIEROS - CAPACITACIÓN Y CONSULTORIA Página 61
las partidas son creadas en el catálogo en forma general pero al momento de insertarlas
al presupuesto estas son convertidas a propias automáticamente para evitar que otro
presupuesto que se encuentre usando la misma partida pueda ser alterado por los
cambios que se hiciesen.
Para verificar que las partidas se conviertan en propias automáticamente a propias
seleccionamos el icono que se encuentra en la barra de herramientas, seleccionamos
la ficha Hoja Presupuesto y verificamos que las opciones de hacer propias se encuentren
seleccionadas.
Para hacer propia a una partida propia manualmente e individualmente, hacemos clic
derecho sobre la partida seleccionada, seleccionamos Procesos especiales y
seleccionamos Hacer Propio.
C.E.R.S.A INGENIEROS - CAPACITACIÓN Y CONSULTORIA Página 62
B. Adicionar de Partidas a Favoritos: Los presupuestos a realizar son únicos pero en sus
componentes son parecidos a otros, es por ello que posiblemente utilizaremos con
frecuencia un determinado grupo de partidas que tengan alguna similitud en dos o más
presupuesto; es por ello que existe la carpeta favoritos en la que el usuario puede asignar
las partidas más utilizadas para sean extraídas de esta carpeta.
Para adicionar partidas a favoritos, vamos a la hoja del presupuesto y seleccionamos la
partida a ser insertada, hacemos clic derecho y seleccionamos Adicionar Favoritos.
Aparecerá una ventana llamada Favoritos en la cual desplegamos el árbol de favoritos
para visualizar las partidas.
Luego hacemos clic derecho sobre Edificaciones y seleccionamos Adicionar Favorito
(Nivel 2).
C.E.R.S.A INGENIEROS - CAPACITACIÓN Y CONSULTORIA Página 63
Sea el caso y quisiéramos crear una nueva rama de favoritos hacemos los pasos
anteriores pero seleccionamos Adicionar Favorito (Nivel 1) y luego en Nivel 2. Para
ambos casos si deseamos nombrar estas partidas, escribimos el nombre y seleccionamos
en Adicionar.
C. Insertar Favoritos: Para Insertar partidas de favoritos a nuestro presupuesto, ingresamos
a la ventana Favoritos, seleccionamos las partidas a insertar y hacemos clic en insertar.
1.1.7. Procesamiento
El procesamiento del presupuesto viene a ser el cálculo del costo del presupuesto y que
requiere previamente ser configurado para poder establecer los criterios de cálculo y
verificaciones antes del procesamiento. Para ello seguimos los siguientes pasos:
C.E.R.S.A INGENIEROS - CAPACITACIÓN Y CONSULTORIA Página 64
• Seleccionamos el icono para poder visualizar la ventana Configuración del
Presupuesto, hacemos clic en Procesamiento del Presupuesto y verificamos que
todas las opciones estén seleccionadas.
• Seleccionamos la opción del supervisor y verificamos que se encuentre seleccionada
la opción Tipo 3.
• Para finalizar, hacemos clic en Aceptar.
• Luego procedemos al procesamiento del presupuesto, para ello seleccionamos el
icono y asegúrese de que las opciones mostradas estén seleccionadas. Luego
hacemos clic en Continuar.
C.E.R.S.A INGENIEROS - CAPACITACIÓN Y CONSULTORIA Página 65
• Aparecerá un aviso de verificación en el cual le solicita la inserción de algunos datos
faltantes (metrados, precios, etc).
• Seleccionamos SI para poder completar los datos faltantes del presupuesto, hacemos
este paso las veces que sean necesarias hasta poder visualizar el avance del
procesamiento.
• Finalmente aparecerá la ventana de Procesamiento del Presupuesto en la cual nos
muestra un resumen estadístico, numérico y costos del presupuesto.
C.E.R.S.A INGENIEROS - CAPACITACIÓN Y CONSULTORIA Página 66
• Cabe señalar que en el costo directo aparece como 0 (Cero), ya que aún no se ha
diseñado el Pie de Página.
1.1.8. Diseño de Pie de Página
El pie de presupuesto está conformado por costo directo e indirecto, los cuales
sumamos nos dan el total del presupuesto. Es decir:
• Costo Directo
• Gastos Generales
• Utilidad
• Impuesto General a las Ventas
Para ello seleccionamos el Grupo Diseño de Pie de Página de la Barra de Vistas, para
crear un diseño de pie de página se llenan los datos como se indica en la siguiente
figura.
C.E.R.S.A INGENIEROS - CAPACITACIÓN Y CONSULTORIA Página 67
Marcar la casilla de IGV para que este no sea incluido en la fórmula polinómica. Además
cabe señalar que si se desean insertar otros datos se detallan y en la columna macro se
colocan las formulas pero especificando las variables.
Luego vamos a la Hoja del Presupuesto y procesamos nuevamente el presupuesto. Para
luego finalmente obtener el resultado del Pie de Página. En dicho resultado aparecerán
los Gastos Generales con valor 0 (Cero) hasta su elaboración elaborarlos.
1.1.9. Gastos Generales
• Para la creación de Gastos Generales seleccionamos el Grupo Gastos Generales
en la Barra de Vistas, Luego hacemos clic derecho en el panel y seleccionamos
Adicionar Rubro.
• Aparecerá el catálogo de Rubros, para insertar seleccionamos haciendo doble clic
todos los rubros deseados.
• Luego hacemos clic en el icono para llevarlos a la hoja de Gastos Generales.
C.E.R.S.A INGENIEROS - CAPACITACIÓN Y CONSULTORIA Página 68
• Luego seleccionamos cada uno de los Items y haciendo clic derecho en el Panel
Inferior y seleccionando Adicionar Concepto se mostrará la ventana Catalogo de
Conceptos.
• Luego seleccionamos haciendo doble clic y seleccionando el icono llevamos los
conceptos seleccionados a la hoja de Gastos Generales. Luego colocamos los datos
necesarios manualmente como son: Costo, Cantidad, Incidencia, etc.
C.E.R.S.A INGENIEROS - CAPACITACIÓN Y CONSULTORIA Página 69
• Este paso se sigue para todos los Rubros seleccionados. Y procedemos a procesar
los gastos generales de igual manera que el procesamiento del presupuesto.
Presionando el icono , para poder visualizar el costo total de Gastos Generales.
1.1.10. Fórmula Polinómica
Para hallar la formula polinómica debemos tener en cuenta los Índices Unificados que
considera el INEI los cuales son publicados en el diario el peruano de acuerdo a la
variación de precios de los diversos recursos. Para proseguir con la realización de la
formula polinómica seguimos los siguientes pasos:
• Primeramente verificamos que todos los materiales cuenten con los índices
unificados correctamente asignados, para ello vamos al grupo de Formula
Polinómica en el Barra de Vistas, de ser el caso y nuestro presupuesto no haya
sido colocado los índices unificados correctamente; nos aparecerá una ventana de
aviso donde nos indicará que no algunos materiales no cuentan con los índices
unificados.
• Para corregir los erros hacemos clic en la columna I.U. y luego seleccionamos la
viñeta de despliegue. Aparecerá una ventana denominada Catálogo de Índices
Unificados en la que seleccionamos el índice que le corresponde al recurso
seleccionado.
• Posteriormente nos aparecerá una ventana de confirmación, en la que nos indica si
deseamos realizar la formula polinómica.
• Seleccionamos SI, si estamos seguros de que se desea recalcular los factores de
incidencia y realizar un agrupamiento desde cero.
C.E.R.S.A INGENIEROS - CAPACITACIÓN Y CONSULTORIA Página 70
• Seleccionamos NO, si se desea conservar los factores de incidencia y solo deseamos
agrupar los Índices unificados o simplemente revisaros. Para nuestro caso
seleccionamos SI.
• Al seleccionar SI en el panel de formula polinómica nos aparece datos delos
materiales.
• Para poder hacer un agrupamiento preliminar debemos recordar que se deben
agrupar los Índices Unificados que tienen menor de 1%. Pudiéndolos agrupar con
Índices Unificados de mayor incidencia. Así mismo podemos agrupar Índices
Unificados con fines simplificativos, como es el caso de Índices Unificados de
similares características.
• Para agrupar seleccionamos el primer índice Unificado a agrupar y hacemos clic
derecho y seleccionamos Tomar Valor.
• Una vez tomado el valor, seleccionamos el otro Índice Unificado a agrupar le damos
clic derecho y seleccionamos Acumular.
C.E.R.S.A INGENIEROS - CAPACITACIÓN Y CONSULTORIA Página 71
• Notemos que en la columna agrupamiento han aparecido datos que nos muestran el
agrupamiento realizado, así mismo notemos que la columna %Inicial no se modifica
y la columna % Saldo se ha modificado y su valor ha sido asignado al Índice Unificado
agrupado.
• Cabe señalar que este paso se realiza cuantas veces sea necesario para formar
diferentes grupos de Índices Unificados.
• Una vez hecho el agrupamiento, vamos a la pestaña Conformación de Monomios.
• Para la conformación de los monomios seleccionamos el icono y luego
visualizaremos un cuadro de confirmación de realización de monomios.
• Seleccionamos SI y se visualizará los índices Unificados que participaran en la
realización de la fórmula Polinómica.
C.E.R.S.A INGENIEROS - CAPACITACIÓN Y CONSULTORIA Página 72
• En la columna inicial Monomio colocamos la numeración partiendo desde 1 a los
Índices Unificados, a criterio del usuario.
• Luego realizamos la verificación de la formula polinómica si está de acuerdo al
reglamento, para ello seleccionamos el icono . EL programa S10, mostrará si la
formula se ha realizado correctamente.
• Verificamos los parámetros utilizados, para ello seleccionamos el icono , que nos
permite ver la Configuración de Presupuesto luego seleccionamos Formula
Polinómica.
C.E.R.S.A INGENIEROS - CAPACITACIÓN Y CONSULTORIA Página 73
• Para poder visualizar el resultado, seleccionamos Vista Previa.
1.1.11. Reportes
Los reportes son los resultados de todo lo elaborado, para ello seguimos los siguientes
pasos:
• Para imprimir o realizar reportes seleccionamos el icono y de acuerdo a la
ubicación en la Barra de Vistas nos arrojaran opción de reportes, como se muestra.
Datos Generales:
Hoja de Presupuesto:
Gastos Generales:
C.E.R.S.A INGENIEROS - CAPACITACIÓN Y CONSULTORIA Página 74
• Seleccionamos cualesquiera de las opciones de acuerdo a lo que el usuario desea y
se visualizará de manera similar en todos las opciones.
1.1.12. Utilitarios y Transportabilidad
A. Exportar Presupuesto: Este paso permite independizar uno o un grupo de presupuestos
de la base de datos general, con la finalidad de realizar el traslado de dicho presupuesto
a otra computadora donde se tendrá que realizar la importación respectiva. Para ello
seguimos los siguientes pasos:
• Seleccionamos en la Barra de Vistas el Grupo Transportabilidad.
• Seleccionamos el icono Exportar Presupuesto y nos aparecerá la siguiente ventana.
C.E.R.S.A INGENIEROS - CAPACITACIÓN Y CONSULTORIA Página 75
• Hagamos clic en siguiente.
• Hacemos clic en Seleccionar. Nos aparecerá el catálogo de presupuestos.
• Haciendo doble clic sobre el presupuesto, el presupuesto es seleccionado y
transportado a la exportación del presupuesto.
C.E.R.S.A INGENIEROS - CAPACITACIÓN Y CONSULTORIA Página 76
• Seleccionamos Siguiente.
• Nos pide confirmar si deseamos exportar todo el presupuesto y escribimos el nombre
de la base de datos del destino y seleccionamos siguiente.
• Seleccionamos Exportar para finalizar la exportación del presupuesto.
C.E.R.S.A INGENIEROS - CAPACITACIÓN Y CONSULTORIA Página 77
• Aparecerá una pantalla en la que se inicia el proceso de exportación.
• Finalmente aparecerá un cuadro de dialogo en el que nos mostrará que la exportación
ha sido realizada con éxito.
• Finalizada la exportación, encontraremos los archivos en la carpeta del Disco C:
S102000 Data
C.E.R.S.A INGENIEROS - CAPACITACIÓN Y CONSULTORIA Página 78
B. Restauración de Base de Datos: Para la restauración de Base de Datos se siguen los
siguientes pasos:
• Seleccionamos el Grupo Mantenimiento de Base de Datos que se encuentra en la
Barra de Vistas en la sección Utilitarios. Para ello nos aparecerá la siguiente
ventana.
• Seleccionamos Siguiente, así mismo seleccionamos Restaurar Base de Datos de
la lista mostrada y le damos clic en Siguiente.
C.E.R.S.A INGENIEROS - CAPACITACIÓN Y CONSULTORIA Página 79
• Escribimos el nombre de la Base de Datos, para nuestro caso S10 Ejemplo. Lego
hacemos clic en Siguiente.
• Haciendo Clic en los puntos suspensivos, nos aparecerá una ventana en la cual
ubicamos la copia de seguridad y seleccionaremos el archivo exportado.
• Nos aparece una ventana en la cual nos pide restaurar la Base de Datos. Hacemos
clic en restaurar.
C.E.R.S.A INGENIEROS - CAPACITACIÓN Y CONSULTORIA Página 80
• A continuación nos muestra el avance de la restauración.
• Finalmente nos aparecerá un cuadro de diálogo en el que nos indica que la
restauración a finalizado correctamente.
C. Establecer Nueva Base de Datos:
• Para establecer nueva base de datos, hacemos clic en el icono .
C.E.R.S.A INGENIEROS - CAPACITACIÓN Y CONSULTORIA Página 81
• Desplegamos la opción Detalles y seleccionamos la base de datos que deseemos
teniendo en cuenta lo indicado en la imagen.
• Damos clic en aceptar para terminar el trabajo, para ello nos parecerá una ventana
mostrando el avance del proceso de la Copia de Seguridad.
1.1.13. Interacción con Microsoft Excel y MS Project
A. Exportar Detalles de Partidas a Microsoft Excel: Para realización de la exportación
seguimos los siguientes pasos:
• Exportar Hoja de Presupuesto a Microsoft Excel: Para exportar la hoja de
Presupuesto a Ms Excel, seleccionamos al grupo Hoja de presupuesto de la Barra de
vistas, luego seleccionamos el presupuesto a exportar, hacemos clic derecho y
seleccionamos exportar a Excel
C.E.R.S.A INGENIEROS - CAPACITACIÓN Y CONSULTORIA Página 82
Seleccionamos la ubicación de destino donde se guardará el archivo, indicando el
nombre del mismo, hacemos clic en guardar.
Finalmente aparecerá una ventana en el cual muestra el avance del mismo.
NOTA: Este proceso también lo podemos hacer para cada uno de los costos
unitarios.
C.E.R.S.A INGENIEROS - CAPACITACIÓN Y CONSULTORIA Página 83
• Exportar Reportes: Así mismo podemos exportar los reportes realizados a MS Excel como se
muestra en la imagen.
Seleccionamos el formato a exportar y le damos clic en OK, seleccionamos donde guardar la
exportación y ponemos nombre al archivo y seleccionamos Guardar.
• Exportar a MS Project: Para la exportación a MS Project se realizarán los mismos pasos
indicados para la exportación a Excel, con la gran diferencia en que se seleccionará MS Project.
C.E.R.S.A INGENIEROS - CAPACITACIÓN Y CONSULTORIA Página 84
También podría gustarte
- Tutorial de Inyeccion SQLDocumento8 páginasTutorial de Inyeccion SQLCristhian CastilloAún no hay calificaciones
- Manual de Referencia Linux PDFDocumento83 páginasManual de Referencia Linux PDFViskovitzAún no hay calificaciones
- Creación de Programa RPGDocumento10 páginasCreación de Programa RPGpedroperezpereidaAún no hay calificaciones
- Core 02400Documento2 páginasCore 02400Carlos Zevallos CRAún no hay calificaciones
- Anexo 5 - Manejo FiltracionesDocumento21 páginasAnexo 5 - Manejo FiltracionesMarcos Rivera100% (1)
- Especificaciones Tecnicas AmbientalesDocumento28 páginasEspecificaciones Tecnicas AmbientalesmedalyAún no hay calificaciones
- Estudio de CanterasDocumento9 páginasEstudio de CanterasSheila MontenegroAún no hay calificaciones
- LofosDocumento3 páginasLofosAlejandraAún no hay calificaciones
- Plan de Capacitación - Calioc y Chacrapuquio (R)Documento13 páginasPlan de Capacitación - Calioc y Chacrapuquio (R)Ricardo Ramirez Arrascue0% (1)
- Libro Planificación Ecológica 2021Documento85 páginasLibro Planificación Ecológica 2021Nicolás BravoAún no hay calificaciones
- Anexo 14.4.-Estudio de Impacto Ambiental PDFDocumento166 páginasAnexo 14.4.-Estudio de Impacto Ambiental PDFGloria Rosalia Ramos CunuranaAún no hay calificaciones
- Cálculo de Área de Compostaje - UripaDocumento1 páginaCálculo de Área de Compostaje - Uriparaul_23Aún no hay calificaciones
- Metodologia de Trabajo CachicheDocumento3 páginasMetodologia de Trabajo Cachichehenry100% (1)
- 02.memoria de CálculoDocumento69 páginas02.memoria de CálculoGerson MonzónAún no hay calificaciones
- Diagrafias de PozosDocumento5 páginasDiagrafias de PozosJuan Carlos JimenezAún no hay calificaciones
- 2.11. Descripcion de La Etapa de Construccion Rev C 02.07.19Documento65 páginas2.11. Descripcion de La Etapa de Construccion Rev C 02.07.19RENZO GUSTAVO RAMIREZ ROSALESAún no hay calificaciones
- Plan de Manejo Ambiental CyM Vizcarra SACDocumento19 páginasPlan de Manejo Ambiental CyM Vizcarra SACEnrique Bautista ArroyoAún no hay calificaciones
- Pip CementerioDocumento70 páginasPip CementerioGary Godier MestanzaAún no hay calificaciones
- Sisterma de Tratamiento de Agua Potable de CajamarcaDocumento244 páginasSisterma de Tratamiento de Agua Potable de CajamarcaGustavoLuisMamaniQuispeAún no hay calificaciones
- Informe Mensual Ambiental Octubre 2018Documento17 páginasInforme Mensual Ambiental Octubre 2018David HuanacuniAún no hay calificaciones
- Manual de Gestion Social (2003) PDFDocumento45 páginasManual de Gestion Social (2003) PDFFabio Guerrero OsorioAún no hay calificaciones
- Eo-Rs-00073-2020-Minam Anexo 2 Innova Ambiental S.ADocumento6 páginasEo-Rs-00073-2020-Minam Anexo 2 Innova Ambiental S.AAlbert CContogurizAún no hay calificaciones
- Memoria Descriptiva 607Documento3 páginasMemoria Descriptiva 607lobo30Aún no hay calificaciones
- Informe Ambiental 01 - Octubre2022Documento11 páginasInforme Ambiental 01 - Octubre2022Carlos Cruz TafurAún no hay calificaciones
- F - k8atx6xg0E.I.A CANTERA BELLAVISTA DEF PDFDocumento180 páginasF - k8atx6xg0E.I.A CANTERA BELLAVISTA DEF PDFjuan quinteroAún no hay calificaciones
- 1 Ficha Ambiental EvAP Hotel 3Documento52 páginas1 Ficha Ambiental EvAP Hotel 3Lourdes Borda50% (2)
- Aplicacion A Arcgis y HydrisiDocumento45 páginasAplicacion A Arcgis y HydrisiRhenan Diaz Meza100% (1)
- 5.1.1. Aforo y Calculo Del Recurso Hidrico Disponible Ok.Documento3 páginas5.1.1. Aforo y Calculo Del Recurso Hidrico Disponible Ok.uriel lauraAún no hay calificaciones
- Ciment. T. Mantenimiento - RevDocumento26 páginasCiment. T. Mantenimiento - RevMiguel A. CondeAún no hay calificaciones
- Seguridad Ciudadana Carta N°140 Remite Informacion SolicitadaDocumento3 páginasSeguridad Ciudadana Carta N°140 Remite Informacion SolicitadaMARCO ANTONIO RAMÍREZ CAMPOSAún no hay calificaciones
- Análisis de Riesgos LucanasDocumento26 páginasAnálisis de Riesgos LucanasOsman Menacho BernalAún no hay calificaciones
- Edoc - Pub - Manual Tecnico Puentes Acrow 3rd Edicion 2 PDFDocumento72 páginasEdoc - Pub - Manual Tecnico Puentes Acrow 3rd Edicion 2 PDFWaldo Enrique Quispe PalominoAún no hay calificaciones
- Cuadro Resumen de ValorizacionesDocumento1 páginaCuadro Resumen de ValorizacionesSayro Villar VasquezAún no hay calificaciones
- Costo de Operacion y Mantenimiento RutinarioDocumento2 páginasCosto de Operacion y Mantenimiento RutinarioA B&HAún no hay calificaciones
- Caratula Planos Canta - HuayllayDocumento15 páginasCaratula Planos Canta - HuayllayEvelyn AlarconAún no hay calificaciones
- Estudio de Canteras - DefinitivoDocumento21 páginasEstudio de Canteras - DefinitivoElvaMuroCajoAún no hay calificaciones
- Informe Semanal Ambiental Variante Rev0 17-22-AbrilDocumento6 páginasInforme Semanal Ambiental Variante Rev0 17-22-AbrilClaudia Patricia Contreras BalvinAún no hay calificaciones
- Subcuenca YapateraDocumento28 páginasSubcuenca YapateraINGRY LISBETH PEREYRA LABANAún no hay calificaciones
- 1.1 Analisis de RiesgosDocumento17 páginas1.1 Analisis de RiesgosAnderson Taipe HurtadoAún no hay calificaciones
- E.i.ambiental Matriz de LeopoldDocumento29 páginasE.i.ambiental Matriz de LeopoldJuan Carlos JimenezAún no hay calificaciones
- Guia de Manejo AmbientalDocumento83 páginasGuia de Manejo AmbientalAlexander LeguizamoAún no hay calificaciones
- Plan de Seguridad y Salud en El Trabajo y Medio AmbienteDocumento61 páginasPlan de Seguridad y Salud en El Trabajo y Medio Ambientejulio RDLRAún no hay calificaciones
- 2.6. Áreas Efectiva de Proyecto Rev. A 13.12.18Documento10 páginas2.6. Áreas Efectiva de Proyecto Rev. A 13.12.18RENZO GUSTAVO RAMIREZ ROSALESAún no hay calificaciones
- Plan de Calidad Rlo313 - Lo470a Rev. 0Documento22 páginasPlan de Calidad Rlo313 - Lo470a Rev. 0MostaceroDiazWislerAún no hay calificaciones
- OsvaldoAduvire-Sostenido Cierre Minas AduvireDocumento43 páginasOsvaldoAduvire-Sostenido Cierre Minas AduvireiF3k4Aún no hay calificaciones
- 2.5E.I.A de La Defensa Ribereña Del Distrito de HuancánDocumento84 páginas2.5E.I.A de La Defensa Ribereña Del Distrito de HuancánAntony Iparraguirre Chancasanampa100% (1)
- TDR Chinchinga 08-03-18 UltimoDocumento103 páginasTDR Chinchinga 08-03-18 UltimoleninAún no hay calificaciones
- Estudio de Impacto Ambiental: I. Introduccion. 1.1. AntecedentesDocumento49 páginasEstudio de Impacto Ambiental: I. Introduccion. 1.1. AntecedentesRaul LatorracaAún no hay calificaciones
- Analisis de Riesgo CienegaDocumento44 páginasAnalisis de Riesgo CienegarumiloruAún no hay calificaciones
- Estudio de Impacto AmbientalDocumento108 páginasEstudio de Impacto AmbientalJorge Renzo Zevallos AlvarezAún no hay calificaciones
- Estudio de Pre Inversion A Nivel de Perfil TécnicoDocumento120 páginasEstudio de Pre Inversion A Nivel de Perfil TécnicoJhonatan Michael Arzapalo PomaAún no hay calificaciones
- Informe Mensual Agosto PMA SureñosDocumento21 páginasInforme Mensual Agosto PMA SureñosMiguel A. Aguilar DiazAún no hay calificaciones
- Riesgo 2017 TipanDocumento174 páginasRiesgo 2017 TipanYvan Darwin Vega NolazcoAún no hay calificaciones
- Perfil Canal HualangoDocumento68 páginasPerfil Canal HualangoPierre Moro VigoAún no hay calificaciones
- Ficha Ambiental Cerramiento Cementerio (Terminado B)Documento78 páginasFicha Ambiental Cerramiento Cementerio (Terminado B)Gustavo BarciaAún no hay calificaciones
- Municipalidad Distrital de San Sebastian: Sector Kari Grande - Confluencia Rio HuatanayDocumento83 páginasMunicipalidad Distrital de San Sebastian: Sector Kari Grande - Confluencia Rio HuatanayPedro YepezAún no hay calificaciones
- Panel Fotografico Estudio de Canteras HorizontalDocumento5 páginasPanel Fotografico Estudio de Canteras Horizontalnayla2013Aún no hay calificaciones
- Reservotios Trabajo de AbastecimientoDocumento56 páginasReservotios Trabajo de AbastecimientoDicmar Rahul Garavito ParionaAún no hay calificaciones
- Restauración Paisajística Cantera de AspeDocumento160 páginasRestauración Paisajística Cantera de AspeHulko Hulk HulkAún no hay calificaciones
- Plan de Seguridad de ObraDocumento10 páginasPlan de Seguridad de ObraClara Coayla ZevallosAún no hay calificaciones
- Informe Alternativas PDFDocumento8 páginasInforme Alternativas PDFjoseAún no hay calificaciones
- Especificaciones TécnicasDocumento24 páginasEspecificaciones TécnicasmisaelroqueAún no hay calificaciones
- Curso S10 UA-1Documento12 páginasCurso S10 UA-1Andry pamela Alvarado vasquezAún no hay calificaciones
- Clase 02Documento19 páginasClase 02Freddy Elias Gonzalez EsquivelAún no hay calificaciones
- CURSO S10 COSTOS Y PRESUPUESTOS Cersa Ingenieros 2016Documento84 páginasCURSO S10 COSTOS Y PRESUPUESTOS Cersa Ingenieros 2016Jose Luis Lacho CayllahuaAún no hay calificaciones
- Guía de Implementación AddendaDocumento18 páginasGuía de Implementación AddendaDaniel Szpilman Martinez ArceAún no hay calificaciones
- Coordenadas PolaresDocumento4 páginasCoordenadas Polaresjaagl12345Aún no hay calificaciones
- Guia NetDocumento221 páginasGuia NetLuis Angel Osorio PonceAún no hay calificaciones
- ListBox ComboBox CheckListBox PDFDocumento6 páginasListBox ComboBox CheckListBox PDFLuis Miguel Aguado InesAún no hay calificaciones
- 5a550c170342c - Manual de Uso de La Herramienta Gratuita de Facturacion PDFDocumento41 páginas5a550c170342c - Manual de Uso de La Herramienta Gratuita de Facturacion PDFRaquel Brenes LoaizaAún no hay calificaciones
- Ejercitario N°2 - 2018Documento2 páginasEjercitario N°2 - 2018Ariel FrancoAún no hay calificaciones
- Metodos IterativosDocumento37 páginasMetodos IterativosNilton Huanca MayhuireAún no hay calificaciones
- Clasificacion de ComputadorasDocumento16 páginasClasificacion de ComputadorasJefferson German Vazquez HernandezAún no hay calificaciones
- Resumen Del Escritorio de WindowsDocumento2 páginasResumen Del Escritorio de Windowsdiedu987100% (4)
- Ejercicio Gauss SeidelDocumento13 páginasEjercicio Gauss Seideljosé_g_108Aún no hay calificaciones
- Relaciones y FuncionesDocumento6 páginasRelaciones y FuncionesJeanpierr Febres Ruiz100% (1)
- Metodo para El Calculo de Los Autovalores de Una MatrizDocumento11 páginasMetodo para El Calculo de Los Autovalores de Una MatrizCarlos Ivan HernandezAún no hay calificaciones
- PPP - AlgoritmosDocumento246 páginasPPP - AlgoritmosAndres Alva JustoAún no hay calificaciones
- Programacion TotalDocumento4 páginasProgramacion TotalJaime Feliep Rivadeneira RiveraAún no hay calificaciones
- Metodo Top Down Bottom UpDocumento12 páginasMetodo Top Down Bottom UpWilson Condori100% (1)
- Examen Avanzado IDocumento5 páginasExamen Avanzado IGarcia KarolAún no hay calificaciones
- Blackboard Learn - Guia Del AdministradorDocumento305 páginasBlackboard Learn - Guia Del AdministradorArturo RexAún no hay calificaciones
- Instructivo de InventarioDocumento2 páginasInstructivo de InventariozentilAún no hay calificaciones
- Tarea 1, Ecuaciones DiferencialesDocumento8 páginasTarea 1, Ecuaciones DiferencialesArihana Silva BoudewynAún no hay calificaciones
- El Lenguaje SQL (DML - Subconsultas)Documento158 páginasEl Lenguaje SQL (DML - Subconsultas)Gustavo PinoAún no hay calificaciones
- Ejemplo Ciclos PSeintDocumento28 páginasEjemplo Ciclos PSeintJavier Reyes33% (3)
- 9.3.2.13 Lab - Configuring and Verifying Extended ACLsDocumento9 páginas9.3.2.13 Lab - Configuring and Verifying Extended ACLsAnthony Torres Detquizan100% (1)
- 4 Condiciones FísicasDocumento8 páginas4 Condiciones FísicasLuis FactorAún no hay calificaciones
- Win LogoDocumento10 páginasWin LogoroboresAún no hay calificaciones
- Numeros PerfectosDocumento8 páginasNumeros PerfectosnunaymeAún no hay calificaciones