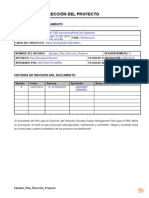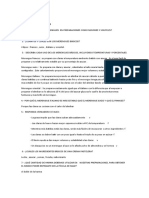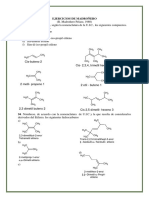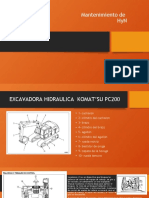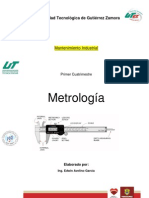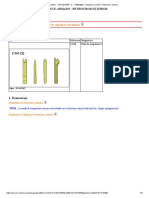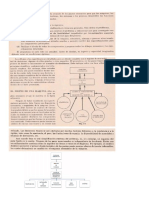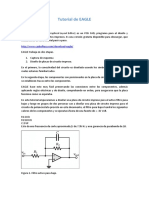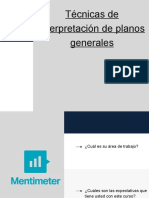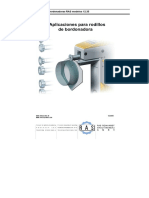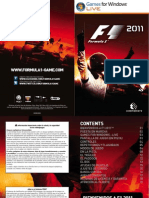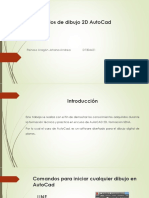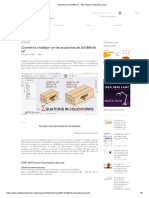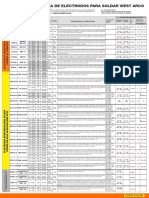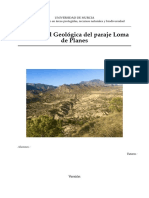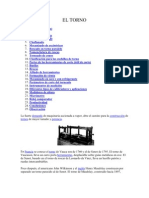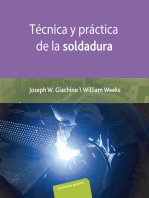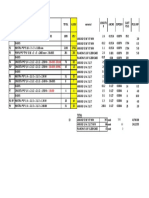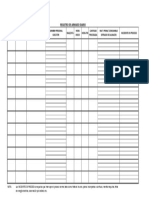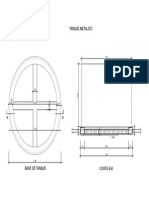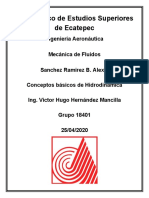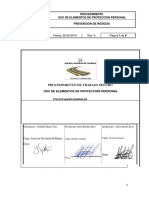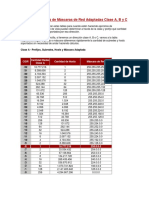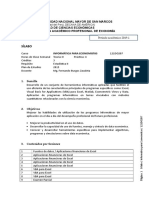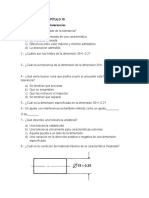Documentos de Académico
Documentos de Profesional
Documentos de Cultura
INVENTOR Manual de Simulacion PDF
INVENTOR Manual de Simulacion PDF
Cargado por
Jose PradoTítulo original
Derechos de autor
Formatos disponibles
Compartir este documento
Compartir o incrustar documentos
¿Le pareció útil este documento?
¿Este contenido es inapropiado?
Denunciar este documentoCopyright:
Formatos disponibles
INVENTOR Manual de Simulacion PDF
INVENTOR Manual de Simulacion PDF
Cargado por
Jose PradoCopyright:
Formatos disponibles
Manual de Autodesk Inventor 2013 – Nivel III Centro de Cómputo – UNI - FIM
Ejercicio Guiado 1:
1) Abra el ensamble Reciprocating Saw.iam.
2) Inmediatamente guarde como RecipSaw-ejemplo1.iam como nombre.
3) Recuerde:
a. En el entorno de ensamblaje, los componentes sin restricciones y no fijos tienen
seis grados de libertad.
b. En Simulación dinámica, los componentes sin restricciones y no fijos
tienen cero grados de libertad y no se desplazan en la simulación. La adición de
uniones crea grados de libertad.
4) Pulse el botón Dynamic simulation. Explore junto con el profesor los siguientes ítems.
Grounded
Componentes sin grados de libertad.
(Fijo)
Componentes con grados de libertad que les permiten
participar en la simulación cuando se aplican fuerzas.
Cada grupo móvil recibe un color determinado. Pulse la
Mobile group
carpeta Grupos móviles con el botón derecho del ratón y
(Grupos móviles)
seleccione Colorear grupos móviles para comprobar
visualmente los grupos móviles en los que reside el
componente.
Uniones creadas mediante la conversión automática de
Estandar Joint restricciones cuando se accede al entorno de Simulación
(Uniones estándar) dinámica. Las restricciones contribuyentes se muestran como
nodos hijo.
Las uniones creadas que no son estándar se ubican en
Varias carpetas de
carpetas para estos tipos de uniones específicos. Las
uniones
restricciones contribuyentes se muestran como nodos hijo.
External loadas En esta carpeta se incluyen las cargas que defina, incluida
(Cargas externas) la gravedad.
5) Pulse el botón Simulation Settings y desmarque la opción: Automatically
Convert ….. y presione OK, observe como las juntas estándares se desconectan.
6) Pulse el botón Simulation Settings y marque la opción: Automatically … OK, vea como se
relacionan las juntas estándares.
Editado por: Ing. Máximo Obregón Ramos/ Telf: (0511)999662562/987121648 Página 35
Manual de Autodesk Inventor 2013 – Nivel III Centro de Cómputo – UNI - FIM
7) Haga click derecho en el grupo de juntas móviles y seleccione: Color mobile groups, observe
como se destacan los componentes móviles.
8) Para ver el movimiento de una pieza, arrastre del contorno de la pieza Bevel Gear 1:1 sin
soltar el mouse y observe como se desplaza libremente.
9) Pulse simulation Player y presione play para reproducir, debe notar que no se produce
ningún movimiento, debido a que no hay datos suficientes para que suceda.
Observe como cambia el fondo del browser a gris
Para salir del modo de ejecucion de simulacion, pulse el boton y pasar al
modo de construcción.
Editado por: Ing. Máximo Obregón Ramos/ Telf: (0511)999662562/987121648 Página 36
Manual de Autodesk Inventor 2013 – Nivel III Centro de Cómputo – UNI - FIM
10) Pulse click derecho en la pieza Bevel Gear 1:1 y seleccione editar, pasara al modo edición de
pieza dentro del ensamble. Luego presione click derecho en Srf1 de surface bodies(1), y
active la visibilidad.
Luego, pulse retornar
11) De la ficha Dinamic Simulation, presione el botón Insert joint y seleccione cono sobre cono
Y seleccione el diametro del cono de la superficie y luego una cara del otro engranaje conico,
tal como se muestra en la imagen siguiente, luego aceptar.
Ahora arrastre la pieza bevel gear 1, nuevamente y observe como se mueven ambos
engranajes.
12) Desactive la visibilidad de la superficie.
13) Active el ítem Follower Roller:1
Editado por: Ing. Máximo Obregón Ramos/ Telf: (0511)999662562/987121648 Página 37
Manual de Autodesk Inventor 2013 – Nivel III Centro de Cómputo – UNI - FIM
Haga click derecho y seleccione mantener los grados de libertad de la pieza
Note que ahora la pieza se manteniene de
forma independiente.
14) Pulse el comando Insert join y
seleccione el tipo 2D Contact
Luego seleccione la circunferencia
indicada de la pieza 1 y la arista del
componente 2
Editado por: Ing. Máximo Obregón Ramos/ Telf: (0511)999662562/987121648 Página 38
Manual de Autodesk Inventor 2013 – Nivel III Centro de Cómputo – UNI - FIM
Luego acepte y arrastre, según lo indicado según la grafica.
Y observe como el seguidor puede desplazarse hacia ambos lados de su eje, pero para el lado
de la leva, esta se limita al borde de la leva.
15) Haga click derecho en 2D contact y seleccione propiedades y configure los parámetros como
se indica en el cuadro adjunto.
Considere que el factor de restitucion es el
grado con el que la pieza rebota cuando choca
con otro.
16) Haga click derecho en Insert Join y seleccione Spring/Damper/Jack y seleccione las partes
indicadas en la figura.
Editado por: Ing. Máximo Obregón Ramos/ Telf: (0511)999662562/987121648 Página 39
Manual de Autodesk Inventor 2013 – Nivel III Centro de Cómputo – UNI - FIM
17) Haga click derecho en
Spring/damper/Jack… del browser y
llene los siguientes parámetros.
Considere que:
Stiffness es rigidez
Damping es amortiguador
18) Ahora defina la gravedad marcando la arista indicada
Asegurese que tenga la dirección indicada.
Editado por: Ing. Máximo Obregón Ramos/ Telf: (0511)999662562/987121648 Página 40
Manual de Autodesk Inventor 2013 – Nivel III Centro de Cómputo – UNI - FIM
19) Seleccione propiedades de la revolución 2.
Seleccione DOF 1, luego el boton edit imposed motion, y lene el resto de valores como indica el
cuadro siguiente.
20) Simule el movimiento usando 0.5 segundos y 200 cuadros.
Editado por: Ing. Máximo Obregón Ramos/ Telf: (0511)999662562/987121648 Página 41
Manual de Autodesk Inventor 2013 – Nivel III Centro de Cómputo – UNI - FIM
21) Presione el botón Output Grapher y seleccione los siguientes items
22) Reduzca la velocidad del motor a 1000 grad/seg y visualice nuevamente los valores.
Ejercicio Guiado 2:
1) Pase al modo ensamble y agregue el ensamble blade set.iam con el botón place, y cambie
el color de su pieza Scottish Yoke, a chrome polished.
2) Restrinja con coincidencia tal como indica la figura.
Y luego restrinja con otra coincidencia lo necesario para que se deslice sobre la guia tal
como se muestra en la figura
Editado por: Ing. Máximo Obregón Ramos/ Telf: (0511)999662562/987121648 Página 42
Manual de Autodesk Inventor 2013 – Nivel III Centro de Cómputo – UNI - FIM
3) En el entorno Dinamic Simulation, debe notar
que se agrega una junta estándar de tipo
prismática.
4) Haga flexible el ensamble Blade set:1, haciendo
click derecho en Blade set y seleccionando
flexible.
Al definir el ensamblaje como Flexible, se
coloca en la carpeta de grupo soldado. En el
ensamblaje, se evalúan
las restricciones, y la
restricción entre el yugo
y la cuchilla provoca la
adición de una unión de
revolución.
5) Haga click derecho en la
union prismatica 4 y
seleccione lo siguiente:
Asigne 0.1 de coeficiente
de friccion seca.
Editado por: Ing. Máximo Obregón Ramos/ Telf: (0511)999662562/987121648 Página 43
Manual de Autodesk Inventor 2013 – Nivel III Centro de Cómputo – UNI - FIM
6) Salga al modo ensamblaje y cambie el modo a modeling view
7) Restrinja entre el work plane 3 de Scottish yoke de blade set con el punto del centro
8) Ingrese nuevamente al entorno de simulacion dinamica
9) Bloquear los grados de libertad de la union prismatica 3.
10) Inserte una junta de tipo Deslizamiento: Curva de cilindro
Editado por: Ing. Máximo Obregón Ramos/ Telf: (0511)999662562/987121648 Página 44
Manual de Autodesk Inventor 2013 – Nivel III Centro de Cómputo – UNI - FIM
Seleccione el borde la curva de la guia y luego el cilindro tal como se indica en la imagen
11) Desbloquee la union prismatica 3
12) Haga clic derecho en union prismatica 4 y seleccione editar
Invierta el sentido que sea necesario para llevarlo a la forma que indica la figura.
Editado por: Ing. Máximo Obregón Ramos/ Telf: (0511)999662562/987121648 Página 45
Manual de Autodesk Inventor 2013 – Nivel III Centro de Cómputo – UNI - FIM
13) Luego pulse el boton Force l vértice de uno de los dientes de la sierra y luego marque
como dirección el borde de la sierra.
Luego pulse entrada con gráfico
Luego presione el boton Reference y seleccione V[1] de la union prismatica 4, esto para indicar
la velocidad como referencia para el eje x del grafico
Editado por: Ing. Máximo Obregón Ramos/ Telf: (0511)999662562/987121648 Página 46
Manual de Autodesk Inventor 2013 – Nivel III Centro de Cómputo – UNI - FIM
Añada los puntos como indica el
grafico, con los siguientes valores:
X1 = -10 mm/s y Y1 = 250 N
X2 = -0.01 mm/s y Y2 = 250 N
X3 = 0,01 mm/s y Y3 = -250 N
X4 = 10,0 mm/s y Y4 = -250 N
Salga de este cuadro y active la
opción display del cuadro siguiente y
cierre con OK.
Editado por: Ing. Máximo Obregón Ramos/ Telf: (0511)999662562/987121648 Página 47
Manual de Autodesk Inventor 2013 – Nivel III Centro de Cómputo – UNI - FIM
Visualizacion de trazos
Después de ejecutar la simulación y antes de salir del entorno de ejecución, pulse el
comando Gráfico de salida de datos.
La ventana Gráfico de salida de datos se divide en varias secciones: navegador, gráfico y
pasos de tiempo. Los comandos de Gráfico de salida de datos se encuentran en una barra
de herramientas en la parte superior de la ventana. El tamaño de la ventana se puede
ajustar. Defina el tamaño según sus necesidades.
Pulse Añadir trazo . El cuadro de diálogo se abre y el selector Origen está activo a la
espera de una entrada. Seleccione el punto situado al final de la cuchilla de la sierra.
En el cuadro de diálogo, seleccione la opción Valor de trazo de salida y
pulse Aplicar.
De la misma forma, añada dos puntos de trazo adicionales a lo largo de la cuchilla y
recuerde exportar el trazo para cada punto.
Cierre el cuadro de diálogo.
Definición del trazo como referencia
En el navegador del gráfico de salida, expanda Trazos.
Expanda Trazo:1 y, a continuación, Posiciones.
Pulse con el botón derecho en P[X] y pulse Definir como referencia.
En el gráfico de salida, seleccione el comando Guardar y guarde la simulación.
Escriba el nombre RecipSaw_tutorial_1.iam y pulse Guardar.
En el navegador del gráfico, pulse con el botón derecho en P[X] y desactive Definir como
referencia.
Cierre el gráfico de salida de datos.
Pulse Modo de construcción en el Simulador.
Como puede ver, puede guardar los datos de la simulación, aplicar cambios y comparar
los resultados de los cambios con los datos anteriores.
Editado por: Ing. Máximo Obregón Ramos/ Telf: (0511)999662562/987121648 Página 48
También podría gustarte
- Ejemplo Plan Dirección ProyectoDocumento10 páginasEjemplo Plan Dirección ProyectoRobinson Lazaro50% (2)
- ManualtornogefanucseriesotdcidesiDocumento65 páginasManualtornogefanucseriesotdcidesiAlex DisalvioAún no hay calificaciones
- Mecanica NavalDocumento2 páginasMecanica NavalLourdes Beltran CollinsAún no hay calificaciones
- Extraer Measures de CATIA V5Documento7 páginasExtraer Measures de CATIA V5Antonio Diaz PasteleroAún no hay calificaciones
- (Muy Bueno) FI Manual Torno CNC Ual 2012 2013Documento42 páginas(Muy Bueno) FI Manual Torno CNC Ual 2012 2013Linux ManAún no hay calificaciones
- Acero QuirúrgicoDocumento5 páginasAcero QuirúrgicoRobinson LazaroAún no hay calificaciones
- Banco de Preguntas PasteleriaDocumento15 páginasBanco de Preguntas Pasteleriathytabernal100% (1)
- Ejercicios de MadroñeroDocumento16 páginasEjercicios de MadroñeroMarcelo David GH100% (2)
- Manual InventorDocumento126 páginasManual InventorAntonio ArcelesAún no hay calificaciones
- Mantenimiento de HyNDocumento27 páginasMantenimiento de HyNNio LeivAún no hay calificaciones
- Ing Mecan Automotriz y Autotronica PDFDocumento2 páginasIng Mecan Automotriz y Autotronica PDFCriss Archivos DUOCAún no hay calificaciones
- C Ec Temarios Unreal EngineDocumento4 páginasC Ec Temarios Unreal EngineKarla Cassandra Lara PedrazaAún no hay calificaciones
- Capitulo 11 SoldaduraDocumento28 páginasCapitulo 11 SoldaduraJonatan Pozo PalaciosAún no hay calificaciones
- Autodesk Inventor Brochure Semco 2019 WebDocumento6 páginasAutodesk Inventor Brochure Semco 2019 Webrobert salazar valverdeAún no hay calificaciones
- Antología Metrología 1Documento46 páginasAntología Metrología 1edwinavelinogarciaAún no hay calificaciones
- CamWorks BasicoDocumento27 páginasCamWorks BasicofonsecariAún no hay calificaciones
- AlgoritmosDocumento11 páginasAlgoritmosALVARO ANDRES CAMPOS MONTESAún no hay calificaciones
- Curso Avanzado - ClaseDocumento42 páginasCurso Avanzado - ClaseFernando MuñozAún no hay calificaciones
- Simulación en CATIA V5 de Problemas de Fallo Estático en Elementos de Máquinas PDFDocumento154 páginasSimulación en CATIA V5 de Problemas de Fallo Estático en Elementos de Máquinas PDFHektor Rys100% (1)
- Dibujo AutocadDocumento1 páginaDibujo AutocadLuisGenaroRoblesOréAún no hay calificaciones
- C3 (A51) - C4CS0116P0!0!11!06!2009 - Despiece-Armado - Retrovisor ExteriorDocumento6 páginasC3 (A51) - C4CS0116P0!0!11!06!2009 - Despiece-Armado - Retrovisor ExteriorOscar perezAún no hay calificaciones
- 07-18-2020 071345 Am Guía 16 Simulación Dinámica PDFDocumento63 páginas07-18-2020 071345 Am Guía 16 Simulación Dinámica PDFJuan CarlosAún no hay calificaciones
- Principios de Diseño MecánicoDocumento5 páginasPrincipios de Diseño MecánicoOlenka SuarezAún no hay calificaciones
- Sistemas HidraulicosDocumento29 páginasSistemas HidraulicosMAQUINARIAPESADAAún no hay calificaciones
- Practiques de PneumaticaDocumento15 páginasPractiques de PneumaticaChema VillalbaAún no hay calificaciones
- Comunicacion Audiovisual Duoc UCDocumento2 páginasComunicacion Audiovisual Duoc UCAlibaba SalujaAún no hay calificaciones
- CBC Cienciasbasicas PDFDocumento421 páginasCBC Cienciasbasicas PDFSanchez Nuegado CerenAún no hay calificaciones
- Escapes para Motores 4tDocumento6 páginasEscapes para Motores 4tJoshua KochAún no hay calificaciones
- Reductor de VelocidadDocumento2 páginasReductor de VelocidadFrydman Vasquez CastroAún no hay calificaciones
- Ejercicio de Eagle TraduccionDocumento11 páginasEjercicio de Eagle TraduccionLuis Felipe Jaimes HernándezAún no hay calificaciones
- Guia de Operación Torno Mtab V1 16-04-2020Documento67 páginasGuia de Operación Torno Mtab V1 16-04-2020yino azeretoAún no hay calificaciones
- Catalogo Cableado de Sensores - Actuadores - ConectoresDocumento812 páginasCatalogo Cableado de Sensores - Actuadores - ConectoresAxl Rob'sAún no hay calificaciones
- Leccion 10 Tablas de Diseño y EcuacionesDocumento9 páginasLeccion 10 Tablas de Diseño y EcuacionesDaniel0% (1)
- Solidworks PDMDocumento2 páginasSolidworks PDMPaul VeramendiAún no hay calificaciones
- Tecnicas de Interpretacion de Planos Generales - Modulo 1 - VistasDocumento54 páginasTecnicas de Interpretacion de Planos Generales - Modulo 1 - VistasFernan GonzalezAún no hay calificaciones
- Manual Autocad VillanuevaDocumento126 páginasManual Autocad VillanuevaJosé DanielAún no hay calificaciones
- AutoCad 2007Documento19 páginasAutoCad 2007Marcos Vento Valero100% (1)
- Manual Autocad 2014 EspanolDocumento57 páginasManual Autocad 2014 EspanolMichael SolstrandAún no hay calificaciones
- 3-Reductores de VelocidadDocumento18 páginas3-Reductores de VelocidadJhosep LeivaAún no hay calificaciones
- Automatización Y Robótica: CursoDocumento6 páginasAutomatización Y Robótica: CursoEduParrasAún no hay calificaciones
- Actuadores y SensoresDocumento22 páginasActuadores y SensoresJohn Edward BenjumeaAún no hay calificaciones
- Sepro Maquina de InyeccionDocumento79 páginasSepro Maquina de InyeccionFrancisco TlapayaAún no hay calificaciones
- 8-Engrase y Lubricacion de MáquinasDocumento31 páginas8-Engrase y Lubricacion de MáquinastarttesosAún no hay calificaciones
- Ensamble Con InventorDocumento14 páginasEnsamble Con InventorJose GomezAún no hay calificaciones
- EIE400Documento6 páginasEIE400Lopez CristianAún no hay calificaciones
- Bordonadoras RAS Modelos Aplicaciones para Rodillos de BordonadoraDocumento38 páginasBordonadoras RAS Modelos Aplicaciones para Rodillos de BordonadoraArielAún no hay calificaciones
- Guia InventorDocumento49 páginasGuia InventorAlvaro Bermejo HerreraAún no hay calificaciones
- Manual F1 2011Documento11 páginasManual F1 2011David Mejido100% (1)
- AutoCAD SENADocumento17 páginasAutoCAD SENAJohana Reinoso AragonAún no hay calificaciones
- Tutorial SolidworksDocumento5 páginasTutorial SolidworksEdson BlancoAún no hay calificaciones
- Solid Works Whats NewDocumento208 páginasSolid Works Whats NewCristhian ParragaAún no hay calificaciones
- Guia Vision LabviewDocumento19 páginasGuia Vision LabviewFergie_2011Aún no hay calificaciones
- Practica1 MastercamDocumento5 páginasPractica1 Mastercamjorgeesteban1Aún no hay calificaciones
- Soldaduras EspecialesDocumento2 páginasSoldaduras EspecialesVictor NietoAún no hay calificaciones
- Guía de Electrodos para Soldar West Arco: Caracteristicas y AplicacionesDocumento2 páginasGuía de Electrodos para Soldar West Arco: Caracteristicas y AplicacionesIMOVA SASAún no hay calificaciones
- Inspección de SoldaduraDocumento17 páginasInspección de SoldaduraBeba1919Aún no hay calificaciones
- Diseño en Ingeniería MecánicaDocumento19 páginasDiseño en Ingeniería Mecánicajose785-Aún no hay calificaciones
- Modelo de Trabajo de CampoDocumento40 páginasModelo de Trabajo de CampoMasdedeAún no hay calificaciones
- Módulo PROYECTO - CS MECANIZADO PDFDocumento16 páginasMódulo PROYECTO - CS MECANIZADO PDFlion2345Aún no hay calificaciones
- Hy17 8218 EsDocumento12 páginasHy17 8218 EsCharly TamaAún no hay calificaciones
- El Torno,.........................Documento82 páginasEl Torno,.........................Deiby AvilaAún no hay calificaciones
- Manual Inventor 2015 - Nivel 2 - LaboratorioDocumento74 páginasManual Inventor 2015 - Nivel 2 - LaboratorioHeiner Palacios100% (2)
- Manual Inventor 2013 - Nivel 2 - Laborato...Documento72 páginasManual Inventor 2013 - Nivel 2 - Laborato...William Herrera100% (2)
- Pastorales (Materia Prima)Documento6 páginasPastorales (Materia Prima)Robinson LazaroAún no hay calificaciones
- METRADOS PacosaDocumento1 páginaMETRADOS PacosaRobinson LazaroAún no hay calificaciones
- Formato Registro Armado PDFDocumento1 páginaFormato Registro Armado PDFRobinson LazaroAún no hay calificaciones
- Requisitos Sustentacion Tesis de MaestríaDocumento1 páginaRequisitos Sustentacion Tesis de MaestríaRobinson LazaroAún no hay calificaciones
- Requisitos Sustentacion Tesis de MaestríaDocumento1 páginaRequisitos Sustentacion Tesis de MaestríaRobinson LazaroAún no hay calificaciones
- Plan de Tesis Ea JDDocumento38 páginasPlan de Tesis Ea JDRobinson LazaroAún no hay calificaciones
- Distribucion de Barandas en RampaDocumento1 páginaDistribucion de Barandas en RampaRobinson LazaroAún no hay calificaciones
- Plano de Base de TanquesDocumento1 páginaPlano de Base de TanquesRobinson LazaroAún no hay calificaciones
- Trabajo 02 - Como Motivan Los LideresDocumento3 páginasTrabajo 02 - Como Motivan Los LideresRobinson LazaroAún no hay calificaciones
- Ejemplo EDT Diccionario EDTDocumento8 páginasEjemplo EDT Diccionario EDTRobinson Lazaro100% (2)
- Deterministico A ProbabilisticoDocumento2 páginasDeterministico A ProbabilisticoRobinson LazaroAún no hay calificaciones
- Diario de Campo SaragalianaavilesDocumento10 páginasDiario de Campo SaragalianaavilessaragalianaavilesAún no hay calificaciones
- Tramas y TexturasDocumento10 páginasTramas y TexturasMiguel MontoyaAún no hay calificaciones
- Tema 5 Aves y MamíferosDocumento15 páginasTema 5 Aves y MamíferosLeón Samuel Mba MBA ENGONGAAún no hay calificaciones
- Analisis Costos Unitarios La JoyaDocumento21 páginasAnalisis Costos Unitarios La JoyaMary Luz Carigga100% (1)
- Connotativo Figuras Literarias 1Documento21 páginasConnotativo Figuras Literarias 1Jhoerson YagmourAún no hay calificaciones
- Práctica 5 - DiodoDocumento3 páginasPráctica 5 - DiodoHenry CardenasAún no hay calificaciones
- Coeficiente de Correlación de PEARSONDocumento22 páginasCoeficiente de Correlación de PEARSONRUTHAún no hay calificaciones
- 3.1 Conceptos Basicos de La Hidrodinamica, Sanchez Ramirez B. AlexisDocumento10 páginas3.1 Conceptos Basicos de La Hidrodinamica, Sanchez Ramirez B. AlexisAlexis SanchezAún no hay calificaciones
- Preparacion de Pasta de AceitunaDocumento13 páginasPreparacion de Pasta de AceitunaKatherin HernandezAún no hay calificaciones
- Procedimiento Trabajo Seguro Uso de EppDocumento8 páginasProcedimiento Trabajo Seguro Uso de EppJohna L. TrejoAún no hay calificaciones
- TallerPreparcial - 1Documento13 páginasTallerPreparcial - 1Daniel CasanovaAún no hay calificaciones
- Qué Son Las 5S y Cuáles Son Sus Beneficios e Importancia Dentro de La IndustriaDocumento2 páginasQué Son Las 5S y Cuáles Son Sus Beneficios e Importancia Dentro de La IndustriapablogallegosmedinaAún no hay calificaciones
- Listado de Prefijos de Mascaras de Red Adaptadas Clase A B y C PDFDocumento3 páginasListado de Prefijos de Mascaras de Red Adaptadas Clase A B y C PDFMoises MarroquinAún no hay calificaciones
- Aplicacion Seguridad InformaticaDocumento25 páginasAplicacion Seguridad InformaticaagonzaleslezamaAún no hay calificaciones
- Presentacion 1 MotoresDocumento27 páginasPresentacion 1 MotoresEdgar BasilioAún no hay calificaciones
- Presentación de PNF en MecánicaDocumento29 páginasPresentación de PNF en Mecánicacontrol de estudiosAún no hay calificaciones
- Ejercicios de Lógica Booleana SEMANA 2Documento9 páginasEjercicios de Lógica Booleana SEMANA 2edgar jafet murillo silvaAún no hay calificaciones
- Nitracion AcetanlidaDocumento8 páginasNitracion AcetanlidaMaria Claudia MartinezAún no hay calificaciones
- Costo de CapitalDocumento33 páginasCosto de CapitalMELBA GUADALUPE GARCIA SEQUEIRAAún no hay calificaciones
- T2 ComunicacionDocumento5 páginasT2 ComunicacionLucia Alva RamirezAún no hay calificaciones
- Dodecilbencenosulfonato de SodioDocumento8 páginasDodecilbencenosulfonato de SodioYuly Jimenez CortesAún no hay calificaciones
- Instrumentos Musicales MichelleDocumento8 páginasInstrumentos Musicales MichelleGustavoAún no hay calificaciones
- La Trucha PDFDocumento2 páginasLa Trucha PDFDanielAún no hay calificaciones
- SY Informática para Economistas 2019-1Documento4 páginasSY Informática para Economistas 2019-1skoll123Aún no hay calificaciones
- U2 AforesDocumento5 páginasU2 AforesKaren AlmanzaAún no hay calificaciones
- Clase N 02 Compátibilidad de Obra 2018 1Documento8 páginasClase N 02 Compátibilidad de Obra 2018 1Christian Ochoa BaquerizoAún no hay calificaciones
- Ejercicios Del Capítulo 15Documento6 páginasEjercicios Del Capítulo 15anigavamam50% (2)
- Piedra LajaDocumento7 páginasPiedra LajaAlejandra Cahuana BernedoAún no hay calificaciones