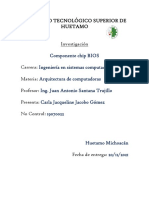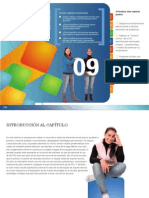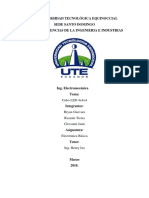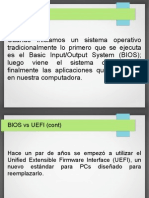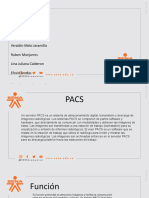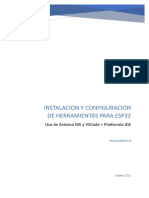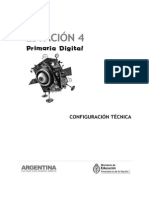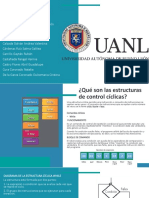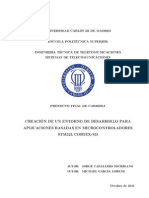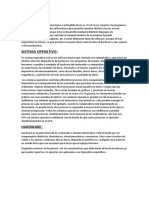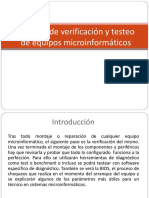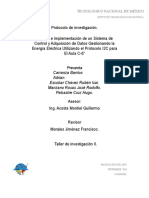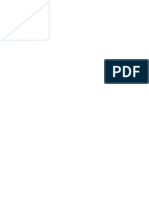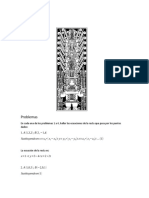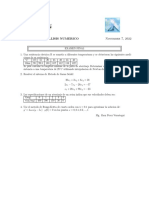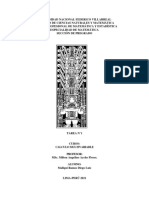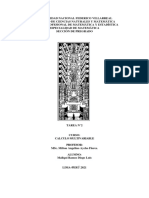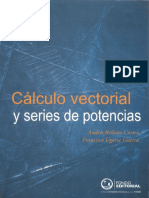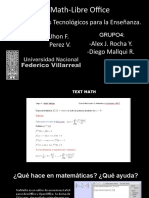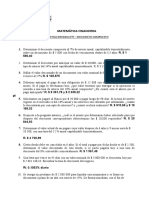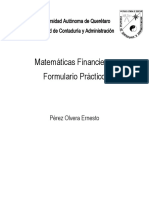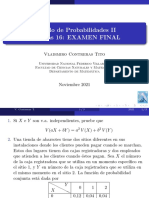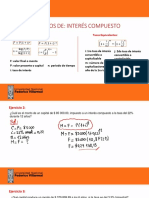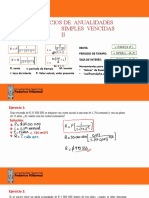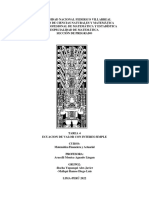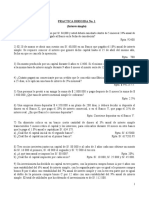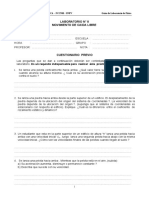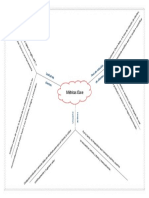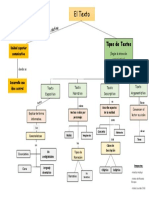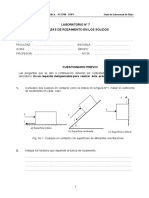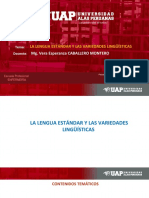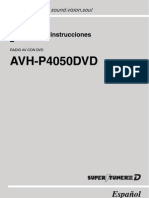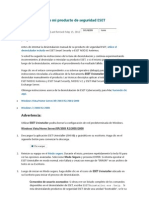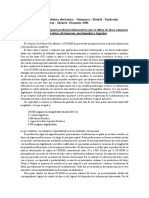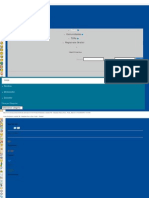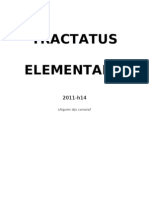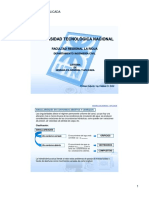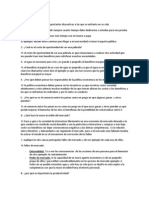Documentos de Académico
Documentos de Profesional
Documentos de Cultura
Ensamblaje de PC S - IT-unlocked PDF
Cargado por
Diego MallquiTítulo original
Derechos de autor
Formatos disponibles
Compartir este documento
Compartir o incrustar documentos
¿Le pareció útil este documento?
¿Este contenido es inapropiado?
Denunciar este documentoCopyright:
Formatos disponibles
Ensamblaje de PC S - IT-unlocked PDF
Cargado por
Diego MallquiCopyright:
Formatos disponibles
PASOS PARA INGRESAR AL INTRANET DE ALUMNOS
1. Solicitar al Área de Informes ó Administración de Sistemas UNI su Usuario y Contraseña la
cual se podrá ser cambiada al iniciar sesión por primera vez.
IMPORTANTE: Es de suma importancia que usted verifique y actualice sus Apellidos y
Nombres de forma correcta en el Área de Administración, debido a que los mismos irán
en su certificado (cuando lo tramite), caso contrario si los datos están incorrectos (al
momento de la entrega del certificado) la emisión del nuevo certificado con los datos
corregidos tendrá un costo de 20 soles.
2. Una vez obtenido el Usuario y la Contraseña ingrese a www. Sistemasuni.edu.pe y click en
Alumnos.
3. Ingresar su Usuario y su Password proporcionado en el Área de Informes ó Administración.
4. Una vez ingresado Ud. Puede revisar sus cursos que llevo y sus respectivas notas en campo
Cursos Libres y Módulos, respectivamente de la modalidad en la cual Ud. Se matriculó.
También puede verificar sus Apellidos y Nombres, de estar incompletos o erróneos.
Acercarse al Área de Informes ó Administración para su corrección.
5. De no visualizar sus notas hasta luego de 7 días después de finalizado el curso,
comunicarse al teléfono 200-9060 opción 3 (Área de Administración).
Cisco Networking Academy: IT Essentials
1 . 0 I
N T R O D U C C I Ó N A L A
C O M P U T A D O R A P E R S O N A L
1.0.1 Introducción
1.0.1.1 Introducción
Una computadora es una
máquina electrónica que realiza
cálculos a partir de un conjunto de
instrucciones. Las primeras
computadoras eran máquinas
inmensas del tamaño de una
habitación, cuyo armado,
administración y mantenimiento
requerían de equipos de
personas. Los sistemas de
computación de la actualidad son
exponencialmente más rápidos, y
su tamaño es de apenas una
fracción del de aquellas primeras
computadoras.
Un sistema de computación
consta de componentes de
hardware y software. El hardware
es el equipo físico. Este incluye el
gabinete, las unidades de almacenamiento, los teclados, los monitores, los cables, los
altavoces y las impresoras. El software incluye el sistema operativo y los programas. El
sistema operativo administra los recursos de hardware de la PC y ofrece servicios
comunes para los programas de la PC. Estas operaciones pueden incluir la identificación
y el procesamiento de información, así como el acceso a esta. Los programas o
aplicaciones se encargan de distintas funciones. Los programas varían ampliamente
según el tipo de información a la que se accede o que se genera. Por ejemplo, las
instrucciones para reconciliar una chequera difieren de las instrucciones para simular un
mundo de realidad virtual en Internet.
Ensamblaje de PC´s Pág. 1
Cisco Networking Academy: IT Essentials
1 . 1 S
I S T E M A S D E C O M P U T A C I Ó N
P E R S O N A L
1.1.1 Gabinetes y fuentes de energía
1.1.1.1. Gabinetes
El gabinete de la PC contiene el marco de soporte para los componentes internos de
una PC y, al mismo tiempo, proporciona un recinto de protección adicional. En general,
los gabinetes de las PC están hechos de plástico, acero o aluminio, y vienen en distintos
estilos.
Además de proporcionar protección y soporte, los gabinetes ofrecen un entorno
diseñado para mantener refrigerados los componentes internos. Los ventiladores del
gabinete hacen circular el aire a través del gabinete de la PC. A medida que el aire
circula por los componentes calientes, absorbe el calor y luego sale del gabinete. Este
proceso evita el recalentamiento de los componentes de la PC. Los gabinetes también
ayudan a prevenir daños que puede causar la electricidad estática. Los componentes
internos de la PC están conectados a tierra mediante la conexión al gabinete.
Todas las PC necesitan una fuente de energía que convierta la energía de corriente
alterna (CA) proveniente de un tomacorriente de pared en energía de corriente continua
(CC). Además, toda PC necesita una motherboard. La motherboard es la placa de
circuitos principal de una PC. Por lo general, el tamaño y la forma del gabinete de la PC
dependen de la motherboard, la fuente de energía y otros componentes internos.
El tamaño y la disposición de un gabinete se denominan “factor de forma”. Los factores
de forma básicos para los gabinetes de las PC incluyen el de escritorio y en torre, como
los que se muestran en la Figura de gabinete de PC. Los gabinetes de escritorio pueden
ser delgados o de tamaño normal. Los gabinetes en torre pueden ser pequeños o de
tamaño normal.
Puede seleccionar un gabinete más grande
para la PC, a fin de incluir otros componentes
que se puedan requerir en el futuro. O bien,
puede seleccionar un gabinete más pequeño
que requiera un espacio mínimo. En general,
el gabinete de la PC debe ser duradero, fácil
de reparar, y debe tener espacio suficiente
para expandir el equipo.
Los gabinetes de las PC se conocen con
distintos nombres:
• Chasis
• Gabinete
• Torre
• Caja
• Cubierta
Pág. 2 Ensamblaje de PC´s
Cisco Networking Academy: IT Essentials
Al elegir un gabinete, se deben tener en cuenta varios factores:
• Tamaño de la motherboard
• Número de ubicaciones de unidades externas o internas, denominadas “bahías”
• Espacio disponible
NOTA: seleccione un gabinete que coincida con las dimensiones físicas de la fuente de
energía y la motherboard.
1.1.1.2 Fuentes de energía
La fuente de energía debe proporcionar suficiente alimentación a los componentes que
se encuentran instalados, además de permitir que se agreguen otros componentes más
adelante. Si elige una fuente de energía que solo suministra alimentación a los
componentes actuales, es posible que deba reemplazarla cuando se actualicen otros
componentes.
La fuente de energía, que se muestra en la Figura
fuente de energia, convierte la alimentación de
corriente alterna (CA) que proviene de un
tomacorriente de pared en alimentación de
corriente continua (CC), que tiene un voltaje
inferior. Para todos los componentes internos de
la PC, se requiere alimentación de CC. Existen
tres factores de forma principales para las fuentes
de energía: tecnología avanzada (AT, Advanced
Technology), AT extendida (ATX, AT Extended) y
ATX12V. ATX12V es el factor de forma que se usa
con más frecuencia en las PC actuales.
Una PC puede tolerar leves fluctuaciones de alimentación, pero una desviación
considerable puede provocar que la fuente de energía falle. Una fuente de energía
ininterrumpible (UPS, uninterruptible power supply) puede proteger a una PC de los
problemas que ocasionan las fluctuaciones de alimentación. Una UPS usa un
convertidor de potencia. Un convertidor de potencia proporciona alimentación de CA a
la PC desde una batería incorporada, al convertir la CC de la batería de la UPS en
alimentación de CA. Esta batería incorporada se carga de forma continua mediante la
CC que se convierte desde la fuente de CA.
Conectores
La mayoría de los conectores hoy en día están enchavetados. Un conector enchavetado
tiene un diseño asimétrico para evitar que se inserte en una dirección errónea. Cada
conector de la fuente de energía usa un voltaje distinto, Se usan distintos conectores
para conectar componentes específicos a diversos puertos de la motherboard.
• El conector enchavetado Molex se conecta a las unidades ópticas, a los discos
duros o a otros dispositivos que usan tecnología más antigua.
Ensamblaje de PC´s Pág. 3
Cisco Networking Academy: IT Essentials
• El conector enchavetado Berg se conecta a la unidad de disquete. El conector
enchavetado Berg es más pequeño que el conector Molex.
• El conector enchavetado SATA se conecta a una unidad óptica o un disco duro.
El conector SATA es más ancho y más delgado que el conector Molex.
• El conector ranurado de 20 o 24 pines se conecta a la motherboard. El conector
de 24 pines tiene dos filas de 12 pines cada una, y el conector de 20 pines tiene
dos filas de 10 pines cada una.
• El conector de alimentación auxiliar de cuatro a ocho pines tiene dos filas de dos
a cuatro pines y alimenta a todas las áreas de la motherboard. El conector de
alimentación auxiliar tiene la misma forma que el conector de alimentación
principal, pero es más pequeño. También puede alimentar otros dispositivos de
la PC.
• Un conector de alimentación PCIe de seis a ocho pines tiene dos filas de tres a
cuatro pines y alimenta a otros componentes internos.
• Los conectores de alimentación de estándares más antiguos usaban dos
conectores denominados P8 y P9 para establecer la conexión a la motherboard.
Los conectores P8 y P9 no estaban enchavetados. Se podían instalar al revés,
lo cual podía dañar la motherboard o la fuente de energía. La instalación requería
que los conectores estuvieran alineados con los cables negros en el centro.
NOTA: si tiene dificultades para insertar un conector, intente cambiarlo de posición, o
revíselo para asegurarse de que no haya pines doblados u objetos extraños que le
impidan insertarlo. Si resulta difícil conectar un cable u otra parte, significa que hay un
error. Los cables, los conectores y los componentes se diseñan para que se ajusten a
la perfección. Nunca fuerce un conector o un componente. Si un conector se conecta de
forma incorrecta, puede dañar la clavija y el conector. Tómese su tiempo y asegúrese
de manejar el hardware correctamente.
1.1.1.3 La electricidad y la ley de Ohm
Las siguientes son las cuatro unidades básicas de electricidad:
1. Voltaje (V)
2. Corriente (I)
3. Potencia (P)
4. Resistencia (R)
Voltaje, corriente, potencia y resistencia son términos de electrónica que un técnico
informático debe conocer.
• El voltaje es la medida de la fuerza requerida para impulsar los electrones a
través de un circuito. El voltaje se mide en voltios (V). La fuente de energía de
una PC suele producir muchos voltajes distintos.
• La corriente es la medida de la cantidad de electrones que pasan por un circuito.
La corriente se mide en amperios (A). Las fuentes de energía de las PC envían
distintos amperajes para cada voltaje de salida.
• La potencia es la medida de la presión requerida para impulsar los electrones a
través de un circuito (voltaje), multiplicada por la cantidad de electrones que
pasan por dicho circuito (corriente). La unidad de medida se denomina “vatios”
(W). Las fuentes de energía de las PC se calculan en vatios.
Pág. 4 Ensamblaje de PC´s
Cisco Networking Academy: IT Essentials
• La resistencia es la oposición al flujo de corriente en un circuito y se mide en
ohmios. Una baja resistencia permite que haya más flujo de corriente por un
circuito y, en consecuencia, que haya más potencia. Un fusible adecuado tiene
una baja resistencia o, prácticamente, 0 ohmios.
Una ecuación básica, conocida como la ley de Ohm, expresa la relación entre tres de
estos términos Establece que el voltaje es igual a la corriente multiplicada por la
resistencia: V = IR.
En un sistema eléctrico, la potencia es igual al voltaje multiplicado por la corriente:
P = VI.
En un circuito eléctrico, el aumento de la corriente o del voltaje tiene como resultado una
mayor potencia.
Por ejemplo, imagine un circuito simple que tiene una lámpara de 9 V conectada a una
batería de 9 V. La potencia de salida de la lámpara es de 100 W. Si se emplea la
ecuación P = VI, se puede calcular la cantidad de corriente en amperios que se requiere
para obtener 100 W de la lámpara de 9 V.
Para resolver esta ecuación, se sabe que P = 100 W
y que V = 9 V.
I = P/V = 100 W/9 V = 11,11 A
¿Qué sucede si se usa una batería de 12 V y una
lámpara de 12 V para obtener 100 W de potencia?
I = P/V = 100 W/12 V = 8,33 A
Este sistema genera la misma potencia, pero con
menos corriente.
Puede utilizar el triángulo de Ohm, que se muestra
en la Figura triangulo de ohm, para calcular el voltaje,
la corriente o la resistencia cuando se conocen dos
de las variables. Para ver la fórmula correcta, cubra la variable que se desconoce y
realice el cálculo que deriva de ello. Por ejemplo, si se conocen el voltaje y la corriente,
cubra la R para revelar la fórmula V/I. Calcule V/I para averiguar el valor de R.
Puede usar el gráfico de la ley de Ohm, que se
muestra en la Figura graficos de la ley de ohm, para
calcular cualquiera de las cuatro unidades básicas
de electricidad al utilizar dos unidades conocidas.
Por lo general, las PC usan fuentes de energía
cuya potencia de salida varía entre los 250 W y los
800 W. No obstante, algunas PC necesitan fuentes
de energía con una potencia de 1200 W o más. Al
armar una PC, elija una fuente de energía con el
vatiaje suficiente para alimentar a todos los
componentes. Cada componente dentro de la PC
utiliza cierta cantidad de potencia. Consulte la información sobre el vatiaje en los
documentos del fabricante. Al elegir una fuente de energía, asegúrese de elegir una que
tenga potencia más que suficiente para alimentar a los componentes actuales. Una
Ensamblaje de PC´s Pág. 5
Cisco Networking Academy: IT Essentials
fuente de energía con una clasificación de vatiaje superior tiene más potencia y, en
consecuencia, puede alimentar a más dispositivos.
En la parte trasera de la mayoría de las fuentes de energía,
hay un pequeño interruptor llamado “interruptor selector de
voltaje”. Este interruptor permite fijar el voltaje de entrada
a la fuente de energía en 110 V/115 V o 220 V/230 V. Las
fuentes de energía que tienen este interruptor se
denominan “fuente de energía de doble voltaje”. La
configuración de voltaje correcta depende del país en el
que se usa la fuente de energía. Establecer el interruptor
de voltaje en el voltaje de entrada incorrecto puede dañar
la fuente de energía y otras partes de la PC. Si una fuente
de energía no tiene este interruptor, detecta y establece el
voltaje correcto de forma automática.
PRECAUCIÓN: no abra ninguna fuente de energía. Los condensadores electrónicos
ubicados en una fuente de energía, pueden tener carga durante mucho tiempo.
1.1.2 Componentes internos de una PC
1.1.2.1 Motherboards
La motherboard es la placa de circuitos impresos principal que contiene los buses o
rutas eléctricas que se encuentran en una PC. Estos buses permiten que los datos se
desplacen entre los diversos componentes que forman parte de una PC.
La motherboard alberga a la unidad central de proceso (CPU, central processing unit),
la memoria de acceso aleatorio (RAM, random access memory), las ranuras de
expansión, el conjunto de disipador térmico y ventilador, el chip del sistema básico de
entrada y salida (BIOS, basic input/output system), el conjunto de chips y los circuitos
que interconectan los componentes de la motherboard. Los sockets, los conectores
internos y externos, y diversos puertos también se encuentran en la motherboard.
El factor de forma de las motherboards se refiere al tamaño y la forma de la placa.
También describe la disposición física de los distintos componentes y dispositivos en la
motherboard. El factor de forma establece cómo se conectan los componentes
individuales a la motherboard y la forma del gabinete de la PC. Existen diversos factores
de forma para las motherboards.
El factor de forma más común en las computadoras de escritorio era el AT, basado en
la motherboard AT de IBM. La motherboard AT puede medir hasta 30 cm de ancho
aproximadamente. Este tamaño incómodo llevó a la creación de factores de forma más
pequeños. La colocación de disipadores térmicos y ventiladores suele interferir en el uso
de las ranuras de expansión en los factores de forma más pequeños.
Pág. 6 Ensamblaje de PC´s
Cisco Networking Academy: IT Essentials
Un factor de forma para motherboard más moderno, el ATX, mejoró el diseño AT. El
gabinete ATX alberga los puertos integrados de E/S en la motherboard ATX. La fuente
de energía ATX se conecta a la motherboard mediante un único conector de 20 pines,
en lugar de los confusos conectores P8 y P9 que se usaban con algunos de los primeros
factores de forma. En lugar de usar un interruptor físico de cambio de estado, la fuente
de energía ATX se puede encender y apagar con las señales que envía la motherboard.
El Micro-ATX es un factor de forma más pequeño que se diseñó para ser compatible
con el factor anterior ATX. Como los puntos de montaje de una motherboard Micro-ATX
son un subconjunto de los que se usan en una placa ATX, y el panel de E/S es idéntico,
se puede usar la motherboard Micro-ATX en un gabinete ATX de tamaño normal.
Como las placas Micro-ATX suelen usar los mismos conjuntos de chips (puente norte y
puente sur) y los mismos conectores de alimentación que las placas ATX de tamaño
normal, pueden usar muchos de los mismos componentes. Sin embargo, los gabinetes
Micro-ATX generalmente son mucho más pequeños que los ATX y tienen menos
ranuras de expansión.
Algunos fabricantes tienen factores de forma exclusivos basados en el diseño ATX.
Como consecuencia, algunas motherboards, fuentes de energía y otros componentes
no son compatibles con los gabinetes ATX estándar.
El factor de forma ITX adquirió popularidad debido a que es muy pequeño. Existen
muchos tipos de motherboards ITX. El Mini-ITX es uno de los más populares. El factor
de forma Mini-ITX utiliza muy poca potencia, por lo que no se necesitan ventiladores
para mantenerlo refrigerado. Las motherboards Mini-ITX solo tienen una ranura PCI
para las tarjetas de expansión. Una PC basada en un factor de forma Mini-ITX se puede
usar en lugares en los que no es conveniente tener una PC de gran tamaño o un
ambiente en el cual la PC debe hacer poco ruido.
Un grupo de componentes importantes en la motherboard es el conjunto de chips. El
conjunto de chips consta de diversos circuitos integrados conectados a la motherboard.
Estos controlan la interacción del hardware del sistema con la CPU y la motherboard.
La CPU se instala en una ranura o un socket en la motherboard. El tipo de CPU que se
puede instalar depende del socket en la motherboard.
El conjunto de chips permite la comunicación y la interacción de la CPU con los demás
componentes de la PC, y el intercambio de datos con la memoria del sistema o RAM,
las unidades de disco duro, las tarjetas de video y otros dispositivos de salida. El
conjunto de chips establece cuánta memoria se puede agregar a una motherboard. El
tipo de conectores en la motherboard también depende del conjunto de chips.
La mayoría de los conjuntos de chips se dividen en dos componentes diferentes, el
puente norte y el puente sur. La función de cada componente varía según el fabricante.
Por lo general, el puente norte controla el acceso a la RAM y a la tarjeta de video, y la
velocidad de comunicación de la CPU con ellas. A veces, la tarjeta de video está
integrada en el puente norte. AMD e Intel tienen chips que integran la controladora de
memoria en el circuito integrado de la CPU, lo cual mejora el rendimiento y el consumo
de energía. En la mayoría de los casos, el puente sur permite la comunicación de la
CPU con el disco duro, la tarjeta de sonido, los puertos USB y otros puertos de E/S.
Ensamblaje de PC´s Pág. 7
Cisco Networking Academy: IT Essentials
Pág. 8 Ensamblaje de PC´s
Cisco Networking Academy: IT Essentials
1.1.2.2 CPU
La unidad central de proceso (CPU, central processing unit) se considera el cerebro de
la PC. A veces, se la denomina “procesador”. La mayoría de los cálculos se realizan en
la CPU. Con respecto a la capacidad de cómputo, la CPU es el elemento más importante
de un sistema de computación. Las CPU tienen distintos factores de forma, y cada estilo
requiere una ranura o un socket en particular en la motherboard. Entre los fabricantes
de CPU más conocidos se incluyen Intel y AMD.
El socket o la ranura de la CPU es la conexión entre la motherboard y el procesador. La
mayoría de los sockets de CPU y de los procesadores que se usan en la actualidad se
fabrican sobre la base de las arquitecturas de matriz de rejilla de pines (PGA, pin grid
array), y de matriz de contactos en rejilla (LGA, land grid array). En la arquitectura PGA,
los pines en la parte inferior del procesador se insertan en el socket, generalmente con
una fuerza de inserción nula (ZIF, zero insertion force). La ZIF se refiere a la cantidad
de fuerza que se necesita para instalar una CPU en el socket o la ranura de la
motherboard. En la arquitectura LGA, los pines se encuentran dentro del socket y no en
el procesador. Los procesadores de ranura, tienen forma de cartucho y encajan en una
ranura que se asemeja a una ranura de expansió.
La CPU ejecuta un programa, que es una secuencia de instrucciones almacenadas.
Cada modelo de procesador tiene un conjunto de instrucciones que debe ejecutar. La
CPU ejecuta el programa al procesar cada uno de los datos como lo ordena el programa
y el conjunto de instrucciones. Mientras la CPU ejecuta un paso del programa, las
instrucciones restantes y los datos se almacenan en una memoria especial cercana
denominada “caché”. Existen dos arquitecturas principales de CPU relacionadas con los
conjuntos de instrucciones:
• PC con conjunto de instrucciones reducido (RISC, Reduced Instruction Set
Computer): las arquitecturas usan un conjunto de instrucciones relativamente
pequeño. Los chips RISC se diseñan para ejecutar estas instrucciones muy
rápidamente.
• PC con conjunto de instrucciones complejo (CISC, Complex Instruction Set
Computer): las arquitecturas usan un amplio conjunto de instrucciones, lo cual
provoca que haya menos pasos por operación.
Algunas CPU Intel incorporan la tecnología hyperthreading para mejorar el rendimiento
de la CPU. Con la tecnología hyperthreading, se ejecutan varias porciones de código
(subprocesos) simultáneamente en la CPU. Para un sistema operativo, una única CPU
con tecnología hyperthreading opera como si hubiera dos CPU cuando se procesan
varios subprocesos.
Algunos procesadores AMD usan la tecnología hypertransport para mejorar el
rendimiento de la CPU. La tecnología hypertransport es una conexión de alta velocidad
y baja latencia entre la CPU y el chip puente norte.
La potencia de una CPU se mide según la velocidad y la cantidad de datos que puede
procesar. La velocidad de una CPU se clasifica en ciclos por segundo, como millones
de ciclos por segundo, denominados “megahercios” (MHz), o miles de millones de ciclos
por segundo, denominados “gigahercios” (GHz). La cantidad de datos que una CPU
puede procesar a la vez depende del tamaño del bus en la parte delantera (FSB, front
side bus). Este también se denomina “bus de la CPU” o “bus de datos del procesador”.
Ensamblaje de PC´s Pág. 9
Cisco Networking Academy: IT Essentials
Se puede aumentar el rendimiento si se aumenta el ancho del FSB. El ancho del FSB
se mide en bits. El bit es la unidad de datos más pequeña de una PC y es el formato
binario en el que se procesan los datos. Los procesadores actuales usan un FSB de
32 bits o de 64 bits.
La técnica de aceleración del reloj se utiliza para hacer que un procesador funcione a
una velocidad mayor que la que se le especificó originalmente. Esta técnica no es un
método recomendable para mejorar el rendimiento de la PC y puede provocar daños a
la CPU. Lo opuesto a la técnica de aceleración del reloj es la moderación de velocidad
de la CPU. La moderación de velocidad de la CPU es una técnica que se usa cuando el
procesador funciona a una velocidad inferior a la nominal para conservar la energía o
producir menos calor. La moderación de velocidad se suele utilizar en las computadoras
portátiles y en otros dispositivos móviles.
Las tecnologías de procesador más modernas ayudaron a que los fabricantes de CPU
encontraran formas de incorporar más de un núcleo de CPU en un único chip. Estas
CPU pueden procesar varias instrucciones a la vez:
• CPU de núcleo único: un núcleo dentro de una única CPU que se encarga de
todos los procesos. El fabricante de la motherboard puede proporcionar sockets
para más de un único procesador, lo que proporciona la capacidad de armar un
equipo multiprocesador potente.
• CPU de doble núcleo: dos núcleos dentro de una única CPU en la que ambos
núcleos pueden procesar información al mismo tiempo.
• CPU de triple núcleo: tres núcleos dentro de una única CPU que en realidad es
un procesador de cuatro núcleos en el que uno de ellos está deshabilitado.
• CPU de cuatro núcleos: cuatro núcleos dentro de una única CPU.
• CPU de seis núcleos: seis núcleos dentro de una única CPU.
• CPU de ocho núcleos: ocho núcleos dentro de una única CPU.
Pág. 10 Ensamblaje de PC´s
Cisco Networking Academy: IT Essentials
Ensamblaje de PC´s Pág. 11
Cisco Networking Academy: IT Essentials
1.1.2.3 Sistemas de refrigeración
El flujo de corriente entre los componentes electrónicos genera calor. Los componentes
de la PC funcionan mejor cuando se los mantiene refrigerados. Si no se elimina el calor,
es posible que la PC funcione más despacio. Si se acumula demasiado calor, se pueden
dañar los componentes de la PC.
Aumentar la circulación de aire en el gabinete de la PC permite que se elimine el calor.
El ventilador instalado en el gabinete de la PC, hace que el proceso de refrigeración sea
más eficaz. Además del ventilador del gabinete, el disipador térmico le quita calor al
núcleo de la CPU. El ventilador que se encuentra en la parte superior del disipador
térmico, aleja el calor de la CPU.
Existen otros componentes que también son vulnerables al daño que causa el calor y
que a veces cuentan con ventiladores. Las tarjetas adaptadoras de video también
generan mucho calor. El propósito de los ventiladores es refrigerar la unidad de
procesamiento gráfico (GPU, graphics-processing unit).
Las PC con CPU y GPU extremadamente rápidas pueden utilizar un sistema de
refrigeración por agua. Se coloca una placa metálica sobre el procesador y se bombea
agua por encima de la parte superior para que absorba el calor que genera el
procesador. El agua se bombea a un radiador para liberar el calor en el aire y, a
continuación, se hace que vuelva a circular.
Pág. 12 Ensamblaje de PC´s
Cisco Networking Academy: IT Essentials
Ensamblaje de PC´s Pág. 13
Cisco Networking Academy: IT Essentials
1.1.2.4 ROM
Los chips de memoria almacenan los datos en forma de bytes. Los bytes representan
información, por ejemplo, letras, números y símbolos. Un byte es la unidad de
información direccionable más pequeña de la PC. Cada bit se almacena como un 0 o
un 1 en el chip de memoria.
Los chips de memoria de solo lectura (ROM, read-only memory) se encuentran en la
motherboard y en otras placas de circuitos. Los chips de ROM contienen instrucciones
a las que la CPU puede acceder de forma directa. Las instrucciones básicas para el
funcionamiento, como arrancar la PC y cargar el sistema operativo, se almacenan en la
ROM. Los chips de ROM retienen el contenido aun cuando la PC está apagada. El
contenido no se puede borrar ni cambiar por medios normales.
NOTA: en ocasiones, la ROM se denomina “firmware”. Esto es engañoso, ya que el
firmware, en realidad, es el software que se almacena en un chip de ROM.
1.1.2.5 RAM
La RAM es el área de almacenamiento temporal de datos y programas a los que accede
la CPU. La RAM es una memoria volátil, lo cual significa que el contenido se borra
cuando se apaga la PC. Cuanta más RAM tiene una PC, más capacidad tiene de
contener y procesar programas y archivos de gran tamaño. Una mayor cantidad de RAM
también mejora el rendimiento del sistema. La cantidad máxima de RAM que se puede
instalar está limitada por la motherboard y el CPU instalados.
Pág. 14 Ensamblaje de PC´s
Cisco Networking Academy: IT Essentials
1.1.2.6 Módulos de memoria
La RAM que tenían las primeras computadoras en la motherboard se instalaba en forma
de chips individuales. Los chips de memoria individuales, denominados “chips de
paquete doble en línea” (DIP, dual inline package), eran difíciles de instalar y solían
aflojarse. Para solucionar este problema, los diseñadores soldaron los chips de memoria
en una placa de circuitos especial para crear un módulo de memoria.
NOTA: los módulos de memoria pueden ser de simple o doble cara. Los módulos de
memoria de simple cara contienen RAM en una sola cara del módulo. Los módulos de
memoria de doble cara contienen RAM en ambas caras.
La velocidad de la memoria tiene un impacto directo en la cantidad de datos que puede
trabajar un procesador, ya que una memoria más rápida mejora el rendimiento de este
último. Al aumentar la velocidad del procesador, la velocidad de la memoria también
debe aumentar. Por ejemplo, la memoria de canal único es capaz de transferir datos a
64 bits por ciclo de reloj. La memoria de doble canal aumenta la velocidad al usar un
segundo canal de memoria, lo cual genera una velocidad de transferencia de datos de
128 bits.
La tecnología de doble velocidad de datos (DDR, Double Data Rate) duplica el ancho
de banda máximo de la RAM sincrónica dinámica (SDRAM, Synchronous Dynamic
RAM). La tecnología DDR2 ofrece un rendimiento más rápido y utiliza menos energía.
La tecnología DDR3 funciona a velocidades aun mayores que la DDR2. Sin embargo,
ninguna de las tecnologías DDR es compatible con tecnologías anteriores o posteriores.
Caché
La RAM estática (SRAM, Static RAM) se usa como memoria caché para almacenar los
datos y las instrucciones de uso más reciente. La SRAM le proporciona al procesador
un acceso más rápido a los datos que la RAM dinámica (DRAM, dynamic RAM), o
memoria principal, que tarda más en recuperarlos.
Verificación de errores
Los errores de memoria se producen cuando los datos no se almacenan correctamente
en los chips de RAM. La PC utiliza distintos métodos para detectar y corregir los errores
de datos en la memoria. En la Figura tipos y características de las memorias, se
describen los distintos tipos de verificación de errores.
Ensamblaje de PC´s Pág. 15
Cisco Networking Academy: IT Essentials
1.1.2.7 Tarjetas adaptadoras y ranuras de expansión
Las tarjetas adaptadoras aumentan la funcionalidad de una PC al agregar controladores
para dispositivos específicos o al reemplazar los puertos que no funcionan
correctamente.
Muchas de las cuales se pueden integrar a la motherboard. Las siguientes son algunas
de las tarjetas adaptadoras que se suelen usar para expandir y personalizar la
capacidad de una PC:
• Tarjeta de interfaz de red (NIC, Network Interface Card): conecta una PC a
una red mediante un cable de red.
• NIC inalámbrica: conecta una PC a una red mediante el uso de
radiofrecuencias.
• Adaptador de sonido: proporciona capacidad de audio.
• Adaptador de video: proporciona capacidad gráfica.
• Tarjeta de captura: envía una señal de video a una PC para que se pueda
grabar la señal en el disco duro de la PC con un software de captura de video.
• Tarjeta sintonizadora de TV: proporciona la capacidad de mirar y grabar
señales de televisión en una PC al conectar una televisión por cable, un satélite
o una antena a la tarjeta sintonizadora instalada.
• Adaptador de módem: conecta una PC a Internet mediante una línea telefónica.
• Adaptador de interfaz de sistema para pequeñas computadoras (SCSI,
Small Computer System Interface): conecta los dispositivos SCSI, como los
discos duros o las unidades de cinta, a una PC.
• Adaptador de matriz redundante de discos independientes (RAID,
Redundant Array of Independent Disks): conecta varios discos duros a una
PC para proporcionar redundancia y mejorar el rendimiento.
• Puerto de bus serie universal (USB, Universal Serial Bus): conecta una PC
a los dispositivos periféricos.
• Puerto paralelo: conecta una PC a los dispositivos periféricos.
• Puerto serie: conecta una PC a los dispositivos periféricos.
Las PC tienen ranuras de expansión en la motherboard para instalar las tarjetas
adaptadoras. El tipo de conector de la tarjeta adaptadora debe coincidir con la ranura
de expansión.
La tarjeta riser se utilizaba en los sistemas de computación con el factor de forma LPX
para permitir la instalación horizontal de las tarjetas adaptadoras. La tarjeta riser se
usaba principalmente en las computadoras de escritorio de línea delgada.
El elevador de comunicaciones y red (CNR, Communications and Networking Riser) es
una ranura especial que se utilizaba para algunas tarjetas de expansión de red o de
audio. El CNR ya no se usa, porque muchas de las funciones que tiene ahora se
encuentran integradas a la motherboard.
Pág. 16 Ensamblaje de PC´s
Cisco Networking Academy: IT Essentials
1.1.2.8 Dispositivos de almacenamiento y RAID
Las unidades de almacenamiento, leen la información de o la escriben en medios de
almacenamiento magnéticos, ópticos o semiconductores. La unidad se puede utilizar
para almacenar datos de forma permanente o para recuperar información de un disco
de medios. Las unidades de almacenamiento, por ejemplo, un disco duro, se pueden
instalar dentro del gabinete de la PC. Para fines de portabilidad, algunas unidades de
almacenamiento se pueden conectar a la PC mediante un puerto USB, un puerto
FireWire, eSATA o un puerto SCSI. Estos dispositivos de almacenamiento portátiles, a
veces, se denominan “unidades extraíbles” y se pueden usar en varias PC. Las
siguientes son algunas de las unidades de almacenamiento más comunes:
• Unidad de disquete
• Disco duro
• Unidad óptica
• Unidad flash
Unidad de disquete
Las unidades de disquete son dispositivos de almacenamiento que utilizan disquetes
extraíbles de 3,5 in. Estos disquetes magnéticos pueden almacenar 720 KB o 1,44 MB
de datos. En una PC, la unidad de disquete se suele configurar como unidad A:. Las
unidades de disquete se pueden utilizar para arrancar la PC si contienen un disquete de
arranque. La unidad de disquete de 5,25 in es una tecnología antigua, y rara vez se
utiliza.
Disco duro
Las unidades de disco duro son dispositivos magnéticos que se utilizan para almacenar
datos. En un equipo Windows, la unidad de disco duro se suele configurar como unidad
C: y contiene el sistema operativo y las aplicaciones. La capacidad de almacenamiento
de un disco duro va de gigabytes (GB) a terabytes (TB). La velocidad de los discos duros
se mide en revoluciones por minuto (RPM). Esta es la velocidad a la que el eje hace
girar los platos que contienen los datos. Cuanto más rápido gira el eje, más rápido
recupera el disco duro los datos almacenados en los platos. Los ejes de disco duro
comunes suelen tener velocidades de 5400, 7200, 10 000 y hasta 15 000 RPM en los
discos duros de servidor de tecnología avanzada. Se pueden agregar varios discos
duros para aumentar la capacidad de almacenamiento.
Los discos duros tradicionales utilizan tecnología de almacenamiento magnético. Los
discos duros magnéticos tienen motores de unidad diseñados para hacer girar los platos
magnéticos y mover los cabezales de la unidad. En cambio, las unidades de estado
sólido (SSD, solid state drives) más modernas no tienen partes móviles y utilizan
semiconductores para almacenar los datos. Dado que las SSD no tienen motores de
unidad ni partes móviles, utilizan mucho menos energía que los discos duros
magnéticos. Los chips de memoria flash no volátil administran todo el almacenamiento
de una SSD, lo cual brinda un acceso más rápido a los datos, una mayor confiabilidad
y una reducción del consumo de energía. Las SSD tienen el mismo factor de forma que
los discos duros magnéticos y utilizan interfaces ATA o SATA. Se puede reemplazar
una unidad magnética por una SSD.
Unidad de cinta
Por lo general, las cintas magnéticas se suelen usar para hacer copias de seguridad o
archivar datos. La cinta utiliza un cabezal magnético de lectura/escritura. Si bien la
Ensamblaje de PC´s Pág. 17
Cisco Networking Academy: IT Essentials
recuperación de datos mediante una unidad de cinta puede ser rápida, la ubicación de
datos específicos es lenta, ya que la cinta se debe enrollar en un carrete hasta que se
encuentran los datos. La capacidad común de las cintas varía desde los gigabytes hasta
los terabytes.
Unidad óptica
Las unidades ópticas utilizan láseres para leer los datos almacenados en los medios
ópticos. Existen tres tipos de unidades ópticas:
• Disco compacto (CD)
• Disco versátil digital (DVD)
• Disco Blu-ray (BD)
Los CD, DVD y BD pueden estar previamente grabados (solo lectura), pueden ser
grabables (de una sola escritura) o pueden ser regrabables (se graban y se escriben
varias veces). Los CD tienen una capacidad de almacenamiento de datos de
aproximadamente 700 MB. Los DVD tienen una capacidad de almacenamiento de datos
de aproximadamente 4,7 GB en un disco de capa simple, y de aproximadamente 8,5 GB
en un disco de doble capa. Los BD tienen una capacidad de almacenamiento de 25 GB
en un disco de capa simple y de 50 GB en un disco de capa doble.
Existen varios tipos de medios ópticos:
• CD-ROM: medio de CD de memoria de solo lectura que viene pregrabado.
• CD-R: medio de CD grabable que se puede grabar una vez.
• CD-RW: medio de CD regrabable que se puede grabar, borrar y volver a grabar.
• DVD-ROM: medio de DVD de memoria de solo lectura que viene pregrabado.
• DVD-RAM: medio de DVD RAM que se puede grabar, borrar y volver a grabar.
• DVD+/-R: medio de DVD grabable que se puede grabar una vez.
• DVD+/-RW: medio de DVD regrabable que se puede grabar, borrar y volver a
grabar.
• BD-ROM: medio de Blu-ray de memoria de solo lectura en el que se graban
previamente películas, juegos o software.
• BD-R: medio de Blu-ray grabable en el que se puede grabar video de alta
definición (HD, high-definition) y almacenar datos de PC una vez.
• BD-RE: formato Blu-ray regrabable para grabar video en HD y almacenar datos
de PC.
Unidad flash externa
Una unidad flash externa, también denominada “unidad en miniatura”, es un dispositivo
de almacenamiento extraíble que se conecta a un puerto USB. Las unidades flash
externas utilizan el mismo tipo de chips de memoria no volátil que las SSD y no requieren
energía para conservar los datos. Es posible acceder a estas unidades mediante el
sistema operativo de la misma manera en que se accede a otros tipos de unidades.
Tipos de interfaces de unidad
Los discos duros y las unidades ópticas se fabrican con distintas interfaces que se
utilizan para conectar la unidad a la PC. Para instalar una unidad de almacenamiento
en una PC, la interfaz de conexión de la unidad debe coincidir con la controladora que
se encuentra en la motherboard. Las siguientes son algunas de las interfaces de unidad
más comunes:
Pág. 18 Ensamblaje de PC´s
Cisco Networking Academy: IT Essentials
• IDE: la interfaz electrónica integrada de unidades, también denominada
“conexión de tecnología avanzada” (ATA, Advanced Technology Attachment), es
una de las primeras interfaces de controladora de unidades que conecta las PC
y las unidades de disco duro. La interfaz IDE utiliza un conector de 40 pines.
• EIDE: la interfaz electrónica integrada de unidades mejorada, también
denominada ATA-2, es una versión actualizada de la interfaz de controladora de
unidades IDE. La interfaz EIDE admite discos duros de más de 512 MB, habilita
el acceso directo a memoria (DMA, Direct Memory Access) para obtener
velocidad y utiliza la interfaz de paquete de conexión AT (ATAPI, AT Attachment
Packet Interface) para albergar las unidades ópticas y de cinta en el bus EIDE.
La interfaz EIDE utiliza un conector de 40 pines.
• PATA: la interfaz ATA paralela se refiere a la versión paralela de la interfaz de
controladora de unidades ATA.
• SATA: la interfaz ATA serie se refiere a la versión serie de la interfaz de
controladora de unidades ATA. La interfaz SATA utiliza un conector de datos de
7 pines.
• eSATA: la interfaz ATA serie externa proporciona una interfaz externa
intercambiable en caliente para las unidades SATA. El intercambio en caliente
es la capacidad de conectar y desconectar un dispositivo mientras la PC está
encendida. La interfaz eSATA conecta una unidad SATA externa mediante un
conector de 7 pines. El cable puede medir hasta 6,56 ft (2 m) de longitud.
• SCSI: la interfaz de sistema para pequeñas computadoras es una interfaz de
controladora de unidades que puede conectar hasta 15 unidades. La interfaz
SCSI puede conectar unidades internas y externas. La interfaz SCSI utiliza un
conector de 25 pines, 50 pines o 68 pines.
La RAID proporciona un método para almacenar datos en varios discos duros para
obtener redundancia. Para el sistema operativo, la RAID aparece como un disco lógico.
Los siguientes términos describen cómo la RAID almacena los datos en los distintos
discos:
• Paridad: detecta los errores de
datos.
• Creación de bandas de datos:
escribe datos en varios discos.
• Copia espejo del disco:
almacena los datos duplicados en
una segunda unidad.
1.1.2.9 Cables internos
Las unidades requieren tanto un cable de alimentación como un cable de datos. Las
fuentes de energía pueden tener conectores de alimentación SATA para las unidades
Ensamblaje de PC´s Pág. 19
Cisco Networking Academy: IT Essentials
SATA, conectores de alimentación Molex para las unidades PATA y conectores Berg
para las unidades de disquete. Los botones y las luces LED de la parte delantera del
gabinete se conectan a la motherboard mediante los cables del panel frontal.
Los cables de datos conectan las unidades a la controladora de unidades, que se
encuentra en una tarjeta adaptadora o en la motherboard. Los siguientes son algunos
de los cables de datos más comunes:
• Cable de datos de unidad de disquete (FDD, floppy disk drive): tiene hasta
dos conectores de unidad de 34 pines y un conector de 34 pines para la
controladora de unidades.
• Cable de datos PATA (IDE/EIDE) de 40 conductores: originalmente, la interfaz
IDE admitía dos dispositivos en una única controladora. Con la introducción de
la interfaz IDE extendida, se introdujeron dos controladoras capaces de admitir
dos dispositivos cada una. El cable plano de 40 conductores utiliza conectores
de 40 pines. Este cable tiene dos conectores para las unidades y un conector
para la controladora.
• Cable de datos PATA (EIDE) de 80 conductores: al aumentar las velocidades
de datos disponibles en la interfaz EIDE, también aumentó la posibilidad de que
se dañen los datos durante la transmisión. Los cables de 80 conductores se
introdujeron para los dispositivos que transmiten a velocidades de 33,3 MB/s y
superiores, lo cual permitió una transmisión de datos más confiable y equilibrada.
El cable de 80 conductores utiliza conectores de 40 pines.
• Cable de datos SATA: este cable tiene siete conductores, un conector
enchavetado para la unidad y un conector enchavetado para la controladora de
unidades.
• Cable de datos SCSI: existen tres tipos de cables de datos SCSI. Los cables de
datos SCSI Estrecho (Narrow SCSI) tienen 50 conductores, hasta siete
conectores de 50 pines para las unidades y un conector de 50 pines para la
controladora de unidades, que también se denomina “adaptador de host”. Los
cables de datos SCSI Ancho (Wide SCSI) tienen 68 conductores, hasta 15
conectores de 68 pines para las
unidades y un conector de 68 pines
para el adaptador de host. Los
cables de datos SCSI Alt-4 tienen 80
conductores, hasta 15 conectores de
80 pines para las unidades y un
conector de 80 pines para el
adaptador de host.
NOTA: la línea de color de un cable de
unidad de disquete o PATA identifica al pin
1 del cable. Al instalar un cable de datos,
siempre asegúrese de que el pin 1 del cable
esté alineado con el pin 1 de la unidad o de
la controladora de unidades. Los cables
enchavetados se pueden conectar a la
unidad y a la controladora de unidades en
una única dirección.
Pág. 20 Ensamblaje de PC´s
Cisco Networking Academy: IT Essentials
1.1.3 Puertos y cables externos
1.1.3.1 Puertos y cables de video
Un puerto de video conecta un monitor a una PC mediante un cable. Los puertos de
video y los cables de monitor transfieren señales analógicas, señales digitales o ambas.
Las PC son dispositivos digitales que producen señales digitales. Las señales digitales
se envían a la tarjeta gráfica y, de allí, se transmiten a una pantalla digital a través de
un cable. Las señales digitales también se pueden convertir en señales analógicas
mediante la tarjeta gráfica y transferirse a una pantalla analógica. Convertir una señal
digital en una señal analógica suele tener como resultado una imagen de menor calidad.
Las pantallas y los cables de monitor que admiten señales digitales proporcionan mejor
calidad de imagen que los que solo admiten señales analógicas. Existen varios tipos de
puertos y conectores de video:
• La interfaz visual digital (DVI, Digital Visual Interface), tiene 24 pines para las
señales digitales y 4 pines para las señales analógicas. La interfaz DVI-I se utiliza
para las señales analógicas y digitales. La interfaz DVI-D solo maneja señales
digitales, mientras que la interfaz DVI-A solo maneja señales analógicas.
• La interfaz Displayport, tiene 20 pines, y se puede utilizar para la transmisión de
audio, video o ambos.
• Los conectores RCA, tienen una clavija central rodeada por un anillo, y se
pueden utilizar para transportar audio o video. Los conectores RCA se suelen
encontrar en grupos de tres, en los que un conector amarillo transporta el video,
y un par de conectores rojo y blanco transporta el audio de los canales izquierdo
y derecho.
• El conector DB-15, tiene 3 filas y 15 pines, y se suele utilizar para video
analógico.
• Los conectores BNC, conectan un cable coaxial a los dispositivos mediante un
mecanismo de bayoneta para asegurarlo al dispositivo. Los conectores BNC se
utilizan con audio o video analógico o digital.
• Los conectores RJ-45, tienen 8 pines, y se pueden utilizar con audio o video
analógico o digital.
• Los conectores MiniHDMI, también denominados “tipo C”, tienen 19 pines, son
mucho más pequeños que los conectores HDMI y transportan las mismas
señales que los conectores HDMI.
• Los conectores Din-6 tienen 6 pines, y se suelen utilizar para audio y video
analógico, y para la alimentación en aplicaciones de cámaras de seguridad.
Los cables de pantalla transfieren las señales de video desde la PC hasta las pantallas.
Existen varios tipos de cables de pantalla:
• Interfaz multimedia de alta definición (HDMI, High-Definition Multimedia
Interface): transporta señales de audio y video digitales. Las señales digitales
proporcionan video de alta calidad y alta resolución.
• DVI: transporta señales de video analógicas, digitales o ambas.
• Matriz de gráficos de video (VGA, Video Graphics Array): transporta señales
de video analógicas. El video analógico es de baja calidad y puede sufrir
interferencias de las señales eléctricas y de radio.
• Componente/RGB: transporta señales de video analógicas a través de tres
cables blindados (rojo, verde, azul).
Ensamblaje de PC´s Pág. 21
Cisco Networking Academy: IT Essentials
• Compuesto: transporta señales de audio o video analógicas.
• S-Video: transporta señales de video analógicas.
• Coaxial: transporta señales de audio o video analógicas, digitales o ambas.
• Ethernet: transporta señales de audio o video analógicas, digitales o ambas.
Los cables Ethernet también pueden transportar energía.
1.1.3.2 Otros puertos y cables
Los puertos de entrada/salida (E/S) de una PC conectan dispositivos periféricos, como
impresoras y escáneres y unidades portátiles. Los puertos y cables que se utilizan con
más frecuencia son los siguientes:
• Serie
• USB
• FireWire
• Paralelo
• SCSI
• Red
• PS/2
• Audio
Puertos y cables serie
Un puerto serie puede ser un conector DB-9, o un conector DB-25 macho. Los puertos
serie transmiten un bit de datos por vez. Para conectar un dispositivo serie, como un
módem o una impresora, se debe usar un cable serie. Los cables serie tienen una
longitud máxima de 50 ft (15,2 m).
Puertos y cables de módem
Además del cable serie que se utiliza para conectar un módem externo a una PC, un
cable telefónico conecta el módem a una toma telefónica. Este cable utiliza un conector
RJ-11, la configuración tradicional de un módem externo con un cable serie y un cable
telefónico.
Puertos y cables USB
El bus universal en serie (USB, Universal Serial Bus) es una interfaz estándar que
conecta dispositivos periféricos a una PC. Originalmente se diseñó para reemplazar a
las conexiones en serie y en paralelo. Los dispositivos USB son intercambiables en
caliente, lo que significa que los usuarios pueden conectarlos y desconectarlos mientras
la PC está encendida. Las conexiones USB se pueden encontrar en PC, cámaras,
impresoras, escáneres, dispositivos de almacenamiento y muchos otros dispositivos
electrónicos. Los hubs USB conectan varios dispositivos USB. Un único puerto USB en
una PC puede admitir hasta 127 dispositivos independientes mediante el uso de varios
hubs USB. Algunos dispositivos incluso pueden recibir alimentación mediante el puerto
USB, lo que elimina la necesidad de una fuente de energía externa.
La tecnología USB 1.1 permitió alcanzar velocidades de transmisión de hasta 12 Mb/s
en el modo de velocidad máxima y de 1,5 Mb/s en el modo de baja velocidad. Los cables
USB 1.1 tienen una longitud máxima de 9,8 ft (3 m). La tecnología USB 2.0 permite
alcanzar velocidades de transmisión de hasta 480 Mb/s. Los cables USB 2.0 tienen una
longitud máxima de 16,4 ft (5 m). Los dispositivos USB solo pueden transferir datos a la
velocidad máxima que permite el puerto específico. La tecnología USB 3.0 permite
Pág. 22 Ensamblaje de PC´s
Cisco Networking Academy: IT Essentials
obtener velocidades de transmisión de hasta 5 Gb/s. Esta tecnología es compatible con
las versiones anteriores de USB. Los cables USB 3.0 no tienen una longitud máxima
definida, aunque se suele aceptar una longitud máxima de 9,8 ft (3 m).
Puertos y cables FireWire
FireWire es una interfaz de alta velocidad intercambiable en caliente que conecta
dispositivos periféricos a una PC. Un único puerto FireWire en una PC puede admitir
hasta 63 dispositivos. Algunos dispositivos incluso pueden recibir alimentación mediante
el puerto FireWire, lo que elimina la necesidad de una fuente de energía externa.
FireWire utiliza el estándar 1394 del Instituto de Ingenieros Eléctricos y Electrónicos
(IEEE, Institute of Electrical and Electronics Engineers) y también se conoce como i.Link.
El IEEE crea publicaciones y estándares tecnológicos.
El estándar IEEE 1394a admite velocidades de datos de hasta 400 Mb/s para los cables
de 15 ft (4,5 m) de longitud o menos. Dicho estándar utiliza conectores de 4 o 6 pines.
Los estándares IEEE 1394b e IEEE 1394c permiten un rango más amplio de
conexiones, incluidos los cables CAT5 UTP y los de fibra óptica. Según los medios que
se utilicen, se admiten velocidades de datos de hasta 3,2 Gb/s para distancias de 328 ft
(100 m) o menos.
Puertos y cables paralelos
El puerto paralelo en una PC es un conector hembra DB-25 tipo A estándar. El conector
paralelo de una impresora es un conector Centronics tipo B estándar de 36 pines.
Algunas impresoras más modernas pueden utilizar un conector tipo C de 36 pines de
alta densidad. Los puertos paralelos pueden transmitir 8 bits de datos al mismo tiempo
y utilizan el estándar IEEE 1284. Para conectar un dispositivo paralelo, como una
impresora, se debe usar un cable paralelo. Un cable paralelo, tiene una longitud máxima
de 15 ft (4,5 m).
Cables de datos eSATA
Los cables eSATA conectan dispositivos SATA a la interfaz eSATA mediante un cable
de datos de 7 pines. Estos cables no le suministran potencia al disco externo SATA. Un
cable de alimentación independiente le proporciona potencia al disco.
Puertos y cables SCSI
Los puertos SCSI pueden transmitir datos paralelos a velocidades superiores a los
320 Mb/s y admitir hasta 15 dispositivos. Si se conecta un único dispositivo SCSI a un
puerto SCSI, el cable puede medir hasta 80 ft (24,4 m) de longitud. Si se conectan varios
dispositivos SCSI a un puerto SCSI, el cable puede medir hasta 40 ft (12,2 m) de
longitud. Los puertos SCSI de una PC pueden tener un conector de 25, 50 u 80 pines.
NOTA: un dispositivo SCSI debe terminar en el extremo de la cadena SCSI. Consulte
los procedimientos de terminación en el manual del dispositivo.
PRECAUCIÓN: algunos conectores SCSI se asemejan a los conectores paralelos.
Tenga cuidado de no conectar el cable al puerto incorrecto. El voltaje que se utiliza en
el formato SCSI puede dañar la interfaz paralela. Los conectores SCSI deben estar
claramente rotulados.
Puertos y cables de red
Los puertos de red, que también se conocen como puertos RJ-45, tienen 8 pines y
conectan una PC a una red. La velocidad de conexión depende del tipo de puerto de
red. La tecnología Ethernet estándar puede transmitir hasta 10 Mb/s, Fast Ethernet
Ensamblaje de PC´s Pág. 23
Cisco Networking Academy: IT Essentials
puede transmitir hasta 100 Mb/s y Gigabit Ethernet puede transmitir hasta 1000 Mb/s.
La longitud máxima de un cable de red es de 328 ft (100 m).
Puertos PS/2
Los puertos PS/2 conectan un teclado o un mouse a una PC. El puerto PS/2 tiene un
conector mini-DIN hembra de 6 pines. Los conectores para el teclado y el mouse suelen
tener colores diferentes. Si los puertos no están codificados por color, busque la imagen
pequeña de un mouse o un teclado junto a cada puerto.
Puertos de audio
Los puertos de audio conectan dispositivos de audio a la PC. Algunos de los puertos de
audio que se utilizan con más frecuencia son los siguientes:
• Entrada de línea: se conecta a una fuente externa, por ejemplo, un sistema
estéreo.
• Micrófono: se conecta a un micrófono.
• Salida de línea: se conecta a altavoces o auriculares.
• Formato de interfaz digital Sony/Philips (S/PDIF, Sony/Philips Digital
Interface Format): se conecta a un cable coaxial mediante conectores RCA o a
un cable de fibra óptica mediante conectores TosLink para admitir audio digital.
• Puerto de juegos/MIDI: se conecta a un joystick o a un dispositivo de interfaz
MIDI.
1.1.4 Dispositivos de entrada y de salida
1.1.4.1 Dispositivos de entrada
Los dispositivos de entrada introducen datos o instrucciones en una PC. Los siguientes
son algunos ejemplos de dispositivos de entrada:
• Mouses y teclados
• Joysticks y controladores para juegos
• Cámaras digitales y cámaras de video digitales
• Dispositivos de autenticación biométrica
• Pantallas táctiles
• Digitalizadores
• Escáneres
Mouses y teclados
El mouse y el teclado son los dos dispositivos de entrada que más se utilizan. El mouse
se utiliza para navegar la interfaz gráfica de usuario (GUI, graphical user interface). El
teclado se utiliza para introducir comandos de texto que controlan la PC.
Un switch de teclado, video y mouse (KVM, keyboard, video, mouse) es un dispositivo
de hardware que se puede usar para controlar más de una PC con un único teclado,
monitor y mouse. En las empresas, los switches KVM proporcionan un acceso rentable
a varios servidores. Los usuarios domésticos pueden ahorrar espacio mediante un
switch KVM, para conectar varias PC a un teclado, un monitor y un mouse.
Los switches KVM más modernos incorporaron la capacidad de compartir dispositivos
USB y altavoces con varias PC. Generalmente, al presionar un botón en el switch KVM,
Pág. 24 Ensamblaje de PC´s
Cisco Networking Academy: IT Essentials
el usuario puede cambiar el control de una PC conectada a otra. Algunos modelos de
switch transfieren el control de una PC a otra mediante una secuencia de teclas
específica en un teclado, por ejemplo, Ctrl > Ctrl > A > Entrar para controlar la primera
PC conectada al switch y, luego, Ctrl > Ctrl > B > Entrar para transferir el control a la
PC siguiente.
Joysticks y controladores para juegos
Los dispositivos de entrada para jugar incluyen joysticks y controladores para juegos.
Los controladores para juegos le permiten al jugador controlar los movimientos y las
vistas por medio de pequeñas palancas que mueve con los pulgares. Se presionan
varios botones para lograr resultados específicos en un juego, por ejemplo, saltar o
disparar. Muchos controladores para juegos incluso tienen gatillos que registran la
cantidad de presión que ejerce el jugador. Por ejemplo, al ejercer más presión sobre el
gatillo, el jugador acelera más rápido en un juego de conducción.
Los joysticks también se utilizan para jugar y para ejecutar simulaciones. Los joysticks
son ideales para simulaciones de vuelo, en las que las acciones como tirar del joystick
hacia uno mismo permiten el ascenso del avión simulado.
Cámaras digitales y cámaras de video digitales
Las cámaras digitales y las cámaras de video digitales, crean imágenes que se pueden
almacenar en medios magnéticos. La imagen se almacena como un archivo que se
puede mostrar, imprimir o modificar. Las cámaras Web pueden estar incorporadas en
los monitores o en las computadoras portátiles, o pueden ser independientes, y permiten
capturar imágenes en tiempo real. Las cámaras Web se suelen utilizar para crear videos
y publicarlos en Internet, o para realizar sesiones de chat de video con otras personas.
También pueden tomar imágenes fijas que se pueden guardar en la PC. Los micrófonos
le permiten al usuario comunicarse de forma audible con otras personas durante una
sesión de chat de video o grabar voces al crear un video.
Dispositivos de identificación biométrica
La identificación biométrica utiliza características únicas de los usuarios, como las
huellas digitales, el reconocimiento de voz o el reconocimiento de retina. Al combinarla
con los nombres de usuario corrientes, la biometría garantiza que quien accede a los
datos sea una persona autorizada. Al medir las características físicas de la huella digital,
le concede acceso al usuario si dichas características coinciden con la base de datos y
si suministra la información de inicio de sesión correcta.
Pantallas táctiles
Las pantallas táctiles cuentan con un panel transparente sensible a la presión. La PC
recibe instrucciones específicas según el lugar de la pantalla que toque el usuario.
Digitalizadores
Un digitalizador, le permite a un diseñador o artista crear planos, imágenes u otro
material gráfico mediante el uso de una herramienta similar a un bolígrafo denominada
“lápiz” sobre una superficie que detecta su ubicación. Algunos digitalizadores cuentan
con más de una superficie o sensor que le permiten al usuario crear modelos 3D al
realizar acciones con el lápiz en el aire.
Escáneres
Los escáneres digitalizan imágenes o documentos. La digitalización de la imagen se
almacena como un archivo que se puede mostrar, imprimir o modificar. Un lector de
código de barras es un tipo de escáner que lee códigos de barras de código de producto
Ensamblaje de PC´s Pág. 25
Cisco Networking Academy: IT Essentials
universal (UPC, universal product code). Este tipo se utiliza ampliamente para registrar
información de precios e inventario.
1.1.4.2 Dispositivos de salida
Los dispositivos de salida le presentan información de una PC al usuario. Los siguientes
son algunos ejemplos de dispositivos de salida:
• Monitores y proyectores
• Impresoras, trazadores y máquinas de fax
• Altavoces y auriculares
Monitores y proyectores
Los monitores y proyectores son dispositivos de salida principales de una PC. Existen
diferentes tipos de monitores.
La diferencia más importante entre estos tipos de monitores es la tecnología que se
utiliza para crear la imagen:
• CRT: el tubo de rayos catódicos (CRT, cathode-ray tube) tiene tres haces de
electrones. Cada haz se dirige a puntos de fósforo coloreados en la pantalla que
destellan con color rojo, azul o verde cuando los toca dicho haz. Las áreas que
no toca ningún haz de electrones no destellan. La combinación de las áreas que
destellan y que no destellan crea la imagen en la pantalla. Algunos televisores
utilizan esta tecnología. Los CRT suelen tener un botón de desmagnetización en
la parte delantera que el usuario puede presionar para eliminar la decoloración
provocada por la interferencia magnética.
• LCD: la pantalla de cristal líquido (LCD, liquid crystal display) se suele utilizar en
los monitores de pantalla plana, en las computadoras portátiles y en algunos
proyectores. Consta de dos filtros polarizadores con una solución de cristal
líquido entre ambos. Una corriente electrónica alinea los cristales a fin de permitir
o impedir el paso de luz. El efecto del paso de la luz en ciertas áreas y del
bloqueo de la luz en otras es lo que crea la imagen. Las LCD vienen en dos
formas, de matriz activa o de matriz pasiva. En ocasiones, la matriz activa se
denomina “transistor de película delgada” (TFT, thin film transistor). El TFT
permite que se controle cada píxel, lo que crea imágenes en color muy nítidas.
La matriz pasiva es menos costosa que la activa, pero no proporciona el mismo
nivel de control de la imagen. La matriz pasiva no se suele utilizar en las
computadoras portátiles.
• LED: las pantallas de diodos emisores de luz (LED, light-emitting diode) son
pantallas de LCD que utilizan iluminación de fondo con LED para iluminar la
pantalla. Los LED consumen menos energía que la iluminación de fondo de la
pantalla de LCD estándar y permiten que el panel sea más delgado, liviano y
brillante, y que tenga un mejor contraste.
• OLED: las pantallas de LED orgánicos (OLED, organic LED) utilizan una capa
de material orgánico que responde a estímulos eléctricos para emitir luz. Este
proceso permite que cada píxel se ilumine de forma individual, lo que tiene como
resultado niveles de negro mucho más profundos que los de las pantallas de
LED. Las pantallas de OLED también son más delgadas y livianas que las
pantallas de LED.
Pág. 26 Ensamblaje de PC´s
Cisco Networking Academy: IT Essentials
• Plasma: las pantallas de plasma son otro tipo de monitor de pantalla plana que
pueden lograr altos niveles de brillo, niveles profundos de negro y una amplia
gama de colores. Las pantallas de plasma se pueden fabricar en tamaños de
hasta 150 in (381 cm) o más. Las pantallas de plasma reciben su nombre del
uso de diminutas celdas de gas ionizado que se iluminan cuando reciben un
estímulo eléctrico. Las pantallas de plasma se suelen utilizar en aplicaciones de
centros de entretenimientos debido a su representación precisa del video.
• DLP: el procesamiento digital de luz (DLP, Digital Light Processing) es otra
tecnología que se utiliza en los proyectores. Los proyectores DLP utilizan una
rueda de colores giratoria con un conjunto de espejos controlado por un
microprocesador denominado “dispositivo digital de microespejos” (DMD, digital
micromirror device). Cada espejo corresponde a un píxel específico. Cada
espejo refleja la luz hacia las ópticas del proyector o en dirección contraria a
ellas. Esto crea una imagen monocromática en una escala de hasta 1024
tonalidades de gris entre el blanco y el negro. A continuación, la rueda de colores
agrega los datos de color para completar la imagen en color proyectada.
Impresoras multifuncionales
Las impresoras son dispositivos de salida que crean copias impresas de archivos de
PC. Algunas impresoras se especializan en aplicaciones específicas, como la impresión
de fotografías en color. Las impresoras multifuncionales, están diseñadas para
proporcionar varios servicios, como imprimir, escanear, enviar faxes y hacer copias.
Altavoces y auriculares
Los altavoces y los auriculares son dispositivos de salida para señales de audio. La
mayoría de las PC cuentan con soporte de audio, ya sea integrado en la motherboard o
en una tarjeta adaptadora. El soporte de audio incluye puertos que permiten la entrada
y la salida de señales de audio. La tarjeta de audio cuenta con un amplificador para
alimentar auriculares y altavoces externos.
1.1.4.3 Características de los monitores
La resolución de un monitor se refiere al nivel de detalle de imagen que se puede
reproducir. Cuanto mayor es la configuración de la resolución, mejor es la calidad de
imagen producida. En la resolución de un monitor intervienen varios factores:
• Píxel: el término píxel es la abreviatura de “elemento de imagen” (picture
element). Los píxeles son los pequeños puntos que componen las pantallas.
Cada píxel consta de un componente rojo, uno verde y uno azul.
• Separación entre puntos: la separación entre puntos es la distancia entre
píxeles en la pantalla. Cuanto menor es la separación entre puntos, mejor es la
imagen.
• Relación de contraste: la relación de contraste es la medición de la diferencia
de la intensidad de la luz entre el punto más brillante (blanco) y el más oscuro
(negro). Una relación de contraste de 10 000:1 muestra blancos más tenues y
negros más claros que un monitor con una relación de contraste de 1 000 000:1.
• Frecuencia de actualización: la frecuencia de actualización es la cantidad de
veces por segundo que se reconstruye la imagen. Cuanto mayor es la frecuencia
de actualización, mejor es la imagen y menor es el nivel de parpadeo.
• Entrelazado/Sin entrelazado: los monitores entrelazados crean la imagen
mediante el escaneo de la pantalla dos veces. El primer escaneo recoge las
Ensamblaje de PC´s Pág. 27
Cisco Networking Academy: IT Essentials
líneas impares, de arriba hacia abajo, y el segundo recoge las líneas pares. Los
monitores sin entrelazado crean la imagen mediante el escaneo de la pantalla
de a una línea por vez, de arriba hacia abajo. En la actualidad, la mayoría de los
monitores CRT son sin entrelazado.
• Resolución horizontal, vertical y de color: la resolución horizontal está dada
por la cantidad de píxeles en una línea, y la cantidad de líneas en una pantalla
es la resolución vertical. La resolución de color es la cantidad de colores que se
pueden reproducir.
• Relación de aspecto: la relación de aspecto es la relación entre la medida
horizontal y la medida vertical del área de visualización de un monitor. Por
ejemplo, una relación de aspecto 4:3 se aplica a un área de visualización de 16 in
de ancho por 12 in de alto. La relación de aspecto 4:3 también se aplica a un
área de visualización de 24 in de ancho por 18 in de alto. Un área de visualización
de 22 in de ancho por 12 in de alto tiene una relación de aspecto 11:6.
• Resolución nativa: la resolución nativa es la cantidad de píxeles que tiene un
monitor. Un monitor con una resolución de 1280 x 1024 tiene 1280 píxeles
horizontales y 1024 píxeles verticales. El modo nativo se refiere al modo en que
la imagen que se envía al monitor coincide con la resolución nativa de este.
Los monitores tienen controles para ajustar la calidad de la imagen. Los siguientes son
algunos de los ajustes de monitor más comunes:
• Brillo: intensidad de la imagen.
• Contraste: relación entre los puntos claros y oscuros.
• Posición: ubicación vertical y horizontal de la imagen en la pantalla.
• Restablecer: restablece la configuración de fábrica del monitor.
Agregar monitores adicionales puede aumentar la eficacia del trabajo. Los monitores
que se agregan le permiten expandir el tamaño del escritorio, de modo de poder ver
más ventanas abiertas. Muchas PC tienen capacidad de compatibilidad con varios
monitores incorporada.
Pág. 28 Ensamblaje de PC´s
Cisco Networking Academy: IT Essentials
1 . 2 E L E C C I Ó N D E C O M P O N E N T E S D E
P C D E R E E M P L A Z O
1.2.1 Elección de componentes de PC
1.2.1.1 Gabinete y fuente de energía
Antes de hacer una compra o realizar actualizaciones, primero debe determinar cuáles
son las necesidades del cliente. Pregúntele al cliente cuáles son los dispositivos que se
conectarán a la PC, tanto de forma interna como externa. El gabinete de la PC debe
tener lugar suficiente para alojar la fuente de energía, teniendo en cuenta el tamaño y
la forma.
El gabinete de la PC alberga la fuente de energía, la motherboard, la memoria y otros
componentes. Si comprará el gabinete y la fuente de energía de PC por separado,
asegúrese de que todos los componentes quepan dentro del nuevo gabinete y de que
la fuente de energía tenga la potencia suficiente para que todos los componentes
puedan funcionar. En muchas ocasiones, el gabinete viene con una fuente de energía
ya instalada. En esos casos, también debe verificar que la fuente de energía suministre
la potencia suficiente para que funcionen todos los componentes que se instalarán en
el gabinete.
Las fuentes de energía convierten el
voltaje de entrada de CA en voltaje de
salida de CC. Las fuentes de energía
suelen proporcionar voltajes de 3,3 V; 5 V
y 12 V, y se miden en vatiaje. Se
recomienda que la fuente de energía
tenga un vatiaje aproximadamente un
25% superior que el requerido por los
todos componentes conectados. Para
determinar el vatiaje total requerido,
sume el vatiaje de cada componente. Si
en algún componente no se especifica el
vatiaje, calcúlelo multiplicando el voltaje
por el amperaje. Si el componente
requiere distintos niveles de vatiaje,
utilice el máximo requerido. Después de
determinar el vatiaje necesario,
asegúrese de que la fuente de energía
posea los conectores requeridos para
todos los componentes.
1.2.1.2 Elección de la motherboard
Con frecuencia, las nuevas motherboards tienen nuevas características o estándares
que pueden ser incompatibles con componentes anteriores. Al seleccionar una
Ensamblaje de PC´s Pág. 29
Cisco Networking Academy: IT Essentials
motherboard de reemplazo, asegúrese de que sea compatible con la CPU, la RAM, el
adaptador de video y otras tarjetas adaptadoras. El socket y el conjunto de chips en la
motherboard deben ser compatibles con la CPU. La motherboard también debe tener
espacio para el conjunto de disipador térmico y ventilador existente si se vuelve a utilizar
la CPU. Preste especial atención a la cantidad y el tipo de ranuras de expansión.
Asegúrese de que coincidan con las tarjetas adaptadoras existentes y que permitan el
uso de nuevas tarjetas. La fuente de energía existente debe poseer conexiones que se
adapten a la nueva motherboard. Por último, la nueva motherboard debe encajar
físicamente en el gabinete actual de la PC.
Las distintas motherboards utilizan conjunto de chips diferentes. Un conjunto de chips
consta de circuitos integrados que controlan la comunicación entre la CPU y el resto de
los componentes. El conjunto de chips establece cuánta memoria se puede agregar a
una motherboard y el tipo de conectores de esta placa. Al armar una PC, elija un
conjunto de chips que proporcione las capacidades que necesita. Por ejemplo, puede
comprar una motherboard con un conjunto de chips que permita el uso de varios puertos
USB, conexiones eSATA, sonido envolvente y video.
Las motherboards tienen diferentes tipos de sockets y ranuras de CPU. Estos sockets
o ranuras proporcionan a la CPU el punto de conexión y la interfaz eléctrica. El paquete
de CPU debe coincidir con el tipo de socket de la motherboard o con el tipo de ranura
de la CPU. Un paquete de CPU contiene la CPU, los puntos de conexión y los materiales
que rodean a la CPU y disipan el calor.
Los datos se transfieren de una parte de la PC a otra mediante un grupo de cables
conocidos como “bus”. El bus tiene dos partes. La porción de datos del bus, conocida
como “bus de datos”, transfiere datos entre los componentes de la PC. La porción de
dirección, conocida como “bus de direcciones”, transmite las direcciones de memoria de
las ubicaciones en donde la CPU lee o escribe datos.
El tamaño del bus determina la cantidad de datos que se pueden transmitir al mismo
tiempo. Un bus de 32 bits transmite 32 bits de datos al mismo tiempo desde el
procesador a la RAM o a otros componentes de la motherboard, mientras que un bus
de 64 bits transmite 64 bits de datos al mismo tiempo. La velocidad a la que se
transfieren los datos a través del bus depende de la velocidad del reloj, que se mide en
MHz o GHz.
Las ranuras de expansión PCI se conectan a un bus paralelo, que envía varios bits a
través de varios hilos simultáneamente. En la actualidad, las ranuras de expansión PCI
se ven reemplazadas por las ranuras de expansión PCIe que se conectan a un bus
serie, que envía un bit por vez a mayor velocidad. Al armar una PC, elija una
motherboard que posea las ranuras adecuadas para satisfacer sus necesidades
actuales y futuras. Por ejemplo, si desea armar una PC para jugar videojuegos
avanzados que requiere tarjetas gráficas dobles, tendría que elegir una motherboard
con ranuras PCIe x16 dobles.
Pág. 30 Ensamblaje de PC´s
Cisco Networking Academy: IT Essentials
1.2.1.3 Elección de la CPU y del conjunto de disipador térmico
y ventilador
Antes de comprar una CPU, asegúrese de que sea compatible con la motherboard
existente. Un buen recurso para investigar la compatibilidad entre las CPU y otros
dispositivos son las páginas Web de los fabricantes. Cuando actualice la CPU,
asegúrese de que se mantenga el voltaje correcto. La motherboard cuenta con un
módulo regulador de voltaje (VRM, Voltage Regulator Module) integrado. Puede
configurar el ajuste de voltaje de la CPU por medio de jumpers, interruptores ubicados
en la motherboard, o desde la configuración en el BIOS.
Los procesadores multinúcleo poseen dos o más procesadores en el mismo circuito
integrado. La integración de procesadores en el mismo chip genera una conexión de
gran velocidad entre ellos. Los procesadores multinúcleo ejecutan instrucciones más
rápidamente que los procesadores de núcleo único y tienen un mayor rendimiento de
datos. Las instrucciones se pueden distribuir a todos los procesadores al mismo tiempo.
La RAM se comparte entre los procesadores, dado que los núcleos están ubicados en
el mismo chip. Se recomiendan procesadores multinúcleo para aplicaciones como
edición de video, videojuegos y manipulación de fotos.
El alto consumo de energía produce mayor calor en el gabinete de la PC. Los
procesadores multinúcleo conservan la energía y producen menos calor que varios
procesadores de núcleo único, lo que mejora el rendimiento y la eficacia.
La velocidad de los procesadores modernos se mide en GHz. La clasificación de
velocidad máxima hace referencia a la velocidad máxima a la que puede funcionar un
procesador sin errores. Hay dos factores principales que pueden limitar la velocidad de
un procesador:
• El chip del procesador es un conjunto de transistores conectados entre sí
mediante hilos. La transmisión de datos mediante transistores e hilos provoca
demoras.
Ensamblaje de PC´s Pág. 31
Cisco Networking Academy: IT Essentials
• Cuando los transistores pasan de estar habilitados a deshabilitados, o viceversa,
se genera una pequeña cantidad de calor. El calor generado aumenta a medida
que aumenta la velocidad del procesador. Cuando el procesador se calienta
demasiado, comienza a producir errores.
El bus Frontal (FSB, front-side bus) es la trayectoria entre la CPU y el puente norte, y
se utiliza para conectar diversos componentes, como el conjunto de chips y las tarjetas
de expansión, y la RAM. Los datos pueden transferirse en ambas direcciones a través
del FSB. La frecuencia del bus se mide en MHz. La frecuencia a la que opera una CPU
se determina aplicando un multiplicador de reloj a la velocidad del FSB. Por ejemplo, es
posible que un procesador que opera a 3200 MHz utilice un FSB de 400 MHz. Como
3200 MHz dividido 400 MHz es igual a 8, la CPU es ocho veces más rápida que el FSB.
Además, los procesadores se clasifican en procesadores de 32 bits y 64 bits. La principal
diferencia es la cantidad de instrucciones que puede cumplir el procesador al mismo
tiempo. Un procesador de 64 bits procesa más instrucciones por ciclo de reloj que uno
de 32 bits. Además, los procesadores de 64 bits pueden admitir más memoria. Para
utilizar las capacidades del procesador de 64 bits, asegúrese de que el sistema
operativo y las aplicaciones que se instalaron sean compatibles con un procesador de
ese tipo.
Uno de los componentes más delicados y costosos en un gabinete de PC es la CPU. La
CPU se puede sobrecalentar. Para propósitos de refrigeración, muchas CPU requieren
un disipador térmico combinado con un ventilador. El disipador térmico es una pieza de
cobre o aluminio ubicada entre el procesador y el ventilador de la CPU. El disipador
térmico absorbe el calor del procesador, y el ventilador lo dispersa. Al elegir un disipador
térmico o un ventilador, se deben tener en cuenta varios factores.
• Tipo de socket: el tipo de disipador térmico o de ventilador debe coincidir con
el tipo de socket de la motherboard.
• Especificaciones físicas de la motherboard: el disipador térmico o el
ventilador no debe interferir con ninguno de los componentes conectados a la
motherboard.
• Tamaño del gabinete: el disipador térmico o el ventilador debe caber en el
gabinete.
• Entorno físico: el disipador térmico o el ventilador deben dispersar el calor
suficiente para mantener refrigerada la CPU en ambientes calurosos.
La CPU no es el único componente de un gabinete de PC que se puede ver afectado
por el calor. En una PC hay numerosos componentes internos que generan calor
mientras la PC está en funcionamiento. Se deben instalar ventiladores de gabinete para
introducir aire frío en el gabinete de la PC y expulsar el calor. Al elegir ventiladores de
gabinete, se deben tener en cuenta varios factores:
• Tamaño del gabinete: los gabinetes de mayor tamaño suelen requerir
ventiladores más grandes debido a que los pequeños no generan el flujo de aire
necesario.
• Velocidad del ventilador: los ventiladores más grandes giran a menor velocidad
que los más pequeños, lo que disminuye el ruido del ventilador.
• Cantidad de componentes en el gabinete: la presencia de varios componentes
en la PC genera más calor, por lo que se requieren más ventiladores,
ventiladores más grandes o más rápidos.
Pág. 32 Ensamblaje de PC´s
Cisco Networking Academy: IT Essentials
• Entorno físico: los ventiladores de gabinete deben dispersar el calor suficiente
para mantener refrigerado el interior del gabinete.
• Cantidad de lugares disponibles para instalación: los distintos gabinetes
tienen diferentes cantidades de lugares donde se pueden instalar ventiladores.
• Ubicación de lugares disponibles para instalación: los distintos gabinetes
tienen diferentes ubicaciones donde se pueden instalar ventiladores.
• Conexiones eléctricas: algunos ventiladores de gabinete se conectan
directamente a la motherboard, mientras que otros se conectan en forma directa
a la fuente de energía.
NOTA: la dirección de los flujos de aire creados por todos los ventiladores en el gabinete
debe obrar en conjunto para introducir aire frío y expulsar el aire caliente. Si se instala
un ventilador al revés o si se utilizan ventiladores de tamaño o velocidad incorrectos
para el gabinete, es posible que los flujos de aire se contrarresten.
1.2.1.4 Elección de RAM
Cuando hay una aplicación que se bloquea o la PC muestra mensajes de error
frecuentemente, es posible que se necesite nueva RAM. Para determinar si la causa del
problema es la RAM, reemplace el antiguo módulo RAM como se muestra en la
ilustración. Reinicie la PC para ver si funciona sin mensajes de error.
Cuando seleccione una nueva RAM, asegúrese de que sea compatible con la
motherboard actual. Además, debe ser del mismo tipo que la RAM actualmente
instalada en la PC. El conjunto de chips debe admitir la velocidad de la nueva RAM.
Puede ser útil llevar el módulo de memoria original cuando vaya a comprar la RAM de
reemplazo.
1.2.1.5 Elección de tarjetas adaptadoras
Las tarjetas adaptadoras, también conocidas como “tarjetas de expansión”, están
diseñadas para realizar tareas específicas y agregan funcionalidades adicionales a la
PC. En la ilustración se muestran algunas de las tarjetas adaptadoras disponibles. Antes
de comprar una tarjeta adaptadora, responda las siguientes preguntas:
• ¿Existe una ranura de expansión libre?
• ¿La tarjeta adaptadora es compatible con la ranura libre?
• ¿Cuáles son las necesidades actuales y futuras del cliente?
• ¿Cuáles son las opciones de configuración posibles?
• ¿Cuáles son las razones para elegir la mejor opción?
Si en la motherboard no hay una ranura de expansión compatible, un dispositivo externo
puede ser una opción. Otros factores que influyen en el proceso de selección incluyen
costo, garantía, marca, disponibilidad y factor de forma.
Tarjetas gráficas
El tipo de tarjeta gráfica instalada afecta el rendimiento general de la PC. Es posible que
los programas y las tareas que se sirvan de la tarjeta gráfica sean de uso intensivo de
Ensamblaje de PC´s Pág. 33
Cisco Networking Academy: IT Essentials
la RAM, de uso intensivo de la CPU, o ambos. Al comprar una tarjeta gráfica nueva, se
deben tener en cuenta varios factores:
• Tipo de ranura
• Tipo de puerto
• Cantidad y velocidad de RAM de video (VRAM, video RAM)
• Unidad de procesamiento gráfico
• Resolución máxima
El sistema de computación debe contar con ranuras, RAM y CPU que admitan la
funcionalidad total de la tarjeta gráfica actualizada para poder hacer uso de todos sus
beneficios. Elija la tarjeta gráfica adecuada sobre la base de las necesidades actuales y
futuras del cliente. Por ejemplo, si un cliente desea jugar juegos en 3D, la tarjeta gráfica
debe cumplir o superar los requisitos mínimos de cualquier juego que le interese jugar.
Algunas unidades de procesamiento gráfico (GPU, graphics processor unit) están
integradas a la CPU. Cuando la GPU está integrada a la CPU, no hace falta adquirir una
tarjeta gráfica, a menos que se requieran características avanzadas de video, como
gráficos en 3D o una resolución muy alta. Para utilizar la capacidad gráfica incorporada
en la CPU, adquiera una motherboard que admita esa característica.
Tarjetas de sonido
El tipo de tarjeta de sonido instalada determina la calidad de sonido de la PC. Al comprar
una tarjeta de sonido nueva, se deben tener en cuenta varios factores:
• Tipo de ranura
• Procesador digital de señales (DSP, Digital signal processor)
• Frecuencia de muestreo
• Tipos de puertos y conexiones
• Decodificador de hardware
• Relación señal-ruido
El sistema de computación debe tener altavoces y un subwoofer de buena calidad que
admitan la funcionalidad total de la actualización de la tarjeta de sonido. Elija la tarjeta
de sonido adecuada sobre la base de las necesidades actuales y futuras del cliente. Por
ejemplo, si un cliente desea escuchar un tipo específico de sonido envolvente, la tarjeta
de sonido debe contar con el decodificador de hardware necesario para reproducirlo.
Además, el cliente puede obtener una mejora en la precisión del sonido con una tarjeta
de sonido que posea una frecuencia de muestreo más alta.
Controladoras de almacenamiento
Una controladora de almacenamiento es un chip que puede estar integrado a la
motherboard o colocado en una tarjeta de expansión. Las controladoras de
almacenamiento permiten la expansión de las unidades internas y externas de un
sistema de computación. Las controladoras de almacenamiento, tales como los
controladores RAID, también pueden proporcionar tolerancia a fallas o un aumento de
velocidad. Al comprar una tarjeta controladora de almacenamiento nueva, se deben
tener en cuenta varios factores:
• Tipo de ranura
• Tipo de unidad
• Cantidad de conectores
• Ubicación de los conectores
Pág. 34 Ensamblaje de PC´s
Cisco Networking Academy: IT Essentials
• Tamaño de la tarjeta
• RAM de la tarjeta controladora
• Procesador de la tarjeta controladora
• Tipo de RAID
La cantidad de datos y el nivel de protección de datos necesarios para el cliente influyen
en el tipo de controladora de almacenamiento requerida. Elija la controladora de
almacenamiento adecuada sobre la base de las necesidades actuales y futuras del
cliente. Por ejemplo, si un cliente desea implementar RAID 5, se necesita una
controladora de almacenamiento RAID con, al menos, tres unidades.
Tarjetas de E/S
Instalar una tarjeta de E/S en una PC es una manera rápida y fácil de agregar puertos
de E/S. Al comprar una tarjeta de E/S nueva, se deben tener en cuenta varios factores:
• Tipo de ranura
• Tipo de puerto de E/S
• Cantidad de puertos de E/S
• Requerimientos de potencia adicionales
Los puertos FireWire, USB, paralelos y serie son algunos de los puertos más comunes
que se instalan en las PC. Elija la tarjeta de E/S adecuada sobre la base de las
necesidades actuales y futuras del cliente. Por ejemplo, si un cliente desea agregar un
lector de tarjeta interno y la motherboard no tiene conexión USB interna, se necesita
una tarjeta de E/S USB con conexión USB interna.
NIC
Los clientes realizan una actualización de la tarjeta de interfaz de red (NIC, network
interface card) para tener mayor velocidad, mayor ancho de banda y mejor acceso. Al
comprar una NIC, se deben tener en cuenta varios factores:
• Tipo de ranura
• Velocidad
• Tipo de conector
• Tipo de conexión
• Compatibilidad de estándares
Tarjetas de captura
Las tarjetas de captura importan video en una PC y lo graban en un disco duro. Al
agregar una tarjeta de captura con un sintonizador de televisión, se puede ver y grabar
programación televisiva. Al comprar una tarjeta de captura, se deben tener en cuenta
varios factores:
• Tipo de ranura
• Resolución y velocidad de fotogramas
• Puerto de E/S
• Estándares de formato
Los sistemas de computación deben tener la suficiente potencia de CPU, la RAM
adecuada y un sistema de almacenamiento de alta velocidad para admitir las demandas
de captura, grabación y edición del cliente. Elija la tarjeta de captura adecuada sobre la
base de las necesidades actuales y futuras del cliente. Por ejemplo, si un cliente desea
Ensamblaje de PC´s Pág. 35
Cisco Networking Academy: IT Essentials
grabar un programa mientras mira otro, se deben instalar varias tarjetas de captura o
una tarjeta de captura con sintonizador de televisión doble.
1.2.1.6 Elección de discos duros y unidades de disquete
Es posible que sea necesario reemplazar un dispositivo de almacenamiento cuando ya
no cumpla con las necesidades del cliente o cuando presente una falla. Los signos de
que un dispositivo de almacenamiento presenta una falla pueden incluir los siguientes:
• Ruidos inusuales
• Vibraciones inusuales
• Mensajes de error
• Datos o aplicaciones dañados
Unidad de disquete
Si bien las unidades de disquete (FDD, Floppy Disk Drives) aún tienen algunos usos
limitados, fueron reemplazadas en gran medida por unidades flash USB, discos duros
externos, CD, DVD y tarjetas de memoria. Si una FDD existente presenta una falla,
reemplácela por un dispositivo de almacenamiento más moderno.
Discos duros
Los discos duros almacenan datos en platos magnéticos. Existen varios tipos y tamaños
de discos duros diferentes. Los discos duros utilizan distintos tipos de conexión. Al
comprar un disco duro nuevo, se deben tener en cuenta varios factores:
• Si se requiere adición o reemplazo
• Si es interno o externo
• Ubicación del gabinete
• Compatibilidad con el sistema
• Generación de calor
• Generación de ruido
• Requisitos de potencia
Los discos duros PATA utilizan cables de 40 pines y 80 conductores o de 40 pines y
40 conductores. Elija un disco duro PATA si el sistema del cliente es antiguo o si no
admite SATA.
Los discos duros SATA y eSATA utilizan un cable de 7 pines y 4 conductores. Aunque
los cables de SATA y eSATA son similares, no son intercambiables. Las unidades SATA
son internas, mientras que las eSATA son externas. Elija un disco duro SATA o eSATA
si el cliente necesita una velocidad de transferencia de datos mucho más alta que la que
ofrece PATA y si el sistema admite SATA o eSATA.
Los discos duros SCSI utilizan un conector de 50 pines, 68 pines u 80 pines. Se pueden
conectar hasta 15 unidades SCSI a la controladora de unidades SCSI. Uno de los usos
típicos de las unidades SCSI es la ejecución de un servidor o la implementación de
RAID. Comúnmente, los dispositivos SCSI se conectan en serie en la forma de una
cadena conocida como “cadena margarita”.
Cada dispositivo en la cadena SCSI debe tener una ID única para que la PC se
comunique con el dispositivo correcto. Esto incluye al adaptador SCSI. Normalmente se
Pág. 36 Ensamblaje de PC´s
Cisco Networking Academy: IT Essentials
le asigna el número más alto al adaptador SCSI. Para los SCSI de tipo narrow, están
disponibles las ID del 0 al 7. Para los SCSI de tipo wide, están disponibles las ID del 0
al 15. La controladora es 7 o 15, y el resto de los dispositivos en la cadena utilizan las
ID restantes. En las primeras instalaciones de SCSI, se utilizaban jumpers para asignar
las ID de SCSI a los adaptadores y dispositivos. Los adaptadores modernos
generalmente asignan las ID utilizando un programa instalado en el adaptador o en el
sistema operativo.
Es posible que algunos de los dispositivos se puedan intercambiar en caliente. Las
unidades intercambiables en caliente se pueden conectar a la PC y desconectarse de
esta sin apagarla. Normalmente, para instalar un disco duro eSATA, debe apagar la PC,
conectar la unidad y volver a encender la PC. Una unidad eSATA intercambiable en
caliente se puede conectar a la PC en cualquier momento. Los discos duros USB
externos también se pueden intercambiar en caliente. Consulte los documentos de la
motherboard para determinar si puede utilizar unidades intercambiables en caliente.
1.2.1.7 Elección de unidades de estado sólido y lectores de
medios
Unidades de estado sólido
Las unidades de estado sólido (SSD, Solid State Drives) utilizan RAM estática en lugar
de platos magnéticos para almacenar datos. Se considera que las SSD son sumamente
confiables porque no poseen piezas movibles.
Elija una SSD si el cliente tiene algunas de las siguientes necesidades:
• Utilizar la PC en entornos extremos.
• Consumir menos energía.
• Producir menos calor.
• Reducir el tiempo de inicio.
Lectores de medios
Un lector de medios es un dispositivo de lectura y escritura para distintos tipos de tarjetas
de medios, por ejemplo, las utilizadas en cámaras digitales, smartphones o
reproductores de MP3. Cuando reemplace un lector de medios, asegúrese de que
admita el tipo de tarjetas utilizadas y la capacidad de almacenamiento de las tarjetas
que se leerán. Al comprar un lector de medios nuevo, se deben tener en cuenta varios
factores:
• Si es interno o externo
• Tipo de conector utilizado
• Tipos de tarjetas de medios admitidos
Elija el lector de medios adecuado sobre la base de las necesidades actuales y futuras
del cliente. Por ejemplo, si un cliente necesita utilizar varios tipos de tarjetas de medios,
requiere un lector de tarjetas que admita varios formatos. Las siguientes son algunas
tarjetas de medios comunes:
• Secure digital (SD): las tarjetas SD se diseñaron para su uso en dispositivos
portátiles como cámaras, reproductores de MP3 y tablet PC. Las tarjetas SD
Ensamblaje de PC´s Pág. 37
Cisco Networking Academy: IT Essentials
pueden almacenar hasta 4 GB. Las tarjetas SD de alta capacidad (SDHC, SD
High Capacity) pueden almacenar hasta 32 GB, mientras que las SD de
capacidad extendida (SDXC, Extended Capacity) pueden almacenar hasta 2 TB
de datos.
• microSD: es una versión mucho más pequeña de la SD, utilizada comúnmente
en teléfonos celulares.
• CompactFlash: CompactFlash es un formato antiguo, pero aún muy utilizado
debido a su gran capacidad (es común que tengan capacidades de hasta
128 GB) y su alta velocidad. Se suele utilizar CompactFlash como medio de
almacenamiento para cámaras de video.
• Memory Stick: una memoria flash exclusiva creada por Sony Corporation. La
tarjeta Memory Stick se utiliza en cámaras, reproductores de MP3, sistemas
portátiles de videojuegos, teléfonos celulares y otros dispositivos electrónicos
portátiles.
Otro tipo de tarjeta de medios es la Extreme Digital (xD o xD-Picture Card). Las tarjetas
xD se desarrollaron para su uso en diversas cámaras y grabadoras de voz, pero se
volvieron obsoletas debido al uso extendido de las tarjetas SD. Las tarjetas xD tienen
una capacidad máxima de 2 GB.
1.2.1.8 Elección de unidades ópticas
Las unidades ópticas utilizan un láser para la lectura y escritura de datos en medios
ópticos. Al comprar una unidad óptica, se deben tener en cuenta varios factores:
• Tipo de interfaz
• Capacidad de lectura
• Capacidad de escritura
• Formato
Las unidades de disco de CD-ROM solo pueden leer CD. Las unidades de CD-RW
pueden leer y escribir CD. Elija una unidad de CD-RW si el cliente necesita leer y escribir
CD.
Las unidades de DVD-ROM solo pueden leer DVD y CD. Las unidades de DVD-RW
pueden leer y escribir DVD y CD. Los DVD pueden almacenar una cantidad de datos
mucho mayor que los CD. Elija una unidad de DVD-RW si el cliente necesita leer y
escribir DVD y CD.
Los lectores de Blu-ray (BD-R) solo pueden leer discos de Blu-ray, DVD y CD. Las
grabadoras de Blu-ray (BD-R) pueden leer y escribir discos de Blu-ray, DVD y CD. Los
discos de Blu-ray pueden almacenar una cantidad de datos mucho mayor que los DVD.
Elija una unidad de BD-RE si el cliente necesita leer y escribir discos Blu-ray.
1.2.1.9 Elección de dispositivos de almacenamiento externos
Los dispositivos de almacenamiento externos se conectan a un puerto externo, como
USB, IEEE 1394, SCSI o eSATA. Las unidades flash externas (a veces conocidas como
unidades de almacenamiento en miniatura) que se conectan a un puerto USB son
Pág. 38 Ensamblaje de PC´s
Cisco Networking Academy: IT Essentials
dispositivos de almacenamiento extraíbles. Al comprar un dispositivo de
almacenamiento externo, se deben tener en cuenta varios factores:
• Tipo de puerto
• Capacidad de almacenamiento
• Velocidad
• Portabilidad
• Requisitos de potencia
Los dispositivos de almacenamiento externos ofrecen portabilidad y conveniencia al
trabajar con varias PC. Elija el tipo de dispositivo de almacenamiento externo adecuado
para las necesidades del cliente. Por ejemplo, si el cliente necesita transferir una
pequeña cantidad de datos, como una sola presentación, la unidad flash externa es una
buena opción. Si el cliente necesita realizar una copia de seguridad o la transferencia
de una gran cantidad de datos, elija un disco duro externo.
1.2.1.10. Elección de dispositivos de entrada y de salida
Para seleccionar dispositivos de entrada y de salida, primero determine qué es lo que
quiere el cliente. Luego, seleccione el hardware y el software mediante la búsqueda de
posibles soluciones en Internet. Una vez que determine cuál es el dispositivo de entrada
o de salida que el cliente necesita, debe determinar cómo conectarlo a la PC.
Los técnicos deben tener un buen nivel de conocimiento de varios tipos de interfaces:
• FireWire (IEEE 1394): transfiere datos a 100, 200 o 400 Mb/s, y IEEE 1394b, a
800 Mb/s.
• Paralela (IEEE 1284): transfiere datos a una velocidad máxima de 3 MB/s.
• Serie (RS-232): las primeras versiones tenían un límite de velocidad de 20 Kb/s,
pero las versiones más recientes pueden alcanzar velocidades de transferencia
de 1,5 Mb/s.
• SCSI (Ultra-320 SCSI): conecta hasta 15 dispositivos con una velocidad de
transferencia de 320 MB/s.
La interfaz USB es ampliamente utilizada en muchos dispositivos diferentes.
La interfaz SATA se volvió más común en los últimos años y está reemplazando a las
interfaces IDE y EIDE como interfaz estándar para discos duros y SSD. Los cables
SATA son más fáciles de conectar porque solo tienen dos extremos, las unidades no
requieren jumpers y las unidades eSATA se pueden conectar en caliente si la
motherboard admite este tipo de conexión.
Ensamblaje de PC´s Pág. 39
Cisco Networking Academy: IT Essentials
1 . 3 C O N F I G U R A C I O N E S P A R A S I S T E M A S
D E C O M P U T A C I Ó N E S P E C I A L I Z A D O S
1.3.1 Sistemas de computación especializados
1.3.1.1 Estaciones de trabajo CAx
Es posible que, para algún cliente, necesite diseñar, armar e instalar PC que puedan
realizar una tarea específica. Todas las PC pueden ejecutar programas, almacenar
datos y utilizar dispositivos de E/S.
Una estacion de trabajo robusta estándar es una computadora de escritorio tradicional
que cumple con los requisitos recomendados para Windows y que ejecuta aplicaciones
de escritorio. En contraposición, una PC especializada debe ser compatible con el
hardware y el software que le permitan al usuario realizar tareas que una estacion de
trabajo robusta estándar no puede llevar a cabo. Un ejemplo de PC especializada es
una estación de trabajo utilizada para ejecutar un software de diseño asistido por
computadora (CAD, computer-aided design) o de fabricación asistida por computadora
(CAM, computer-aided manufacturing).
Las estaciones de trabajo CAD o CAM (CAx), como la que se muestra en la ilustración,
se utilizan para diseñar productos y para controlar el proceso de fabricación. Las
estaciones de trabajo CAx se utilizan para crear planos, diseñar casas, automóviles,
aviones y muchas de las partes que componen los productos que ve a diario. La
tecnología CAx se utiliza incluso para desarrollar las partes de PC utilizadas en las
propias estaciones de trabajo CAx. La PC utilizada para ejecutar software CAx debe ser
compatible con los requisitos del software y de los dispositivos de E/S que el usuario
necesita para diseñar y fabricar productos. Por lo general, el software CAx es complejo
y requiere de hardware potente. Cuando necesite ejecutar software CAx, tenga en
cuenta el siguiente hardware:
• Procesador potente: el software CAx debe realizar una enorme cantidad de
cálculos rápidamente. Al elegir una CPU, asegúrese de que cumpla con las
necesidades del software.
• Tarjeta de video de tecnología avanzada: algunos softwares CAx se utilizan
para crear modelos en 3D. Las sombras y las texturas realistas agregan
complejidad a los modelos, por lo que se necesita una tarjeta de video que
admita altas resoluciones y un alto nivel de detalle. Con frecuencia, se desean o
se necesitan varios monitores para que el usuario pueda trabajar con código,
representaciones en 2D y modelos en 3D simultáneamente. Elija una tarjeta de
video que admita varios monitores.
• RAM: debido a la gran cantidad de datos procesados por una estación de trabajo
CAx, la RAM es muy importante. Cuanta más RAM haya instalada, más datos
podrá calcular el procesador antes de tener que leerlos en un dispositivo de
almacenamiento más lento, como un disco duro. Instale cuanta memoria admitan
la motherboard y el sistema operativo. La cantidad y la velocidad de la memoria
deben exceder los requisitos mínimos recomendados por la aplicación CAx.
Pág. 40 Ensamblaje de PC´s
Cisco Networking Academy: IT Essentials
1.3.1.2 Estaciones de trabajo de edición de audio y video
Las estaciones de trabajo de edición de audio y video se utilizan en muchas etapas de
desarrollo durante la creación de material de audio y video. Las estaciones de trabajo
de edición de audio se utilizan para grabar música, crear CD de música y etiquetas de
CD. Las estaciones de trabajo de edición de video se pueden utilizar para crear
comerciales de televisión, programación de horario central y películas caseras o para
cine.
Para armar una PC para realizar tareas de edición de audio y video, se combinan
hardware y software especializados. El software de audio de una estación de trabajo de
edición de audio, como la que se muestra en la ilustración, se utiliza para grabar audio,
modificar cómo se escucha el sonido mediante la mezcla y el uso de efectos especiales,
y dejar una grabación lista para publicarla. El software de video se utiliza para cortar,
copiar, combinar y modificar clips de video. El software de video también se utiliza para
agregar efectos especiales a un video. Cuando necesite ejecutar software de edición de
audio y video, tenga en cuenta el siguiente hardware:
• Tarjeta de audio especializada: cuando se graba música en una PC en un
estudio, es posible que se necesiten varias entradas para micrófonos y varias
salidas para equipos de efectos. Se necesita una tarjeta de audio que admita
todas esas entradas y salidas. Investigue sobre los distintos fabricantes de
tarjetas de audio y conozca las necesidades del cliente para instalar una tarjeta
de audio que cumpla con todas las necesidades de un estudio de grabación o
masterización moderno.
• Tarjeta de video especializada: se necesita una tarjeta de video que admita
resoluciones altas y varios monitores para combinar y editar diferentes
alimentaciones de video y efectos especiales en tiempo real. Debe conocer las
necesidades del cliente e informarse sobre tarjetas de video para instalar una
tarjeta que admita la gran cantidad de información proveniente de cámaras y
equipos de efectos modernos.
• Disco duro de gran capacidad y velocidad: las cámaras de video modernas
graban en alta resolución a una velocidad de fotogramas alta. Esto se traduce
en una gran cantidad de datos. Los discos duros de poca capacidad se llenan
muy rápido, y los discos duros lentos no pueden cumplir con las demandas e
incluso, a veces ocasionan la pérdida de fotogramas. Se necesita un disco duro
de gran capacidad y velocidad para grabar videos de tecnología avanzada sin
errores y sin pérdida de fotogramas. Los niveles de RAID, como 0 o 5, en los
que se utiliza la creación de banda de datos, pueden contribuir a aumentar la
velocidad de almacenamiento.
• Monitor doble: cuando se trabaja con audio y video, es de gran utilidad contar
con dos, tres o incluso más monitores para poder controlar todo lo que sucede
en las distintas pistas, escenas, equipos y softwares. Averigüe cómo le gusta
trabajar al cliente para decidir cuántos monitores le resultarían más provechosos.
Si se requieren varios monitores, se necesita armar la estación de trabajo de
audio o video con tarjetas de video especializadas.
Ensamblaje de PC´s Pág. 41
Cisco Networking Academy: IT Essentials
1.3.1.3 Estaciones de trabajo de virtualización
Es posible que necesite armar una PC que utilice tecnologías de virtualización para un
cliente. Se conoce como virtualización a la ejecución simultánea de dos o más sistemas
operativos en una PC. Por lo general, se instala un sistema operativo y se utiliza un
software de virtualización para instalar y administrar instalaciones adicionales de otros
sistemas operativos. Se pueden utilizar diferentes sistemas operativos de varias
compañías de software distintas.
Existe otro tipo de virtualización conocido como infraestructura de escritorio virtual (VDI,
Virtual Desktop Infrastructure). La VDI permite a los usuarios iniciar sesión en un
servidor para acceder a sus propios equipos virtuales. Se envía la entrada del mouse y
del teclado al servidor para controlar el equipo virtual. Las salidas, como audio y video,
se envían a los altavoces y a la pantalla de la PC que accede al equipo virtual.
Los dispositivos de baja potencia, conocidos como “clientes ligeros”, permiten que el
usuario realice cálculos difíciles rápidamente ya que se realizan en un servidor con una
potencia mucho mayor. Los clientes ligeros cumplen los requisitos mínimos para
ejecutar Windows y ejecutan aplicaciones básicas desde el servidor.
Las computadoras portátiles, los smartphones y las tablet PC también pueden acceder
a la VDI para utilizar equipos virtuales. Las siguientes son otras funciones de la
informática virtual:
• Probar software o actualizaciones de software en un entorno que no afecta el
entorno del sistema operativo actual.
• Utilizar otros sistemas operativos en una PC, como Linux o Ubuntu.
• Navegar en Internet sin que un software perjudicial pueda dañar la instalación
principal.
• Ejecutar aplicaciones antiguas que no son compatibles con los sistemas
operativos modernos.
La informática virtual requiere configuraciones de hardware más potentes debido a que
cada instalación necesita sus propios recursos. En una PC moderna con hardware
simple, se pueden ejecutar uno o dos entornos virtuales, pero es posible que una
instalación de VDI completa requiera hardware veloz y costoso para poder admitir varios
usuarios en muchos entornos diferentes. Los siguientes componentes son parte del
hardware requerido para la ejecución de equipos virtuales:
• RAM máxima: necesita la suficiente RAM para cumplir los requisitos de cada
entorno virtual y del equipo host. Una instalación estándar que utilice solo unas
pocas máquinas virtuales puede requerir apenas 64 MB de RAM para admitir un
sistema operativo moderno como Windows XP. Cuando hay varios usuarios y el
sistema da soporte a muchos equipos virtuales para cada uno, es posible que
sea necesario instalar hasta 64 GB de RAM o más.
• Núcleos de CPU: aunque una CPU de núcleo único es suficiente para la
informática virtual, una CPU con núcleos adicionales aumenta la velocidad y la
capacidad de respuesta durante el hosting de varios usuarios y máquinas
virtuales. En algunas instalaciones de VDI se utilizan PC que tienen varias CPU
con varios núcleos.
Pág. 42 Ensamblaje de PC´s
Cisco Networking Academy: IT Essentials
1.3.1.4 PC para videojuegos
A muchas personas les gustan los juegos de PC. Cada año, los juegos se vuelven más
avanzados y requieren hardware más potente, nuevos tipos de hardware y recursos
adicionales para asegurar una experiencia de juego agradable y sin interrupciones.
Es posible que se le solicite armar una PC para un cliente diseñada específicamente
para jugar. Los siguientes componentes son parte del hardware requerido para armar
una PC para juegos:
• Procesador potente: los juegos requieren que todos los componentes de la PC
funcionen juntos a la perfección. Un procesador potente ayuda a asegurar que
se pueda responder a los datos de hardware y software de manera oportuna.
Los procesadores multinúcleo pueden contribuir a incrementar la capacidad de
respuesta del hardware y del software.
• Tarjeta de video de tecnología avanzada: los juegos modernos utilizan altas
resoluciones y detalles complejos. Se necesita una tarjeta de video con una GPU
rápida y especializada y gran cantidad de memoria de video rápida para asegurar
que las imágenes que se muestran en el monitor sean de alta calidad, nítidas y
sin interrupciones. En algunas máquinas para juegos se utilizan varias tarjetas
de video para producir velocidades de fotogramas altas o se utilizan varios
monitores.
• Tarjeta de sonido de tecnología avanzada: los videojuegos utilizan varios
canales de sonido de alta calidad para sumergir al jugador en los juegos. Las
tarjetas de sonido de alta calidad llevan la calidad del sonido por encima del nivel
del sonido incorporado en las PC. Una tarjeta de sonido dedicada también ayuda
a mejorar el rendimiento general al liberar al procesador de parte de la demanda.
• Refrigeración de tecnología avanzada: los componentes de tecnología
avanzada suelen producir más calor que los componentes estándar. Por lo
general, se necesita hardware de refrigeración más potente para asegurar que
la PC se mantenga refrigerada cuando opera bajo cargas pesadas durante
juegos avanzados. Para mantener CPU, GPU y RAM refrigeradas, se suelen
utilizar ventiladores, disipadores de calor y dispositivos de refrigeración por agua
de gran tamaño.
• Gran cantidad de RAM rápida: los juegos de PC requieren mucha memoria
para funcionar. Esto se debe a que se accede constantemente a datos de video,
a datos de sonido y a toda la información necesaria para reproducir el juego.
Cuanta más RAM tiene la PC, con menos frecuencia necesita leer datos de
dispositivos de almacenamiento más lentos, tales como discos duros o SSD. Una
RAM más rápida ayuda a que el procesador mantenga todos los datos
sincronizados, dado que los datos que necesita para calcular pueden
recuperarse cuando sea necesario.
• Almacenamiento rápido: las unidades de 7200 RPM y 10 000 RPM pueden
recuperar datos a una velocidad mucho mayor que los discos duros de
5400 RPM. Las SSD son más costosas, pero mejoran notablemente el
rendimiento de los juegos.
• Hardware específico para juegos: algunos juegos implican comunicación con
otros jugadores. Se necesita un micrófono para hablar con ellos, y altavoces o
auriculares para escucharlos. Averigüe qué tipo de juegos le gustan a su cliente
para determinar si se necesita un micrófono o auriculares. Algunos juegos
pueden jugarse en 3D. Es posible que sea necesario contar con gafas especiales
y tarjetas de video específicas para usar esta característica. Además, en algunos
Ensamblaje de PC´s Pág. 43
Cisco Networking Academy: IT Essentials
juegos puede resultar provechoso usar más de un monitor. Los simuladores de
vuelo, por ejemplo, pueden configurarse para mostrar imágenes de la cabina en
dos, tres o incluso más monitores al mismo
1.3.1.5 PC para centro de entretenimiento
Armar una computadora personal para centro de entretenimiento (HTPC, Home Theater
Personal Computer) requiere hardware especializado para brindarle al cliente una
experiencia visual de alta calidad. Cada parte del equipo debe conectarse y proporcionar
adecuadamente los servicios y recursos necesarios para responder a las distintas
demandas de un sistema de HTPC.
Una característica útil de un HTPC es la capacidad de grabar un programa de video
para mirarlo en otro momento. Los sistemas de HTPC pueden estar diseñados para
visualizar televisión en vivo, transmitir películas y contenido de Internet en secuencias,
visualizar fotos y videos familiares, e incluso, navegar por Internet en un televisor. Al
armar un HTPC, tenga en cuenta el siguiente hardware:
• Gabinetes y fuentes de energía especializados: al armar un HTPC, se pueden
utilizar motherboards más pequeñas para que los componentes quepan en un
gabinete de factor de forma compacto. Este factor de forma pequeño luce como
uno de los componentes que se suelen encontrar en un centro de
entretenimiento. Por lo general, los gabinetes de HTPC contienen ventiladores
de gran tamaño que se mueven más lentamente y hacen menos ruido que los
de una estación de trabajo promedio. Para reducir aún más el ruido que genera
el HTPC, pueden utilizarse fuentes de energía sin ventiladores (según los
requisitos de potencia). Algunos diseños de HTPC contienen componentes de
alta eficacia y no requieren ventiladores para refrigeración.
• Audio de sonido envolvente: el sonido envolvente ayuda que el espectador se
sumerja en el programa de video. Un HTPC puede usar sonido envolvente del
motherboard, si el conjunto de chips lo admite, o puede instalarse una tarjeta de
sonido dedicada para enviar sonido envolvente de alta calidad a los altavoces o
a un amplificador adicional para generar un sonido de aun mejor calidad.
• Salida HDMI: el estándar HDMI permite transmitir video de alta definición, sonido
envolvente y datos a televisores, receptores de multimedia y proyectores.
• Sintonizadores de TV y tarjetas de cable: se debe utilizar un sintonizador para
la visualización de señales de televisión en el HTPC. Los sintonizadores de TV
convierten señales de televisión analógicas y digitales en señales de audio y
video que la PC puede utilizar y almacenar. Las tarjetas de cable pueden
utilizarse para recibir señales de televisión de una compañía de cable. Para
acceder a los canales de cable codificados, se necesita una tarjeta de cable.
Algunas tarjetas de cable pueden recibir hasta seis canales de manera
simultánea.
• Disco duro especializado: los discos duros con bajo nivel de ruido y consumo
de energía reducido se conocen comúnmente como “unidades de audio/video”
(A/V).
En lugar de armar un HTPC, es posible que algunos clientes prefieran armar un equipo
servidor doméstico. El equipo servidor doméstico puede ubicarse en cualquier lugar del
hogar, y varios dispositivos pueden acceder a él al mismo tiempo. El servidor doméstico
comparte archivos y realiza transmisiones de audio, video y fotos en secuencias a PC,
Pág. 44 Ensamblaje de PC´s
Cisco Networking Academy: IT Essentials
computadoras portátiles, tablet PC, televisores y otros dispositivos multimedia a través
de la red. Un servidor doméstico puede tener una matriz RAID para proteger datos
importantes de una falla del disco duro. Para transmitir datos en secuencias a varios
dispositivos sin que se produzcan demoras, instale una NIC Gigabit.
Ensamblaje de PC´s Pág. 45
Cisco Networking Academy: IT Essentials
2 . 0 P
R O C E D I M I E N T O S D E L A B O R A T O R I O
Y U S O D E H E R R A M I E N T A S
2.0.1 Introducción
Este capítulo abarca las prácticas básicas de seguridad para el lugar de trabajo, las
herramientas de hardware y software, y la eliminación de materiales peligrosos. Las
pautas de seguridad ayudan a prevenir accidentes personales y lesiones, y también
ayudan a proteger los equipos de daños. Algunas de estas pautas están diseñadas para
proteger al medioambiente de la contaminación que provoca la eliminación incorrecta
de materiales.
2 . 1 P
R O C E D I M I E N T O S D E L A B O R A T O R I O
S E G U R O S
2.1.1 Procedimientos para proteger a las personas
2.1.1.1 Seguridad general
Las condiciones laborales seguras ayudan a evitar que las personas sufran lesiones y
que se dañen los equipos de computación. Para ser segura, un área de trabajo debe
estar limpia y organizada, y tener una iluminación adecuada. Todos deben comprender
y seguir los procedimientos de seguridad.
Siga las pautas básicas de seguridad para evitar cortes, quemaduras, descargas
eléctricas y daños a la vista. Una práctica recomendada es asegurar que haya un
extintor de incendios y un botiquín de primeros auxilios por si se producen incendios o
lesiones. Los cables mal ubicados o sin fijación pueden provocar riesgo de tropiezos en
la instalación de una red. Los cables se deben instalar en conductos o bandejas para
cables para evitar riesgos.
La siguiente es una lista parcial de las precauciones básicas de seguridad que se deben
tomar al trabajar en una PC:
• Quítese el reloj y las alhajas, y ajústese la ropa holgada.
• Corte la alimentación y desenchufe el equipo antes de realizar el servicio.
• Cubra los bordes afilados del interior del gabinete de la PC con cinta.
• Nunca abra una fuente de energía o un monitor CRT.
• No toque las áreas de las impresoras que están calientes o que usan alto voltaje.
• Sepa dónde se encuentra el extintor de incendios y cómo usarlo.
• Mantenga su área de trabajo libre de alimentos y bebidas.
• Mantenga su área de trabajo limpia y ordenada.
• Doble las rodillas al levantar objetos pesados para evitar lesiones en la espalda.
Pág. 46 Ensamblaje de PC´s
Cisco Networking Academy: IT Essentials
2.1.1.2 Seguridad eléctrica
Siga las pautas de seguridad eléctrica para evitar incendios, lesiones y muerte por
causas eléctricas en el hogar y el lugar de trabajo. Las fuentes de energía y los
monitores CRT contienen alto voltaje.
PRECAUCIÓN: no utilice una pulsera antiestática cuando repare fuentes de energía o
monitores CRT. Solo los técnicos con experiencia deben intentar reparar fuentes de
energía y monitores CRT.
Algunas partes de las impresoras se pueden calentar durante el uso, y otras pueden
contener alto voltaje. Consulte el manual de la impresora para ubicar los componentes
con alto voltaje. Algunos componentes retienen el alto voltaje incluso después de apagar
la impresora. Dejar pasar un tiempo para que la impresora se enfríe antes de realizar la
reparación.
Los dispositivos eléctricos tienen determinados requisitos de potencia. Por ejemplo, los
adaptadores de CA se fabrican para computadoras portátiles específicas. Intercambiar
los adaptadores de CA con los de otro tipo de computadora portátil o dispositivo puede
provocar daños al adaptador de CA y a la computadora portátil.
2.1.1.3 Seguridad contra incendios
Siga las pautas de seguridad contra incendios para proteger vidas, estructuras y
equipos. Para evitar descargas eléctricas y daños a la PC, apague y desenchufe la PC
antes de comenzar una reparación.
El fuego se puede propagar con rapidez y puede tener consecuencias muy costosas. El
uso correcto de un extintor de incendios puede evitar que un pequeño incendio se
descontrole. Al trabajar con los componentes de una PC, tenga en cuenta la posibilidad
de un incendio accidental y sepa cómo reaccionar. Esté atento a los olores que despiden
las PC y los dispositivos electrónicos. Cuando los componentes electrónicos se
recalientan o tienen un cortocircuito, despiden olor a quemado. En caso de incendio,
siga estos procedimientos de seguridad:
• Nunca combata un incendio que está fuera de control o sin contener.
• Siempre tenga una ruta de escape de incendios planificada antes de comenzar
cualquier trabajo.
• Abandone el edificio rápidamente.
• Comuníquese con los servicios de emergencia para solicitar ayuda.
• Ubique y lea las instrucciones de los extintores de incendios de su lugar de
trabajo antes de tener que usarlos.
Conozca los tipos de extintores de incendios que se utilizan en su país o región. Cada
tipo de extintor tiene sustancias químicas específicas para combatir distintos tipos de
incendios:
• Papel, madera, plástico, cartón
• Gasolina, queroseno, disolventes orgánicos
• Equipos eléctricos
• Metales combustibles
Ensamblaje de PC´s Pág. 47
Cisco Networking Academy: IT Essentials
Es importante saber cómo usar un extintor de incendios. Utilice la sigla mnemotécnica
QAAR para recordar las reglas básicas de uso de los extintores de incendios:
Q: quitar la traba de seguridad.
A: apuntar a la base del fuego, no a la llama.
A: apretar la palanca.
R: rociar moviendo la boquilla de lado a lado.
2.1.2 Procedimientos para proteger equipos y datos
2.1.2.1 ESD y EMI
Descarga electrostática
Las descargas electrostáticas (ESD, electrostatic discharge), las condiciones climáticas
adversas y las fuentes de electricidad de mala calidad pueden provocar daños a los
equipos de computación. Siga las pautas de manejo adecuadas, manténgase informado
de los problemas ambientales y utilice equipos estabilizadores de energía para evitar
daños a los equipos y pérdida de datos.
La electricidad estática es la acumulación de una carga eléctrica en una superficie. Las
ESD se producen cuando esta acumulación de carga no puede ser contenida por un
objeto y salta a otro provocando daños. La ESD puede resultar destructiva para los
componentes electrónicos de los sistemas de computación.
Se deben acumular un mínimo de 3000 V de electricidad estática para que una persona
pueda sentir una ESD. Por ejemplo, puede acumular electricidad estática al caminar por
un piso alfombrado y, cuando toque a otra persona, ambos recibirán una descarga. Si
la descarga provoca dolor o hace ruido, es probable que sea superior a los 10 000 V. A
modo de referencia, con menos de 30 V de electricidad estática se puede dañar un
componente de PC.
La ESD puede provocar daños permanentes a los componentes eléctricos. Siga estas
recomendaciones para ayudar a evitar daños por ESD:
• Conserve todos los componentes en bolsas antiestática hasta que esté listo para
instalarlos.
• Utilice alfombrillas conectadas a tierra en los bancos de trabajo.
• Utilice alfombrillas conectadas a tierra en las áreas de trabajo.
• Utilice pulseras antiestática cuando trabaje en una PC.
Interferencia electromagnética
La interferencia electromagnética (EMI, Electromagnetic Interference) es la intrusión de
señales electromagnéticas externas en un medio de transmisión, como el cableado de
cobre. En el entorno de una red, la EMI distorsiona las señales, de modo que su
interpretación por parte de los dispositivos receptores resulta difícil.
Pág. 48 Ensamblaje de PC´s
Cisco Networking Academy: IT Essentials
La EMI no siempre proviene de fuentes predecibles, como los teléfonos celulares. Otros
tipos de equipos eléctricos pueden emitir un campo electromagnético invisible y
silencioso que se puede extender más de un kilómetro y medio.
Existen muchas fuentes de EMI:
• Cualquier fuente diseñada para generar energía electromagnética.
• Cualquier fuente artificial, como las líneas de transmisión de energía y los
motores eléctricos.
• Sucesos naturales, como las tormentas eléctricas y las radiaciones solares e
interestelares.
Las redes inalámbricas se ven afectadas por interferencias de radiofrecuencia (RFI,
radio frequency interference). La RFI proviene de transmisores de radio y otros
dispositivos que transmiten en la misma frecuencia. Por ejemplo, un teléfono inalámbrico
puede causar problemas en una red inalámbrica cuando ambos dispositivos utilizan la
misma frecuencia. Las microondas también pueden generar interferencias cuando se
ubican muy cerca de dispositivos inalámbricos de networking.
Condiciones climáticas
Las condiciones climáticas afectan los equipos de computación de diversas maneras:
• Si la temperatura ambiente es demasiado elevada, los equipos se pueden
recalentar.
• Si el nivel de humedad es demasiado bajo, aumenta la posibilidad de ESD.
• Un nivel excesivo de humedad puede provocar daños en los equipos.
2.1.2.2 Tipos de fluctuaciones de alimentación
El voltaje es el trabajo del campo eléctrico que impulsa la carga de una unidad a través
de un circuito. El movimiento de electrones se denomina “corriente”. Los circuitos de PC
necesitan voltaje y corriente para hacer funcionar los componentes electrónicos.
Cuando el voltaje de una PC no es exacto o estable, es posible que los componentes
de la PC no funcionen correctamente. Los voltajes inestables se denominan
“fluctuaciones de alimentación”.
Los siguientes tipos de fluctuaciones de alimentación de CA pueden provocar pérdida
de datos o fallas de hardware:
• Apagón total: pérdida total de la alimentación de CA. Un fusible quemado, un
transformador dañado o una línea de alimentación fuera de servicio pueden
provocar un apagón total.
• Apagón parcial: una disminución en el nivel de voltaje de alimentación de CA
que se mantiene durante un tiempo. Los apagones parciales se producen
cuando el voltaje de la línea de alimentación desciende por debajo del 80% del
nivel de voltaje normal. La sobrecarga en los circuitos eléctricos puede provocar
un apagón parcial.
• Ruido: interferencia proveniente de generadores y rayos. El ruido tiene como
resultado una alimentación de mala calidad, lo que puede provocar errores en
los sistemas de computación.
• Picos de voltaje: aumento repentino de voltaje que se mantiene durante un
período corto y supera el 100% del voltaje normal en una línea. Los picos de
Ensamblaje de PC´s Pág. 49
Cisco Networking Academy: IT Essentials
voltaje pueden ser producto de la descarga de rayos, pero también se pueden
producir cuando se recupera el sistema eléctrico después de un apagón total.
• Sobrevoltaje: aumento drástico de voltaje por encima del flujo normal de
corriente eléctrica. El sobrevoltaje se mantiene durante unos pocos
nanosegundos, es decir, una milmillonésima de segundo.
2.1.2.3 Dispositivos de protección de alimentación
A fin de ayudar a proteger contra problemas de fluctuación de alimentación, utilice
dispositivos para proteger los datos y los equipos de computación:
• Supresor de sobrevoltaje: ayuda a proteger contra los daños ocasionados por
sobrevoltaje y picos de voltaje. Los supresores de sobrevoltaje desvían a tierra
el exceso de voltaje eléctrico presente en la línea.
• UPS: las fuentes de energía ininterrumpible (UPS, Uninterruptible power supply)
ayudan a proteger contra posibles problemas de energía eléctrica mediante el
suministro de un nivel constante de energía eléctrica a una PC o a otro
dispositivo. La batería se recarga de forma constante mientras la UPS está en
funcionamiento. Las UPS proporcionan una alimentación de calidad constante
cuando se producen apagones parciales o totales. Muchos dispositivos UPS se
pueden comunicar de forma directa con el sistema operativo de la PC. Esta
comunicación permite que la UPS apague la PC de forma segura y guarde los
datos antes de que se agote toda la energía eléctrica de la UPS.
• SPS: las fuentes de energía de reserva (SPS, standby power supply) ayudan a
proteger contra posibles problemas de energía eléctrica mediante una batería de
reserva que suministra energía cuando se produce una caída del voltaje de
entrada por debajo del nivel normal. La batería se encuentra en espera durante
el funcionamiento normal. Cuando el voltaje disminuye, la batería proporciona
alimentación de CC a un convertidor de potencia, que la convierte a alimentación
de CA para la PC. Estos dispositivos no son tan confiables como las UPS debido
al tiempo que toma la conmutación a la batería. Si el dispositivo de conmutación
falla, la batería no puede suministrar energía a la PC.
PRECAUCIÓN: los fabricantes de UPS sugieren no enchufar nunca una impresora láser
a una UPS, ya que la impresora puede sobrecargarla.
2.1.3 Procedimientos para proteger el medioambiente
2.1.3.1 Hoja de datos de seguridad del material
Las PC y los periféricos contienen materiales que pueden ser nocivos para el
medioambiente. En ocasiones, los materiales peligrosos se denominan “residuos
tóxicos”. Estos materiales pueden contener concentraciones elevadas de metales
pesados, como el cadmio, el plomo y el mercurio. Las normas para la eliminación de
materiales peligrosos varían según el estado o país. Comuníquese con las autoridades
locales de reciclamiento o de eliminación de residuos de su comunidad para obtener
información sobre los procedimientos y los servicios de eliminación.
Pág. 50 Ensamblaje de PC´s
Cisco Networking Academy: IT Essentials
Las hojas de datos de seguridad del material (MSDS, Material Safety and Data Sheet)
son hojas informativas donde se resume información sobre identificación de materiales,
incluidos los componentes peligrosos que pueden afectar la salud, los peligros de
incendio y los requisitos de primeros auxilios. Las MSDS contienen información sobre
reactividad e incompatibilidad química, y también incluyen medidas de protección para
el manejo y el almacenamiento seguros de los materiales, así como procedimientos de
eliminación y control de derrames y fugas.
Para determinar si un material es peligroso, consulte la MSDS del fabricante. En los
Estados Unidos, la Administración de Seguridad y Salud Ocupacional (OSHA,
Occupational Safety and Health Administration) requiere que todos los materiales
peligrosos estén acompañados por una MSDS cuando se transfieren a un nuevo
propietario. La información en las MSDS que se incluyen con los productos que se
adquieren para la reparación o el mantenimiento de PC puede ser importante para los
técnicos informáticos. La OSHA también requiere que se informe a los empleados sobre
los materiales con los que trabajan y que se les proporcione información sobre la
seguridad de los materiales.
NOTA: las MSDS son importantes para determinar la manera más segura de eliminar
los materiales potencialmente peligrosos. Antes de desechar cualquier equipo
electrónico, consulte siempre las normas locales con respecto a los métodos de
eliminación aceptables.
Las MSDS contienen información importante:
• Nombre del material
• Propiedades físicas del material
• Componentes peligrosos que contiene el material
• Datos de reactividad, como datos sobre peligro de incendios y explosiones
• Procedimientos de control de derrames y fugas
• Precauciones especiales
• Riesgos sanitarios
• Requisitos de protección especiales
En la Unión Europea, el 1 de junio de 2007 entró en vigor la norma sobre registro,
evaluación, autorización y restricción de sustancias y preparados químicos (REACH,
Registration, Evaluation, Authorization and Restriction of Chemicals), que reemplazó
varias directrices y normas por un único sistema.
2.1.3.2 Eliminación de equipos
La eliminación y el reciclamiento adecuados de los componentes de PC peligrosos es
un asunto de interés global. Asegúrese de seguir las normas que rigen la eliminación de
elementos específicos. Las organizaciones que infrinjan dichas normas pueden recibir
multas o afrontar costosas batallas legales.
Baterías
Las baterías suelen contener metales de tierras raras que pueden ser nocivos para el
medioambiente. Las baterías de los sistemas de computación portátiles pueden
contener plomo, cadmio, litio, manganeso alcalino y mercurio. Estos metales no se
degradan y permanecen en el medioambiente durante muchos años. El mercurio se
suele utilizar en la fabricación de baterías y es sumamente tóxico y nocivo para las
personas.
Ensamblaje de PC´s Pág. 51
Cisco Networking Academy: IT Essentials
El reciclamiento de baterías debe ser una práctica estándar para los técnicos. Todas las
baterías, incluidas las de iones de litio, níquel-cadmio, níquel-hidruro y plomo, están
sujetas a procedimientos de eliminación que cumplen con las normas ambientales
locales.
Monitores
Los monitores contienen vidrio, metal, plástico, plomo, bario y metales de tierras raras.
Según la Agencia de Protección Ambiental (EPA, Environmental Protection Agency) de
los EE. UU., los monitores pueden contener aproximadamente 4 lb (1,8 kg) de plomo.
Los monitores deben eliminarse de acuerdo con las normas ambientales.
Manipule los monitores CRT con cuidado. Los monitores CRT pueden almacenar
voltajes extremadamente altos, aun después de desconectarlos de la fuente de energía.
Kits de tóner, cartuchos y reveladores
Los kits de tóner y los cartuchos de impresión usados deben eliminarse correctamente
o reciclarse. Algunos proveedores y fabricantes de cartuchos de tóner aceptan
cartuchos vacíos para recargarlos. Algunas compañías se especializan en la recarga de
cartuchos vacíos. Existen kits para recargar cartuchos de impresión de inyección de
tinta, pero no se recomiendan, dado que se pueden producir fugas de tinta en la
impresora que provoquen daños irreparables. Además, utilizar cartuchos de inyección
de tinta recargados puede anular la garantía de la impresora de inyección de tinta.
Disolventes químicos y latas de aerosoles
Comuníquese con la compañía de saneamiento local a fin de aprender cómo y dónde
eliminar los productos químicos y los disolventes que se utilizan para limpiar las PC.
Nunca tire productos químicos o disolventes por un sumidero ni los deseche por un
desagüe que se conecte al alcantarillado público.
Las latas y botellas que contienen disolventes y otros productos de limpieza se deben
manipular con cuidado. Asegúrese de que se los identifique y se los trate como
desechos peligrosos especiales. Por ejemplo, algunas latas de aerosol explotan al
exponerlas al calor si el contenido no se utilizó por completo.
Pág. 52 Ensamblaje de PC´s
Cisco Networking Academy: IT Essentials
2 . 2 U
S O C O R R E C T O D E L A S
H E R R A M I E N T A S
2.2.1 Herramientas para hardware
2.2.1.1 Uso general de herramientas
Existe una herramienta indicada para cada trabajo. Asegúrese de conocer el uso
correcto de cada herramienta y de utilizar la herramienta adecuada para la tarea en
cuestión. El uso diestro de las herramientas y el software facilita el trabajo y asegura
que las tareas se realicen de forma correcta y segura.
Un kit de herramientas debe contener todas las herramientas necesarias para completar
reparaciones de hardware. A medida que se adquiere experiencia, se aprende qué
herramientas se deben tener disponibles para los distintos tipos de trabajo. Las
herramientas para hardware se agrupan en cuatro categorías:
• Herramientas de ESD
• Herramientas manuales
• Herramientas de limpieza
• Herramientas de diagnóstico
2.2.1.2 Herramientas de ESD
Existen dos herramientas de ESD: la pulsera antiestática y la alfombrilla antiestática. La
pulsera antiestática protege a los equipos de computación cuando se conecta a tierra
con el bastidor de una PC. La alfombrilla antiestática protege a los equipos de
computación al evitar que se acumule electricidad estática en el hardware o el técnico.
2.2.1.3 Herramientas manuales
La mayoría de las herramientas que se utilizan en el proceso de armado de una PC son
herramientas manuales. Se consiguen por separado o en kits de herramientas de
reparación de PC. Los kits de herramientas vienen en una amplia variedad de tamaños,
calidad y precios.
2.2.1.4 Herramientas de limpieza
Es fundamental contar con las herramientas de limpieza adecuadas al realizar tareas de
mantenimiento y reparación de PC. Utilizar las herramientas de limpieza adecuadas
ayuda a asegurar que los componentes de las PC no se dañen durante la limpieza.
Ensamblaje de PC´s Pág. 53
Cisco Networking Academy: IT Essentials
2.2.1.5 Herramientas de diagnóstico
Multímetro digital
Un multímetro digital, es un dispositivo que puede realizar muchos tipos de mediciones.
Comprueba la integridad de los circuitos y la calidad de la electricidad en los
componentes de una PC. En los multímetros digitales, la información se muestra
mediante una pantalla de LCD o LED.
Adaptador de loopback
Un adaptador de loopback, también denominado “conexión de loopback”, comprueba la
funcionalidad básica de los puertos de PC. Los adaptadores son específicos para el tipo
de puerto que se desee comprobar.
Rastreador de cables con sonda y generador de tonos
El rastreador de cables con sonda y generador de tonos, es una herramienta que consta
de dos partes. El componente generador de tonos se conecta a un cable en un extremo
por medio de adaptadores específicos, como RJ-45, adaptadores coaxiales o clips
metálicos. Dicha parte genera un tono que recorre la longitud del cable. El componente
sonda rastrea el cable. Cuando la sonda se encuentra cerca del cable al cual está
conectado el generador de tonos, se escucha el tono a través de un altavoz en la sonda.
Recinto externo de disco duro
Si bien los recintos externos de disco duro, no constituyen una herramienta de
diagnóstico, se utilizan con frecuencia al diagnosticar y reparar PC. El disco duro del
cliente se coloca en el recinto externo para su inspección, diagnóstico y reparación
mediante una PC que funcione correctamente. También se pueden grabar copias de
seguridad en una unidad ubicada en un recinto externo para evitar que se dañen los
datos durante la reparación de una PC.
2.2.2 Herramientas de software
2.2.2.1 Herramientas de administración de discos
Las herramientas de software permiten diagnosticar problemas de PC y de red, así como
determinar qué dispositivo de PC no funciona correctamente. Un técnico debe poder
utilizar una variedad de herramientas de software para diagnosticar problemas, realizar
el mantenimiento del hardware y proteger los datos almacenados en una PC.
Debe poder identificar qué software se debe utilizar en diferentes situaciones. Las
herramientas de administración de discos permiten detectar y corregir errores de disco,
preparar un disco para almacenar datos y eliminar archivos no deseados.
En la ilustración, se brinda más información sobre las siguientes herramientas de
administración de discos:
• FDISK: crea y elimina particiones en un disco duro. La herramienta FDISK no
está disponible en Windows XP, Vista o 7. Fue reemplazada por la herramienta
Administración de discos.
• Administración de discos: inicializa discos, y crea y formatea particiones.
Pág. 54 Ensamblaje de PC´s
Cisco Networking Academy: IT Essentials
• Formatear: prepara un disco duro para almacenar información.
• ScanDisk o CHKDSK: revisa la integridad de los archivos y las carpetas en un
disco duro mediante el análisis del sistema de archivos. Estas herramientas
también permiten revisar la superficie del disco para detectar errores físicos.
• Defrag: optimiza el espacio en el disco duro para permitir un acceso más rápido
a programas y datos.
• Liberador de espacio en disco: libera espacio en un disco duro al buscar
archivos que pueden borrarse de manera segura.
• SFC: el Comprobador de archivos de sistema (SFC, System File Checker)
examina los archivos imprescindibles del sistema operativo y reemplaza los
archivos que están dañados. Utilice el disco de arranque de Windows 7 para
resolver problemas y reparar archivos dañados. Este disco repara archivos de
sistema de Windows, restaura archivos dañados o faltantes y reinstala el sistema
operativo. También se encuentran disponibles herramientas de software de
terceros que pueden ser útiles para resolver problemas.
2.2.2.2 Herramientas de software de protección
Cada año, los virus, el spyware y otros tipos de ataques malintencionados infectan
millones de PC. Estos ataques pueden dañar los sistemas operativos, las aplicaciones
y los datos. Las PC infectadas incluso pueden tener problemas de rendimiento de
hardware o de falla de componentes.
A fin de proteger los datos y la integridad del sistema operativo y el hardware, utilice
software diseñado para proteger de ataques y eliminar programas malintencionados.
Existen varios tipos de software que protegen el hardware y los datos. En la ilustración,
se brinda más información sobre las siguientes herramientas de software de protección:
• Centro de actividades de Windows 7: revisa el estado de la configuración de
seguridad esencial. El Centro de actividades revisa continuamente que el firewall
de software y los programas antivirus estén en ejecución. Además, asegura que
las actualizaciones automáticas se descarguen y se instalen de forma
automática.
• Programa antivirus: protege de ataques de virus.
• Programa antispyware: protege de software que envía información sobre los
hábitos de navegación Web a los atacantes. El spyware puede instalarse sin el
conocimiento o el consentimiento del usuario.
• Firewall de Windows 7: se ejecuta continuamente para proteger la PC contra
las comunicaciones entrantes y salientes no autorizadas.
2.2.3 Herramientas de organización
2.2.3.1 Herramientas de referencia
Los técnicos deben registrar todos los problemas y las reparaciones de las PC. Luego,
los documentos se pueden utilizar como referencia para futuros problemas o les pueden
servir a otros técnicos que posiblemente no se hayan encontrado con el problema antes.
Ensamblaje de PC´s Pág. 55
Cisco Networking Academy: IT Essentials
Los documentos pueden estar en papel, pero se recomiendan los formatos electrónicos
debido a que en ellos se pueden buscar problemas específicos fácilmente.
Es importante que los técnicos registren todos los servicios y las reparaciones. Estos
documentos se deben almacenar centralmente y deben estar a disposición de todos los
demás técnicos. De esta manera, dichos documentos se pueden utilizar como material
de referencia para problemas similares que se encuentren en el futuro. Un buen servicio
al cliente incluye proporcionarle al cliente una descripción detallada del problema y de
la solución.
Herramientas de referencia personales
Las herramientas de referencia personales incluyen guías de resolución de problemas,
manuales del fabricante, guías de referencia rápida y diarios de reparaciones. Además
de las facturas, los técnicos mantienen un diario de las actualizaciones y las
reparaciones. Los registros del diario incluyen descripciones del problema, las posibles
soluciones que se intentaron y los pasos que se siguieron para solucionarlo. Mencione
cualquier cambio realizado en la configuración del equipo y cualquier repuesto que se
haya utilizado durante la reparación. Estos documentos resultarán valiosos cuando se
encuentre con situaciones similares en el futuro.
• Notas: tome notas a medida que avanza en el proceso de resolución de
problemas y reparación. Consúltelas para evitar repetir pasos previos y para
determinar qué pasos seguir a continuación.
• Diario: registre las actualizaciones y las reparaciones que realice. Incluya
descripciones del problema, las posibles soluciones que se intentaron para
resolverlo y los pasos que se siguieron para solucionarlo. Mencione cualquier
cambio realizado en la configuración del equipo y cualquier repuesto que se haya
utilizado durante la reparación. El diario y las notas pueden ser valiosos cuando
se encuentre con situaciones similares en el futuro.
• Historial de reparaciones: realice una lista detallada de los problemas y las
reparaciones que incluya la fecha, los repuestos utilizados y la información del
cliente. Este historial le permite al técnico determinar qué trabajo se realizó en
una PC específica en el pasado.
Herramientas de referencia de Internet
Internet constituye una excelente fuente de información sobre problemas de hardware
específicos y sus posibles soluciones:
• Motores de búsqueda de Internet
• Grupos de noticias
• Preguntas frecuentes de fabricantes
• Manuales de PC en línea
• Foros y chats en línea
• Sitios Web técnicos
En la ilustración, se muestra un ejemplo de un sitio Web técnico.
Pág. 56 Ensamblaje de PC´s
Cisco Networking Academy: IT Essentials
2.2.3.2 Herramientas varias
Con la experiencia, descubrirá muchos otros elementos para agregar al kit de
herramientas, cómo se puede utilizar un rollo de cinta adhesiva de papel para rotular las
partes que se quitaron de una PC cuando no se cuenta con un organizador de partes.
Una PC que funcione correctamente también constituye un recurso valioso que puede
llevar con usted para la reparación de PC en el campo. Una PC que funcione
correctamente también se puede utilizar para buscar información, descargar
herramientas o controladores, y comunicarse con otros técnicos.
Se muestran los tipos de repuestos de PC que se deben incluir en un kit de
herramientas. Antes de utilizar las partes, asegúrese de que se encuentren en buenas
condiciones de funcionamiento. Utilizar componentes que se sepa que funcionan de
manera correcta para reemplazar componentes posiblemente defectuosos en las PC lo
ayuda a determinar de forma rápida qué componente no funciona de manera adecuada.
2.2.4 Demostración del uso correcto de las herramientas
2.2.4.1 Pulsera antiestática
La seguridad en el lugar de trabajo es responsabilidad de todos. Es mucho menos
probable que se lesione o que los componentes se dañen si utiliza la herramienta
adecuada para el trabajo.
Antes de limpiar o reparar equipos, asegúrese de que las herramientas estén en buenas
condiciones. Limpie, repare o reemplace los elementos que no funcionen
correctamente.
Un ejemplo de ESD es la pequeña descarga que recibe cuando camina por una
habitación alfombrada y toca un picaporte. Si bien la pequeña descarga no es nociva
para usted, si esa misma carga eléctrica pasa de usted a una PC puede dañar sus
componentes. Conectarse a tierra o usar una pulsera antiestática puede evitar daños
por ESD a los componentes de PC.
El propósito de conectarse a tierra o de usar una pulsera antiestática es igualar la carga
eléctrica entre usted y el equipo. Para conectarse a tierra, se debe tocar una parte
metálica descubierta del gabinete de la PC. La pulsera antiestática es un conductor que
conecta su cuerpo al equipo en el cual está trabajando. Cuando se acumula electricidad
estática en el cuerpo, la conexión de la pulsera al equipo o a tierra canaliza la electricidad
a través del cable que conecta la pulsera.
Como se muestra en la ilustración, la pulsera consta de dos partes y es fácil de usar:
Paso 1. Colóquese la pulsera alrededor de la muñeca y ajústela con el broche o el
velcro. El metal de la parte posterior de la pulsera debe permanecer en contacto con la
piel en todo momento.
Paso 2. Fije el conector del extremo del cable a la pulsera y conecte el otro extremo al
equipo o al mismo punto de conexión a tierra al cual se conecta la alfombrilla
antiestática. La estructura metálica del gabinete es un buen lugar para conectar el cable.
Ensamblaje de PC´s Pág. 57
Cisco Networking Academy: IT Essentials
Cuando conecte el cable al equipo en el que está trabajando, elija una superficie
metálica sin pintar. Las superficies pintadas no conducen la electricidad tan bien como
lo hace el metal sin pintar.
NOTA: fije el cable al equipo del mismo lado del brazo en que lleva la pulsera
antiestática. Esto ayuda a que el cable no estorbe mientras trabaja.
Si bien usar una pulsera antiestática ayuda a evitar las ESD, puede reducir aún más los
riesgos evitando usar ropa de seda, poliéster o lana, dado que es más probable que
estas telas o tejidos generen una carga estática.
NOTA: los técnicos deben arremangarse, quitarse bufandas o corbatas y meter la
camisa dentro del pantalón para evitar interferencias de la ropa. Asegúrese de que los
aretes, los collares y demás alhajas holgadas estén correctamente fijados.
PRECAUCIÓN: nunca use una pulsera antiestática al reparar un monitor CRT o una
unidad de fuente de energía.
2.2.4.2 Alfombrilla antiestática
Es posible que no siempre tenga la opción de trabajar en una PC en un área de trabajo
debidamente equipada. Si puede controlar el entorno, intente establecer un área de
trabajo lejos de sectores alfombrados. Las alfombras pueden provocar la acumulación
de cargas electrostáticas. Si no puede evitar trabajar en un área alfombrada, conéctese
a tierra a la sección sin pintar del gabinete de la PC en la que esté trabajando antes de
tocar cualquier componente.
Las alfombrillas antiestática son ligeramente conductoras. Alejan la electricidad estática
de un componente y la transfieren de manera segura desde el equipo hasta un punto de
conexión a tierra, como se muestra en la ilustración:
Paso 1. Coloque la alfombrilla en el área de trabajo, junto al gabinete de la PC o debajo
de este.
Paso 2. Sujete la alfombrilla al gabinete mediante el clip para obtener una superficie con
conexión a tierra sobre la cual pueda colocar las partes a medida que las quite del
sistema.
Cuando trabaje en una mesa de trabajo, conecte a tierra la mesa y la alfombrilla
antiestática. Al pararse sobre la alfombrilla y usar la pulsera, el cuerpo tiene la misma
carga que el equipo, lo que reduce la probabilidad de ESD.
Reducir la posibilidad de ESD disminuye la probabilidad de que se dañen circuitos o
componentes delicados.
NOTA: siempre sostenga los componentes por los bordes.
Pág. 58 Ensamblaje de PC´s
Cisco Networking Academy: IT Essentials
2.2.4.3 Herramientas manuales
Los técnicos deben saber utilizar correctamente todos los elementos en el kit de
herramientas. En esta página se abarcan muchas de las distintas herramientas
manuales que se utilizan en la reparación de PC.
Tornillos
Utilice el destornillador adecuado para cada tipo de tornillo. Coloque la punta del
destornillador en la cabeza del tornillo. Gire el destornillador hacia la derecha para
ajustar el tornillo y hacia la izquierda para aflojarlo.
Es posible que se desgaste la rosca de los tornillos si se los aprieta demasiado con el
destornillador. Los tornillos con roscas desgastadas, pueden atascarse en el orificio del
tornillo o pueden no ajustarse firmemente. Deseche los tornillos con roscas
desgastadas.
Destornillador de punta plana
Utilice un destornillador de punta plana cuando trabaje con tornillos ranurados. No utilice
un destornillador de punta plana para quitar tornillos de cabeza Phillips. Nunca utilice un
destornillador como palanca. Si no puede quitar un componente, revise para ver si hay
un clip o una traba que lo mantenga en su lugar.
PRECAUCIÓN: si se necesita demasiada fuerza para quitar o agregar un componente,
probablemente haya un problema. Vuelva a revisar para asegurarse de no haber omitido
un tornillo o un clip de traba que retenga al componente en su lugar. Consulte el manual
o el diagrama del dispositivo para obtener más información.
Destornillador de punta Phillips
Utilice un destornillador de punta Phillips con tornillos de cabeza cruciforme. No utilice
este tipo de destornillador para realizar perforaciones, ya que esto daña la punta del
destornillador.
Llave hexagonal
Utilice una llave hexagonal para aflojar y ajustar pernos de cabeza hexagonal (es decir,
de seis caras). Los pernos hexagonales no se deben ajustar demasiado, debido a que
las roscas de los tornillos se pueden desgastar. No utilice una llave hexagonal
demasiado grande para el perno que esté usando.
PRECAUCIÓN: algunas herramientas están magnetizadas. Cuando trabaje cerca de
dispositivos electrónicos, asegúrese de que las herramientas que utilice no se hayan
magnetizado. Los campos magnéticos pueden ser nocivos para los datos almacenados
en medios magnéticos. Pruebe la herramienta tocándola con un tornillo. Si el tornillo se
ve atraído hacia la herramienta, no la utilice.
Herramientas de recuperación de componentes
Se pueden utilizar pinzas comunes y de punta de aguja para colocar y recoger piezas
que posiblemente sean difíciles de alcanzar con los dedos. También existen
herramientas denominadas “recogedores de partes” que están específicamente
diseñadas para esta tarea. No raye ni golpee ningún componente cuando utilice estas
herramientas.
PRECAUCIÓN: no se deben utilizar lápices dentro de una PC para cambiar la
configuración de los interruptores o para quitar jumpers haciendo palanca. La mina de
lápiz puede actuar como conductora y dañar los componentes de PC.
Ensamblaje de PC´s Pág. 59
Cisco Networking Academy: IT Essentials
Los técnicos informáticos necesitan las herramientas adecuadas para trabajar de
manera segura y evitar que se dañen los equipos de computación. Los técnicos utilizan
muchas herramientas para diagnosticar y reparar problemas de PC:
• Destornillador de punta recta, grande y pequeño
• Destornillador de punta Phillips, grande y pequeño
• Pinzas o recogedor de partes
• Pinzas de punta de aguja
• Alicate
• Extractor de chips
• Conjunto de llaves hexagonales
• Destornillador torx
• Llave de tuercas, grande y pequeña
• Sujetador de componentes de tres uñas
• Pelacables
• Engarzadora
• Herramienta de perforación
• Multímetro digital
• Conexiones de loopback
• Espejo pequeño
• Cepillo pequeño
• Paño suave que no deje pelusa
• Cinchos plásticos para cable
• Tijeras
• Linterna pequeña
• Cinta aislante
• Lápiz o bolígrafo
• Aire comprimido
Se pueden utilizar varias herramientas especiales, como puntas torx, bolsas y guantes
antiestática, y extractores de circuitos integrados para realizar tareas de reparación y
mantenimiento de PC. Evite siempre las herramientas magnetizadas, como los
destornilladores con puntas magnéticas, o las herramientas que utilizan imanes de
extensión para recoger objetos metálicos pequeños que se encuentran fuera del
alcance. Utilizar herramientas magnéticas puede provocar la pérdida de datos en discos
duros y disquetes. Las herramientas magnéticas también pueden inducir corriente, lo
que puede dañar los componentes internos de una PC. Además, existen dispositivos de
prueba especializados que se utilizan para diagnosticar problemas de PC y de cables:
• Multímetro: dispositivo que mide el voltaje de CA y CC, la corriente eléctrica y
otras características eléctricas y de los cables.
• Verificador de suministro de energía: dispositivo que revisa si la fuente de
energía de la PC funciona correctamente. Un verificador de suministro de
energía simple puede tener solamente luces indicadoras, mientras que las
versiones más avanzadas muestran los valores de voltaje y amperaje.
• Comprobador de cables: dispositivo que revisa que no haya cortocircuitos o
fallas en los cables, como cables conectados a los pines equivocados.
• Conexión de loopback: dispositivo que se conecta a un puerto de PC, hub,
switch o router para realizar un procedimiento de diagnóstico denominado
“prueba de loopback”. En una prueba de loopback, se transmite una señal a
Pág. 60 Ensamblaje de PC´s
Cisco Networking Academy: IT Essentials
través de un circuito y luego se la vuelve a enviar al dispositivo emisor para
comprobar la integridad de la transmisión de datos.
2.2.4.6 Materiales de limpieza
Mantener las PC limpias por dentro y por fuera constituye una parte fundamental del
programa de mantenimiento. La suciedad puede causar problemas en el funcionamiento
físico de los ventiladores, los botones, y demás componentes mecánicos. En los
componentes eléctricos, una acumulación excesiva de polvo actúa como aislante y
atrapa el calor. Este aislamiento afecta la capacidad de los disipadores térmicos y los
ventiladores de refrigeración para mantener los componentes refrigerados, lo que
provoca el recalentamiento de los chips y los circuitos, y su consiguiente falla.
NOTA: cuando utilice aire comprimido para limpiar el interior de una PC, sople aire
alrededor de los componentes a una distancia mínima de 4 in (10 cm) de la boquilla.
Limpie la fuente de energía y el ventilador desde la parte posterior del gabinete.
PRECAUCIÓN: antes de limpiar cualquier dispositivo, apáguelo y desconéctelo de la
fuente de energía.
Gabinetes y monitores de PC
Limpie los gabinetes de PC y la parte exterior de los monitores con un paño húmedo
que no deje pelusa con una solución de limpieza suave. Para crear la solución de
limpieza, mezcle una gota de detergente con 4 oz (118 ml) de agua. Si gotea agua
dentro del gabinete, deje pasar el tiempo suficiente para que el líquido se seque antes
de encender la PC.
Pantallas de LCD
No utilice limpiavidrios con amoníaco ni ninguna otra solución en una pantalla de LCD,
a menos que el limpiador esté específicamente diseñado para tal propósito. Los
químicos abrasivos dañan el revestimiento de la pantalla. Estas pantallas no están
protegidas por vidrio, de modo que debe limpiarlas suavemente y no debe presionarlas
con firmeza.
Pantallas de CRT
Para limpiar las pantallas de los monitores CRT, humedezca un paño suave, limpio y
que no deje pelusa con agua destilada y limpie la pantalla desde arriba hacia abajo.
Luego, utilice un paño suave y seco para limpiar la pantalla y quitar las manchas.
Limpie los componentes que tienen polvo con una lata de aire comprimido. El aire
comprimido no provoca acumulación electrostática en los componentes. Asegúrese de
estar en un área con buena ventilación antes de eliminar el polvo de la PC soplando
aire. Una práctica recomendada consiste en usar una mascarilla antipolvo para no
inhalar las partículas de polvo.
Elimine el polvo con aplicaciones breves de aire de la lata. Nunca incline la lata ni la
utilice orientada al revés. No permita que las aspas del ventilador giren como
consecuencia de la fuerza del aire comprimido. Mantenga el ventilador en su lugar. Los
motores de los ventiladores se pueden dañar si los ventiladores giran con el motor
apagado.
Ensamblaje de PC´s Pág. 61
Cisco Networking Academy: IT Essentials
Contactos de los componentes
Limpie los contactos de los componentes con alcohol isopropílico. No utilice alcohol para
fricciones. El alcohol para fricciones contiene impurezas que pueden dañar los
contactos. Asegúrese de que en los contactos no se acumulen pelusas del paño o el
hisopo. Antes de volver a instalarlos, utilice aire comprimido para eliminar la pelusa de
los contactos.
Teclados
Limpie los teclados de las computadoras de escritorio con aire comprimido y utilice una
aspiradora portátil con accesorio de cepillo para eliminar el polvo suelto.
PRECAUCIÓN: nunca utilice una aspiradora estándar dentro de un gabinete de PC. Las
partes plásticas de la aspiradora pueden acumular electricidad estática y producir
descargas en los componentes. Solo utilice aspiradoras aprobadas para componentes
electrónicos.
Mouses
Utilice un paño suave y limpiavidrios para limpiar la parte externa del mouse. No rocíe
limpiavidrios directamente sobre el mouse. Al limpiar un mouse de bola, puede quitar la
bola y limpiarla con limpiavidrios y un paño suave. Limpie los rodillos del interior del
mouse con el mismo paño. No rocíe ningún líquido dentro del mouse.
Pág. 62 Ensamblaje de PC´s
Cisco Networking Academy: IT Essentials
3 . 0 A R M A D O D E P C
3.0.1 Introducción
3.0.1.1 Introducción
El armado de PC constituye gran parte del
trabajo de un técnico. Como técnico, al trabajar
con componentes de PC, debe hacerlo de
forma lógica y metódica. En ocasiones, es
posible que deba determinar si se debe
actualizar o reemplazar un componente de la
PC de un cliente. Es importante que desarrolle
aptitudes avanzadas en los procesos de
instalación, las técnicas de resolución de
problemas y los métodos de diagnóstico. En
este capítulo, se analiza la importancia de la
compatibilidad de los componentes con el
hardware y el software. También se abarca la
necesidad de los recursos del sistema
adecuados para ejecutar el hardware y el
software del cliente de manera eficaz.
3 . 1 C O M P U T E R A S S E M B L Y
3.1.1 Apertura del gabinete e instalación de la fuente de
energía
3.1.1.1 Apertura del gabinete
Los gabinetes de PC se fabrican con distintos factores de forma. Los factores de forma
hacen referencia al tamaño y la forma del gabinete.
Antes de abrir el gabinete de la PC, prepare el área de trabajo. Se recomienda que el
espacio de trabajo tenga una iluminación adecuada, buena ventilación y una
temperatura ambiente confortable. La mesa de trabajo debe ser accesible desde todos
los lados. No llene la superficie del área de trabajo con herramientas y componentes de
PC. Coloque una alfombrilla antiestática sobre la mesa para evitar daños físicos y por
ESD al equipo. Resulta útil el uso de pequeños recipientes para colocar tornillos y otras
partes a medida que las extrae.
Ensamblaje de PC´s Pág. 63
Cisco Networking Academy: IT Essentials
Existen distintos métodos para abrir gabinetes. Para aprender a abrir un gabinete de PC
específico, consulte el manual de usuario o el sitio Web del fabricante. La mayoría de
los gabinetes de PC se abre de una de las siguientes maneras:
• La cubierta del gabinete de la PC se quita como una sola pieza.
• Se quitan los paneles superior y laterales del gabinete.
• La parte superior del gabinete se quita antes de que se puedan quitar los paneles
laterales.
• Se tira de una traba para liberar el panel lateral, a fin de que pueda abrirse.
3.1.1.2 Instalación de la fuente de energía
Es posible que un técnico deba reemplazar o instalar una fuente de energía. La mayoría
de las fuentes de energía solo encaja de una forma en el gabinete de la PC. Por lo
general, se utilizan tres o cuatro tornillos para fijar la fuente de energía al gabinete. Las
fuentes de energía tienen ventiladores que pueden vibrar y aflojar los tornillos que no
estén ajustados correctamente. Al instalar una fuente de energía, asegúrese de que se
utilicen y se ajusten correctamente todos los tornillos.
Para instalar una fuente de energía, siga estos pasos:
Paso 1. Coloque la fuente de energía dentro del gabinete.
Paso 2. Alinee los orificios de la fuente de energía con los orificios del gabinete.
Paso 3. Fije la fuente de energía al gabinete con los tornillos adecuados.
Pág. 64 Ensamblaje de PC´s
Cisco Networking Academy: IT Essentials
3.1.2 Instalación de la motherboard
3.1.2.1 Instalación de la CPU y del conjunto de disipador
térmico y ventilador
Es posible instalar la CPU y el conjunto de disipador térmico y ventilador en la
motherboard antes de colocar esta última en el gabinete de la PC. Esto permite que
haya espacio adicional para ver y manipular los componentes durante la instalación.
CPU
La CPU y la motherboard. La CPU y la motherboard son sensibles a las descargas
electrostáticas. Al manejar una CPU y una motherboard, asegúrese de colocarlas en
una alfombrilla antiestática con conexión a tierra. Use una pulsera antiestática mientras
trabaja con estos componentes.
PRECAUCIÓN: al manejar una CPU, no toque los contactos de la CPU en ningún
momento.
La CPU se fija al socket de la motherboard mediante un sistema de fijación que asegura
que la CPU no se mueva. Antes de instalar una CPU en el socket de la motherboard,
asegúrese de conocer el sistema que lo sujeta.
La pasta térmica ayuda a alejar el calor de la CPU. Cuando instale una CPU usada,
limpie la parte superior de la CPU y la base del disipador térmico con alcohol isopropílico
y un paño que no deje pelusa. Los filtros de café de papel sirven como paño que no deja
pelusa. Esto elimina la pasta térmica antigua. Ahora las superficies están listas para la
aplicación de una nueva capa de pasta térmica. Siga las recomendaciones del fabricante
sobre cómo aplicar la pasta térmica.
La aplicación de pasta térmica a la CPU. En la mayoría de los casos, aplique una
pequeña cantidad de pasta térmica a la CPU. La pasta se extiende de forma homogénea
bajo el peso y la presión del conjunto de disipador térmico y ventilador.
Conjunto de disipador térmico y ventilador
El conjunto de disipador térmico y ventilador. Se trata de un dispositivo de refrigeración
que consta de dos partes. El disipador térmico le quita calor a la CPU. El ventilador aleja
el calor del disipador térmico. El conjunto suele tener un conector de alimentación de 3
pines.
El cable y el conector de la motherboard para el conjunto de disipador térmico y
ventilador.
Para instalar una CPU y un conjunto de disipador térmico y ventilador, siga estos pasos:
Paso 1. Alinee la CPU de modo que el indicador de la conexión 1 coincida con el pin 1
en el socket de la CPU. Esto asegura que las muescas de orientación de la CPU estén
alineadas con las referencias de orientación del socket de la CPU.
Paso 2. Coloque la CPU en el socket con cuidado.
Paso 3. Cierre la placa de carga de la CPU. Fíjela en su lugar cerrando la palanca de
carga y moviéndola por debajo de la pestaña de retención de la palanca.
Ensamblaje de PC´s Pág. 65
Cisco Networking Academy: IT Essentials
Paso 4. Aplique una pequeña cantidad de pasta térmica a la CPU. Siga las instrucciones
de aplicación proporcionadas por el fabricante de la pasta térmica.
Paso 5. Alinee los retenedores del conjunto de disipador térmico y ventilador con los
orificios de la motherboard.
Paso 6. Coloque el conjunto en el socket de la CPU, con cuidado de no dañar los cables
del ventilador de la CPU.
Paso 7. Ajuste los retenedores del conjunto para fijarlo en su lugar.
Paso 8. Conecte el cable de alimentación del conjunto al conector del ventilador de la
CPU de la motherboard.
Pág. 66 Ensamblaje de PC´s
Cisco Networking Academy: IT Essentials
3.1.2.2 Instalación de RAM
Es posible instalar la memoria RAM en la motherboard antes de fijar esta última al
gabinete de la PC. Antes de la instalación, consulte el sitio Web del fabricante o los
documentos de la motherboard para asegurarse de que la RAM sea compatible con la
motherboard.
La RAM proporciona rápido almacenamiento temporal de datos para la CPU mientras la
PC está en funcionamiento. La RAM es una memoria volátil, lo que significa que el
contenido se pierde cuando se apaga la PC. Por lo general, una mayor cantidad de RAM
mejora el rendimiento de la PC.
Ensamblaje de PC´s Pág. 67
Cisco Networking Academy: IT Essentials
Para instalar RAM, siga estos pasos:
Paso 1. Alinee las muescas del módulo RAM con las chavetas de la ranura y presione
hasta que las pestañas laterales hagan clic en su lugar.
Paso 2. Asegúrese de que las pestañas laterales traben el módulo RAM.
Paso 3. Verifique que no haya contactos expuestos.
Repita estos pasos para instalar módulos RAM adicionales.
3.1.2.3 Instalación de la motherboard
La motherboard ya está lista para instalarla en el gabinete de la PC. Para montar la
motherboard y evitar que entre en contacto con las piezas metálicas del gabinete, se
utilizan separadores plásticos y metálicos. Instale solo los separadores que coincidan
con los orificios de la motherboard. La instalación de separadores adicionales puede
evitar que la motherboard se asiente correctamente en el gabinete de la PC.
Dado que las conexiones de E/S de cada motherboard varían, se suministra una placa
conectora de E/S, con la motherboard. La placa de E/S tiene aberturas en la parte
posterior de la motherboard específicamente para los conectores. La placa conectora
de E/S se instala en el interior de la parte posterior del gabinete de la PC para permitir
que se utilicen los conectores cuando se instala la motherboard en el gabinete.
Para instalar la motherboard, siga estos pasos:
Paso 1. Instale los separadores en el gabinete de la PC alineados con la ubicación de
los orificios de montaje de la motherboard.
Pág. 68 Ensamblaje de PC´s
Cisco Networking Academy: IT Essentials
Paso 2. Instale la placa de E/S en el interior de la parte posterior del gabinete de la PC.
Paso 3. Alinee los conectores de E/S en la parte posterior de la motherboard con las
aberturas de la placa de E/S.
Paso 4. Alinee los orificios para tornillos de la motherboard con los separadores.
Paso 5. Inserte todos los tornillos de la motherboard.
Paso 6. Ajuste todos los tornillos de la motherboard.
3.1.3 Instalación de las unidades
3.1.3.1 Instalación de la unidad interna
Las unidades que se instalan en conectores internos se denominan “unidades internas”.
Las unidades de disco duro constituyen un ejemplo de unidades internas.
Para instalar la unidad de disco duro, siga estos pasos:
Paso 1. Coloque la unidad de disco duro de modo que quede alineada con la abertura
del conector para unidad de 3,5 in (8,9 cm).
Paso 2. Coloque la unidad de disco duro en el conector para unidad de modo que los
orificios para tornillos de la unidad coincidan con los orificios para tornillos del gabinete.
Paso 3. Fije la unidad de disco duro al gabinete con los tornillos adecuados.
3.1.3.2 Instalación de unidad óptica
Las unidades ópticas se utilizan para escribir y leer datos desde medios extraíbles, como
CD, DVD y discos Blu-ray. Las unidades ópticas se instalan en conectores para
unidades a los que se accede desde el frente del gabinete. Los conectores externos
permiten acceder a los medios sin necesidad de abrir el gabinete.
Los conectores de alimentación Molex o SATA proporcionan energía de la fuente a la
unidad óptica. Los cables de datos PATA o SATA conectan la unidad óptica a la
motherboard.
Para instalar una unidad óptica, siga estos pasos:
Paso 1. Coloque la unidad óptica de modo que quede alineada con la abertura del
conector para unidad de 5,25 in (13,34 cm).
Paso 2. Coloque la unidad óptica en el conector para unidad de modo que los orificios
para tornillos de la unidad óptica coincidan con los orificios para tornillos del gabinete.
Paso 3. Fije la unidad óptica al gabinete con los tornillos adecuados.
Ensamblaje de PC´s Pág. 69
Cisco Networking Academy: IT Essentials
3.1.3.3 Instalación de unidad de disquete
Las unidades de disquete (FDD, floppy disk drive) son dispositivos de almacenamiento
que permiten leer información desde y escribirla en disquetes. Un conector de
alimentación Berg proporciona energía de la fuente a la FDD. El cable de datos de la
unidad de disquete conecta la FDD a la motherboard.
La unidad de disquete cabe en el conector de 3,5 in (8,9 cm) que se encuentra en el
frente del gabinete de la PC.
Para instalar una FDD, siga estos pasos:
Paso 1. Coloque la FDD de modo que quede alineada con la abertura del conector para
unidad.
Paso 2. Coloque la FDD en el conector para unidad de modo que los orificios para
tornillos de la FDD coincidan con los orificios para tornillos del gabinete.
Paso 3. Fije la FDD al gabinete con los tornillos adecuados.
3.1.4 Instalación de las tarjetas adaptadoras
3.1.4.1 Tipos de tarjetas adaptadoras
Las tarjetas adaptadoras agregan funcionalidad a una PC. Las
tarjetas adaptadoras deben ser compatibles con las ranuras de
expansión de la motherboard. Instalará tres tipos de tarjetas
adaptadoras:
• NIC PCIe x1
• NIC inalámbrica PCI
• Tarjeta adaptadora de video PCIe x16
3.1.4.2 Instalación de una NIC
Las NIC permiten que una PC se conecte a una red. Las NIC utilizan ranuras de
expansión PCI y PCIe en la motherboard.
Para instalar una NIC, siga estos pasos:
Paso 1. Alinee la NIC con la ranura de expansión correspondiente en la motherboard.
Paso 2. Presione suavemente la NIC hasta que esté completamente asentada.
Paso 3. Fije el soporte de montaje de la NIC al gabinete con el tornillo adecuado.
Pág. 70 Ensamblaje de PC´s
Cisco Networking Academy: IT Essentials
3.1.4.3 Instalación de una NIC inalámbrica
Las NIC inalámbricas permiten que una PC se conecte a una red inalámbrica. Las NIC
inalámbricas utilizan ranuras de expansión PCI y PCIe en la motherboard. Algunas NIC
inalámbricas se instalan de forma externa mediante un conector USB.
Para instalar una NIC inalámbrica, siga estos pasos:
Paso 1. Alinee la NIC inalámbrica con la ranura de expansión correspondiente en la
motherboard.
Paso 2. Presione suavemente la NIC inalámbrica hasta que esté completamente
asentada.
Paso 3. Fije el soporte de montaje de la NIC inalámbrica al gabinete con el tornillo
adecuado.
Ensamblaje de PC´s Pág. 71
Cisco Networking Academy: IT Essentials
3.1.4.4 Instalación de una tarjeta adaptadora de video
Las tarjetas adaptadoras de video son la
interfaz entre la PC y el monitor de
visualización. Una tarjeta adaptadora de video
actualizada puede proporcionar capacidades
gráficas mejoradas para videojuegos y
programas gráficos. Las tarjetas adaptadoras
de video utilizan las ranuras de expansión PCI,
AGP y PCIe en la motherboard.
Para instalar una tarjeta adaptadora de video,
siga estos pasos:
Paso 1. Alinee la tarjeta adaptadora de video
con la ranura de expansión correspondiente en
la motherboard.
Paso 2. Presione suavemente la tarjeta
adaptadora de video hasta que esté completamente asentada.
Paso 3. Fije el soporte de montaje de la tarjeta adaptadora de video al gabinete con el
tornillo adecuado.
3.1.5 Instalación de los cables
3.1.5.1 Instalación de los cables de alimentación internos
Conexiones de alimentación de la motherboard
Las motherboards requieren energía para funcionar. El conector de alimentación
principal de tecnología avanzada extendida (ATX, Advanced Technology Extended)
tiene 20 o 24 pines. Es posible que la fuente de energía también cuente con un conector
de alimentación auxiliar (AUX) de 4, 6 u 8 pines que se conecta a la motherboard. Los
conectores de 20 pines funcionan en motherboards con sockets de 24 pines.
Para instalar un conector de alimentación de la motherboard, siga estos pasos:
Paso 1. Alinee el conector de alimentación ATX de 20 pines con el socket de la
motherboard.
Paso 2. Presione suavemente el conector hasta que el clip se fije en su lugar.
Paso 3. Alinee el conector de alimentación AUX de 4 pines con el socket de la
motherboard.
Paso 4. Presione suavemente el conector hasta que el clip se fije en su lugar.
Conectores de alimentación SATA
Los conectores de alimentación SATA utilizan un conector de 15 pines. Los conectores
de alimentación SATA se utilizan para conectar unidades de disco duro, unidades
ópticas o cualquier dispositivo que tenga un socket de alimentación SATA.
Pág. 72 Ensamblaje de PC´s
Cisco Networking Academy: IT Essentials
Conectores de alimentación Molex
Las unidades de disco duro y las unidades ópticas que no tienen sockets de
alimentación SATA utilizan conectores de alimentación Molex.
PRECAUCIÓN: no utilice un conector Molex y un conector SATA en la misma unidad al
mismo tiempo.
Conectores de alimentación Berg
Los conectores de alimentación Berg de 4 pines suministran energía a unidades de
disquete.
Para instalar un conector de alimentación SATA, Molex o Berg, siga estos pasos:
Paso 1. Conecte el conector de alimentación SATA a la unidad de disco duro.
Paso 2. Conecte el conector de alimentación Molex a la unidad óptica.
Paso 3. Conecte el conector de alimentación Berg de 4 pines a la FDD.
Paso 4. Conecte el conector de alimentación de 3 pines del ventilador al cabezal de
ventilador correspondiente en la motherboard, según el manual de la motherboard.
Paso 5. Conecte los cables adicionales del gabinete a los conectores correspondientes,
según el manual de la motherboard.
3.1.5.2 Instalación de los cables de datos internos
Las unidades se conectan a la motherboard por medio de cables de datos. El tipo de
unidad determina el tipo de cable de datos que se debe usar.
Cables de datos PATA
Los cables PATA se denominan a veces “cables planos” debido a que son anchos y
planos. Los cables PATA pueden tener 40 u 80 conductores. Por lo general, los cables
PATA tienen tres conectores de 40 pines. El conector del extremo se conecta a la
motherboard, y los otros dos conectores se conectan a las unidades. Si hay varios
discos duros instalados, la unidad maestra se conecta al conector del extremo, y la
unidad esclava se conecta al conector del medio.
Una raya en el cable de datos indica la ubicación del pin 1. Conecte el cable PATA a la
unidad con el indicador del pin 1 en el cable alineado con el indicador del pin 1 del
conector de la unidad. El indicador del pin 1 del conector de la unidad por lo general se
encuentra más cerca del conector de alimentación de la unidad. Muchas motherboards
antiguas tienen dos controladoras de unidades PATA y admiten un máximo de cuatro
unidades PATA.
Cables de datos SATA
Los cables de datos SATA tienen un conector de 7 pines. Un extremo del cable se
conecta a la motherboard, mientras que el otro extremo se conecta a cualquier unidad
que tenga un conector de datos SATA. Muchas motherboards cuentan con cuatro o más
controladoras de unidades SATA.
Cables de datos de disquete
Por lo general, los cables de datos de disquete tienen tres conectores de 34 pines. Una
raya en el cable indica la ubicación del pin 1. El conector del extremo se conecta a la
motherboard, y los otros dos conectores se conectan a las unidades. Si se instalan
varias unidades de disquete, la unidad A: se conecta al conector del extremo, y la
Ensamblaje de PC´s Pág. 73
Cisco Networking Academy: IT Essentials
unidad B: se conecta al conector del medio. Muchos cables de unidad de disquete
planos tienen un trenzado que permite que la PC identifique la unidad conectada al
extremo del cable como la unidad A: cuando hay dos unidades de disquete instaladas.
Conecte el cable de datos de disquete a la unidad con el indicador del pin 1 en el cable
alineado con el indicador del pin 1 del conector de la unidad. Las motherboards cuentan
con una controladora de unidades de disquete que admite un máximo de dos unidades
de disquete.
NOTA: si el pin 1 del cable de datos de disquete no está alineado con el pin 1 del
conector de la unidad, la unidad de disquete no funciona. Esta falta de alineación no
daña la unidad, pero la luz de actividad de la unidad se muestra encendida
continuamente. Para solucionar este problema, apague la PC y vuelva a conectar el
cable de datos de modo que el pin 1 del cable y el pin 1 del conector estén alineados.
Reinicie la PC.
Para instalar un cable de datos PATA, SATA o de FDD, siga estos pasos:
Paso 1. Conecte el extremo de la motherboard del cable PATA al socket de la
motherboard.
Paso 2. Conecte el conector del extremo más alejado del cable PATA a la unidad óptica.
Paso 3. Conecte un extremo del cable SATA al socket de la motherboard.
Paso 4. Conecte el otro extremo del cable SATA a la unidad de disco duro.
Paso 5. Conecte el extremo de la motherboard del cable de FDD al socket de la
motherboard.
Paso 6. Conecte el conector del extremo más alejado del cable de FDD a la unidad de
disquete.
(3.1.5.3 Practica de Laboratorio)
3.1.5.4 Instalación de los cables del panel frontal
Los gabinetes de PC tienen botones para controlar la energía que va a la motherboard
y luces para indicar las actividades de la motherboard. Debe conectar estos botones y
estas luces a la motherboard con los cables de la parte delantera del gabinete, algunos
de los cables de panel frontal que se suelen encontrar en un gabinete de PC., un
conector habitual de panel de sistema de una motherboard donde se conectan los
cables. La escritura en la motherboard cerca del conector del panel de sistema muestra
dónde se conecta cada cable.
Los conectores del panel de sistema no están enchavetados. Dado que no hay
estándares definidos para la rotulación de los cables del gabinete ni de los conectores
del panel de sistema, las siguientes pautas para conectar cables a los conectores del
panel de sistema son genéricas. Las marcas en los cables del panel frontal y en los
conectores del panel de sistema de su PC pueden ser distintas de las que se muestran.
Siempre se debe consultar el manual de la motherboard para ver diagramas y obtener
más información sobre cómo conectar los cables del panel frontal.
Botón de encendido y botón de reinicio
El botón de encendido enciende y apaga la PC. Si el botón de encendido no apaga la
PC, manténgalo apretado durante cinco segundos. El botón de reinicio reinicia la PC sin
apagarla. Algunas motherboards no admiten un botón de reinicio. En ese caso, es
Pág. 74 Ensamblaje de PC´s
Cisco Networking Academy: IT Essentials
posible que deba presionar el botón de encendido durante un período breve para
reiniciar la PC.
Cada cable del panel frontal tiene una pequeña flecha que señala el pin 1. Para conectar
el botón de encendido, alinee el pin 1 del cable del botón de encendido del panel frontal
con el pin marcado “PWR”. Para conectar el botón de reinicio, alinee el pin 1 del cable
del botón de reinicio del panel frontal con el pin marcado “RESET”.
LED de encendido y de actividad de unidad
El LED de encendido permanece iluminado cuando la PC está encendida y parpadea
cuando la PC está en modo de suspensión. El LED de actividad de unidad permanece
encendido o parpadea cuando la PC lee información en el disco duro o escribe en él.
Cada par de pines de LED en el conector del panel de sistema tiene el pin 1 marcado
con un sigo más (+). Para conectar el LED de encendido, alinee el pin 1 del cable del
LED de encendido del panel frontal con el pin con la marca “PLED+”. Para conectar el
LED de la interfaz IDE, alinee el pin 1 del cable del LED de actividad de unidad del panel
frontal con el pin marcado “IDE_LED+”.
Altavoz del sistema
La motherboard utiliza el altavoz del sistema para indicar el estado de la PC. (El altavoz
del sistema no es lo mismo que los altavoces que se utilizan en la PC para reproducir
música y otro audio de entretenimiento). Un sonido indica que la PC se inició sin
problemas. Si existe un problema de hardware, se emite una serie de sonidos para
indicar el tipo de problema. Los sonidos de diagnóstico se analizan más adelante en
este capítulo.
Por lo general, el cable del altavoz del sistema utiliza cuatro pines en el conector del
panel de sistema. Para conectar el altavoz, alinee el pin 1 del cable del altavoz del
sistema del panel frontal con el pin marcado “+” o “+5V”.
USB
Los puertos USB se encuentran en la parte externa de muchos gabinetes de PC. Los
conectores USB de las motherboards suelen constar de 9 o 10 pines dispuestos en dos
filas. Esta disposición permite dos conexiones USB, por lo que los conectores USB
suelen estar dispuestos en pares. En ocasiones, ambos conectores se encuentran
juntos en una sola pieza, y se pueden conectar a la totalidad del conector USB de la
motherboard. También es posible que los conectores USB tengan cuatro o cinco pines,
o grupos individuales de cuatro o cinco pines.
La mayoría de los dispositivos USB solo requieren la conexión de cuatro pines. El quinto
pin se utiliza para conectar a tierra el blindaje de algunos cables USB. Para conectar el
puerto USB, alinee el pin 1 del cable USB con el pin marcado “USB +5V” o “+5V”.
PRECAUCIÓN: asegúrese de que el conector de la motherboard tenga la marca USB.
Los conectores FireWire son muy similares. Conectar cables USB a conectores FireWire
provoca daños.
Las motherboards y los gabinetes nuevos pueden tener capacidad USB 3.0. Los
conectores USB 3.0 de las motherboards tienen un diseño similar al de los conectores
USB, pero cuentan con pines adicionales.
Audio
La parte externa de algunos gabinetes tiene puertos y conectores de audio para
conectar micrófonos y equipos de audio externos, como procesadores de señales,
Ensamblaje de PC´s Pág. 75
Cisco Networking Academy: IT Essentials
mesas de mezclas e instrumentos. También es posible adquirir paneles de audio
especiales y conectarlos directamente a la motherboard. Estos paneles se pueden
instalar en uno o en más conectores para unidades externas, o pueden ser
independientes. Dadas las funciones especializadas y la variedad del hardware,
consulte los documentos de la motherboard, el gabinete y el panel de audio para obtener
instrucciones específicas sobre cómo conectar los cables a los conectores de la
motherboard.
Para instalar los cables del panel frontal, siga estos pasos:
Paso 1. Conecte el cable de alimentación al conector del panel de sistema en la
ubicación marcada “POWER”.
Paso 2. Conecte el cable de reinicio al conector del panel de sistema en la ubicación
marcada “RESET”.
Paso 3. Conecte el cable del LED de encendido al conector del panel de sistema en la
ubicación marcada “power LED”.
Paso 4. Conecte el cable del LED de actividad de unidad al conector del panel de
sistema en la ubicación marcada “IDE LED”.
Paso 5. Conecte el cable del altavoz al conector del panel de sistema en la ubicación
marcada “SPEAKER”.
Paso 6. Conecte el cable USB al conector USB.
Paso 7. Conecte el cable de audio al conector de audio.
Por lo general, si un botón o un LED no funciona, es posible que el conector no esté
orientado correctamente. Para corregir esto, apague la PC y desenchúfela. Luego, abra
el gabinete y voltee el conector del botón o del LED que no funciona.
(3.1.5.5 Practica de Laboratorio)
Pág. 76 Ensamblaje de PC´s
Cisco Networking Academy: IT Essentials
3.1.5.6 Instalación del conjunto del gabinete
Antes de volver a colocar los paneles laterales en el gabinete de la PC, asegúrese de
que todos los elementos estén correctamente alineados y asentados. Esto incluye la
CPU, la RAM, las tarjetas adaptadoras, los cables de datos, los cables del panel frontal
y los cables de alimentación.
Una vez que la cubierta esté colocada, asegúrese de que quede fijada con todos los
tornillos. En algunos gabinetes de PC, se utilizan tornillos que se insertan con un
destornillador, mientras que en otros gabinetes se utilizan tornillos de tipo perilla que
pueden ajustarse en forma manual.
Si no está seguro de cómo quitar o reemplazar el gabinete de la PC, consulte los
documentos o el sitio Web del fabricante.
PRECAUCIÓN: manipule las partes del gabinete con cuidado. Algunas cubiertas de
gabinetes de PC tienen bordes afilados o serrados.
3.1.5.7 Instalación de los cables externos
Una vez que se vuelven a colocar los paneles del gabinete, conecte los cables a la parte
posterior de la PC. Las siguientes son algunas de las conexiones de cables externos
más comunes:
• Monitor
• Teclado
• Mouse
• USB
• Ethernet
• Alimentación
NOTA: conecte el cable de alimentación después de haber conectado todos los demás
cables.
Al conectar los cables, asegúrese de conectarlos a las ubicaciones correctas en la PC.
Por ejemplo, los sistemas más antiguos utilizan el mismo tipo de conector PS/2 para los
cables del mouse y del teclado, pero están codificados por color para evitar que se
conecten de manera incorrecta. Con frecuencia, en el conector se muestra un ícono del
dispositivo conectado, como un teclado, un mouse, un monitor o un símbolo USB.
PRECAUCIÓN: al conectar cables, nunca fuerce una conexión.
Para instalar los distintos cables externos, siga estos pasos:
Paso 1. Conecte el cable del monitor al puerto de video. Fije el cable ajustando los
tornillos del conector.
Paso 2. Conecte el cable del teclado al puerto PS/2 de teclado.
Paso 3. Conecte el cable del mouse al puerto PS/2 de mouse.
Paso 4. Conecte el cable USB a un puerto USB.
Ensamblaje de PC´s Pág. 77
Cisco Networking Academy: IT Essentials
Paso 5. Conecte el cable de red al puerto de red.
Paso 6. Conecte la antena inalámbrica al conector de antena.
Paso 7. Conecte el cable de alimentación a la fuente de energía.
NOTA: algunas motherboards no tienen puertos PS/2 para conectar el teclado y el
mouse. En este tipo de motherboards, conecte un teclado USB y un mouse USB.
En las Figuras, se muestran todos los cables externos conectados a la parte posterior
de la PC.
Pág. 78 Ensamblaje de PC´s
Cisco Networking Academy: IT Essentials
3 . 2 A R R A N Q U E D E L A P C
3.2.1 POST y BIOS
3.2.1.1 Códigos de sonido y configuración del BIOS
Cuando se arranca la PC, el sistema básico de entrada y salida (BIOS, basic input/output
system) realiza una verificación básica del hardware. Esta verificación se denomina
“autodiagnóstico al encender” (POST, power-on self-test).
El POST, que se muestra en la Figura post, verifica si el hardware informático funciona
correctamente. Si un dispositivo no funciona de manera correcta, un error o un código
de sonido alertan al técnico del problema. Por lo general, un solo sonido significa que la
PC funciona correctamente. Si hay un problema en el hardware, es posible que
aparezca una pantalla en blanco durante el arranque; además, la PC emite una serie de
sonidos. Cada fabricante de BIOS utiliza distintos códigos para indicar los problemas de
hardware. En la Figura código de sonidos comunes, se muestra una tabla de códigos
de sonido. Es posible que los códigos de sonido de su PC sean diferentes. Consulte los
documentos de la motherboard para conocer los códigos de sonido de su PC.
Tarjeta POST
Para realizar la resolución de problemas de una PC en la que no hay video disponible,
puede utilizar una tarjeta POST. La tarjeta POST se instala en un puerto de la
motherboard, como el PCI o el PCle. Cuando se inicia la PC y se encuentran errores, la
PC genera un código que se muestra en la tarjeta POST. Este código se utiliza para
diagnosticar la causa del problema mediante una consulta con el fabricante de la
motherboard, del BIOS o de la tarjeta POST.
Ensamblaje de PC´s Pág. 79
Cisco Networking Academy: IT Essentials
3.2.1.2 Configuración del BIOS
El BIOS contiene un programa de configuración para establecer los parámetros de los
dispositivos de hardware. Los datos de configuración se guardan en un chip de memoria
denominado “semiconductor complementario de óxido de metal” (CMOS,
Complementary Metal Oxide Semiconductor).
El CMOS se mantiene mediante la batería de la PC. Si la batería se agota, se pierden
los datos de la configuración del BIOS. Si esto sucede, reemplace la batería y vuelva a
configurar los parámetros del BIOS que no utilizan la configuración predeterminada.
Muchas motherboards modernas utilizan memoria no volátil para almacenar los
parámetros de configuración del BIOS. Este tipo de memoria no necesita energía para
retener la configuración. En estos sistemas, la batería se utiliza solo para mantener la
fecha y la hora correctas en el reloj. La configuración del BIOS no se pierde cuando se
agota o se quita la batería.
Para ingresar al programa de configuración del BIOS, se debe presionar la tecla o
secuencia de teclas adecuada durante el POST. Muchas motherboards muestran
gráficos, denominados “pantalla de presentación”, mientras se realiza el proceso de
POST en la PC. Es posible que la PC no muestre información sobre la tecla o la
secuencia de teclas requerida debido a la pantalla de presentación. En la mayoría de
las PC, se utiliza la tecla Supr o una tecla de función para ingresar al programa de
configuración del BIOS. Consulte los documentos de la motherboard para conocer la
tecla o la combinación de teclas correcta para su PC.
Un ejemplo de un programa de configuración del BIOS. Las siguientes son algunas
opciones comunes del menú de configuración del BIOS:
Pág. 80 Ensamblaje de PC´s
Cisco Networking Academy: IT Essentials
• Main: configuración básica del sistema.
• Advanced: configuración avanzada del sistema.
• Boot: orden de arranque y opciones de dispositivos de arranque.
• Security: configuración de seguridad.
• Power: configuraciones avanzadas de administración de energía.
• JUSTw00t!: configuración avanzada del voltaje y del reloj.
• Exit: opciones de salida y configuración predeterminada de carga del BIOS.
3.2.2 Configuración del BIOS
3.2.2.1 Información de componentes en el BIOS
El técnico puede utilizar la información del BIOS para saber qué componentes están
instalados en la PC y conocer algunos de sus atributos. Esta información puede ser útil
al realizar la resolución de problemas de hardware que no funciona correctamente y
para determinar las opciones de actualización. Los siguientes son algunos de los
elementos comunes de información de componentes que se muestran en el BIOS:
• CPU: muestra la velocidad de la CPU y el fabricante. También se muestra la
cantidad de procesadores instalados.
• RAM: muestra la velocidad de la RAM y el fabricante. Es posible que también se
muestre la cantidad de ranuras y en cuáles de ellas están instalados los módulos
RAM.
• Hard Drive (Disco duro): muestra el fabricante, el tamaño y el tipo de los discos
duros. Es posible que también se muestre el tipo y la cantidad de controladores
de disco duro.
Ensamblaje de PC´s Pág. 81
Cisco Networking Academy: IT Essentials
• Optical Drive (Unidad óptica): muestra el fabricante y el tipo de las unidades
ópticas.
3.2.2.2 Configuraciones del BIOS
Otra función del programa de configuración del BIOS es personalizar aspectos
específicos del hardware informático para adecuarlo a las necesidades individuales. Las
características que se pueden personalizar dependen del fabricante y de la versión del
BIOS. Antes de realizar cambios en el BIOS, es importante comprender claramente
cómo esos cambios pueden afectar a la PC, ya que una configuración incorrecta puede
tener un efecto adverso.
Hora y fecha
En la página principal del BIOS, hay un campo denominado System Time (Hora del
sistema) y otro denominado System Date (Fecha del sistema) para configurar el reloj
del sistema.
Es importante configurar estos campos en la hora y la fecha correctas, dado que el
sistema operativo y otros programas los toman como referencia. Si no se establecen
correctamente la fecha y la hora, el programa de mantenimiento puede considerar que
está desactualizado e intentar actualizar archivos constantemente, o el programa de
calendario no muestra recordatorios en la fecha y la hora correctas.
Deshabilitación de dispositivos
Puede configurar parámetros avanzados del BIOS para deshabilitar dispositivos que no
se necesitan o que la PC no utiliza, por ejemplo, es posible que una motherboard tenga
capacidades de video, de sonido y de red incorporadas, por lo que instalar una tarjeta
adaptadora dedicada para una o más de estas capacidades hace que el dispositivo
incorporado sea innecesario. En lugar de desperdiciar recursos en el dispositivo
incorporado, puede deshabilitar dicha característica en el BIOS.
También puede deshabilitar hardware infrarrojo, puertos serie, puertos FireWire o
controladores de disco duro adicionales. Si un dispositivo no funciona, revise la
configuración avanzada del BIOS para ver si el dispositivo está deshabilitado de manera
predeterminada o si alguien lo deshabilitó. Habilite el dispositivo en el BIOS para que la
PC pueda utilizarlo.
Orden de arranque
El orden de arranque o la secuencia de arranque es una lista ordenada de los
dispositivos desde los que puede arrancar una PC. Por lo general, esta lista se
encuentra en la ficha Boot (Arranque) del BIOS, en el orden de arranque, puede incluir
discos duros, unidades ópticas, unidades de disquete, arranque de red y medios flash.
Para permitir el arranque desde una unidad USB, habilite esta opción en el BIOS.
Poco después de completar el POST, la PC intenta cargar el sistema operativo. El BIOS
revisa el primer dispositivo del orden de arranque para ver si tiene una partición de
arranque. Si el dispositivo no tiene una partición de arranque, la PC revisa el siguiente
dispositivo de la lista. Cuando se encuentra un dispositivo con una partición de arranque,
el BIOS verifica si tiene un sistema operativo instalado.
Pág. 82 Ensamblaje de PC´s
Cisco Networking Academy: IT Essentials
La enumeración de los dispositivos en el orden de arranque depende de las necesidades
del usuario. Por ejemplo, al instalar un sistema operativo, posiblemente se deba incluir
en la lista una unidad óptica, un arranque de red o una unidad USB antes que un disco
duro de arranque. Se recomienda volver a ordenar la lista después de instalar todos los
sistemas operativos para que el orden de arranque comience por un disco duro de
arranque. El BIOS también permite deshabilitar o quitar dispositivos de la lista del orden
de arranque.
Velocidad del reloj
Algunos programas de configuración del BIOS permiten cambiar la velocidad del reloj
de la CPU.
Disminuir la velocidad del reloj de la CPU hace que la PC funcione más lentamente y
con más refrigeración. Esto puede provocar que los ventiladores hagan menos ruido y
puede ser útil cuando se desea una PC más silenciosa, por ejemplo, para un dormitorio
o un centro de entretenimiento.
Aumentar la velocidad del reloj de la CPU hace que la PC funcione a mayor velocidad
pero también con mayor temperatura, por lo que es posible que la PC haga más ruido
debido al aumento de la velocidad de los ventiladores. Aumentar la velocidad del reloj
de la CPU por encima de las recomendaciones del fabricante se conoce como
“aceleración del reloj”. Acelerar el reloj de la CPU es riesgoso y anula la garantía de este
componente. La aceleración del reloj puede dañar la CPU o reducir su vida útil si se
aumenta demasiado la velocidad del reloj. Normalmente, se instala un sistema de
refrigeración capaz de disipar el exceso de calor que se crea debido a la aceleración del
reloj, de modo que no se dañe la CPU.
Virtualización
La tecnología de virtualización permite que la PC ejecute varios sistemas operativos en
archivos o particiones independientes. Para lograrlo, un programa informático de
virtualización emula las características de un sistema de computación completo,
incluidos el hardware, el BIOS, el sistema operativo y los programas. Si en la PC se
utilizará tecnología de virtualización, habilite la configuración de virtualización en el
BIOS, deshabilite esta configuración si no se utilizará la virtualización o si esta no
funciona correctamente.
3.2.2.3 Configuraciones de seguridad en el BIOS
Es posible que el BIOS admita distintas características de seguridad para proteger la
configuración y los datos del BIOS en el disco duro, y también para ayudar a recuperar
la PC en caso de robo. Existen varias características de seguridad comunes en el BIOS.
Contraseñas del BIOS: las contraseñas permiten distintos niveles de acceso a la
configuración del BIOS, como se muestra en la ilustración.
• Supervisor Password (Contraseña de supervisor): con esta contraseña, se
puede acceder a todas las contraseñas de acceso de usuarios y a todas las
pantallas y configuraciones del BIOS.
• User Password (Contraseña de usuario): esta contraseña está disponible una
vez que se habilita Supervisor Password. Utilice esta contraseña para definir el
nivel de acceso de los usuarios.
Ensamblaje de PC´s Pág. 83
Cisco Networking Academy: IT Essentials
Los siguientes son algunos niveles comunes de acceso de usuarios:
• Full Access (Acceso total): están disponibles todas las pantallas y
configuraciones, excepto la configuración de la contraseña de supervisor.
• Limited (Acceso limitado): solo se pueden modificar ciertas configuraciones, por
ejemplo, la hora y la fecha.
• View Only (Solo lectura): están disponibles todas las pantallas, pero no se puede
cambiar ninguna configuración.
• No Access (Sin acceso): no se proporciona acceso a la utilidad de configuración
del BIOS.
Encriptación de unidades: es posible encriptar un disco duro para evitar el robo de
datos. La encriptación convierte los datos en un código incomprensible. Sin la
contraseña correcta, la PC no arranca y no puede descifrar los datos. Incluso si se
coloca el disco duro en otra PC, los datos encriptados permanecen de esa manera.
Módulo de plataforma segura: el chip del módulo de plataforma segura (TPM, Trusted
Platform Module) contiene elementos de seguridad, como claves y contraseñas de
encriptación.
Lojack: se trata de un sistema de Absolute Software para proteger a las PC que se
divide en dos partes. La primera parte es un programa denominado Módulo de
persistencia, que el fabricante instala en el BIOS. La segunda parte es un programa
denominado Agente de aplicación, que instala el usuario. Cuando se instala el Agente
de aplicación, se activa el Módulo de persistencia. El Módulo de persistencia instala el
Agente de aplicación si se lo elimina de la PC. Una vez que se activa el Módulo de
persistencia, no se puede apagar. El Agente de aplicación llama al Centro de
monitorización de Absolute a través de Internet para informar la ubicación y los datos
del dispositivo según un programa establecido. Si roban la PC, el propietario se puede
comunicar con Absolute Software, y se puede realizar lo siguiente:
• Bloquear la PC en forma remota.
• Mostrar un mensaje para que puedan devolver la PC perdida al propietario.
• Borrar los datos confidenciales de la PC.
• Usar la geotecnología para localizar la PC.
3.2.2.4 Control y diagnóstico de hardware del BIOS
Las características de control de hardware incorporadas del BIOS son útiles para reunir
información y controlar la actividad del hardware conectado a la motherboard. El tipo y
la cantidad de características de control varían según el modelo de la motherboard.
Utilice la página de control de hardware para ver las temperaturas, las velocidades de
los ventiladores, los voltajes y otros elementos. Es posible que en esta área también se
incluya información sobre dispositivos de detección de intrusión.
Temperaturas
Las motherboards cuentan con sensores térmicos para controlar el hardware sensible
al calor. Un sensor térmico común se encuentra debajo del socket de la CPU. Este
sensor controla la temperatura de la CPU y puede aumentar la velocidad del ventilador
de la CPU para refrigerarla en caso de que se caliente demasiado. Algunas
configuraciones del BIOS también reducen la velocidad de la CPU para disminuir la
Pág. 84 Ensamblaje de PC´s
Cisco Networking Academy: IT Essentials
temperatura de dicho componente. En algunos casos, el BIOS apaga la PC para evitar
que se dañe la CPU.
Otros sensores térmicos controlan la temperatura dentro del gabinete o la fuente de
energía. Además, los sensores térmicos controlan la temperatura de los módulos RAM,
los conjuntos de chips y otro hardware especializado. El BIOS aumenta la velocidad de
los ventiladores o apaga la PC para evitar recalentamiento y daños.
Velocidades de los ventiladores
El BIOS controla la velocidad de los ventiladores. Algunas configuraciones del BIOS
permiten configurar perfiles para establecer las velocidades de los ventiladores a fin de
lograr un resultado específico. Los siguientes son algunos perfiles comunes para la
velocidad del ventilador de la CPU:
• Standard (Estándar): el ventilador se ajusta de forma automática según la
temperatura de la CPU, el gabinete, la fuente de energía u otro hardware.
• Turbo (Turbina): máxima velocidad del ventilador.
• Silent (Silencioso): minimiza la velocidad del ventilador para disminuir el ruido.
• Manual: el usuario puede asignar la configuración de control de la velocidad del
ventilador.
Voltajes
Es posible controlar el voltaje de la CPU o los reguladores de voltaje de la motherboard,
como se muestra en la Figura 1. Si los voltajes son demasiado altos o demasiado bajos,
pueden dañarse los componentes de la PC. Si advierte que el voltaje especificado no
es correcto o no está cerca del valor correcto, asegúrese de que la fuente de energía
funcione correctamente. Si la fuente de energía envía los voltajes correctos, es posible
que los reguladores de voltaje de la motherboard estén dañados. En ese caso, es
posible que se deba reparar o reemplazar la motherboard.
Velocidad del reloj y de buses
En algunas configuraciones del BIOS, se puede controlar la velocidad de la CPU, y es
posible que algunas configuraciones del BIOS también permitan controlar uno o más
buses. Posiblemente, deba mirar estos elementos para determinar si un cliente o
armador de PC introdujo en forma manual la configuración correcta de la CPU, o si el
BIOS la detectó en forma automática. Las velocidades incorrectas de los buses pueden
provocar un aumento de la temperatura dentro de la CPU y en el hardware conectado,
o pueden ocasionar que las tarjetas adaptadoras y la RAM no funcionen correctamente.
Detección de intrusión
Algunos gabinetes de PC tienen un interruptor que se activa cuando se abre el gabinete
de la PC. Es posible configurar el BIOS para que registre cuándo se activa el interruptor,
de modo que el propietario pueda saber si se manipuló el gabinete. Este interruptor está
conectado a la motherboard.
Diagnóstico incorporado
Si advierte un problema con un dispositivo conectado al sistema o con una función
básica (por ejemplo, con un ventilador o con el control de voltaje y temperatura), puede
utilizar el diagnóstico incorporado del sistema para determinar dónde se encuentra el
problema. En muchas ocasiones, el programa proporciona una descripción del problema
o un código de error para realizar procesos de resolución de problemas adicionales. Los
siguientes son algunos diagnósticos incorporados comunes:
Ensamblaje de PC´s Pág. 85
Cisco Networking Academy: IT Essentials
• Start test (Prueba de arranque): verifica que los componentes principales
funcionen correctamente. Utilice esta prueba cuando la PC no arranque
correctamente.
• Hard drive test (Prueba de disco duro): revisa el disco duro para detectar
áreas dañadas. Si se encuentran áreas dañadas, esta herramienta intenta
recuperar los datos, trasladarlos a un área en buenas condiciones y marcar el
área dañada como defectuosa para que no se la vuelva a utilizar. Utilice esta
prueba si sospecha que el disco duro no funciona correctamente, si la PC no
arranca o si el disco duro emite ruidos inusuales.
• Memory test (Prueba de memoria): verifica que los módulos de memoria
funcionen correctamente. Utilice esta prueba si la PC se comporta de manera
irregular o no arranca. Si esta prueba registra errores, reemplace la memoria de
inmediato.
• Battery test (Prueba de batería): verifica que la batería funcione correctamente.
Utilice esta prueba si la batería no funciona correctamente, si no conserva la
carga o si informa un nivel de carga incorrecto. Si la batería no supera esta
prueba, reemplácela.
Muchos programas de diagnóstico incorporados conservan un registro de los problemas
detectados. Puede utilizar esta información para investigar problemas y códigos de
error. Si la garantía de un dispositivo está vigente, puede utilizar dicha información para
explicarle el problema al soporte técnico del producto.
Pág. 86 Ensamblaje de PC´s
Cisco Networking Academy: IT Essentials
3 . 3 A C T U A L I Z A C I Ó N Y C O N F I G U R A C I Ó N
D E P C
3.3.1 Componentes de la motherboard y componentes
relacionados
3.3.1.1 Actualización de componentes de la motherboard
Los sistemas de computación requieren actualizaciones periódicas por diversos
motivos:
• Los requisitos del usuario cambian.
• Los paquetes de software actualizado requieren nuevo hardware.
• El nuevo hardware ofrece un mejor rendimiento.
Es posible que deba actualizar o reemplazar componentes y periféricos debido a los
cambios en la PC. Investigue la eficacia y el costo tanto de la actualización como del
reemplazo.
Si actualiza o reemplaza una motherboard, posiblemente deba reemplazar otros
componentes, como la CPU, el conjunto de disipador térmico y ventilador, y la RAM. La
nueva motherboard debe caber en el gabinete de PC antiguo. Asimismo, la fuente de
energía debe ser compatible con la nueva motherboard y admitir todos los componentes
de PC nuevos.
Inicie la actualización con el traslado de la CPU y el conjunto de disipador térmico y
ventilador a la nueva motherboard. Es mucho más fácil manipular estos componentes
cuando se encuentran fuera del gabinete. Trabaje sobre una alfombrilla antiestática y
use una pulsera antiestática para evitar dañar la CPU. Si la nueva motherboard requiere
una CPU y una RAM diferentes, instálelas en este momento. Limpie la pasta térmica de
la CPU y el disipador térmico. Recuerde utilizar pasta térmica entre la CPU y el disipador
térmico.
Instalación de la CPU
Las distintas arquitecturas de CPU se instalan en estos diseños comunes de conexión
de socket:
• Conector de borde único (SEC, Single-Edge Connector)
• Fuerza de inserción baja (LIF, Low-Insertion Force)
• Fuerza de inserción nula (ZIF, Zero-Insertion Force)
• Matriz de contactos en rejilla (LGA, land grid array)
• Matriz de rejilla de pines (PGA, pin grid array)
Los sockets SEC y LIF ya no se utilizan habitualmente. Consulte los documentos de la
motherboard para saber cómo instalar la CPU.
Ensamblaje de PC´s Pág. 87
Cisco Networking Academy: IT Essentials
Configuración de jumper
Los jumpers son pines dorados en posición vertical ubicados en la motherboard. Cada
grupo de dos o más pines se denomina “bloque de jumpers”. Es posible que una
motherboard utilice un interruptor de paquete doble en línea (DIP, Dual In-line Package)
en lugar de jumpers. Ambos métodos se utilizan para completar los circuitos eléctricos
que proporcionan una variedad de opciones admitidas por la motherboard. En los
documentos de la motherboard, se indica qué pines conectar para admitir las diversas
opciones:
• Voltaje de la CPU
• Velocidad de la CPU
• Velocidad de bus
• Tipo y tamaño de caché
• Actualización de BIOS habilitada
• Borrar CMOS
• Tamaño de la memoria del sistema
Por lo general, las motherboards más modernas no tienen jumpers. La electrónica
avanzada permite configurar estas opciones en el programa de configuración del BIOS.
Instalación de la batería CMOS
Es posible que las baterías CMOS deban reemplazarse después de varios años. Si la
PC no mantiene la fecha y la hora correctas o pierde los parámetros de configuración
entre encendidos, lo más probable es que se haya agotado la batería. Asegúrese de
que la nueva batería coincida con el modelo requerido por la motherboard.
Para instalar una batería CMOS, siga estos pasos:
Paso 1. Deslice o levante con cuidado los clips metálicos delgados para quitar la batería
antigua.
Paso 2. Alinee el polo positivo y el polo negativo en la orientación correcta.
Paso 3. Deslice o levante con cuidado los clips metálicos delgados para insertar la
nueva batería.
Pág. 88 Ensamblaje de PC´s
Cisco Networking Academy: IT Essentials
3.3.1.2 Actualización de la motherboard
Para quitar y reemplazar la motherboard anterior, quite los cables de la motherboard
que se conectan a los LED y los botones del gabinete. Antes de comenzar la
actualización, tome nota en su diario de dónde y cómo se conectan todos los elementos.
Observe cómo se fija la motherboard al gabinete. Algunos tornillos de montaje
proporcionan soporte, y es posible que algunos proporcionen una importante conexión
a tierra entre la motherboard y el bastidor. En particular, preste atención a los tornillos y
separadores que no son metálicos, dado que pueden actuar como aislantes.
Reemplazar los tornillos y soportes aislantes con tornillería de metal, que conduce la
electricidad, puede dañar los componentes eléctricos.
Antes de instalar la nueva motherboard en el gabinete de la PC, examine el blindaje E/S
ubicado en la parte posterior del gabinete de la PC. Reemplace el blindaje E/S anterior
si la nueva motherboard tiene puertos de E/S distintos o si los puertos se encuentran en
ubicaciones diferentes.
Asegúrese de utilizar los tornillos correctos. No intercambie tornillos roscados con
tornillos metálicos autorroscantes, debido a que estos dañan los orificios de los tornillos
roscados y pueden no ser seguros. Asegúrese de que los tornillos roscados sean del
largo adecuado y tengan la misma cantidad de roscas por pulgada. Si la rosca es
correcta, encajan fácilmente. Si fuerza un tornillo para que encaje, puede dañar el orificio
roscado, por lo que no servirá para fijar la motherboard de manera segura. Utilizar el
tornillo incorrecto también puede producir virutas de metal que pueden ocasionar
cortocircuitos.
Ensamblaje de PC´s Pág. 89
Cisco Networking Academy: IT Essentials
A continuación, conecte los cables de la fuente de energía. Si los conectores de
alimentación ATX no son del mismo tamaño (algunos tienen más pines que otros),
posiblemente deba utilizar un adaptador. Conecte los cables para los LED y los botones
del gabinete. Consulte los documentos de la motherboard para ver la disposición de
estas conexiones.
Una vez que se instaló la nueva motherboard y se conectaron los cables, se deben
instalar y fijar las tarjetas de expansión.
Ahora, se debe revisar el trabajo. Asegúrese de que no haya partes sueltas o cables
sobrantes. Conecte el teclado, el mouse y el monitor, y encienda la PC. Si se detecta un
problema, desconecte la fuente de energía de inmediato.
Actualizaciones del BIOS
Es posible que el firmware codificado en el chip CMOS de la motherboard deba
actualizarse para que la motherboard pueda admitir hardware nuevo. Actualizar el
firmware puede ser riesgoso. Antes de actualizar el firmware de la motherboard, tome
nota del fabricante del BIOS y de la motherboard, y del modelo de la motherboard, ya
que necesitará esa información cuando acceda al sitio del fabricante de la motherboard
para obtener el software de instalación y el firmware del BIOS correctos. Actualice el
firmware solo si hay problemas con el hardware del sistema o para agregar funcionalidad
al sistema.
3.3.1.3 Actualización de la CPU y del conjunto de disipador
térmico y ventilador
Una forma de incrementar la potencia de las PC es aumentar la velocidad de
procesamiento. Es posible hacer esto mediante la actualización de la CPU. Sin
embargo, se deben cumplir ciertos requisitos.
• La nueva CPU debe caber en el socket de la CPU existente.
• La nueva CPU debe ser compatible con el conjunto de chips de la motherboard.
• La nueva CPU debe funcionar con la motherboard y la fuente de energía
existentes.
• La nueva CPU debe funcionar con la RAM existente. Es posible que se deba
actualizar o expandir la RAM para aprovechar la CPU más rápida.
Si la motherboard es más antigua, es posible que no pueda encontrar una CPU
compatible. En ese caso, debe reemplazar la motherboard.
PRECAUCIÓN: trabaje siempre sobre una alfombrilla antiestática y use una pulsera
antiestática al instalar y quitar CPU. Coloque la CPU sobre la alfombrilla antiestática
hasta que esté listo para utilizarla. Guarde las CPU en embalajes antiestática.
Para cambiar la CPU, quite la CPU existente liberándola del socket mediante la palanca
de inserción de fuerza nula. Los distintos sockets tienen mecanismos ligeramente
diferentes, pero todos sirven para fijar la CPU en su sitio una vez que se orienta
correctamente en el socket.
Inserte la nueva CPU en su sitio. No fuerce la CPU en el socket ni utilice fuerza excesiva
para cerrar las barras de traba, ya que la fuerza excesiva puede dañar la CPU o el
Pág. 90 Ensamblaje de PC´s
Cisco Networking Academy: IT Essentials
socket. Si encuentra resistencia, asegúrese de haber alineado la CPU correctamente.
La mayoría de las CPU tienen un patrón de pines que caben en una sola dirección:
• Socket SEC: alinee las muescas de la CPU con las chavetas del socket SEC.
• Socket PGA, LIF o ZIF: alinee la CPU de modo que el indicador de conexión 1
coincida con el pin 1 del socket de la CPU.
• Socket LGA: alinee la CPU de modo que las dos muescas de la CPU encajen
en las dos extensiones del socket.
Es posible que la nueva CPU requiera un conjunto de disipador térmico y ventilador
distinto. El conjunto debe adaptarse físicamente a la CPU y ser compatible con el socket
de la CPU. También debe ser adecuado para eliminar el calor de la CPU más rápida.
PRECAUCIÓN: debe aplicar pasta térmica entre la nueva CPU y el conjunto de
disipador térmico y ventilador.
Consulte la configuración térmica en el BIOS para determinar si existe algún problema
entre la CPU y el conjunto de disipador térmico y ventilador. Las aplicaciones de
software de terceros también pueden informar sobre la temperatura de la CPU en un
formato fácil de leer. Consulte los documentos de usuario de la motherboard o de la
CPU para determinar si el chip funciona en el rango de temperatura correcto.
Para instalar ventiladores adicionales en el gabinete a fin de ayudar a refrigerar la
motherboard y la CPU, siga estos pasos:
Paso 1. Alinee el ventilador de modo que quede orientado en la dirección correcta, ya
sea para permitir el ingreso de aire o su expulsión.
Paso 2. Monte el ventilador utilizando los orificios perforados de fábrica en el gabinete.
Para permitir el ingreso de aire, monte el ventilador en la parte inferior del gabinete. Para
expulsar el aire caliente, monte el ventilador en la parte superior del gabinete.
Paso 3. Conecte el ventilador a la fuente de energía o la motherboard, según el tipo de
conexión para ventilador del gabinete.
3.3.1.4 Actualización de la RAM
Aumentar la cantidad de RAM del sistema casi siempre mejora el rendimiento general
de este. Antes de actualizar o reemplazar la RAM, responda las siguientes preguntas:
• ¿Qué tipo de RAM utiliza la motherboard actualmente?
• ¿La RAM puede instalarse de a un módulo por vez o debe agruparse en bancos
compatibles?
• ¿Hay ranuras de RAM disponibles?
• ¿Coinciden la velocidad, la latencia, el tipo y el voltaje del chip de RAM nuevo
con los de la RAM existente?
PRECAUCIÓN: al trabajar con la RAM del sistema, hágalo sobre una alfombrilla
antiestática y use una pulsera antiestática. Coloque la RAM sobre la alfombrilla hasta
que esté listo para instalarla. Guarde la RAM en un embalaje antiestática.
Para quitar el módulo RAM existente, destrabe los clips de retención que lo mantienen
fijado y extráigalo del socket. Los DIMM actuales se extraen tirando hacia fuera y hacia
Ensamblaje de PC´s Pág. 91
Cisco Networking Academy: IT Essentials
arriba, y se insertan presionando en forma recta hacia abajo. Los SIMM anteriores se
insertaban en ángulo para fijarlos en su sitio.
Al insertar el nuevo módulo RAM, asegúrese de que las muescas en la RAM y en la
ranura de la motherboard para la RAM queden correctamente alineadas. Presione
firmemente hacia abajo y fije la RAM en su sitio con los clips de retención.
PRECAUCIÓN: asegúrese de insertar el módulo de memoria completamente en el
socket. Si no está correctamente alineada y produce un cortocircuito en el bus principal
del sistema, la RAM puede provocar daños graves a la motherboard.
Si la RAM instalada recientemente es compatible y se instaló de forma correcta, el
sistema la detecta en forma automática. Si el BIOS no indica la presencia de la cantidad
correcta de RAM, asegúrese de que la RAM sea compatible con la motherboard y de
que se haya instalado correctamente.
3.3.1.5 Actualización del BIOS
Los fabricantes de motherboards presentan actualizaciones de sus BIOS de forma
periódica. En las notas de la versión, se describe la actualización del producto, las
mejoras de compatibilidad y los errores conocidos que se abordaron. Algunos
dispositivos más nuevos solo funcionan correctamente si hay instalado un BIOS
actualizado. Para revisar cuál es la versión del BIOS instalado en la PC.
La información del BIOS de las primeras PC se almacenaba en chips de ROM. Para
actualizar la información del BIOS, era necesario reemplazar el chip de ROM, lo cual no
siempre era posible. Los chips de BIOS modernos son de EEPROM, o memoria flash, y
los puede actualizar el usuario sin necesidad de abrir el gabinete de la PC. Este proceso
se denomina “actualización del BIOS”.
Para descargar un nuevo BIOS, consulte el sitio Web del fabricante y siga los
procedimientos de instalación recomendados. Es posible que instalar el software del
BIOS en línea implique descargar un nuevo archivo de BIOS, extraer archivos o
copiarlos en medios extraíbles y, luego, arrancar desde los medios extraíbles. Un
programa de instalación le solicita al usuario que ingrese información para completar el
proceso.
Si bien aún es frecuente actualizar el BIOS mediante un símbolo del sistema, varios
fabricantes de motherboards proporcionan software en sus sitios Web que le permiten
al usuario actualizar el BIOS desde Windows. El procedimiento varía según el fabricante.
PRECAUCIÓN: una actualización de BIOS instalada de forma incorrecta o anulada
puede hacer que la PC quede inutilizable.
Pág. 92 Ensamblaje de PC´s
Cisco Networking Academy: IT Essentials
3.3.2 Dispositivos de almacenamiento
3.3.2.1 Actualización de discos duros y RAID
En lugar de adquirir una nueva PC para obtener mayor velocidad de acceso y más
espacio de almacenamiento, puede considerar agregar otro disco duro. Existen varios
motivos para instalar una unidad adicional:
• Instalar un segundo sistema operativo.
• Proporcionar espacio de almacenamiento adicional.
• Proporcionar un disco duro más rápido.
• Alojar el archivo de intercambio del sistema.
• Realizar copias de seguridad del disco duro original.
• Incrementar la tolerancia a fallas.
Cuando se conectan dos discos duros PATA al mismo cable de datos, una unidad debe
configurarse mediante los jumpers como unidad maestra, y la otra, como unidad
esclava. Esto permite que la PC se comunique con ambas unidades individualmente,
los pines de los jumpers están ubicados en la parte trasera del disco duro y pueden
configurar un disco como disco duro independiente, unidad maestra o unidad esclava.
En algunas unidades, se puede configurar el jumper en selección de cable (CS, Cable
Select). La configuración CS permite al BIOS configurar de forma automática las
unidades maestra y esclava según el orden en que se conectan al cable. Consulte el
diagrama o el manual del disco duro para conocer la configuración de jumpers correcta.
Cada disco duro SATA tiene su propio cable de datos, por lo que no existe una relación
de maestro/esclavo entre las unidades.
La instalación de una matriz redundante de discos independientes (RAID, Redundant
Array of Independent Disks) puede proporcionar protección de datos o un mayor
rendimiento cuando se conectan varios discos duros, Una RAID requiere dos o más
discos duros. Puede instalar una RAID con hardware o software. Las instalaciones con
hardware por lo general son más confiables, pero también más costosas. En una
implementación de hardware, un procesador dedicado en una tarjeta adaptadora RAID
o en la motherboard realiza los cálculos necesarios para realizar las funciones
especiales de almacenamiento en varios discos. Las instalaciones de software son
creadas y administradas por algunos sistemas operativos. Es importante comprender el
costo, el rendimiento y la confiabilidad de cada configuración de matriz RAID.
Después de seleccionar el disco duro adecuado para la PC, siga estas pautas generales
durante la instalación:
Paso 1. Coloque el disco duro en un conector para unidad vacío y ajuste los tornillos
para fijar el disco duro.
Paso 2. Configure un disco duro PATA como maestro, esclavo o de detección
automática. Si tiene un disco duro SCSI, establezca el número de identificación y
termine la cadena SCSI.
Paso 3. Conecte el cable de alimentación y el cable de datos al disco duro. Asegúrese
de que el pin 1 del cable de datos PATA esté correctamente alineado.
Ensamblaje de PC´s Pág. 93
Cisco Networking Academy: IT Essentials
3.3.3 Dispositivos de entrada y de salida
3.3.3.1 Actualización de dispositivos de entrada y de salida
Si un dispositivo de entrada o de salida deja de funcionar, es posible que deba
reemplazarlo. Algunos clientes desean actualizar los dispositivos de entrada y de salida
para mejorar el rendimiento y la productividad.
Los mouses o los teclados ergonómicos, pueden ser más cómodos de utilizar. En
ocasiones, se debe volver a configurar el dispositivo para permitir que el usuario lleve a
cabo tareas especiales, como escribir en un segundo idioma con caracteres adicionales.
También es posible que reemplazar o volver a configurar un dispositivo de entrada o de
salida proporcione una mayor adaptación a usuarios con discapacidades.
Es posible agregar filtros de privacidad y filtros antirreflectantes a un monitor. Los filtros
de privacidad están especialmente fabricados para adherirse a la pantalla y evitar que
las personas que se encuentran a los costados del monitor puedan leer la información
que se muestra. Solo el usuario y las personas que se encuentran directamente detrás
de este pueden leer la pantalla. Los filtros antirreflectantes se adhieren a la pantalla y
ayudan a evitar que esta reflecte el brillo del sol y las luces brillantes. Los filtros
antirreflectantes hacen que sea mucho más fácil leer la pantalla a la luz del día o cuando
hay una luz detrás del usuario.
Algunos clientes necesitan agregar monitores adicionales, con frecuencia, se necesita
una tarjeta adaptadora de video más avanzada para admitir las conexiones adicionales
o se debe instalar una segunda tarjeta adaptadora de video. Agregar monitores a un
sistema puede aumentar la productividad al permitir que el usuario muestre más
información en pantalla y mueva datos entre programas abiertos más fácil y
rápidamente.
Pág. 94 Ensamblaje de PC´s
Cisco Networking Academy: IT Essentials
A veces, no es posible realizar una actualización usando los sockets o las ranuras de
expansión existentes. En ese caso, puede llevar a cabo la actualización mediante una
conexión USB. Si la PC no tiene una conexión USB adicional, debe instalar una tarjeta
adaptadora USB o adquirir un hub USB.
Después de obtener hardware nuevo, es posible que deba instalar controladores
nuevos. Por lo general, puede hacerlo utilizando los medios de instalación. Si no tiene
los medios de instalación, puede obtener controladores actualizados en el sitio Web del
fabricante.
NOTA: un controlador firmado es un controlador que pasó la prueba de laboratorio de
calidad de hardware de Windows y al que Microsoft le otorgó una firma de controlador.
La instalación de un controlador no firmado puede causar inestabilidad en el sistema,
mensajes de error y problemas de arranque. Si se detecta un controlador no firmado
durante la instalación de hardware, el sistema preguntará si se desea detener o
continuar la instalación. Instale controladores no firmados solo si su origen es confiable.
Ensamblaje de PC´s Pág. 95
Cisco Networking Academy: IT Essentials
Pág. 96 Ensamblaje de PC´s
Cisco Networking Academy: IT Essentials
I N D I C E
1.0 Introducción a la computadora personal .............................................................. 1
1.0.1 Introducción ....................................................................................................... 1
1.0.1.1 Introducción ................................................................................................... 1
1.1 Sistemas de computación personal ....................................................................... 2
1.1.1 Gabinetes y fuentes de energía .................................................................. 2
1.1.1.1. Gabinetes ..................................................................................................... 2
1.1.1.2 Fuentes de energía ....................................................................................... 3
1.1.1.3 La electricidad y la ley de Ohm ..................................................................... 4
1.1.2 Componentes internos de una PC ................................................................... 6
1.1.2.1 Motherboards ................................................................................................ 6
1.1.2.2 CPU ............................................................................................................... 9
1.1.2.3 Sistemas de refrigeración ........................................................................... 12
1.1.2.4 ROM ............................................................................................................ 14
1.1.2.5 RAM ............................................................................................................. 14
1.1.2.6 Módulos de memoria ................................................................................... 15
1.1.2.7 Tarjetas adaptadoras y ranuras de expansión ........................................... 16
1.1.2.8 Dispositivos de almacenamiento y RAID .................................................... 17
1.1.2.9 Cables internos ........................................................................................... 19
1.1.3 Puertos y cables externos .............................................................................. 21
1.1.3.1 Puertos y cables de video ........................................................................... 21
1.1.3.2 Otros puertos y cables ................................................................................ 22
1.1.4 Dispositivos de entrada y de salida............................................................... 24
1.1.4.1 Dispositivos de entrada ............................................................................... 24
1.1.4.2 Dispositivos de salida .................................................................................. 26
1.1.4.3 Características de los monitores................................................................. 27
1.2 Elección de componentes de PC de reemplazo ................................................. 29
1.2.1 Elección de componentes de PC ................................................................... 29
1.2.1.1 Gabinete y fuente de energía ..................................................................... 29
1.2.1.2 Elección de la motherboard ........................................................................ 29
1.2.1.3 Elección de la CPU y del conjunto de disipador térmico y ventilador ........ 31
1.2.1.4 Elección de RAM ......................................................................................... 33
1.2.1.5 Elección de tarjetas adaptadoras ............................................................... 33
1.2.1.6 Elección de discos duros y unidades de disquete...................................... 36
1.2.1.7 Elección de unidades de estado sólido y lectores de medios.................... 37
1.2.1.8 Elección de unidades ópticas ..................................................................... 38
1.2.1.9 Elección de dispositivos de almacenamiento externos .............................. 38
1.2.1.10. Elección de dispositivos de entrada y de salida ...................................... 39
1.3 Configuraciones para sistemas de computación especializados .................... 40
1.3.1 Sistemas de computación especializados ................................................... 40
1.3.1.1 Estaciones de trabajo CAx.......................................................................... 40
1.3.1.2 Estaciones de trabajo de edición de audio y video .................................... 41
1.3.1.3 Estaciones de trabajo de virtualización ...................................................... 42
1.3.1.4 PC para videojuegos ................................................................................... 43
1.3.1.5 PC para centro de entretenimiento ............................................................. 44
Ensamblaje de PC´s Pág. 97
Cisco Networking Academy: IT Essentials
2.0 Procedimientos de laboratorio y uso de herramientas ......................................46
2.0.1 Introducción ......................................................................................................46
2.1 Procedimientos de laboratorio seguros...............................................................46
2.1.1 Procedimientos para proteger a las personas .............................................46
2.1.1.1 Seguridad general .......................................................................................46
2.1.1.2 Seguridad eléctrica ......................................................................................47
2.1.1.3 Seguridad contra incendios .........................................................................47
2.1.2 Procedimientos para proteger equipos y datos ...........................................48
2.1.2.1 ESD y EMI ...................................................................................................48
2.1.2.2 Tipos de fluctuaciones de alimentación ......................................................49
2.1.2.3 Dispositivos de protección de alimentación ................................................50
2.1.3 Procedimientos para proteger el medioambiente ........................................50
2.1.3.1 Hoja de datos de seguridad del material.....................................................50
2.1.3.2 Eliminación de equipos................................................................................51
2.2 Uso correcto de las herramientas .........................................................................53
2.2.1 Herramientas para hardware...........................................................................53
2.2.1.1 Uso general de herramientas ......................................................................53
2.2.1.2 Herramientas de ESD ..................................................................................53
2.2.1.3 Herramientas manuales ..............................................................................53
2.2.1.4 Herramientas de limpieza ............................................................................53
2.2.1.5 Herramientas de diagnóstico .......................................................................54
2.2.2 Herramientas de software ...............................................................................54
2.2.2.1 Herramientas de administración de discos .................................................54
2.2.2.2 Herramientas de software de protección ....................................................55
2.2.3 Herramientas de organización ........................................................................55
2.2.3.1 Herramientas de referencia .........................................................................55
2.2.3.2 Herramientas varias.....................................................................................57
2.2.4 Demostración del uso correcto de las herramientas...................................57
2.2.4.1 Pulsera antiestática .....................................................................................57
2.2.4.2 Alfombrilla antiestática .................................................................................58
2.2.4.3 Herramientas manuales ..............................................................................59
2.2.4.6 Materiales de limpieza .................................................................................61
3.0 Armado de PC..........................................................................................................63
3.0.1 Introducción ......................................................................................................63
3.0.1.1 Introducción .................................................................................................63
3.1 Computer Assembly ...............................................................................................63
3.1.1 Apertura del gabinete e instalación de la fuente de energía ......................63
3.1.1.1 Apertura del gabinete ..................................................................................63
3.1.1.2 Instalación de la fuente de energía .............................................................64
3.1.2 Instalación de la motherboard ........................................................................65
3.1.2.1 Instalación de la CPU y del conjunto de disipador térmico y ventilador.....65
3.1.2.2 Instalación de RAM......................................................................................67
3.1.2.3 Instalación de la motherboard .....................................................................68
3.1.3 Instalación de las unidades ............................................................................69
3.1.3.1 Instalación de la unidad interna...................................................................69
Pág. 98 Ensamblaje de PC´s
Cisco Networking Academy: IT Essentials
3.1.3.2 Instalación de unidad óptica ....................................................................... 69
3.1.3.3 Instalación de unidad de disquete .............................................................. 70
3.1.4 Instalación de las tarjetas adaptadoras ........................................................ 70
3.1.4.1 Tipos de tarjetas adaptadoras .................................................................... 70
3.1.4.2 Instalación de una NIC ................................................................................ 70
3.1.4.3 Instalación de una NIC inalámbrica ............................................................ 71
3.1.4.4 Instalación de una tarjeta adaptadora de video ......................................... 72
3.1.5 Instalación de los cables ................................................................................ 72
3.1.5.1 Instalación de los cables de alimentación internos .................................... 72
3.1.5.2 Instalación de los cables de datos internos ................................................ 73
3.1.5.4 Instalación de los cables del panel frontal .................................................. 74
3.1.5.6 Instalación del conjunto del gabinete.......................................................... 77
3.1.5.7 Instalación de los cables externos .............................................................. 77
3.2 Arranque de la PC................................................................................................... 79
3.2.1 POST y BIOS..................................................................................................... 79
3.2.1.1 Códigos de sonido y configuración del BIOS ............................................. 79
3.2.1.2 Configuración del BIOS............................................................................... 80
3.2.2 Configuración del BIOS .................................................................................. 81
3.2.2.1 Información de componentes en el BIOS ................................................... 81
3.2.2.2 Configuraciones del BIOS ........................................................................... 82
3.2.2.3 Configuraciones de seguridad en el BIOS ................................................. 83
3.2.2.4 Control y diagnóstico de hardware del BIOS.............................................. 84
3.3 Actualización y configuración de PC ................................................................... 87
3.3.1 Componentes de la motherboard y componentes relacionados............... 87
3.3.1.1 Actualización de componentes de la motherboard .................................... 87
3.3.1.2 Actualización de la motherboard................................................................. 89
3.3.1.3 Actualización de la CPU y del conjunto de disipador térmico y ventilador 90
3.3.1.4 Actualización de la RAM ............................................................................. 91
3.3.1.5 Actualización del BIOS ................................................................................ 92
3.3.2 Dispositivos de almacenamiento ................................................................... 93
3.3.2.1 Actualización de discos duros y RAID ........................................................ 93
3.3.3 Dispositivos de entrada y de salida............................................................... 94
3.3.3.1 Actualización de dispositivos de entrada y de salida ................................. 94
Ensamblaje de PC´s Pág. 99
También podría gustarte
- Práctica 8 OptoacopladoresDocumento5 páginasPráctica 8 OptoacopladoresAdrian AzasAún no hay calificaciones
- Chip BIOSDocumento8 páginasChip BIOSCarlaAún no hay calificaciones
- Memorias RAM ManualDocumento32 páginasMemorias RAM ManualIsela TGAún no hay calificaciones
- Tipos De: Memorias RAMDocumento17 páginasTipos De: Memorias RAMariana camachoAún no hay calificaciones
- Procedimiento STUDIO 5000-V21Documento1 páginaProcedimiento STUDIO 5000-V21Rikardo LaraAún no hay calificaciones
- Partes de La Tarjeta MadreDocumento8 páginasPartes de La Tarjeta MadreEdyAlejandroAún no hay calificaciones
- CEKIT Proyecto de Punta LogicaDocumento4 páginasCEKIT Proyecto de Punta LogicaJuan Pablo Zuluaga100% (1)
- Simuladores SchneiderDocumento10 páginasSimuladores SchneiderSergio Mauricio Acuña BravoAún no hay calificaciones
- Simatic - S7 400Documento16 páginasSimatic - S7 400Miguel Ferreras ZapateroAún no hay calificaciones
- TSX Micro Pl7v1 2Documento23 páginasTSX Micro Pl7v1 2eddieipenzaAún no hay calificaciones
- BIOSDocumento1 páginaBIOScrespoxxxAún no hay calificaciones
- Puertos USB-RS232-RS422-RS485Documento7 páginasPuertos USB-RS232-RS422-RS485Bryam CabreraAún no hay calificaciones
- Simatic S7Documento8 páginasSimatic S7Rony Estuardo González CarrilloAún no hay calificaciones
- Sesion 10 - Memoria PrincipalDocumento48 páginasSesion 10 - Memoria PrincipalCesar L. Inga BuendiaAún no hay calificaciones
- Significado de Los Pitidos Del PC en El ArranqueDocumento3 páginasSignificado de Los Pitidos Del PC en El ArranqueDoris GarciaAún no hay calificaciones
- Product OverviewDocumento148 páginasProduct OverviewAlfonso Guerrero RiveraAún no hay calificaciones
- Alumna: Renata Ruiz López Grado: 510-A Electrónica Modulo IV Sub I Profesor: José Antonio Cisneros Pascual 04-09-22Documento8 páginasAlumna: Renata Ruiz López Grado: 510-A Electrónica Modulo IV Sub I Profesor: José Antonio Cisneros Pascual 04-09-22Renata Ruiz LopezAún no hay calificaciones
- Modulo 9 - Soporte Permanente Software y HardwareDocumento23 páginasModulo 9 - Soporte Permanente Software y HardwareRyan Owen WoodsAún no hay calificaciones
- Hardware PCDocumento173 páginasHardware PCAlex Tokiitap TrumperAún no hay calificaciones
- Edificios InteligentesDocumento47 páginasEdificios InteligentesAnapaula Ruesta Mondragon100% (1)
- Ayuda PLCDocumento509 páginasAyuda PLCBryan Julian AlbarracinAún no hay calificaciones
- Cubo LEDDocumento13 páginasCubo LEDBryan GuevaraAún no hay calificaciones
- Temario Curso SiemensDocumento3 páginasTemario Curso Siemensmanuel rangelAún no hay calificaciones
- Lamp y MQTTDocumento12 páginasLamp y MQTTHenry PastuñaAún no hay calificaciones
- Solucion PDFDocumento5 páginasSolucion PDFSEBASTIAN67% (3)
- Bios Vs UefiDocumento9 páginasBios Vs Uefikaisermtb1Aún no hay calificaciones
- PacsDocumento7 páginasPacsRubén Manjarrez RiveraAún no hay calificaciones
- STM 32 F 4 DiscoveryDocumento6 páginasSTM 32 F 4 DiscoveryJorge RíosAún no hay calificaciones
- Unidad III. - El Procesador Parte IDocumento30 páginasUnidad III. - El Procesador Parte IrafaelmezagAún no hay calificaciones
- GP06 - Identificacion de Los Microcontroladores y Controladores Logicos ProgramablesDocumento13 páginasGP06 - Identificacion de Los Microcontroladores y Controladores Logicos Programablescolapse teiwinAún no hay calificaciones
- Tutorial Soft ESP32Documento15 páginasTutorial Soft ESP32cynthiAún no hay calificaciones
- Notas AVR Maestría Parte1Documento73 páginasNotas AVR Maestría Parte1Seminario InvestigaciónAún no hay calificaciones
- Registro Asistencia Talleres Extraprogramaticos 2016Documento3 páginasRegistro Asistencia Talleres Extraprogramaticos 2016vianriloAún no hay calificaciones
- 340-M Usuario UPO 22 6-10RT Spa PDFDocumento38 páginas340-M Usuario UPO 22 6-10RT Spa PDFPEDROAún no hay calificaciones
- Desmontar Portatil1Documento19 páginasDesmontar Portatil1Brian Daniel Lopera DiazAún no hay calificaciones
- Manual Configuración Tecnica Aulas Moviles - Primaria DigitalDocumento45 páginasManual Configuración Tecnica Aulas Moviles - Primaria DigitalGastón MedinaAún no hay calificaciones
- Alber Cellcorder QS Spanish MasterDocumento12 páginasAlber Cellcorder QS Spanish Mastermiguel_17474Aún no hay calificaciones
- Práctica 525 Version Principiante Great DEMODocumento94 páginasPráctica 525 Version Principiante Great DEMORAUL MUÑOZAún no hay calificaciones
- Electronica Lab 7-Luis FernandezDocumento5 páginasElectronica Lab 7-Luis FernandezLuis Enrique FernandezAún no hay calificaciones
- Manual de Usuario Trazabilidad KISTLERDocumento24 páginasManual de Usuario Trazabilidad KISTLERJacks JaquezAún no hay calificaciones
- Introducción A ArduinoDocumento52 páginasIntroducción A ArduinoAnny MurilloAún no hay calificaciones
- Monitores y Tarjetas de VideoDocumento22 páginasMonitores y Tarjetas de VideoALVARO BURGOS LEONAún no hay calificaciones
- Equipo2 Ev4 IarDocumento19 páginasEquipo2 Ev4 IarSalma RuízAún no hay calificaciones
- Manual de Cortex m3Documento176 páginasManual de Cortex m3Cesaer TurnerAún no hay calificaciones
- Test de Autoevaluación Componentes InternosDocumento3 páginasTest de Autoevaluación Componentes InternosKike De la HozAún no hay calificaciones
- Hardware y SoftwareDocumento13 páginasHardware y SoftwareJulian Gaston MongabureAún no hay calificaciones
- Curso CX8-v2Documento58 páginasCurso CX8-v2Luis Paz RomeroAún no hay calificaciones
- Acceso A BIOSDocumento10 páginasAcceso A BIOSRodrigo Eduardo Bonilla MolinaAún no hay calificaciones
- Capítulo 4. Técnicas de Verificación y Testeo de Sistemas MicroinformáticosDocumento120 páginasCapítulo 4. Técnicas de Verificación y Testeo de Sistemas MicroinformáticosJuanCar No Los Se100% (3)
- Reparacion Impresoras Chorro de TintaDocumento6 páginasReparacion Impresoras Chorro de TintaJmlm JoseAún no hay calificaciones
- Protocolo I2CDocumento20 páginasProtocolo I2CJosé Rodolfo Manzano RosasAún no hay calificaciones
- Capítulo 1 Introducción A La Computadora PersonalDocumento78 páginasCapítulo 1 Introducción A La Computadora PersonalEddyAún no hay calificaciones
- Capitulo I (Introduccion A La Computadora Personal) PDFDocumento39 páginasCapitulo I (Introduccion A La Computadora Personal) PDFALFONSO GIRALDO JUAN DAVIDAún no hay calificaciones
- Clase 1. Introduccion ComputadorDocumento42 páginasClase 1. Introduccion Computadortecnologiasegura.orgAún no hay calificaciones
- IT Essentials: PC Hardware and Software v4.0 - EspañolDocumento48 páginasIT Essentials: PC Hardware and Software v4.0 - EspañolIván Riquelme NúñezAún no hay calificaciones
- Capitulo I (Introduccion A La Computadora Personal) PDFDocumento39 páginasCapitulo I (Introduccion A La Computadora Personal) PDFRedesAún no hay calificaciones
- Componentes InternosDocumento10 páginasComponentes InternoshugoivAún no hay calificaciones
- ITE7 Chp1Documento54 páginasITE7 Chp1Faby G. GAún no hay calificaciones
- Introducción Al Sistema de Computación PersonalDocumento52 páginasIntroducción Al Sistema de Computación PersonalJoellMoisesMonteroJimenezAún no hay calificaciones
- Introducción Al Sistema de Computación PersonalDocumento23 páginasIntroducción Al Sistema de Computación PersonalSergio RamosAún no hay calificaciones
- Practica 1 de Topología GeneralDocumento3 páginasPractica 1 de Topología GeneralDiego MallquiAún no hay calificaciones
- ProblemasDocumento9 páginasProblemasDiego MallquiAún no hay calificaciones
- Ecuaciones Diferenciales Ordinarias NumericasDocumento10 páginasEcuaciones Diferenciales Ordinarias NumericasDiego MallquiAún no hay calificaciones
- Exf Tratamiento de ImagenesDocumento1 páginaExf Tratamiento de ImagenesDiego MallquiAún no hay calificaciones
- Tarea 2Documento3 páginasTarea 2Diego MallquiAún no hay calificaciones
- Sustitutorio Analisis NumericoDocumento1 páginaSustitutorio Analisis NumericoDiego MallquiAún no hay calificaciones
- Tarea1decalculomultivariable - MallquiRamosDiegoDocumento3 páginasTarea1decalculomultivariable - MallquiRamosDiegoDiego MallquiAún no hay calificaciones
- TAREA9Documento2 páginasTAREA9Diego MallquiAún no hay calificaciones
- Tarea2decalculomultivariable MallquiRamosDiegoDocumento9 páginasTarea2decalculomultivariable MallquiRamosDiegoDiego MallquiAún no hay calificaciones
- Cálculo Vectorial y Series de Potencias 2Documento383 páginasCálculo Vectorial y Series de Potencias 2Diego MallquiAún no hay calificaciones
- GRUPO4 LibreOffice TextmathDocumento10 páginasGRUPO4 LibreOffice TextmathDiego MallquiAún no hay calificaciones
- Campo GravitatorioDocumento59 páginasCampo GravitatorioDiego MallquiAún no hay calificaciones
- Práctica Dirigida N6Documento2 páginasPráctica Dirigida N6Diego MallquiAún no hay calificaciones
- Formulario Ernesto Perez FcaDocumento42 páginasFormulario Ernesto Perez FcaDiego MallquiAún no hay calificaciones
- Probabilidades II 2021 A Semana 16 Examen FinalDocumento3 páginasProbabilidades II 2021 A Semana 16 Examen FinalDiego MallquiAún no hay calificaciones
- Semana 7 - Resolución de Ejercicios - Interés CompuestoDocumento11 páginasSemana 7 - Resolución de Ejercicios - Interés CompuestoDiego MallquiAún no hay calificaciones
- Resolución de Ejercicios - Anualidades Simples Vencidas IIDocumento11 páginasResolución de Ejercicios - Anualidades Simples Vencidas IIDiego MallquiAún no hay calificaciones
- Pregunta SparesDocumento13 páginasPregunta SparesDiego MallquiAún no hay calificaciones
- Practica1 - Interes Simple - MATEMAT ICA FINANCIERA - Esc MatemáticaDocumento2 páginasPractica1 - Interes Simple - MATEMAT ICA FINANCIERA - Esc MatemáticaDiego MallquiAún no hay calificaciones
- Lab 8Documento6 páginasLab 8Diego MallquiAún no hay calificaciones
- Mapa Mental de La MetricaDocumento1 páginaMapa Mental de La MetricaDiego MallquiAún no hay calificaciones
- Mapa Conceptual Tipos de TextoDocumento1 páginaMapa Conceptual Tipos de TextoDiego MallquiAún no hay calificaciones
- El Lenguaje CientíficoDocumento25 páginasEl Lenguaje CientíficoDiego MallquiAún no hay calificaciones
- LAB7 - Movimiento Rectilíneo Uniformemente VariadoDocumento9 páginasLAB7 - Movimiento Rectilíneo Uniformemente VariadoDiego MallquiAún no hay calificaciones
- La Semiótica - Clase 1 UnfvDocumento19 páginasLa Semiótica - Clase 1 UnfvDiego MallquiAún no hay calificaciones
- CLASE 4 - A Lengua Estándar y Las VariedadesDocumento14 páginasCLASE 4 - A Lengua Estándar y Las VariedadesDiego MallquiAún no hay calificaciones
- Primeras Practicas 2Documento44 páginasPrimeras Practicas 2Diego MallquiAún no hay calificaciones
- Motherboard IntelDocumento4 páginasMotherboard IntelDiego MallquiAún no hay calificaciones
- Exámenes Parciales2Documento24 páginasExámenes Parciales2Diego MallquiAún no hay calificaciones
- Manual Equipo Avh p4050dvd SpaDocumento108 páginasManual Equipo Avh p4050dvd SpaoscaritobarroshotmaiAún no hay calificaciones
- El Proyecto GutenbergDocumento13 páginasEl Proyecto GutenbergRene CurielAún no hay calificaciones
- Saber Electronica 047Documento70 páginasSaber Electronica 047Carlos PosadaAún no hay calificaciones
- Cómo Desinstalo Mi Producto de Seguridad ESET ManualmenteDocumento8 páginasCómo Desinstalo Mi Producto de Seguridad ESET ManualmenteceucihAún no hay calificaciones
- CLUB 142 Reparación de Celulares 1Documento96 páginasCLUB 142 Reparación de Celulares 1Citio Logos100% (12)
- Minicomponente Samsung, Modelo Max g55t - XBG No Lee CD Ni Usb - YoReparoDocumento2 páginasMinicomponente Samsung, Modelo Max g55t - XBG No Lee CD Ni Usb - YoReparoJose VergaraAún no hay calificaciones
- Curso SoundForgeDocumento34 páginasCurso SoundForgeFreddy Bendezu Figueroa100% (2)
- AMAT NURIA. La Biblioteca Electronica - Cap15Documento2 páginasAMAT NURIA. La Biblioteca Electronica - Cap15alegrax4Aún no hay calificaciones
- Como Formatear e Instalar XP - Imagenes Paso A Paso. Todo!Documento73 páginasComo Formatear e Instalar XP - Imagenes Paso A Paso. Todo!Jose Pichi EscuredoAún no hay calificaciones
- 22-23 - SMIR 1 - Unidad 5Documento37 páginas22-23 - SMIR 1 - Unidad 5Juan Carlos SandomingoAún no hay calificaciones
- Guía de Aplicación Modulo Didactico PLC Twido ModularDocumento17 páginasGuía de Aplicación Modulo Didactico PLC Twido ModularGabriel BaroneAún no hay calificaciones
- Reparacion Lector LaserDocumento8 páginasReparacion Lector LaserHectorLopezAún no hay calificaciones
- 01 Conocimientos Básicos de Informática A Nivel de Usuario Componentes Del PCDocumento46 páginas01 Conocimientos Básicos de Informática A Nivel de Usuario Componentes Del PCAnonymous xitufdBAún no hay calificaciones
- Comandos UbuntuDocumento159 páginasComandos UbuntujulianbeunzaAún no hay calificaciones
- Ejercicios - Base de Datos VideoClubDocumento8 páginasEjercicios - Base de Datos VideoClubJhadyr Tello100% (1)
- Computer Hoy n002Documento100 páginasComputer Hoy n002jose juan amoresAún no hay calificaciones
- Dispositivos ÓpticosDocumento4 páginasDispositivos ÓpticosGabriela DonayreAún no hay calificaciones
- Arcangel Miguel Ejercicio Secuenciacion BinariaDocumento3 páginasArcangel Miguel Ejercicio Secuenciacion BinariarutagraveolensAún no hay calificaciones
- Singularidades en Contornos Abiertos y Cerrados 2016 FilminasDocumento23 páginasSingularidades en Contornos Abiertos y Cerrados 2016 FilminasJuan Manuel BlancoAún no hay calificaciones
- Mhdgdgdfgdfgdfgdfgcgnx880 EsDocumento44 páginasMhdgdgdfgdfgdfgdfgcgnx880 EsGeraldin AgamaAún no hay calificaciones
- Deep FreezeDocumento4 páginasDeep FreezeJohnny SansurAún no hay calificaciones
- Vensim 1Documento19 páginasVensim 1Kevin Yolvi Alvarez CáceresAún no hay calificaciones
- 101 Secretos Hardware Users PDFDocumento356 páginas101 Secretos Hardware Users PDFFredy Alexander Tellez ArizaAún no hay calificaciones
- Preguntas de RepasoDocumento9 páginasPreguntas de RepasoEsteban Andres Narvaez Bornand60% (10)
- Pasos A Seguir para Dictar Un TallerDocumento3 páginasPasos A Seguir para Dictar Un TallerSamuel Hernandez Carmona100% (1)
- Panasonic Platillos 5cdDocumento7 páginasPanasonic Platillos 5cdF.W.100% (2)
- Investigación Edgar Castillo, Abilio CastilloDocumento50 páginasInvestigación Edgar Castillo, Abilio CastilloRaúl Enrique Dutari DutariAún no hay calificaciones
- Arquitectura y Mantenimiento de Computadores - Leccion 3Documento2 páginasArquitectura y Mantenimiento de Computadores - Leccion 3Bob Sal VillAún no hay calificaciones
- 6º Guia 1 - La Computadora y Sus PartesDocumento8 páginas6º Guia 1 - La Computadora y Sus PartesEngle macareno muñozAún no hay calificaciones
- Antologias IC3Documento451 páginasAntologias IC3Edith Maday VasquezAún no hay calificaciones