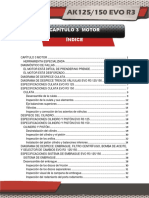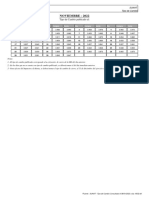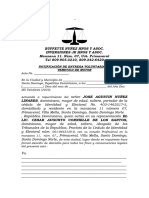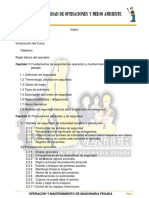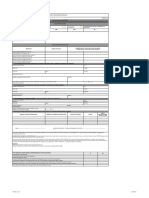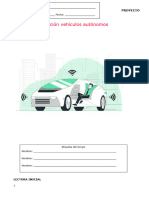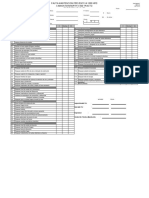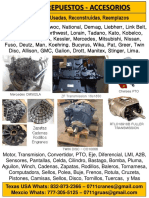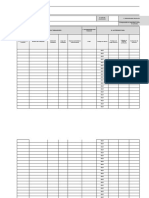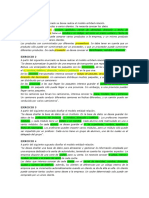Documentos de Académico
Documentos de Profesional
Documentos de Cultura
Manual Del Transportista
Cargado por
OscarAnibalAbantoCondoriDerechos de autor
Formatos disponibles
Compartir este documento
Compartir o incrustar documentos
¿Le pareció útil este documento?
¿Este contenido es inapropiado?
Denunciar este documentoCopyright:
Formatos disponibles
Manual Del Transportista
Cargado por
OscarAnibalAbantoCondoriCopyright:
Formatos disponibles
Sistema de Control de Accesos
Sistema de Control de
Accesos
Manual del Transportista
Manual del Transportista Página 1 de 25
Sistema de Control de Accesos
Contenido
Contenido.................................................................................................................................... 2
1.Planilla de Órdenes de Trabajo.............................................................................................. 3
1.1 Descripción.............................................................................................3
1.2 Componentes.........................................................................................3
1.3 Contenido de la Grilla.............................................................................5
1.4 Acciones sobre Órdenes de Trabajo......................................................6
2.Ingreso de Vehículos y Choferes en una Orden...................................................................8
2.1 Descripción.................................................................................................8
2.2 Selección de la Orden de Trabajo..............................................................8
2.3 Completar Datos de una Orden de Contenedores Cargados..................10
2.4 Completar Datos de otros tipos de servicio..............................................13
2.4.1 Ingreso de Vehículos..........................................................................14
2.4.2 Ingreso de Choferes...........................................................................15
3. Historia de una Orden de Trabajo.......................................................................................16
3.1 Descripción...............................................................................................16
4. Diagnósticos de una Orden de Trabajo..............................................................................17
4.1 Descripción...............................................................................................17
5. Estado de Despachantes y Transportistas de una Orden de Trabajo..............................18
5.1 Descripción...............................................................................................18
6. Viajes de una Orden de Trabajo.......................................................................................... 19
6.1 Descripción...............................................................................................19
7. Impresión de una Orden de Trabajo...................................................................................20
7.1 Descripción...............................................................................................20
8. Pedir Autorización / Quitar Pedido de Autorización..........................................................21
8.1 Descripción...............................................................................................21
9. Confirmación de una Orden de Trabajo.............................................................................22
9.1 Descripción...............................................................................................22
10. Ordenes de “Anexo de Flete”............................................................................................ 23
10.1 Descripción.............................................................................................23
10.2 Estructura de la orden “original” y sus anexos.......................................24
Manual del Transportista Página 2 de 25
Sistema de Control de Accesos
1.Planilla de Órdenes de Trabajo
1.1 Descripción
La planilla de órdenes de trabajo, presenta las
órdenes asignadas al transportista al que
pertenece el usuario conectado. Para mostrar
esta pantalla, debe seleccionarse primero el
menú de “ORDENES” utilizando la lengüeta que
está sobre el borde izquierdo de la pantalla.
Luego para abrir esa página se hace click con
el mouse sobre la opción Ordenes Transportista que figura en ese menú (ver
figura).
Mediante ésta planilla, y las pantallas a las que se puede navegar desde ella,
se efectuarán todas las acciones relativas a las órdenes de trabajo.
1.2 Componentes
Los componentes principales de esta pantalla, son los siguientes:
(A) Botones de Acción: Mediante los cuales se podrán efectuar las
distintas operaciones sobre las órdenes de trabajo de la grilla.
(B) Transportista: Indica la empresa de transporte a la que pertenece el
usuario conectado al sistema. Es lo que determina (además de las
condiciones de filtrado de la pantalla), las órdenes que el usuario puede
visualizar.
Manual del Transportista Página 3 de 25
Sistema de Control de Accesos
(C) Filtro: Utilizado para indicar las condiciones que deben cumplir las
órdenes de trabajo que desean visualizarse.
(D) Grilla: Donde se muestran los datos básicos de las órdenes de
trabajo consultadas.
(E) Mensajes: Aquí el sistema mostrará los mensajes informativos o de
error, relacionados con las acciones que Ud. realice en esta pantalla.
Manual del Transportista Página 4 de 25
Sistema de Control de Accesos
1.3 Contenido de la Grilla
En esta pantalla, se presentan los siguientes datos de cada orden de trabajo
consultada:
Icono indicador de Anexo: Las órdenes de trabajo que sean “Anexos
de Flete” de otra orden, o aquellas órdenes de trabajo que tengan algún
“Anexo de Flete” presentarán en ésta columna un icono indicador. Para
órdenes “Originales” es decir, aquellas que tienen anexos, se indicará
con el icono . Para ordenes “Anexo de Flete” se indicará con el icono
. Las órdenes que no sean ni “Anexo de Flete” ni tengan órdenes
anexas, no mostrarán nada en esta columna. Si la orden de trabajo tiene
alguno de los dos iconos, puede hacer click con el mouse en el propio
icono para visualizar toda la estructura de orden original y anexas.
Icono indicador de diagnóstico: Para las órdenes de trabajo que
presenten algún tipo de problema al momento de ser confirmadas, se
muestra el icono a manera de indicación.
Nº de Orden de Trabajo: Es el número que el sistema asignó a la orden
en el momento en que fue ingresada. Este número identifica a la orden a
través de las distintas pantallas del sistema.
Fecha: Es la fecha en que fue ingresada la orden al sistema.
Servicio: Es el tipo de servicio al que corresponde la orden de trabajo.
OT Orig.: Si la orden en cuestión es un “Anexo de Flete”, esta columna
muestra el número de orden de trabajo a la cual está anexada 1.
Cont.: Es el primer contenedor registrado en la orden de trabajo.
Solamente se muestra este dato para ingreso/salida de contenedores
cargados a manera de referencia.
Estado: Es el estado actual de la orden.
Est.Tran.: Es el estado actual de la orden en el transportista.
DNA Det.: Indica si DNA solicitó que el vehículo que entre con esta
orden sea detenido para revisión.
ANP Det.: Indica si ANP solicitó que el vehículo que entre con esta
orden sea detenido para revisión.
1
En otras partes del presente manual, puede referirse a éstas órdenes como órdenes
“Originales”
Manual del Transportista Página 5 de 25
Sistema de Control de Accesos
1.4 Acciones sobre Órdenes de Trabajo
A continuación se detallan las acciones que pueden ser realizadas sobre las
órdenes de trabajo de la grilla. Junto a cada una de ellas, se muestra la imagen
del botón con el cual se efectúa cada una de ellas. Refiérase a los capítulos
correspondientes del presente manual, por una descripción detallada de cómo
llevar a cabo las distintas operaciones.
Aplicar Filtro: Se utiliza para consultar nuevamente la planilla de
órdenes de trabajo con las condiciones de filtro que se hayan escrito en
la sección de filtro.
Ver datos de la Orden seleccionada: Este botón requiere que se
haya seleccionado previamente una orden en la grilla 2. Cuando se
oprime, muestra una pantalla con información detallada de la orden de
trabajo seleccionada.
Ver Historia de la Orden seleccionada: Requiere una orden
seleccionada. Muestra la historia de acciones realizadas sobre la orden
seleccionada.
Ver Diagnósticos de la Orden seleccionada: Requiere una
orden seleccionada. Muestra los errores que el sistema detectó en los
datos de la orden al intentar confirmarla. Solamente se muestran
diagnósticos para órdenes que tienen el icono indicador de diagnóstico.
Ver Estado de Despachantes y Transportistas de la Orden
seleccionada: Requiere una orden seleccionada. Muestra el estado en
que se encuentra la orden en cada uno de los despachantes y
transportistas involucrados en la orden.
Ver Viajes de la Orden seleccionada: Requiere una orden
seleccionada. Muestra el detalle de los viajes ingresados al recinto
portuario con esa orden.
Imprimir Orden seleccionada: Requiere una orden
seleccionada. Muestra una vista previa de la orden de trabajo, que
puede ser impresa. Esta impresión es la que debe ser presentada por el
vehículo que ingrese al recinto portuario.
Completar Datos de la Orden seleccionada: Requiere una
orden seleccionada. Muestra una pantalla donde pueden ser
modificados los datos de la orden seleccionada 3.
Pedir Autorización / Quitar Pedido de Autorización de la Orden
seleccionada: Requiere una orden seleccionada. Si la orden de trabajo
presenta alguna irregularidad, este botón se utiliza para pedir a ANP
autorización especial para la misma. Si la orden ya tiene realizado un
pedido de autorización, este mismo botón es utilizado para quitarlo.
2
Para seleccionar una orden en la grilla haga “click” con el mouse en cualquier parte de la línea
que tiene los datos de la orden deseada.
3
Dependiendo del estado en que se encuentre la orden en cuestión.
Manual del Transportista Página 6 de 25
Sistema de Control de Accesos
Confirmar la Orden seleccionada: Requiere una orden
seleccionada. El transportista utiliza este botón para confirmar los datos
de vehículos y choferes de una orden. El sistema verificará los mismos,
y generará los diagnósticos que correspondan en caso de error. Si la
orden no presentara ningún error, es aceptada por el sistema 4.
Crear un Anexo de Flete de la Orden seleccionada: Requiere
una orden seleccionada. Crea una nueva orden de trabajo de servicio
“ANEXO DE FLETE”, que se anexa a la orden seleccionada 5.
o Estructura de anexos de la Orden seleccionada: Muestra en
pantalla la orden original y todos sus anexos. Si el icono se encuentra
junto a una orden anexa, se muestra su orden original y todos los
anexos existentes (incluido el que está junto al icono).
Si el sistema no admite alguna de las acciones anteriores sobre una orden, se
mostrará en la parte inferior derecha de la pantalla el mensaje de error
correspondiente.
En los siguientes capítulos del presente manual, se describirá el
funcionamiento y pantallas de cada una de las acciones precedentes.
4
Dependiendo de si el resto de los actores involucrados en la orden (operador y despachantes)
han confirmado sus datos, la orden puede quedar en distintos estados. “Aceptada” es el estado
en que la orden está aceptada por ANP y puede ser impresa con código de barras.
5
Refiérase al capítulo correspondiente en el presente manual, por una descripción detallada
del uso de Anexos de Flete
Manual del Transportista Página 7 de 25
Sistema de Control de Accesos
2.Ingreso de Vehículos y Choferes en una Orden
2.1 Descripción
Siempre y cuando el estado de una orden de trabajo lo permita, el rol principal
de la empresa de transporte consistirá en indicar los vehículos y choferes que
participarán en la operativa de una orden de trabajo. Estos vehículos y choferes
formarán parte del documento impreso con el que el transportista debe ingresar
al recinto portuario. A continuación se describen los pasos a seguir en este
procedimiento.
2.2 Selección de la Orden de Trabajo
Como primer paso, es necesario seleccionar la orden de trabajo para la cual se
desean ingresar vehículos y choferes. Utilice conjuntamente la sección de
filtros, y el botón de filtrado para visualizar la orden en la pantalla. Tenga en
cuenta que la planilla de órdenes de trabajo está dividida en páginas. En la
parte inferior izquierda de la pantalla se indica el número actual de página, y el
total de páginas dependiendo de la cantidad de órdenes de trabajo que se
hayan consultado. Los botones y le permiten navegar entre las distintas
páginas.
Una vez ubicada la orden deseada, debe ser seleccionada de manera de
indicar que se van a ingresar vehículos y choferes en una orden en particular.
Para seleccionar la orden de trabajo deseada, oprima el botón izquierdo del
mouse sobre cualquier parte de la línea que representa la orden deseada.
Hecho esto, la orden quedará marcada en color celeste.
Para poder completar los datos de la orden de trabajo, el estado actual de la
misma debe poder admitirlo. Por ejemplo, si una orden ya está cumplida, o
aceptada, no se permitirá modificar la lista de vehículos y choferes. En
particular, para que una orden admita el ingreso o modificación de vehículos y
choferes debe estar en estado A Completar en el transportista.
En este punto es pertinente la siguiente aclaración. El estado de la orden, no es
lo mismo que el estado de la orden en el transportista.
El estado de la orden, representa la situación actual de la orden en general. El
estado de la orden en el transportista, representa la situación actual de
confirmación de los datos del transportista en la orden. De esta forma, una
orden figurará “A Completar” en el transportista, cuando el mismo aún no haya
confirmado los datos ingresados. Por el contrario, estará “Confirmada” en el
Manual del Transportista Página 8 de 25
Sistema de Control de Accesos
transportista, cuando éste haya ingresado datos de vehículos y choferes, los
haya confirmado, y el sistema los haya validado.
Manual del Transportista Página 9 de 25
Sistema de Control de Accesos
2.3 Completar Datos de una Orden de Contenedores Cargados
El presente manual divide el ingreso de datos en ordenes de contenedores
cargados, y el resto de tipos de servicio. Esto se debe a que en las órdenes de
contenedores cargados se admite un solo vehículo, un solo chofer y
opcionalmente una sola chata, mientras que en el resto de tipos de servicio se
admiten múltiples vehículos y choferes.
Veamos entonces en primera instancia el ingreso de datos de flete para
órdenes de trabajo de contenedores cargados.
Seleccionada la orden deseada, el siguiente paso consistirá en la introducción
de datos relativos a vehículo y chofer en esa orden. Para ello debe oprimirse el
botón6 . Una vez hecho esto, se mostrará una pantalla como la siguiente:
La que se utiliza para “completar” datos está dividida en tres secciones
principales.
(A) Botón de Cierre: Se utiliza para volver a la pantalla anterior.
sin realizar cambios en los datos generales. Nota Importante: Utilizar
éste botón no cancela los cambios realizados en la sección D de datos
complementarios. Los datos complementarios se guardan por separado
con los botones marcados como E en la figura.
(B) Sección de Datos Generales de la Orden: En esta parte de la
pantalla se muestran como referencia los datos genéricos de la orden.
En general, en todos los tipos de servicio los datos genéricos son los
mismos con pequeñas variantes de uno a otro.
(C) Botones de selección de Datos complementarios: En esta
botonera que se presenta en la parte media/izquierda de la pantalla, hay
6
Si mantiene el puntero del mouse sobre cualquiera de los botones en cualquier pantalla por
algunos segundos, aparecerá una breve descripción de la acción que puede realizarse con ese
botón.
Manual del Transportista Página 10 de 25
Sistema de Control de Accesos
un botón por cada grupo de datos complementarios de la orden que
puedan ser modificados o visualizados. Cuando se muestra una orden
en esta pantalla, los datos complementarios de la sección D que
aparecen al principio se corresponden con el primer botón de la
botonera C. En el ejemplo de la figura, el botón permite modificar los
datos del flete, el botón permite ver los datos relativos a los
contenedores de la orden. El botón permite ver la lista de
despachantes involucrados en ésta orden de trabajo. Y el botón
permite ver la lista de transportistas asignados a ésta orden 7. Oprimir
cualquiera de estos botones hará que se muestre en la pantalla la
sección de datos complementarios que corresponda.
(D) Sección de Datos Complementarios: En esta parte inferior de la
pantalla, se muestra la información complementaria de la orden
seleccionada con la botonera C. En el ejemplo de la figura, oprimir el
botón para ver la lista de despachantes hará que se muestre ésta lista
en lugar de los datos del flete.
(E) Botones de Acción sobre datos Complementarios 8:
Dependiendo de los datos complementarios que se estén
viendo/modificando, se presentarán en la sección D diversos botones
que permitirán manipular los datos complementarios que se estén
visualizando en ese momento. En el ejemplo de la figura, hay un botón
para guardar las modificaciones hechas al flete de la orden, y otro para
vaciar los datos del mismo.
En las órdenes de contenedores cargados, como se dijo anteriormente, se
admite el ingreso de un vehículo y un chofer, y opcionalmente una chata. Para
completar el ingreso debe:
Seleccionar la Ciudad o País a la que pertenece el vehículo
Ingresar la matrícula del vehículo
o Las matrículas deben ingresarse como letras y números
solamente. No escriba guiones, ni puntos, ni barras, ni cualquier
otro carácter que no sea una letra o un número.
Ídem para Ciudad o País y matrícula de la chata si es que desea
ingresar una chata.
Seleccionar tipo de documento de identidad del chofer
Ingresar el número de documento de identidad del chofer
o Los números de documento de identidad deben ingresarse
solamente como números. No escriba ningún signo de puntuación
ni espacios en blanco. Para cédulas de identidad uruguaya,
incluya el último dígito de la cédula.
Utilizar el botón para grabar los datos ingresados.
7
Si ubica el puntero del mouse sobre cada botón, aparecerá una breve descripción de lo que
oprimir ese botón muestra o hace.
8
El transportista solamente podrá modificar los datos relativos a vehículos y choferes
involucrados en la operativa de esa orden de trabajo.
Manual del Transportista Página 11 de 25
Sistema de Control de Accesos
Una vez almacenados los datos del flete, puede mostrarse algún mensaje de
error o advertencia relativos al camión, chata o chofer. Por ejemplo si omitió los
datos del chofer o si no escribió correctamente una matrícula.
Si el vehículo o persona que Ud. haya ingresado no están registrados en el
sistema de Control de Accesos, aparecerá la leyenda “SIN PERMISO DE
INGRESO” junto al vehículo o chofer.
Esto quiere decir que la persona o vehículo que Ud. ingresó, no está registrada
en el sistema y por lo tanto no tiene un carnet o permiso de ingreso válido y
vigente.
Si la persona o vehículo ingresados sí estuvieran registrados en el sistema,
aparecerá junto al vehículo el tipo de rodado y la empresa a la que está
registrado, y junto a la persona su nombre y empresa a la que está registrada
en el sistema de Control de Accesos9.
9
Es posible que ANP exija permisos de ingreso para las personas o vehículos que registre en
una orden de trabajo.
Manual del Transportista Página 12 de 25
Sistema de Control de Accesos
2.4 Completar Datos de otros tipos de servicio
Para órdenes de trabajo que no sean ingreso o salida de contenedores
cargados, el sistema admite una lista de vehículos y una lista de choferes. En
todos los casos se exige al transportista ingresar al menos un vehículo, y al
menos un chofer.
Como ejemplo, la siguiente figura muestra la pantalla en la que se completan
datos de flete para una orden de trabajo de SALIDA DE CONTENEDORES
VACÍOS.
En este caso, el ingreso de datos de flete está separado en dos secciones que
se resaltan en rojo en la figura. La primera de ellas permitirá el ingreso de una
lista de vehículos. La segunda se utilizará para ingresar la lista de choferes.
Oprimir uno u otro botón permitirá el ingreso de vehículos y choferes en la
orden respectivamente.
Manual del Transportista Página 13 de 25
Sistema de Control de Accesos
2.4.1 Ingreso de Vehículos
La siguiente figura muestra como ejemplo la planilla de vehículos de una orden,
en la que ya se han ingresado dos vehículos. El primero está registrado en el
sistema, pero el segundo no lo está.
Para el ingreso de vehículos en la lista, por cada vehículo a ingresar:
Seleccione la Ciudad / País del vehículo de la lista
Ingrese el número de matrícula10
Oprima el botón para agregar el vehículo a la lista.
Para sacar un vehículo de la lista:
Seleccione el vehículo oprimiendo el botón izquierdo del mouse sobre
cualquier parte del vehículo. La línea quedará marcada en color celeste.
Oprima el botón para sacar al vehículo seleccionado de la lista.
La lista de vehículos en la orden muestra la siguiente información:
Ciudad o País: Ciudad o País del vehículo
Matrícula: Matrícula del vehículo
Tipo: Tipo de vehículo. Por ejemplo camión, chata, zorra.
RUC Propietario: Nº de RUC de la empresa a la que está registrado el
vehículo en el sistema de Control de Accesos.
Propietario: Nombre de la empresa a la que está registrado el vehículo
en el sistema de Control de Accesos.
Ingresado por: Nombre de la empresa de transporte que agregó el
vehículo a la orden11.
10
Con los mismos criterios de ingreso descritos en el capítulo 2.3
11
Las órdenes de trabajo pueden involucrar a más de un transportista, con lo cual pueden
figurar vehículos (y choferes) que no hayan sido ingresados por su empresa en una orden.
Manual del Transportista Página 14 de 25
Sistema de Control de Accesos
2.4.2 Ingreso de Choferes
La siguiente figura muestra como ejemplo la planilla de choferes de una orden,
en la que ya se han ingresado dos choferes. El primero está registrado en el
sistema, pero el segundo no lo está.
Para el ingreso de choferes en la lista, por cada chofer a ingresar:
Seleccione el tipo de documento de identidad de la lista
Ingrese el número de documento de identidad 12.
Oprima el botón para agregar el chofer a la lista.
Para sacar un chofer de la lista:
Seleccione el chofer oprimiendo el botón izquierdo del mouse sobre
cualquier parte del chofer. La línea quedará marcada en color celeste.
Oprima el botón para sacar al chofer seleccionado de la lista.
La lista de choferes en la orden muestra la siguiente información:
Tipo de Documento: Tipo de documento del chofer
Nº Documento: Número de documento de identidad del chofer
Nombre: Nombre del chofer
Empresa: Empresa a la que está registrado el chofer en el sistema de
Control de Accesos
Ingresado por: Transportista que incluyó al chofer en la orden de
trabajo13.
12
Con los mismos criterios descritos en el capítulo 2.3
13
Las órdenes de trabajo pueden involucrar a más de un transportista, con lo cual pueden
figurar choferes (y vehículos) que no hayan sido ingresados por su empresa en una orden.
Manual del Transportista Página 15 de 25
Sistema de Control de Accesos
3. Historia de una Orden de Trabajo
3.1 Descripción
Mediante la utilización del botón desde la planilla de órdenes, se podrá
visualizar la pantalla de historia de la orden de trabajo.
Ésta presenta un registro cronológico de las acciones realizadas sobre una
orden, el estado en que quedó la orden y el usuario que realizó la acción
descrita. Ésta es una pantalla de consulta solamente.
Manual del Transportista Página 16 de 25
Sistema de Control de Accesos
4. Diagnósticos de una Orden de Trabajo
4.1 Descripción
El botón de la planilla de órdenes, permite visualizar los diagnósticos de
errores que el sistema ha detectado en una orden de trabajo al intentar
confirmarla.
Se presenta la lista de errores indicando el control efectuado, el error
detectado, y el usuario que efectuó el ingreso.
Manual del Transportista Página 17 de 25
Sistema de Control de Accesos
5. Estado de Despachantes y Transportistas de una
Orden de Trabajo
5.1 Descripción
El botón de la planilla de órdenes muestra el estado en que se encuentra la
orden seleccionada en cada uno de los despachantes y transportistas
involucrados.
La planilla de la figura anterior, muestra la siguiente información acerca de los
despachantes y transportistas de la orden:
Desp./Trans.: Indica si la entidad es un despachante o un transportista.
RUC, Nombre: RUC y nombre del despachante o transportista.
Estado Orden: Estado en que se encuentra la orden en ese
despachante o transportista.
Estado Empresa: Este dato aplica solamente a transportistas, e indica
si el mismo está Activo en la orden, o si ha sido eliminado de la misma.
Ingresada por: Indica el nombre de la empresa que incluyó al
transportista en esta orden.
Manual del Transportista Página 18 de 25
Sistema de Control de Accesos
6. Viajes de una Orden de Trabajo
6.1 Descripción
Mediante el botón de la planilla de órdenes, pueden visualizarse los viajes
que ha registrado en el sistema la orden seleccionada.
Por cada ingreso al recinto de una orden de trabajo se generará un viaje.
Para cada viaje se presenta la siguiente información:
Nº de Viaje: Número identificatorio del viaje en la orden.
Contenedor 1: Primer contenedor del viaje.
Entrada: Fecha y hora en que ingresó el camión al recinto.
Peso Entrada: Peso al entrar. Este dato es 0 (cero) si el tipo de servicio
no pesa, o bien si el camión no ha pesado todavía.
Salida: Fecha y hora en que el vehículo salió del recinto. Si no está
presente, el vehículo aún está dentro del recinto.
Peso Salida: Peso al salir. Este dato es 0 (cero) si el tipo de servicio no
pesa, o bien si el vehículo no ha pesado todavía.
Ciudad y Matrícula: Del vehículo que realiza la operativa.
Estado: Estado actual del viaje. Puede ser un viaje “Trabajando”,
“Cumplido” o “Cancelado”
Tara y Neto: Relativos al pesaje.
En la parte inferior de la pantalla, se podrá ver el Neto total de la orden
calculado como la sumatoria de los Netos de los viajes.
En ésta pantalla, el botón permite ver la información de un viaje en
particular de la lista.
Manual del Transportista Página 19 de 25
Sistema de Control de Accesos
7. Impresión de una Orden de Trabajo
7.1 Descripción
El botón de la planilla de órdenes, permite obtener una versión en “vista
previa” de la orden de trabajo que
desea imprimirse. Una vez oprimido,
y luego de la confirmación, se
muestra la vista previa del
documento. En el momento de
mostrarse esta vista previa, se
pregunta al usuario si desea realizar
la impresión del documento.
Elija “Aceptar” para enviar la orden
de trabajo a su impresora. Si oprime el botón “Cancelar” se mantendrá abierta
la vista previa de la orden en una ventana separada.
Para que la orden pueda ser presentada en el
recinto como un documento válido, la misma
debe incluir el código de barras correspondiente
ubicado en la parte superior derecha de la vista
previa. Si bien la impresión de una orden puede
ser realizada en cualquier momento, la misma
no incluirá ese código de barras hasta tanto el
operador y los despachantes involucrados la hayan confirmado. Una vez que
esto suceda, la empresa que realice la primer impresión con código de barras
es la única que podrá reimprimir el documento con ese código de barras
incluido14. El resto de los involucrados en la operativa puede imprimir tantas
copias como desee pero sin el código de barras incluido.
Como requerimiento técnico, es necesario tener instalada la fuente del código
de barras para poder imprimir la orden correctamente. Esta fuente puede ser
descargada desde la página web de la Administración Nacional de Puertos
(www.anp.com.uy).
14
Como excepción, todos los transportistas incluidos en la orden de trabajo pueden imprimirla
con código de barras. Esto siempre y cuando la orden esté “Aceptada” o “Trabajando”.
Manual del Transportista Página 20 de 25
Sistema de Control de Accesos
8. Pedir Autorización / Quitar Pedido de Autorización
8.1 Descripción
En el caso en que una orden presente irregularidades, puede solicitarse a ANP
mediante el botón de la planilla de órdenes, que autorice especialmente la
continuación del trámite administrativo de la misma.
Seleccionada la orden para la que se desea pedir autorización, y oprimido el
botón de autorización, se pide confirmación al usuario.
Si confirma, la orden pasará a estar en estado “Para Autorizar”. Si la orden ya
está en ese estado, puede utilizar el mismo botón de la planilla de órdenes para
quitar el pedido de autorización, con lo que la orden pasará nuevamente a estar
“Ingresada”.
Manual del Transportista Página 21 de 25
Sistema de Control de Accesos
9. Confirmación de una Orden de Trabajo
9.1 Descripción
Una vez completados los datos de vehículos y choferes de una orden, debe
efectuarse la confirmación de la misma para indicar que se ha finalizado el
ingreso de datos en esa orden. La confirmación
de una orden hace que el sistema verifique
primero si los datos están completos y son
coherentes.
Para confirmar una orden, debe utilizarse el
botón de la planilla de órdenes. Luego de aceptar la confirmación el
sistema evaluará los datos de la orden. Si todo resulta correcto, la orden
cambiará de estado reflejando que la operación de confirmación finalizó
correctamente.
En caso contrario se indicará la presencia de errores que pueden ser
visualizados en la pantalla de diagnóstico, o bien se informará de errores de
falta de datos en la propia planilla de órdenes.
Manual del Transportista Página 22 de 25
Sistema de Control de Accesos
10. Ordenes de “Anexo de Flete”
10.1 Descripción
Una vez que han sido ingresados vehículos y choferes en una orden de trabajo,
la misma pasará eventualmente a estar Aceptada por ANP, si ésta cumpliera
con todos los requisitos exigidos. Una vez Aceptada, pueden comenzar a
generarse los viajes necesarios para cumplir la operativa, mientras lo cual la
orden estará en estado Trabajando.
Ya sea que la orden esté aceptada o trabajando, el transportista puede tener la
necesidad de incluir nuevos vehículos o choferes en la operativa por distintos
motivos.
El mecanismo por el cual el transportista agregará esos nuevos vehículos o
choferes es el de las órdenes de trabajo “Anexo de Flete”.
Las órdenes de trabajo Anexo de Flete pueden ser creadas desde la planilla de
órdenes de trabajo utilizando el botón . Para ello primero debe seleccionar
la orden de trabajo a la cual desea anexar datos de flete, y luego oprimir ese
botón.
Se creará una nueva orden de trabajo que puede ser completada por Ud. como
el resto de órdenes de trabajo del sistema15.
Las órdenes de trabajo “Anexo de Flete”, se presentan en la planilla de órdenes
como un tipo de servicio separado. La creación de órdenes de “Anexo de Flete”
es realizada solamente por los transportistas incluidos en la orden de trabajo.
Como excepción, los servicios de Ingreso o Salida de Contenedores Cargados
no admiten anexos de flete, ya que operan con un único viaje.
Los transportistas pueden ser incluidos en la orden de trabajo tanto por el
operador, como por alguno de los despachantes. Una vez que un transportista
crea un nuevo “Anexo de Flete” y lo confirma, es responsabilidad de la
empresa que incluyó al transportista “Confirmar” ese anexo.
De esta forma, los anexos creados por transportistas que a su vez han sido
incluidos por el operador estarán en estado “Ingresada”, mientras que los
anexos creados por transportistas que a su vez hayan sido incluidos por algún
despachante, se presentarán al operador en estado “A Completar”.
La impresión de la orden de trabajo de Anexo de Flete, incluirá las referencias
a la orden original, los datos de mercadería, contenedores, despachantes, etc.
de la orden original, y la lista de vehículos y choferes que fueron anexados.
15
Refiérase al capítulo 2.4 del presente manual, por una descripción detallada de cómo
completar los datos de flete de una orden de trabajo.
Manual del Transportista Página 23 de 25
Sistema de Control de Accesos
Adicionalmente en esta impresión, se incluyen los datos de flete de la orden
original, y de cualquier otro anexo que haya sido creado.
Las órdenes de Anexo de Flete, como órdenes de trabajo que son, tienen un
número propio asignado por el sistema, y su impresión debe incluir el código de
barras para que tenga validez para operar en el recinto portuario.
Manual del Transportista Página 24 de 25
Sistema de Control de Accesos
10.2 Estructura de la orden “original” y sus anexos
La “estructura” de la orden original y sus anexos es decir, los datos de la orden
original y de todas las órdenes que se hayan anexado con posterioridad, puede
ser consultada haciendo “click” con el mouse sobre el icono indicador o .
Esto mostrará la siguiente pantalla, en la que se detallan datos de la orden
original, y datos de las órdenes que le fueron anexadas.
En la parte superior de la pantalla (marcada como “A” en la figura), se muestran
los datos de la orden original. En la parte inferior (marcada como “B” en la
figura), se muestra una grilla en la cual cada renglón representa una orden de
“Anexo de Flete” asociada a la orden original.
En la grilla de órdenes anexas, se muestran los siguientes datos acerca de los
anexos:
Nº Anexo: El número de orden de trabajo asignado al anexo 16.
Ingresada: Fecha y hora en que fue ingresado el anexo al sistema.
Estado: Estado actual de la orden de anexo de flete.
Transportista: Nombre de la empresa de transporte que solicitó el
anexo de flete.
Estado: Estado de la orden de anexo de flete en el transportista.
Incluido por: Nombre del operador o el despachante que incluyó al
transportista en la orden original.
16
Los “Anexos de Flete”, son en realidad también órdenes de trabajo y por eso se les asigna un
número.
Manual del Transportista Página 25 de 25
También podría gustarte
- Caja VolvoDocumento10 páginasCaja VolvoChristopher HanselAún no hay calificaciones
- Manual Taller Evo r3 125 MotorDocumento70 páginasManual Taller Evo r3 125 MotorDavid Rodriguez92% (13)
- El Peaton (Literatura 3°)Documento2 páginasEl Peaton (Literatura 3°)Victoria SanchezAún no hay calificaciones
- Comision Prima 08.2021Documento1 páginaComision Prima 08.2021OscarAnibalAbantoCondoriAún no hay calificaciones
- Comision Prima 01.2022Documento1 páginaComision Prima 01.2022OscarAnibalAbantoCondoriAún no hay calificaciones
- Tipcambio 11-2022Documento1 páginaTipcambio 11-2022OscarAnibalAbantoCondoriAún no hay calificaciones
- Tipo Cambio 11-2022Documento1 páginaTipo Cambio 11-2022OscarAnibalAbantoCondoriAún no hay calificaciones
- Tipocambio 11.2022Documento1 páginaTipocambio 11.2022OscarAnibalAbantoCondoriAún no hay calificaciones
- Instrumentos de Medicion de Potencia de Un Motor de Combustion InternaDocumento5 páginasInstrumentos de Medicion de Potencia de Un Motor de Combustion Internaluis lozano100% (1)
- Entrega Voluntaria RafaelDocumento3 páginasEntrega Voluntaria Rafaeljose agustin nuñezAún no hay calificaciones
- 01 Modulo de Seguridad 2020Documento57 páginas01 Modulo de Seguridad 2020Raul Huayanay CarranzaAún no hay calificaciones
- Potencia-Efectiva PronyDocumento7 páginasPotencia-Efectiva PronyChris MartinezAún no hay calificaciones
- TFG - 202018637Documento55 páginasTFG - 202018637Francisco NavarroAún no hay calificaciones
- CER-FC-01 V1 Solicitud de Certificación de Producto.Documento34 páginasCER-FC-01 V1 Solicitud de Certificación de Producto.Nelson PovedaAún no hay calificaciones
- Ficha Sunarp 33783Documento2 páginasFicha Sunarp 33783Franco Alberto Quillatupa ChAún no hay calificaciones
- 2da Expo Q Vale Pa Moner OriginalDocumento44 páginas2da Expo Q Vale Pa Moner OriginalCristhian SánchezAún no hay calificaciones
- Ejercicios de Entrenamiento Examen 1Documento3 páginasEjercicios de Entrenamiento Examen 1Juan David Barrera FlorezAún no hay calificaciones
- Proyecto Transversal RoboticaDocumento24 páginasProyecto Transversal RoboticaRuben TachoAún no hay calificaciones
- 301 Reparación de Motores Tec. 01Documento10 páginas301 Reparación de Motores Tec. 01FERNANDO INOCENTE TRINIDAD GUERRAAún no hay calificaciones
- Kenwotrh c500 Aut Tracto (1000)Documento3 páginasKenwotrh c500 Aut Tracto (1000)Francisco ReyesAún no hay calificaciones
- Repuestos - Mayo - 2021Documento4 páginasRepuestos - Mayo - 2021Gabriel Nunez - CranesAún no hay calificaciones
- Cea Motor GTDocumento34 páginasCea Motor GTFrank HernándezAún no hay calificaciones
- Anexo 1. Formato Base de Datos SST Del PersonalDocumento9 páginasAnexo 1. Formato Base de Datos SST Del PersonalMary KennedyAún no hay calificaciones
- 2.-ESP. TEC. DESAGUE - Chincha (Ok)Documento168 páginas2.-ESP. TEC. DESAGUE - Chincha (Ok)Olinda Bolivar HuancaAún no hay calificaciones
- Ficha Tecnica Arrizo 3 2020Documento2 páginasFicha Tecnica Arrizo 3 2020José csrpioAún no hay calificaciones
- Gol Sedan 2021Documento2 páginasGol Sedan 2021Daniel Miguel ÁngelAún no hay calificaciones
- Base D DatossDocumento7 páginasBase D DatossWilly Fajardo YordiAún no hay calificaciones
- Ak125 TTDocumento75 páginasAk125 TTwfrances20000Aún no hay calificaciones
- Apsd Apsd-213 Trabajofinal 2Documento11 páginasApsd Apsd-213 Trabajofinal 2Stefano ArroyoAún no hay calificaciones
- Mitos Lubricacion KENDALLDocumento27 páginasMitos Lubricacion KENDALLBelisarioAún no hay calificaciones
- Mantenimiento de Motor DemotoDocumento11 páginasMantenimiento de Motor DemotoFrank LucasAún no hay calificaciones
- Glosario - Eduardo BenitoDocumento62 páginasGlosario - Eduardo BenitoJose AntonioAún no hay calificaciones
- Manual de Operaciones de Maquina Pegadora ManualDocumento4 páginasManual de Operaciones de Maquina Pegadora ManualCarla Zamora MoralesAún no hay calificaciones
- SOLENOIDEDocumento12 páginasSOLENOIDEVICTOR HUGO MAMANI CALLEAún no hay calificaciones
- Manual Lab NeumâticaDocumento44 páginasManual Lab NeumâticaEl superAún no hay calificaciones