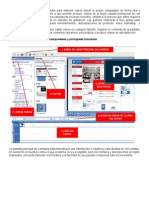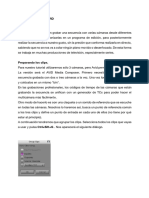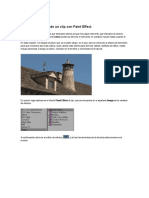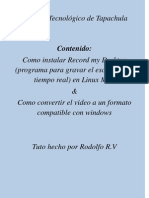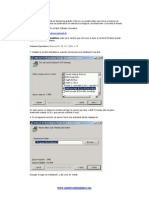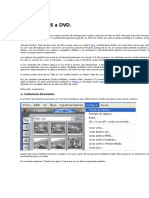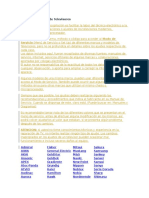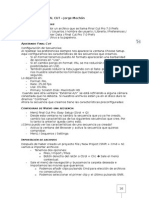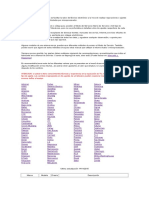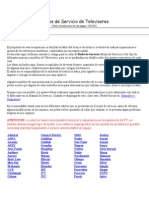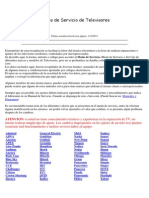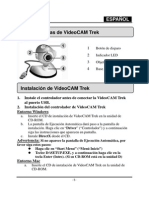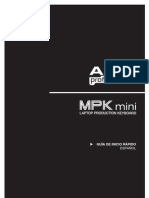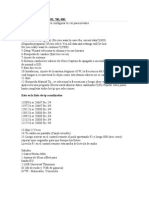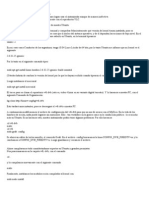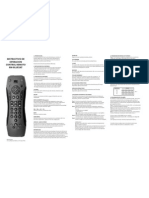Documentos de Académico
Documentos de Profesional
Documentos de Cultura
Manual de Operacion Basica Con Avid - Pablo Iglesias PDF
Cargado por
darwinTítulo original
Derechos de autor
Formatos disponibles
Compartir este documento
Compartir o incrustar documentos
¿Le pareció útil este documento?
¿Este contenido es inapropiado?
Denunciar este documentoCopyright:
Formatos disponibles
Manual de Operacion Basica Con Avid - Pablo Iglesias PDF
Cargado por
darwinCopyright:
Formatos disponibles
1/21
MANUAL DE OPERACIÓN BÁSICA CON AVID
Nota Preliminar => Esta breve guía se refiere sobre todo al manejo de los Avid que se
encuentran en las salas 038, 039, 040 y 041 de la Facultad de Ciencias de la Información
de la Universidad Complutense de Madrid. Estos Avid funcionan bajo Macintosh y con
magnetoscopio BETACAM. Todo lo que en los Avid bajo Macintosh funciona
presionando la tecla MANZANITA en los Avid bajo Windows lo hace con la tecla
CONTROL.
PROCEDIMIENTOS INICIALES
- Abrir AVID
- Crear usuario => NEW USER
- Crear Proyecto => NEW PROJECT => PAL
- Al iniciar Avid se abren tres ventanas:
- COMPOSER => Ventana principal de visualización
- TIMELINE => Línea de Tiempo en la que iremos situando los diferentes CLIPS de
Video y Audio que formen nuestro proyecto.
- La VENTANA DE CONTENIDO DEL PROYECTO => Nos muestra los archivos
(CLIPS) y carpetas (BINS) de nuestro proyecto. De ella son importantes dos
pestañas:
- BINS => Donde se encuentran las diferentes BINS (Carpetas) en las que se
incluyen los distintos CLIPS (Archivos) de video y audio que componen
nuestro proyecto. El contenido de los BINS se puede visualizar en modo T
(Texto) o F (Fotogramas).
- SETTINGS => Donde podemos configurar los parámetros de las herramientas
de Avid.
- Crear los BINS necesarios => Botón NEW BIN en la VENTANA DE CONTENIDO
DEL PROYECTO
IMPORTANTE => Evitar que ninguna ventana se superponga a la ventana del
COMPOSER ya que esto puede producir que se bloquee la
reproducción.
=> Siempre hay que tener al menos un BIN abierto.
© Pablo Iglesias Simón, 2005
2/21
=> Casi todas las ventanas de Avid tienen un FAST MENU que
presenta un gran número de opciones. El más importante es el del
COMPOSER.
TRABAJO CON VIDEO
- CAPTURA / DIGITALIZACIÓN DE VIDEO
- Ir al menú TOOLS a la herramienta DIGITIZE. En otras versiones de AVID se llama
CAPTURE o RECORD.
- Introducir la cinta BETACAM en el magnetoscopio y asegurarse de que está activado el
modo REMOTE.
- Dar un nombre a la cinta desde el Avid. Para ello a veces no basta con meter la cinta,
hay que dar a AUTOCONFIGURE (para que reconozca el magnetoscopio) o al botón en
el que pone “New Tape?” (para que reconozca la cinta).
- Seleccionar la captura de los canales deseados: VIDEO (V), AUDIO 1 (A1), AUDIO 2
(A2) y Código de Tiempo (TC).
- Seleccionar en qué BIN queremos que se incluyan los fragmentos digitalizados.
- Conviene digitalizar a una resolución (RES) de 10:1 para los AVID de las salas 040 y
039 y de AVR70 para los de las salas 038 y 041.
- Dar al botón PLAY en la herramienta DIGITIZE para ver la cinta.
- Se puede capturar directamente mientras se ve la cinta apretando el botón RECORD. La
captura se detiene volviendo a pulsar RECORD. Esta opción no es aconsejable ya que
no permitimos que la cinta haga un Preroll y es posible que los primeros fotogramas se
capturen mal.
- La forma más apropiada de capturar es señalando:
=> Una marca de entrada (Botón MARK IN, teclas I o E) => Indica el
momento a partir del cual se empezará a digitalizar.
=> Y una marca de salida (Botón MARK OUT, teclas O o R) => Indica el
momento a partir del cual se empezará a digitalizar.
© Pablo Iglesias Simón, 2005
3/21
Se pueden señalar indicando los datos numéricamente o apretando los botones
correspondientes en la herramienta DIGITIZE durante el visionado del material de la
cinta. Después de hacer las marcas, se da al botón RECORD para iniciar la captura que
se detiene automáticamente al terminar.
- Una vez realizada la digitalización, el CLIP (fragmento digitalizado) aparece en el BIN
seleccionado con un nombre genérico que podemos cambiar, dando doble clic sobre el
mismo.
- NOTA => A la derecha del apartado en el que se define la resolución (RES) a la que
vamos a digitalizar los diferentes CLIPS, hay un botón que determina si la captura del
vídeo se hará en color o en escala de grises. Por defecto la captura se realiza en color
mostrando el botón unas líneas de color. Si el botón se pulsa, pasará a mostrar unas
líneas en escala de grises y la captura, por tanto, se realizará en escala de grises.
- Posibles problemas en la digitalización:
o No se ve la imagen en el monitor:
Ir al menú TOOLS a la herramienta VIDEO INPUT TOOL y cambiar
“Composite” por “Component”.
También en el Menú VIDEO de la Ventana de la Herramienta
DIGITIZE se puede cambiar “Composite” por “Component”. Esta
opción no está disponible en los Avid de las salas 038 y 041.
o La cinta no tiene códigos de tiempo => Es mejor poner en el magnetoscopio
Betacam el modo LOCAL y controlar la reproducción desde el magnetoscopio
en lugar de desde el Avid. En el Avid seleccionaremos la opción para
digitalizar fuentes sin códigos de tiempo (Dando al botón TOGGLE SOURCE
situado en la parte superior de la ventana de la herramienta DIGITIZE).
o La cinta tiene códigos de tiempo rotos => Desde la VENTANA DE
CONTENIDO DEL PROYECTO ir a la pestaña SETTINGS y abrir el
submenú DIGITIZE. Activar la opción: “Digitize across time code breaks”.
- LA LÍNEA DE TIEMPO (TIMELINE)
- La línea de tiempo consta de una serie de filas que son los diferentes canales (TRACKS)
de Video (V) y Audio (A) en los que incluiremos los CLIPS que compondrán nuestra
secuencia.
© Pablo Iglesias Simón, 2005
4/21
- Estas filas tienen tres columnas:
- La central (V2, V1, A1, A2, A3, A4) sirve para seleccionar los
canales. A los canales seleccionados será a aquellos a los que les
afectarán los procesos que llevemos a cabo
- La situada a la derecha, permite que los canales de video sean
visualizados y los de audio escuchados.
- La situada a la izquierda, permite que se liguen los canales de forma
que no se pierda nunca la sincronía entre ellos.
- Se pueden añadir canales de audio y video mediante los comandos NEW VIDEO
TRACK y NEW AUDIO TRACK en el menú CLIP.
- Se pueden borrar canales. Se seleccionan y se da a la tecla BORRAR (<==).
- Se puede variar la anchura de los canales. En los de audio esto es especialmente
importante para su posterior edición, como veremos posteriormente.
- El FAST MENU de la línea de tiempo permite configurar diferentes parámetros de
la misma (como el color de los canales, etc.).
- En la línea de tiempo hay un MARCADOR DE POSICIÓN (Línea azul vertical) que nos
indica el instante de la secuencia en el que actualmente nos encontramos. Este
MARCADOR DE POSICIÓN se puede mover situando el puntero del ratón en el
instante que deseemos y dando un clic.
- Si se tiene apretada la tecla MANZANITA y se da un clic de ratón entre la mitad
y el final de un CLIP el MARCADOR DE POSICIÓN se colocará automáticamente en
el último fotograma del CLIP. Si se tiene apretada la tecla MANZANITA y se da un clic
de ratón entre el comienzo y la mitad de un CLIP el MARCADOR DE POSICIÓN se
colocará automáticamente en el primer fotograma del CLIP.
NOTA IMPORTANTE ANTES DE HABLAR DE EDICIÓN => Todo lo que se realiza en
el Avid se puede deshacer mediante el comando UNDO del menú EDIT o apretando
simultáneamente las teclas MANZANITA+Z (en los Avid que funcionan bajo Windows se
apretará simultáneamente CONTROL+Z)
- INSERTAR UNA SECCIÓN DE UN CLIP EN LA LÍNEA DE TIEMPO (TIMELINE)
- Se abre el CLIP que se desee del BIN correspondiente dando doble clic sobre él.
- En el visor que se abre se seleccionan las MARK IN y MARK OUT que determinarán la
parte del CLIP que se va a introducir en la línea de tiempo (Timeline).
© Pablo Iglesias Simón, 2005
5/21
NOTA 1 => Si se quiere en este momento mediante el botón “MAKE SUBCLIP”
del FAST MENU del COMPOSER se puede hacer que este fragmento se convierta
en un subclip que se incluirá en el BIN que se esté utilizando.
NOTA 2=> Para situarse de una forma precisa en un instante determinado con
respecto a otro, basta con pulsar la teclas del teclado numérico + (si es un instante
posterior) o — (si es un instante anterior), introducir los “segundos:fotogramas” que
sean precisos y pulsar la tecla INTRO del bloque numérico del teclado.
- En la línea de tiempo aparecerán a la izquierda los canales correspondientes al CLIP que
se desea incluir. Se selecciona qué canales se van a añadir (V, A1, A2) y en qué canales
de la línea de tiempo se introducirán => Se seleccionan sólo los canales que se van a
utilizar y mediante las flechitas que se crean al arrastrar de los canales de origen a los de
destino se crean las asociaciones entre canales.
- Se sitúa en la línea de tiempo el MARCADOR DE POSICIÓN (Línea azul vertical) en el
instante en el que se incluirá el CLIP.
- OPCIÓN 1: Se arrastra desde el visor a la línea de tiempo el fragmento seleccionado y
se inserta ahí donde se quiera. Es importante que antes se seleccione en la línea de
tiempo la opción OVERWRITE (Flecha roja , tecla ‘ “ ) o SPLICE-IN (Flecha
amarilla discontinuada , tecla ; :) si se inserta el fragmento en medio o sobre otros.
En OVERWRITE se eliminará aquello sobre lo que se ponga el nuevo CLIP y en
SLICE-IN se desplazarán los CLIPS de la línea de tiempo para hacer hueco al CLIP
entrante.
- OPCIÓN 2: También se puede transferir el fragmento seleccionado al instante que
actualmente esté señalado en la línea de tiempo por el MARCADOR DE POSICIÓN,
mediante los botones del FAST MENU del COMPOSER llamados OVERWRITE
(Flecha roja con raya negra debajo , tecla B) y SPLICE-IN (Flecha amarilla con
raya negra debajo , tecla V)
NOTAS => Con la OPCIÓN 1 sólo se pueden arrastrar a V2 o superiores o A3 o superiores si
se seleccionan canales de sólo video o sólo audio.
=> Con la OPCIÓN 2 sí se pueden incluir en V2 o superiores o A3 o superiores
CLIPS en los que estén seleccionados de forma simultánea los canales de
video y audio.
© Pablo Iglesias Simón, 2005
6/21
=> Tanto con la OPCIÓN 1 como con la OPCIÓN 2 si se selecciona una región en la
línea de tiempo (definiendo las MARK IN y MARK OUT) y se establece en la
ventana de reproducción del CLIP una MARK IN, se incluirá en la línea de
tiempo un fragmento del CLIP que a partir de la MARK IN definida en el
mismo se ajusta a la región seleccionada en la línea de tiempo. Si lo que se
selecciona en la ventana de reproducción del CLIP es una MARK OUT, se
incluirá en la línea de tiempo un fragmento del CLIP que terminando en la
MARK OUT definida en el mismo se ajusta a la región seleccionada en la
línea de tiempo.
=> Cuando se tienen seleccionadas las opciones OVERWRITE (Flecha roja )o
SPLICE-IN (Flecha amarilla discontinuada ) el puntero del ratón servirá
únicamente para seleccionar los CLIPS y no para cambiar la localización del
MARCADOR DE POSICIÓN. Para cambiar la localización del MARCADOR
DE POSICIÓN con el puntero del ratón deberán deseleccionarse las flechas o
señalarse el instante deseado en la regleta temporal que se encuentra en la parte
inferior de la línea de tiempo.
- BORRAR/EXTRAER PARTES DE LOS CLIP EN LA LÍNEA DE TIEMPO
- MÉTODO 1: En la línea de tiempo se seleccionan los canales a los que se quiere afectar,
se selecciona una MARK IN y una MARK OUT, se da en el teclado a la tecla LIFT
(Forzudo , tecla Z) que deja el hueco o a la tecla CUT (Tijera , tecla X) que une
los extremos de la parte extraída (no deja hueco). La parte extraída se guarda en el
portapapeles. Si lo que queremos es simplemente copiar la región seleccionada al
portapapeles sin extraerla pulsaremos simultáneamente las teclas MANZANITA+C. Si
luego queremos pegar el contenido del portapapeles, se sitúa el MARCADOR DE
POSICIÓN de la línea de tiempo en el instante deseado y se aprieta simultáneamente
MANZANITA+V (Según se tenga seleccionado OVERWRITE (Flecha roja) o SPLICE-
IN (Flecha amarilla) se sobrescribirá o se desplazará el material que haya en el punto de
inserción).
- MÉTODO 2: Se seleccionan los canales que se quiere afectar, si no se quiere
seleccionar un CLIP entero se hace un corte de edición (Botón ADD EDIT situado abajo
y a la derecha de la ventana del COMPOSER , tecla H), se selecciona la parte a
borrar/extraer, se da al botón del teclado BORRAR (<==). Si está seleccionado
© Pablo Iglesias Simón, 2005
7/21
OVERWRITE (Flecha roja) al borrar se queda el hueco que ha dejado el clip borrado y
si está seleccionado SPLICE-IN (Flecha amarilla) se unen los CLIPS de los extremos. Si
en lugar de borrar queremos copiarlo al portapapeles podemos dar simultáneamente a
MANZANITA+C (copiar al portapapeles) o MANZANITA+X (Cortar al portapapeles).
Para luego pegar el contenido del portapapeles se sitúa el MARCADOR DE POSICIÓN
de la línea de tiempo en el instante deseado y se aprieta MANZANITA+V (Según se
tenga seleccionado OVERWRITE (Flecha roja) o SPLICE-IN (Flecha amarilla) se
sobrescribirá o se desplazará el material que haya en el punto de inserción).
NOTA 1 => El contenido del portapapeles se puede visualizar mediante el botón
CLIPBOARD CONTENTS del FAST MENU del COMPOSER.
NOTA 2 => Se pueden quitar los EDIT (cortes) mediante la herramienta “REMOVE
MATCH FRAME EDITS” del menú CLIP. Basta con situar el MARCADOR DE
POSICIÓN sobre el EDIT, tener seleccionados los canales correspondientes y activar
esta herramienta o, para eliminar varios, seleccionar MARK IN y MARK OUT
alrededor de los mismos. Esta opción no está en los AVID de las salas 038 y 041.
NOTA 3 => Para seleccionar varios CLIP simultáneamente se deja pulsada la tecla
MAYÚSCULAS.
- AJUSTE DEL CAMBIO DE CLIP: TRIM MODE
- Se sitúa el MARCADOR DE POSICIÓN de la línea de tiempo en el instante en el que se
produce el cambio de CLIP que se quiere modificar.
- Se seleccionan los canales que se quiere afectar.
- Se activa el TRIM MODE mediante el correspondiente botón del FAST MENU
del COMPOSER o pulsando la tecla [
- En el COMPOSER aparecen dos visores. En el de la izquierda se muestra el último
fotograma del CLIP saliente y en el de la derecha el primer fotograma del CLIP entrante.
- Con los botones situados bajo los dos visores podemos añadir o quitar fotogramas para
alterar el cambio de CLIP.
- Si se da un clic en medio de los dos visores, se actúa sobre ambos CLIPS (entrante y
saliente) de forma simultánea.
- Si se da en uno de los dos visores, sólo se actúa sobre el CLIP que muestra ese visor
(entrante o saliente).
© Pablo Iglesias Simón, 2005
8/21
- Al terminar se vuelve a apretar el botón TRIM MODE del FAST MENU del
COMPOSER o se pulsa la tecla [
- NOTA IMPORTANTE => El TRIM MODE sólo se puede aplicar en aquellos CLIPS
en los que el material digitalizado sea mayor al que se ha insertado en la línea de tiempo.
- CONSEJOS:
- Para hacer un “punto de ruptura del diálogo” se selecciona sólo el canal de video, no se
activa el bloqueo de sincronía y se actúa sobre los dos CLIPS de forma simultánea
(TRIM MODE activado en medio de los dos visores), quitando los mismos
fotogramas del video saliente que los que se añaden al video entrante, para adelantar
el momento del cambio de imagen al cambio en el diálogo.
- TRANSICIONES 1: ENCADENADOS (DISSOLVES) Y FUNDIDOS (FADES)
DESDE Y HACIA COLOR
- Se puede afectar a canales de video y audio o sólo a los de audio o sólo a los de video.
- En la línea de tiempo se sitúa el MARCADOR DE POSICIÓN cerca del corte en el que
se pretenda introducir el encadenado. Si lo que se pretende introducir es un fundido
desde un color o hacia un color se sitúa el MARCADOR DE POSICIÓN al principio o
al final del CLIP respectivamente.
- Se activa el botón ADD DISSOLVE que está en el FAST MENU del COMPOSER
o se pulsa la tecla \ (En versiones posteriores de Avid este botón se llama QUICK
TRANSITION).
- Aparece la siguiente ventana:
- Se define en el menú ADD el tipo de transición que queremos hacer:
- DISSOLVE => Encadenado.
- FADE TO COLOR => Fundido hacia un color.
© Pablo Iglesias Simón, 2005
9/21
- FADE FROM COLOR => Fundido desde un color.
- DIP TO COLOR => Encadenado pasando por un color.
- Se determina cómo se situará la transición (Menú POSITION):
- CENTERED ON CUT (Centrada en el corte) => Aconsejable para DISSOLVE
(Encadenado).
- STARTING AT CUT (Comenzando en el corte) => Aconsejable para FADE
FROM COLOR (Fundido desde color).
- ENDING AT CUT (Terminando en el corte) => Aconsejable para FADE TO
COLOR (Fundido hacia color).
- Se determina el tiempo de la transición (DURATION). Se mide en fotogramas
(FRAMES). Recordar que en PAL hay 25 fotogramas por segundo y en NTSC hay 30.
El gráfico nos muestra en la parte inferior los fotogramas que tenemos de margen para
efectuar el efecto.
- Se añade y renderiza el efecto (Botón ADD AND RENDER) y ya está.
- Si posteriormente se quiere editar el efecto, basta con situarse sobre él en la línea de
tiempo con el MARCADOR DE POSICIÓN, tener seleccionados los canales
correspondientes y activar de nuevo el botón ADD DISSOLVE del FAST MENU del
COMPOSER. También se puede editar siguiendo el mismo procedimiento con la
herramienta EFFECT EDITOR del menú TOOLS.
NOTA => Por defecto los FADE TO COLOR y FADE FROM COLOR utilizan como
color de referencia el negro. Si se quiere cambiar el color debe editarse el efecto con la
herramienta EFFECT EDITOR del menú TOOLS.
- TRANSICIONES 2: CORTINILLAS (WIPES)
- Sólo afectan a los canales de video.
- En la línea de tiempo se sitúa el MARCADOR DE POSICIÓN cerca del corte en el que
se pretenda introducir la cortinilla.
- Se abre la herramienta EFFECT PALETTE del menú TOOLS. Esta herramienta nos
muestra los diferentes efectos de video de los que dispone el Avid ordenados en una
serie de carpetas.
- Se arrastra la cortinilla (WIPE) deseada (sólo las que tienen un punto naranja delante)
que se encontrará en una de las carpetas de cortinillas.
© Pablo Iglesias Simón, 2005
10/21
- Pare definir el tiempo que durará la cortinilla, se activa el TRIM MODE mediante el
correspondiente botón del FAST MENU del COMPOSER.
- En el TRIM MODE se determina la duración de la cortinilla (en segundos:fotogramas)
en la ventanita situada sobre los dos visores. Se determina si la cortinilla será colocada
CENTERED ON CUT (lo más usual), STARTING AT CUT o ENDING AT CUT en el
menú desplegable situado a la izquierda de la ventanita donde introducimos la duración
del efecto.
- Se renderiza el efecto con el botón RENDER EFFECT del FAST MENU del
COMPOSER y ya está.
- Si posteriormente se quiere editar el efecto, basta con ponerse en la línea de tiempo con
el MARCADOR DE POSICIÓN, tener seleccionados los canales correspondientes y
activar de nuevo el TRIM MODE. También se pueden editar con la herramienta
EFFECT EDITOR del menú TOOLS.
- OTROS EFECTOS DE VIDEO
- Sólo afectan a los canales de video.
- Se abre la herramienta EFFECT PALETTE del menú TOOLS.
- Se arrastra el efecto deseado al CLIP o al corte que se quiera.
- Se edita el efecto colocando el MARCADOR DE POSICIÓN sobre él, seleccionando el
canal en el que está y abriendo la herramienta EFFECT EDITOR del menú TOOLS.
- Se puede hacer que el efecto varíe a lo largo de la duración del CLIP. Para ello, teniendo
abierto el EFFECT EDITOR, nos desplazamos por el CLIP (con la pequeña línea de
tiempo situada bajo el visor del COMPOSER) y definimos KEYFRAMES mediante el
botón ADD KEYFRAME del FAST MENU del COMPOSER o la tecla N. En cada
KEYFRAME determinaremos los parámetros deseados y el Avid hará que el efecto
evolucione de la forma más simple posible entre los diferentes estados que
determinemos. Para borrar un KEYFRAME basta con seleccionarlo en la pequeña línea
de tiempo situada bajo el visor del COMPOSER y presionar la tecla BORRAR (<==).
- Se renderiza el efecto (Botón RENDER EFFECT ) y ya está.
- Si posteriormente se quiere editar el efecto, basta con situar el MARCADOR DE
POSICIÓN en la línea de tiempo sobre el mismo, tener seleccionados los canales
correspondientes y activar de nuevo la herramienta EFFECT EDITOR del menú
TOOLS.
© Pablo Iglesias Simón, 2005
11/21
NOTAS:
=> Cualquier efecto se elimina situándose sobre él en la línea de tiempo con el
MARCADOR DE POSICIÓN, teniendo seleccionados los canales correspondientes y
activando el botón REMOVE EFFECT del FAST MENU del COMPOSER.
=> Si sólo se quiere afectar a una parte de un CLIP lo mejor es insertar dos puntos de
edición (Botón ADD EDIT ) para aislar la parte sobre la que se quiere que se
aplique el efecto.
=> ANIDAR EFECTOS: Para añadir un efecto a un CLIP que ya tenga otro, es necesario
anidar el efecto. Para ello, teniendo seleccionada la opción OVERWRITE (Flecha
Roja) o SPLICE-IN (Flecha amarilla), se da doble clic sobre el CLIP. De esta forma se
abrirá un pequeño subclip sobre el existente. En este subclip es sobre el que habrá que
arrastrar el nuevo efecto. Sólo admiten la anidación de efectos los CLIPS de video, no
los de audio.
- EFECTOS A PARTIR DE UN CLIP
- Al abrir un CLIP de un BIN se pueden aplicar desde el visor los siguientes efectos:
- Hacer una secuencia a partir de un fotograma congelado => Se selecciona el
fotograma (definiendo las MARK IN y MARK OUT en él), se activa la
herramienta FREEZE FRAME del menú CLIP y se define la duración del CLIP
que se desea crear. Automáticamente se genera el CLIP que se incluye en el BIN
de origen.
- Ralentizar, Acelerar o Invertir una sección del CLIP => Se selecciona la sección
del CLIP que se desee alterar (definiendo las MARK IN y MARK OUT), se
aprieta el botón MOTION EFFECT que se encuentra en el mismo visor en la
parte inferior derecha y en la ventana que aparece se selecciona la nueva velocidad
(en fps (fotogramas por segundo) o porcentaje con respecto a la original). Si en la
celda de porcentaje se escribe un valor negativo, el CLIP se invierte =>
Automáticamente se genera el CLIP (sólo de video, el audio se pierde) que se
incluye en el BIN de origen.
- LA TITULADORA (TITLE TOOL)
- Para activarla hay que ir a la herramienta TITLE TOOL del menú TOOLS o dar al botón
TITLE TOOL del FAST MENU del COMPOSER.
© Pablo Iglesias Simón, 2005
12/21
- El fondo de los títulos es transparente (a no ser que indiquemos lo contrario) y se verá,
únicamente como referencia, el del fotograma del CLIP en el que estemos situados en la
línea de tiempo.
- Fijarse en que en la barra de menús aparecen menús nuevos como OBJECT o
ALIGNMENT (este último permite alinear correctamente los textos que se introduzcan).
- Para hacer títulos que suben o bajan indefinidamente se activa el botón ROLL (En los
Avid de las salas 038 y 041 es un botón en el que pone R).
- Al terminar de hacer el título, se cierra la ventana y se guarda dándole un nombre e
indicando un BIN. Asimismo señalaremos la resolución a la que trabajamos que, como
ya vimos, en los Avid de las salas 039 y 040 será 10:1 y en los de las salas 038 y 041
será AVR70.
- La TITLE TOOL genera automáticamente un CLIP que dura 2 minutos.
- Para insertar el título en la línea de tiempo se abre el CLIP y se define la duración que
queremos que tenga indicando unas MARK IN y MARK OUT y sin importarnos el
momento en el que se encuentra el título en el caso de que esté animado.
- Se introduce en la línea de tiempo por cualquiera de los procedimientos que vimos
anteriormente.
- El título se anima tratándolo como si fuera un efecto. Nos situamos en la línea de tiempo
con el MARCADOR DE POSICIÓN sobre el mismo, seleccionamos el canal en el que
se encuentra y activamos la herramienta EFFECT EDITOR del menú TOOLS.
Añadiendo KEYFRAMES y definiendo diferentes estados para cada instante
señalado por las mismas, podremos animar el efecto. Para que sean efectivos los
cambios deberemos renderizar el efecto mediante el botón RENDER EFFECT .
- CREAR UN CLIP DE RELLENO
- Se puede crear un CLIP de video con fondo negro y sin sonido con la herramienta FILLER
del menú CLIP.
© Pablo Iglesias Simón, 2005
13/21
TRABAJO CON SONIDO
Para trabajar con sonido conviene aumentar el tamaño de los canales de audio en la línea de
tiempo y activar en el FAST MENU de la misma las siguientes opciones:
- SAMPLE PLOT (Salas 039 y 040) / SHOW SAMPLE PLOT (Salas 038 y 041) que
permite que veamos una representación de las ondas sonoras. Esta opción conviene
tenerla seleccionada sólo cuando vayamos a editar el sonido ya que puede ralentizar
el funcionamiento del Avid.
- AUDIO CLIP GAIN y AUDIO AUTO GAIN (Salas 039 y 040) / SHOW AUDIO
LEVELS (Salas 038 y 041) que permiten que veamos los niveles de sonido de los
diferentes CLIPS y que automaticemos su variación a lo largo del tiempo.
- AUDIO TOOL del menú TOOLS
- Nos muestra los niveles sonoros. Muy importante para tenerla como guía y evitar niveles
que saturen.
- También permite regular el nivel de entrada (icono de micrófono) y de salida (icono de
altavoz).
- IMPORTAR SONIDO DESDE CD (Sólo salas 039 y 040)
- Se selecciona un BIN.
- Se introduce un CD convencional en el CD-ROM. Los Avid de las salas 039 y 040 no
admiten archivos MP3, sólo archivos en formato CDA.
- Se activa la herramienta IMPORT del menú FILE.
- En la ventana que se abre, se seleccionan las pistas del CD que deseemos importar y se
da al botón ADD.
- Se determina la resolución a la que se realizará la importación. Como ya vimos en los
Avid de las salas 039 y 040 es recomendable que sea 10:1.
- Se da al botón DONE para comenzar a importar los archivos.
- Los archivos se incluyen como CLIPS sonoros en el BIN que hayamos determinado.
- Para incluirlos en la línea de tiempo se realizan los mismos procedimientos que con los
CLIPS de video.
- Para sacar el CD, se cambia del AVID EXPRESS al FINDER (A la derecha del todo en
la barra de arriba) y se tira el icono del CD a la papelera de reciclaje. También se puede
sacar la barra de Macintosh dando un clic a la pestaña situada a la izquierda y abajo de
© Pablo Iglesias Simón, 2005
14/21
la pantalla de la izquierda. En esta barra se selecciona el botón con el incono de un CD y
se pulsa la opción EJECT.
También se puede importar audio a través de un reproductor externo de CD conectado al
sistema o de un micrófono con la herramienta DIGITIZE que está en el menú TOOLS. Hay
que llamar a un técnico para que haga las conexiones, deberá haber una cinta en el
magnetoscopio de BETACAM y sólo se seleccionarán los canales de audio. Este es el único
procedimiento que se puede seguir en las salas 038 y 041.
- AUDIO MIX del menú TOOLS
- Mezcladora que permite controlar los niveles (Volumen) y el control panorámico
(sonido que se envía a cada uno de los altavoces Izquierda (L) y Derecha (R)) de cada
CLIP de cada canal.
Nota => Por defecto los canales impares se envían a la izquierda (L100) y los pares
a la derecha (R100). Esto se puede modificar para cada caso en la AUDIO MIX,
con el control deslizante que aparece al hacer clic sobre las letras que indican la
configuración panorámica (L 100 y R100 por defecto) bajo el potenciómetro que
controla el volumen de cada canal. Si se quiere cambiar para siempre se puede
entrar en SETTINGS en la opción AUDIO SETTINGS y seleccionar ALL
TRACKS CENTERED (el sonido de todos los canales se envía a ambos altavoces)
o ALTERNATING LEFT-RIGHT (el sonido de los canales impares se envía al
altavoz de la izquierda y el de los pares al de la derecha).
- Hay un botón para ligar los potenciómetros de cada canal encima de cada uno de ellos,
de forma que al mover uno lo hagan también los que estén ligados a éste.
- En principio, las modificaciones que hagamos sólo afectan al CLIP en el que estemos
situados en la línea de tiempo.
- Si se quiere afectar a varios CLIPS consecutivos basta con definir en la línea de tiempo
una MARK IN y una MARK OUT que los rodeen, tener seleccionados los canales con
los botones que hay en la propia AUDIO MIX sobre los potenciómetros de cada uno de
ellos y en el FAST MENU de la AUDIO MIX seleccionar la opción SET LEVEL ON
TRACK — IN/OUT (si lo que se ha variado es el volumen) o SET PAN ON TRACK —
IN/OUT (si lo que se ha variado es la configuración panorámica).
- Si se quiere afectar a todos los CLIPS de los canales seleccionados, basta con modificar
uno de ellos, tener seleccionados los canales con los botones que hay en la propia
© Pablo Iglesias Simón, 2005
15/21
AUDIO MIX sobre los potenciómetros de cada uno de ellos y en el FAST MENU de la
AUDIO MIX seleccionar la opción SET LEVEL ON TRACK — GLOBAL (si lo que se
ha variado es el volumen) o SET PAN ON TRACK — GLOBAL (si lo que se ha
variado es la configuración panorámica).
- Si se quieren deshacer las variaciones realizadas en el volumen o la configuración
panorámica de todos los CLIPS de los diferentes canales seleccionados hay que activar
en el FAST MENU de la AUDIO MIX la opción REMOVE CLIP GAIN ON TRACK
— GLOBAL (para deshacer las modificaciones realizadas en el volumen), REMOVE
PAN ON TRACK — GLOBAL (para deshacer las modificaciones realizadas en la
configuración panorámica) o REMOVE PAN/VOLS ON TRACK — GLOBAL (para
deshacer las modificaciones realizadas tanto en el volumen como en la configuración
panorámica).
- Si se quieren deshacer las variaciones realizadas en el volumen o la configuración
panorámica de los diferentes canales seleccionados sólo en determinados CLIPS, se
seleccionan estos CLIPS introduciendo una MARK IN y una MARK OUT en la línea de
tiempo y en el FAST MENU de la AUDIO MIX se activa la opción REMOVE CLIP
GAIN ON TRACK — IN/OUT (para deshacer las modificaciones realizadas en el
volumen), REMOVE PAN ON TRACK — IN/OUT (para deshacer las modificaciones
realizadas en la configuración panorámica) o REMOVE PAN/VOLS ON TRACK —
IN/OUT (para deshacer las modificaciones realizadas tanto en el volumen como en la
configuración panorámica).
- AUTOMATION GAIN TOOL del menú TOOLS
- Permite variar el volumen de los diferentes canales a lo largo del tiempo.
- Hay que activar AUDIO AUTO GAIN (Salas 039 y 040) o SHOW AUDIO LEVELS
(Salas 038 y 041) en el FAST MENU de la línea de tiempo y conviene que la
visualización de los canales de audio tenga un cierto tamaño.
- Se abre la herramienta AUTOMATION GAIN TOOL del menú TOOLS.
- Se da al botón PLAY en el COMPOSER.
- Se da al botón RECORD en la AUTOMATION GAIN TOOL.
- Se mueven los potenciómetros con el ratón según convenga. Si se señala un punto, los
potenciómetros van a él.
- Para terminar se da de nuevo al botón RECORD.
© Pablo Iglesias Simón, 2005
16/21
- Para simplificar la variación de volumen generada se selecciona en el menú rápido de la
AUTOMATION GAIN TOOL la opción FILTER AUTOMATION GAIN ON TRACK.
Esto también se puede hacer insertando KEYFRAMES en los canales de audio (los que
estén seleccionados) mediante el botón ADD KEYFRAME del FAST MENU del
COMPOSER. Una vez introducidos se pueden mover de arriba abajo (subir y bajar el
volumen) seleccionándolos con el ratón, mover a izquierda o derecha (adelantar o atrasar) con
el ratón dejando pulsada simultáneamente la tecla ALT, borrarlos señalándolos y cuando sale
la mano dando al botón del teclado DELETE y controlar varios al mismo tiempo poniendo en
la línea de tiempo MARK IN y MARK OUT. Para poder seleccionar los KEYFRAMES es
importante que en la línea de tiempo no esté activada ni la opción OVERWRITE (Flecha roja)
ni la opción SPLICE-IN (Flecha amarilla).
- AUDIO PUNCH-IN del menú TOOLS
- Esta herramienta sólo está en los Avid de las salas 039 y 040.
- Permite introducir una locución mientras se visualiza el video que hay en el Avid.
- Para utilizar esta herramienta primero hay que llamar a un técnico para que nos haga las
conexiones pertinentes y nos traiga un micrófono.
- Definir el tipo de entrada (MICROPHONE) y el canal en el que se insertará la grabación
(lo aconsejable es poner NEW TRACK para que genere uno nuevo).
- Se da al PLAY en el COMPOSER y cuando se quiere empezar a grabar se da al botón
RECORD en la herramienta AUDIO PUNCH-IN.
- AUDIO EQ TOOL del menú TOOLS
- Es un ecualizador paramétrico de tres bandas de frecuencias.
- Tiene varios presets (configuraciones preestablecidas) en el FAST MENU de la propia
AUDIO EQ TOOL tales como Female Voice With Presence, Telephone, etc. que
pueden resultar muy útiles para aquellos que no estén familiarizados con la utilización
de un ecualizador.
- Para aplicar la ecualización a varios CLIPS se arrastra a los CLIPS correspondientes el
cuadradito rosa que hay con las letras EQ dentro de la AUDIO EQ TOOL.
- Si se quiere aplicar la ecualización a varios CLIPS consecutivos, se pueden definir en la
línea de tiempo unas MARK IN y MARK OUT que los rodeen y seleccionar en el
FAST MENU de la AUDIO EQ TOOL la opción SET EQ — IN/OUT.
© Pablo Iglesias Simón, 2005
17/21
- Si se quiere aplicar la ecualización a todos los CLIPS de los canales seleccionados se
debe seleccionar en el FAST MENU de la AUDIO EQ TOOL la opción SET EQ —
GLOBAL.
- Al terminar, para que el efecto se produzca hay que RENDERIZARLO (Botón
RENDER EFFECT ).
- Si posteriormente se quiere variar la ecualización, basta con situar en la línea de tiempo
el MARCADOR DE POSICIÓN sobre la misma, tener seleccionados los canales
correspondientes y activar de nuevo la herramienta AUDIO EQ TOOL del menú
TOOLS. En ella se harán las modificaciones pertinentes y se volverá a renderizar el
efecto.
- Si se quieren quitar las ecualizaciones de todos los CLIPS de los diferentes canales
seleccionados hay que activar en el FAST MENU de la AUDIO EQ TOOL la opción
REMOVE EQs ON ENABLED TRACKS — GLOBAL.
- Si se quieren quitar las ecualizaciones de los diferentes canales seleccionados sólo en
determinados CLIPS, se seleccionan estos CLIPS introduciendo una MARK IN y una
MARK OUT en la línea de tiempo y en el FAST MENU de la AUDIO EQ TOOL se
activa la opción REMOVE EQs ON ENABLED TRACKS — IN/OUT.
- AUDIOSUITE del menú TOOLS
- Es como la EFFECTS PALETTE y el EFFECT EDITOR pero sólo de efectos de sonido.
- Cuando se elige un efecto (en el menú donde por defecto pone “NONE”) esté se coloca
automáticamente en el CLIP en el que estemos situados en la línea de tiempo.
- Si se quiere aplicar el mismo efecto a varios CLIPS, se arrastra a los CLIPS
correspondientes el cuadrado pequeño con un enchufe que hay dentro de la
AUDIOSUITE.
- Si se quiere aplicar el mismo efecto a varios CLIPS consecutivos, se pueden definir en la
línea de tiempo unas MARK IN y MARK OUT que los rodeen y seleccionar en el
FAST MENU de la AUDIOSUITE la opción SET AUDIOSUITE PLUGIN — IN/OUT.
- Si se quiere aplicar el mismo efecto a todos los CLIPS de los canales seleccionados se
debe seleccionar en el FAST MENU de la AUDIOSUITE la opción SET AUDIOSUITE
PLUGIN — GLOBAL.
- Si se quieren alterar los parámetros del efecto/plug-in se pulsa el cuadrado grande con un
enchufe que hay dentro de la AUDIOSUITE.
© Pablo Iglesias Simón, 2005
18/21
- Al terminar, para que el efecto sea efectivo hay que RENDERIZARLO (Botón
RENDER EFFECT ).
- Si posteriormente se quiere editar el efecto, basta con situar en la línea de tiempo el
MARCADOR DE POSICIÓN sobre el mismo, tener seleccionados los canales
correspondientes y activar de nuevo la herramienta AUDIOSUITE del menú TOOLS.
En ella se harán las modificaciones pertinentes y se volverá a renderizar el efecto.
- Si se quieren quitar los efectos de todos los CLIPS de los diferentes canales
seleccionados hay que activar en el FAST MENU de la AUDIOSUITE la opción
REMOVE AUDIOSUITE PLUGINS ON ENABLED TRACKS — GLOBAL.
- Si se quieren quitar los efectos de los diferentes canales seleccionados sólo en
determinados CLIPS, se seleccionan estos CLIPS introduciendo una MARK IN y una
MARK OUT en la línea de tiempo y en el FAST MENU de la AUDIOSUITE se activa
la opción REMOVE AUDIOSUITE PLUGINS ON ENABLED TRACKS — IN/OUT.
- MEZCLA DE CLIPS
- Los CLIPS de Video y Audio de los diferentes canales se pueden mezclar para generar
CLIPS nuevos. Asimismo un CLIP de Video o Audio que tenga efectos se puede
mezclar consigo mismo para generar un CLIP nuevo que incluya los efectos de forma
permanente e inalterable. Esto es especialmente necesario si se quiere incluir un efecto
en un CLIP de audio (que no permite la anidación de efectos) en el que ya se haya
aplicado otro efecto con anterioridad. Bastará con mezclar el CLIP de audio consigo
mismo y con su efecto y, en el nuevo CLIP generado, se podrá incluir cualquier otro
efecto.
- Para mezclar CLIPS de Video basta con seleccionar los canales que se desea afectar,
definir en la línea de tiempo una MARK IN y una MARK OUT que abarque el intervalo
que deseamos mezclar y dar a la herramienta VIDEO MIXDOWN del menú CLIP.
- Para mezclar CLIPS de Audio basta con seleccionar los canales que se desea afectar,
definir en la línea de tiempo una MARK IN y una MARK OUT que abarque el intervalo
que deseemos mezclar y dar a la herramienta AUDIO MIXDOWN del menú CLIP.
© Pablo Iglesias Simón, 2005
19/21
TRANSFERENCIA DEL MATERIAL EDITADO A CINTA
- Se llama al técnico para que haga las conexiones adecuadas.
- Se pone el magnetoscopio de BETACAM en LOCAL (en vez de REMOTE) y se comprueba
que los niveles de audio entrante (AUDIO IN) están subidos.
- Si se quiere insertar una señal de barras de color al principio y ésta no se ha insertado en la
línea de tiempo, se puede hacer abriendo en el menú TOOLS la herramienta VIDEO
OUTPUT TOOL. En la ventana que se abre se da al menú emergente TEST PATTERNS y se
selecciona COLORBARS.PCT para generar las barras de color. Para comenzar la grabación
se aprietan simultáneamente los botones PLAY y RECORD en el magnetoscopio de
BETACAM.
- Una vez grabadas las barras de color, se da al PLAY del COMPOSER para empezar a volcar
el material editado a la cinta BETACAM.
- Si luego se quiere volcar la cinta BETACAM a VHS hay que llamar a los técnicos para que
abran la sala de repicado (sala 033).
- En los Avid que hay en la facultad con MiniDV y VHS y que funcionan bajo Windows no
es necesario llamar a un técnico para hacer la transferencia del Avid a las cintas. Basta con
dar un clic de ratón sobre la lucecita verde situada a la derecha y en la parte superior de la
línea de tiempo. La luz se apagará (pasará a ser azulada) lo que significará que el Avid en vez
de recibir señal la transmitirá, con lo que se podrá hacer el volcado a cinta.
IMPORTANTE => Antes de volcar el material del Avid a la cinta todos los efectos deben
estar renderizados. Para asegurarse, basta con tener seleccionados todos los canales, definir
una MARK IN al principio de la secuencia y una MARK OUT al final y dar al botón
RENDER EFFECT del FAST MENU del COMPOSER.
GUARDAR EL PROYECTO
- El Avid realiza automáticamente copias de seguridad de todo el material cada 15 minutos. Si
queremos en un momento determinado guardar uno de los BIN, seleccionaremos su ventana y
en el menú FILE daremos a la opción SAVE BIN. Si como medida de precaución queremos
guardar todos BINS, no seleccionaremos la ventana de ningún BIN ni la VENTANA DE
CONTENIDO DEL PROYECTO y utilizaremos el comando SAVE ALL BINS del menú
© Pablo Iglesias Simón, 2005
20/21
FILE. Si además de todos los BINS queremos también guardar los SETTINGS
seleccionaremos la VENTANA DE CONTENIDO DEL PROYECTO y utilizaremos el
comando SAVE ALL del menú FILE.
- Si queremos guardar nuestro proyecto en un disquete podemos hacerlo en los Avid de las
salas 039 y 040 pidiendo a un técnico que nos traiga la disquetera externa que hay disponible
en el almacén.
- Conectaremos la disquetera al puerto USB que hay a la izquierda del teclado.
- Desde el escritorio de Macintosh nos iremos al disco duro llamado AVID, nos meteremos en
la carpeta denominada AVID PROJECTS y copiaremos la carpeta de nuestro proyecto al
disquete. También se pueden copiar los usuarios que se encuentran en el mismo disco duro en
la carpeta AVID USERS.
- Para sacar el disquete hay que tirar el icono del disquete que se encuentra en el escritorio de
Macintosh a la papelera.
- Para recuperar un proyecto que tengamos en un disquete y que ya no esté en el disco duro,
basta con copiarlo a la carpeta AVID PROJECTS que se encuentra en el disco duro
denominado AVID.
- Si al abrir el Avid vemos que también nos han borrado los CLIPS, podemos hacer que el
Avid recupere automáticamente el material de las cintas originales y deje el proyecto en el
estado en el que estaba cuando lo guardamos. Para ello abriremos cada BIN, seleccionaremos
todos los CLIPS (o sólo aquellos que ya no se encuentren en el ordenador) y utilizaremos la
herramienta BATCH DIGITIZE que se encuentra en el menú TOOLS (en el caso de que
fueran, por ejemplo, CLIPS de audio generados a partir de archivos de audio importados de
CD se utilizará la herramienta BATCH IMPORT del menú TOOLS). En la ventana que nos
aparezca seleccionaremos la opción “Digitize Only Those Items For Which Media Is
Currently Unavailable” y daremos al botón OK. El Avid nos irá pidiendo las distintas cintas
que utilizamos para hacer el proyecto (Please Mount The Tape: NOMBRECINTA).
Meteremos la cinta en el magnetoscopio y daremos en el Avid al botón MOUNTED. Si no
queremos recuperar el material de una cinta o un CLIP determinado daremos a las opciones
SKIP TAPE o SKIP CLIP respectivamente. De esta forma se irá reconstruyendo el proyecto
de forma automática.
- NOTAS FINALES => Una vez cerrado el AVID, se apaga el ordenador en el Menú
SPECIAL con el comando SHUT DOWN.
© Pablo Iglesias Simón, 2005
21/21
Reconocimiento-NoComercial-SinObraDerivada 2.5 España
Usted es libre de:
• Copiar, distribuir y comunicar públicamente esta obra.
Bajo las condiciones siguientes:
Reconocimiento. Debe reconocer los créditos de la obra de la manera
especificada por el autor o el licenciador.
No comercial. No puede utilizar esta obra para fines comerciales.
Sin obras derivadas. No se puede alterar, transformar o generar una obra
derivada a partir de esta obra.
• Al reutilizar o distribuir la obra, tiene que dejar bien claro los términos de la licencia de
esta obra.
• Alguna de estas condiciones puede no aplicarse si se obtiene el permiso del titular de los
derechos de autor.
Los derechos derivados de usos legítimos u otras limitaciones reconocidas por ley no se ven
afectados por lo anterior.
Éste es un resumen del texto legal (la licencia completa) disponible en:
http://creativecommons.org/licenses/by-nc-nd/2.5/es/legalcode.es
El autor de esta obra (“Manual de operación básica con Avid”) es Pablo Iglesias Simón
Si desea ponerse en contacto con el autor escriba a la siguiente dirección de correo electrónico:
iglesiasucm@gmail.com
Madrid, 2005
También podría gustarte
- Módulo 3, Herramientas de PremiereDocumento5 páginasMódulo 3, Herramientas de PremierelaraAún no hay calificaciones
- Aprender Premiere Pro CS5.5 con 100 ejercicios prácticosDe EverandAprender Premiere Pro CS5.5 con 100 ejercicios prácticosAún no hay calificaciones
- Primeros Pasos Con ShotcutDocumento17 páginasPrimeros Pasos Con Shotcutjlnava32Aún no hay calificaciones
- Avid Tutorial BásicoDocumento64 páginasAvid Tutorial Básicomyy7Aún no hay calificaciones
- Manual ShotcutDocumento17 páginasManual ShotcutmediolimonAún no hay calificaciones
- RM Unilcd PDFDocumento26 páginasRM Unilcd PDFDaniel Guajardo RodriguezAún no hay calificaciones
- ABLETON CursoDocumento15 páginasABLETON CursoDiego ReyesAún no hay calificaciones
- Programa de Curso Edicion de VideoDocumento59 páginasPrograma de Curso Edicion de Videoccr1958Aún no hay calificaciones
- Guia Adobe Premiere CC Ingis PDFDocumento10 páginasGuia Adobe Premiere CC Ingis PDFIglesia Bautista La PazAún no hay calificaciones
- Tutorial de AVIDEMUXDocumento0 páginasTutorial de AVIDEMUXvectorkruteAún no hay calificaciones
- Trucos y Consejos LightworksDocumento16 páginasTrucos y Consejos Lightworkskalimbalo0% (1)
- CAMTASIADocumento9 páginasCAMTASIAAna LópezAún no hay calificaciones
- Manual Adobe Premiere Cs3Documento22 páginasManual Adobe Premiere Cs3pa_franAún no hay calificaciones
- Multicámara en AvidDocumento7 páginasMulticámara en AvidLucía GarcíaAún no hay calificaciones
- Avid Tutorial Basico PDFDocumento64 páginasAvid Tutorial Basico PDFmarcosAún no hay calificaciones
- Introducción A Sonic Scenarist - VideoedicionDocumento25 páginasIntroducción A Sonic Scenarist - VideoedicionManuel VázquezAún no hay calificaciones
- Edicion de Videos Con PiTVIDocumento5 páginasEdicion de Videos Con PiTVIVictorino EstevezAún no hay calificaciones
- Avid Tutorial AvanzadoDocumento14 páginasAvid Tutorial Avanzadomyy7Aún no hay calificaciones
- Werlisa TDTDocumento23 páginasWerlisa TDTJaimichu07Aún no hay calificaciones
- Modos de Servicio de TelevisoresDocumento30 páginasModos de Servicio de TelevisoresIngenieria ElectronicaAún no hay calificaciones
- Tutorial Adobe Premiere ProDocumento80 páginasTutorial Adobe Premiere ProJosefina Kenmely Mamani BravoAún no hay calificaciones
- Sony Vegas Manual BásicoDocumento20 páginasSony Vegas Manual BásicoRaquel100% (14)
- Material Teórico Ableton Live 9 - Módulo 1Documento23 páginasMaterial Teórico Ableton Live 9 - Módulo 1Esequiel MontiveroAún no hay calificaciones
- Modo de Servicio TRCDocumento32 páginasModo de Servicio TRCJuan J Gonzalez100% (2)
- Guia de Manejo de Camtasia StudioDocumento12 páginasGuia de Manejo de Camtasia StudioNel Gutiérrez Salas0% (1)
- Tema 7 Emision de ProgramasDocumento8 páginasTema 7 Emision de ProgramasMaría MargarAún no hay calificaciones
- Descripcion Sistema de VideoDocumento5 páginasDescripcion Sistema de VideoLuis Palacin HuamanAún no hay calificaciones
- Tutorial de Montaje y Edicion de Video en BlenderDocumento6 páginasTutorial de Montaje y Edicion de Video en BlenderCine Wanka NemfiusfilmsAún no hay calificaciones
- 9536 Chassis L03.1L Modo SDAMDocumento8 páginas9536 Chassis L03.1L Modo SDAMOscar DalisAún no hay calificaciones
- Como Hacer Videotutoriales en LinuxDocumento13 páginasComo Hacer Videotutoriales en LinuxplanetsatdocumentAún no hay calificaciones
- Tutorial OddcastDocumento9 páginasTutorial OddcastMarcos Perales MendozaAún no hay calificaciones
- Pasar de VHS A DVDDocumento17 páginasPasar de VHS A DVDFranciscoDanielRamirezFloresAún no hay calificaciones
- Manual Display TFT SerieDocumento10 páginasManual Display TFT SerieRicardo BenitezAún no hay calificaciones
- Modos de Servicio de TelevisoresDocumento37 páginasModos de Servicio de TelevisoresHarold RuizAún no hay calificaciones
- Instructivo de Uso Del Editor de Videos Shotcut: Elaborado Por Carlos Copara MirandaDocumento13 páginasInstructivo de Uso Del Editor de Videos Shotcut: Elaborado Por Carlos Copara Mirandacesar6064Aún no hay calificaciones
- Modos de Servicio de TelevisoresDocumento17 páginasModos de Servicio de TelevisoresWilliams Lorenzo LopezAún no hay calificaciones
- Final Cut - Apuntes Jorge MochónDocumento26 páginasFinal Cut - Apuntes Jorge Mochónantonio gabriel ruizAún no hay calificaciones
- Consejos para Realizar ReparacionesDocumento18 páginasConsejos para Realizar ReparacionesalexxAún no hay calificaciones
- Modos de Servicio de TelevisoresDocumento17 páginasModos de Servicio de TelevisoresbabyAún no hay calificaciones
- Imovie - Guia Curso ImovieDocumento11 páginasImovie - Guia Curso Imoviemartin11_91Aún no hay calificaciones
- Tutorial Adobe Premiere Pro 2.0Documento16 páginasTutorial Adobe Premiere Pro 2.0Dano 15100% (5)
- Interrupciones Asociadas A La PantallaDocumento23 páginasInterrupciones Asociadas A La PantallaGerardo PingoAún no hay calificaciones
- TDT Usb Psu 4000Documento12 páginasTDT Usb Psu 4000Anonymous xcCxCo07100% (1)
- Control RCADocumento18 páginasControl RCARonald Josue R SAún no hay calificaciones
- AvidemuxDocumento22 páginasAvidemuxAlvaro Varona RengifoAún no hay calificaciones
- Edición de VideoDocumento18 páginasEdición de VideoDaniela Martinez ValenciaAún no hay calificaciones
- Modos de Servicio de TelevisoresDocumento17 páginasModos de Servicio de TelevisoresMax MaxiAún no hay calificaciones
- VideoCAM Trek SpainDocumento25 páginasVideoCAM Trek SpainMetalPegasusAún no hay calificaciones
- Código de TiemposDocumento10 páginasCódigo de TiemposagapocorpAún no hay calificaciones
- Nota Modo de Seevicio de PhilipsDocumento9 páginasNota Modo de Seevicio de PhilipsAndrea GodoyAún no hay calificaciones
- Tema 24Documento24 páginasTema 24Alba MontoroAún no hay calificaciones
- MPK Mini - Guia de Inicio Rapido - RevA - EspanolDocumento10 páginasMPK Mini - Guia de Inicio Rapido - RevA - EspanolAlexis BorelAún no hay calificaciones
- Manual de Edicion KinoDocumento13 páginasManual de Edicion Kinof_gurbanAún no hay calificaciones
- Configurar CWDocumento6 páginasConfigurar CWEdwin H0% (1)
- SATVD o Como Usar Un Dongle USB en LinuxDocumento5 páginasSATVD o Como Usar Un Dongle USB en LinuxalejandrodzAún no hay calificaciones
- Sky BlueDocumento1 páginaSky BluejosewarrenAún no hay calificaciones
- Manual Usuario PSSDocumento73 páginasManual Usuario PSSCarlos Ivan Ojeda SandovalAún no hay calificaciones
- Apuntes de Pro Tools de HAROLD WEEKSDocumento15 páginasApuntes de Pro Tools de HAROLD WEEKSmartacarvajal_epaAún no hay calificaciones