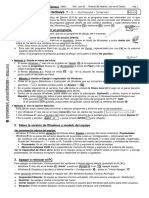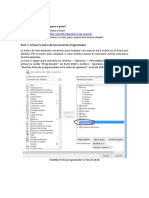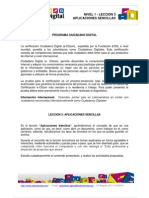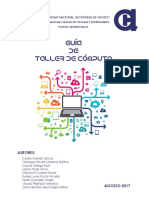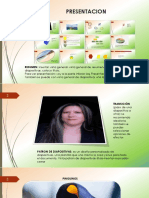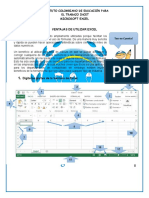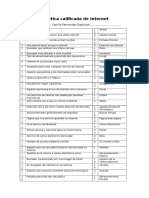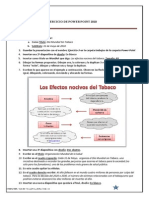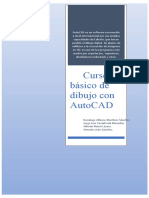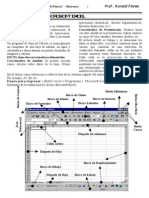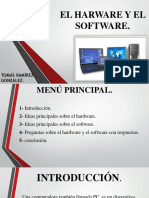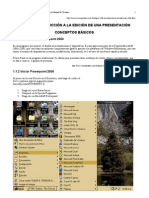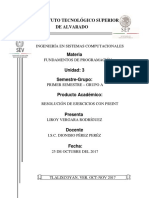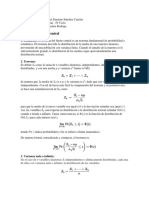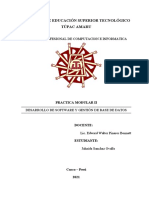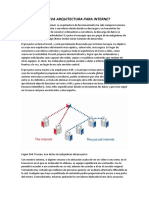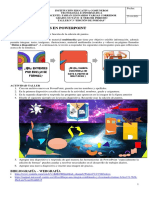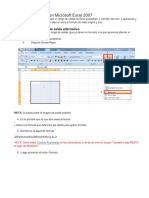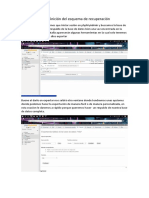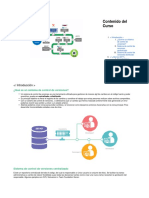Documentos de Académico
Documentos de Profesional
Documentos de Cultura
Laboratorio #2 - Power Point 2016
Cargado por
Rodrigo AlbinagortaTítulo original
Derechos de autor
Formatos disponibles
Compartir este documento
Compartir o incrustar documentos
¿Le pareció útil este documento?
¿Este contenido es inapropiado?
Denunciar este documentoCopyright:
Formatos disponibles
Laboratorio #2 - Power Point 2016
Cargado por
Rodrigo AlbinagortaCopyright:
Formatos disponibles
Universidad Nacional José Faustino Sánchez Carrión
FACULTAD DE INGENIERÍA INDUSTRIAL, SISTEMAS E
INFORMÁTICA
Escuela Profesional de Ingeniería Industrial
Ciclo I
Apellidos y nombres ALBINAGORTA SÁNCHEZ, Rodrigo Martín Grupo 2
2016 I
MICROSOFT POWER POINT 2016 - LABORATORIO Nº 02
Para el siguiente laboratorio deberá cargar POWER POINT 2016, luego INICIAR SESIÓN,
ingresando su correo y clave de Gmail e ir desarrollando de ACUERDO A LAS
INDICACIONES QUE SE VAN HACIENDO. En Word a la hoja de práctica dar el color
CREMA u otro de su agrado, grabando sus archivos de manera secuencial de acuerdo al
avance que hace.
2.1. Diseño de las Diapositivas: El crear diapositivas es un arte, tiene que ver muchas
veces con la parte artística del usuario, quien desarrolla un estilo propio. Aquí
plasma su creatividad, utilizando para ello diversos mecanismos que tiene el
programa, para poder incluir en ellas gráficos, cuadros, imágenes, sonido, videos,
etc., que permiten enriquecer y que sea atractivo visualizar y escuchar lo que
muestra.
Iniciar
sesión
Curso: NTAC´s - I Ciclo – Albinagorta Sánchez Rodrigo 1
Universidad Nacional José Faustino Sánchez Carrión
FACULTAD DE INGENIERÍA INDUSTRIAL, SISTEMAS E
INFORMÁTICA
Escuela Profesional de Ingeniería Industrial
Llenar los datos
del correo
electrónico y
contraseña
Cuando se inicia
la sesión en
Power Point, Rodrigo Martín Albinagorta Sánchez
rodrix_101_as@hotmail.com
aparece así Cambiar de cuenta
Curso: NTAC´s - I Ciclo – Albinagorta Sánchez Rodrigo 2
Universidad Nacional José Faustino Sánchez Carrión
FACULTAD DE INGENIERÍA INDUSTRIAL, SISTEMAS E
INFORMÁTICA
Escuela Profesional de Ingeniería Industrial
Seleccionada
la diapositiva,
se procede a
CREAR
Por defecto, las diapositivas tienen el tamaño estándar, pero generalmente se imprimen de
2, 4, 6, etc. diapositivas por página, reduciéndose automáticamente su tamaño para
adecuarse al requerimiento del usuario.
Para poder desarrollar el presente laboratorio, el alumno deberá proveerse de los
elementos necesarios (archivos) que va a incluir en la práctica.
OBSERVACIÓN: Los alumnos deben desarrollar el tema del TRABAJO DE
INVESTIGACIÓN ASIGNADO, que están desarrollando en el curso de NTACS.
Paralelo a éste archivo, deberá ir trabajando con el archivo de las diapositivas.
Crear las siguientes diapositivas
Configuración de las diapositivas:
Curso: NTAC´s - I Ciclo – Albinagorta Sánchez Rodrigo 3
Universidad Nacional José Faustino Sánchez Carrión
FACULTAD DE INGENIERÍA INDUSTRIAL, SISTEMAS E
INFORMÁTICA
Escuela Profesional de Ingeniería Industrial
PRIMERA DIAPOSITIVA: CARATULA
Página: A4 Diapositiva vertical Notas, esquemas…: Horizontal
En la parte superior izquierda: Colocar el Logo de la Universidad
Al centro de la diapositiva: El nombre de la Universidad, en la línea siguiente el nombre
de la Facultad y luego el nombre de la Escuela Profesional. Todas las líneas con letras de
tamaño diferente, color y tamaño diferente, de acuerdo a su criterio.
Luego, los datos que debe contener la primera diapositiva, como, por ejemplo: EL TITULO
DEL TEMA A DESARROLLAR, NOMBRE DEL CURSO, PROFESOR, NOMBRE DEL
ALUMNO, ESCUELA, CICLO, ETC.
Para las siguientes diapositivas, no deben ser menos de 15:
Deberás incluir textos, cuadros, gráficos, objetos, organigramas, etc. referidos al tema que
ha elegido.
Curso: NTAC´s - I Ciclo – Albinagorta Sánchez Rodrigo 4
Universidad Nacional José Faustino Sánchez Carrión
FACULTAD DE INGENIERÍA INDUSTRIAL, SISTEMAS E
INFORMÁTICA
Escuela Profesional de Ingeniería Industrial
Puedes insertar: Tablas, imágenes, imágenes prediseñadas, fotografías, formas,
SmartArt, gráficos, Word art, fecha y hora, etc. Todos relacionados al tema escogido. Se
incluirá la numeración de las diapositivas.
Curso: NTAC´s - I Ciclo – Albinagorta Sánchez Rodrigo 5
Universidad Nacional José Faustino Sánchez Carrión
FACULTAD DE INGENIERÍA INDUSTRIAL, SISTEMAS E
INFORMÁTICA
Escuela Profesional de Ingeniería Industrial
La práctica deberá terminarse dentro del tiempo previsto en la clase.
Para continuar con el siguiente laboratorio deberá cargar POWER POINT 2016 e ir
incluyendo las ANIMACIONES, SONIDOS, VIDEOS o PELICULAS a las diapositivas
creadas en el LABORATORIO ANTERIOR. Ir grabando sus archivos de manera
secuencial, de acuerdo al avance que hace.
2.2. Añadir Animaciones: Puede animar los objetos de las diapositivas, pues
PowerPoint ofrece cuatro tipos de animaciones: Entrada, énfasis, salida y
movimiento de Senderos.
Una animación de entrada determina la manera en que un objeto aparece en una
diapositiva, por ejemplo, un objeto puede moverse a una diapositiva. Énfasis,
animación, hace algo para llamar la atención sobre un objeto, por ejemplo, puede
convertirse en el objeto más grande.
Una animación de salida determina la manera en que un objeto deja una diapositiva,
por ejemplo, un objeto puede moverse de una diapositiva. Una animación de rutas
de movimiento determina cómo un objeto se mueve en torno a una diapositiva, por
ejemplo, un objeto puede moverse de izquierda a derecha.
Después de agregar una animación, puede utilizar el panel Personalizar animación
para modificarlo por la elección de un efecto. Elegir un efecto le permite definir lo
que comienza la animación, sus propiedades (por ejemplo, la dirección desde la que
se mueve un objeto en la diapositiva), y el control de la velocidad de la animación.
Además, usted puede tener una animación de inicio al hacer clic en el ratón, inicie
junto con la animación anterior, o empezar en un momento determinado después de
la animación anterior.
Curso: NTAC´s - I Ciclo – Albinagorta Sánchez Rodrigo 6
Universidad Nacional José Faustino Sánchez Carrión
FACULTAD DE INGENIERÍA INDUSTRIAL, SISTEMAS E
INFORMÁTICA
Escuela Profesional de Ingeniería Industrial
Si la vista previa automática casilla está activada en el panel de Personalizar
animación, PowerPoint le proporciona una vista previa de la animación después de
crear y cada vez que lo modifica. También puede utilizar el botón Play. Personalizar
animación en el panel de vista previa de la animación.
Para elegir un efecto:
1. Seleccione el objeto que desea animar.
2. Elija la pestaña Animaciones.
3. Haga clic en el botón AGREGAR animación. El panel aparece en Personalizar
animación.
4. Haga clic en el botón Agregar efecto. Aparece un menú.
5. Seleccione el tipo de efecto que desea. Aparecerá un submenú.
6. Haga clic en el efecto que desea. PowerPoint se aplica el efecto.
Curso: NTAC´s - I Ciclo – Albinagorta Sánchez Rodrigo 7
Universidad Nacional José Faustino Sánchez Carrión
FACULTAD DE INGENIERÍA INDUSTRIAL, SISTEMAS E
INFORMÁTICA
Escuela Profesional de Ingeniería Industrial
Para modificar un efecto:
1. Haga clic en la flecha hacia abajo junto al campo de inicio en el panel de
animaciones personalizadas y, a continuación, seleccionar el método que desea
iniciar.
2. Haga clic en la flecha hacia abajo junto al campo de la propiedad en el panel de
animaciones personalizadas y seleccione la propiedad que desea. El campo de la
propiedad podría ser la etiqueta de dirección, tamaño, o alguna otra propiedad.
3. Haga clic en la flecha hacia abajo junto a la velocidad en el campo personalizado
Animaciones panel y, a continuación, seleccione la velocidad que desee aplicar a su
animación.
Para previsualizar la animación, haga clic en el botón Reproducir Animaciones en el
panel personalizado.
Curso: NTAC´s - I Ciclo – Albinagorta Sánchez Rodrigo 8
Universidad Nacional José Faustino Sánchez Carrión
FACULTAD DE INGENIERÍA INDUSTRIAL, SISTEMAS E
INFORMÁTICA
Escuela Profesional de Ingeniería Industrial
2.3. Agregar videos y audio multimedia
1. En el Menú clic en INSERTAR y luego clic en el ícono MULTIMEDIA: lleve a
cabo una de las acciones siguientes:
• Para agregar un sonido de la lista, seleccione el ícono AUDIO.
• Para agregar un sonido que no se encuentra en la lista, seleccione o
busque el archivo de sonido que desee agregar y haga clic en Aceptar.
2. Para agregar sonido a otra transición de diapositivas, repita los pasos 1 y 2.
2.4. Agregar una película o video
Para evitar posibles problemas con los vínculos, es conveniente copiar las películas
en la misma carpeta que la presentación antes de agregarlas a la presentación.
1. En la vista Normal, haga clic en la diapositiva a la que desea agregar una
película o un archivo GIF animado.
2. En la ficha Insertar, en el grupo Clips multimedia, haga clic en la flecha
situada bajo Película.
3. Siga uno de estos procedimientos:
• Haga clic en Película de archivo, busque la carpeta que contiene el
archivo y haga doble clic en el archivo que desee agregar.
• Haga clic en Película de la Galería multimedia, desplácese hasta el clip
que desee en el panel de tareas, Imágenes prediseñadas y, a
continuación, haga clic en él para agregarlo a la diapositiva.
SUGERENCIA: Puede obtener una vista previa de un clip antes de agregarlo a la
presentación. En el panel de tareas Imágenes prediseñadas, en el cuadro
Resultados que muestra los clips disponibles, mueva el puntero del mouse sobre
la vista en miniatura del clip, haga clic en la flecha que aparece y, a continuación,
en Vista previa o propiedades.
Curso: NTAC´s - I Ciclo – Albinagorta Sánchez Rodrigo 9
Universidad Nacional José Faustino Sánchez Carrión
FACULTAD DE INGENIERÍA INDUSTRIAL, SISTEMAS E
INFORMÁTICA
Escuela Profesional de Ingeniería Industrial
Debe incluir la numeración de las diapositivas.
La práctica deberá terminarse dentro del tiempo previsto en la clase.
2.5. Agregar un Hipervínculo: Para realizar ésta operación, se debe seleccionar una
palabra, una imagen, etc. Y luego ir a Hipervínculo y seleccionar lo que se desea
visualizar, es decir, colocarle la ruta del archivo, gráfico, foto, música, sonido, etc.
Curso: NTAC´s - I Ciclo – Albinagorta Sánchez Rodrigo 10
También podría gustarte
- Cuestionario de CiscoDocumento7 páginasCuestionario de CiscoQuiles PecurAún no hay calificaciones
- Herramientas Google DriveDocumento6 páginasHerramientas Google DriveViviana LunaAún no hay calificaciones
- Introducción A OTN (Lite)Documento28 páginasIntroducción A OTN (Lite)Antony Rodas50% (2)
- Programación estructurada a fondo: Implementación de algoritmos en CDe EverandProgramación estructurada a fondo: Implementación de algoritmos en CAún no hay calificaciones
- Node JSDocumento51 páginasNode JSIng Melvin Mieses100% (4)
- Funciones y FormulasDocumento22 páginasFunciones y FormulasEduardo FonsecaAún no hay calificaciones
- Curso Básico Windows 7 y 8.1 e Internet PDFDocumento22 páginasCurso Básico Windows 7 y 8.1 e Internet PDFAlan N. Hdez. H.Aún no hay calificaciones
- Edición Básica de Word para InformesDocumento17 páginasEdición Básica de Word para InformesArmando ParedesAún no hay calificaciones
- Guia Excel 1Documento15 páginasGuia Excel 1maria paulaAún no hay calificaciones
- Introducciòn A Macros en ExcelDocumento5 páginasIntroducciòn A Macros en ExcelJohnathan AcuñaAún no hay calificaciones
- Conceptos Basicos de Internet y TerminologíaDocumento12 páginasConceptos Basicos de Internet y TerminologíaMax DVAún no hay calificaciones
- Test Procesador de TextoDocumento2 páginasTest Procesador de TextoKarla Fernanda Rios BAún no hay calificaciones
- Taller Navegadores y Buscadores 2016Documento25 páginasTaller Navegadores y Buscadores 2016Mari AnaAún no hay calificaciones
- PRIMERA CLASE Introduccion-A-Informatica 2016Documento46 páginasPRIMERA CLASE Introduccion-A-Informatica 2016Jhony Sierra RossoAún no hay calificaciones
- Crear Una Presentación Con PowerPoint 2016Documento27 páginasCrear Una Presentación Con PowerPoint 2016Joseph Patilla AguirreAún no hay calificaciones
- Teoria de Google Chrome y MozillaDocumento12 páginasTeoria de Google Chrome y Mozillasilvi059677100% (1)
- Manual de Sistema OperativoDocumento41 páginasManual de Sistema OperativoVianela ReyesAún no hay calificaciones
- Guia AprendizajeDocumento11 páginasGuia AprendizajeivonneAún no hay calificaciones
- Curso de AutoCAD 2017 2D Básico TecDocumento4 páginasCurso de AutoCAD 2017 2D Básico TecEliezer Macias Bocanegra100% (1)
- Formato de Gestion Del CambioDocumento3 páginasFormato de Gestion Del CambioLina Mojica EspañaAún no hay calificaciones
- Ciudadano Digital Nivel1 Leccion3Documento16 páginasCiudadano Digital Nivel1 Leccion3Eugenio0% (1)
- Compendio de AutocadDocumento153 páginasCompendio de AutocadPatrickAronLevanoAlvarez100% (1)
- Guia de Taller de Cómputo 1 (2016)Documento119 páginasGuia de Taller de Cómputo 1 (2016)Jacqueline MoralesAún no hay calificaciones
- Graficos EstadisticosDocumento4 páginasGraficos EstadisticosJhoan Manuel Mosquera FuentesAún no hay calificaciones
- Informatica 3Documento6 páginasInformatica 3JORGE ANDRADESAún no hay calificaciones
- Curso Aplicaciones de GoogleDocumento5 páginasCurso Aplicaciones de GoogleHarold Bastidas Ortega100% (1)
- Ejercicios Básicos de Power PointDocumento22 páginasEjercicios Básicos de Power PointYenny DelgadoAún no hay calificaciones
- Graficos en ExcelDocumento37 páginasGraficos en Excellucrecia menendezAún no hay calificaciones
- COMPUTACIONDocumento2 páginasCOMPUTACIONRuth Noemi Carlos SaldañaAún no hay calificaciones
- Planillas ElectronicasDocumento4 páginasPlanillas ElectronicasdanieldcaAún no hay calificaciones
- Taller de Excel UnoDocumento6 páginasTaller de Excel Unooscar ceballesAún no hay calificaciones
- Taller Practico Sistema Operativo WindowsDocumento1 páginaTaller Practico Sistema Operativo WindowsVivian Andrea Ramirez RamirezAún no hay calificaciones
- (Taller - Windows ClaseDocumento5 páginas(Taller - Windows ClaseJulian SeguraAún no hay calificaciones
- Examen Final de InternetDocumento2 páginasExamen Final de InternetDavid Fernandez100% (1)
- Ejercicio Power PointDocumento4 páginasEjercicio Power PointStalin LarreáteguiAún no hay calificaciones
- Conceptos Basicos AutoCADDocumento42 páginasConceptos Basicos AutoCADHector MillanAún no hay calificaciones
- Guía de Excel 2016Documento66 páginasGuía de Excel 2016bryanAún no hay calificaciones
- Texto de Excel 2013Documento44 páginasTexto de Excel 2013Jose Miguel Rojas MendezAún no hay calificaciones
- Ejercicio Gráficos (I) PDFDocumento11 páginasEjercicio Gráficos (I) PDFDolores Macias MoyanoAún no hay calificaciones
- Mecanografia 10Documento11 páginasMecanografia 10xiomara cristela moraga aguilarAún no hay calificaciones
- Práctica de ExcelDocumento6 páginasPráctica de ExceledanielscAún no hay calificaciones
- Introducción A La Arquitectura WebDocumento14 páginasIntroducción A La Arquitectura WebMaximiliano MoralesAún no hay calificaciones
- Curso Básico de InformáticaDocumento6 páginasCurso Básico de InformáticaDIANA MILENA RAMIREZ FRANCOAún no hay calificaciones
- Temas de Excel (Funciones)Documento10 páginasTemas de Excel (Funciones)lobito2575Aún no hay calificaciones
- GeomorfologiaDocumento42 páginasGeomorfologiaFiorella Chero DiazAún no hay calificaciones
- EL HARWARE Y EL SOFTWARE (Autoguardado)Documento13 páginasEL HARWARE Y EL SOFTWARE (Autoguardado)tomasAún no hay calificaciones
- Calcula DoraDocumento9 páginasCalcula DoraJ-Rodrigo ApazaAún no hay calificaciones
- Partes de ExcelDocumento3 páginasPartes de ExcelPreciosa MathiasAún no hay calificaciones
- Planificacion de Un Proyecto de SistemasDocumento10 páginasPlanificacion de Un Proyecto de SistemasFrancisco Edmundo Velez OchoateguiAún no hay calificaciones
- Comandos de Dibujo en AutoCADDocumento6 páginasComandos de Dibujo en AutoCADCarlos Luis Calderón BarazarteAún no hay calificaciones
- Virus y AntivirusDocumento18 páginasVirus y Antiviruskokysv14100% (1)
- Teoria de PowerPointDocumento28 páginasTeoria de PowerPointvcesarmartinez100% (1)
- Ejercicio Tabla de Contenido en WordDocumento3 páginasEjercicio Tabla de Contenido en Wordjameshc22601Aún no hay calificaciones
- Ejercicios PseintDocumento16 páginasEjercicios PseintLiroyAún no hay calificaciones
- AntologiaDocumento18 páginasAntologiaViktorAún no hay calificaciones
- Manual de Word 2010Documento18 páginasManual de Word 2010Alexander Ruiz100% (1)
- ChernobylDocumento3 páginasChernobylSUPERNANO357Aún no hay calificaciones
- 02 Programacion Segura Sitios Web PDFDocumento78 páginas02 Programacion Segura Sitios Web PDFarmandocasasAún no hay calificaciones
- Programación Orientada Al Objeto - L.TelgieDocumento210 páginasProgramación Orientada Al Objeto - L.TelgiePablo Torres MarinAún no hay calificaciones
- Copia de Análisis de Principios MultimediaDocumento12 páginasCopia de Análisis de Principios Multimediainterx00Aún no hay calificaciones
- Laboratorio de CómputoDocumento10 páginasLaboratorio de CómputoCintia ChabaAún no hay calificaciones
- Ejercicio PrácticoDocumento5 páginasEjercicio PrácticoGustavo Alejandro Menjivar HernandezAún no hay calificaciones
- Taller 3 y 4 Power PointDocumento7 páginasTaller 3 y 4 Power PointLauraSofiaCelyAún no hay calificaciones
- Practica 4 InfORMATICADocumento9 páginasPractica 4 InfORMATICALincol Sosa TrejoAún no hay calificaciones
- Cadena de SuministroDocumento2 páginasCadena de SuministroRodrigo AlbinagortaAún no hay calificaciones
- MatricesDocumento9 páginasMatricesRodrigo AlbinagortaAún no hay calificaciones
- Modelo de TransporteDocumento4 páginasModelo de TransporteRodrigo AlbinagortaAún no hay calificaciones
- Teorema Del Limite CentralDocumento2 páginasTeorema Del Limite CentralRodrigo AlbinagortaAún no hay calificaciones
- Asimetría y CurtosisDocumento3 páginasAsimetría y CurtosisRodrigo AlbinagortaAún no hay calificaciones
- Laboratorio #1 - Microsoft Word 2016Documento18 páginasLaboratorio #1 - Microsoft Word 2016Rodrigo AlbinagortaAún no hay calificaciones
- Practica 3Documento11 páginasPractica 3Ernesto OchoaAún no hay calificaciones
- Ii ModuloDocumento18 páginasIi ModuloCristian PauccarAún no hay calificaciones
- La Nueva Arquitectura para InternetDocumento3 páginasLa Nueva Arquitectura para InternetKEVIN FRANCO QUILLA GUTIERREZAún no hay calificaciones
- Guía para Firma Digital de Documentos v6Documento11 páginasGuía para Firma Digital de Documentos v6Eduado Bermúdez QuesadaAún no hay calificaciones
- Cómo Le Ayudarías A Simón A Organizar Su InfraestructuraDocumento3 páginasCómo Le Ayudarías A Simón A Organizar Su InfraestructuraEdwin David Melo SanchezAún no hay calificaciones
- Taller N 3 Edición de FormasDocumento1 páginaTaller N 3 Edición de FormasMildreth Adriana Jiménez MoraAún no hay calificaciones
- Monitores en JavaDocumento16 páginasMonitores en JavaDaniel Rosa GallardoAún no hay calificaciones
- Celda Parpadeante en Microsoft Excel 2007Documento121 páginasCelda Parpadeante en Microsoft Excel 2007RohanAún no hay calificaciones
- TurismovirtualDocumento2 páginasTurismovirtualpaulAún no hay calificaciones
- Estructura Datos Con JavaDocumento120 páginasEstructura Datos Con JavaPas ChejoAún no hay calificaciones
- MU - Analizador Marcapasos Implantable Medtronic 2090Documento10 páginasMU - Analizador Marcapasos Implantable Medtronic 2090Javi Payá HerrerosAún no hay calificaciones
- Practica Semaforo Con AvrDocumento4 páginasPractica Semaforo Con AvrPedro Kortack Castillo CamposAún no hay calificaciones
- Crud Basico Con SymfonyDocumento52 páginasCrud Basico Con SymfonykrloskAún no hay calificaciones
- Curriculum 2017-Darlin RDocumento19 páginasCurriculum 2017-Darlin RrommmelAún no hay calificaciones
- Trabajo de Circuitos DigitalesDocumento7 páginasTrabajo de Circuitos DigitalesJOSE RBAún no hay calificaciones
- WebServicesIntro SPDocumento17 páginasWebServicesIntro SPHerson Jesid Gonzalez LunaAún no hay calificaciones
- Presentacion RoboticaDocumento16 páginasPresentacion RoboticaJesús T. RojasAún no hay calificaciones
- 3.2 Definición Del Esquema de RecuperaciónDocumento4 páginas3.2 Definición Del Esquema de RecuperaciónJose Marcelino SenjuAún no hay calificaciones
- Manual de WBC3Documento31 páginasManual de WBC3Arturo Magaña AriasAún no hay calificaciones
- Sistema de Control de Obra v2Documento49 páginasSistema de Control de Obra v2Oswaldo RamírezAún no hay calificaciones
- Inpe 1200750863 051120 1148 388Documento11 páginasInpe 1200750863 051120 1148 388rafo01Aún no hay calificaciones
- INFOGRAFIADocumento7 páginasINFOGRAFIAJean Carlos MaldonadoAún no hay calificaciones
- TemaDocumento6 páginasTemafasabidiazleonilaAún no hay calificaciones
- Clase 07Documento12 páginasClase 07Soporte TIAún no hay calificaciones
- Diccionario de Datos Abiertos 2022 SECOPII - Proveedores RegristradosDocumento3 páginasDiccionario de Datos Abiertos 2022 SECOPII - Proveedores RegristradosLeandra MontealegreAún no hay calificaciones
- Aloha NetDocumento5 páginasAloha Netboss3001Aún no hay calificaciones