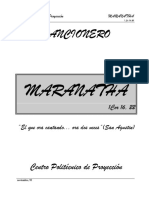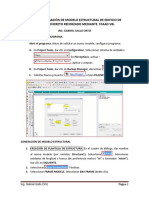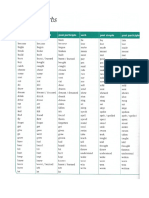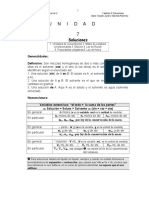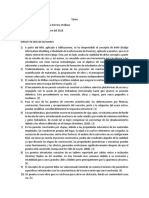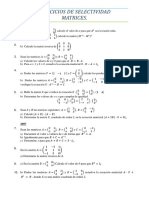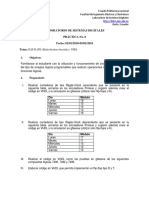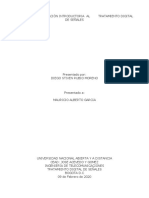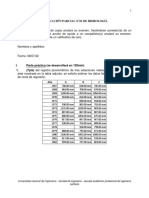Documentos de Académico
Documentos de Profesional
Documentos de Cultura
GENERACI N DE MODELO ESTRUCTURAL CON STAAD V8i
Cargado por
EMILIO TOVAR VTítulo original
Derechos de autor
Formatos disponibles
Compartir este documento
Compartir o incrustar documentos
¿Le pareció útil este documento?
¿Este contenido es inapropiado?
Denunciar este documentoCopyright:
Formatos disponibles
GENERACI N DE MODELO ESTRUCTURAL CON STAAD V8i
Cargado por
EMILIO TOVAR VCopyright:
Formatos disponibles
GENERACIÓN DE MODELO ESTRUCTURAL DE EDIFICIO DE
CONCRETO REFORZADO MEDIANTE STAAD V8i.
ING. GABRIEL GALLO ORTIZ
CONFIGURACIÓN DEL PROGRAMA.
Abrir el programa. Antes de solicitar un nuevo modelo, configurar programa:
A. En Project Tasks, dar clic en Configuration. Seleccionar sistema de unidades:
. En File Options, activar :
. Aplicar y aceptar.
B. En Project Tasks, dar clic en Backup Manager, desactivar .
C. Solicitar Nuevo proyecto: o bien FILE/NEW.
GENERACIÓN DE MODELO ESTRUCTURAL
1. CREACIÓN DE PLANTILLA DE ESTRUCTURA. En el cuadro de diálogo, dar nombre
al nuevo modelo (por omisión, Structure1). Seleccionar . Seleccionar
unidades de longitud y fuerza (de preferencia metros “m” y toneladas “mton”).
Dar clic en SIGUIENTE.
2. Seleccionar . Finalizar.
3. Seleccionar FRAME MODELS. Seleccionar BAY FRAME (doble clic).
Ing. Gabriel Gallo Ortiz Página 1
4. Definir ( ) características geométricas de estructura (Longitud, eje X. Altura,
eje Y. Ancho, eje Z); se definen a partir del origen. APPLY.
5. Si se guarda el modelo ( ), aparecerán las dimensiones definidas en este
modelo en la siguiente estructura nueva. Transferirlo (cerrando ventana) a
Staad.pro. Ubicar el origen del sistema global de ejes dando aceptar en el cuadro.
6. DEFINIR CARACTERÍSTICAS DE ESTRUCTURA PRINCIPAL Eliminar los elementos
sobrantes de la estructura, seleccionando dichos elementos con el cursor de
barras ( ) y/o el de nodos ( ) y eliminarlos con el teclado (del o supr).
7. DEFINIR MATERIAL DE LA ESTRUCTURA. Configurar el material de la estructura;
para ello, ir a la pestaña vertical MODELING/GENERAL/MATERIAL. Dar clic en
CONCRETE y luego en CREATE. Declarar propiedades físicas y mecánicas del
material. Llamarlo, por ejemplo, CONCRETO300. En la siguiente tabla se muestran
las propiedades mecánicas para distintos tipos de concreto. Seleccionar con
cursor de miembros ( ) la estructura y asignar material. Guardar cambios; al
hacerlo, la trayectoria del archivo en el disco duro es:
C: SPro V8i SS5/ STAAD/ Plugins
Y se guarda con la extensión *.std
NOTA: Este es el único archivo que se enviará a revisión en las evaluaciones parciales.
Staad guarda otros archivos complementarios, los cuales no deberán enviarse.
PROPIEDADES MECÁNICAS DEL CONCRETO.
RESISTENCIA A LA COMPRESIÓN 250 300 350 UNIDAD
MÓDULO DE ELASTICIDAD 𝑡𝑜𝑛
1 739 250 1 905 255 2 057 911
LONGITUDINAL (YOUNG) 𝑚2
RELACIÓN DE POISSÒN 0.17 0.17 0.17 Adim
DENSIDAD 𝑡𝑜𝑛
2.4 2.4 2.4
𝑚3
COEFICIENTE DE EXPANSIÓN
11x10-6 11x10-6 11x10-6 Adim
TÉRMICA
COEF. DE AMORTIGUAMIENTO
0.05 0.05 0.05 Adim
CRÍTICO
MÓDULO DE ELASTICIDAD POR 𝑡𝑜𝑛
695 700 762 102 823 164
CORTANTE 𝑚2
NOTA: El módulo de Elasticidad del Concreto corresponde a un agregado grueso basáltico.
Ing. Gabriel Gallo Ortiz Página 2
8. DEFINIR SECCION DE CADA ELEMENTO DE LA ESTRUCTURA PRINCIPAL. Abrir
GENERAL/PROPERTY. Seleccionar DEFINE y luego RECTANGLE. Definir
dimensiones de cada tipo de elemento (trabes y columnas). Considerar el
material (CONCRETO300, por ejemplo). Agregar (ADD) después de definir
dimensiones de cada sección. Cerrar el cuadro de asignación de dimensiones. Se
pueden corregir dimensiones mediante el comando Edit.
9. ASIGNACIÓN DE SECCION A LOS ELEMENTOS DE LA ESTRUCTURA Dar clic en
cuadro Properties en la sección (R1) declarada de trabes principales y establecer
mediante el puntero de barras los elementos a los que se les asignarán esas
dimensiones. Se pueden seleccionar también las vigas con MENÚ/SELECT/BEAMS
PARALEL TO X y BEAMS PARALEL TO Z. Activar y dar clic
en (ASSIGN) aceptando opción indicada para asignar sección transversal a los
elementos seleccionados. Aparecerá en cada elemento la denominación R1, que
identifica este tipo de sección. Posteriormente, seleccionar las columnas con
BEAMS PARALEL TO Y. Pueden seleccionarse las columnas de, por ejemplo, los
primeros dos entrepisos seleccionando tales entrepisos con el puntero de barras
( ) y aislándolos con MENÚ/VIEW y posteriormente VIEW SELECTED OBJECTS. Se
regresa a la forma total de la estructura con ícono DISPLAY WHOLE ( ).
NOTA IMPORTANTE: La traducción que se le debe dar a la palabra “Beam” es
“Barra” cuando se emplea Staad.
10. GENERACIÓN DE LA ESTRUCTURA SECUNDARIA. Comenzando por la azotea,
generar nodos adicionales en las trabes principales que se conectarán a
secundarias (seleccionar elementos por seccionar, dar clic derecho, INSERT NODE
( ) y ADD MID POINT o bien declarar la distancia a partir del nodo de menor
orden. Generar trabes secundarias mediante ícono ADD BEAMS ( ) y dando
clic en los nodos a conectar. Se pueden copiar las trabes secundarias que se
repiten cuatro veces hacia abajo mediante MENÚ/GEOMETRY, TRANSLATIONAL
REPEAT. Considerar dirección Y, con los espaciamientos negativos. Asignar la
sección de las trabes secundarias a los elementos correspondientes. Puede
hacerse desde la azotea. Guardar cambios.
11. REDUCCIÓN DE MOMENTO DE INERCIA DE SECCIONES DE VIGAS. Pasar a
MODELING/GENERAL/SPEC. Dar clic en y declarar el agrietamiento
de las vigas (BEAM) con PROPERTY REDUCTION FACTORS. Reducir el momento de
Ing. Gabriel Gallo Ortiz Página 3
Inercia Iz de vigas a 0.5Ig ( ). Dar
clic en Add. Asignar esta reducción para MENU/SELECT/BEAMS PARALEL TO X y
BEAMS PARALEL TO Z. Guardar cambios.
12. RIGIDIZACIÓN DE PISOS. Estando en MODELING/GENERAL/SPEC, rigidizar cada
piso, pasando a cursor de nodos ( ) y seleccionando, comenzando por la
azotea, los nodos del piso. Visualizar el número de cada nodo ¨tecleando Shift +
N. Seleccionar en el cuadro SPECIFICATIONS el ícono y seleccionar
en el cuadro Master/Slave el número de un nodo maestro (situado cerca del
centro); desactivar y activar solamente ( ); dar clic en .
Se puede ver la rigidización tecleando Shift + L. Guardar cambios.
13. DECLARACIÓN DE RESTRICCIONES. Pasar a MODELING/GENERAL/SUPPORT. Dar
clic en CREATE; STAAD sugiere por omisión el apoyo fijo ( ). Agregarlo (ADD) y
asignarlo para todos los nodos del nivel cero. Guardar cambios.
14. DECLARACIÓN DE ESTADOS BÁSICOS DE CARGA Pasar a
MODELING/GENERAL/LOAD AND DEFINITIONS. Dar clic en LOAD CASES DETAILS
y luego dar clic en ADD; al abrir el cuadro de diálogo, declarar, uno por uno, en la
casilla correspondiente los estados de carga básicos llenando la casilla
correspondiente( ) en el siguiente orden y con la descripción
indicada:
PP Peso Propio
CM Carga Muerta Llenar este espacio con el
nombre de cada estado de
ADIC Cargas Adicionales
carga, por ejemplo:
CVINS Carga viva instantánea
CVMAX Carga Viva Máxima PP Peso Propio
SISX Sismo en XX y dar clic en Add
SISZ Sismo en ZZ
Una vez declarado cada estado básico, dar clic en Add y al completar los siete, dar
clic en Close
Después de declarar todos los estados básicos, declarar magnitud de acciones
en la estructura mediante el procedimiento que se describe a continuación.
Ing. Gabriel Gallo Ortiz Página 4
15. DECLARACIÓN DE MAGNITUD DE ACCIONES SOBRE LA ESTRUCTURA
a) Para declarar el peso propio (PP), seleccionar el estado PP y luego el comando
ADD. Posteriormente seleccionar SELFWIGHT LOAD/ADD. Aparecerá debajo
del nombre del estado de carga PP: SELFWEIGHT Y -1, pero un signo de
interrogación que indica que se debe asignar el peso propio a toda la
estructura. Para ello se selecciona toda la estructura y se da clic en ADD.
b) Para declarar las cargas de área (CM, CVMAX, CVINS), se deben seleccionar
una por una y luego ADD. En el cuadro de diálogo se selecciona para el estado
de carga CM FLOOR LOAD, y la carga por metro cuadrado en cada piso,
identificándolo por el rango de altura (sugerencia: dar un mínimo 25 cm debajo
del nivel del piso y el máximo 25 cm arriba del mismo). Dar clic en ADD y
después de declarar la carga en cada nivel. Al terminar todos los niveles, cerrar
el cuadro mediante CLOSE. Hacer lo mismo para el resto de los estados que
incluyen carga de piso (CVMAX y CVINS). No hay necesidad de asignar cargas
de piso en la estructura, el programa lo hace al declarar magnitud de carga.
c) Para declarar cargas adicionales, seleccionar el estado correspondiente (ADIC
Cargas Adicionales), dar clic en ADD y en el cuadro de diálogo resultante
seleccionar MEMBER LOAD. A continuación enlistar cada una de las cargas
adicionales (ejemplo: carga de pretil o barandas, carga de muros de
colindancia, carga de ventanal), según si actúan en forma distribuida (Uniform
Force) o concentrada (Concentrated Force). Cada una de las cargas será listada
debajo del nombre del estado básico de carga, con un signo de interrogación,
por lo que se debe asignar cada carga a los tramos de viga donde actúa; para
ello, se selecciona el tipo y magnitud de carga, se seleccionan los tramos en los
que actúa y se asigna (ASSIGN) la carga a los tramos seleccionados. Para esta
asignación, se sugiere emplear la modalidad Toggle Load, la cual nos permitirá
asignar la carga deseada en cada elemento dando clic en éste. En caso de
equivocación, dando clic una segunda vez se desactiva la carga asignada.
d) Para declarar las fuerzas sísmicas, ir a cada estado básico de carga que las
contiene (SISX y SISZ), nuevamente seleccionar ADD y seleccionar NODAL
LOAD. Posteriormente, enlistar las fuerzas sísmicas de nodos con la dirección
(X o Z) correcta en el estado (SISX o SISZ) correspondiente. Posteriormente,
asignar cada fuerza al nodo donde actúa en el estado correspondiente.
Guardar cambios después de cada estado de cargas.
Ing. Gabriel Gallo Ortiz Página 5
16. DECLARACIÓN DE COMBINACIONES. Para declarar combinaciones últimas, dar
clic en LOAD CASES DETAILS y luego en ADD. En el cuadro resultante, dar clic en
DEFINE COMBINATIONS. Dar nombre a la primera combinación: GULT y luego
trasladar los estados básicos de la combinación de la parte izquierda a la derecha
del cuadro de combinaciones. Por ejemplo, para GULT se deberán trasladar PP,
CM, ADIC y CVMAX y sus factores de carga son 1.4 para todos los estados. Por
ejemplo, para SISX1 se deberán trasladar PP, CM, ADIC, CVINS, SISX y SISZ, y los
factores corresponden a la expresión :
GSX1=1.1PP+1.1CM+1.1ADIC+1.1CVINS+1.1SISX+0.33SISZ.
Una vez declarada cada combinación (en total son nueve) mediante ADD,
cerrar el cuadro con CLOSE. Guardar cambios.
17. SELECCIÓN DE ENVOLVENTES. Seleccionar MODELING/GENERAL/LOAD AND
DEFINITIONS/LOAD ENVELOPES, dar clic en ADD y trasladar a la zona de
envolventes todas las combinaciones. Precaución: No considerar ningún estado
básico, pues ya están contenidos en las combinaciones. Seleccionar la opción
STRESS en el recuadro Type. Dar clic en ADD, cerrar el cuadro y guardar cambios.
18. MODALIDADES DE ANÁLISIS. Seleccionar MODELING/GENERAL/ANALYSIS/PRINT
y seleccionar ALL en el cuadro de diálogo. Dar clic en ADD. Salvar cambios.
OJO: Si no se ejecuta esta definición, el programa no corre.
19. ANÁLISIS DE MODELO. En MENU, dar clic en ANALIZE/RUN ANALYSIS. Observar
que corra el análisis sin errores. En caso de marcar error, se puede consultar el
reporte de salida mediante STAAD OUTPUT; éste nos indicará la línea en donde
estamos cometiendo un error. La corrección se podrá hacer en el editor STAAD
EDITOR del programa ( ).
20. OBTENCIÓN DE RESULTADOS
Resultados numéricos. Una vez analizado el modelo, ir a y
aceptar la envolvente; el modelo se aprecia (en verde) indicando las deflexiones de
los nodos y de las barras. Seleccionar elemento o tipo de elemento (por ejemplo,
trabes con MENÚ/GEOMETRY/BEAMS PARALEL TO X y Z) y solicitar reporte con
MENÚ/REPORT/BEAM END FORCES/ y elegir la acción preferente (por ejemplo
Momento alrededor del eje Z, ). STAAD mostrará un reporte con
las magnitudes de la acción preferente (en este caso, Mz) enlistadas de mayor a
menor, identificando el miembro. Puede enviarse esta lista a EXCEL dando clic a la
parte superior izquierda de ella y copiando el reporte para pegarlo en EXCEL.
Ing. Gabriel Gallo Ortiz Página 6
Visualización de un diagrama Antes de visualizar, se deben configurar las unidades
de salida. Para ello, dar clic en ícono ( ) y establecer las unidades de la
estructura (Structure Units):
y de los elementos mecánicos con Force Units:
dar clic en Apply y cerrar el cuadro. Seleccionar barra(s) (Beam) para generar el
diagrama o la envolvente, aislarla(s) (VIEW/VIEW SELECTED OBJECTS), seleccionar
el elemento mecánico del cual se desea ver el diagrama (por ejemplo, Momento
Mz) y el estado, la combinación o la envolvente deseados. Si se desean ver los
resultados numéricos sobre el diagrama, ver MENÚ/RESULTS, VIEW VALUE, y
solicitar en BEAM RESULTS los puntos donde se desea la información. La escala del
diagrama observado se modifica con y Scales, o bien con el volante del mouse
mientras se oprime la tecla Ctrl. Si se desea una imagen del diagrama, se puede
Ing. Gabriel Gallo Ortiz Página 7
tener una vista previa en MENU/Print Preview Current View ( ); mediante
esta vista previa se puede imprimir una imagen del diagrama desplegado en la
ventana. Sin embargo, es preferible imprimir un reporte gráfico, procedimiento
que se describe más adelante.
Definición de deflexiones de trabes y desplazamientos sísmicos de la estructura
Deflexiones.- Para detectar la deflexión máxima bajo cargas gravitacionales,
asegurarse que el modelo está en el estado GULT y verificar que está activado, en
Postproccesing, el ícono Deflection ( ); aparecerá remarcada la estructura en
color verde, por omisión. Conviene modificar la escala para poder apreciar las
deflexiones con más facilidad; para ello, dar clic en el ícono y solicitar la escala
(Scale) de deflexiones (Displacement)m o bien con el mouse y la tecla Ctrl. A
continuación, se puede girar el modelo para detectar la trabe con las
deflexiones más desfavorables. Una vez definida, es conveniente aislar la trabe
para determinar sus deflexiones; para ello, se solicitan resultados (RESULTS/VIEW
VALUE/BEAM RESULTS/MAX RESULTANT/ANNOTATE). El resultado será algo parecido
al siguiente gráfico:
Desplazamientos sísmicos.- Para detectar desplazamientos sísmicos de los puntos
de la estructura, conviene aislar el marco extremo de la estructura y
posteriormente seleccionar sus nodos. A continuación se establecen sus
desplazamientos (para GSX o GSZ) mediante (RESULTS/VIEW
VALUE/NODE/GLOBAL). El resultado, para los desplazamientos en X (GLOBAL X)
sería algo parecido a lo siguiente:
Ing. Gabriel Gallo Ortiz Página 8
21. OBTENCIÓN DE UNA IMAGEN PARA REPORTE GRÁFICO Si se desea una imagen
para insertar en un reporte, se obtiene una imagen, mediante el ícono TAKE
PICTURE ( ). En el recuadro CAPTION se le da título a la imagen (por ejemplo:
“Envolvente de Momentos, trabe A(1-6), Nivel N-2”) y se acepta; esta imagen
podrá insertarse en el reporte, operación que se describe más adelante.
22. GENERACIÓN DE UN REPORTE.
Configuración del reporte Antes de insertar información en el reporte, éste debe
configurarse para contener los datos del proyecto y del diseñador. Esto se puede
hacer mediante MENÚ/REPORT SETUP ( ) y NAME AND LOGO. Se sugiere
indicar el nombre de la empresa e insertar el logotipo (*.bmp) de la misma.
Reporte gráfico Luego, se da clic en ícono MENU/REPORT SETUP y se elige en la
ventana resultante INPUT /PICTURES, trasladándose hacia la derecha las
imágenes capturadas. Si se seleccionan dos imágenes, se imprimirán en una sola
página. Puede verse lo que se va a imprimir con ícono PRINT PREVIEW REPORT
( ). Se solicita imprimir y en la ventana de impresión se puede solicitar la página
vertical u horizontal.
Reporte Numérico En el mismo cuadro MENU/REPORT SETUP/OUTPUT puede
solicitarse la impresión de información numérica, la cual debe considerarse como
una imagen, por lo cual no puede transferirse información a EXCEL.
Ing. Gabriel Gallo Ortiz Página 9
También podría gustarte
- Dieta de VolumenDocumento6 páginasDieta de VolumenEMILIO TOVAR V67% (3)
- Columna Estratigrafica EJEMPLO 7389Documento1 páginaColumna Estratigrafica EJEMPLO 7389EMILIO TOVAR VAún no hay calificaciones
- Cancionero CatolicoDocumento177 páginasCancionero CatolicoEMILIO TOVAR V100% (1)
- GENERACI N DE MODELO ESTRUCTURAL CON STAAD V8iDocumento9 páginasGENERACI N DE MODELO ESTRUCTURAL CON STAAD V8iEMILIO TOVAR VAún no hay calificaciones
- Abridores para ConversacionesDocumento7 páginasAbridores para ConversacionesEMILIO TOVAR VAún no hay calificaciones
- Verbos Irregulares 1245Documento2 páginasVerbos Irregulares 1245EMILIO TOVAR VAún no hay calificaciones
- Inventarios, Modelo de ReordenDocumento2 páginasInventarios, Modelo de ReordenEMILIO TOVAR VAún no hay calificaciones
- PlanchaDocumento9 páginasPlanchaLuis MerkadoAún no hay calificaciones
- Informe N°02.grupo4.fundamentos de Suelos AgrícolasDocumento22 páginasInforme N°02.grupo4.fundamentos de Suelos AgrícolasMirna SaldarriagaAún no hay calificaciones
- 3 - Practica Rectificador de Onda Completa - Filtro CapacitivoDocumento6 páginas3 - Practica Rectificador de Onda Completa - Filtro Capacitivosommer solerAún no hay calificaciones
- Matemáticas para Los Negocios - Semana 2 - P ( - )Documento7 páginasMatemáticas para Los Negocios - Semana 2 - P ( - )Amy La ChiraAún no hay calificaciones
- Trabajo de Excel FiltrosDocumento19 páginasTrabajo de Excel FiltrosCamilo Fernando Estrada BurbanoAún no hay calificaciones
- Soluciones QuimicasDocumento48 páginasSoluciones QuimicasDaysi Taborda RamírezAún no hay calificaciones
- Sopa de Letras SistemasDocumento3 páginasSopa de Letras Sistemasnelfrancisco2Aún no hay calificaciones
- 1 Amplificador Operacional IdealDocumento52 páginas1 Amplificador Operacional IdealNoe Enriquez RodriguezAún no hay calificaciones
- Simuladores Negocios Toma DecisionesDocumento12 páginasSimuladores Negocios Toma DecisionesVikOo JLoAún no hay calificaciones
- Proyecto MarukDocumento37 páginasProyecto MarukCatalina PedrazaAún no hay calificaciones
- Arduino UnoDocumento17 páginasArduino UnoErick Villegas TitoAún no hay calificaciones
- Manual Windows 7 PDFDocumento100 páginasManual Windows 7 PDFAlan Zelada MoriAún no hay calificaciones
- Tarea Citas IEEEDocumento2 páginasTarea Citas IEEEArlene SpringAún no hay calificaciones
- Practica Ciclos de Potencia de GasDocumento4 páginasPractica Ciclos de Potencia de GasJORGE LUIS ZAMBRANA OCAÑAAún no hay calificaciones
- Estructuras HiperestaticasDocumento12 páginasEstructuras Hiperestaticasfranklin jimenez mendezAún no hay calificaciones
- Turbo PascalDocumento353 páginasTurbo PascalCristian Camarena100% (1)
- Paso 3. Viviana EstradaDocumento17 páginasPaso 3. Viviana EstradaVIVIANA ESTRADA ESTRADAAún no hay calificaciones
- Tarea 1.1 Daniel Rodriguez FloresDocumento8 páginasTarea 1.1 Daniel Rodriguez Floresdaniel rodriguez floresAún no hay calificaciones
- Laboratorio N01 MICRO 2Documento12 páginasLaboratorio N01 MICRO 2Juan CRAún no hay calificaciones
- Manual 2020 Circuitos y Dispositivos Electrónicos (2611)Documento128 páginasManual 2020 Circuitos y Dispositivos Electrónicos (2611)Miguel Angel Llanos TuctoAún no hay calificaciones
- Ejercicios de Selectividad Matrices - 2ºBACH - Curso 2009-2010 PDFDocumento5 páginasEjercicios de Selectividad Matrices - 2ºBACH - Curso 2009-2010 PDFLauraRoldanAún no hay calificaciones
- Metodo de InferenciaDocumento3 páginasMetodo de InferenciaAlejandra Castrillon AriasAún no hay calificaciones
- Binarios y HexadecimalesDocumento7 páginasBinarios y HexadecimalesROD STEVE MORA RAMOSAún no hay calificaciones
- DP 03-Chancado PDFDocumento104 páginasDP 03-Chancado PDFJunior Anderson Tinoco FaleroAún no hay calificaciones
- SD Hoja Guia 9 2017BDocumento3 páginasSD Hoja Guia 9 2017BChristian RuedaAún no hay calificaciones
- Unidad 1: Paso 1 INTRODUCTORIA AL TRATAMIENTO DIGITAL DE SEÑALESDocumento10 páginasUnidad 1: Paso 1 INTRODUCTORIA AL TRATAMIENTO DIGITAL DE SEÑALESdiego rubio100% (1)
- Dureza RockwellDocumento10 páginasDureza RockwellPaul Anderson Martinez RodriguezAún no hay calificaciones
- Geometría 2022Documento16 páginasGeometría 2022angeles riveroAún no hay calificaciones
- DISEÑO DE ÁRBOLES DE TRANSMISIÓN (Ing. Alberto Barrera M.)Documento9 páginasDISEÑO DE ÁRBOLES DE TRANSMISIÓN (Ing. Alberto Barrera M.)Ede Yosmi Grc VlAún no hay calificaciones
- Primer Exámen Parcial de HidrologíaDocumento3 páginasPrimer Exámen Parcial de Hidrologíajose david rodriguez cotrinaAún no hay calificaciones