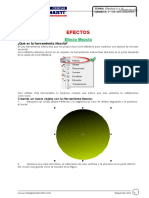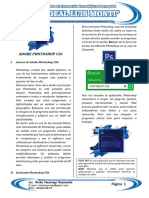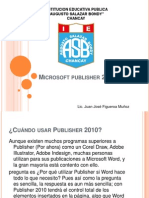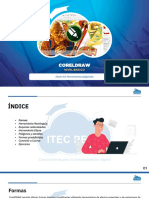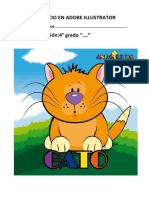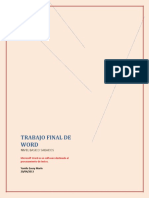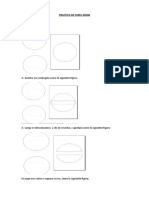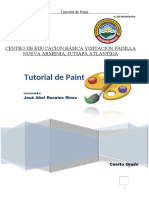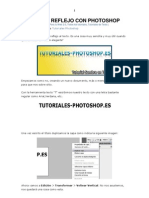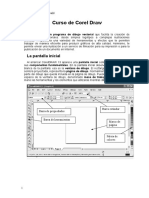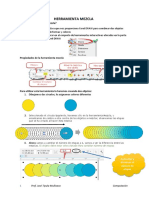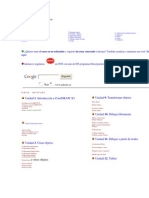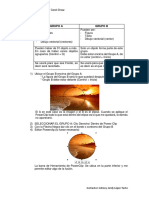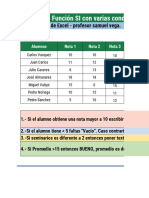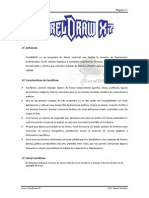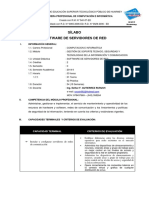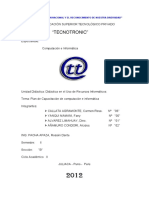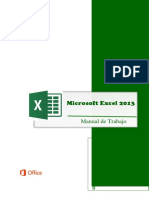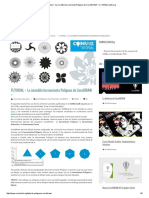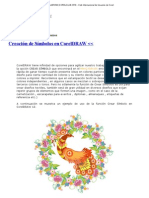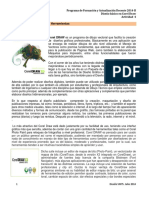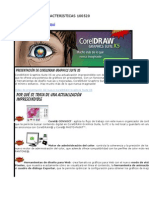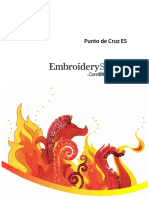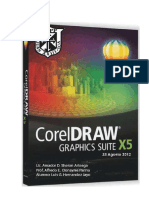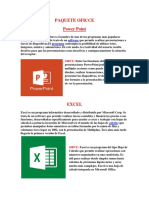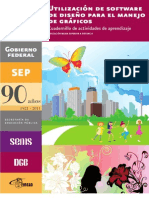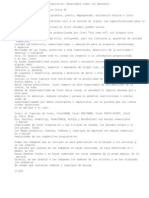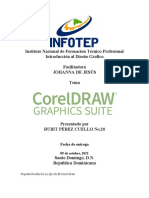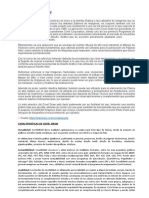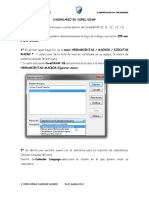Documentos de Académico
Documentos de Profesional
Documentos de Cultura
Introduccion Corel Draw x7 PDF
Cargado por
Edgard Cajachahua RojasDescripción original:
Título original
Derechos de autor
Formatos disponibles
Compartir este documento
Compartir o incrustar documentos
¿Le pareció útil este documento?
¿Este contenido es inapropiado?
Denunciar este documentoCopyright:
Formatos disponibles
Introduccion Corel Draw x7 PDF
Cargado por
Edgard Cajachahua RojasCopyright:
Formatos disponibles
Página | 1
Definición
CorelDRAW es un programa de dibujo vectorial que facilita la creación de ilustraciones
profesionales, desde simples logotipos a complejas ilustraciones técnicas. Tiene una variedad de
herramientas y efectos que permiten trabajar de manera eficiente para producir gráficos de alta
calidad.
Características de CorelDraw
CorelDraw, permite manejar objetos de forma independiente (puntos, líneas, polilíneas, figuras
geométricas, imágenes, textos), elementos que en su conjunto modelan variables de composiciones
gráficas.
Una de las grandes ventajas de este programa, es un alto grado de compatibilidad con otras
aplicaciones y software que desarrollan ilustraciones, gráficos, textos; su amplio contexto de filtros
nos permite fusionar, insertar e importar archivos de otras aplicaciones tanto vectoriales como de
mapas de bits.
Corel posee un sistema de seguridad que almacena una copia de archivo de forma automática lo
cual nos permite recuperar un trabajo en caso que se produzca una falla en el sistema.
Al igual que algunos procesadores de textos, Corel incorporar un amplio glosario de términos para
corrección de errores ortográficos permitiendo incluso la inserción de nuevas palabras a
diccionarios específicos.
Corel posee productos relacionados de gran utilidad para los diseñadores como galerías de fuentes
(letras), gráficos prediseñados clip arts, plantillas entre otras, que nos permite seleccionar algunos
elementos u objetos que faciliten el trabajo de composición y diagramación.
Iniciar CorelDraw
En Windows 8 Buscar el Icono de Acceso directo en el escritorio o buscar el Acceso directo en la
pantalla de inicio.
Curso: CorelDraw X7 Prof. Daniel Mendoza
Página | 2
Pantalla Inicial de Trabajo
Esta pantalla se muestra cada vez que iniciamos CorelDraw y nos muestra algunas opciones
importantes como:
Procedimientos Iniciales.
Documento Nuevo.- permite crear un nuevo documento
Nuevo con Plantilla.- Permite crear un documento a partir de un modelo predefinido.
Abrir otro.- permite abrir un documento guardado anteriormente.
Espacio de trabajo.- permite seleccionar la forma en la que se mostrará el espacio de trabajo,
podemos seleccionar entre una forma Lite para usuarios iniciales, o Clásico ideal para usuarios
que ha tenido un experiencia en el manejo de Corel, entro otras.
.
Curso: CorelDraw X7 Prof. Daniel Mendoza
Página | 3
Entorno de trabajo.
Una vez seleccionada una de las opciones de bienvenida se muestra la ventana de CorelDraw
llamado también entorno de trabajo.
Descripción del Entorno
1. Barra de Menú
Esta barra contiene todos los comandos con los que se puede trabajar en CorelDraw, son
en forma de menús desplegables.
2. Barra Estándar.- contiene comandos en forma de botones como guardar, abrir, copiar
cortar, deshacer, Zoom. Etc. Para activar o desactivar desde el menú Ventana – Barra de
herramientas – Estándar.
3. Barra de Propiedades.- Muestras las características del objeto seleccionado como ancho,
alto, ángulo de rotación, etc. Estas son diferentes dependiendo de cada objeto. Para activar
o desactivar desde el menú Ventana – Barra de herramientas – Barra de propiedades.
Curso: CorelDraw X7 Prof. Daniel Mendoza
Página | 4
4. Caja de Herramientas.- Contiene todas las herramientas con las que podemos trabajar
como selección, formas, texto, efectos, rellenos, bordes, etc. La mayoría de las
herramientas mostradas inicialmente agrupan un conjunto de otras herramientas que
cumplen otra función, estas se despliegan al hacer clic en el punto negro ubicado en la
parte inferior derecha,
Para activar o desactivar desde el menú Ventana – Barra de Herramientas - caja de
herramientas.
5. Regla.- Permite ubicar la posición de los objetos en la hoja de trabajo con respecto a otros.
Los valores serán diferentes dependiendo de la unidad de medida con la que se esté
trabajando. Para activar o desactivar desde el menú Ver – Regla.
6. Área de trabajo.-Es la hoja en blanco mostrada en el centro y es
donde realizaremos nuestro trabajo, tiene algunas propiedades
como tamaño, orientación, color, etc. Para ubicar en el centro de la
ventana desde la herramienta zoom o desde el punto blanco
ubicado en la parte inferior derecha entre las barra de
desplazamiento.
7. Paneles Acoplables.- a diferencia de la barra de propiedades
estos paneles muestran opciones de diferentes herramientas
como por ejemplo: las propiedades de los objetos, panel de
Sugerencias, Opciones de Transformaciones, etc.
8. Paleta de Colores.- Muestra los colores disponibles para aplicar
color de Relleno y Contorno a los objetos y textos seleccionados, para personalizar los
colores usar el panel de propiedades, para activar o desactivar la paleta desde el menú
ventana – paleta de colores – paleta CMYK predeterminada.
Curso: CorelDraw X7 Prof. Daniel Mendoza
Página | 5
9. Barra de Páginas.- muestra las paginas actuales de trabajo y opciones para agregar y
desplazarse. Al hacer clic derecho en la etiqueta del nombre de la hoja obtenemos un
menú con opciones
para renombrar la hoja e insertar
nuevas hojas.
Crear, Guardar y Abrir archivos
Crear un nuevo Documento.
Iniciar CorelDraw, en la pantalla de Inicio haz clic en procedimientos Iniciales-documento
nuevo.
En el cuadro que se presenta completa las opciones necesarias según requieras
Haz clic en Aceptar.
Nota.- Estando dentro de CorelDraw puedes usar el Menú Archivo-Nuevo o las teclas Control + N, o el
botón nuevo de la Barra Estándar.
Abrir un dibujo
Haz clic el Menú Archivo y luego clic en la opción Abrir.
En el cuadro que se presenta Abrir dibujo, selecciona el lugar donde se encuentra
guardado tu documento de CorelDRAW, a través del panel de exploración ubicado al lado
izquierdo del cuadro.
Selecciona el archivo y haz clic en abrir.
Nota. También puedes usar el Menú Archivo – Guardar o la combinación te teclas Control + O, o el
botón guardar de la barra Estándar.
Guardar y Guardar como
Haz clic el Menú Archivo, clic en la opción Guardar o Guardar como...
Selecciona el lugar donde deseas guardar el documento a través del panel de exploración
ubicado al lado izquierdo del cuadro.
Ingresa el nombre de archivo en la opción Nombre.
Haz clic en el botón Guardar que está abajo a la derecha.
Nota.- Al guardar el tipo de archivo predeterminado es Cdr (coreldraw), si deseamos podemos guardar
con otra extensión de algún tipo conocido como JPEG, GIF, BMP, etc.
Curso: CorelDraw X7 Prof. Daniel Mendoza
Página | 6
Si luego de guardado el documento, realizas cambios a tu trabajo, y deseas guardar esos cambios, aquí si es
importante si seleccionas la opción Guardar o Guardar como...
Si seleccionas Guardar, el trabajo se guardará directamente en el archivo con el nombre que le asignaste
la primera vez que lo guardaste.
Si seleccionas Guardar como..., se abre la ventana Guardar como y te da la opción de guardar los cambios
que le hiciste al trabajo, en otro archivo, con otro nombre.
De este modo tendrás dos archivos: uno con el trabajo original con un nombre (el primer nombre que
usaste) y otro con los cambios que realizaste al trabajo con otro nombre (el segundo nombre que elegiste).
Descripción de las herramientas de CorelDraw X7
A continuación detallaremos el uso de las herramientas mostradas en la caja de herramientas de
Corel
Herramienta Nombre Acción que ejecuta
Permite seleccionar un objeto ubicado en el área de trabajo para ser
modificado o para aplicar otra herramienta o acción.
Haga clic con el botón izquierdo del Mouse para seleccionar el objeto, el
Selección mismo queda delimitado en sus extremos por puntos llamados puntos o
nodos de selección. Esta herramienta también muestra dos herramienta
más.
Selección a mano Alzada.- que permite seleccionar de forma
personalizada o libre los objetos.
Transformación Libre.- permite seleccionar y al mismo tiempo ir
deformando el objeto.
La herramienta Forma permite modificar los nodos de un objeto
convirtiéndolo en curvas. Dentro de esta encontramos otras como:
Herramienta uniforme.- permite uniformar un objeto al arrastrar el cursor en su
entorno.
Difuminar- Permite cambiar el borde de un objeto arrastrando con el cursor
Forma desde el contorno.
Espiral.- Permite aplicar un efecto de remolino arrastrando con el cursor desde el
contorno.
Pincel Deformador.- Esta herramienta permite distorsionar el contorno de un
objeto directamente, arrastrando el cursor a lo largo de su contorno.
Agreste.- Permite distorsionar el borde de un objeto arrastrando con el cursor a
lo largo del contorno.
Quita las áreas que se encuentran fuera de una selección. También
contiene otra herramientas como:
Recorte Cuchillo.- Segmenta un objeto para dividirlo en dos objetos independientes.
Borrador.- Borra las áreas de un objeto que no se necesiten.
Curso: CorelDraw X7 Prof. Daniel Mendoza
Página | 7
Permite ampliar y reducir la visibilidad de la ventana.
Contiene también la herramienta:
Zoom
Mano.- permite mover el área de trabajo con un clic sostenido.
Mano Alzada.- Permite dibujar curvas y segmentos en línea recta.
Contiene también las herramientas:
Línea de 2 puntos.- Crea un línea recto trazando desde un punto de inicio hasta
un punto final.
Bézier.- Permite dibujar curvas segmento a segmento
Medios Artísticos.- Añade efectos de pincel mediante trazos a mano alzada.
Mano Alzada
Pluma.- Crea curvas en segmentos pre visualizando cada segmento.
B-Spline.- Dibuja curvas mediante puntos de control que siguen la forma de las
curvas sin dividirse en segmentos.
Polilínea.- Dibuja curvas conectadas y líneas rectas en acción continúa.
Curva 3 puntos.- Dibujo líneas arrastrando el cursor desde un punto inicial hasta u
punto final.
Relleno Crea objetos a partir de áreas superpuestas y aplica un color de relleno a
Inteligente dichos objetos.
Rectángulo.- Crea rectángulos y cuadrados arrastrando el mouse en el
área de trabajo.
Rectángulo
Rectángulo de tres puntos.- crea rectángulos sesgados
Elipse.- Crea Círculos y Elipses arrastrando el mouse en el área de trabajo.
Elipse de tres puntos.- crea Elipse sesgados
Elipse
Polígono.- Crea Polígonos arrastrando el mouse en el área de trabajo.
Polígono Dentro de esta herramienta hay otras que permiten crea una variedad de formas
como Formas básicas, Flechas, diagramas de flujo, formas de notas, etc.
Añade y edita texto tanto de párrafo como artístico, contiene la
Texto herramienta:
Tabla.- dibuja, selecciona y edita tablas.
Dibuja líneas de cotas
Cotas
Permite crear líneas rectas para conectar dos objetos. Contiene:
Conexión de Conexión de Angulo recto.- crear ángulos rectos para conectar dos objetos.
línea Recta Conexión de Angulo recto redondeado.- crear ángulos rectos de esquina
redondeadas para conectar dos objetos.
Curso: CorelDraw X7 Prof. Daniel Mendoza
Página | 8
Aplica sombra abajo o detrás de los objetos, contiene otras herramientas
como:
Silueta.- Aplica una serie de líneas concéntricas que se extienden de forma radial
hacia al interior o exterior de un objeto.
Mezcla.- Permite mezclar objetos creando una progresión de objetos
Sombra
Transformación.- Crea trasformaciones aplicando efectos a los objetos.
Envoltura.- Cambia la forma de un objeto arrastrando desde los nodos
Extrusión.- Aplica efectos 3d a los objetos.
Trasparencia Muestra parcialmente las áreas de una imagen subyacente a un objeto.
Permite tomar muestras de colores y aplicarlos a otros objetos.
Cuenta gotas Cuenta gotas de atributos.- permite copiar atributos entre objetos como relleno,
contorno, efectos y tamaños.
Relleno Permite aplicar relleno de forma dinámicamente a los objetos
interactivo Relleno de Maya.- Aplica relleno mezclando múltiples colores
Establece propiedades de contorno como grosor, forma y tipo de línea
Contorno
Muestra un cuadro que permite cambiar las opciones de relleno del
Editar Relleno
objeto.
Trabajar con las herramientas básicas.
Ahora aprenderás a crear distintos objetos. Insertaremos rectángulos, círculos y otras formas; y
aprenderás también a escalar los objetos, es decir a modificarles el tamaño. Y por último
aprenderás a cambiarle la forma a los objetos.
Comenzaremos con la herramienta rectángulo.
La Herramienta Rectángulo.
En la barra de Herramientas, encontrarás la herramienta Rectángulo y la verás como se
observa en la imagen.
Al seleccionar la herramienta Rectángulo, la barra de propiedades se modifica, para mostrar los
atributos de la herramienta que podemos cambiar. Como por ejemplo: Posición en X , Y, ancho y
alto, Angulo de inclinación, otras como reflejar vertical u horizontalmente, redondear exquinas
Curso: CorelDraw X7 Prof. Daniel Mendoza
Página | 9
Para crear rectángulos, primero selecciona la herramienta Rectángulo . Haz clic en el área
trabajo y sin soltar arrastra el mouse hasta crear un rectángulo de la forma deseada.
La Herramienta Elipse
En la barra de Herramientas encontrarás la herramienta Elipse
Al seleccionar la herramienta Elipse, la barra de propiedades se modifica, para mostrar los
atributos de la herramienta que podemos cambiar.
Para crear Elipses, primero selecciona la herramienta elipse . Haz clic en el área de dibujo y
sin soltar arrastra el mouse hasta crear una elipse de la forma deseada.
La Herramienta polígono.
En la barra de Herramientas, encontrarás la herramienta Polígono esta contiene un menú de
herramientas como el de la imagen siguiente.
Desde aquí podremos crear muchas formas básicas a partir de las
cuales haciendo uso de otras herramientas podremos dar origen a
nuevas formas.
Más adelante haremos ejemplos aplicando diferentes herramientas con estas formas
Curso: CorelDraw X7 Prof. Daniel Mendoza
Página | 10
Nota.- De la lista mostrada en la herramienta Polígono, todas las formas muestran un botón de
más opciones en la barra de propiedades.
La herramienta Texto
Con esta herramienta podemos insertar textos en párrafo o textos simples como solo palabras
o alguna letra, para el caso de párrafos: hacemos clic en la herramienta y luego en la hoja
hacemos clic y arrastramos para crear un párrafo.
Para el caso de una solo palabra o letra solo hacemos clic en la herramienta texto y luego clic
en la hoja y escribimos el texto deseado. Para cualquier caso en la barra de propiedades
aparecerán opciones como el tipo y tamaño de fuente entre otras. El color se puede seleccionar
desde la paleta de colores.
Esta es la barra de propiedades muestra opciones básicas de formato
Este el panel acoplable que contiene todas la herramientas
para editar el texto.
Colore de Contorno.
Color de Relleno del texto.
Colore de fondo del texto.
Color de Contorno.
Tipo de Fuente.
Tamaño de fuente
Estilo y Alineación. Entre otras
Para insertar un texto.
Haga clic en la herramienta texto
En el área de trabajo haga clic para escribir texto
simples o haga clic y arrastre para crear un
párrafo
Mas adelante dedicaremos una capitulo completo a trabajo con textos.
Curso: CorelDraw X7 Prof. Daniel Mendoza
Página | 11
Seleccionar y agrupar objetos
Para seleccionar los objetos, se utiliza la herramienta de Selección, la cual permite
seleccionar objetos o grupos de objetos. Depende de las propiedades que tenga el
objeto, la selección de un objeto podría llevarse a cabo entre otras opciones para
cambiar sus características como color de relleno y borde, etc. Pero otra acción importante
que podemos llevar acabo cuando seleccionamos mas de un objeto es agruparlos con el fin de
hacer que varios objetos independientes formen un grupo
Para seleccionar un objeto debemos hacer clic sobre el.
Para seleccionar varios objetos debemos hacer un clic con arrastre sobre todos los objetos
que se desea seleccionar o también presionar la tecla SHIF y clic sobre cada objeto que se
desea seleccionar.
NOTA.- Debes tener en cuenta que siempre se debe seleccionar un objeto antes de realizar cualquier
operación sobre él. Una vez seleccionado, aparece una cruz en el centro del objeto y
manejadores de tamaño en las esquinas y los puntos intermedios de un rectángulo sólo
identificable por estos detalles, y que se denomina ro de selección.
Cuando se seleccionan varios objetos, un sólo cuadro de selección los engloba a todos ellos y
la cruz aparece en el centro del cuadro de selección.
Si pulsas la tecla Esc, se deseleccionan todos los objetos.
Si pulsas la barra espaciadora, puedes cambiar entre la herramienta de selección y la última
herramienta utilizada.
Rellenos y Contornos simples y con efectos
Ahora es turno de decorar los objetos, para ello Corel brinda una gama de herramientas de relleno,
así como colores de contorno.
En CorelDRAW podemos aplicar distintos tipos de rellenos a los objetos. Para esto podemos usar la
herramienta de la caja de nombre Editar Relleno o podemos activar el panel Propiedades de
Objeto, ambas muestra todas las opciones con las que se puede trabajar.
A continuación daré algunos alcanzases sobre las opciones más importantes.
Curso: CorelDraw X7 Prof. Daniel Mendoza
Página | 12
Propiedades de Objeto.- este panel muestra las siguientes
opciones
botón Relleno:
Sin relleno.- Quita el color asignado
Relleno uniforme.- Aplica un color relleno a todo el objeto
Relleno Degradado.- Aplica un color de relleno
Degradando los colores con algunos efectos como Lineal
Cónico, Radial, Elíptico y rectangular cada uno con sus
Respectivas opciones de configuración
Otras como patrón de vectores , mapa de Bits y patrón de 2
colores
Para aplicar alguna opción de Relleno:
o Seleccionar el objeto.
o En el panel de colores haga clic en el Botón
Relleno
o Seleccione el estilo de relleno y el color
El Botón Contorno.
El grosor del contorno.
Color de contorno.
Estilo de contorno
Curso: CorelDraw X7 Prof. Daniel Mendoza
Página | 13
Ejemplo de rellenos.
Relleno Uniforme
Relleno Degradado
Relleno de Patrón
Relleno de Mapa De Bits
Por cada uno de los tipos se mostrará un cuadro con diferentes opciones
Para aplicar el color de relleno teniendo todas las opciones podemos hacer clic derecho
sobre el objeto y clic en propiedades, en el panel mostrado tendremos todas las opciones
de relleno y borde.
Al igual que el color de relleno también podemos modificar el color de borde de la misma
forma explicada para el color de relleno
La opción Relleno de Patrón contiene una opción para rellenar el objeto con alguna imagen
externa al igual que Mapa de bits
Curso: CorelDraw X7 Prof. Daniel Mendoza
Página | 14
Orden, distorsionar y girar objetos
Ahora aprenderemos a dominar el orden
que puede haber entre los objetos con
respecto a otros, distorsionarlos o
cambiarles la forma original y adaptarlos
a nuestra necesidad, girarlos en distintas
posiciones, etc.,
Ordenar
Ordenar la posición de los objetos es una tarea simple y muy necesaria en muchos casos,
dependiendo de lo que vallamos a realizar la ubicación de los objetos podría variar por ejemplo.
Girar o rotar
Todos los objetos tienen una forma y posición inicial la misma que podemos haciendo uso de
herramientas como por ejemplo.
Para girar o modificar su forma usando las flechas en el borde del objeto.-
Primero lo seleccionamos, luego hacemos clic en la x del centro y aparecen unas flechas
indicando la dirección en la que se puede mover el objeto
Rotar
Sesgar
Otra de las formas de deformar o modificar la forma de un objeto es usando la
herramienta Forma, al presionar la herramienta aparecen unos puntos desde
los cuales se
arrastra hacia
dentro para convertir los borde en un curvas.
Usando Forma
Curso: CorelDraw X7 Prof. Daniel Mendoza
Página | 15
NOTA.- Esta herramienta solo es aplicable a algunos objetos
Otra forma es convertir el objeto en curvas.- haciendo clic derecho sobre el objeto y clic en
convertir a curvas al hacer esto aparecen en el objeto
unos puntos llamados nodos desde los cuales usando
la herramienta Forma se puede transformar el objeto
Objeto con la forma inicial Resultado de convertirlo a curvas
Curso: CorelDraw X7 Prof. Daniel Mendoza
Página | 16
Al convertir un objeto a curvas, este se rodea de unos nodos desde donde podemos jalar y ajustarlos a la
forma que deseemos, al hacer clic derecho en cada punto obtenemos un menú de opciones con
respecto a las curvas, entre las que están añadir y eliminar nodos.
Curso: CorelDraw X7 Prof. Daniel Mendoza
Página | 17
Soldar y recortar objetos
Estas herramientas nos permiten crear nuevos formas u objetos desde la unión de otros.
Soldar.-
Ubica dos objetos uno sobre otro, selecciona ambos, en la barra de propiedades haz clic en la
herramienta soldar
Cortar.-
Ubica dos objetos uno sobre otro, selecciona ambos, en la barra de propiedades haz clic en la
herramienta Cortar.
Curso: CorelDraw X7 Prof. Daniel Mendoza
Página | 18
Combinación de Corte y soldado
Curso: CorelDraw X7 Prof. Daniel Mendoza
Página | 19
Rotación y reflejo de objetos
CorelDRAW permite girar los objetos y reflejar sus imágenes. Un objeto se gira especificando sus
coordenadas x y . El centro de rotación se puede desplazar a una coordenada específica de la regla
o a un punto relativo a la posición actual del objeto.
Transformacion de Posición
Hacemos clic en el menu Oranizar – Transforamciones – Posicion, en el
panel de propiedades se mostrarán unas opciones, seleccionar la
casilla hacia donde deseas mover o copiar el objeto haciendo clic en
aplicar o duplicar
Transformacion de Rotacion
Hacemos clic en el menu Oranizar – Transforamciones – Ratación, en el panel de propiedades
se mostrarán unas opciones, indicar el angulo de rotacion y seleccionar la casilla hacia donde
deseas rotar el objeto y luego clic en aplicar o duplicar.
Para el ejemplo.
.
Luego usando la herramienta
soldar podemos obtener la
siguiente figura
Transformacion de Escala y reflejo
Hacemos clic en el menu Oranizar – Transforamciones – Escala, en el
panel de propiedades se mostrarán unas opciones, indicar el
porcentajes de escala y los reflejos seleccionar la casilla hacia donde
deseas escalar o reflejar el objeto y luego clic en aplicar o duplicar.
Para el ejemplo especifica los datos de la imagen luego lo sueldasy
aplicas un relleno de patrón
Curso: CorelDraw X7 Prof. Daniel Mendoza
Página | 20
Transformacion de inclinacion
Para este ejemplo dibuja la elipce y especifica los datos del cuadro
Perspectiva
Es la ilusión visual que percibe el observador, que ayuda a determinar la profundidad y ubicación
entre objetos a distintas distancias, en dibujos y otras areas la perspectiva simula la profundidad y
efectos de reduccuin dimencional y distorcion angular que se producen.
Para aplicar perspectiva desde el menu efectos - añadir
perspectiva
Curso: CorelDraw X7 Prof. Daniel Mendoza
Página | 21
Herramienta Extrusión
Esta herramienta permite aplicar un efecto estilo 3D a los objetos.
Aplicar Extrusión.-
Seleccione el objeto
En la barra de herramientas haga clic en la herramienta Extrusión
Luego haga clic en uno de los puntos que aparecen y jale hacia el lugar que desea crear el
efecto.
Al momento de aplicar la herramienta de Extrusión se mostrarán algunas herramientas en la barra de
propiedades
Ejemplos
Mezcla
Silueta
Distorsión
Curso: CorelDraw X7 Prof. Daniel Mendoza
Página | 22
Sombra
Envoltura
Trasparencia
Curso: CorelDraw X7 Prof. Daniel Mendoza
Página | 23
Inserción y edición de Textos
Curso: CorelDraw X7 Prof. Daniel Mendoza
También podría gustarte
- Terminología y Conceptos de CorelDRAW PDFDocumento26 páginasTerminología y Conceptos de CorelDRAW PDFJuan Carlos Pacheco GonzalezAún no hay calificaciones
- 1.3manual XmindDocumento26 páginas1.3manual XmindPercy Alhuay CarrascoAún no hay calificaciones
- Computación - 3er Año - III Bimestre - 2014Documento15 páginasComputación - 3er Año - III Bimestre - 2014anward muhammed arcila ridiaAún no hay calificaciones
- Practicas Corel Draw 2Documento1 páginaPracticas Corel Draw 2CharlyAún no hay calificaciones
- Práctica Coreldraw X7Documento17 páginasPráctica Coreldraw X7Chavez SergioAún no hay calificaciones
- Manual de PhotoshopDocumento14 páginasManual de PhotoshopEddy HuamanAún no hay calificaciones
- Photoshop Cs 6Documento17 páginasPhotoshop Cs 6inmercaAún no hay calificaciones
- Publisher 2010Documento85 páginasPublisher 2010Juan Jose Figueroa MuñozAún no hay calificaciones
- Práctica - 2 Guía 2 ScratchDocumento8 páginasPráctica - 2 Guía 2 ScratchMiller HernandezAún no hay calificaciones
- Practica 01Documento4 páginasPractica 01alejandroAún no hay calificaciones
- Manual Básico PhotoshopDocumento8 páginasManual Básico PhotoshopProa AsociadosAún no hay calificaciones
- Diseño de Afiches en Corel DrawDocumento20 páginasDiseño de Afiches en Corel DrawJACINTO CALDERON QUISOCALA100% (1)
- Diseño Gráfico Con CorelDraw - Sesión 03Documento14 páginasDiseño Gráfico Con CorelDraw - Sesión 03Lidia Valdivia BolívarAún no hay calificaciones
- Practicas de Corel Draw 03Documento6 páginasPracticas de Corel Draw 03rzk_myryamAún no hay calificaciones
- Corel Draw EjerciciosDocumento4 páginasCorel Draw Ejerciciosluis vargasAún no hay calificaciones
- Material 6 Sec 2019Documento10 páginasMaterial 6 Sec 2019imderAún no hay calificaciones
- Ejercicios de Corel DrawDocumento7 páginasEjercicios de Corel DrawNoe Manuel Macedo BulejeAún no hay calificaciones
- Examen de Corel Draw A PDFDocumento2 páginasExamen de Corel Draw A PDFAlejandro RodriguezAún no hay calificaciones
- Práctica Coreldraw X7 - 2° SecundariaDocumento16 páginasPráctica Coreldraw X7 - 2° SecundariaChavez Sergio100% (1)
- Introduccion de Corel Draw X6Documento15 páginasIntroduccion de Corel Draw X6Percy Oswaldo Vilca FloresAún no hay calificaciones
- Prácticas de PhotoshopDocumento22 páginasPrácticas de PhotoshopDavyd SilvaAún no hay calificaciones
- Ejercicio en Adobe Illustrator GatoDocumento2 páginasEjercicio en Adobe Illustrator GatocristhianleonelAún no hay calificaciones
- TynkerDocumento7 páginasTynkerPedro Javier Navarro LorenzoAún no hay calificaciones
- Manual - de - Practicas Corel Draw 12Documento75 páginasManual - de - Practicas Corel Draw 12Juan Vicente Tuestas CabreraAún no hay calificaciones
- Competencias Digitales WordDocumento26 páginasCompetencias Digitales Wordluis fernandoAún no hay calificaciones
- Practica Final de WordDocumento17 páginasPractica Final de WordIMAGEN TRUJILLOAún no hay calificaciones
- Ficha de Aprendizaje PHOTOSHOPDocumento3 páginasFicha de Aprendizaje PHOTOSHOPMarisol Cruz Anaya0% (1)
- Transformaciones en CorelDrawDocumento4 páginasTransformaciones en CorelDrawKarina AgostinelliAún no hay calificaciones
- Corel Practica PEPSIDocumento9 páginasCorel Practica PEPSIexaltor6Aún no hay calificaciones
- Semana 7 - Insertar Formas en WordDocumento3 páginasSemana 7 - Insertar Formas en WordjjjjjjjjjjjjjjjjjjjjjjjjjjjjjjjjjjjAún no hay calificaciones
- Manual de Wondershare Video EditorDocumento6 páginasManual de Wondershare Video EditorJuan Eduardo DurandAún no hay calificaciones
- Examen Corel AvanzadoDocumento1 páginaExamen Corel AvanzadoWilson Gutierrez100% (1)
- Separata Power Point 2007 - 2016-1bDocumento25 páginasSeparata Power Point 2007 - 2016-1bedidson fuentes100% (1)
- Tutorial de Paint. Tutorial de PaintDocumento16 páginasTutorial de Paint. Tutorial de PaintJosé Abel Rosales CarranzaAún no hay calificaciones
- Manual Visual Basic 6.0Documento17 páginasManual Visual Basic 6.0cristhianleonelAún no hay calificaciones
- Efectos PhotoshopDocumento36 páginasEfectos PhotoshopFredy MartinezAún no hay calificaciones
- Balotario de ComputacionDocumento5 páginasBalotario de ComputacionVictor Montero ReformeAún no hay calificaciones
- Guia de Corel DrawDocumento41 páginasGuia de Corel DrawDamian Cactusero100% (3)
- SESIÓN 4to 29Documento4 páginasSESIÓN 4to 29Pablo Huamani MartiAún no hay calificaciones
- Cuadernillo COREL DRAWDocumento4 páginasCuadernillo COREL DRAWJorge GuillinAún no hay calificaciones
- Herramienta MezclaDocumento2 páginasHerramienta MezclaJose TipulaAún no hay calificaciones
- Interseccion Soldar y Recortar Objetos PDFDocumento3 páginasInterseccion Soldar y Recortar Objetos PDFPatriciaCavalieriAún no hay calificaciones
- Tutorial de Tux PaintDocumento12 páginasTutorial de Tux PaintYamel Lucia Flores MancillaAún no hay calificaciones
- CorelDraw - Publicidad y MarketingDocumento14 páginasCorelDraw - Publicidad y Marketingjaharlen emanuel ArcelaAún no hay calificaciones
- Manual de CorelDraw 11Documento45 páginasManual de CorelDraw 11Mario100% (1)
- Práctica Del Puzzle y PowerClipDocumento1 páginaPráctica Del Puzzle y PowerClipkari100% (1)
- Programación Scratch 3Documento3 páginasProgramación Scratch 3Cesar Augusto Torres DiazAún no hay calificaciones
- Temario Dreamwever CS6Documento4 páginasTemario Dreamwever CS6Enrique BuitragoAún no hay calificaciones
- Curso de CorelDRAW X5-Aula ClicDocumento190 páginasCurso de CorelDRAW X5-Aula ClicFederico MejiaAún no hay calificaciones
- Examen de IllustratorDocumento1 páginaExamen de IllustratorPedrinho CruzAún no hay calificaciones
- Herramientas Interactivas de CoreldrawDocumento10 páginasHerramientas Interactivas de CoreldrawErw DgdfAún no hay calificaciones
- Corel Draw X7 - Clase 03 y 04Documento6 páginasCorel Draw X7 - Clase 03 y 04Carlos FigueroAún no hay calificaciones
- Ejercicios Excel Intermedio 3 de SecundariaDocumento11 páginasEjercicios Excel Intermedio 3 de Secundariasamuel vega maldonadoAún no hay calificaciones
- Básico de Adobe IllustratorDocumento12 páginasBásico de Adobe IllustratorFcoleeAún no hay calificaciones
- Ejercicio de Aplicación de Líneas GuíasDocumento2 páginasEjercicio de Aplicación de Líneas GuíasTony NetAún no hay calificaciones
- Unidad 5. Ejercicio Aplicar Relleno UniformeDocumento21 páginasUnidad 5. Ejercicio Aplicar Relleno UniformeCarlos Javier Janampa CruzAún no hay calificaciones
- Introducción Corel Draw x7Documento23 páginasIntroducción Corel Draw x7Ing. Dante Omar Panta CarranzaAún no hay calificaciones
- Introduccion A Corel Draw Unidad 1Documento6 páginasIntroduccion A Corel Draw Unidad 1Janine Meza MurilloAún no hay calificaciones
- Introducción A Corel Draw X5Documento20 páginasIntroducción A Corel Draw X5jJosé Luis HuanteAún no hay calificaciones
- Introducción Al Entorno de Corel Draw 12Documento28 páginasIntroducción Al Entorno de Corel Draw 12Aristedes Muñoz PavonAún no hay calificaciones
- MatlabDocumento57 páginasMatlabEdgard Cajachahua RojasAún no hay calificaciones
- Sílabo Software de Servidores de RedDocumento5 páginasSílabo Software de Servidores de RedEdgard Cajachahua RojasAún no hay calificaciones
- Soporte Tecnico PDFDocumento18 páginasSoporte Tecnico PDFEdgard Cajachahua Rojas50% (2)
- Practica 1 de VB PDFDocumento6 páginasPractica 1 de VB PDFEdgard Cajachahua RojasAún no hay calificaciones
- Plan de Capacitación de Computación e InformáticaDocumento9 páginasPlan de Capacitación de Computación e InformáticaEdgard Cajachahua RojasAún no hay calificaciones
- Manual de Excel 2013Documento57 páginasManual de Excel 2013Edgard Cajachahua RojasAún no hay calificaciones
- Secuencia Didactica WordDocumento47 páginasSecuencia Didactica WordJos Man CortAún no hay calificaciones
- TUTORIAL La Increíble Herramienta Polígono de CorelDRAW - CORELCLUBDocumento6 páginasTUTORIAL La Increíble Herramienta Polígono de CorelDRAW - CORELCLUBAlex CajánAún no hay calificaciones
- Creación de Símbolos en CorelDRAWDocumento8 páginasCreación de Símbolos en CorelDRAWXergio SanchezAún no hay calificaciones
- Corel DrawDocumento4 páginasCorel DrawSteven CalderonAún no hay calificaciones
- Monografía Hojas ElectrónicasDocumento135 páginasMonografía Hojas ElectrónicasKancervEros7Aún no hay calificaciones
- 4 Corel Draw y Caja de HerramientasDocumento9 páginas4 Corel Draw y Caja de HerramientasMAXIMO SOLIS100% (1)
- CorelDraw 2017Documento832 páginasCorelDraw 2017TitoildeAún no hay calificaciones
- Guia de Aprendizaje - Herramientas de Diseño - Introducción A Coreldraw y Entorno de Trabajo - Sesion 2Documento12 páginasGuia de Aprendizaje - Herramientas de Diseño - Introducción A Coreldraw y Entorno de Trabajo - Sesion 2WILMER ANDRES CASTILLA CAROAún no hay calificaciones
- Corel Draw Textos Organizacion ObjetosDocumento2 páginasCorel Draw Textos Organizacion ObjetosSofia DickinsonAún no hay calificaciones
- Separata Del Corel Draw x5Documento9 páginasSeparata Del Corel Draw x5yliana pipa varasAún no hay calificaciones
- Coreldraw X5 Caracteristicas 100520Documento3 páginasCoreldraw X5 Caracteristicas 100520ManuelAún no hay calificaciones
- Wilcom Embroidery Estudio E2 Corel DrawDocumento46 páginasWilcom Embroidery Estudio E2 Corel Drawivan jose contramaestreAún no hay calificaciones
- 123 AdobeDocumento10 páginas123 AdobeulicesAún no hay calificaciones
- Corel Draw x3 Graphics Suite - (Manual en Español)Documento522 páginasCorel Draw x3 Graphics Suite - (Manual en Español)cmartincau88% (17)
- Monografia CoreldrawDocumento47 páginasMonografia CoreldrawOliverJimenez80% (5)
- Tema2 Paquetes Ofimaticos DepuradoDocumento38 páginasTema2 Paquetes Ofimaticos Depuradoing_ebeltran1378Aún no hay calificaciones
- Manual de CorelDraw x5 2017Documento80 páginasManual de CorelDraw x5 2017Javier SaireAún no hay calificaciones
- Silabo Corel Draw Basico PDFDocumento4 páginasSilabo Corel Draw Basico PDFUnch Unajma UnajmaAún no hay calificaciones
- Informacion Revista TegnologiaDocumento5 páginasInformacion Revista TegnologiaPAOLO RINCONAún no hay calificaciones
- Cobat. Corel DrawDocumento26 páginasCobat. Corel DrawFany Cave0% (1)
- Manual Corel Draw X5Documento432 páginasManual Corel Draw X5Anka Jorge VitorAún no hay calificaciones
- Guia Programacion Macros en CoreldrawDocumento158 páginasGuia Programacion Macros en Coreldrawl_u_i_s_1Aún no hay calificaciones
- 10 Programas Mas DificilesDocumento20 páginas10 Programas Mas DificilesJosé Daniel Gómez CampuzanoAún no hay calificaciones
- Corel DrawDocumento7 páginasCorel DrawfernandoAún no hay calificaciones
- Tutorial Efecto Lente de CORELDRAWDocumento18 páginasTutorial Efecto Lente de CORELDRAWAna Mile Acosta SánchezAún no hay calificaciones
- Monografía PequeñaDocumento17 páginasMonografía PequeñaGedeon HuisaAún no hay calificaciones
- Apuntes CorelDocumento14 páginasApuntes CorelDorian GiovanniAún no hay calificaciones
- Calendario en Corel DrawDocumento4 páginasCalendario en Corel DrawAbel Caceres SuarezAún no hay calificaciones
- Combertir Un Archivo de PDF A Corel Draw 10Documento2 páginasCombertir Un Archivo de PDF A Corel Draw 10Richard25% (4)
- Datos para Exposicion en La AlianzaDocumento4 páginasDatos para Exposicion en La AlianzaMargot FloresAún no hay calificaciones