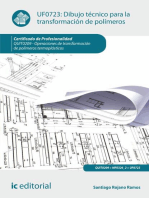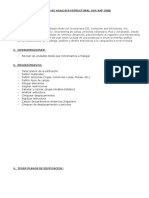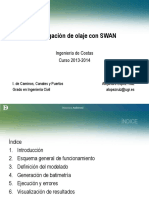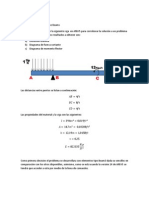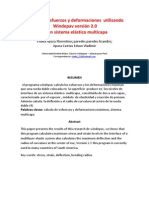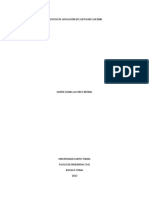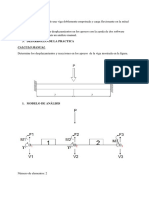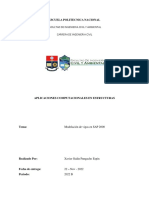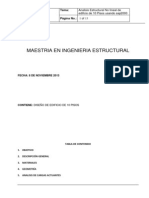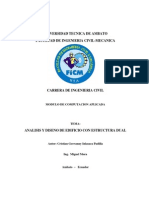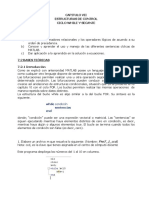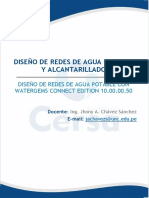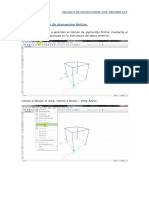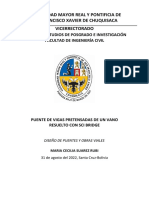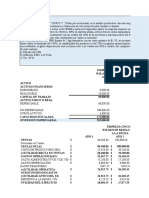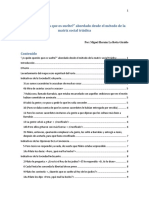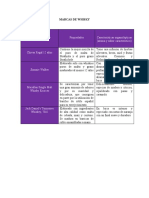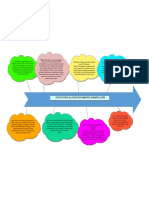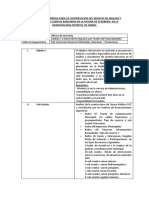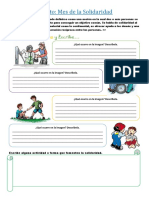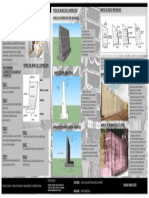Documentos de Académico
Documentos de Profesional
Documentos de Cultura
Resumen de Un Pequeño Trabajo Muy Explicado PDF
Cargado por
Omar Andrés GarcíaTítulo original
Derechos de autor
Formatos disponibles
Compartir este documento
Compartir o incrustar documentos
¿Le pareció útil este documento?
¿Este contenido es inapropiado?
Denunciar este documentoCopyright:
Formatos disponibles
Resumen de Un Pequeño Trabajo Muy Explicado PDF
Cargado por
Omar Andrés GarcíaCopyright:
Formatos disponibles
INTRODUCCIO´ N
AL ANSYS 11.0
1 Procedimiento General
• Empezando ANSYS;
• construyendo el modelo (preprocessing);
• aplicando carga y obtener resultados (solution);
• visualizar los resultados (postprocessing)
2 Empezando ANSYS
Inicio → Programas → ANSYS 11.0 → ANSYS
Figura 1: Iniciando el ANSYS.
INTRODUCCIÓN AL ANSYS 11.0 2
Inicialmente debemos cambiar el nombre del trabajo y el directorio de trabajo.
Cambiar directorio de trabajo –
donde serán generados los
archivos de trabajo
Figura 2: Cambiando nombre del trabajo, directorio y nombre del proyecto.
Universidad Castilla- La Mancha Introducción al ANSYS
Ciudad Real Por: Eduardo Chaves
INTRODUCCIÓN AL ANSYS 11.0 3
3 Sistema de Menú de ANSYS
menú de utilitario
barra de
herramienta
ANSYS
Menú principal de
ANSYS
Ventana gráfica
ANSYS
Figura 3: Ambiente ANSYS.
3.1 Menú utilitario ANSYS
Ayuda online
Controla menú secundario
controla gráficos (Gráfico de ANSYS)
Controla archivo, define nombre del archivo de trabajo (jobname)
Figura 4: Menú utilitario ANSYS.
Universidad Castilla- La Mancha Introducción al ANSYS
Ciudad Real Por: Eduardo Chaves
INTRODUCCIÓN AL ANSYS 11.0 4
3.2 Menú Principal ANSYS
Contiene las funciones de ANSYS primarias:
modela y malla
define carga, control de solución, y ejecución
}
Post-proceso General
Figura 5: Menú principal ANSYS.
4 Pre-Proceso (Preprocessor)
• Define elemento y sus parámetros, propiedad del material.
Element Type, Real Constants, Material Props
• Geometría para modelación de sólidos
Modeling
• Definición de parámetros de malla
Meshing
• Mallado del modelo
Universidad Castilla- La Mancha Introducción al ANSYS
Ciudad Real Por: Eduardo Chaves
INTRODUCCIÓN AL ANSYS 11.0 5
Define tipo de elemento así como sus
características
Propiedad del material
Geometría
Malla la geometría definida anteriormente
Figura 6: Menú principal ANSYS – Preprocessor.
5 Solución
• Define condiciones de borde y cargas (Define
Loads)
• Controla tipo de análisis y opciones, opciones de
paso de carga y salida de datos (Load Step
Opts).
• Inicia el cálculo (Solve)
Universidad Castilla- La Mancha Introducción al ANSYS
Ciudad Real Por: Eduardo Chaves
INTRODUCCIÓN AL ANSYS 11.0 6
6 Post-Proceso
• visualización de resultados (desplazamiento, tensión, deformación)
• lista de resultados
a) pos proceso general a) pos proceso de variables históricas
Universidad Castilla- La Mancha Introducción al ANSYS
Ciudad Real Por: Eduardo Chaves
INTRODUCCIÓN AL ANSYS 11.0 7
7 Ejemplo
Este ejemplo consiste en una placa en la cual se aplica una carga puntual hasta obtener el
colapso de la estructura. Las dimensiones y las condiciones de borde se muestran en la Figura 7.
La placa está constituida por un material con las siguientes propiedades: Módulo de Young
E = 2,0 × 1011 N / m 2 ; tensión de fluencia: σ y = 2,5 × 10 8 N / m 2 ; densidad: ρ = 7860 kg / m 3 ,
coeficiente de poisson: ν = 0,35 . El módulo tangente elastoplástico (módulo tangente) será
considerado con el valor de: ET = 2,0 × 1010 N / m 2 .
t = 0.003 m
y
0.1 m
x
0.15 m
Figura 7: Placa – carga puntual en el centro.
Consideraciones:
Material
• Ley del comportamiento del material: no-lineal
• Plasticidad con endurecimiento isótropo
• von Mises
Elemento Finito
• El elemento finito empleado será el elemento plano de cuatro nodos para placas, en
particular será adoptado el elemento conocido en ANSYS como el shell 181.
θ xy
θ zx
uz uy
ux θ yz
z
y
Universidad Castilla- La Mancha Introducción al ANSYS
Ciudad Real Por: Eduardo Chaves
INTRODUCCIÓN AL ANSYS 11.0 8
7.1 Preferences
Define tipo de problema: Estructural, Térmico, Magnético, etc.
7.2 Guardando el proyecto
Por defecto ANSYS guarda el proyecto con el nombre:
[jobname.db]. Para guardar con otro nombre, el usuario
deberá utilizar el comando Save as... como se enseña en
la figura de al lado.
Abre proyecto *.db
Universidad Castilla- La Mancha Introducción al ANSYS
Ciudad Real Por: Eduardo Chaves
INTRODUCCIÓN AL ANSYS 11.0 9
7.3 Preprocessor
7.3.1 Tipo de Elemento
Elemento finito escogido: (shell 181) de cuatro nodos.
Universidad Castilla- La Mancha Introducción al ANSYS
Ciudad Real Por: Eduardo Chaves
INTRODUCCIÓN AL ANSYS 11.0 10
Propiedad del elemento finito: espesor
OBS.: PARA DETALLES DEL ELEMENTO O SIMPLIFICACIONES, VERIFICAR
MANUAL ANSYS
otra forma de
ayuda
Universidad Castilla- La Mancha Introducción al ANSYS
Ciudad Real Por: Eduardo Chaves
INTRODUCCIÓN AL ANSYS 11.0 11
Obs.:Como el espesor en el
elemento finito es constante,
es suficiente con poner el
valor del espesor en el nodo
I solamente.
Universidad Castilla- La Mancha Introducción al ANSYS
Ciudad Real Por: Eduardo Chaves
INTRODUCCIÓN AL ANSYS 11.0 12
7.3.2 Propiedad del material
Universidad Castilla- La Mancha Introducción al ANSYS
Ciudad Real Por: Eduardo Chaves
INTRODUCCIÓN AL ANSYS 11.0 13
Módulo
de Young E
coeficiente
de Poisson ν
Si uno desea, para
visualizar la curva de
tensión deformación en
una dimensión
apretar OK después de
dibujar el gráfico.
Tang Mod
Yield Stss 1
EX
Figura 8: Curva tensión vs. deformación (una dimensión).
Universidad Castilla- La Mancha Introducción al ANSYS
Ciudad Real Por: Eduardo Chaves
INTRODUCCIÓN AL ANSYS 11.0 14
aquí están las propiedades del
modelo, caso necesite alterar
algún valor
7.3.3 Definiendo la geometría
Para definir la geometría se utiliza el subapartado de
Preporcessor denominado de Modeling , a partir de ahí se crea
puntos, líneas, áreas y volumen si es el caso tridimensional.
Universidad Castilla- La Mancha Introducción al ANSYS
Ciudad Real Por: Eduardo Chaves
INTRODUCCIÓN AL ANSYS 11.0 15
7.3.3.1 Creando puntos
In active CS
Hacemos el mismo para los puntos 2, 3 y 4 con las siguientes coordenadas:
2 (x=0.15; y=0; z=0)
3 (x=0.15; y=0.1; z=0)
4 (x=0; y=0.10; z=0)
Universidad Castilla- La Mancha Introducción al ANSYS
Ciudad Real Por: Eduardo Chaves
INTRODUCCIÓN AL ANSYS 11.0 16
7.3.3.2 Creando líneas
Straight Line – Crea líneas rectas sólo con picar en dos puntos previamente definidos.
línea 3
línea 4
línea 2
línea 1
Universidad Castilla- La Mancha Introducción al ANSYS
Ciudad Real Por: Eduardo Chaves
INTRODUCCIÓN AL ANSYS 11.0 17
7.3.3.3 Creando áreas
By Lines – Crea área definida por líneas previamente creadas.
Universidad Castilla- La Mancha Introducción al ANSYS
Ciudad Real Por: Eduardo Chaves
INTRODUCCIÓN AL ANSYS 11.0 18
Ejercicio: Intentar crear la misma área sin crear previamente las líneas, solamente con los
cuatros puntos previamente definidos.
7.3.4 Mallado (Meshing)
Una vez creada el área o el volumen (cuando sea el caso) ya podemos hacer la malla de
elementos finitos.
Meshing → Mesh → Area → Free
Sin la alteración en las características de los parámetros
responsables para la generación de la malla el programa por
defecto adopta cierta valores, que no siempre son los más
satisfactorios. Por ello necesitamos alterar dichos valores.
línea 3
línea 4
línea 2
línea 1
Figura 9: Malla de elementos finitos.
Universidad Castilla- La Mancha Introducción al ANSYS
Ciudad Real Por: Eduardo Chaves
INTRODUCCIÓN AL ANSYS 11.0 19
Vamos alterar la malla con la siguiente criterio: la línea 1 y 3, como se enseña en la Figura 9,
tendrá 10 divisiones. Los de la línea 2 y 4 tendrán 8 divisiones, para ello:
Meshing → Size Cntrls → ManualSize → Lines → Picked Lines
3 Una vez
seleccionadas las
dos líneas
horizontales
Hacer el mismo proceso para las líneas verticales.
Universidad Castilla- La Mancha Introducción al ANSYS
Ciudad Real Por: Eduardo Chaves
INTRODUCCIÓN AL ANSYS 11.0 20
Para hacer el remallado con este nuevo criterio:
Meshing → Mesh → Area → Free
7.4 Solución
Una vez defino, el tipo de elemento, el material, modelo
constitutivo, la geometría y la malla, pasamos a la fase
siguiente, que es la aplicación de las condiciones de contorno
y aplicación de la carga
En este apartado serán definidos:
• Las condiciones de borde;
• El proceso de carga.
Universidad Castilla- La Mancha Introducción al ANSYS
Ciudad Real Por: Eduardo Chaves
INTRODUCCIÓN AL ANSYS 11.0 21
7.4.1 Condiciones de contorno
Desplazamiento prescrito
Solution
→ Define Loads
→ Apply
→ Structural
→ Displacement
nudo
desplazamiento
en la dirección z
restringido
línea 4
nudo
Observar que al seleccionar el
nudo automáticamente sali el
número del nudo, en este caso el
nodo 2
Universidad Castilla- La Mancha Introducción al ANSYS
Ciudad Real Por: Eduardo Chaves
INTRODUCCIÓN AL ANSYS 11.0 22
OK o APPLY permite seleccionar el nodo donde se deseas restringir el desplazamiento en la
dirección Z.
Cuando haya toda una línea que la que el movimiento esté restringido, es mas práctico utilizar [On
Lines]
APLICACIÓN DE LA CARGA
Para este ejemplo, hay dos formas de aplicar la carga para, una sería aplicar directamente
la carga, la otra, la adoptada, será aplicar un desplazamiento y obtener la reacción de la fuerza en
este punto (reaction Force). El nudo es el nudo central de la placa, que según la numeración de lo
nudos tiene número 68, ver figura abajo.
Universidad Castilla- La Mancha Introducción al ANSYS
Ciudad Real Por: Eduardo Chaves
INTRODUCCIÓN AL ANSYS 11.0 23
observar que el nudo
central es el de
número 68
Obs.: En este ejemplo el punto de aplicación de la carga ha coincidido con un nodo de la
malla. Ni siempre se logra esto. Por eso antes de generar la malla, los puntos donde
hayan aplicación de carga o movimientos prescritos deben ser previamente definido
en KeyPoints como visto en el apartado 7.3.3.1.
Aplicaremos un desplazamiento al nudo central (68) de –0.0001
Universidad Castilla- La Mancha Introducción al ANSYS
Ciudad Real Por: Eduardo Chaves
INTRODUCCIÓN AL ANSYS 11.0 24
La aplicación del desplazamiento será hecha de forma gradual. Para este primero paso de carga
deberemos guardar en fichero, tomando el siguiente paso:
Solución → Load Steps Ops → Write LS File
Universidad Castilla- La Mancha Introducción al ANSYS
Ciudad Real Por: Eduardo Chaves
INTRODUCCIÓN AL ANSYS 11.0 25
ANSYS guardará este primero paso de carga en un fichero llamado [file.s01] tipo ASCII, donde
“file” es el nombre del trabajo definido inicialmente. El fichero se encuentra dentro del directorio
de trabajo. El formato del fichero se encuentra a continuación:
Universidad Castilla- La Mancha Introducción al ANSYS
Ciudad Real Por: Eduardo Chaves
INTRODUCCIÓN AL ANSYS 11.0 26
El próximo paso de carga será definido como un factor de carga con relación con el primero paso
de carga que fue de –0.0001.
El usuario debe seguir los siguientes pasos:
Solución → Define Loads → Operate → Scale FE Loadas → Constraints
Factor de escala de
10, es decir, -
− 0,0001 × 10 =
− 1,0 × 10−3
Universidad Castilla- La Mancha Introducción al ANSYS
Ciudad Real Por: Eduardo Chaves
INTRODUCCIÓN AL ANSYS 11.0 27
El siguiente paso es guardar en un fichero este paso de carga.
Solución → Load Steps Ops → Write LS File
Con eso, ANSYS, guardar en un fichero de nombre [file.s02] en el directorio de trabajo.
Universidad Castilla- La Mancha Introducción al ANSYS
Ciudad Real Por: Eduardo Chaves
INTRODUCCIÓN AL ANSYS 11.0 28
7.4.2 Solve
Antes de añadir otro paso de carga vamos a visualizar los resultados.
8 PosProceso
Nuevo ambiente gráfico, para
el post-proceso.
Universidad Castilla- La Mancha Introducción al ANSYS
Ciudad Real Por: Eduardo Chaves
INTRODUCCIÓN AL ANSYS 11.0 29
Universidad Castilla- La Mancha Introducción al ANSYS
Ciudad Real Por: Eduardo Chaves
INTRODUCCIÓN AL ANSYS 11.0 30
escoge la variable a ser
visualizada visualiza animación
-.178E+08
Universidad Castilla- La Mancha Introducción al ANSYS
Ciudad Real Por: Eduardo Chaves
INTRODUCCIÓN AL ANSYS 11.0 31
9 Variables Históricas
Actualiza
ventana de
Dibuja gráfico variables
Selecciona las Lista los valores
variables a de la variable
graficar seleccionada (en
azul)
Universidad Castilla- La Mancha Introducción al ANSYS
Ciudad Real Por: Eduardo Chaves
INTRODUCCIÓN AL ANSYS 11.0 32
Universidad Castilla- La Mancha Introducción al ANSYS
Ciudad Real Por: Eduardo Chaves
INTRODUCCIÓN AL ANSYS 11.0 33
Obs.: La variable seleccionada
será la ordenada en el gráfico, y
la que tiene el botón de X-Axis
seleccionado será la abscisa.
Obs 1.:La deformación total es obtenida como la suma de la deformación elástica y la
deformación plástica, i.e.:
ε = εe + ε p
Obs 2.:La deformación plástica es la deformación irrecuperable. En otras palabra, cuando
descargamos el material, la deformación residual es la deformación plástica, ver gráfico abajo.
carga
ε = εe + ε p
descarga
ε
εp εe
Universidad Castilla- La Mancha Introducción al ANSYS
Ciudad Real Por: Eduardo Chaves
INTRODUCCIÓN AL ANSYS 11.0 34
Deformación
plástica 0, aún en el
límite elástico
Podemos verificar por la deformación plástica (plastic strain) que el material todavía no ha
alcanzado el límite elástico.
Para dibuja la gráfica:
tensión
deformación
Como se puede observar, no podemos ver donde están exactamente los pasos correspondientes.
Para marcar el paso de cada paso, debemos alterar el gráfico, para eso seguir los pasos:
Universidad Castilla- La Mancha Introducción al ANSYS
Ciudad Real Por: Eduardo Chaves
INTRODUCCIÓN AL ANSYS 11.0 35
Universidad Castilla- La Mancha Introducción al ANSYS
Ciudad Real Por: Eduardo Chaves
INTRODUCCIÓN AL ANSYS 11.0 36
tensión
deformación
Figura 10: Curva Tensión x Deformación.
APLICANDO MAS CARGAS
Tercero paso de carga: repitiendo el proceso anterior, desde del Factor de Escala, es decir
Solución → Define Loads → Operate → Scale FE Loadas → Constraints
el desplazamiento será
el anterior
multiplicado por este
factor de escala:
− 1,0 × 10−3 × 2,5
Guarda este paso en el fichero:
Solución → Load Steps Ops → Write LS File
Universidad Castilla- La Mancha Introducción al ANSYS
Ciudad Real Por: Eduardo Chaves
INTRODUCCIÓN AL ANSYS 11.0 37
SOLVE
Verificando el post-proceso de las variables históricas, TimeHist Postpro
Universidad Castilla- La Mancha Introducción al ANSYS
Ciudad Real Por: Eduardo Chaves
INTRODUCCIÓN AL ANSYS 11.0 38
podemos verificar que ya
hubo deformación plástica,
salimos de régimen elástico
Ejercicio: Obtener otros pasos de carga con los siguientes factores de carga:
paso de carga 4:
Universidad Castilla- La Mancha Introducción al ANSYS
Ciudad Real Por: Eduardo Chaves
INTRODUCCIÓN AL ANSYS 11.0 39
paso de carga 5:
y el sexto último paso de carga:
Universidad Castilla- La Mancha Introducción al ANSYS
Ciudad Real Por: Eduardo Chaves
INTRODUCCIÓN AL ANSYS 11.0 40
Solve
Tras solución del problema, deberemos obtener los siguientes resultados:
puede crear variables dependientes de
las originales
strain= la suma de la deformación
elástica con la deformación plástica.
No olvidar de hacer Refresh
Se puede también obtener las variables en valor absoluto
Universidad Castilla- La Mancha Introducción al ANSYS
Ciudad Real Por: Eduardo Chaves
INTRODUCCIÓN AL ANSYS 11.0 41
La gráfica tensión-deformación total (en valor absoluto) para la dirección X en el nudo 68 deberá
tener el aspecto del la Figura 11.
tensión 4
3 descarga
2 6
deformación
Figura 11: Curva Tensión x Deformación del nodo 68 (punto de aplicación del desplazamiento)
en valor absoluto.
Obteniendo la curva fuerza desplazamiento en el nudo de aplicación de al carga
Universidad Castilla- La Mancha Introducción al ANSYS
Ciudad Real Por: Eduardo Chaves
INTRODUCCIÓN AL ANSYS 11.0 42
Fuerza (nudo 68)
Desplazamiento
Figura 12: Curva Fuerza x Desplazamiento en el nodo 68 (punto de aplicación del
desplazamiento) en valor absoluto.
Obs.: LAS UNIDADES DE SALIDA SON COMPATIBLES CON LAS DE ENTRADA
Universidad Castilla- La Mancha Introducción al ANSYS
Ciudad Real Por: Eduardo Chaves
También podría gustarte
- Métodos Matriciales para ingenieros con MATLABDe EverandMétodos Matriciales para ingenieros con MATLABCalificación: 5 de 5 estrellas5/5 (1)
- Método de Elementos Finitos I MEC011-T2Documento68 páginasMétodo de Elementos Finitos I MEC011-T2Sergio villanuevaAún no hay calificaciones
- Sistemas de puesta a tierra: Diseñado con IEEE-80 y evaluado con MEFDe EverandSistemas de puesta a tierra: Diseñado con IEEE-80 y evaluado con MEFCalificación: 4.5 de 5 estrellas4.5/5 (7)
- Analisis de Una Nave Semicircular para Piscina en SAPDocumento11 páginasAnalisis de Una Nave Semicircular para Piscina en SAPRonaldo JoseAún no hay calificaciones
- Aprender Autocad 2012 Avanzado con 100 ejercicios prácticosDe EverandAprender Autocad 2012 Avanzado con 100 ejercicios prácticosAún no hay calificaciones
- Aplica 1Documento76 páginasAplica 1MARCO ANTONIO VALLADOLID JIMENEZAún no hay calificaciones
- Ejercicio Ansys 2 PDFDocumento10 páginasEjercicio Ansys 2 PDFpepeillo1234Aún no hay calificaciones
- UF1253 - Diagnóstico de deformaciones estructuralesDe EverandUF1253 - Diagnóstico de deformaciones estructuralesAún no hay calificaciones
- Instructivo SEEPDocumento2 páginasInstructivo SEEPFabian Fonseca MaciasAún no hay calificaciones
- Geometric modeling in computer: Aided geometric designDe EverandGeometric modeling in computer: Aided geometric designAún no hay calificaciones
- Manual EtabsDocumento74 páginasManual Etabsjosemiguel_rojassalazarAún no hay calificaciones
- Aprender Postproducción Avanzada con After Effects con 100 ejercicios prácticosDe EverandAprender Postproducción Avanzada con After Effects con 100 ejercicios prácticosAún no hay calificaciones
- 5.3.1 Aplicacion de Software Watercad v8 Ejemplo 1Documento22 páginas5.3.1 Aplicacion de Software Watercad v8 Ejemplo 1Franquito LDAún no hay calificaciones
- Dibujo técnico para la transformación de polímeros. QUIT0209De EverandDibujo técnico para la transformación de polímeros. QUIT0209Aún no hay calificaciones
- Manual Etabs V8.4.5Documento74 páginasManual Etabs V8.4.5Michael Pardo Villada100% (2)
- C801 - Tarea 08 - CHAVEZ SANDOVAL - MENDOZA SULCARAY - Parte 01 - Gauss LegendreDocumento9 páginasC801 - Tarea 08 - CHAVEZ SANDOVAL - MENDOZA SULCARAY - Parte 01 - Gauss LegendreDante ChavezAún no hay calificaciones
- Analisis No Lineal de Una VigaDocumento21 páginasAnalisis No Lineal de Una Vigatotenkopf0424100% (1)
- Ejemplo de Analisis Estructural Con Sap 2000Documento39 páginasEjemplo de Analisis Estructural Con Sap 2000Sergio Andree Samanez BerlangaAún no hay calificaciones
- Swan IC PDFDocumento40 páginasSwan IC PDFai_roroAún no hay calificaciones
- Laboratorio FEMDocumento15 páginasLaboratorio FEMlindanoraAún no hay calificaciones
- Apoyos Inclinados Sap 2000Documento45 páginasApoyos Inclinados Sap 2000dominicaAún no hay calificaciones
- Métodos de Computación para El Análisis Mediante Elementos FinitosDocumento4 páginasMétodos de Computación para El Análisis Mediante Elementos FinitosJorge HernandezAún no hay calificaciones
- Practica 3 Lab Diseño AvanzadoDocumento10 páginasPractica 3 Lab Diseño AvanzadoVioleta GalvanAún no hay calificaciones
- Sap2000 EtabsDocumento42 páginasSap2000 EtabsIván Fernando Vilema GuevaraAún no hay calificaciones
- Beam 4Documento7 páginasBeam 4Henry NiñoAún no hay calificaciones
- Informe Final Galpon CastroDocumento21 páginasInforme Final Galpon CastroPablo castroAún no hay calificaciones
- Trabajo de Windepav2.0Documento14 páginasTrabajo de Windepav2.0fenixhhm100% (2)
- Taller de Simulacion TAREA 2Documento9 páginasTaller de Simulacion TAREA 2Yuliana SepulvedaAún no hay calificaciones
- CST - Guia 1Documento5 páginasCST - Guia 1paraquevolverAún no hay calificaciones
- NASTRAN - Teorema CastiglianoDocumento28 páginasNASTRAN - Teorema CastiglianochotakuAún no hay calificaciones
- SimulinkDocumento24 páginasSimulinkGabriel Marchena ChávezAún no hay calificaciones
- Cercha Sap 2000Documento22 páginasCercha Sap 2000Paula Camila Arias CaicedoAún no hay calificaciones
- Tutorial AllieviDocumento22 páginasTutorial AllieviDiego Fernando Montenegro100% (1)
- Ejercicio Práctico #3 Resuelto (Torre de Transmisión Eléctrica) PDFDocumento28 páginasEjercicio Práctico #3 Resuelto (Torre de Transmisión Eléctrica) PDFIvan Laguna MiguelAún no hay calificaciones
- Practica 9 Lab. Diseño de Elementos de MaquinasDocumento11 páginasPractica 9 Lab. Diseño de Elementos de MaquinasLuz CasillasAún no hay calificaciones
- Actividad 3 Diseño de EntrepisoDocumento6 páginasActividad 3 Diseño de EntrepisoCaroAún no hay calificaciones
- Guía 1 - Administración de Proyectos y Planeación Con RedesDocumento14 páginasGuía 1 - Administración de Proyectos y Planeación Con RedesOscar David100% (1)
- Tarea Académica PDFDocumento36 páginasTarea Académica PDFDavid GoñiAún no hay calificaciones
- Uso WaterGEMS COLOMBIADocumento36 páginasUso WaterGEMS COLOMBIAKevin MolinaAún no hay calificaciones
- Analisis Estructural Hibbeler 7 Ed EJEMPLO 2.-22 en SAP2000Documento15 páginasAnalisis Estructural Hibbeler 7 Ed EJEMPLO 2.-22 en SAP2000Julio Huaman IturbeAún no hay calificaciones
- Taller 2 Working ModelDocumento10 páginasTaller 2 Working ModelAndrw Chirinos VillegasAún no hay calificaciones
- VigasDocumento28 páginasVigasGaby AnabelAún no hay calificaciones
- Tutorial Femap Nastram - 1 - 2005 SpanixhDocumento22 páginasTutorial Femap Nastram - 1 - 2005 SpanixhJorch Galvan HuamaniAún no hay calificaciones
- Inofrme 01 Xavier PungachoDocumento63 páginasInofrme 01 Xavier PungachoxavierAún no hay calificaciones
- SVM RegresiónDocumento6 páginasSVM RegresiónphumorAún no hay calificaciones
- Sistema ResorteDocumento33 páginasSistema ResorteAlberto Hai ReAún no hay calificaciones
- Proyecto Drenaje SanitarioDocumento15 páginasProyecto Drenaje SanitarioUlises OlmosAún no hay calificaciones
- Modelo y Manual en SAP2000 V17.3Documento27 páginasModelo y Manual en SAP2000 V17.3mjAún no hay calificaciones
- Edificio 10 PisosDocumento13 páginasEdificio 10 PisosJinson Romero DuranAún no hay calificaciones
- Edificio DualDocumento28 páginasEdificio DualCristian InlasacaAún no hay calificaciones
- Redes de AguaDocumento23 páginasRedes de Aguaorlando alexander herrera valdiviaAún no hay calificaciones
- 09 - MEF 2022 - 23 Laminas TareaDocumento57 páginas09 - MEF 2022 - 23 Laminas TareaMoumenine HoussamAún no hay calificaciones
- 05 - 12 Tutorial Phase 2Documento56 páginas05 - 12 Tutorial Phase 2Javier Andres Matos AlejandroAún no hay calificaciones
- Práctica Ciclos WhileDocumento7 páginasPráctica Ciclos WhileJazmín LópezAún no hay calificaciones
- Manual Watergems-Sesión 3Documento12 páginasManual Watergems-Sesión 3FERNANDO BLAS MIRANDAAún no hay calificaciones
- LAD00748 Tema 14Documento12 páginasLAD00748 Tema 14jean alvarezAún no hay calificaciones
- Csi Bridge SuarezDocumento28 páginasCsi Bridge SuarezMaria Flores Gutierrez100% (1)
- Foro Regresion Minimos Cuadrados IPAC 2020Documento3 páginasForo Regresion Minimos Cuadrados IPAC 2020Daniel Mercado PadillaAún no hay calificaciones
- Modelado de Una Biela - Diego Morete InchaustiDocumento13 páginasModelado de Una Biela - Diego Morete InchaustiluisamcaAún no hay calificaciones
- Planes y Programas Primaria 01-05-14Documento91 páginasPlanes y Programas Primaria 01-05-14Guiver RenanAún no hay calificaciones
- Empresa TercerPArcialDocumento16 páginasEmpresa TercerPArcialXxpumapewxXAún no hay calificaciones
- Resumen Aprendizaje y Nuevas Perspectivas Didacticas en El AulaDocumento5 páginasResumen Aprendizaje y Nuevas Perspectivas Didacticas en El Aula26LarissaAún no hay calificaciones
- Jesús Ante Pilato Desde La Matríz Social TriádicaDocumento12 páginasJesús Ante Pilato Desde La Matríz Social TriádicaMiguel La RottaAún no hay calificaciones
- Carlos Bandera - Taller Propiedades y Caracteristicas OrganolepticasDocumento4 páginasCarlos Bandera - Taller Propiedades y Caracteristicas OrganolepticasLAURA CAROLINA RIOS ARROYOAún no hay calificaciones
- INANNA - Cantos e Himnos de SumeriaDocumento89 páginasINANNA - Cantos e Himnos de Sumeriaדוד יו100% (2)
- Semana 31 Cuento La Hormiga Desobediente - Inicial 3 - 4 - 5 AñosDocumento5 páginasSemana 31 Cuento La Hormiga Desobediente - Inicial 3 - 4 - 5 AñosJoel Medina100% (1)
- CasoDocumento2 páginasCasoJesus RojasAún no hay calificaciones
- Visión Histórica de La Educación Ambiental en América Latina.Documento1 páginaVisión Histórica de La Educación Ambiental en América Latina.FernandoAún no hay calificaciones
- Tal Vez Deberías Hablar Con AlguienDocumento383 páginasTal Vez Deberías Hablar Con Alguienjezabel sanchezAún no hay calificaciones
- Tema 1, Conceptos.Documento43 páginasTema 1, Conceptos.Luis SuarezAún no hay calificaciones
- TrantaDocumento6 páginasTrantapepa100% (2)
- 02.02-7 Ejerciciso Practico Canal de LimpiaDocumento1 página02.02-7 Ejerciciso Practico Canal de LimpiaJIMAún no hay calificaciones
- Terminos de Referencia Conciliaciones Bancarias.Documento2 páginasTerminos de Referencia Conciliaciones Bancarias.jose angel castillo riosAún no hay calificaciones
- Colegio Tecnologico Digitales Comerciales TDC (Recuperado Automáticamente)Documento12 páginasColegio Tecnologico Digitales Comerciales TDC (Recuperado Automáticamente)cris rojasAún no hay calificaciones
- BIOETICA Y DERECHOS DE LOS PACIENTES Y CIRUJANOS DENTISTAS - DecálogoDocumento3 páginasBIOETICA Y DERECHOS DE LOS PACIENTES Y CIRUJANOS DENTISTAS - Decálogonasya hernandezAún no hay calificaciones
- Guia SolidaridadDocumento1 páginaGuia SolidaridadVictoria Barrera Lagos67% (6)
- 1 Uso Del Internet en El Aprendizaje AcademicoDocumento17 páginas1 Uso Del Internet en El Aprendizaje AcademicoCarola Aguilera ApinayeAún no hay calificaciones
- Primer Parcial: Actividades ExtraDocumento7 páginasPrimer Parcial: Actividades ExtraJosue LMAún no hay calificaciones
- Proyecto Transversal HumanidadesDocumento40 páginasProyecto Transversal HumanidadesDiana Liliana Martinez JimenezAún no hay calificaciones
- Jhon Roger Relaciones Amor Matrimonio y EspirituDocumento238 páginasJhon Roger Relaciones Amor Matrimonio y Espirituleat2199Aún no hay calificaciones
- Triptico Sobre Acero Inoxidable (César Jaimes)Documento2 páginasTriptico Sobre Acero Inoxidable (César Jaimes)Lauramarcela conde pabonAún no hay calificaciones
- Gráfico de La Inestabilidad PolíticaDocumento1 páginaGráfico de La Inestabilidad PolíticaGuillermo ChiaradiaAún no hay calificaciones
- Trabajo DetransitoriosDocumento26 páginasTrabajo DetransitoriosPaul Gustavo Huillca HuillcaAún no hay calificaciones
- Lab. 1 ECGDocumento3 páginasLab. 1 ECGJulita Nelson GordonAún no hay calificaciones
- Clasificación de Los Aceros Por Su SoldabilidadDocumento10 páginasClasificación de Los Aceros Por Su SoldabilidadCarlos BaldeonAún no hay calificaciones
- Perfil Planeamiento Integral - Docx CorregidoDocumento18 páginasPerfil Planeamiento Integral - Docx CorregidoCarlos Medrano GarciaAún no hay calificaciones
- Cuales Son Los Elementos y Características Importantes Que Se Necesitan para La Conformación de DichaDocumento2 páginasCuales Son Los Elementos y Características Importantes Que Se Necesitan para La Conformación de DichaJustin AlvarezAún no hay calificaciones
- Panel Muros de Contencion Grupo 10Documento1 páginaPanel Muros de Contencion Grupo 10morgana50Aún no hay calificaciones
- Ampliacion LenguaDocumento24 páginasAmpliacion LenguaGuacimara Garcia GutierrezAún no hay calificaciones