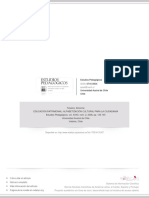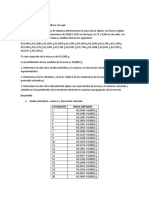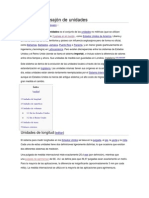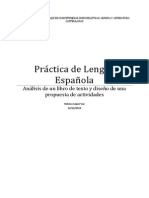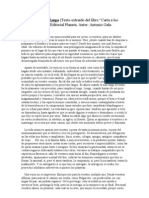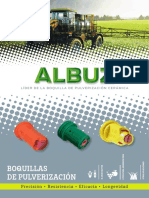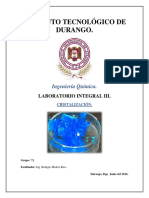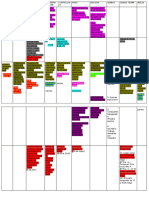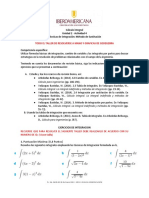Documentos de Académico
Documentos de Profesional
Documentos de Cultura
Marin ResumenCapitulo1.2
Cargado por
Pablo AvilesDerechos de autor
Formatos disponibles
Compartir este documento
Compartir o incrustar documentos
¿Le pareció útil este documento?
¿Este contenido es inapropiado?
Denunciar este documentoCopyright:
Formatos disponibles
Marin ResumenCapitulo1.2
Cargado por
Pablo AvilesCopyright:
Formatos disponibles
Facultad de Ingeniería y Ciencias
CERTIFICACION DE SISTEMAS OPERATIVOS
Fecha de realización:
6 de octubre del 2017
Sebastián Marín
Fecha de entrega:
12 de octubre del 2017
RESUMEN DEL CAPITULO # 1
Configuración de servidores
1. INTRODUCCIÓN:
Existen procesos que se deben seguir después de la instalación de un aplicativo, puede ser
configurar unas funciones de la plataforma o también administrar los servicios que se utilizara
en el servidor. Las tareas de post instalación servirán para configurar algunas funciones que
se encuentran incorporados en el servidor, incluso estás pueden ser las principales
características para que el servidor funcione con normalidad. El administrador del servidor
ayudara a verificar que todos los roles que se utilizaran a igual que las características sean
los correctos y los necesarios ya que algunas ocasiones vienen incorporados en el servidor
roles que más que ayudar solo ocupan espacio en el disco. Existen modos directos o
indirectos de cambio de opción de instalación, estas pueden ir del full GUI a server Core o
viceversa. Una de las funciones de post instalación es la selección del servidor que se
incorporara al equipo, luego se puede seleccionar los roles y funciones que el servidor tendrá
y por último se debe configurar el servidor para que su funcionamiento sea el más óptimo.
2. MARCO TEÓRICO:
Completando las tareas de post instalación
Windows server 2012 contiene una variedad de herramientas que han sido revisadas para
facilitar las capacidades remotas del administrador del servidor. El nuevo administrador del
servidor está diseñado para habilitar el manejo del servidor de Windows sin tener que
interactuar directamente con la consola del servidor ni tampoco los componentes físicos. Sin
embargo, existen algunas tareas que el administrador tiene que realizar inmediatamente
después de la instalación del sistema operativo que requiere acceso a la consola del servidor
como son:
• Configuración de la conexión de red
• Configurar la zona horaria
• Habilitar el escritorio remoto
• Renombrar la computadora
• Unirse a un dominio
Usando herramientas GUI
Profesor: Ing. Jonathan Carrillo S. Página 1 de
11
Facultad de Ingeniería y Ciencias
CERTIFICACION DE SISTEMAS OPERATIVOS
Fecha de realización:
6 de octubre del 2017
Sebastián Marín
Fecha de entrega:
12 de octubre del 2017
RESUMEN DEL CAPITULO # 1
El mosaico de propiedades en el administrador del servidor tiene la misma funcionalidad que
la ventana de configuración inicial de las tareas en versiones previas de Windows Server.
Para completar la post instalación y configuración de las tareas en el GUI de Windows Server,
se puede utilizar unas herramientas del mosaico de propiedades, ya sea trabajando
directamente con la consola o utilizando el escritorio remoto para acceder al servidor desde
otra computadora.
La entrada ethernet, en el mosaico de propiedades, especifica el estado de la red de la interfaz
de la computadora. Si existe cualquier DHCP servidor en la red, el servidor ya habrá
recuperado una dirección IP y otras configuraciones, usando esto para configurar la interfaz.
Un reloj preciso en la computadora es esencial para activar los servicios de comunicación del
dominio del directorio.
Fig1. (Ventana de propiedades)
Si por defecto Windows server 2012 no permite la conexión al escritorio remoto. Para activarlo
se debe dar clic en el hipervínculo del escritorio remoto para abrir la tabla remota del sistema
de propiedades. En el manual de instalación del sistema operativo, el programa Windows
Setup asigna un único nombre inicial a la computadora con WIN. Para cambiar el nombre de
la computadora y unirse a un dominio, se debe dar clic en el hipervínculo del nombre de la
computadora para abrir las propiedades del sistema y posteriormente dar clic en cambiar para
abrir el cuadro de dialogo del nombre/dominio de la computadora.
Usando herramientas de líneas de comando
Profesor: Ing. Jonathan Carrillo S. Página 2 de
11
Facultad de Ingeniería y Ciencias
CERTIFICACION DE SISTEMAS OPERATIVOS
Fecha de realización:
6 de octubre del 2017
Sebastián Marín
Fecha de entrega:
12 de octubre del 2017
RESUMEN DEL CAPITULO # 1
Fig2. (Central de líneas de comando)
Si selecciona la opción Core del servidor cuando se está instando Windows Server 2012, se
puede realizar las mismas tareas post instalación desde las líneas de comando. Por lo mínimo,
se deberá renombrar la computadora y unirse al dominio. Para hacer esto, se debe usar el
programa Sconfig.exe o también Netdom.exe.
Para renombrar una computadora, se debe ejecutar Netdom.exe con la siguiente estructura
Para reiniciar la computadora se debe ejecutar el siguiente comando
Luego para unir la computadora a un dominio, se debe usar la siguiente estructura
En este comando, el asterisco en el parámetro de la contraseña provoca que el programa
acelere el uso en el que se especificó el usuario. Estos comandos asumen que el servidor
DHCP ya se haya configurado los protocolos TCP/IP en la computadora del cliente.
Conversión entre GUI y Server Core
En Windows Server 2012, se puede convertir una computadora instalada con la opción full
GUI a un servidor Core y agregar el full GUI a una computadora con servidor Core. Esto es
una mejora en todo el uso del servidor Core sobre una versión de Windows server 2008, en
el cual solo se puede cambiar la interfaz reinstalando todo el sistema operativo.
Profesor: Ing. Jonathan Carrillo S. Página 3 de
11
Facultad de Ingeniería y Ciencias
CERTIFICACION DE SISTEMAS OPERATIVOS
Fecha de realización:
6 de octubre del 2017
Sebastián Marín
Fecha de entrega:
12 de octubre del 2017
RESUMEN DEL CAPITULO # 1
Para convertir una instalación de Windows Server 2012 con full GUI a un servidor Core usando
el administrador del servidor, se debe ejecutar el Remove Roles y el Features Wizard y
desinstalar las siguientes características:
• Herramientas del administrador gráfico e infraestructura
• Y el Shell del servidor grafico
Para agregar el full GUI a una computadora servidor Core, se debe utilizar el Windows
PowerShell para instalar las mismas características se debe remover los procedimientos
previos. Para convertir la instalación de un servidor Core de Windows server 2012 a una
opción full GUI se debe usar el siguiente comando:
Y para realizar una conversión de la instalación full GUI a un servidor Core se debe utilizar el
siguiente comando:
Configurando la agrupación NIC
La agrupación NIC es una característica de Windows Server 2012 que permite al
administrador que convine el ancho de banda de múltiples redes en los adaptadores de
interface, dando incremento en el rendimiento y en la tolerancia a fallos. La virtualización
permite al administrador separar las funciones importantes de la red en diferentes sistemas
sin necesidad de comprar aparte una computadora física para cada uno de ellos. La
agrupación NIC en Windows server 2012 soporta dos modos.
• Modo de cambio independiente
• Modo de cambio dependiente
En el modo de cambio independiente, se puede escoger entre dos configuraciones. En la
active/active, deja todos los adaptadores de redes funcionales, dando incremento en el
rendimiento. Si un adaptador falla, todo el tráfico se desvía a los adaptadores restantes. En la
configuración active/standby, un adaptador se deja fuera de línea para que funcione como un
conmutador por error en el caso que el adaptador activo falle.
En el modo de cambio dependiente, se puede escoger el acoplamiento estático, que es un
modo genérico que balancea el tráfico entre los adaptadores del grupo, o se puede optar por
usar el “Link Aggregation Control Protocol” definido en IEEE, asumiendo que el equipo lo
soporta.
Profesor: Ing. Jonathan Carrillo S. Página 4 de
11
Facultad de Ingeniería y Ciencias
CERTIFICACION DE SISTEMAS OPERATIVOS
Fecha de realización:
6 de octubre del 2017
Sebastián Marín
Fecha de entrega:
12 de octubre del 2017
RESUMEN DEL CAPITULO # 1
Para crear un acoplamiento NIC usando El administrador del servidor se debe seguir los
siguientes pasos:
1. En el administrador del servidor, ubicado en el mosaico de propiedades, clic en NIC
Teaming.
2. En el mosaico de acoplamientos, clic en tareas y se selecciona nuevo acoplamiento
para abrir una nueva página de acoplamiento.
3. Clic en la flecha de propiedades adicionales para expandir la ventana.
4. En el cuadro de texto “Team Name”, se escribe el nombre que se asignara al
acoplamiento.
5. En el cuadro “Members Adapters”, se selecciona los adaptadores de red que se
agregaran al acoplamiento.
6. En el cuadro de despliegue “Teaming Mode”, se selecciona una de las siguientes
opciones.
a. Acoplamiento estático
b. Cambio independiente
c. LACP
7. En el cuadro de despliegue “Load Balancing Mode”, se selecciona una de las
siguientes opciones.
a. Dirección de hash
b. Puerto Hyper-V
c. Dinámico
8. Si se selecciona un cambio independiente para el valor del modo de acoplamiento, se
una el cuadro de despliegue adaptador Stanby, para seleccionar uno de los
adaptadores que funciona como un modo de espera sin conexión.
9. Clic OK. El nuevo acoplamiento se puede visualizar en el mosaico de acopladores.
Usando el Administrador de Servidores
La herramienta de administrador de servidores en Windows server 2012 es una aplicación
que es una de las mejores evidencias del paradigma del mayor cambio en la administración
de Windows server. La prioridad de Windows server 2012, es que el administrador quien
instalará un rol usando controles gráficos, tenga que trabajar en el servidor de consola por
cualquiera configuración física es decir por teclado o conectándose a este con un servicio de
escritorio remoto.
Añadiendo los servidores
Profesor: Ing. Jonathan Carrillo S. Página 5 de
11
Facultad de Ingeniería y Ciencias
CERTIFICACION DE SISTEMAS OPERATIVOS
Fecha de realización:
6 de octubre del 2017
Sebastián Marín
Fecha de entrega:
12 de octubre del 2017
RESUMEN DEL CAPITULO # 1
La diferencia primaria entre Windows server 2012 y Windows server 2012 R2 administrador
de servidores y versiones previas es la habilidad de agregar múltiples servidores en uno.
Cuando se ingresa a la instalación GUI de Windows server 2012 R2 con una cuanta
administrativa, el administrador del servidor se carga automáticamente, mostrando el título de
bienvenida.
La interfaz del administrador de servidores consiste en un panel de navegación en la izquierda,
conteniendo iconos que representan varias vistas de los recursos del servidor.
Fig3. (Tablero del administrador de servidores)
Para agregar servidores en el administrador de servidores se debe seguir el siguiente
procedimiento.
1. Abrir el administrador de servidores, y en el panel de navegación, clic en todos los
servidores.
2. Desde el menú de administrador, seleccione agregar servidores.
3. Seleccionar una de las siguientes pestañas para especificar como se localizarán los
servidores en el momento de agregarlos.
a. Directorio activo
b. DNS
c. Importar
4. Iniciar una búsqueda o cargar un archivo de texto para mostrar una lista de los
servidores disponibles.
Profesor: Ing. Jonathan Carrillo S. Página 6 de
11
Facultad de Ingeniería y Ciencias
CERTIFICACION DE SISTEMAS OPERATIVOS
Fecha de realización:
6 de octubre del 2017
Sebastián Marín
Fecha de entrega:
12 de octubre del 2017
RESUMEN DEL CAPITULO # 1
5. Seleccionar los servidores que se agregarán y clic el botón de la flecha en la derecha
para ingresarlos en la lista seleccionada.
6. Clic OK. Los servidores que selecciono se agregaron a la página principal de todos los
servidores.
Añadiendo los roles y las características
El programa de administrador de servidores en Windows server 2012 R2 combina, lo que
antes se separaban los asistentes que agregaban los roles y las características, en uno solo.
Para instalar roles y características usando el administrador de servidores, se utiliza el
siguiente procedimiento:
1. En el administrador de servidores, desde el menú de administrador, se selecciona
agregar roles y características. El agregar los roles y el asistente de características
empieza, mostrando el antes de iniciar la página.
2. Clic siguiente para abrir la página, tipo de instalación seleccionado.
3. Salir la opción de instalación “Roel-Based” o “Feature-Based” selecionada y clic en
siguiente.
4. Seleccionar el servidor en el cual se instalará los roles y las características. Si el grupo
de servidores contiene un gran número de servidores, se puede utilizar el cuadro de
texto Filtro para mostrar un subconjunto del grupo basándose en una cadena de texto.
Cuando se haya seleccionado el servidor, clic en siguiente.
5. Seleccionar el rol o roles que se quieren instalar en el servidor seleccionado. Si los
roles que se seleccionó tienen otros roles o características con dependencias, se abre
el cuadro de texto agregar funciones que se requieran.
6. Clic en agregar características para aceptar la dependencia y después clic en siguiente
para abrir la página de características seccionadas.
7. Seleccionar cualquier característica que se desea instalar en el servidor seleccionado
y hacer clic en siguiente. Las dependencias pueden aparecer para las características
seleccionadas.
8. El asistente muestra paginas específicas de los roles y las características
seleccionadas.
9. Se puede seleccionar de las siguientes funciones opcionales:
a. Reinicie automáticamente el servidor de destino si lo desea.
b. Exportar configuraciones.
c. Especificar una ruta de origen alternativa.
10. Clic en instalar para abrir la página de proceso de instalación. Dependiendo de los
roles y las características instaladas, el ayudante puede mostrar los hipervínculos a
Profesor: Ing. Jonathan Carrillo S. Página 7 de
11
Facultad de Ingeniería y Ciencias
CERTIFICACION DE SISTEMAS OPERATIVOS
Fecha de realización:
6 de octubre del 2017
Sebastián Marín
Fecha de entrega:
12 de octubre del 2017
RESUMEN DEL CAPITULO # 1
las herramientas necesarias para realizar las tareas de post instalación necesarias.
Cuando finalice la instalación, haga clic en Cerrar para completar el proceso.
Implementación de roles en VHDs
Para instalar roles y características en un archivo sin conexión VHD, siga el siguiente
procedimiento:
1. En el Administrador de servidores, en el menú Administrar, seleccione Agregar
funciones y funciones. Se inicia el Asistente para agregar funciones y funciones, que
muestra la página Antes de comenzar.
2. Clic siguiente para abrir la página tipo de instalación seleccionado.
3. Salir la opción de instalación “Roel-Based” o “Feature-Based” selecionada y clic en
siguiente. Se abrirá la página de selección del destino del servidor.
4. Seleccionar la opción de selección del disco duro virtual. Aparece un cuadro de texto,
disco duro virtual, en el final de la página.
5. En el cuadro de texto disco duro virtual, realice una búsqueda de la locación del archivo
VHD que se quiere modificar.
6. En el cuadro conjunto de servidores, seleccione el servidor que debe utilizar el
asistente para montar el archivo VHD, y clic en siguiente. Se abre la página roles de
servidores seleccionados.
7. Seleccione el rol o roles que desea instalar en el servidor seleccionado, agregando las
dependencias necesarias si es necesario y clic en siguiente. Se abre la página
Seleccionar características.
8. Seleccione las características que desee instalar en el servidor seleccionado y clic en
siguiente. Es posible que aparezcan dependencias para las selecciones de
características.
9. Luego, el asistente muestra las páginas específicas de los roles o características que
ha elegido, permitiendo seleccionar servicios de rol y configurar otras funciones.
10. Clic instalar. Se abre la página de progreso de instalación. Cuando la instalación se
completó, clic en cerrar para desmontar el VHD y completar las operaciones.
Configurando servicios
Muchos de los roles de Windows server y muchas de las características incluyen servicios,
que son programas que compilan continuamente en segundo plano, típicamente esperan que
el proceso del cliente se mandó y se recibió de él. El administrador de servidores provee el
acceso a la compilación de los servicios en los servidores de toda la red.
Profesor: Ing. Jonathan Carrillo S. Página 8 de
11
Facultad de Ingeniería y Ciencias
CERTIFICACION DE SISTEMAS OPERATIVOS
Fecha de realización:
6 de octubre del 2017
Sebastián Marín
Fecha de entrega:
12 de octubre del 2017
RESUMEN DEL CAPITULO # 1
Cuando se ve por primera vez a la página principal del servidor local en el administrador de
servidores, uno de los títulos que se encuentra es Servicio. Este título lista todos los servicios
instalados en el servidor y especifica el estado operacional de ellos en la pestaña de tipo de
estado.
Fig4. (El titulo Servicio en el administrador de servidores)
Delegando administración al servidor
A medida que crecen las redes, aumenta el número de tareas administrativas que hay que
realizar de manera regular, al igual que el personal de TI que se necesita para realizarlas. La
delegación de las tareas administrativas para individuos específicos es una función natural de
la administración empresarial del servidor.
3. GLOSARIO DE TÉRMINOS:
DHCP Protocolo de configuración dinámica del host, es un protocolo cliente-servidor que
proporciona automáticamente una IP.
WIN Es una herramienta de Windows Setup que ayuda a cambiar el nombre del servidor.
Setup Es un programa que permite instalar el Sistema operativo del servidor.
TCP/IP Protocolo que define la forma en el que el equipo se comunica con otros equipos.
IEEE Es la organización profesional técnica más grande del mundo dedicada a avanzar la
tecnología para el beneficio de la humanidad.
LACP Es un tipo de configuración para habilitar manualmente NIC usando Windows Server.
Profesor: Ing. Jonathan Carrillo S. Página 9 de
11
Facultad de Ingeniería y Ciencias
CERTIFICACION DE SISTEMAS OPERATIVOS
Fecha de realización:
6 de octubre del 2017
Sebastián Marín
Fecha de entrega:
12 de octubre del 2017
RESUMEN DEL CAPITULO # 1
VHDs El disco duro virtual, permite encapsular todo el disco duro en un solo archivo
individual.
4. CONCLUSIONES:
• Se debe seguir todos los pasos necesarios para una buena instalación de un Windows
server esto quiere decir que a parte de la instalación se debe seguir un procedimiento
de post instalación.
• La elección del servidor puede ser de dos maneras y el administrador del mismo debe
seleccionar cual es la más factible para configurarlo.
• La elección del nombre y la asignación de un dominio se debe realizar mediante
herramientas del Windows server.
• Gracias al Setup se puede configurar el servidor correctamente ya que instala el
sistema operativo y sin este el servidor no funcionará.
• Los protocolos ayudan a la comunicación entre otros equipos, esto ayudara a migrar
los datos en el caso de una actualización.
5. RECOMENDACOINES:
• Después de la instalación se debe asignar un servidor al Windows ya que sin este no
funcionara por completo.
• La configuración post instalación conlleva a la asignación de roles y características al
servidor para saber que funciones va a realizar.
• Los roles y características se deben especificar a las funciones del dispositivo para
que no ocupe mucha memoria roles innecesarios.
• Existen servicios que funcionan en segundo plano, se debe verificar que función
cumplen y si ayudaran a la compilación de programas del cliente.
• El asistente es de mucha ayuda en la configuración de la post instalación ya que puede
realizar funciones mientras el administrador del servidor realiza otras.
6. BIBLIOGRAFÍA:
• Zacker C. (2014). “Installing and Configuring Windows Server 2012 R2”. Washington,
United States of America. Editorial: Box Twelve Communications.
• Microsoft. (2017). “¿Qué es DHCP?”. Recuperado de https://technet.microsoft.com/es-
es/library/dd145320(v=ws.10).aspx
Profesor: Ing. Jonathan Carrillo S. Página 10 de
11
Facultad de Ingeniería y Ciencias
CERTIFICACION DE SISTEMAS OPERATIVOS
Fecha de realización:
6 de octubre del 2017
Sebastián Marín
Fecha de entrega:
12 de octubre del 2017
RESUMEN DEL CAPITULO # 1
• Microsoft. (2017). “¿Qué es la instalación de Windows?”. Recuperado de
https://technet.microsoft.com/en-us/library/cc721982(v=ws.10).aspx
• Microsoft. (2016). “”. Recuperado de https://support.microsoft.com/es-
ec/help/15089/windows-change-tcp-ip-settings
• IEEE. (2017). “Learn about IEEE”. Recuperado de
https://www.ieee.org/about/index.html
• IT PRO CENTRAL. (2015). “Configuring NIC Teaming using LACP in Windows Server”.
Recuperado de http://www.itprocentral.com/configuring-nic-teaming-using-lacp-in-
windows-server-2016/
• Microsoft. (2017). “About VHD”. Recuperado de https://msdn.microsoft.com/en-
us/library/windows/desktop/dd323654(v=vs.85).aspx
Profesor: Ing. Jonathan Carrillo S. Página 11 de
11
También podría gustarte
- Pro2 Seg - En.esDocumento8 páginasPro2 Seg - En.esPablo AvilesAún no hay calificaciones
- Evaluación Progreso II 71Documento14 páginasEvaluación Progreso II 71Pablo AvilesAún no hay calificaciones
- Modulo 1 Ejercicio Acta de ConstitucionDocumento3 páginasModulo 1 Ejercicio Acta de ConstitucionPablo AvilesAún no hay calificaciones
- Ejercicios CladogramasDocumento10 páginasEjercicios CladogramasPablo AvilesAún no hay calificaciones
- 3-SDD Documento de Diseño Del SistemaDocumento14 páginas3-SDD Documento de Diseño Del SistemaAngel DiazAún no hay calificaciones
- Educación Patrimonial - Alfabetización Cultural para La CiudadaníaDocumento14 páginasEducación Patrimonial - Alfabetización Cultural para La CiudadaníaJuan Carlos AvellanedaAún no hay calificaciones
- TALLER 2, Julian OteroDocumento2 páginasTALLER 2, Julian OteroAngel Julian Otero CarvajalAún no hay calificaciones
- Organigrama Wiki El Espacio HumanizadoDocumento4 páginasOrganigrama Wiki El Espacio HumanizadoFÉLIX GONZÁLEZ CHICOTE100% (1)
- Educación para El Cambio Del ComportamientoDocumento87 páginasEducación para El Cambio Del ComportamientoVICTOR MALDONADOAún no hay calificaciones
- Articulo EducativoDocumento6 páginasArticulo EducativoAda Yris ValenzuelaAún no hay calificaciones
- Sistema Anglosajón de UnidadesDocumento5 páginasSistema Anglosajón de UnidadesLa Previa San NicolasAún no hay calificaciones
- TRIPTICO La FamiliaDocumento2 páginasTRIPTICO La FamiliaDaniel Villafranca75% (4)
- Lengua 4º Evaluación Tema 1Documento3 páginasLengua 4º Evaluación Tema 1Rocio Roman87% (38)
- Taller de Protocolo de Asesoria y Servicio Al Consumidor Financiero Aa2 Ev01Documento3 páginasTaller de Protocolo de Asesoria y Servicio Al Consumidor Financiero Aa2 Ev01Leyder QuijanoAún no hay calificaciones
- Actividad 1 - Introducción A Las Matemáticas. FraccionesDocumento12 páginasActividad 1 - Introducción A Las Matemáticas. Fraccioneseternitxt.sookayjuntaegyu0% (1)
- Ejemplo de Enseñanza de Léxico en Educación PrimariaDocumento4 páginasEjemplo de Enseñanza de Léxico en Educación Primariarvaz_2Aún no hay calificaciones
- Apunte de Estrategias Intervención Versión Revisada 2014Documento14 páginasApunte de Estrategias Intervención Versión Revisada 2014alvarodiazjoAún no hay calificaciones
- Relación Entre Los Principios Del Derecho Internacional Público y Derecho Internacional PrivadoDocumento6 páginasRelación Entre Los Principios Del Derecho Internacional Público y Derecho Internacional PrivadoMortycierAún no hay calificaciones
- El Proyecto Más Largo (De Antonio Gala)Documento2 páginasEl Proyecto Más Largo (De Antonio Gala)drrodolfomzamoraAún no hay calificaciones
- Boquillas AlbuzDocumento40 páginasBoquillas AlbuzLeoFrancoAún no hay calificaciones
- Signos de Interrogación y Admiración en Los ChistesDocumento10 páginasSignos de Interrogación y Admiración en Los ChistesRaul Sanchez G. SorenAún no hay calificaciones
- Metodología Campesino A Campesino y Su Aplicación en El SnerDocumento6 páginasMetodología Campesino A Campesino y Su Aplicación en El SnerHugo Abrahan Diaz PerezAún no hay calificaciones
- Feminismo Como Movimiento SocialDocumento32 páginasFeminismo Como Movimiento SocialmargaritafavelaAún no hay calificaciones
- Examen Final Artes Visuales CompletoDocumento20 páginasExamen Final Artes Visuales CompletoMonica CastilloAún no hay calificaciones
- EP15 y SigmaDocumento69 páginasEP15 y SigmaSATURNO100% (4)
- Practica Cristalizacion 1Documento12 páginasPractica Cristalizacion 1Fernando GarciaAún no hay calificaciones
- Trabajo Final UniqueDocumento17 páginasTrabajo Final UniquePaola LuzónAún no hay calificaciones
- Actividades para Barbara 8Documento5 páginasActividades para Barbara 8Yeny SojoAún no hay calificaciones
- El Libro de La Bici Bogotá (2013)Documento185 páginasEl Libro de La Bici Bogotá (2013)BICIRED - Red Nacional de Ciclismo Urbano100% (3)
- Cinco Vias Santo Tomas de AquinoDocumento1 páginaCinco Vias Santo Tomas de AquinoMary MoralesAún no hay calificaciones
- Actividad 4 - Técnicas de Integración Método de Sustitución PDFDocumento2 páginasActividad 4 - Técnicas de Integración Método de Sustitución PDFYESSICA ASTRID DAZA MONTILLAAún no hay calificaciones
- 14THnLEARNINGnGUIDEnnnMODALnVERBSnn2142213n 2260ac03fd63be7Documento11 páginas14THnLEARNINGnGUIDEnnnMODALnVERBSnn2142213n 2260ac03fd63be7Miler CholesAún no hay calificaciones
- 3.5. Procedimiento para La Construcción de Obras Por Terceros.Documento11 páginas3.5. Procedimiento para La Construcción de Obras Por Terceros.Eiter Antonio SantiagoAún no hay calificaciones
- Ped WaldorfDocumento6 páginasPed WaldorfMaría Blonde TableAún no hay calificaciones