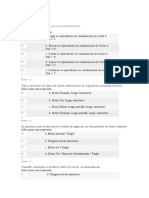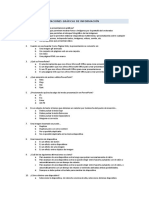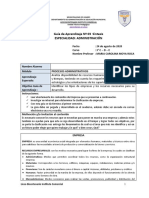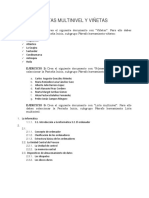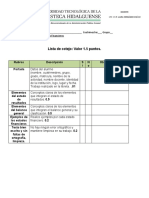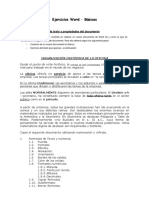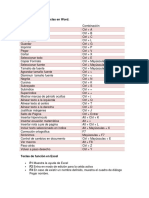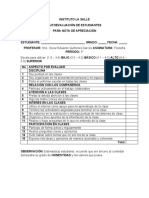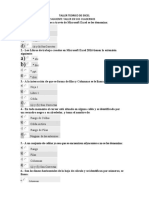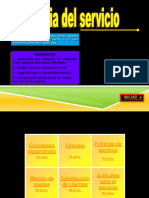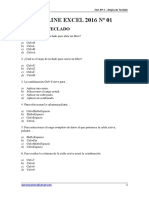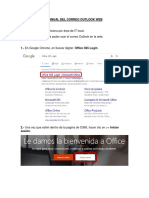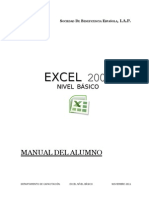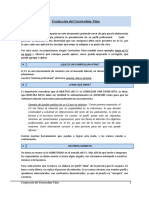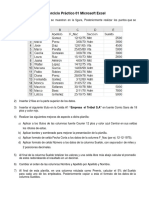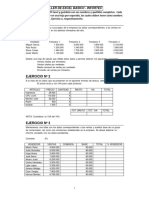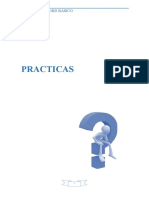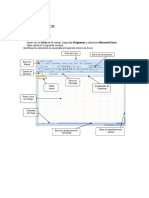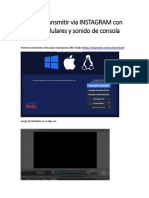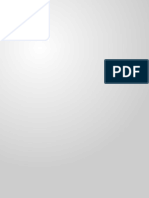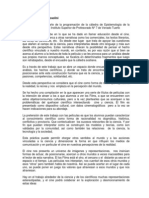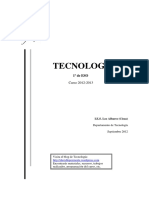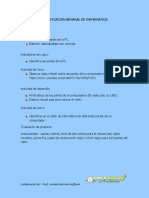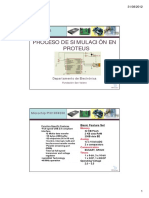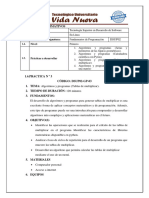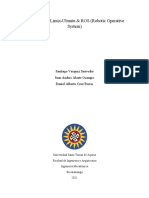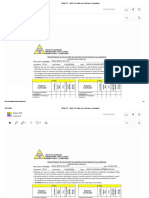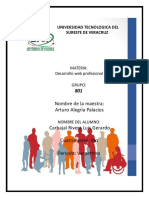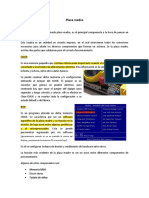Documentos de Académico
Documentos de Profesional
Documentos de Cultura
Combinaciones de Teclas de Documentos de Google
Cargado por
ElRUIDOeselMensajeDescripción original:
Título original
Derechos de autor
Formatos disponibles
Compartir este documento
Compartir o incrustar documentos
¿Le pareció útil este documento?
¿Este contenido es inapropiado?
Denunciar este documentoCopyright:
Formatos disponibles
Combinaciones de Teclas de Documentos de Google
Cargado por
ElRUIDOeselMensajeCopyright:
Formatos disponibles
Combinaciones de teclas de Documentos de
Google
Nota: Es posible que algunas combinaciones de teclas no funcionen en todos los idiomas o tipos de
teclado.
Para abrir una lista de las combinaciones de teclas en Documentos de Google, pulsa Ctrl + / (Windows y
Chrome OS) o ⌘ + / (Mac).
También puedes usar las teclas de acceso de los menús: abre cualquier menú de la aplicación mediante
el teclado y, a continuación, pulsa la letra subrayada del elemento que quieras seleccionar. Por ejemplo,
para abrir el menú "Insertar" en un Mac, pulsa Ctrl + Opción + i. Para seleccionar "Imagen", escribe la
letra subrayada i.
Combinaciones de teclas para PC
ACCIONES COMUNES
Copiar Ctrl + c
Cortar Ctrl + x
Pegar Ctrl + v
Pegar sin formato Ctrl + Mayús + v
Deshacer Ctrl + z
Rehacer Ctrl + Mayús + z
Insertar o editar enlace Ctrl + k
Abrir enlace Alt + Intro
Mostrar combinaciones de teclas comunes Ctrl + /
Guardar: Todos los cambios se guardan automáticamente en
Ctrl + s
Drive
Imprimir Ctrl + p
Abrir Ctrl + o
Buscar Ctrl + f
Buscar y sustituir Ctrl + h
Repetir búsqueda Ctrl + g
Buscar anterior Ctrl + Mayús + g
Ocultar los menús (modo compacto) Ctrl + Mayús + f
Insertar salto de página Ctrl + Intro
Alt + /
Buscar en los menús
Alt + Mayús + z | Google Chrome: Alt + z
FORMATO DE TEXTO
Negrita Ctrl + b
Cursiva Ctrl + i
Subrayado Ctrl + u
Tachado Alt + Mayús + 5
Superíndice Ctrl + .
Subíndice Ctrl + ,
Copiar el formato del texto Ctrl + Alt + c
Pegar el formato del texto Ctrl + Alt + v
Ctrl + \
Quitar el formato del texto
Ctrl + Espacio
Aumentar tamaño de fuente Ctrl + Mayús + >
Reducir tamaño de fuente Ctrl + Mayús + <
FORMATO DE PÁRRAFO
Aumentar la sangría del párrafo Ctrl + ]
Disminuir la sangría del párrafo Ctrl + [
Aplicar estilo de texto normal Ctrl + Alt + 0
Aplicar estilo de título [1-6] Ctrl + Alt + [1-6]
Alinear a la izquierda Ctrl + Mayús + l
Centrar Ctrl + Mayús + e
Alinear a la derecha Ctrl + Mayús + r
Justificar Ctrl + Mayús + j
Lista numerada Ctrl + Mayús + 7
Lista con viñetas Ctrl + Mayús + 8
Mover párrafo hacia arriba/abajo Alt + Mayús + Flecha arriba/abajo
IMÁGENES Y DIBUJOS
Aumentar el tamaño Ctrl + Alt + k
Aumentar la anchura Ctrl + Alt + b
Aumentar la altura Ctrl + Alt + i
Reducir el tamaño Ctrl + Alt + j
Reducir la anchura Ctrl + Alt + w
Reducir la altura Ctrl + Alt + q
Girar a la derecha 15° Alt + Flecha derecha
Girar 15° en sentido antihorario Alt + Flecha izquierda
Girar 1° en sentido antihorario Alt + Mayús + Flecha izquierda
Girar 1° en sentido horario Alt + Mayús + Flecha derecha
Cerrar editor de dibujos Mayús + Esc
COMENTARIOS Y NOTAS AL PIE
Insertar comentario Ctrl + Alt + m
Abrir conversación Ctrl + Alt + Mayús + a
Ir al comentario actual Ctrl + Intro
Insertar nota al pie Ctrl + Alt + f
Ir al pie de página actual Mantener pulsadas Ctrl + Alt, pulsar e y luego f
Ir a la siguiente nota al pie Mantener pulsadas Ctrl + Alt, pulsar n y luego f
Ir a la nota al pie anterior Mantener pulsadas Ctrl + Alt, pulsar p y luego f
MENÚS
Ctrl + Mayús + x
Menú contextual (clic derecho)
Ctrl + Mayús + \
En Google Chrome: Alt + f
Menú Archivo
Otros navegadores: Alt + Mayús + f
En Google Chrome: Alt + e
Menú Editar
Otros navegadores: Alt + Mayús + e
En Google Chrome: Alt + v
Menú Ver
Otros navegadores: Alt + Mayús + v
En Google Chrome: Alt + i
Menú Insertar
Otros navegadores: Alt + Mayús + i
En Google Chrome: Alt + o
Menú Formato
Otros navegadores: Alt + Mayús + o
En Google Chrome: Alt + t
Menú Herramientas
Otros navegadores: Alt + Mayús + t
En Google Chrome: Alt + h
Menú Ayuda
Otros navegadores: Alt + Mayús + h
Menú Accesibilidad
En Google Chrome: Alt + a
(aparece cuando está habilitada la compatibilidad con
Otros navegadores: Alt + Mayús + a
lectores de pantalla)
Menú Herramientas de entrada
(disponible en documentos en idiomas con caracteres no Ctrl + Alt + Mayús + k
latinos)
Mostrar el menú contextual del navegador Mayús + clic derecho
SELECCIÓN DE TEXTO CON EL TECLADO
Seleccionar todo Ctrl + a
Ampliar la selección un carácter Mayús + Flecha izquierda/derecha
Ampliar la selección una línea Mayús + Flecha arriba/abajo
Ampliar la selección una palabra Ctrl + Mayús + Flecha izquierda/derecha
Ampliar la selección al principio de la línea Mayús + Inicio
Ampliar la selección al final de la línea Mayús + Fin
Ampliar la selección al principio del documento Ctrl + Mayús + Inicio
Ampliar la selección al final del documento Ctrl + Mayús + Fin
Mantener pulsadas Ctrl + Alt + Mayús, pulsar e y
Seleccionar el elemento de lista actual
luego i
Mantener pulsadas Ctrl + Alt + Mayús, pulsar e y
Seleccionar todos los elementos de lista del nivel actual
luego o
SELECCIÓN DE TEXTO CON EL RATÓN
Seleccionar palabra Doble clic
Ampliar la selección palabra por palabra Doble clic + arrastrar
Seleccionar párrafo Triple clic
Ampliar la selección párrafo por párrafo Triple clic + arrastrar
COMPATIBILIDAD CON LECTORES DE PANTALLA
Habilitar la compatibilidad con lectores de pantalla
Ctrl + Alt + z
Más información sobre cómo utilizar Documentos de Google
Alt + Mayús + ~
con un lector de pantalla
Leer la selección Ctrl + Alt + x
Leer desde la posición del cursor Ctrl + Alt + r
Anunciar posición del cursor Mantener pulsadas Ctrl + Alt, pulsar a y luego l
Anunciar formato en la posición del cursor Mantener pulsadas Ctrl + Alt, pulsar a y luego f
Mantener pulsadas Ctrl + Alt + Mayús, pulsar t y
Leer los encabezados de fila y columna de la tabla
luego h
Mantener pulsadas Ctrl + Alt + Mayús, pulsar t y
Leer la ubicación de celda de la tabla
luego n
Mantener pulsadas Ctrl + Alt + Mayús, pulsar t y
Leer el encabezado de fila de la tabla
luego r
Mantener pulsadas Ctrl + Alt + Mayús, pulsar t y
Leer el encabezado de columna de la tabla
luego c
Combinaciones de teclas para desplazarte por la pantalla
Estos dos grupos de combinaciones de teclas te permiten moverte rápidamente por un documento o una
tabla:
Para ir al elemento siguiente o al anterior, pulsa Ctrl + Alt + n o Ctrl + Alt + p seguido de otra
tecla.
Para moverte rápidamente por una tabla, pulsa Ctrl + Alt + Mayús + t seguido de otra tecla.
NAVEGACIÓN POR DOCUMENTOS
Ir al título siguiente Mantener pulsadas Ctrl + Alt, pulsar n y luego h
Ir al título anterior Mantener pulsadas Ctrl + Alt, pulsar p y luego h
Ir al título siguiente [1-6] Mantener pulsadas Ctrl + Alt, pulsar n y luego [1-6]
Ir al título anterior [1-6] Mantener pulsadas Ctrl + Alt, pulsar p y luego [1-6]
Ir al gráfico siguiente (imagen o dibujo) Mantener pulsadas Ctrl + Alt, pulsar n y luego g
Ir al gráfico anterior (imagen o dibujo) Mantener pulsadas Ctrl + Alt, pulsar p y luego g
Ir a la siguiente lista Mantener pulsadas Ctrl + Alt, pulsar n y luego o
Ir a la lista anterior Mantener pulsadas Ctrl + Alt, pulsar p y luego o
Ir al siguiente elemento de la lista actual Mantener pulsadas Ctrl + Alt, pulsar n y luego i
Ir al elemento anterior de la lista actual Mantener pulsadas Ctrl + Alt, pulsar p y luego i
Ir al siguiente enlace Mantener pulsadas Ctrl + Alt, pulsar n y luego l
Ir al enlace anterior Mantener pulsadas Ctrl + Alt, pulsar p y luego l
Ir al siguiente marcador Mantener pulsadas Ctrl + Alt, pulsar n y luego b
Ir al marcador anterior Mantener pulsadas Ctrl + Alt, pulsar p y luego b
Ir al siguiente cambio de formato Mantener pulsadas Ctrl + Alt, pulsar n y luego w
Ir al cambio de formato anterior Mantener pulsadas Ctrl + Alt, pulsar p y luego w
Ir al siguiente cambio
Mantener pulsadas Ctrl + Alt, pulsar n y luego r
(mientras se consultan el historial de revisiones o los cambios
Ctrl + Alt + k
nuevos)
Ir al cambio anterior
Mantener pulsadas Ctrl + Alt, pulsar p y luego r
(mientras se consultan el historial de revisiones o los cambios
Ctrl + Alt + j
nuevos)
NAVEGACIÓN POR TABLAS
Mantener pulsadas Ctrl + Alt + Mayús, pulsar t y
Ir al principio de la tabla
luego s
Mantener pulsadas Ctrl + Alt + Mayús, pulsar t y
Ir al final de la tabla
luego d
Mantener pulsadas Ctrl + Alt + Mayús, pulsar t y
Ir al principio de la columna de la tabla
luego i
Mantener pulsadas Ctrl + Alt + Mayús, pulsar t y
Ir al final de la columna de la tabla
luego k
Mantener pulsadas Ctrl + Alt + Mayús, pulsar t y
Ir a la columna de tabla siguiente
luego b
Mantener pulsadas Ctrl + Alt + Mayús, pulsar t y
Ir a la columna de tabla anterior
luego v
Mantener pulsadas Ctrl + Alt + Mayús, pulsar t y
Ir al principio de la fila de la tabla
luego j
Mantener pulsadas Ctrl + Alt + Mayús, pulsar t y
Ir al final de la fila de la tabla
luego l
Mantener pulsadas Ctrl + Alt + Mayús, pulsar t y
Ir a la fila de tabla siguiente
luego m
Mantener pulsadas Ctrl + Alt + Mayús, pulsar t y
Ir a la fila de tabla anterior
luego g
Mantener pulsadas Ctrl + Alt + Mayús, pulsar t y
Salir de la tabla
luego e
Mantener pulsadas Ctrl + Alt + Mayús, pulsar n y
Ir a la tabla siguiente
luego t
Mantener pulsadas Ctrl + Alt + Mayús, pulsar p y
Ir a la tabla anterior
luego t
OTRAS HERRAMIENTAS Y FUNCIONES DE NAVEGACIÓN
Abrir el historial de revisiones Ctrl + Alt + Mayús + h
Abrir la herramienta Explorar Ctrl + Alt + Mayús + i
Abrir el diccionario Ctrl + Mayús + y
Contar palabras Ctrl + Mayús + c
Iniciar el Dictado por voz (disponible en navegadores Chrome) Ctrl + Mayús + s
Ctrl + Alt + .
Ir al panel lateral
Ctrl + Alt + ,
Retroceder página Re Pág
Avanzar página Av Pág
Ir a la siguiente falta de ortografía Ctrl + '
Ir a la falta de ortografía anterior Ctrl + ;
Insertar encabezado o ir a él Mantener pulsadas Ctrl + Alt, pulsar o y luego h
Insertar pie de página o ir a él Mantener pulsadas Ctrl + Alt, pulsar o y luego f
Seleccionar un elemento emergente
Mantener pulsadas Ctrl + Alt, pulsar e y luego p
(para enlaces, marcadores e imágenes)
Abrir chat dentro del documento Mayús + Esc
Salir del área de edición Ctrl + Alt + Mayús + m
También podría gustarte
- Destrezas Prácticas Para la Vida - Vida Independiente Gr. 9-12+: Spanish VersionDe EverandDestrezas Prácticas Para la Vida - Vida Independiente Gr. 9-12+: Spanish VersionAún no hay calificaciones
- Comandos de Google DocsDocumento10 páginasComandos de Google DocsBERTHA GINETH CAICEDO MARINAún no hay calificaciones
- Practico ConsultasDocumento2 páginasPractico ConsultasAnonymous fyN6ueOAún no hay calificaciones
- Examen Procesador de TextosDocumento5 páginasExamen Procesador de TextosAnonymous S5m298GvvBAún no hay calificaciones
- Quimestral 1 ComputacionDocumento39 páginasQuimestral 1 ComputacionAndrésAltamiranoAún no hay calificaciones
- Test PresentacionesDocumento2 páginasTest Presentacionesj3m27Aún no hay calificaciones
- Ejercicio Maximo Minimo Suma PromedioDocumento2 páginasEjercicio Maximo Minimo Suma PromedioHector Eduardo Dzul GutierrezAún no hay calificaciones
- Semáforo en ExcelDocumento3 páginasSemáforo en ExcelJuan OsabasAún no hay calificaciones
- Ejercicios de Procesador de TextosDocumento4 páginasEjercicios de Procesador de TextosYarismer MonteroAún no hay calificaciones
- Teoría AccessDocumento11 páginasTeoría AccessKarin Santa CruzAún no hay calificaciones
- Trabajo Autónomo Excel Basico PDFDocumento6 páginasTrabajo Autónomo Excel Basico PDFAnderson LopezAún no hay calificaciones
- Libro de WordDocumento27 páginasLibro de WordgudadalupeAún no hay calificaciones
- Microsoft Word - DOSSIER Educación Básica 4Documento162 páginasMicrosoft Word - DOSSIER Educación Básica 4Aldo ComteAún no hay calificaciones
- Examen Grabacion de Datos 2013 Modulo 2 Procesdores y PresentacionDocumento3 páginasExamen Grabacion de Datos 2013 Modulo 2 Procesdores y PresentacionAmaya Muñoz CastellanosAún no hay calificaciones
- 3º Medio Administración, Módulo Procesos AdministrativosDocumento4 páginas3º Medio Administración, Módulo Procesos AdministrativosANTONELLA MEDELAún no hay calificaciones
- Listas Multinivel y ViñetasDocumento4 páginasListas Multinivel y ViñetasAdrianaMariaOspinaMorenoAún no hay calificaciones
- Rubrica Estados FinancierosDocumento1 páginaRubrica Estados FinancierosSergioLucasAún no hay calificaciones
- Ejercicios Word BasicoDocumento4 páginasEjercicios Word BasicoYarileini Quintero100% (1)
- CURRICULUM VITAE en BlancoDocumento2 páginasCURRICULUM VITAE en BlancoCyber Ball Z SacacoyoAún no hay calificaciones
- Manual de Usuario Google For EducationDocumento26 páginasManual de Usuario Google For EducationMANUEL VASQUEZ MENDOZAAún no hay calificaciones
- Taller 7 Gestion de La Correspondencia y PaqueteriaDocumento1 páginaTaller 7 Gestion de La Correspondencia y PaqueteriaJonathan ArevaloAún no hay calificaciones
- Curso Power BIDocumento2 páginasCurso Power BIwho23Aún no hay calificaciones
- Combinaciones de Teclas paraDocumento7 páginasCombinaciones de Teclas paraPFFFFAún no hay calificaciones
- Excel Basico 2013 CPR - Evaluación Módulo IDocumento5 páginasExcel Basico 2013 CPR - Evaluación Módulo Icastor_ulrich100% (1)
- Actividad 4 Estudio de Caso Diseñar Una Base de Datos Relacional Nelson DiazDocumento19 páginasActividad 4 Estudio de Caso Diseñar Una Base de Datos Relacional Nelson Diaznelson henry diaaAún no hay calificaciones
- Formato de Autoevaluación de Los EstudiantesDocumento1 páginaFormato de Autoevaluación de Los EstudiantesvalejnnAún no hay calificaciones
- Taller Teórico de ExcelDocumento2 páginasTaller Teórico de ExcelADRIANA ROMANAún no hay calificaciones
- Sumar SiDocumento7 páginasSumar SiSpencer FonsecaAún no hay calificaciones
- Juego Tribia Del ServicioDocumento45 páginasJuego Tribia Del ServicioBrenda PeñAún no hay calificaciones
- Guia 2 Tecnicas de Digitacion 8 y 9 Per 2Documento6 páginasGuia 2 Tecnicas de Digitacion 8 y 9 Per 2saray valentina jimenez sarmiento100% (1)
- Combinacion de TeclasDocumento10 páginasCombinacion de TeclasJuan Vasquez100% (1)
- Test Excel 2016Documento43 páginasTest Excel 2016Mangeles ORAún no hay calificaciones
- Test Online Excel 2016 No 01 Atajos de TecladoDocumento4 páginasTest Online Excel 2016 No 01 Atajos de TecladoSmileAún no hay calificaciones
- Diseño de La Pantalla Principal de Excel 2016Documento3 páginasDiseño de La Pantalla Principal de Excel 2016ANDRES JAVALOISAún no hay calificaciones
- Pensum de OfimaticaDocumento1 páginaPensum de OfimaticaCarlos RevolloAún no hay calificaciones
- Manual Del Correo Outlook WebDocumento5 páginasManual Del Correo Outlook WebEliud Rodriguez100% (1)
- MecanografiaDocumento16 páginasMecanografiaKEVIN ANIBAL YAT YATAún no hay calificaciones
- Manual y Practicas Excel Básico 7 EtapaDocumento118 páginasManual y Practicas Excel Básico 7 EtapaheabrahamAún no hay calificaciones
- Examen FinalDocumento4 páginasExamen FinalCamilo Andres BordaAún no hay calificaciones
- Soporte Tecnico A Distancia PDFDocumento9 páginasSoporte Tecnico A Distancia PDFmanuel enrique garcia hernandezAún no hay calificaciones
- Taller Tipos de Datos Expresiones y OperadoresDocumento1 páginaTaller Tipos de Datos Expresiones y OperadoresAdrian FelipeAún no hay calificaciones
- t1 Confección Del Currículum Vitae PDFDocumento9 páginast1 Confección Del Currículum Vitae PDFLILIANAún no hay calificaciones
- Ejercicios Prácticos Combinar CorrespDocumento5 páginasEjercicios Prácticos Combinar CorrespYuml75Aún no hay calificaciones
- Cuestionario Conceptos BásicosDocumento4 páginasCuestionario Conceptos BásicoscamilaAún no hay calificaciones
- Métodos Abreviados de Teclado para Microsoft WordDocumento6 páginasMétodos Abreviados de Teclado para Microsoft WordJosanval100% (1)
- 1 Test y Grafico CEPs (1) ErikaDocumento13 páginas1 Test y Grafico CEPs (1) ErikaAndres AlmeidaAún no hay calificaciones
- Ejercicio Práctico 01 Microsoft ExcelDocumento2 páginasEjercicio Práctico 01 Microsoft ExcelMauricio Diaz Diaz100% (1)
- Combinaciones de Teclas en Word Usando CTRLDocumento2 páginasCombinaciones de Teclas en Word Usando CTRLHR TD100% (2)
- Test Conocimientos Básicos OfimáticaDocumento15 páginasTest Conocimientos Básicos OfimáticaManuel NevarezAún no hay calificaciones
- Ejercicios Excel Repaso BasicoDocumento7 páginasEjercicios Excel Repaso BasicoDiana GomezAún no hay calificaciones
- Manual de Microsoft Word 2016Documento49 páginasManual de Microsoft Word 2016Daniel Esperanto Galind100% (1)
- Pasos para Crear Una Wiki en Google SitesDocumento2 páginasPasos para Crear Una Wiki en Google SitesSidia Esther Rodriguez Escamilla100% (1)
- Taller de Excel - Clase - 4Documento14 páginasTaller de Excel - Clase - 4Romero González JarizAún no hay calificaciones
- Guia Power PointDocumento7 páginasGuia Power PointLuis Antonio Morales Pullas100% (1)
- Sumar ContarDocumento5 páginasSumar ContarLuis Quispe MontesinosAún no hay calificaciones
- Formatos Registro CorrespondenciaDocumento3 páginasFormatos Registro CorrespondenciaJakhary Kalahary100% (1)
- Teclas de Acceso Rápido de Word - WindowsDocumento4 páginasTeclas de Acceso Rápido de Word - WindowsAlexandra Pajuelo Antiquira100% (1)
- I-01-CONOCIMIENTO 2 - JOHN MENESES (Resuelto)Documento4 páginasI-01-CONOCIMIENTO 2 - JOHN MENESES (Resuelto)JOHN ALEXANDER MENESES TRUJILLOAún no hay calificaciones
- La Carta Comercial TerminadoDocumento15 páginasLa Carta Comercial TerminadoJonatan Mamani CatachuraAún no hay calificaciones
- Guia de Laboratorio ExcelDocumento4 páginasGuia de Laboratorio ExcelDIEGO CALDERÓNAún no hay calificaciones
- La Copa de Cristal Por Beatrice WardeDocumento4 páginasLa Copa de Cristal Por Beatrice WardeFranco FalistocoAún no hay calificaciones
- Frontera y RazaDocumento7 páginasFrontera y RazaElRUIDOeselMensajeAún no hay calificaciones
- Como Transmitir Via INSTAGRAM Con OBS y CelularDocumento14 páginasComo Transmitir Via INSTAGRAM Con OBS y CelularElRUIDOeselMensajeAún no hay calificaciones
- La Libre Improvisacion Musical Fuente in PDFDocumento17 páginasLa Libre Improvisacion Musical Fuente in PDFElRUIDOeselMensajeAún no hay calificaciones
- El Arte Radiofónico en América LatinaDocumento13 páginasEl Arte Radiofónico en América LatinaElRUIDOeselMensajeAún no hay calificaciones
- Jóvenes, Escuela Media y Transmisión Del Pasado Reciente PDFDocumento13 páginasJóvenes, Escuela Media y Transmisión Del Pasado Reciente PDFElRUIDOeselMensajeAún no hay calificaciones
- Whonix - Tutorial WonixDocumento20 páginasWhonix - Tutorial WonixjacintoAún no hay calificaciones
- El Taller de Arte Como Espacio de Construcción de La Escucha, Por Jesús MorenoDocumento13 páginasEl Taller de Arte Como Espacio de Construcción de La Escucha, Por Jesús MorenoElRUIDOeselMensajeAún no hay calificaciones
- Comunicación, Lenguaje, Educacion y Cultura PDFDocumento5 páginasComunicación, Lenguaje, Educacion y Cultura PDFElRUIDOeselMensajeAún no hay calificaciones
- Articulación Del Profesor Formador y El Coformador en La Residencia de Los Alumnos de PsicologíaDocumento7 páginasArticulación Del Profesor Formador y El Coformador en La Residencia de Los Alumnos de PsicologíaElRUIDOeselMensajeAún no hay calificaciones
- Enrique Symns - Invitación Al Abismo PDFDocumento0 páginasEnrique Symns - Invitación Al Abismo PDFElRUIDOeselMensaje0% (1)
- Capturas de Pantalla AVI y MKV Con VirtualDubModDocumento2 páginasCapturas de Pantalla AVI y MKV Con VirtualDubModElRUIDOeselMensajeAún no hay calificaciones
- La Adolescencia Normal - Un Enfoque Psicoanalítico - Arminda Aberastury y Mauricio KnobelDocumento81 páginasLa Adolescencia Normal - Un Enfoque Psicoanalítico - Arminda Aberastury y Mauricio KnobelMapuzteca90% (61)
- Cine y EpistemologiaDocumento2 páginasCine y EpistemologiaElRUIDOeselMensajeAún no hay calificaciones
- Herramientas para Gestión de Proyectos Herramientas de SoftwareDocumento3 páginasHerramientas para Gestión de Proyectos Herramientas de SoftwareJose Francisco Arcos CoconiAún no hay calificaciones
- Examen Final 2020-1 1 1Documento12 páginasExamen Final 2020-1 1 1Alvaro RiveraAún no hay calificaciones
- GUIADIDACTICAPLCII2020Documento79 páginasGUIADIDACTICAPLCII2020centro internetAún no hay calificaciones
- Tenologia 1 EsoDocumento80 páginasTenologia 1 EsomarcosllmAún no hay calificaciones
- Practica Introducción A SQL y Sus Sublenguajes.Documento8 páginasPractica Introducción A SQL y Sus Sublenguajes.analiloAún no hay calificaciones
- Programación Java. 00 Introducción A La Programacion. Pseudocódigo. ContinuacionDocumento74 páginasProgramación Java. 00 Introducción A La Programacion. Pseudocódigo. ContinuacionLaura JaimesAún no hay calificaciones
- Planeamiento InformaticaDocumento10 páginasPlaneamiento InformaticaLusdielkaAún no hay calificaciones
- Proces sg001 - Es PDocumento60 páginasProces sg001 - Es PRené TrujilloAún no hay calificaciones
- Virus Informáticos 2Documento3 páginasVirus Informáticos 2Skynet HuehueAún no hay calificaciones
- 3 Simular USB ProteusDocumento12 páginas3 Simular USB ProteusJoel LopezAún no hay calificaciones
- Proceso de Construccion de Una Red LanDocumento16 páginasProceso de Construccion de Una Red Lanmarkeins1180Aún no hay calificaciones
- Wimdows 10Documento28 páginasWimdows 10Hans Meza BustillosAún no hay calificaciones
- Caso DellDocumento23 páginasCaso DellJohn Jaramillo100% (1)
- Manual de Unity Trabajando Con UnityDocumento548 páginasManual de Unity Trabajando Con UnityMario Alcides100% (4)
- Fundamentos de Programacion (Guía)Documento8 páginasFundamentos de Programacion (Guía)Maribel IzaAún no hay calificaciones
- MicrobitDocumento8 páginasMicrobitAbby RossaAún no hay calificaciones
- Manual de Instalación Linux Ubuntu, Kubuntu, Xubuntu, EdubuntuDocumento13 páginasManual de Instalación Linux Ubuntu, Kubuntu, Xubuntu, Edubuntujlredajo100% (3)
- Encuesta Sobre Los Sistemas Operativos Durante Las Clases en LíneaDocumento30 páginasEncuesta Sobre Los Sistemas Operativos Durante Las Clases en LíneaPolette MaquedaAún no hay calificaciones
- Manual de Instalacion y Despliegue 2-3Documento55 páginasManual de Instalacion y Despliegue 2-3ErnestoAún no hay calificaciones
- Gentoo LinuxDocumento11 páginasGentoo LinuxJesus PeñaAún no hay calificaciones
- Sistemas Operativos Preguntas de IntroduccionDocumento6 páginasSistemas Operativos Preguntas de IntroduccionMiangel DeLeticiaAún no hay calificaciones
- Teoría 01 - IntroduccionNoSQLDocumento44 páginasTeoría 01 - IntroduccionNoSQLRobert Espinoza DominguezAún no hay calificaciones
- 0 Temario Oposiciones InformáticaDocumento10 páginas0 Temario Oposiciones InformáticaJuan ToAún no hay calificaciones
- Instalacion de Linux y ROSDocumento22 páginasInstalacion de Linux y ROSTeodoro David Rios GarzonAún no hay calificaciones
- Ee - TT - Rev Ua 14.02.2023Documento30 páginasEe - TT - Rev Ua 14.02.2023joe alcarrazAún no hay calificaciones
- Editar PDF - Editor PDF Gratis Que Funciona en El NavegadorDocumento4 páginasEditar PDF - Editor PDF Gratis Que Funciona en El NavegadorWalter Marcelo MarquezAún no hay calificaciones
- Manual Lab Networker9.0Documento52 páginasManual Lab Networker9.0Jhuan Carlos OrralaAún no hay calificaciones
- Validación Con HTML 5Documento11 páginasValidación Con HTML 5Eduardo Heriberto Diaz GlezAún no hay calificaciones
- Informática II Clase1Documento7 páginasInformática II Clase1Beronica VillegasAún no hay calificaciones
- Teorica 1 - MotherDocumento6 páginasTeorica 1 - MotheriykykAún no hay calificaciones