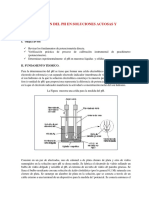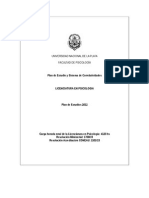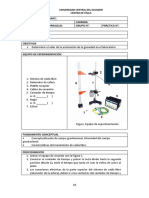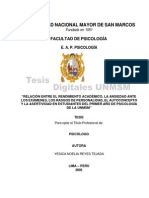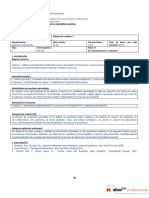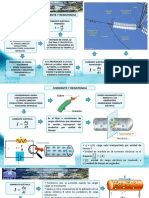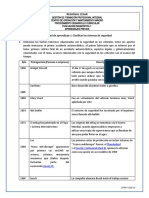Documentos de Académico
Documentos de Profesional
Documentos de Cultura
Manual Excel 2013 - BÁSICO - Capitulo 1 - 4 PDF
Manual Excel 2013 - BÁSICO - Capitulo 1 - 4 PDF
Cargado por
Anonymous dUkoPSpTítulo original
Derechos de autor
Formatos disponibles
Compartir este documento
Compartir o incrustar documentos
¿Le pareció útil este documento?
¿Este contenido es inapropiado?
Denunciar este documentoCopyright:
Formatos disponibles
Manual Excel 2013 - BÁSICO - Capitulo 1 - 4 PDF
Manual Excel 2013 - BÁSICO - Capitulo 1 - 4 PDF
Cargado por
Anonymous dUkoPSpCopyright:
Formatos disponibles
EXCEL 2013 NIVEL BÁSICO
Capítulo 1: Introducción - Elementos de Excel
¿Qué es y para qué sirve Excel 2013?
Excel 2013 es una aplicación que permite realizar hojas de cálculo, que se encuentra
integrada en el conjunto ofimático de programas Microsoft Office 2013. Esto quiere decir
que si ya conoces otro programa de Office, como Word, Access, Outlook, PowerPoint,. . .
te resultará familiar utilizar Excel, puesto que muchos iconos y comandos funcionan
de forma similar en todos los programas de Office.
Una hoja de cálculo.- sirve para trabajar con números de forma sencilla e
intuitiva. Para ello se utiliza una cuadrícula donde en cada celda de la cuadrícula se
pueden introducir números, letras y gráficos.
Por ejemplo, para sumar una serie de números sólo tienes que introducirlos uno debajo
de otro, como harías en un papel, colocarte en la celda donde irá el resultado y decirle a
Excel que quieres hacer la suma de lo que tienes encima.
Quizás pienses que para hacer una suma es mejor utilizar una calculadora. Pero piensa
qué ocurre si te equivocas al introducir un número en una suma de 20 números, tienes
que volver a introducirlos todos; mientras que en Excel no importa si te equivocas al
introducir un dato, simplemente corriges el dato y automáticamente Excel vuelve a
calcularlo todo.
Esto es importante cuando los cálculos son un poco más complicados, imagina que estás
haciendo la declaración de la renta a mano y al final descubres un error, tendrías que
volver a calcularlo todo. Si lo haces con Excel sólo tienes que corregir un dato.
Esta característica de recalculo automático te permite también hacer simulaciones
fácilmente. Por ejemplo, si estás calculando lo que tendrás que pagar al mes al pedir un
préstamo hipotecario, basta que vayas introduciendo diferentes cantidades en el importe
del préstamo para que veas lo que tendrías que pagar en cada caso.
Así de fácil e intuitivo es Excel. Seguro que ya estás deseando seguir el resto del curso
para aprender a utilizarlo.
Otra cosa buena de Excel es que no es necesario saber matemáticas para utilizarlo. En
muchas ocasiones es suficiente con utilizar las operaciones básicas. Por supuesto, si
sabes matemáticas mucho más partido podrás sacar de Excel.
Excel también es capaz de dibujar gráficos a partir de los datos introducidos, del
estilo de los gráficos en forma de tarta y en forma de barras que se ven en las encuestas.
Excel se puede utilizar para multitud de cosas, tanto en el plano personal como en el
plano profesional. Desde llevar las cuentas familiares hasta los más complejos cálculos
financieros.
RAÚL BALLENA CUSTODIO 1
EXCEL 2013 NIVEL BÁSICO
1.1. Iniciar Excel 2013
Formas básicas de iniciar Excel 2013.
1° FORMA: Desde el botón Inicio situado, normalmente, en la esquina inferior izquierda de la
pantalla. Coloca el cursor y haz clic sobre el botón Inicio se despliega un menú; al colocar el cursor
sobre Todos los programas, aparece otra lista con los programas que hay instalados en tu
ordenador; coloca el puntero del ratón sobre la carpeta con el nombre Microsoft Office 2013 y
haz clic sobre Excel 2013, y se iniciará el programa.
2° FORMA: Desde el icono de Excel del
escritorio.
Puedes iniciar Excel 2013 ahora para
ir probando todo lo que te
explicamos. Para cerrar Excel 2013,
puedes utilizar cualquiera de las
siguientes operaciones:
Hacer clic en el botón X para cerrar,
este botón se encuentra situado en la parte superior derecha de
la ventana de Excel.
RAÚL BALLENA CUSTODIO 2
EXCEL 2013 NIVEL BÁSICO
1.2. La pantalla inicial
Al iniciar Excel aparece una pantalla inicial como ésta, vamos a ver sus componentes
fundamentales, así conoceremos los nombres de los diferentes elementos y será más fácil
entender el resto del curso. La pantalla que se muestra a continuación (y en general todas las de
este curso) puede no coincidir exactamente con la que ves en tu ordenador, ya que cada usuario
puede decidir qué elementos quiere que se vean en cada momento, como veremos más adelante.
Fichas o Pestañas
Cinta de Opciones
Barra de Fórmulas
Celda Activa
Barra de Etiquetas
RAÚL BALLENA CUSTODIO 3
EXCEL 2013 NIVEL BÁSICO
1.3. La ficha Archivo
Haciendo clic en la pestaña Archivo que se encuentra
en la parte superior izquierda de la pantalla podrás
desplegar un menú desde donde podrás ver las acciones
que puedes realizar sobre el documento, incluyendo
Guardar, Imprimir o crear uno Nuevo.
Contiene dos tipos básicos de elementos:
Los que muestran un panel justo a la derecha con
más opciones, ocupando toda la superficie de la ventana
Excel. Como Información o Imprimir. Al situar el cursor
sobre las opciones de este tipo observarás que tienen
un efecto verde más claro. El color permanecerá al hacer
clic para que sepas qué panel está activo.
Los que abren un cuadro de diálogo. Como Abrir, o
Guardar como. Al situar el cursor sobre las opciones
de este tipo observarás que tienen un efecto verde
oscuro. El color sólo permanece mientras el cursor está
encima, ya que al hacer clic, el propio cuadro de diálogo
abierto muestra el nombre de la acción en su barra de título.
Para cerrar la ficha Archivo y volver al documento pulsamos ESC o hacemos clic en
el icono de la flecha.
1.4. Las barras
La barra de título
Contiene el nombre del documento sobre el que se está trabajando en ese momento.
Cuando creamos un libro nuevo se le asigna el nombre provisional Libro1, Libro2, etc,
hasta que lo guardemos y le demos el nombre que queramos.
La barra de acceso rápido
La barra de acceso rápido contiene las operaciones más habituales de Excel
como Guardar , Deshacer o Rehacer .
RAÚL BALLENA CUSTODIO 4
EXCEL 2013 NIVEL BÁSICO
Esta barra puede personalizarse para añadir
todos los botones que quieras. Para ello haz
clic en una opción y aparecerá marcada. De
igual forma, si vuelves a hacer clic sobre ella
se eliminará de la barra. Si no encuentras la
opción en la lista que te propone, puedes
seleccionar Más comandos....
La cinta de opciones
La cinta de opciones es uno de los elementos más importantes de Excel, ya que
contiene todas las opciones del programa organizadas en pestañas. Al pulsar sobre
una pestaña, accedemos a la ficha.
Las fichas principales son Inicio, Insertar, Diseño de página, Fórmulas, Datos, Revisar
y Vista. En ellas se encuentran los distintos botones con las opciones disponibles.
Pero además, cuando trabajamos con determinados elementos, aparecen otras de forma
puntual: las fichas de herramientas. Por ejemplo, mientras tengamos seleccionado un
gráfico, dispondremos de la ficha Herramientas de gráficos, que nos ofrecerá botones
especializados para realizar modificaciones en los gráficos.
RAÚL BALLENA CUSTODIO 5
EXCEL 2013 NIVEL BÁSICO
La barra de fórmulas
Nos muestra el contenido de la celda activa, es decir, la casilla donde
estamos situados. Cuando vayamos a modificar el contenido de la celda, dicha
barra variará ligeramente, pero esto lo estudiaremos más adelante.
La barra de etiquetas
Permite movernos por las distintas hojas del libro de
trabajo.
Las barras de desplazamiento
Permiten movernos a lo largo y ancho de la hoja de forma rápida y
sencilla, simplemente hay que desplazar la barra arrastrándola con el ratón, o hacer
clic en los triángulos.
La barra de estado
Indica en qué estado se encuentra el documento abierto, y posee herramientas para
realizar zoom sobre la hoja de trabajo, desplazando el marcador o pulsando los
botones + y -. También dispone de tres botones para cambiar rápidamente de vista
(forma en que se visualiza el libro).
1.5. La ayuda
Tenemos varios métodos para obtener Ayuda con Excel.
Un método consiste en utilizar la Cinta de opciones, haciendo
clic en el interrogante:
Otro método consiste en utilizar la tecla F1 del teclado. Aparecerá la ventana de
ayuda desde la cual tendremos que buscar la ayuda necesaria.
RAÚL BALLENA CUSTODIO 6
EXCEL 2013 NIVEL BÁSICO
Capítulo 2: Empezando a trabajar con Excel
2.1 Conceptos Básicos de Excel
Libro de trabajo
Un libro de trabajo es el archivo que creamos con Excel, es decir, todo lo que hacemos
en este programa se almacenará formando el libro de trabajo.
Los libros de trabajo de Excel tienen la extensión .XLSX para que el ordenador los
reconozca como tal.
Cuando se inicia una sesión de Excel automáticamente se abre un nuevo libro de
trabajo con el nombre provisional de Libro1. Esto lo puedes comprobar en la pantalla de
Excel, en la barra de título en la parte superior de la ventana verás como pone Libro1 -
Microsoft Excel.
Cada vez que empezamos un nuevo trabajo con Excel el número del libro irá variando
dependiendo de cuántos se hayan creado en esta sesión. Así si empezamos otro trabajo,
el nombre que se asigna será Libro2, el siguiente Libro3, y así sucesivamente.
Cuidado que el nombre asignado sólo sirve como referencia para identificar los trabajos
mientras no se hayan guardado, en ningún caso significa que el archivo ya se encuentra
guardado.
Un libro de trabajo está formado por varias hojas, en principio constará de 3 hojas aunque
el número de éstas puede variar entre 1 y 255.
Los libros de trabajo son una gran herramienta de organización, ya que por ejemplo todas
las hojas referidas a un mismo proyecto o trabajo podrían agruparse en un sólo libro.
Hoja de cálculo
La hoja de cálculo es uno de los distintos tipos de hojas que puede contener un libro de
trabajo. Es una herramienta muy útil para todas aquellas personas que trabajen con
gran cantidad de números y necesiten realizar cálculos u operaciones con ellos.
Es como una gran hoja cuadriculada formada por 16384 columnas y 1.048.576 filas.
Las hojas de cálculo están formadas por columnas y filas.
RAÚL BALLENA CUSTODIO 7
EXCEL 2013 NIVEL BÁSICO
Una columna.- Es el conjunto de celdas seleccionadas verticalmente.
Cada columna se nombra por letras, por ejemplo A, B, C,.......AA, AB,........IV.
Cada fila.- Se numera desde 1 hasta 1.048.576 y es la selección horizontal de un
conjunto de celdas de una hoja de datos.
La intersección de una columna y una fila se denominan Celda y se nombra con el
nombre de la columna a la que pertenece y a continuación el número de su fila, por
ejemplo la primera celda pertenece a la columna A y la fila 1 por lo tanto la celda se llama
A1. Si observas la ventana de Excel podrás comprobar todo lo explicado anteriormente.
Cuando el cursor está posicionado en alguna celda preparado para trabajar con ésta,
dicha celda se denomina Celda activa y se identifica porque aparece más remarcada que
las demás.
De igual forma tenemos la fila activa, fila donde se encuentra la celda activa y columna
activa, columna de la celda activa.
Otro concepto muy importante en una hoja de cálculo es el de Rango, que es un bloque
rectangular de una o más celdas que Excel trata como una unidad. Los rangos son vitales
en la Hoja de Cálculo, ya que todo tipo de operaciones se realizan a base de rangos. Más
adelante veremos las distintas formas de definir un rango.
RAÚL BALLENA CUSTODIO 8
EXCEL 2013 NIVEL BÁSICO
2.2. Movimiento rápido en la hoja
Tan solo una pequeña parte de la hoja es visible en la ventana de documento. Nuestra
hoja, la mayoría de las veces, ocupará mayor número de celdas que las visibles en el
área de la pantalla y es necesario moverse por el documento rápidamente.
Cuando no está abierto ningún menú, las teclas activas para poder desplazarse a
través de la hoja son:
MOVIMIENTO TECLADO
Celda Abajo FLECHA ABAJO
Celda Arriba FLECHA ARRIBA
Celda Derecha FLECHA DERECHA
Celda Izquierda FLECHA IZQUIERDA
Pantalla Abajo AVPAG
Pantalla Arriba REPAG
Celda A1 CTRL+INICIO
Primera celda de la columna activa FIN FLECHA ARRIBA
Última celda de la columna activa FIN FLECHA ABAJO
Primera celda de la fila activa FIN FLECHA IZQUIERDA o INICIO
Última celda de la fila activa FIN FLECHA DERECHA
Otra forma rápida de moverse por la hoja cuando se conoce con seguridad la celda
donde se desea ir es escribir su nombre de columna y fila en el cuadro de nombres a la
izquierda de la barra de fórmulas:
Por ejemplo, para ir a la celda DF15 deberás escribirlo en la caja de texto y pulsar la
tecla INTRO.
Aunque siempre puedes utilizar el ratón, moviéndote con las barras de
desplazamiento para visualizar la celda a la que quieres ir, y hacer clic sobre ésta.
RAÚL BALLENA CUSTODIO 9
EXCEL 2013 EXCEL BÁSICO
2.3. Movimiento rápido en el libro
Dentro de nuestro libro de trabajo existen varias hojas de cálculo. Por defecto aparecen 1
hoja de cálculo aunque el número podría cambiarse.
Se pueden utilizar combinaciones de teclas para realizar desplazamientos dentro del
libro de trabajo, como pueden ser:
MOVIMIENTO TECLADO
Hoja Siguiente CTRL+AVPAG
Hoja Anterior CTRL+REPAG
RAÚL BALLENA CUSTODIO 10
EXCEL 2013 EXCEL BÁSICO
2.4. Introducir datos
En cada una de las celdas de la hoja, es posible introducir textos, números
o fórmulas.
En todos los casos, los pasos a seguir serán
los siguientes:
Situar el cursor sobre la celda donde se van a introducir los datos y teclear
los datos que desees introducir.
Aparecerán en dos lugares: en la celda activa y en la Barra de Fórmulas,
como puedes observar en el dibujo siguiente:
Para introducir el valor en la celda puedes utilizar cualquiera de los tres
métodos que te explicamos a continuación:
INTRO: Se valida el valor introducido en la celda y además la celda activa
pasa a ser la que se encuentra justo por debajo.
TECLAS DE MOVIMIENTO: Se valida el valor introducido en la celda y
además la celda activa cambiará dependiendo de la flecha pulsada,
es decir, si pulsamos FLECHA DERECHA será la celda contigua hacia la
derecha.
CUADRO DE ACEPTACIÓN: Es el botón de la barra de fórmulas,
al hacer clic sobre él se valida el valor para introducirlo en la celda pero
la celda activa seguirá siendo la misma.
Si antes de introducir la información cambias de opinión y deseas restaurar
el contenido de la celda a su valor inicial, sólo hay que pulsar la tecla Esc del
teclado o hacer clic sobre el botón Cancelar de la barra de fórmulas.
Así no se introducen los datos y la celda seguirá con el valor que tenía.
Si hemos introducido mal una fórmula posiblemente nos aparezca un
recuadro dándonos información sobre el posible error cometido, leerlo
detenidamente para comprender lo que nos dice y aceptar la corrección o no.
RAÚL BALLENA CUSTODIO 11
EXCEL 2013 EXCEL BÁSICO
2.5. Tipos de datos
En una Hoja de cálculo, los distintos TIPOS DE DATOS que podemos introducir son:
VALORES CONSTANTES, es decir, un dato que se introduce directamente en una celda.
Puede ser un número, una fecha u hora, o un texto.
FÓRMULAS, es decir, una secuencia formada por: valores constantes, referencias a otras
celdas, nombres, funciones, u operadores. Es una técnica básica para el análisis de
datos. Se pueden realizar diversas operaciones con los datos de las hojas de cálculo
como +, -, *, /, Sen, Cos, etc. En una fórmula se pueden mezclar constantes, nombres,
referencias a otras celdas, operadores y funciones. La fórmula se escribe en la barra de
fórmulas y debe empezar siempre por el signo =.
2.6. Operadores aritméticos
Para ejecutar las operaciones matemáticas básicas como suma, resta o multiplicación,
combinar números y generar resultados numéricos, utilice los siguientes operadores
aritméticos.
OPERADOR ARITMÉTICO SIGNIFICADO EJEMPLO
+ (signo más) Suma 3+3
– (signo menos) Resta 3–1
Negación –1
* (asterisco) Multiplicación 3*3
/ (barra oblicua) División 3/3
% (signo de porcentaje) Porcentaje 20%
^ (acento circunflejo) Exponenciación 3^2
RAÚL BALLENA CUSTODIO 12
EXCEL 2013 EXCEL BÁSICO
ERRORES EN EXCEL
Cuando introducimos una fórmula en una celda puede ocurrir que se produzca un error.
Dependiendo del tipo de error puede que Excel nos avise o no.
Cuando nos avisa del error, el cuadro de diálogo que aparece tendrá un aspecto similar
al que ves a la derecha:
Nos da una posible propuesta que podemos aceptar haciendo clic sobre el botón Sí o
rechazar utilizando el botón No.
Dependiendo del error, mostrará un mensaje u otro.
Podemos detectar un error sin que nos avise cuando aparece la celda con un símbolo
en la esquina superior izquierda tal como esto: .
Al hacer clic sobre el símbolo aparecerá un cuadro como que nos permitirá saber más
sobre el error.
Dependiendo del tipo de error, al hacer clic sobre el cuadro anterior se mostrará un
cuadro u otro, siendo el más frecuente el que aparece a continuación:
RAÚL BALLENA CUSTODIO 13
EXCEL 2013 PROGRAMA DE CAPACITACIÓN
Este cuadro nos dice que la fórmula es incoherente y nos deja elegir entre diferentes
opciones. Posiblemente el error sea simplemente que la fórmula de la celda no tiene el
mismo aspecto que todas las demás fórmulas adyacente (por ejemplo, ésta sea una resta
y todas las demás sumas).
Si no sabemos qué hacer, disponemos de la opción Ayuda sobre este error.
Si lo que queremos es comprobar la fórmula para saber si hay que modificarla o no,
podríamos utilizar la opción Modificar en la barra de fórmulas.
Si la fórmula es correcta, se utilizará la opción Omitir error para que desaparezca el
símbolo de la esquina de la celda.
Puede que al introducir la fórmula nos aparezca como contenido de la celda #TEXTO ,
siendo TEXTO un valor que puede cambiar dependiendo del tipo de error. Por ejemplo:
##### se produce cuando el ancho de una columna no es suficiente o cuando se utiliza
una fecha o una hora negativa.
#¡NUM! cuando se ha introducido un tipo de argumento o de operando incorrecto, como
puede ser sumar textos.
#¡DIV/0! cuando se divide un número por cero.
#¿NOMBRE? cuando Excel no reconoce el texto de la fórmula.
#N/A cuando un valor no está disponible para una función o fórmula.
#¡REF! se produce cuando una referencia de celda no es válida.
#¡NUM! cuando se escriben valores numéricos no válidos en una fórmula o función.
#¡NULO! cuando se especifica una intersección de dos áreas que no se intersectan.
También en estos casos, la celda, como en el caso anterior, contendrá además un
símbolo en la esquina superior izquierda tal como: . Este símbolo se
utilizará como hemos visto antes.
RAÚL BALLENA CUSTODIO 14
EXCEL 2013 PROGRAMA DE CAPACITACIÓN
Capítulo 3: Operaciones con archivos
Vamos a ver las operaciones referentes a archivos como abrir, nuevo, guardar, guardar
como y cerrar para poder manejarlas sin problemas a la hora de trabajar con libros de
trabajo de Excel. Básicamente todas estas operaciones se encuentran en el menú Archivo.
3.1. Guardar un libro de trabajo
Cuando empezamos a crear un libro de trabajo y queremos poder recuperarlo en otra
ocasión para modificarlo, imprimirlo, en fin, realizar cualquier operación posterior sobre
éste, tendremos que almacenarlo en alguna unidad de disco, esta operación se
denomina Guardar..
Existen dos formas de guardar un libro de trabajo:
1. Guardar como. Cuando se guarda un archivo por primera vez, o se guarda una copia
de uno existente.
2. Guardar. Cuando guardamos los cambios que haya podido sufrir un archivo,
sobrescribiéndolo.
Para almacenar el archivo asignándole un nombre:
Haz clic el menú Archivo y elige la opción Guardar como...
Aparecerá el siguiente cuadro de diálogo:
RAÚL BALLENA CUSTODIO 15
EXCEL 2013 PROGRAMA DE CAPACITACIÓN
Si el fichero ya existía, es decir ya tenía un nombre, aparecerá en el recuadro Nombre de
Archivo, su antiguo nombre, si pulsas el botón Guardar, sin indicarle una nueva ruta de
archivo, modificaremos el documento sobre el cual estamos trabajando. Por el contrario si
quieres crear otro nuevo documento con las modificaciones que has realizado, sin
cambiar el documento original tendrás que seguir estos pasos:
Selecciona la carpeta donde vas a grabar tu trabajo. Para ello deberás utilizar el
explorador que se incluye en la ventana.
En el recuadro Nombre de archivo, escribe el nombre que quieres ponerle a tu archivo.
Y por último haz clic sobre el botón Guardar.
3.2 Cerrar un libro de trabajo
Una vez hayamos terminado de trabajar con un archivo, convendrá salir de él para no
estar utilizando memoria inútilmente. La operación de salir de un documento recibe el
nombre de Cierre del documento. Se puede cerrar un documento de varias formas.
Una de ellas consiste en utilizar el menú Archivo
Selecciona el menú Archivo y elige la opción Cerrar.
En caso de detectar un archivo al cual se le ha realizado una modificación no
almacenada, Excel nos avisará de ello mostrándonos un cuadro de diálogo que nos dará
a escoger entre tres opciones:
RAÚL BALLENA CUSTODIO 16
EXCEL 2013 PROGRAMA DE CAPACITACIÓN
Cancelar: El archivo no se cierra.
Guardar: Se guardan los cambios y luego se cierra el archivo. Si aún no se había
guardado aparecerá el cuadro Guardar como para asignarle un nombre y ubicación.
No guardar: Se cierra el archivo sin guardar los cambios realizados desde la última vez
que guardamos.
Otra forma consiste en utilizar el botón Cerrar de la barra de menú, que está justo
debajo del botón que cierra Excel.
Si lo que cierras es la aplicación, ya sea desde el menú o desde el
botón Cerrar , se cerrarán todos los libros que tengas abiertos, en caso de que
estés trabajando con más de uno. El funcionamiento será el mismo, si algún libro no ha
guardado los cambios se mostrará el mismo cuadro de diálogo para preguntarnos si
queremos guardarlos.
3.3. Empezar un nuevo libro de trabajo
Cuando entramos en Excel automáticamente se inicia un libro de trabajo vacío, pero
supongamos que ya estamos trabajando con un documento y queremos crear otro libro
nuevo. Ésta operación se denomina Nuevo.
3.4. Abrir un libro de trabajo ya existente
Si queremos recuperar algún libro de trabajo ya guardado, la operación se
denomina Abrir.
Para abrir un archivo ya existente selecciona la opción Abrir del menú Archivo.
Otra forma disponible también para abrir un documento, consiste en utilizar una lista de
documentos abiertos anteriormente.
RAÚL BALLENA CUSTODIO 17
EXCEL 2013 PROGRAMA DE CAPACITACIÓN
Capítulo 4: Manipulando celdas
Vamos a ver los diferentes métodos de selección de celdas para poder modificar el
aspecto de éstas, así como diferenciar entre cada uno de los métodos y saber elegir el
más adecuado según la operación a realizar.
4.1. Selección de celdas
Antes de realizar cualquier modificación a una celda o a un rango de celdas con Excel
2010, tendremos que seleccionar aquellas celdas sobre las que queremos que se realice
la operación. A continuación encontrarás algunos de los métodos de selección más
utilizados.
Te recomendamos iniciar Excel 2010 ahora para ir probando todo lo que te explicamos.
A la hora de seleccionar celdas es muy importante fijarse en la forma del puntero del ratón
para saber si realmente vamos a seleccionar celdas o realizar otra operación. La forma
del puntero del ratón a la hora de seleccionar celdas consiste en una cruz gruesa
blanca, tal como se ve a continuación: .
Selección de una celda: Sólo tienes que hacer clic sobre ella.
Selección de un rango de celdas:
Para seleccionar un conjunto de celdas adyacentes, pulsar el botón izquierdo del ratón
en la primera celda a seleccionar y mantener pulsado el botón del ratón mientras
se arrastra hasta la última celda a seleccionar, después soltarlo y verás como las celdas
seleccionadas aparecen con un marco alrededor y cambian de color.
También puedes indicar un rango a seleccionar, es decir, seleccionar de la celda X a la
celda Y. Haz clic sobre una celda, mantén pulsada la tecla Mayus (SHIFT) y luego pulsa
la otra.
Selección de una columna: Hacer clic en el identificativo superior de la columna a
seleccionar.
Selección de una fila: Hacer clic en el identificativo izquierdo de la fila.
RAÚL BALLENA CUSTODIO 18
Selección de una hoja entera:
Hacer clic sobre el botón superior izquierdo de la hoja situado entre el indicativo de la
columna A y el de la fila 1 o pulsar la combinación de teclas Ctrl + E.
Si realizamos una operación de hojas como eliminar hoja o insertar una hoja, no hace
falta seleccionar todas las celdas con este método ya que el estar situados en la hoja
basta para tenerla seleccionada.
4.2. Añadir a una selección
Muchas veces puede que se nos olvide seleccionar alguna celda o que
queramos seleccionar celdas NO contiguas, para ello se ha de realizar la nueva
selección manteniendo pulsada la tecla CTRL.
Este tipo de selección se puede aplicar con celdas, columnas o filas. Por ejemplo
podemos seleccionar una fila y añadir una nueva fila a la selección haciendo clic sobre el
indicador de fila manteniendo pulsada la tecla CTRL.
4.3. Ampliar o reducir una selección
Si queremos ampliar o reducir una selección ya realizada siempre que la selección sea
de celdas contiguas, realizar los siguientes pasos, manteniendo pulsada la
tecla MAYÚS, hacer clic donde queremos que termine la selección.
4.4. Copiar celdas
Para duplicar un rango de celdas a otra posición dentro de la misma hoja, sin utilizar el
portapapeles, seguir los siguientes pasos:
1. Seleccionar las celdas a copiar.
2. Situarse sobre un borde de la selección y pulsar la tecla CTRL.
3. Observa como el puntero del ratón se transforma en .
4. Manteniendo pulsada CTRL, pulsar el botón del ratón y manteniéndolo pulsado,
arrastrarlo hasta donde se quiere copiar el rango.
5. Observa como aparece un recuadro que nos indica dónde se situará el rango en
caso de soltar el botón del ratón.
6. Soltar el botón del ratón cuando estés donde quieres copiar el rango.
7. Soltar la tecla CTRL.
RAÚL BALLENA CUSTODIO 19
4.6. Pegado Especial
En algunas ocasiones nos puede interesar copiar el valor de una celda sin llevarnos la
fórmula, o copiar la fórmula pero no el formato o aspecto de la celda, es decir, elegir
los elementos del rango a copiar. Esta posibilidad nos la proporciona el Pegado especial.
Para utilizar esta posibilidad:
Copia las celdas, y luego, en vez de pulsar el botón Pegar de la pestaña Inicio, haz clic
en la pequeña flecha que hay bajo él. Se desplegará un menú con más opciones para
pegar. Deberás elegir Pegado especial....
Aparecerá el cuadro de diálogo Pegado especial en el que tendrás que activar las
opciones que se adapten al pegado que quieras realizar:
Todo: Para copiar tanto la fórmula como el formato de la celda.
Fórmulas: Para copiar únicamente la fórmula de la celda pero no el formato de
ésta.
Valores: Para copiar el resultado de una celda pero no la fórmula, como tampoco
el formato.
RAÚL BALLENA CUSTODIO 20
Formatos: Para copiar únicamente el formato de la celda pero no el contenido.
Comentarios: Para copiar comentarios asignados a las celdas (no estudiado en
este curso).
Validación: Para pegar las reglas de validación de las celdas copiadas (no
estudiado en este curso).
Todo excepto bordes: Para copiar las fórmulas así como todos los formatos
excepto bordes.
Ancho de las columnas: Para copiar la anchura de la columna.
Formato de números y fórmulas: Para copiar únicamente las fórmulas y todas
los opciones de formato de números de las celdas seleccionadas.
Formato de números y valores: Para copiar únicamente los valores y todas los
opciones de formato de números de las celdas seleccionadas.
Como hemos visto, al hacer clic sobre la flecha del botón aparece una lista desplegable
en la que, a parte de la opción Pegado especial, aparecen las opciones más importantes
de las vistas anteriormente.
Sólo tendremos que elegir el tipo de pegado.
RAÚL BALLENA CUSTODIO 21
EJERCICIOS- FORMATO
Realizar los siguientes cuadros en Excel 2013 y dale el formato correspondiente:
RAÚL BALLENA CUSTODIO 22
RAÚL BALLENA CUSTODIO 23
RAÚL BALLENA CUSTODIO 24
Ejercicio Práctico 01 Excel 2013
I.- En un nuevo libro de Excel, elaborar la siguiente planilla de datos:
1) Rellenar la columna SUBTOTAL, la que se calcula: CANTIDAD * PRECIO UNITARIO.
2) Rellenar la columna I.G.V, la que se calcula:
SUBTOTAL * 0.19 o SUBTOTAL * 19% o SUBTOTAL * 19 / 100.
3) Rellenar la columna TOTAL, la que se calcula: SUBTOTAL + I.G.V
4) Rellenar la fila TOTAL, para lo cual en la celda de la columna SUBTOTAL, debe mostrarse la suma de los
SUBTOTALES; en la celda de la columna I.G.V debe mostrarse la suma de los I.G.V; y en la celda de la
columna TOTAL, debe mostrarse la suma de los Totales.
5) Guardar este libro con el nombre PLANTILLA en la unidad D (o memoria USB).
6) Cambiar el nombre de la hoja por el de Artículos
II.-Agregar una hoja(al libro PLANTILLA), y elaborar el siguiente REPORTE:
1.- Calcular el Total (suma de todas las sedes)
2.- Obtener el Total General
3.- Cambiar el nombre de la hoja por el de Productos
RAÚL BALLENA CUSTODIO 25
También podría gustarte
- Cocina - Manual Cocina ARISTON C09SG1Documento13 páginasCocina - Manual Cocina ARISTON C09SG1Juan Rodriguez0% (1)
- 7 Ejercicios Resueltos de Aldehidos y CetonasDocumento3 páginas7 Ejercicios Resueltos de Aldehidos y CetonasKelly Gabriela Misse Colmenares54% (13)
- Estimación de Tiempos, Costos y RecursosDocumento5 páginasEstimación de Tiempos, Costos y Recursosxhuna100% (1)
- Prueba Objetiva 10Documento2 páginasPrueba Objetiva 10jkcarlosAún no hay calificaciones
- Clase 1P 9°. 4-8 Enlaces Quimicos y Estructruturas de LewisDocumento17 páginasClase 1P 9°. 4-8 Enlaces Quimicos y Estructruturas de LewisnicolasprofecolecrisAún no hay calificaciones
- Programacion Shell Tema 1Documento3 páginasProgramacion Shell Tema 1RUBEN BAENA NAVARROAún no hay calificaciones
- Práctica 7 KarolDocumento11 páginasPráctica 7 KarolJulissa Maribel Chavez CardenazAún no hay calificaciones
- Licenciatura en Psicologia. Plan de Estudios 2012 0Documento9 páginasLicenciatura en Psicologia. Plan de Estudios 2012 0joseAún no hay calificaciones
- 08 Caída LibreDocumento2 páginas08 Caída LibreSanty LagosAún no hay calificaciones
- Asignación I Electricidad IiDocumento13 páginasAsignación I Electricidad IiCarl DegugAún no hay calificaciones
- Eco Crisis Del Iconismo y Tratado de SemioticaDocumento7 páginasEco Crisis Del Iconismo y Tratado de SemioticaMargaritaAún no hay calificaciones
- INFORME Nivelacion de Un Terreno de CultivoDocumento14 páginasINFORME Nivelacion de Un Terreno de Cultivosantos nicolasAún no hay calificaciones
- Tema - 1 EjerciciosDocumento28 páginasTema - 1 EjerciciosAlexander Vargas CorreaAún no hay calificaciones
- Redistribucion Esfuerzos Interior Suelo Debido Cargas Externas 1Documento6 páginasRedistribucion Esfuerzos Interior Suelo Debido Cargas Externas 1Gabriela BombillaAún no hay calificaciones
- 2Documento167 páginas2Angel Miguel100% (1)
- Cajas AutomaticasDocumento106 páginasCajas AutomaticasJuan Carlos Albuja Jácome100% (2)
- Unidades TemáticasDocumento1 páginaUnidades TemáticasSonAún no hay calificaciones
- Guía N°2 Operaciones Básicas de LaboratorioDocumento11 páginasGuía N°2 Operaciones Básicas de LaboratorioyosefAún no hay calificaciones
- Biología Exani IIDocumento30 páginasBiología Exani IIFrida PenagosAún no hay calificaciones
- Ejercicios 2013Documento23 páginasEjercicios 2013Maria Jose ManriquezAún no hay calificaciones
- DMDN U4 Ea JuggDocumento26 páginasDMDN U4 Ea JuggtonillocanijoAún no hay calificaciones
- Sesión 09 RP FML 1Documento7 páginasSesión 09 RP FML 1Vilma MariluAún no hay calificaciones
- 11-12 PRACTICA 3-4 Multivibrador AstableDocumento4 páginas11-12 PRACTICA 3-4 Multivibrador Astablegos1000Aún no hay calificaciones
- 5° Plan de Apoyo Matematicas III PeriodoDocumento5 páginas5° Plan de Apoyo Matematicas III PeriodojhonAún no hay calificaciones
- Electrocinetica Corriente y ResistenciaDocumento14 páginasElectrocinetica Corriente y ResistenciaFernanda TutaAún no hay calificaciones
- Evaluacion de Diagnostico Marcos David Gomez RochaDocumento23 páginasEvaluacion de Diagnostico Marcos David Gomez Rochamarcos rochaAún no hay calificaciones
- Túneles de Pequeña, Mediana y Gran Sección.Documento9 páginasTúneles de Pequeña, Mediana y Gran Sección.Guillermo TorresAún no hay calificaciones
- Karl PearsonDocumento5 páginasKarl PearsonMARLON RICARDO RUIZ FERNANDEZAún no hay calificaciones
- 4 Medidores de Flujo VenturimetroDocumento3 páginas4 Medidores de Flujo VenturimetroMaria EstradaAún no hay calificaciones