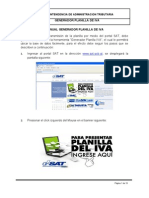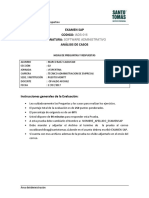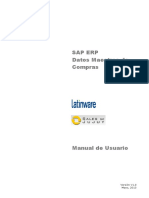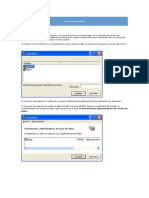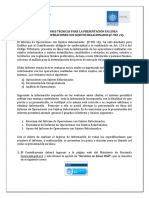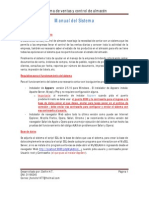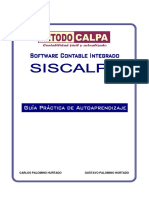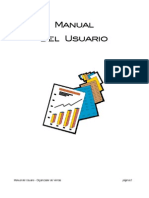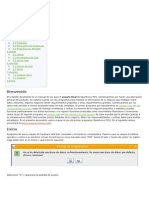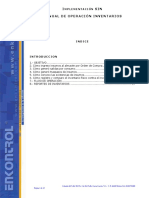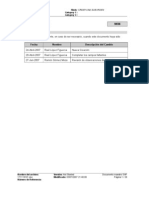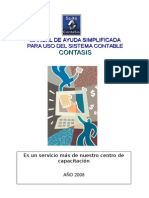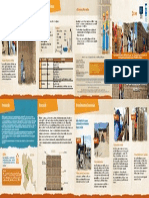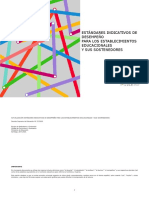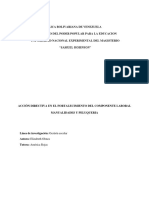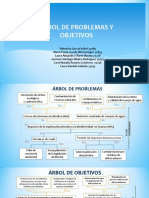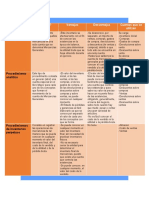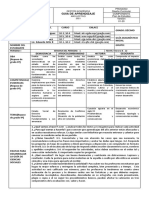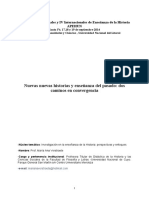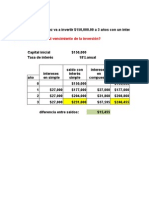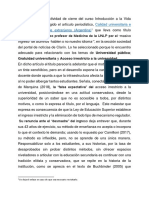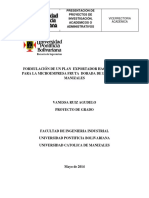Documentos de Académico
Documentos de Profesional
Documentos de Cultura
Separata de Almacenes ERP
Cargado por
Danny SilvaDerechos de autor
Formatos disponibles
Compartir este documento
Compartir o incrustar documentos
¿Le pareció útil este documento?
¿Este contenido es inapropiado?
Denunciar este documentoCopyright:
Formatos disponibles
Separata de Almacenes ERP
Cargado por
Danny SilvaCopyright:
Formatos disponibles
Guía de trabajo para el Módulo de Almacenes ERP
Guía de Almacenes
I. Ingreso al módulo de almacenes
1.- Ubicarse en el escritorio de su computadora y dar doble clic sobre el icono del módulo de almacenes.
2.- Ingresar los siguientes datos:
Usuario: sa
Password:
Servidor: <Nombre de la maquina>
Base de datos: Almacen
Elaborado por Sistema 10 S.A.C. Paá gina 1
Guía de trabajo para el Módulo de Almacenes ERP
II. Manejo del Católogo del S10
Católogo de Recursos
Ejercicio:
1.- Crear los siguientes recursos:
Código Recurso Unidad
02090150029 Tapas A5 u
02090150030 Cuaderno anillado A5 u
Elaborado por Sistema 10 S.A.C. Paá gina 2
Guía de trabajo para el Módulo de Almacenes ERP
Católogo de Identificadores
1.- Crear los siguientes identificadores
Código Descripción Tipo Persona R.U.C.
02100132 Ferretería S10 Proveedor Jurídica 12345678901
02100133 Manuel Ramirez Nuñez Empleado Natural 32423423423
Elaborado por Sistema 10 S.A.C. Paá gina 3
Guía de trabajo para el Módulo de Almacenes ERP
III. Ingresos
- Dar clic en el grupo de escenarios Inicio
- Dar clic en Ingresos, mostrará la siguiente pantalla.
1.- Ingreso por Compra
1.1 En la lista de tipos de movimientos seleccionar Ingreso por Compra
1.2 Dar clic derecho y seleccionar la opción Adicionar
1.2.1 Ingresar los datos según la siguiente pantalla:
Elaborado por Sistema 10 S.A.C. Paá gina 4
Guía de trabajo para el Módulo de Almacenes ERP
1.2.2 Realizar el ingreso de la Compra con los siguientes datos:
1.2.3 Regularizar las guías anteriores según la pantalla:
a. Ub icarse en la guía Nro 000000000001
b. Dar clic derecho y ubicarse en la opción Regularizacion
c. Escoger la opción Simple
d. En el catálogo de Tipo de Documentos, dar doble clic sobre Facturas
e. En el catálogo de Guías por regularizar dar doble clic sobre las guias 000000000001 y
000000000002
d. Dar clic en el icono Seleccionar Grupo de registros y retornar
e. Llenar los datos según la siguiente pantalla:
Elaborado por Sistema 10 S.A.C. Paá gina 5
Guía de trabajo para el Módulo de Almacenes ERP
f. presionar el botón Aceptar
Elaborado por Sistema 10 S.A.C. Paá gina 6
Guía de trabajo para el Módulo de Almacenes ERP
1.3 Dar clic derecho y seleccionar la opción Adicionar
1.3.1 Ingresar los datos según la siguiente pantalla:
1.3.2 Presionar el boton Aceptar
1.3.3 Dar clic derecho y seleccionar la opción Adicionar
1.3.4 Ingresar los datos según la siguiente pantalla:
Elaborado por Sistema 10 S.A.C. Paá gina 7
Guía de trabajo para el Módulo de Almacenes ERP
1.3.5 Regularizar las guías anteriores según la pantalla:
a. Ub icarse en la guía Nro 000000000003
b. Dar clic derecho y ubicarse en la opción Regularizacion
c. Escoger la opción Simple
d. En el catálogo de Tipo de Documentos, dar doble clic sobre Facturas
e. En el catálogo de Guías por regularizar dar doble clic sobre las guias 000000000003 y
000000000003
d. Dar clic en el icono Seleccionar Grupo de registros y retornar
e. Llenar los datos según la siguiente pantalla:
f. presionar el botón Aceptar
Elaborado por Sistema 10 S.A.C. Paá gina 8
Guía de trabajo para el Módulo de Almacenes ERP
1.4 Dar clic derecho y seleccionar la opción Adicionar con Documento de Pago
1.4.1 En el catálogo de Tipo de Documentos, dar doble clic sobre Facturas
1.4.2 Ingresar los datos según la siguiente pantalla:
1.4.3 Presionar el botón Aceptar para grabar el ingreso.
Elaborado por Sistema 10 S.A.C. Paá gina 9
Guía de trabajo para el Módulo de Almacenes ERP
1.5 Dar clic derecho y seleccionar la opción Adicionar con Documento de Pago
1.5.1 En el catálogo de Tipo de Documentos, dar doble clic sobre Facturas
1.5.2 Ingresar los datos según la siguiente pantalla:
1.5.3 Presionar el botón Aceptar para grabar el ingreso.
Elaborado por Sistema 10 S.A.C. Paá gina 10
Guía de trabajo para el Módulo de Almacenes ERP
1.6 Dar clic derecho y seleccionar la opción Adicionar con Documento de Pago
1.6.1 En el catálogo de Tipo de Documentos, dar doble clic sobre Facturas
1.6.2 Ingresar los datos según la siguiente pantalla:
1.6.3 Presionar el botón Aceptar para grabar el ingreso.
Elaborado por Sistema 10 S.A.C. Paá gina 11
Guía de trabajo para el Módulo de Almacenes ERP
2.- Ingreso por Ajuste de Cantidad
2.1 En la lista de tipos de movimientos seleccionar Ingreso de Cantidad
2.2 Dar clic derecho y seleccionar la opción Adicionar
2.2.1 Ingresar los datos según la siguiente pantalla:
2.3 Dar clic derecho y seleccionar la opción Adicionar
2.3.1 Ingresar los datos según la siguiente pantalla:
Elaborado por Sistema 10 S.A.C. Paá gina 12
Guía de trabajo para el Módulo de Almacenes ERP
3.- Ingreso por Inventario
3.1 En la lista de tipos de movimientos seleccionar Ingreso por Inventario
3.2 Dar clic derecho y seleccionar la opción Adicionar
3.2.1 Ingresar los datos según la siguiente pantalla:
3.3 Dar clic derecho y seleccionar la opción Adicionar
3.3.1 Ingresar los datos según la siguiente pantalla:
Elaborado por Sistema 10 S.A.C. Paá gina 13
Guía de trabajo para el Módulo de Almacenes ERP
4.- Ingreso por Orden de Compra
4.1 En la lista de tipos de movimientos seleccionar Orden de Compra
4.2 Dar clic derecho y seleccionar la opción Adicionar desde Orden de Compra
4.2.1 Se mostrará la siguiente pantalla:
4.2.2 Dar clic derecho y seleccionar la opción Adicionar ( En el area en blanco)
4.2.3 En la siguiente pantalla dar doble clic sobre la Orden de Compra N° 00001
Elaborado por Sistema 10 S.A.C. Paá gina 14
Guía de trabajo para el Módulo de Almacenes ERP
4.2.4 Llenar los datos de acuerdo a la siguiente pantalla (fijarse en la columna Ingreso actual):
Elaborado por Sistema 10 S.A.C. Paá gina 15
Guía de trabajo para el Módulo de Almacenes ERP
4.3 Dar clic derecho y seleccionar la opción Adicionar desde Orden de Compra
4.3.1 Se mostrará la siguiente pantalla:
4.3.2 Dar clic derecho y seleccionar la opción Adicionar ( En el area en blanco)
4.3.3 En la siguiente pantalla dar doble clic sobre la Orden de Compra N° 00001
Elaborado por Sistema 10 S.A.C. Paá gina 16
Guía de trabajo para el Módulo de Almacenes ERP
4.3.4 Llenar los datos de acuerdo a la siguiente pantalla (fijarse en la columna Ingreso actual):
4.4 Dar clic derecho y seleccionar la opción Adicionar desde Orden de Compra
4.4.1 Se mostrará la siguiente pantalla:
4.42 Dar clic derecho y seleccionar la opción Adicionar ( En el area en blanco)
Elaborado por Sistema 10 S.A.C. Paá gina 17
Guía de trabajo para el Módulo de Almacenes ERP
4.4.3 En la siguiente pantalla dar doble clic sobre la Orden de Compra N° 00002
4.4.4 Llenar los datos de acuerdo a la siguiente pantalla (fijarse en la columna Ingreso actual):
5.- Ingreso por Prestamo
5.1 En la lista de tipos de movimientos seleccionar Ingreso por Prestamo
Elaborado por Sistema 10 S.A.C. Paá gina 18
Guía de trabajo para el Módulo de Almacenes ERP
5.2 Dar clic derecho y seleccionar la opción Adicionar
5.2.1 Ingresar los datos según la siguiente pantalla:
5.3 Dar clic derecho y seleccionar la opción Adicionar
5.3.1 Ingresar los datos según la siguiente pantalla:
iV. Egresos
- Dar clic en el grupo de escenarios Inicio
Elaborado por Sistema 10 S.A.C. Paá gina 19
Guía de trabajo para el Módulo de Almacenes ERP
- Dar clic en Egresos, mostrará la siguiente pantalla.
Elaborado por Sistema 10 S.A.C. Paá gina 20
Guía de trabajo para el Módulo de Almacenes ERP
1.-Egreso a Partida de Control
1.1 En la lista de tipos de movimientos seleccionar Egreso a Partida de Control
1.2 Dar clic derecho y seleccionar la opción Adicionar
1.2.1 Ingresar los datos según la siguiente pantalla:
1.3 Dar clic derecho y seleccionar la opción Adicionar
1.3.1 Ingresar los datos según la siguiente pantalla:
Elaborado por Sistema 10 S.A.C. Paá gina 21
Guía de trabajo para el Módulo de Almacenes ERP
1.4 Dar clic derecho y seleccionar la opción Adicionar
1.4.1 Ingresar los datos según la siguiente pantalla:
1.5 Dar clic derecho y seleccionar la opción Adicionar
1.5.1 Ingresar los datos según la siguiente pantalla:
Elaborado por Sistema 10 S.A.C. Paá gina 22
Guía de trabajo para el Módulo de Almacenes ERP
1.6 Ahora realizaremos el Ingreso por reingreso
1.6.1 Ubicarse en el escenario de Ingresos
1.6.2 Selecciona Ingresos por Reingresos
1.6.3. Dar clic derecho y seleccionar la opción Adicionar
1.6.4 Realizar el ingreso según la siguiente pantalla:
1.6.5 Dar clic derecho y seleccionar la opción Adicionar
1.6.6 Realizar el ingreso según la siguiente pantalla:
Elaborado por Sistema 10 S.A.C. Paá gina 23
Guía de trabajo para el Módulo de Almacenes ERP
2.-Egreso para Fabricacion
2.1 En la lista de tipos de movimientos seleccionar Egreso para Fabricacion
2.2 Dar clic derecho y seleccionar la opción Adicionar
2.2.1 Ingresar los datos según la siguiente pantalla:
Elaborado por Sistema 10 S.A.C. Paá gina 24
Guía de trabajo para el Módulo de Almacenes ERP
2.3 Dar clic derecho y seleccionar la opción Adicionar
2.3.1 Ingresar los datos según la siguiente pantalla:
Elaborado por Sistema 10 S.A.C. Paá gina 25
Guía de trabajo para el Módulo de Almacenes ERP
2.4 Ahora realizaremos el Ingreso por Fabricacion,
2.4.1 Ubicarse en el escenario de Ingreso.
2.4.2 En la lista de tipos de movimientos seleccionar Ingreso por Fabricación
2.4.3 Dar clic derecho y seleccionar la opción Adicionar
2.4.4 Realizar el primer ingreso por Fabricacion según la siguiente pantalla:
2.4.5 Dar clic derecho y seleccionar la opción Adicionar
2.4.5 Realizar el primer ingreso por Fabricacion según la siguiente pantalla:
Elaborado por Sistema 10 S.A.C. Paá gina 26
Guía de trabajo para el Módulo de Almacenes ERP
3.-Egreso por Ajuste de Cantidad
3.1 En la lista de tipos de movimientos seleccionar Egreso por Ajuste de Cantidad
3.2 Dar clic derecho y seleccionar la opción Adicionar
3.2.1 Ingresar los datos según la siguiente pantalla:
3.3 Dar clic derecho y seleccionar la opción Adicionar
3.3.1 Ingresar los datos según la siguiente pantalla:
Elaborado por Sistema 10 S.A.C. Paá gina 27
Guía de trabajo para el Módulo de Almacenes ERP
4.-Egreso por Bajas y Mermas
4.1 En la lista de tipos de movimientos seleccionar Egreso por Bajas y Mermas
4.2 Dar clic derecho y seleccionar la opción Adicionar
4.2.1 Ingresar los datos según la siguiente pantalla:
4.3 Dar clic derecho y seleccionar la opción Adicionar
4.3.1 Ingresar los datos según la siguiente pantalla:
Elaborado por Sistema 10 S.A.C. Paá gina 28
Guía de trabajo para el Módulo de Almacenes ERP
5.-Egreso por Devolucion al Proveedor
5.1 En la lista de tipos de movimientos seleccionar Egreso por Devolucion al Proveedor
5.2 Dar clic derecho y seleccionar la opción Adicionar
5.2.1 Ingresar los datos según la siguiente pantalla:
5.3 Dar clic derecho y seleccionar la opción Adicionar
5.3.1 Ingresar los datos según la siguiente pantalla:
Elaborado por Sistema 10 S.A.C. Paá gina 29
Guía de trabajo para el Módulo de Almacenes ERP
6.-Egreso por Devolucion de Prestamo
6.1 En la lista de tipos de movimientos seleccionar Egreso por Devolucion de Prestamo
6.2 Dar clic derecho y seleccionar la opción Adicionar
6.2.1 Ingresar los datos según la siguiente pantalla:
6.3 Dar clic derecho y seleccionar la opción Adicionar
6.3.1 Ingresar los datos según la siguiente pantalla:
Elaborado por Sistema 10 S.A.C. Paá gina 30
Guía de trabajo para el Módulo de Almacenes ERP
7.-Egreso por Devolucion por Orden de Compra
7.1 En la lista de tipos de movimientos seleccionar Egreso por Orden de Compra
7.2 Dar clic derecho y seleccionar la opción Adicionar
7.2.1 Ingresar los datos según la siguiente pantalla:
7.3 Dar clic derecho y seleccionar la opción Adicionar
7.3.1 Ingresar los datos según la siguiente pantalla:
Elaborado por Sistema 10 S.A.C. Paá gina 31
Guía de trabajo para el Módulo de Almacenes ERP
8.-Egreso por Prestamo
8.1 En la lista de tipos de movimientos seleccionar Egreso por Prestamo
8.2 Dar clic derecho y seleccionar la opción Adicionar
8.2.1 Ingresar los datos según la siguiente pantalla:
8.3 Dar clic derecho y seleccionar la opción Adicionar
8.3.1 Ingresar los datos según la siguiente pantalla:
Elaborado por Sistema 10 S.A.C. Paá gina 32
Guía de trabajo para el Módulo de Almacenes ERP
8.4 Ahora realizaremos el Ingreso por Devolucion de Prestamo
8.4.1 Ubicarse en el escenario de Ingresos
8.4.2 Seleccionar la opcion Ingreso por Devolucion de Prestamo
8.4.3 Dar clic derecho y seleccionar la opción Adicionar
8.4.4 Ingresar los datos según la siguiente pantalla:
Elaborado por Sistema 10 S.A.C. Paá gina 33
Guía de trabajo para el Módulo de Almacenes ERP
9.-Egreso por Transferencia Externa
9.1 En la lista de tipos de movimientos seleccionar Egreso por Transferencia Externa
9.2 Dar clic derecho y seleccionar la opción Adicionar
9.2.1 Ingresar los datos según la siguiente pantalla:
Elaborado por Sistema 10 S.A.C. Paá gina 34
Guía de trabajo para el Módulo de Almacenes ERP
9.3 Dar clic derecho y seleccionar la opción Adicionar
9.3.1 Ingresar los datos según la siguiente pantalla:
9.4 Ahora realizaremos el Ingreso por Transferencia Externa.
9.4.1 Ubicarse en el escenario Ingresos
9.4.2 Ubicarse en el Almacen de Materiales del Proyecto Vivienda Unifamiliar
9.4.3 Seleccionar Ingresos por Transferencia Externa
9.4.4 Dar clic derecho y seleccionar la opcion Adicionar desde Guias de Egresos
9.4.4.1 Ingresar los datos según pantalla:
9.4.5 Dar clic derecho y seleccionar la opcion Adicionar desde Guias de Egresos
Elaborado por Sistema 10 S.A.C. Paá gina 35
Guía de trabajo para el Módulo de Almacenes ERP
9.4.5.1 Ingresar los datos según pantalla:
Elaborado por Sistema 10 S.A.C. Paá gina 36
Guía de trabajo para el Módulo de Almacenes ERP
10.-Egreso por Transferencia Interna
10.1 En la lista de tipos de movimientos seleccionar Egreso por Transferencia Interna
10.2 Dar clic derecho y seleccionar la opción Adicionar
10.2.1 Ingresar los datos según la siguiente pantalla:
Elaborado por Sistema 10 S.A.C. Paá gina 37
Guía de trabajo para el Módulo de Almacenes ERP
10.3 Ahora realizaremos el Ingreso por Transferencia Interna.
10.3.1 Ubicarse en el escenario Ingresos
10.3.2 Ubicarse en el Almacen de Materiales 2 del Proyecto Edificio S10
10.3.3 Seleccionar Ingresos por Transferencia Interna
10.3.3.1 Dar clic derecho y seleccionar la opcion Adicionar desde Guias de Egresos
10.3.3.2 Ingresar los datos según pantalla:
Elaborado por Sistema 10 S.A.C. Paá gina 38
Guía de trabajo para el Módulo de Almacenes ERP
11-Egreso por Venta
11.1 En la lista de tipos de movimientos seleccionar Egreso por Venta
11.2 Dar clic derecho y seleccionar la opción Adicionar
11.2.1 Ingresar los datos según la siguiente pantalla:
Elaborado por Sistema 10 S.A.C. Paá gina 39
Guía de trabajo para el Módulo de Almacenes ERP
V. Partida de Control
1.- Dar clic en el grupo de escenarios Organización
2.- Dar clic en Partidas de Control, mostrará la siguiente pantalla.
4. Dar clic en el proyecto Vivienda Unifamiliar, en el árbol el cual mostrará las partidas de control
5. Dar clic sobre el primer registro y sin soltar desplazar el mouse hasta el último registro, como muestra la
siguiente pantalla:
6. Dar clic derecho y escoger la opción Copiar
7. Dar clic en el proyecto Edificio S10 en el árbol.
Elaborado por Sistema 10 S.A.C. Paá gina 40
Guía de trabajo para el Módulo de Almacenes ERP
8. Dar clic derecho sobre el área en blanco y escoger la opción Pegado especial
9. Dar clic en el primer registro (PC Vivienda unifamiliar)
10. Dar clic derecho y escoger la opción Modificar
11. Modificar los datos según la pantalla que se muestra:
12. Dar clic en el botón Modificar
Elaborado por Sistema 10 S.A.C. Paá gina 41
Guía de trabajo para el Módulo de Almacenes ERP
VI. Mantenimiento de Usuarios
1.- Dar clic en el grupo de escenarios Utilitarios
2.- Dar clic en Mantenimiento de Usuarios, mostrará la siguiente pantalla.
3.- Ejercicio.
3.1 Ubicarse en el nodo Todos los Usuarios con un clic
3.2 Dar clic derecho y seleccionar la opción Nuevo grupo y llenar los datos según como se muestra y
dar clic en Adicionar para finalizar.
3.3 Ubicarse en el nodo Grupo de Almacenes
Elaborado por Sistema 10 S.A.C. Paá gina 42
Guía de trabajo para el Módulo de Almacenes ERP
3.4 Dar clic derecho y seleccionar la opción Nuevo Subgrupo y llenar los datos como se muestra y dar
clic en Adicionar para finalizar.
3.5 Ubicarse en el nodo Obra 1
3.6 Dar clic derecho y seleccionar la opción Nuevo usuario y llenar los datos según como se muestra
y dar clic en Adicionar para finalizar.
3.7 En el árbol ubicar al usuario Nuñez Ramirez, Manuel
3.8 En la pestaña Módulos ubicar en la celda Categoría par el módulo de almacenes
3.9 En dicha celda seleccionar la categoría Usuario
3.10 Dar clic en la pestaña Escenarios
3.11 Dar un clic en cualquier celda de la columna Acceso
3.12 Dar clic derecho y escoger la opción Acceso Total
3.13 Dar clic en la pestaña Catálogos
3.14 Dar clic derecho escoger la opción Acceso Total
Elaborado por Sistema 10 S.A.C. Paá gina 43
Guía de trabajo para el Módulo de Almacenes ERP
VII. Datos Generales
1.- Dar clic en el grupo de escenarios Movimientos
2.- Dar clic en Datos Generales, mostrará la siguiente pantalla.
3. Dar clic en el nodo Escritorio
4. Dar clic derecho y escoger la opción Nuevo proyecto mostrará la siguiente pantalla
Elaborado por Sistema 10 S.A.C. Paá gina 44
Guía de trabajo para el Módulo de Almacenes ERP
5. Dar clic en el icono Adicionar de la barra de herramientas, se visualiza los grupos de proyectos.
6. Dar clic en el icono Adicionar de la barra de herramientas y crearemos un nuevo grupo llamado Grupo de
Almacenes, como se muestra en la pantalla:
7. Dar clic en Adicionar
8. Da doble clic en el registro donde se encuentre Grupo de almacenes
9. Dar clic en el icono Adicionar de la barra de herramientas y crearemos un nuevo proyecto con los datos
que se muestran en pantalla:
10. Dar clic en el botón Adicionar
Elaborado por Sistema 10 S.A.C. Paá gina 45
Guía de trabajo para el Módulo de Almacenes ERP
11. Dar doble clic en el registro donde se encuentre el proyecto Grupo de almacenes
12. En el árbol dar clic en el nodo Grupo de almacenes
13. Dar clic en la pestaña Usuarios por almacén
14. Dar clic derecho y escoger la opción Adicionar
15. Seleccionar el usuario Nuñez Ramirez Manuel
16. En el árbol dar clic en el signo + para el proyecto Grupo de almacenes
16. Dar clic en el almacén De materiales
17. Dar clic en la pestaña Usuarios por almacén
18. Dar clic derecho y escoger la opción Adicionar
15. Seleccionar el usuario Nuñez Ramirez Manuel
16. Dar clic en la pestaña Permisos
17. Dar permiso de acuerdo a la pantalla que se muestra.
18. Salir del modulo de almacenes
19 Ingresar al modulo de almacenes el usuario Manuel, como se muestra.
Elaborado por Sistema 10 S.A.C. Paá gina 46
Guía de trabajo para el Módulo de Almacenes ERP
VIII. Utilitarios
Copia de Seguridad Estandar
1.- En el menu Archivo seleccionar la opción Iniciar usuario como usuario distinto
2.- Ingresa como el usuario sa
3.- Ir al grupo de escenarios Utilitarios y seleccionar el escenario Mantenimiento de Base de Datos
4.- Dar clic en el botón Siguiente
5.- Dar clic en la opción Copia de seguridad de base de datos y dar clic en el botón Siguiente
6.- Dar clic en el botón Siguiente
7.- Escribir BackupCompras como nombre de la copia de seguridad
8. Seleccionar la opción Estandar (formato SQL Server)
9.- Dar clic en el botón Siguiente
10.- Dar clic en el botón Copiar
Copia de Seguridad Compacta
1.- En el menu Archivo seleccionar la opción Iniciar usuario como usuario distinto
2.- Ingresa como el usuario sa
3.- Ir al grupo de escenarios Utilitarios y seleccionar el escenario Mantenimiento de Base de Datos
4.- Dar clic en el botón Siguiente
5.- Dar clic en la opción Copia de seguridad de base de datos y dar clic en el botón Siguiente
6.- Dar clic en el botón Siguiente
7.- Escribir BackupCompras como nombre de la copia de seguridad
8. Seleccionar la opción Compacta (formato S10)
9.- Dar clic en el botón Siguiente
10.- Dar clic en el botón Copiar
Restaurar base de datos
1.- En el menu Archivo seleccionar la opción Iniciar usuario como usuario distinto
2.- Ingresa como el usuario sa
3.- Ir al grupo de escenarios Utilitarios y seleccionar el escenario Mantenimiento de Base de Datos
4.- Dar clic en el botón Siguiente
5.- Dar clic en la opción Copia de seguridad de base de datos y dar clic en el botón Siguiente
Elaborado por Sistema 10 S.A.C. Paá gina 47
También podría gustarte
- Manual Usuario de OpenBravoDocumento34 páginasManual Usuario de OpenBravocamoresAún no hay calificaciones
- EEA F2 Comercio 2008Documento135 páginasEEA F2 Comercio 2008Percy Paul Salas MoralesAún no hay calificaciones
- Manual Generador PlanillaDocumento13 páginasManual Generador PlanillamabybryAún no hay calificaciones
- Manual Generador PlanillaDocumento13 páginasManual Generador PlanillaJuan BarillasAún no hay calificaciones
- Manual Pagos Masivos BCPDocumento76 páginasManual Pagos Masivos BCPJdavilasoft33% (3)
- Guia Paso A Paso Del FONADocumento19 páginasGuia Paso A Paso Del FONAJosbert OrozcoAún no hay calificaciones
- Manual Generador Planilla de IVADocumento13 páginasManual Generador Planilla de IVALuis OrellanaAún no hay calificaciones
- Guia Curso - Sistema Contable Sic Jac 2020Documento30 páginasGuia Curso - Sistema Contable Sic Jac 2020xixmenita100% (2)
- Laboratorio 2 - SAP MM - 2021 - 1 - Nathaly ParedesDocumento25 páginasLaboratorio 2 - SAP MM - 2021 - 1 - Nathaly ParedesNathaly ParedesAún no hay calificaciones
- Laboratorio 2 - BUSINESSDocumento28 páginasLaboratorio 2 - BUSINESSKathyAún no hay calificaciones
- Ciad InfoelectDocumento13 páginasCiad InfoelectNaye ZetellitaAún no hay calificaciones
- EEA M Pequenas y Medianas Empresas 2008Documento438 páginasEEA M Pequenas y Medianas Empresas 2008Michel OrdinolaAún no hay calificaciones
- Manual Usuario de OpenBravoDocumento34 páginasManual Usuario de OpenBravoADRES_VALENCIA121Aún no hay calificaciones
- Taller Contable Visual TnsDocumento35 páginasTaller Contable Visual TnsRoberto Fernandez Asencio100% (1)
- Caso de Estudio GBI - MM-APDocumento45 páginasCaso de Estudio GBI - MM-APZully VicenteAún no hay calificaciones
- Manual Generador PlanillaDocumento13 páginasManual Generador PlanillaSergio AlbizuresAún no hay calificaciones
- Manual Generador PlanillaDocumento13 páginasManual Generador PlanillaCarlos CarbajalAún no hay calificaciones
- Examen Sap VespertinoDocumento14 páginasExamen Sap VespertinoMarco BaezAún no hay calificaciones
- Práctica de Laboratorio 1 ExcelDocumento10 páginasPráctica de Laboratorio 1 ExcelAnderson sanchezAún no hay calificaciones
- Manual SimosicaDocumento26 páginasManual SimosicaCefppo AC Comité Pecuario100% (1)
- Manual Generador ResiduoDocumento27 páginasManual Generador Residuojuanc11cv0% (1)
- FC-13-A Manual de Usuario Datos MaestrosDocumento27 páginasFC-13-A Manual de Usuario Datos Maestrosgabriel.gorenaAún no hay calificaciones
- Manual Gesmun COA 2013 PDFDocumento5 páginasManual Gesmun COA 2013 PDFfranklizardoAún no hay calificaciones
- Sistema Contable Concar PDFDocumento83 páginasSistema Contable Concar PDFjoserpluisAún no hay calificaciones
- Práctica Herramientas Hoja CalculoDocumento23 páginasPráctica Herramientas Hoja CalculoLeandro Angel Lulo VilcaranoAún no hay calificaciones
- Manual MR TiendaDocumento68 páginasManual MR TiendaBugg BunnyAún no hay calificaciones
- Modulo 6 ComprasDocumento46 páginasModulo 6 ComprasNilson Y. Alvarado R.Aún no hay calificaciones
- Caso PracticoDocumento32 páginasCaso PracticoWilleam J. LimaAún no hay calificaciones
- Laboratorio 2 - SAP MM - 2022 - 1Documento24 páginasLaboratorio 2 - SAP MM - 2022 - 1Lesly CuencaAún no hay calificaciones
- Manual de ASN TransbordoDocumento25 páginasManual de ASN TransbordoJeSsik HernandezAún no hay calificaciones
- Manual de Cibercontrol 4Documento34 páginasManual de Cibercontrol 4Rudy Paolo Quispe MedinaAún no hay calificaciones
- Manual Proceso General de Compras (MM)Documento15 páginasManual Proceso General de Compras (MM)DaikiihAún no hay calificaciones
- Pasos para Implementacion Daceasy ContabilidadDocumento15 páginasPasos para Implementacion Daceasy ContabilidadArgelis De JesúsAún no hay calificaciones
- Memorando Tecnico 1Documento20 páginasMemorando Tecnico 1aescorcia5Aún no hay calificaciones
- MANUAL DE USUARIO PARA LA DECLARACIÓN INFORMATIVA DE OPERACIONES CON TERCEROS 2014 Versión 1.1.5Documento20 páginasMANUAL DE USUARIO PARA LA DECLARACIÓN INFORMATIVA DE OPERACIONES CON TERCEROS 2014 Versión 1.1.5Red Contable MXAún no hay calificaciones
- 700 Dgii MN 2019 20952Documento26 páginas700 Dgii MN 2019 20952Antonio VasquezAún no hay calificaciones
- Guia Rapida AuditorDocumento5 páginasGuia Rapida AuditorMel PalaciosAún no hay calificaciones
- Manual - Da VinciDocumento12 páginasManual - Da VinciCristhian Hugo DominguezAún no hay calificaciones
- Velneo Verp 18 Manual Usuario GestionDocumento87 páginasVelneo Verp 18 Manual Usuario GestionPaul Alvaro Borja SosaAún no hay calificaciones
- Manual de Usuario Sistema de VentasDocumento55 páginasManual de Usuario Sistema de VentasVladimir Yugar Pinto100% (1)
- Libro Siscalpa PDFDocumento200 páginasLibro Siscalpa PDFCREZCAMOS JUNTOSAún no hay calificaciones
- Manual Del Usuario ODVDocumento28 páginasManual Del Usuario ODVJohhny Carazo AvilaAún no hay calificaciones
- Guia - de - Ivagalac - Cespeciales 44Documento44 páginasGuia - de - Ivagalac - Cespeciales 44asbalalabsaAún no hay calificaciones
- Manual de Usuario Add-On SAP IFRSDocumento28 páginasManual de Usuario Add-On SAP IFRSdaniel mauricio ovalle gonzalezAún no hay calificaciones
- Requerimientos de CompraDocumento5 páginasRequerimientos de Comprasistemas141876Aún no hay calificaciones
- Manual SIAC DISTRITALDocumento67 páginasManual SIAC DISTRITALSandra RuizAún no hay calificaciones
- Paso APaso para Renovacion de Manera VirtualDocumento36 páginasPaso APaso para Renovacion de Manera VirtualDiana JaramilloAún no hay calificaciones
- Manual Openbravo PosDocumento11 páginasManual Openbravo PosGonzalo CeballosAún no hay calificaciones
- Contabilidad Computarizada. Tarea 3Documento6 páginasContabilidad Computarizada. Tarea 3Alexis DamasoAún no hay calificaciones
- Fi - TR Manual TesoreriaDocumento66 páginasFi - TR Manual TesoreriaRoberto CamargoAún no hay calificaciones
- Guia Rapida InventariosDocumento23 páginasGuia Rapida InventariosDaniel CruzAún no hay calificaciones
- Paso A Paso Lecher I AluDocumento15 páginasPaso A Paso Lecher I AluAlberto TitoAún no hay calificaciones
- Manual Del Participante Paqueteria ContableDocumento23 páginasManual Del Participante Paqueteria ContableWilbert Javier Landero MendezAún no hay calificaciones
- Sap Lista de ErroresDocumento3 páginasSap Lista de ErroresAlejandro Velez AltamarAún no hay calificaciones
- Bppsppm.030.v01.Crear Una Suborden (Iw36)Documento26 páginasBppsppm.030.v01.Crear Una Suborden (Iw36)yo_alex19Aún no hay calificaciones
- Guia de Usuario Contasis 08Documento19 páginasGuia de Usuario Contasis 0812345erick12345Aún no hay calificaciones
- Implantación y control de un sistema contable informatizado. ADGD0108De EverandImplantación y control de un sistema contable informatizado. ADGD0108Aún no hay calificaciones
- Herramientas en internet: Comercio electrónico - Especialidad formativa ADGG035PODe EverandHerramientas en internet: Comercio electrónico - Especialidad formativa ADGG035POAún no hay calificaciones
- Artículo de Arquitectura 017 PDFDocumento5 páginasArtículo de Arquitectura 017 PDFDanny SilvaAún no hay calificaciones
- Artículo de Arquitectura 016Documento3 páginasArtículo de Arquitectura 016Danny SilvaAún no hay calificaciones
- Presentacion Sellos CortafuegoDocumento47 páginasPresentacion Sellos CortafuegoelenaAún no hay calificaciones
- Artículo de Arquitectura 015Documento3 páginasArtículo de Arquitectura 015Danny SilvaAún no hay calificaciones
- Sellador Hilti PDFDocumento16 páginasSellador Hilti PDFGustavo Montalvo MoralesAún no hay calificaciones
- Artículo de Arquitectura 017Documento5 páginasArtículo de Arquitectura 017Danny SilvaAún no hay calificaciones
- Artículo de Arquitectura 018Documento6 páginasArtículo de Arquitectura 018Danny SilvaAún no hay calificaciones
- 15 Edificios Más Insólitos Del MundoDocumento12 páginas15 Edificios Más Insólitos Del MundoDanny SilvaAún no hay calificaciones
- Artículo - Casa FormaDocumento4 páginasArtículo - Casa FormaDanny SilvaAún no hay calificaciones
- Artículo - Casa FormaDocumento4 páginasArtículo - Casa FormaDanny SilvaAún no hay calificaciones
- Artículo Arquitectura - Iluminación para OficinasDocumento5 páginasArtículo Arquitectura - Iluminación para OficinasDanny SilvaAún no hay calificaciones
- Artículo Arquitectura - Consejos para Amoblar La CocinaDocumento3 páginasArtículo Arquitectura - Consejos para Amoblar La CocinaDanny SilvaAún no hay calificaciones
- Artículo Arquitectura - Edificio Américas 1500Documento4 páginasArtículo Arquitectura - Edificio Américas 1500Danny SilvaAún no hay calificaciones
- Por Qué Usar El Calzado de Seguridad en La ObraDocumento1 páginaPor Qué Usar El Calzado de Seguridad en La ObraDanny SilvaAún no hay calificaciones
- Artículo de Arquitectura 008Documento9 páginasArtículo de Arquitectura 008Danny SilvaAún no hay calificaciones
- Artículo de Arquitectura 014Documento15 páginasArtículo de Arquitectura 014Danny SilvaAún no hay calificaciones
- Artículo de Arquitectura 012Documento7 páginasArtículo de Arquitectura 012Danny SilvaAún no hay calificaciones
- Artículo de Arquitectura 011Documento14 páginasArtículo de Arquitectura 011Danny SilvaAún no hay calificaciones
- Artículo de Arquitectura 005Documento5 páginasArtículo de Arquitectura 005Danny SilvaAún no hay calificaciones
- Artículo de Arquitectura 013Documento6 páginasArtículo de Arquitectura 013Danny SilvaAún no hay calificaciones
- Artículo de Arquitectura 010Documento10 páginasArtículo de Arquitectura 010Danny SilvaAún no hay calificaciones
- Artículo de Arquitectura 007Documento9 páginasArtículo de Arquitectura 007Danny SilvaAún no hay calificaciones
- Artículo de Arquitectura 009Documento13 páginasArtículo de Arquitectura 009Danny SilvaAún no hay calificaciones
- Artículo de Arquitectura 006Documento8 páginasArtículo de Arquitectura 006Danny SilvaAún no hay calificaciones
- Artículo de Arquitectura 002Documento18 páginasArtículo de Arquitectura 002Danny SilvaAún no hay calificaciones
- Ruta CríticaDocumento18 páginasRuta CríticaDanny SilvaAún no hay calificaciones
- Artículo de Arquitectura 003Documento9 páginasArtículo de Arquitectura 003Danny SilvaAún no hay calificaciones
- Artículo de Arquitectura 004Documento10 páginasArtículo de Arquitectura 004Danny SilvaAún no hay calificaciones
- Artículo de Arquitectura 001Documento7 páginasArtículo de Arquitectura 001Danny SilvaAún no hay calificaciones
- MurosDeQuincha PDFDocumento2 páginasMurosDeQuincha PDFSmith SotoAún no hay calificaciones
- SM Valor Historico Cultural HuanucoDocumento49 páginasSM Valor Historico Cultural HuanucoEdwin Dino Durand TrujilloAún no hay calificaciones
- Materiales y EquiposDocumento11 páginasMateriales y EquiposDanilo RodríguezAún no hay calificaciones
- Sor Juana Inés de La CruzDocumento2 páginasSor Juana Inés de La CruzNata eaaaAún no hay calificaciones
- Acciones Preventivas y CorrectivasDocumento3 páginasAcciones Preventivas y CorrectivasCarlos Durango100% (1)
- Estandares Indicativos de Desempeño para Los Establecimientos Educacionales y Sus Sostenedores Abril 2020Documento118 páginasEstandares Indicativos de Desempeño para Los Establecimientos Educacionales y Sus Sostenedores Abril 2020VANESSAAún no hay calificaciones
- Relato Pedagogico ElizabehtDocumento29 páginasRelato Pedagogico ElizabehtyennyAún no hay calificaciones
- Cap 4 EconomiaDocumento6 páginasCap 4 EconomiaMaria Victoria MauadAún no hay calificaciones
- Recusación A Integrantes Del Jury de EnjuiciamientoDocumento40 páginasRecusación A Integrantes Del Jury de EnjuiciamientoJuan Cruz ButvilofskyAún no hay calificaciones
- Universidad César Vallejo: Escuela Profesional de Ingeniería de SistemasDocumento69 páginasUniversidad César Vallejo: Escuela Profesional de Ingeniería de SistemasCristhian IpanaqueAún no hay calificaciones
- Cuadro Comparativo Unidad 3Documento1 páginaCuadro Comparativo Unidad 3cherry_bomb08Aún no hay calificaciones
- Arbol de Problemas y Objetivos INVESTIGACIÖNDocumento3 páginasArbol de Problemas y Objetivos INVESTIGACIÖNErik PalaciosAún no hay calificaciones
- Cuadro Comparativo Etapa 3Documento1 páginaCuadro Comparativo Etapa 3Dayana GuadalupeAún no hay calificaciones
- L - Luna Llena de Sagitario 2005Documento15 páginasL - Luna Llena de Sagitario 2005María Angelica SalinasAún no hay calificaciones
- ActividadSoportadaAplicaciónWEB2.0 Ylenia GómezDocumento6 páginasActividadSoportadaAplicaciónWEB2.0 Ylenia GómezYlenia Gómez CallejaAún no hay calificaciones
- NormogramaDocumento3 páginasNormogramaLady Tatiana Camuan Lizarazo50% (4)
- Guía #DIAGNÓSTICO Y REPASOgrado10Documento4 páginasGuía #DIAGNÓSTICO Y REPASOgrado10Eduardo O RodriguezAún no hay calificaciones
- Fuentes de Verificación PDFDocumento9 páginasFuentes de Verificación PDFLuddy Andrea Zapata LadinoAún no hay calificaciones
- 4.1 E Los Botones Del Dia GenericaDocumento3 páginas4.1 E Los Botones Del Dia GenericaSusana Sarahi Garcia HernandezAún no hay calificaciones
- La Regulación Internacional Del Mercado FinancieroDocumento12 páginasLa Regulación Internacional Del Mercado FinancieroladyAún no hay calificaciones
- Mecanpc-Socia-041-2018 Cuarto Informe Anual de Gestion Por Parte Del Ingeniero Luis Amoroso Mora Alcalde Mayo 31-2018Documento73 páginasMecanpc-Socia-041-2018 Cuarto Informe Anual de Gestion Por Parte Del Ingeniero Luis Amoroso Mora Alcalde Mayo 31-2018Anonymous 3RRBhEPPAún no hay calificaciones
- Carta CancelacionDocumento1 páginaCarta CancelacionBertha CazaresAún no hay calificaciones
- Transformaciones Historiograficas Posmodernas Mariana VerstraeteDocumento15 páginasTransformaciones Historiograficas Posmodernas Mariana VerstraeteMaría Alejandra Figueroa AmorettiAún no hay calificaciones
- Esquema de Direccionamiento Ip Pdvsa Campiña-pawa-cesg-Venadria-estanciaDocumento23 páginasEsquema de Direccionamiento Ip Pdvsa Campiña-pawa-cesg-Venadria-estanciaANAAún no hay calificaciones
- Lab 1Documento16 páginasLab 1Martin Arturo ToroAún no hay calificaciones
- Ensayo Maestria 2022Documento5 páginasEnsayo Maestria 2022Doris CisnerosAún no hay calificaciones
- Resumen Material de Derecho Internacional PublicoDocumento51 páginasResumen Material de Derecho Internacional PublicoMayte MarquezAún no hay calificaciones
- Islas de Panama Isla San LucasDocumento4 páginasIslas de Panama Isla San LucasMardoqueoRamos93Aún no hay calificaciones
- Control 5Documento2 páginasControl 5antoniaAún no hay calificaciones
- Curso Introducción A La Vida UniversitariaDocumento2 páginasCurso Introducción A La Vida UniversitariaMaria Jose ArruaAún no hay calificaciones
- Vanessa Ruiz Agudelo PDFDocumento120 páginasVanessa Ruiz Agudelo PDFYariliQuiñonezAún no hay calificaciones