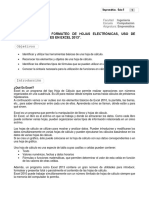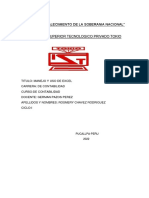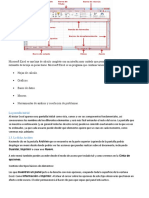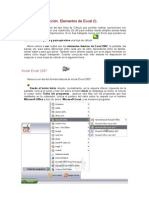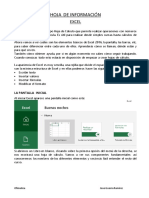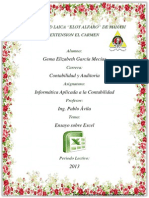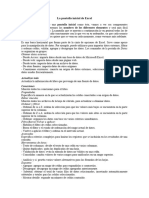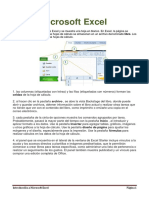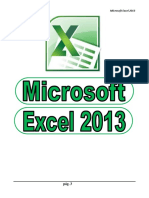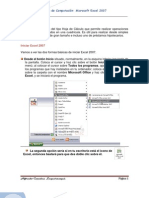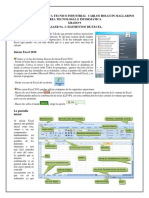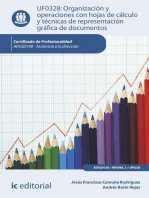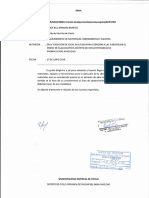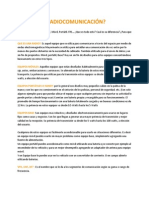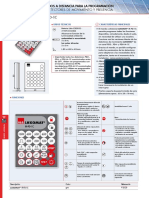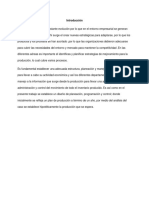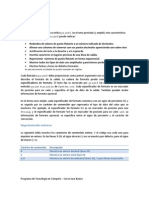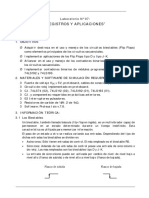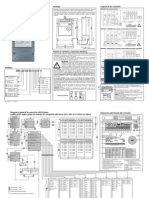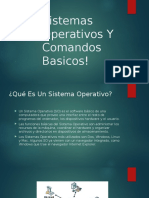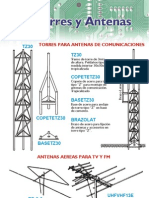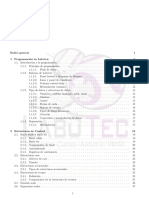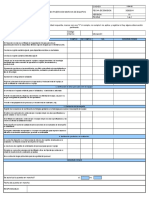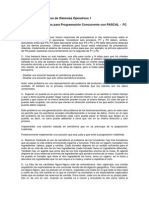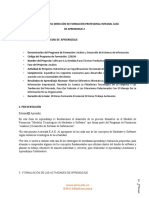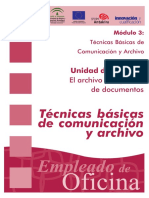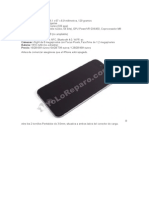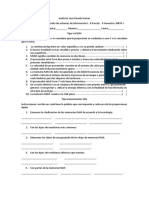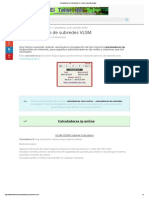Documentos de Académico
Documentos de Profesional
Documentos de Cultura
Iniciando Excel
Cargado por
Jose Luis Al Bellido HuamanTítulo original
Derechos de autor
Formatos disponibles
Compartir este documento
Compartir o incrustar documentos
¿Le pareció útil este documento?
¿Este contenido es inapropiado?
Denunciar este documentoCopyright:
Formatos disponibles
Iniciando Excel
Cargado por
Jose Luis Al Bellido HuamanCopyright:
Formatos disponibles
Escuela Nacional de estadstica e Informtica
MICROSOFT EXCEL 2013
Introduccin. Elementos de Excel
Excel es un programa del tipo Hoja de Clculo que permite realizar operaciones con nmeros
organizados en una cuadrcula. Es til para realizar desde simples sumas hasta clculos de
prstamos hipotecarios.
INICIAR EXCEL 2013
Desde el botn Inicio situado, normalmente, en la esquina inferior izquierda de la pantalla.
Coloca el cursor y haz clic sobre el botn Inicio se despliega un men; al colocar el cursor
sobre Todos los programas , aparece otra lista con los programas que hay instalados en tu
ordenador; coloca el puntero del ratn sobre la carpeta con el nombre Microsoft Office 2013 y
haz clic sobre Excel 2013, y se iniciar el programa.
Tambin puedes ingresar desde el icono de Excel del escritorio.
Mag. Juan Carlos Alvitres Huamn Pgina 1
Escuela Nacional de estadstica e Informtica
LA PANTALLA INICIAL
Al iniciar Excel aparece una pantalla inicial como esta:
Mag. Juan Carlos Alvitres Huamn Pgina 2
Escuela Nacional de estadstica e Informtica
Elementos de Excel
La ficha Archivo
Haciendo clic en la pestaa Archivo que se encuentra en la parte
superior izquierda de la pantalla podrs desplegar un men desde
donde podrs ver las acciones que puedes realizar sobre el documento,
incluyendo Guardar, Imprimir o crear uno Nuevo.
A este men tambin puedes accerder desde el modo de acceso por
teclado tal y como veremos en la Cinta de opciones.
Contiene elementos como: Informacin, Imprimir, Abrir, o Guardar
como. Al situar el cursor sobre las opciones de este tipo observars que
tienen un efecto verde oscuro. Si hacemos clic en ellas se nos mostrar
un panel justo a la derecha con ms opciones, ocupando toda la
superficie de la ventana Excel.
Para cerrar la ficha Archivo y volver al documento pulsamos ESC o
hacemos clic en el icono con forma de flecha situado en la esquina
superior izquierda.
LAS BARRAS
La barra de ttulo
Contiene el nombre del documento sobre el que se est trabajando en ese momento. Cuando
creamos un libro nuevo se le asigna el nombre provisional Libro1, hasta que lo guardemos y le
demos el nombre que queramos. En el extremo de la derecha estn los botones para minimizar
, restaurar y cerrar .
La barra de acceso rpido
La barra de acceso rpido contiene las operaciones ms habituales de Excel como Guardar ,
Deshacer o Rehacer .
Esta barra puede personalizarse para aadir todos los botones que quieras. Para ello haz clic en
una opcin y aparecer marcada. De igual forma, si vuelves a hacer clic sobre ella se eliminar de
la barra. Si no encuentras la opcin en la lista que te propone, puedes seleccionar Ms
comandos....
Mag. Juan Carlos Alvitres Huamn Pgina 3
Escuela Nacional de estadstica e Informtica
La cinta de opciones
La cinta de opciones es uno de los elementos ms importantes de Excel, ya que contiene todas
las opciones del programa organizadas en pestaas. Al pulsar sobre una pestaa, accedemos a
la ficha.
Las fichas principales son Inicio, Insertar, Diseo de pgina, Frmulas, Datos, Revisar y Vista. En
ellas se encuentran los distintos botones con las opciones disponibles.
Pulsando la tecla ALT entraremos en el modo de acceso por teclado. De esta forma aparecern
pequeos recuadros junto a las pestaas y opciones indicando la tecla (o conjunto de teclas) que
debers pulsar para acceder a esa opcin sin la necesidad del ratn.
Mag. Juan Carlos Alvitres Huamn Pgina 4
Escuela Nacional de estadstica e Informtica
Las opciones no disponibles en el momento actual se muestran semitransparentes.
Para salir del modo de acceso por teclado vuelve a pulsar la tecla ALT.
La barra de frmulas
Nos muestra el contenido de la celda activa, es decir, la casilla donde estamos situados. Cuando
vayamos a modificar el contenido de la celda, dicha barra variar ligeramente, pero esto lo
estudiaremos ms adelante.
La barra de etiquetas
Permite movernos por las distintas hojas del libro de trabajo.
Las barras de desplazamiento
Permiten movernos a lo largo y ancho de la hoja de forma rpida y sencilla, simplemente hay
que desplazar la barra arrastrndola con el ratn, o hacer clic en los tringulos.
La barra de estado
Indica en qu estado se encuentra el documento abierto, y posee herramientas para realizar zoom
sobre la hoja de trabajo, desplazando el marcador o pulsando los botones + y-. Tambin dispone
de tres botones para cambiar rpidamente de vista (forma en que se visualiza el libro).
Profundizaremos en las vistas ms adelante.
Mag. Juan Carlos Alvitres Huamn Pgina 5
Escuela Nacional de estadstica e Informtica
CONCEPTOS DE EXCEL
En caso de no tener claro algunos conceptos bsicos de Excel como puede ser Libro de trabajo,
Hoja de clculo, Celda, Celda activa, Fila, Columna,... quizs sea aconsejable repasarlo aqu
LIBRO DE TRABAJO
Un libro de trabajo es el archivo que creamos con Excel, es decir, todo lo que hacemos en este
programa se almacenar formando el libro de trabajo.
Los libros de trabajo de Excel tienen la extensin .XLSX para que el ordenador los reconozca
como tal.
Cuando se inicia una sesin de Excel automticamente se abre un nuevo libro de trabajo con el
nombre provisional deLibro1. Esto lo puedes comprobar en la pantalla de Excel, en la barra de
ttulo en la parte superior de la ventana vers como poneLibro1 - Microsoft Excel
Un libro de trabajo est formado por varias hojas, en principio constar de 3 hojas aunque el
nmero de stas puede variar entre 1 y 255, Si miras en la parte inferior de la ventana de Excel
encontrars las diferentes hojas del libro de trabajo, cada una de ellas nombradas de la forma
Hoja1, Hoja2..
HOJA DE CLCULO
La hoja de clculo es uno de los distintos tipos de hojas que puede contener un libro de trabajo.
Es una herramienta muy til para todas aquellas personas que trabajen con gran cantidad de
nmeros y necesiten realizar clculos u operaciones con ellos.
Es como una gran hoja cuadriculada formada por 16384 columnas y 1.048.576 filas.
Las hojas de clculo estn formadas por columnas y filas.
Una columna es el conjunto de celdas seleccionadas verticalmente. Cada columna se nombra
por letras, por ejemplo A, B, C,.......AA, AB,........XFD.
Mag. Juan Carlos Alvitres Huamn Pgina 6
Escuela Nacional de estadstica e Informtica
Cada fila se numera desde 1 hasta 1.048.576 y es la seleccin horizontal de un conjunto de celdas
de una hoja de datos.
La interseccin de una columna y una fila se denominan Celda y se nombra con el nombre de la
columna a la que pertenece y a continuacin el nmero de su fila, por ejemplo la primera celda
pertenece a la columna A y la fila 1 por lo tanto la celda se llama A1. Si observas la ventana de
Excel podrs comprobar todo lo explicado anteriormente.
Cuando el cursor est posicionado en alguna celda preparado para trabajar con sta, dicha
celda se denomina Celda activa y se identifica porque aparece ms remarcada que las dems.
De igual forma tenemos la fila activa, fila donde se encuentra la celda activa y columna activa,
columna de la celda activa.
Otro concepto muy importante en una hoja de clculo es el de Rango, que es un bloque
rectangular de una o ms celdas que Excel trata como una unidad. Los rangos son vitales en la
Hoja de Clculo, ya que todo tipo de operaciones se realizan a base de rangos. Ms adelante
veremos las distintas formas de definir un rango.
Otra forma rpida de moverse por la hoja cuando se conoce con seguridad la celda donde se
desea ir es escribir su nombre de columna y fila en el cuadro de texto a la izquierda de la barra de
frmulas
Mag. Juan Carlos Alvitres Huamn Pgina 7
Escuela Nacional de estadstica e Informtica
INTRODUCIR DATOS
En cada una de las celdas de la hoja, es posible introducir textos, nmeros o frmulas. En todos
los casos, los pasos a seguir sern los siguientes:
Situar el cursor sobre la celda donde se van a introducir los datos y teclear los datos que desees
introducir.
Aparecern en dos lugares: en la celda activa y en la Barra de Frmulas, como puedes observar
en el dibujo siguiente:
Para introducir el valor en la celda puedes utilizar cualquiera de los tres mtodos que te
explicamos a continuacin:
INTRO: Se valida el valor introducido en la celda y adems la celda activa pasa a ser la
que se encuentra justo por debajo.
TIPOS DE DATOS
En una Hoja de Clculo, los distintos TIPOS DE DATOS que podemos introducir son:
VALORES CONSTANTES, es decir, un dato que se introduce directamente en una celda. Puede
ser un nmero, una fecha u hora, o un texto.
FRMULAS, es decir, una secuencia formada por: valores constantes, referencias a otras
celdas, nombres, funciones, u operadores. Es una tcnica bsica para el anlisis de datos. Se
pueden realizar diversas operaciones con los datos de las hojas de clculo como +, -, x, /, Sen,
Cos, etc... En una frmula se pueden mezclar constantes, nombres, referencias a otras celdas,
operadores y funciones. La frmula se escribe en la barra de frmulas y debe empezar siempre
por el signo =.
Errores en los datos en valores constantes o formulas
Cuando introducimos una frmula en una celda puede ocurrir que se produzca un error.
Dependiendo del tipo de error puede que Excel nos avise o no.
Puede que al introducir la frmula nos aparezca como contenido de la celda #TEXTO, siendo
TEXTO un valor que puede cambiar dependiendo del tipo de error. Por ejemplo:
##### Se produce cuando el ancho de una columna no es suficiente para el contenido o cuando
se utiliza una fecha o una hora negativa.
Mag. Juan Carlos Alvitres Huamn Pgina 8
Escuela Nacional de estadstica e Informtica
# NUM! cuando se ha introducido un tipo de argumento o de operando incorrecto, como puede
ser sumar textos.
# DIV/0! cuando se divide un nmero por cero.
# NOMBRE? cuando Excel no reconoce el texto de la frmula.
#N/A cuando un valor no est disponible para una funcin o frmula.
# REF! se produce cuando una referencia de celda no es vlida.
# NUM! cuando se escriben valores numricos no vlidos en una frmula o funcin.
# NULO! cuando se especifica una interseccin de dos reas que no se intersecan.
Tambin en estos casos, la celda, como en el caso anterior, contendr adems un smbolo en la
esquina superior izquierda tal como: . Este smbolo se utilizar como hemos
visto antes
MANIPULANDO CELDAS
Seleccin de celdas
Antes de realizar cualquier modificacin a una celda o a un rango de celdas con Excel 2010,
tendremos que seleccionar aquellas celdas sobre las que queremos que se realice la operacin.
A continuacin encontrars algunos de los mtodos de seleccin ms utilizados.
Te recomendamos iniciar Excel 2010 ahora para ir probando todo lo que te explicamos.
A la hora de seleccionar celdas es muy importante fijarse en la forma del puntero del ratn para
saber si realmente vamos a seleccionar celdas o realizar otra operacin. La forma del puntero
del ratn a la hora de seleccionar celdas consiste en una cruz gruesa blanca, tal como se ve a
continuacin: .
Seleccin de una celda: Slo tienes que hacer clic sobre ella.
Seleccin de un rango de celdas:
Mag. Juan Carlos Alvitres Huamn Pgina 9
Escuela Nacional de estadstica e Informtica
Para seleccionar un conjunto de celdas adyacentes, pulsar el botn izquierdo del ratn en la
primera celda a seleccionar y mantener pulsado el botn del ratn mientras se arrastra hasta
la ltima celda a seleccionar, despus soltarlo y vers como las celdas seleccionadas aparecen
con un marco alrededor y cambian de color.
Tambin puedes indicar un rango a seleccionar, es decir, seleccionar de la celda X a la celda Y.
Haz clic sobre una celda, mantn pulsada la tecla Mays (Shift) y luego pulsa la otra.
Seleccin de una columna: Hacer clic en el identificativo superior de la columna a
seleccionar.
Seleccin de una fila: Hacer clic en el identificativo izquierdo de la fila.
Seleccin de una hoja entera:
Hacer clic sobre el botn superior izquierdo de la hoja situado entre el indicativo de la columna
A y el de la fila 1 o pulsar la combinacin de teclas Ctrl + E.
Si realizamos una operacin de hojas como eliminar hoja o insertar una hoja, no hace falta
seleccionar todas las celdas con este mtodo ya que el estar situados en la hoja basta para
tenerla seleccionada.
COPIAR CELDAS UTILIZANDO EL PORTAPAPELES
La operacin de copiar duplica una celda o rango de celdas a otra posicin. Cuando
utilizamos el portapapeles entran en juego 2 operaciones Copiar y Pegar. La operacin
de Copiar duplicar las celdas seleccionadas al portapapeles de Windows y Pegar copia la
informacin del portapapeles a donde nos encontramos situados.
Para copiar unas celdas a otra posicin, tenemos que hacerlo en dos tiempos:
Mag. Juan Carlos Alvitres Huamn Pgina 10
Escuela Nacional de estadstica e Informtica
En un primer tiempo copiamos al portapapeles las celdas a copiar:
Selecciona las celdas a copiar y pulsa CTRL + C. O bien seleccinalas y haz clic en el
botn Copiar de la barra Inicio.
Observars como aparece una lnea punteada que la informacin que se ha copiado en el
portapapeles.
Adems, en la versin Excel 2010 se ha incluido una pequea flecha que permite
seleccionar la forma en que queremos copiar los datos. Si elegimos Copiar como imagen,
aparecer un pequeo cuadro que nos permite convertir los datos seleccionados en una
nica imagen.
En un segundo tiempo las trasladamos del portapapeles a la hoja:
Sitate sobre la celda donde quieras insertar los datos copiados en el portapapeles. Y haz clic
en la opcin Pegar de la barraInicio, o bien pulsa la combinacin de teclas Ctrl + V.
Mag. Juan Carlos Alvitres Huamn Pgina 11
Escuela Nacional de estadstica e Informtica
Pegado Especial
En algunas ocasiones nos puede interesar copiar el valor de una celda sin llevarnos la
frmula, o copiar la frmula pero no el formato o aspecto de la celda, es decir, elegir los
elementos del rango a copiar. Esta posibilidad nos la proporciona elPegado especial.
Para utilizar esta posibilidad:
Copia las celdas, y luego, en vez de pulsar el botn Pegar de la pestaa Inicio, haz clic en la
pequea flecha que hay bajo l. Se desplegar un men con ms opciones para pegar.
Debers elegir Pegado especial....
Aparecer el cuadro de dilogo Pegado especial en el que tendrs que activar las opciones que
se adapten al pegado que quieras realizar:
Mag. Juan Carlos Alvitres Huamn Pgina 12
Escuela Nacional de estadstica e Informtica
Todo: Para copiar tanto la frmula como el formato de la celda.
Frmulas: Para copiar nicamente la frmula de la celda pero no el formato de sta.
Valores: Para copiar el resultado de una celda pero no la frmula, como tampoco el
formato.
Formatos: Para copiar nicamente el formato de la celda pero no el contenido.
Comentarios: Para copiar comentarios asignados a las celdas (no estudiado en este
curso).
Validacin: Para pegar las reglas de validacin de las celdas copiadas (no estudiado en
este curso).
Todo excepto bordes: Para copiar las frmulas as como todos los formatos excepto
bordes.
Ancho de las columnas: Para copiar la anchura de la columna.
Formato de nmeros y frmulas: Para copiar nicamente
las frmulas y todas los opciones de formato de nmeros
de las celdas seleccionadas.
Formato de nmeros y valores: Para copiar nicamente
los valores y todas los opciones de formato de nmeros
de las celdas seleccionadas.
Como hemos visto, al hacer clic sobre la flecha del botn
aparece una lista desplegable en la que, a parte de la
opcin Pegado especial, aparecen las opciones ms
importantes de las vistas anteriormente.
Slo tendremos que elegir el tipo de pegado.
ORDENAR DATOS
Cuando disponemos de muchos datos, lo ms habitual es ordenarlos siguiendo algn
criterio. Esta ordenacin se puede hacer de forma simple, es decir, ordenar por una columna
u ordenar por diferentes columnas a la vez, siguiendo una jerarqua.
Para hacer una ordenacin simple debemos posicionarnos en la columna que queramos
ordenar y, desde la pestaa Datos y los botones de la seccin Ordenar y filtrar, para
que la ordenacin sea ascendente o descendente respectivamente. Tambin podemos pulsar
sobre Ordenar... y escoger el criterio de ordenacin, aunque en este caso esta opcin es
menos rpida. sto ordenar todo el conjunto de la fila.
Mag. Juan Carlos Alvitres Huamn Pgina 13
Escuela Nacional de estadstica e Informtica
Si lo que queremos es ordenar una determinada columna, sin que esto afecte al resto,
deberemos hacer clic sobre el encabezado de la misma. Por ejemplo, sobre el encabezado A.
En ese caso, nos aparecer una ventana como la siguiente:
Si elegimos Ampliar la seleccin, ordenar toda la fila.
Si en cambio elegimos Continuar con la seleccin actual, se ordenar slo la columna
seleccionada, sin tener en cuenta los datos que se encuentran en la misma fila.
Tras elegir, pulsamos Aceptar y veremos que los cambios se han aplicado.
Aqu puedes ver un ejemplo de ordenacin.
Mag. Juan Carlos Alvitres Huamn Pgina 14
También podría gustarte
- Excel para contadores y administradoresDe EverandExcel para contadores y administradoresCalificación: 1 de 5 estrellas1/5 (1)
- Excel para principiantes: Aprenda a utilizar Excel 2016, incluyendo una introducción a fórmulas, funciones, gráficos, cuadros, macros, modelado, informes, estadísticas, Excel Power Query y másDe EverandExcel para principiantes: Aprenda a utilizar Excel 2016, incluyendo una introducción a fórmulas, funciones, gráficos, cuadros, macros, modelado, informes, estadísticas, Excel Power Query y másCalificación: 2.5 de 5 estrellas2.5/5 (3)
- Cambio Voltaje CDVRDocumento10 páginasCambio Voltaje CDVRJuan Carlos Callas Garay100% (2)
- Texto Excel 2013 CarDocumento48 páginasTexto Excel 2013 Carnvidia geforceAún no hay calificaciones
- Compendio ExcelDocumento17 páginasCompendio ExcelLuisa MoralesAún no hay calificaciones
- Manual Excel Parte 1Documento33 páginasManual Excel Parte 1Vicente CastilloAún no hay calificaciones
- Excel Modulo IIIDocumento8 páginasExcel Modulo IIIMamanhi JesmanAún no hay calificaciones
- Guia 5Documento28 páginasGuia 5Luis ApazaAún no hay calificaciones
- Conceptos Previos ExcelDocumento14 páginasConceptos Previos Excelandres garciaAún no hay calificaciones
- Guia Didactica Módulo I - Lcda. Johanna Castro: Centro de Servicios Informáticos C.S.IDocumento25 páginasGuia Didactica Módulo I - Lcda. Johanna Castro: Centro de Servicios Informáticos C.S.IAlejandra VidelaAún no hay calificaciones
- Manual Completo de Excel 2007Documento39 páginasManual Completo de Excel 2007Franklin González HebberthAún no hay calificaciones
- Características de Excel XDDocumento17 páginasCaracterísticas de Excel XDmaritorres0150% (2)
- Excel RosmeryDocumento14 páginasExcel RosmeryOslercap Caup PicotAún no hay calificaciones
- Manual de Excel-2010Documento33 páginasManual de Excel-2010Orlando GirónAún no hay calificaciones
- Suzaña Caraballo Reymo - Barras de WordDocumento24 páginasSuzaña Caraballo Reymo - Barras de WordPedro PerezAún no hay calificaciones
- 1 Elementos Excel Herramientas InformaticasDocumento4 páginas1 Elementos Excel Herramientas InformaticasDexter GlexAún no hay calificaciones
- Unidad 3 Hojas de Calculos-ExcelDocumento7 páginasUnidad 3 Hojas de Calculos-ExcelLía Carolina Pérez 27Aún no hay calificaciones
- Manual Corto de ExcelDocumento3 páginasManual Corto de ExcelYusak MoralesAún no hay calificaciones
- Proceso de ExcelDocumento31 páginasProceso de Excelgustavo gAún no hay calificaciones
- Pantalla Inicial de ExcelDocumento6 páginasPantalla Inicial de ExcelAndy Godinez BateroAún no hay calificaciones
- Manual Excel - ExpressDocumento29 páginasManual Excel - ExpressLilian LaraAún no hay calificaciones
- Excel 3ro de SecundariaDocumento12 páginasExcel 3ro de SecundariaCiro Torres CruzAún no hay calificaciones
- Microsoft ExelDocumento56 páginasMicrosoft ExelMaster GtaAún no hay calificaciones
- Guia de Excel Bonita 11Documento14 páginasGuia de Excel Bonita 11sofiamariajoAún no hay calificaciones
- Manual de Microsoft Exel 2010Documento23 páginasManual de Microsoft Exel 2010Omar UrbinaAún no hay calificaciones
- Microsotf ExcelDocumento32 páginasMicrosotf ExcelKeilmer Celada MontoyaAún no hay calificaciones
- Microsoft Excel ManualDocumento27 páginasMicrosoft Excel Manualedgardo saavedra herreraAún no hay calificaciones
- 01 - Entorno Excel 2010Documento11 páginas01 - Entorno Excel 2010luubodino20Aún no hay calificaciones
- Introducción.: Tema Iii. Microsoft Excel 2010Documento33 páginasIntroducción.: Tema Iii. Microsoft Excel 2010Esbel SimpampaAún no hay calificaciones
- 1 IntroducciónDocumento4 páginas1 IntroducciónEstela CañizaAún no hay calificaciones
- Clase 1Documento33 páginasClase 1jessAún no hay calificaciones
- Clase N 1 EBDocumento24 páginasClase N 1 EBDavid FrancoAún no hay calificaciones
- Desarrollo de Concepto de ExcelDocumento7 páginasDesarrollo de Concepto de ExcelAgustin Guerra ferreiraAún no hay calificaciones
- Guia de Excel Prod AgroDocumento16 páginasGuia de Excel Prod AgroCarlos David Salom CanteroAún no hay calificaciones
- Partes de La Ventana de Excel 2010Documento6 páginasPartes de La Ventana de Excel 2010Alejo BoraxAún no hay calificaciones
- Manual de Excel 2007Documento68 páginasManual de Excel 2007sama8699% (146)
- Manual de Excel Basico 2010Documento70 páginasManual de Excel Basico 2010Pablo Cesar Laya AlcedoAún no hay calificaciones
- FOLLETO 4 ExcelDocumento61 páginasFOLLETO 4 Excelwilver00Aún no hay calificaciones
- 0000 Completo 3Documento53 páginas0000 Completo 3malvakolAún no hay calificaciones
- Hoja de InformacionDocumento8 páginasHoja de InformacionJesus paiva laymeAún no hay calificaciones
- Manual Excel Básico PDFDocumento62 páginasManual Excel Básico PDFDana PiacentiniAún no hay calificaciones
- Ensayo Sobre ExcelDocumento12 páginasEnsayo Sobre ExcelBrianaStefaniAndrade100% (2)
- Excel 1Documento24 páginasExcel 1Cielo Azul100% (1)
- Guia Excel Basico 2022Documento87 páginasGuia Excel Basico 2022coinbase9991Aún no hay calificaciones
- Como Trabajar en ExcellDocumento11 páginasComo Trabajar en ExcellbernardovelezdAún no hay calificaciones
- Introduccion A Excel BásicoDocumento12 páginasIntroduccion A Excel BásicoLenin Vásquez ObregónAún no hay calificaciones
- Guia 1 de Excel 2010Documento10 páginasGuia 1 de Excel 2010Rey CruzAún no hay calificaciones
- Basico Excel 35027 Completo 1Documento51 páginasBasico Excel 35027 Completo 1Biugest GingAún no hay calificaciones
- Modulo 3Documento85 páginasModulo 3eli3shadowAún no hay calificaciones
- Manual Microsoft Office Excel 2010 - CIP - Capitulo 1 - 4 PDFDocumento25 páginasManual Microsoft Office Excel 2010 - CIP - Capitulo 1 - 4 PDFroxanaAún no hay calificaciones
- Excel BarrasDocumento8 páginasExcel BarrasAni AlvAún no hay calificaciones
- Introduccion A Microsoft ExcelDocumento27 páginasIntroduccion A Microsoft ExcelCamila FloresAún no hay calificaciones
- Manual de Excel 2013Documento22 páginasManual de Excel 2013Richard De la Cruz100% (3)
- Microsoft Excel 2013 - ImpresionDocumento83 páginasMicrosoft Excel 2013 - Impresionnelson mario zeballos pijoAún no hay calificaciones
- Excel 2Documento10 páginasExcel 2Roomy TestAún no hay calificaciones
- Módulo de ExcelDocumento30 páginasMódulo de ExcelretalledoAún no hay calificaciones
- Taller 1 Elementos Básicos de ExcelDocumento4 páginasTaller 1 Elementos Básicos de ExcelRobert Portocarrero GamboaAún no hay calificaciones
- PDF ExcelDocumento5 páginasPDF ExcelRony RotthenAún no hay calificaciones
- Excel 2022 - Manual De Usuario Para Principiantes: Manual Simplificado De Microsoft Excel Para Aprender A Usarlo ProductivamenteDe EverandExcel 2022 - Manual De Usuario Para Principiantes: Manual Simplificado De Microsoft Excel Para Aprender A Usarlo ProductivamenteAún no hay calificaciones
- Organización y operaciones con hojas de cálculo y técnicas de representación gráfica de documentos. ADGG0108De EverandOrganización y operaciones con hojas de cálculo y técnicas de representación gráfica de documentos. ADGG0108Aún no hay calificaciones
- Img 20190618 0001Documento1 páginaImg 20190618 0001Jose Luis Al Bellido HuamanAún no hay calificaciones
- Obras de Arte Vaden 1Documento1 páginaObras de Arte Vaden 1Jose Luis Al Bellido HuamanAún no hay calificaciones
- Detalle de MultypanelDocumento1 páginaDetalle de MultypanelJose Luis Al Bellido HuamanAún no hay calificaciones
- Acta de Inventario y Conformidad de RecepcionDocumento2 páginasActa de Inventario y Conformidad de RecepcionJose Luis Al Bellido HuamanAún no hay calificaciones
- Acta de Aprobacion de Expediente TecnicoDocumento3 páginasActa de Aprobacion de Expediente TecnicoJose Luis Al Bellido HuamanAún no hay calificaciones
- Tomo I. Fisico - Informe 2v2Documento425 páginasTomo I. Fisico - Informe 2v2Efrain Quispe CuaresmaAún no hay calificaciones
- Que Es La RadiocomunicaciónDocumento3 páginasQue Es La RadiocomunicaciónAbraham MartinezAún no hay calificaciones
- Como Instalar XAMPP en Ubuntu 16Documento12 páginasComo Instalar XAMPP en Ubuntu 16abelAún no hay calificaciones
- Luxo MatDocumento1 páginaLuxo Matbaeza-jaenAún no hay calificaciones
- Trabajo Uts-Administración de La ProducciónDocumento16 páginasTrabajo Uts-Administración de La ProducciónEDI GUAYCANIAún no hay calificaciones
- Uso de PrintfDocumento6 páginasUso de PrintfJoy ElectrorobotAún no hay calificaciones
- El Módem FIZCOM (XR2206 - XR2211) - La Página de Daniel StolfiDocumento3 páginasEl Módem FIZCOM (XR2206 - XR2211) - La Página de Daniel StolfiAneider Sahedy AnguloAún no hay calificaciones
- Alice 10Documento2 páginasAlice 10Anonymous 8YameoAún no hay calificaciones
- Lab 07 Circuitos Digitales UNMSMDocumento13 páginasLab 07 Circuitos Digitales UNMSMmeliziaAún no hay calificaciones
- Landis ZMG405 ZMG410 ZMG310 ManualDocumento2 páginasLandis ZMG405 ZMG410 ZMG310 Manualjenshummert67% (3)
- Sistemas Operativos Y Comandos Basicos!Documento14 páginasSistemas Operativos Y Comandos Basicos!Ciinthiia VanessaAún no hay calificaciones
- DISTELEDocumento2 páginasDISTELEEliud González Vázquez0% (1)
- LABVIEW1Documento58 páginasLABVIEW1yesincamarenaAún no hay calificaciones
- F-Sa-32 Lista Chequeo Puesta en Marcha de Equipos v1Documento1 páginaF-Sa-32 Lista Chequeo Puesta en Marcha de Equipos v1Antony SantosAún no hay calificaciones
- Ejercicios Programacion ConcurrenteDocumento3 páginasEjercicios Programacion ConcurrenteVictor LuqueAún no hay calificaciones
- Algoritmo de Reparto CircularDocumento5 páginasAlgoritmo de Reparto CircularJoseValdesAún no hay calificaciones
- Amplificadores en Redes HFCDocumento8 páginasAmplificadores en Redes HFCjuan_svp100% (1)
- Convierte Tu Memoria USB en BooteableDocumento6 páginasConvierte Tu Memoria USB en BooteableOsneider Perez TorradoAún no hay calificaciones
- Manual de Usuario MotodiagDocumento16 páginasManual de Usuario MotodiagOscar Soto100% (1)
- ¿De Que Manera Apple Ha Mantenido Una Mezcla de Marketing Exitosa?Documento10 páginas¿De Que Manera Apple Ha Mantenido Una Mezcla de Marketing Exitosa?Renzo Alexander Herrera DiazAún no hay calificaciones
- Guia - de - Aprendizaje 2Documento29 páginasGuia - de - Aprendizaje 2LEONARDO 1004Aún no hay calificaciones
- La Organización de Los Archivos de OficinaDocumento60 páginasLa Organización de Los Archivos de OficinaHenry D. GonzalesAún no hay calificaciones
- Iphone 6Documento77 páginasIphone 6juan carlos100% (1)
- HT14474 Itt 03 04 - C PDFDocumento1 páginaHT14474 Itt 03 04 - C PDFFernando SalvadorAún no hay calificaciones
- AMOLEDDocumento3 páginasAMOLEDLucianoRD19Aún no hay calificaciones
- Guía de Trabajo Mantenimiento y ReparaciónDocumento2 páginasGuía de Trabajo Mantenimiento y ReparaciónEstevys CastroAún no hay calificaciones
- Recopilación de Calculadoras IP, Online y para DescargarDocumento7 páginasRecopilación de Calculadoras IP, Online y para DescargarAlex RandyAún no hay calificaciones
- Unidad 4 MemoriasDocumento22 páginasUnidad 4 MemoriasSebastian LoucimAún no hay calificaciones
- Installing Metasploitable 3 For Windows 10Documento6 páginasInstalling Metasploitable 3 For Windows 10malumaAún no hay calificaciones