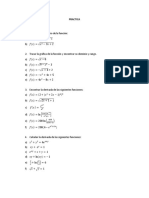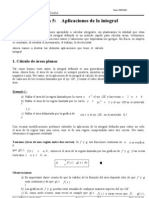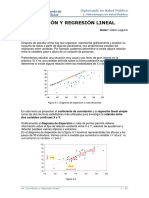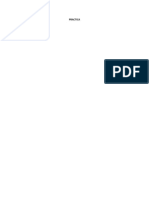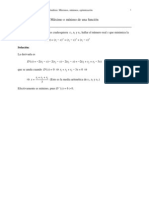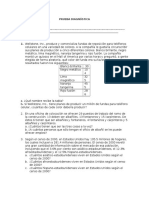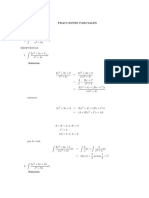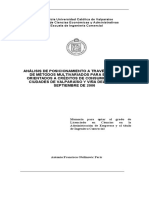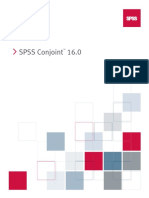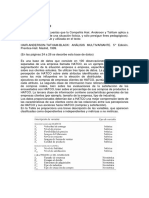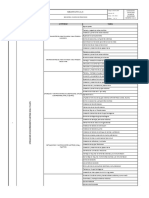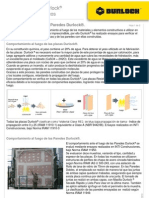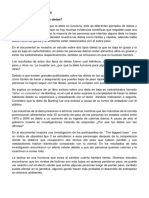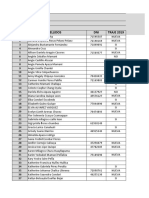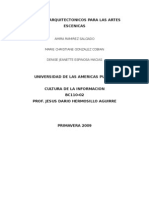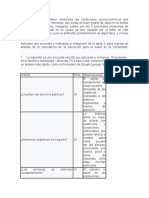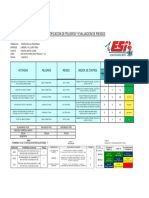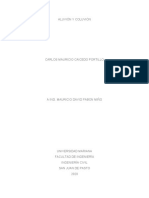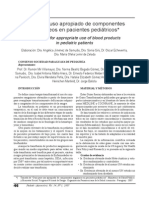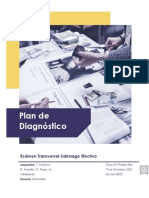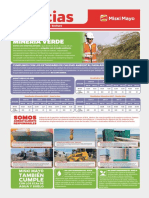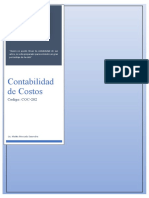Documentos de Académico
Documentos de Profesional
Documentos de Cultura
Presentaciones Power Point 562
Cargado por
Lucy Copa GeronimoDerechos de autor
Formatos disponibles
Compartir este documento
Compartir o incrustar documentos
¿Le pareció útil este documento?
¿Este contenido es inapropiado?
Denunciar este documentoCopyright:
Formatos disponibles
Presentaciones Power Point 562
Cargado por
Lucy Copa GeronimoCopyright:
Formatos disponibles
mailxmail - Cursos para compartir lo que sabes
Presentaciones con Power Point
Autor: Viaplus Tech
[Ver curso online]
Descubre miles de cursos como ste en www.mailxmail.com 1
mailxmail - Cursos para compartir lo que sabes
Presentacin del curso
El programa ms empleado en el mundo para realizar presentaciones comerciales, el
Microsoft Power Point, descubra todos sus secretos gratis en este curso. Nunca sus
presentaciones habrn logrado convencer tanto como despus de leer el ltimo
e-mail del curso.
Visita ms cursos como este en mailxmail:
[http://www.mailxmail.com/cursos-informatica]
[http://www.mailxmail.com/cursos-ofimatica]
Tu opinin cuenta! Lee todas las opiniones de este curso y djanos la tuya:
[http://www.mailxmail.com/curso-presentaciones-power-point/opiniones]
Cursos similares
Cursos Valoracin Alumnos Vdeo
Curso de Windows
Windows es el Sistema Operativo que nos da la plataforma para poder
trabajar con otros programas, como por ejemplo el paquete de Microsoft 5.659
Office.Est pensado apa...
[15/03/06]
Macros de excel
Excel es un programa que tiene un gran potencial, pero la mayora de la
gente lo maneja de una forma muy simple, utilizando solo opciones 97.498
bsicas, pero hay algo muy impor...
[16/10/06]
Gua de Optimizacin de Windows XP
Esta gua te servir para optimizar tu Windows XP, para mejorar tanto en el
trabajo como en la interpretacin de juego sin peligro. Est diseada para 6.316
conocer todo aquell...
[28/09/05]
Windows XP. Trucos
Informtica. Trucos para Windows XP. Conoce una gran variedad de trucos 2.658
muy tiles para configurar el software, personalizar y elevar el rendimien...
[27/03/09]
Crear fotografas HDR con PhotoShop
Quires sorprender a tus amigos con fotografas espectaculares? Con este
curso y la fotografa HDR podrs. Aprende a usar esta tcnica y obtn un 11.309
resultado de fotgrafo ...
[23/06/08]
Descubre miles de cursos como ste en www.mailxmail.com 2
mailxmail - Cursos para compartir lo que sabes
1. Introduccin
[ http://www.mailxmail.com/curso-presentaciones-power-point/introduccion]
El Power Point es un programa que sirve para crear presentaciones grficas de
manera rpida y sencilla: pueden crearse transparencias para reuniones
empresariales, diapositivas para reuniones de marketing o efectos especiales para
las presentaciones con monitor.
Presentacin.- Si pincha sobre el icono de la varita mgica aparecer una ventana en
la que se explican varios modelos de autodiseo de entre los que podr elegir aquel
que le interese. As, el propio programa realizar automticamente todas las
estructuras necesarias, como tablas, efectos y preguntas. Tambin puede utilizar un
autodiseo como base para otro diseo tomando su estructura principal e
integrndola con otras tablas y preguntas. En la prctica, el programa coloca las
preguntas segn el orden que establezcamos para las respuestas y con relacin a lo
que queramos hacer.
Diapositivas.- Si elige esta opcin, el programa le preguntar dnde quiere guardar
la Base de Datos y con qu nombre. Si hace clic sobre Crea, se abre tambin la
ventana de Base de Datos, que contiene los seis tipos de objetos que caracterizan la
estructura de Access.
Archivos de impresin.- Con este trmino se indica el archivo en el que se incluyen
diapositivas, plantillas, notas del autor y la propia estructura de la presentacin.
Clasificacin de diapositivas.- Son las pginas de la presentacin que incluyen
ttulos, textos, grficos, formas, imgenes prediseadas y plantillas. Se entregan al
pblico como apoyo de la presentacin. Consisten en una impresin reducida de las
diapositivas (hasta 6 por pgina) con informacin aadida (nombre de la empresa,
etc.).
Esquema.- Se presenta junto a una diapositiva en miniatura (esquema). Se puede
llevar a cabo la presentacin trabajando en la pantalla "Esquema" que permite
visualizar el ttulo y el texto principal sin incluir el grfico ni el texto tecleado en la
casilla de texto.
Descubre miles de cursos como ste en www.mailxmail.com 3
mailxmail - Cursos para compartir lo que sabes
2. Crear una diapositiva
[ http://www.mailxmail.com/curso-presentaciones-power-point/crear-diapositiva]
Cmo crear una diapositiva.- Cuando abra el programa seleccionando "Presentacin
en blanco", aparecer una ventana en la que podr elegir entre 12 alternativas
distintas: Diapositiva de Ttulo, Lista con Vietas, Texto a Dos Columnas, Tabla,
Texto y Grfico, Grfico y Texto, Organigrama, Grfico, Texto e Imagen Prediseada,
Slo Ttulo y en Blanco.
Elija la que considere que mejor se adapta a su tare (despus podr cambiar el
diseo de una diapositiva as como su orden). Los diseos automticos incluyen
dnde colocar los distintos tipos de ttulos, texto, imgenes prediseadas,
elementos grficos y organigramas. Se activan haciendo doble clic sobre ellos, o
bien seleccionndolos y haciendo click sobre el botn Aceptar.
Una vez abierta la primera diapositiva, haciendo click sobre el rea en s, se puede
escribir el texto que prefiera, insertar grficos e imgenes y formatearlo todo con
los procedimientos habituales.
Descubre miles de cursos como ste en www.mailxmail.com 4
mailxmail - Cursos para compartir lo que sabes
3. Ventana de Power Point: barra de herramientas y barra de
estado
[ http://www.mailxmail.com/...s-power-point/ventana-power-point-barra-herramientas-barra-estado]
Barra de estado.- Est colocada en la parte inferior de la venta e indica el nmero de la
diapositiva sobre la que se est trabajando. En esta barra tambin hay otra opcin
denominada General. Si hace doble click sobre esta ltima, acceder a 17 modelos de
diapositivas distintas.
Botones para la vista.- Puede visualizar el trabajo de cinco formas distintas:
-Vista normal: podr teclear el texto, modificar el diseo, aadir grficos, imgenes, sonidos
y vdeos.
-Vista esquema: podr modificar el ttulo y el texto, cambiando las reas respectivas,
insertando encabezados o pies de pginas e, incluso, el nmero de pgina. Sirve para
organizar la presentacin y para desarrollar rpidamente contenido.
-Vista diapositiva: podr tener una idea del conjunto y reordenar las diapositivas
-Vista clasificadora de diapositivas: permite ejecutar la presentacin en la pantalla y hacer
cambios en los tiempos de exposicin de cada diapositiva
-Presentacin con diapositivas: permite ejecutar la presentacin en la pantalla y hacer
cambios en los tiempos de exposicin de cada diapositiva.
Barra de herramientas.- Al iniciar el programa pueden verse las barras de herramientas
Estndar y de Formato bajo la barra de men. Es aconsejable insertar rpidamente la barra
de Dibujo, que se colocar sobre la barra de estado. Por lo tanto, puede insertarse o quitar
una barra de herramientas particular seleccionndola o marcndola en Ver>Barra de
Herramientas. Adems, se puede personalizar la barra aadiendo o quitando botones. Para
ello, haga lo siguiente:
1- Men Herramientas > Personalizar > haga click sobre la carpeta Comandos.
2- En el cajetn Categoras, seleccione la categora del comando que incluye el botn que
desee insertar.
3- Arrastre el botn que desea aadir recolocndolo en la posicin deseada en la barra de
Herramientas
4- Haga click sobre Cerrar
Uso de los Comandos.- Se pueden activar los comandos de distintas maneras:
1- Haga click sobre el men Herramientas
2- Elija el comando y muvalo a la barra de men
3- Elija el comando en el men de eleccin rpida (botn derecho del ratn)
Descubre miles de cursos como ste en www.mailxmail.com 5
mailxmail - Cursos para compartir lo que sabes
Descubre miles de cursos como ste en www.mailxmail.com 6
mailxmail - Cursos para compartir lo que sabes
4. Insertar, eliminar y reordenar diapositivas
[ http://www.mailxmail.com/...esentaciones-power-point/insertar-eliminar-reordenar-diapositivas ]
Insertar diapositivas.- Una vez realizada la primera diapositiva, puede aadirse ms.
Para hacerlo, siga los siguientes pasos:
1- Elija Insertar Nueva Diapositiva o bien haga click sobre el botn Nueva
Diapositiva de la barra de herramientas.
2- Elija el diseo que desee en la ventana que aparezca para la nueva diapositiva y
haga click en Aceptar.
De esta manera podr crear cuantas diapositivas desee.
Cmo cambiar el diseo de una diapositiva.- Para cambiar el diseo de una
diapositiva, haga lo siguiente:
1- Elija Formato>Diseo de la Diapositiva
2- Aparecer una ventana para la nueva diapositiva que contendr el diseo que
estaba utilizando, haga click sobre el nuevo diseo y pulse el botn Aceptar.
An as, deber tener en cuenta que cualquier diseo puede ser modificado si
cambia las reas respectivas reconstruidas pulsando sobre los botones de
redimensionamiento. Si lo desplaza a otra posicin (el ratn tomar la forma de
flecha de cuatro puntas) crear espacios para que pueda insertar imgenes.
Eliminar una diapositiva.- Para eliminar una diapositiva deber:
-Ir a Vista Diapositiva o Vista Clasificadora de diapositiva, elegir Modificar>Eliminar
diapositiva
-Seleccionar en Vista Diapositiva o Esquema la que le interesa y elija
Modificar>Eliminar diapositiva
Cambiar el orden de las diapositivas.- Para alterar el orden de las diapositivas
deber:
1- Vaya a vista Esquema, seleccione la diapositiva que quiera mover y arrstrela
hasta la nueva posicin (el puntero del ratn se convertir en una flecha de cuatro
puntas)
2- La diapositiva se mover hasta la nueva posicin en Vista Diapositiva (una lnea
vertical indicar el punto en la que debe insertarla).
Utilizar la vista esquema.- Su usa siempre que desee crear una sola vez ciertos
elementos, estos aparecern en todas las diapositivas (por ejemplo, la fecha, un
logotipo, etc.).
Por lo tanto, podr modificar el formato del esquema en cualquier momento. Para
Descubre miles de cursos como ste en www.mailxmail.com 7
mailxmail - Cursos para compartir lo que sabes
activarlo:
-Elija Ver>Clasificado, o bien click sobre el icono de la barra de herramientas.
Para insertar datos, nmeros y notas a pie de pgina, vaya a Ver>Clasificador. Ahora
seleccione formato.
Descubre miles de cursos como ste en www.mailxmail.com 8
mailxmail - Cursos para compartir lo que sabes
5. Texto y fondos en las diapositivas
[ http://www.mailxmail.com/curso-presentaciones-power-point/texto-fondos-diapositivas]
Aadir texto a las diapositivas.- Cuando se crea una diapositiva que contiene un
ttulo y texto, basta con pinchar sobre el ttulo que seala: "Haga click para aadir el
ttulo" y "Hacer click para aadir el texto", y tan slo aadir el texto que desee.
Cmo insertar texto dentro de un dibujo.- Se puede escribir el texto dentro de una
figura para que este se adapte al mismo formato. Para lograrlo hay que hacer lo
siguiente:
-Visualice la barra de dibujo (Ver>Barra de Herramientas>Dibujo) y dibuje un
polgono, elimine el relleno, empiece a escribir y luego elija Formato>Autoformas.
Seleccione Cuadro de Texto y haga click sobre "Ajustar lnea de texto a de la
autoforma" y "Ajustar tamao de la autoforma del texto".
Insertar colores de fondo a las diapositivas.- Para rellenar el fondo de las
diapositivas debe seleccionar Formato>Fondo y ahora seleccionar un color entre los
ocho que se le proponen. Tambin puede hacer click sobre Otros Colores y elegir el
que desee de la gama estndar o de otra personalizada.
Tambin pueden seleccionarse efectos de relleno. En ese caso, se abre una ventana
en la que aparecen cuatro opciones:
-Degradado: para obtener un degradado con uno o ms colores
-Trama: donde podr elegir entre varios tipos
-Textura: hay mltiples motivos tanto para colores en primer plano como para
colores en el fondo
-Imagen: permite insertar en el fondo de la diapositiva una imagen importada de
otra aplicacin
Descubre miles de cursos como ste en www.mailxmail.com 9
mailxmail - Cursos para compartir lo que sabes
6. Herramientas de dibujo
[ http://www.mailxmail.com/curso-presentaciones-power-point/herramientas-dibujo]
Las herramientas de dibujo permiten disear fcilmente los objetos que hay que
aadir a las presentaciones. Para abrir la barra de herramientas de dibujo debe ir a
Ver>Barra de herramientas>Dibujo.
Para dibujar crculos, cuadrados y polgonos regulares deber hacer click sobre el
instrumento correspondiente y hacer el dibujo, manteniendo apretada la tecla
mayscula. Tenga en cuenta que:
-Apretando la tecla Control se empieza a dibujar desde el centro del dibujo
-Apretando Control ms Maysculas se dibuja una figura regular a partir del centro
Si no mantiene apretado el botn Maysculas podr disear rectngulos, elipsis y
polgonos irregulares.
-Para dibujar lneas y arcos debe seleccionar el instrumento pertinente haciendo
click en el botn Autoforma y buscando, en la ventana que le aparecer, el arco en
Forma y la lnea en Lneas. Por lo tanto, haga click en la diapositiva y arrastre el
dibujo hasta obtener las dimensiones que desee: si mantiene pulsada la tecla
Maysculas sobre la lnea conseguir que estas se inclinen de 15 en 15 grados; con
Control dibujar una lnea a partir del centro. Si aplica Maysculas al arco obtendr
una circunferencia y si aplica la tecla Control obtendr una elipsis.
-Para modificar una lnea o un arco basta con seleccionar y pinchar sobre Estilo de la
lnea o Estilo del Guin. Para cambiar el color deber pulsar sobre Color de lnea.
-Para hacer rotar la figura bastar con seleccionarla, elegir la herramienta Girar
libremente, hacer click en uno de los extremos y arrastrarla.
-Para redimensionar bastar con seleccionarla y arrastrar uno de los extremos.
Si va a utilizar ms veces el mismo dibujo deber hacer doble click en su interior
para que se mantenga en funcin hasta que no se vuelva a hacer click sobre el
mismo. Con el botn de Formas se pueden realizar distintos tipos de objetos, como
flechas, estrellas y conectores. Basta con seleccionar la forma que se desee, hacer
click y arrastrar hasta obtener el tamao deseado.
Descubre miles de cursos como ste en www.mailxmail.com 10
mailxmail - Cursos para compartir lo que sabes
Descubre miles de cursos como ste en www.mailxmail.com 11
mailxmail - Cursos para compartir lo que sabes
7. Usar objetos
[ http://www.mailxmail.com/curso-presentaciones-power-point/usar-objetos]
Cmo usar los objetos.- Por objetos entendemos texto, lneas y formas creadas con
las herramientas pertinentes, aunque no las imgenes importadas de otras
aplicaciones.
-Para seleccionar ms de un objeto, mantenga apretada la tecla mayscula o bien
marque el contorno del mismo con el rectngulo de seleccin haciendo click sobre
un punto exterior y arrastrando. Para seleccionar todos los objetos presentes en una
diapositiva se debe elegir Edicin>Seleccionar Todo o bien pulsar control+E
-Para reagrupar uno o ms objetos, una vez seleccionados, deber elegir el botn
Dibujo y luego el comando Reagrupar. Tambin puede hacerse la operacin inversa,
es decir Dibujo>Desagrupar.
-Para cambiar de sitio un objeto ha de seleccionarlo y arrastrarlo
-Para alinear ms objetos deber seleccionarlos y luego elegir Dibujo>Alinear o
Distribuir, haciendo click sobre la posicin deseada (Alinear a la izquierda o
derecha). Para poner un objeto en primer plano o segundo hay que seleccionarlo y
elegir Dibujo>Ordenar>Traer al Frente o Enviar al Fondo o Traer adelante o Enviar
atrs.
-Para girar o voltear un objeto, una vez seleccionado, deber ir a Dibujo>Girar o
Voltear, haciendo click sobre una de las opciones presentes.
-Para cortar, copiar o pegar objetos, lo mejor es recurrir a sus respectivos iconos.
-Para redimensionar un objeto, tras haberlo seleccionado, deber pulsar sobre los
cuadrados de redimensionamiento, apretando Maysculas si quiere redimensionarlo
de forma uniforme.
-Para rellenar un objeto, que por defecto vienen coloreados de verde, basta con
seleccionar y pulsar sobre el icono de Color de Relleno, que le ofrecer la posibilidad
de elegir entre los ocho colores presentados, as como hacer uso de otros colores de
relleno o de efectos especiales.
-Para sombrear un objeto, tras haberlo seleccionado, deber utilizar el icono Sobre
de la barra de herramientas Formato, si el objeto es texto, o bien usar el icono
Sombra de la barra de herramientas Dibujo si no se trata de texto.
Descubre miles de cursos como ste en www.mailxmail.com 12
mailxmail - Cursos para compartir lo que sabes
8. Notas y documentos
[ http://www.mailxmail.com/curso-presentaciones-power-point/notas-documentos]
Se puede disponer, para cada diapositiva, de una pgina destinada a las notas
creada en base a una versin reducida de la diapositiva con el espacio necesario por
debajo para escribir las mismas notas. Adems, se puede distribuir al pblico
papeles impresos que les permitan seguir de manera gil la presentacin y que son
una documentacin a conservar.
Cmo crear un Clasificador de diapositivas.- Se debe elegir Visita Clasificadora de
Diapositivas o bien hacer click sobre el icono abajo a la izquierda y comenzar a
escribir el texto tras haber hecho click en el recuadro reservado a las notas. Puede
formatear el texto como desee, cambiarlo de forma o trasladar el recuadro de las
notas, aadiendo eventuales ilustraciones. Si desea que todos los dems
clasificadores de diapositivas tengan la misma estructura tendr que trabajar en
Vista Clasificadora de Diapositivas.
Cmo crear plantillas.- Para crear plantillas deber hacer click sobre Vista
Esquema>Plantilla y, en la ventana de plantillas que aparezca, elegir si cada pgina
debe contener 2, 3 o 6 diapositivas. Luego haga click sobre las distintas zonas
escribiendo lo que sea necesario (encabezado, fecha, etc.). Para aadir el mismo
texto a todas las plantillas, como por ejemplo el ttulo de la presentacin, escrbalo
fuera de los recuadros utilizando la Casilla de Texto.
Descubre miles de cursos como ste en www.mailxmail.com 13
mailxmail - Cursos para compartir lo que sabes
9. Como animar objetos e introducir sonidos.
[ http://www.mailxmail.com/...presentaciones-power-point/como-animar-objetos-introducir-sonidos]
Cmo animar objetos en una diapositiva.- El ttulo, texto y las ilustraciones pueden animarse
para que, durante la presentacin aparezcan de cierta manera (desde arriba, desde abajo,
etc.). Podr, incluso, asociarles un sonido. Para lograr lo que le proponemos deber:
-Elegir Presentacin Diapositiva>Preestablecer Animacin y, a continuacin, elegir en la
ventana que aparecer la animacin que desee (Automtica, Volar, Cmara, Destello, etc.).
Observe el efecto que ha logrado en Presentacin Diapositiva y preestablezca la animacin.
-Si en lugar de eso prefiere insertar efectos no preestablecidos, elija Presentacin
Diapositiva>Personalizar Animacin.
En este ltimo caso, en la venta que se abra deber:
-Elegir la carpeta Orden e Intervalos, hacer click sobre el objeto que desee animar (puede
cambiarse el orden en cualquier momento actuando sobre el recuadro Orden e Intervalos).
-En la parte derecha de la misma carpeta, en el recuadro Iniciar Animacin, haga click sobre
la frase "Al hacer click con el ratn" y luego sobre la frase "Automticamente segundos
despus del evento anterior".
-Pase a la carpeta Efectos y elija en Animacin y Sonido de Entrada, si desea que a la
aparicin del objeto le acompae algn tipo de sonido.
-Repita esta operacin para todos los dems objetos.
-Si en la diapositiva hay algn grfico, usted puede regular su entrada en la carpeta Efectos
de Grficos, al elegir cmo quiere que aparezcan las distintas categoras de datos que
componen el mismo.
Cmo insertar un sonido grabado al inicio de la presentacin.- Grabe en una carpeta de
trabajo el sonido desde Inicio>Programas>Accesorios>Multimedia>Grabadora de Sonidos.
Luego, vaya a Presentacin>Personalizar Animacin, y elija el primer elemento de la
diapositiva al que quiere asociar el sonido y busque en el men desplegable que dice "sin
sonido" donde dice "otro sonido", cuando aparezca el cuadro de dilogo busque el que grab.
Tenga cuidado, puesto que entre el primer y el segundo objeto de la diapositiva debe haber
tiempo suficiente para que suene el tono por completo (reglelo en Iniciar Animacin
segundos despus del evento anterior).
Descubre miles de cursos como ste en www.mailxmail.com 14
mailxmail - Cursos para compartir lo que sabes
Descubre miles de cursos como ste en www.mailxmail.com 15
mailxmail - Cursos para compartir lo que sabes
10. Creacin y ejecucin de presentaciones
[ http://www.mailxmail.com/...urso-presentaciones-power-point/creacion-ejecucion-presentaciones]
Creacin y ejecucin de presentaciones.- Una vez realizadas todas las diapositivas,
animados los textos, e insertados los sonidos, podr pasar a la Presentacin utilizando las
plantillas predefinidas o bien personalizndola. Vemos:
-Con plantillas predefinidas: elija Ver Presentacin con Diapositiva. Aparecer la primera
diapositiva ocupando toda la pantalla: para pasar a la siguiente deber pulsar con el botn
izquierdo del ratn en cualquier sitio de la misma o bien sobre el men desplegable que
ofrece distintas opciones (Seguir, Ir a, etc.). Resulta especialmente interesante la opcin de
la Pluma, que podr seleccionar en Opciones del Puntero, para poder escribir en la pantalla
evidenciando de tal manera las partes ms fundamentales, pudiendo incluso cambiar el
color de la misma si lo desea (Opciones del Puntero>Color de la Pluma).
-Presentacin personalizada: vaya a Ver Presentacin con Diapositivas>Preparar
Presentacin y seleccione las diapositivas que le interesen. En especial seleccione si las
diapositivas cambiarn cuando haga click con el ratn (Modalidad manual) o si pasarn
solas (A Intervalos Grabados), aunque eso ya lo veremos ms adelante. Vaya a Presentacin
con Diapositivas y se le abrir la diapositiva y abajo a la derecha aparecer un reloj
indicando cuanto tiempo durar la diapositiva.
Tambin se puede tocar el botn izquierdo del ratn para pasar a la siguiente diapositiva,
haciendo lo mismo hasta llegar al final. Al acabar esta podr ver cul ha sido la duracin
total de la presentacin y si desea podr grabar los nuevos intervalos a la hora de visualizar
la presentacin. Si responde "S", la presentacin aparecer con el desplazamiento
automtico de las diapositivas, siempre despus de haber elegido Presentacin con
Diapositivas o haber hecho click sobre el icono colocado abajo a la izquierda.
Descubre miles de cursos como ste en www.mailxmail.com 16
mailxmail - Cursos para compartir lo que sabes
11. Diapositivas ocultas, transiciones y notas del orador.
[ http://www.mailxmail.com/...ciones-power-point/diapositivas-ocultas-transiciones-notas-orador]
Cmo aadir una diapositiva oculta.- Usted puede crear una diapositiva y slo sacarla a la
luz si lo considera oportuno. Para hacerlo ser necesario que:
-Cree la diapositiva y elija Presentacin Diapositiva>Ocultar Diapositiva. Cuando est
haciendo la presentacin, que no deber ser automticamente sino manual, bastar con
tocar el botn derecho del ratn y elegir Ir a>Diapositiva Oculta
Como adjuntar una diapositiva negra al final.- Sirve para cerrar la presentacin sin volver a
la pgina de Power Point. Puede hacerse de dos maneras distintas. Para ello, hay que ir a
Herramientas>Opciones>Ver> seleccione Terminar con Diapositiva Negra
Cmo ver las notas del orador durante la presentacin.- Podr suspender
momentneamente la presentacin para visualizar las notas del orador (en su momento
escritas en las notas de pgina) si pulsa el botn derecho del ratn y elige la opcin Notas
del Orador.
Aadir transiciones.- Las transiciones son efectos especiales visibles en pantalla cuando se
pasa de una diapositiva a otra. Para lograr obtener una transicin debe:
-Hacer click sobre el botn de Vista Diapositiva, situado abajo a la izquierda. Elija el men
Presentacin Transicin de Diapositiva. En el cuadro Efecto, seleccione lo que desee del
men desplegable que aparezca al hacer click sobre el tringulo negro. Debajo seleccione
Lento, Medio o Rpido. Elija si esta debe aparecer con "Un click de ratn" o
"Automticamente tras algunos segundos". Apriete el botn Aplica si quiere que tal cambio
slo afecte a la diapositiva seleccionada. En cambio, si desea que esto se aplique a todas,
pulse "Aplicar a todas".
Descubre miles de cursos como ste en www.mailxmail.com 17
mailxmail - Cursos para compartir lo que sabes
12. Imprimir una presentacin
[ http://www.mailxmail.com/curso-presentaciones-power-point/imprimir-presentacion]
Cmo imprimir una presentacin.- Pueden imprimirse todos los elementos de una
presentacin, desde las diapositivas a las estructuras, desde las notas a las
impresiones para el pblico. Se pueden imprimir las diapositivas sobre papel o
sobre transparencias. Para lograr una buena impresin es necesario programar el
formato antes de crear la Presentacin, para ello es necesario que haga:
-Ir a Elegir Archivo>Imprimir pgina. Seleccione las dimensiones en el cuadro
"Formato de la diapositiva". Elija la orientacin vertical u horizontal para las notas,
las impresiones y la estructura. Escriba en el cuadrado el nmero por el que desea
empezar a imprimir, en el caso de que la impresin empiece por un nmero que no
sea el uno.
Slo se visualizarn los nmeros de las pginas impresas si se insertan en un
esquema (Insertar>Nmero de Pgina). Ya puede, por lo tanto, pasar a la fase de
impresin, vemos:
-Elija Archivo>Imprimir
-En la ventana que aparezca seleccione los elementos que desee imprimir. Ver que
tiene las siguientes opciones: Diapositivas; Una por Pgina; Sobre Papel o
Transparencia; Imprimir 2, 3 6 Diapositivas por Pgina; Notas de Pgina; Visualizar
la Estructura, para imprimir la estructura de la presentacin.
-Escriba el nmero de copias en la casilla correspondiente.
-Seleccione el intervalo de notas o de diapositivas que desee imprimir (Todas,
Diapositiva Actual, Diapositivas Desde A, etc.).
-Escoja cmo desea imprimir las dems opciones (Slo Blanco y Negro, Marcos, etc.).
-Pulse Aceptar.
Descubre miles de cursos como ste en www.mailxmail.com 18
mailxmail - Cursos para compartir lo que sabes
13. Botones de accin y plantillas
[ http://www.mailxmail.com/curso-presentaciones-power-point/botones-accion-plantillas]
Cmo usar los botones de accin.- Vaya a Presentacin>Botones de Accin. Ver
que puede elegir entre 12 tipos de botones de accin diferentes, cada uno con una
funcin distinta. Una vez elegido el que le interesa, bastar con hacer click sobre el
lugar en el que quiera colocarlo de la diapositiva y arrastrarlo hasta obtener el
tamao deseado. Entonces, aparecer el cuadro de dilogo de Configuracin de la
Accin. Si hace click sobre "Hipervnculo a" podr unir la diapositiva actual a la
precedente, a la siguiente, a la ltima o a la que sea (elija la palabra Diapositiva) o
bien elija Examinar..., y busque en la carpeta correspondiente un sonido o una
pelcula.
De esta manera crear fcilmente un hipervnculo. Para hacer que el pulsador tenga
las dimensiones deseadas, bastar con pinchar sobre l con el ratn, apretar el
botn derecho y elegir Formato de Autoforma y luego Tamao. Adems, podr dar
un aspecto tridimensional a un botn si arrastra hacia el interior el cuadrillo amarillo
que aparece cuando se selecciona el botn.
Plantillas.- Mediante el uso de plantillas (al iniciar el programa seleccione Plantillas
de Diseo) usted podr realizar una presentacin con un formato y unos colores ya
establecidos para crear distintas combinaciones de texto y grficos. Estn a su
disposicin varios tipos que puede elegir de la carpeta Formato>Aplicar plantilla de
diseo y despus seleccionar de la ventana que se abra el tipo que prefiera. Si en
vez de eso elige la carpeta Presentaciones (Archivo>Nuevo) acceder a una variadas
coleccin de presentaciones ya realizadas.
Descubre miles de cursos como ste en www.mailxmail.com 19
mailxmail - Cursos para compartir lo que sabes
Cmo abrir una presentacin ya existente.- Si elige esta opcin, aparecer una
venta en la que deber buscar las carpetas con trabajos ya terminados o en fase de
realizacin.
Descubre miles de cursos como ste en www.mailxmail.com 20
mailxmail - Cursos para compartir lo que sabes
14. Presentaciones porttiles y para la web
[ http://www.mailxmail.com/...curso-presentaciones-power-point/presentaciones-portatiles-web ]
Presentaciones porttiles.- No hay que olvidar la posibilidad de grabar el trabajo de
manera que se pueda visualizar en un ordenador que no tenga instalado el Power
Point. Para ello deber elegir el comando de Archivo>Presentaciones Porttiles, y
seguir las indicaciones en las ventanas que se abran a continuacin en Asistente
para Presentaciones Porttiles.
Con tal finalidad est esta bien recordar que deber:
-Elegir Presentacin Activa, si desea guardar aquella que ya estaba abierta elija la
unidad sobre la que guardar los datos. Elija si quiere incluir otros archivos adjuntos,
as como los caracteres True Type. Tambin deber elegir si quiere o no el
Visualizador (hgalo en caso de que el ordenador en el que se siga la presentacin
no tengo instalado el programa). Seleccione Terminar, se comprimir la
presentacin y constar de dos archivos, Pngsetup.exe y Pres0.ppz. Para volver a
verlos, conviene copiarlos en una carpeta y luego hacer doble click sobre el archivo
ejecutable.
Presentacin para la Web.- Para hacer un enlace hipertextual deber:
-Acabar todas las diapositivas que formen el trabajo.
-Ver Vista Normal y seleccionar la palabra que desee activar. Luego, haga click sobre
el icono de Insertar Hipervnculo, o bien vaya a Insertar>Hipervnculo.
-En la ventana que se abra, haga click sobre el botn Archivo o Pgina Web existente
(superior) para adjuntar un archivo del que indicar su procedencia y nombre. Si
desea adjuntar una diapositiva al mismo trabajo deber pulsar sobre Lugar de este
documento (en la ventana que se abra bastar con que elija la diapositiva que desee
de las que se le ofrece).
-En la diapositiva a la que llegue el enlace hipertextual crearemos un botn que lleve
al punto de partida.
Descubre miles de cursos como ste en www.mailxmail.com 21
mailxmail - Cursos para compartir lo que sabes
15. En resumen...
[ http://www.mailxmail.com/curso-presentaciones-power-point/resumen]
Resumen para realizar una presentacin.- Vamos a realizar una presentacin paso a
paso para refrescar todas las unidades didcticas. Veamos:
-Elija el diseo para la primera diapositiva, escriba el ttulo, texto, inserte las
imgenes, etc. (Insertar>Pelcula, sonido, etc. desde archivo)
-Inserte un fondo (Formato>Fondo... y elija el diseo que desee)
-Elija Presentacin de Diapositiva>Personalizar animacin. En la venta que aparezca
elegir la carpeta Intervalo, seleccione un objeto del elenco "Objetos de diapositiva
sin animacin", y haga click en el recuadro Inicio, eligiendo entre las dos opciones
de "con un click del ratn" o "automticamente despus".
-Elija la carpeta de Efectos y seleccione el tipo de animacin y el sonido asociado a
la misma (el sonido puede grabarse en una carpeta y abrirse desde all si elige
"Otros sonidos"). Recuerde que si hay un grfico puede elegir los efectos desde
Efectos Grficos.
-Para ver todos los cambios que ha realizado pulse sobre Vista Previa. Reptalo para
cada diapositiva. Inserte al final de la exposicin la acabada en color liso (elija el
color de fondo que prefiera) desde Formato>Fondo.
-Haga click sobre Presentacin de Diapositivas para comprobar que todo vaya bien.
La secuencia de las diapositivas se regular por defecto al pulsar el botn del ratn.
-Para pasar a automtico pase a Presentacin de la Diapositiva, haga click en los
intervalos que le interesen y luego grabe los tiempos prerregistrados.
Visita ms cursos como este en mailxmail:
[http://www.mailxmail.com/cursos-informatica]
[http://www.mailxmail.com/cursos-ofimatica]
Tu opinin cuenta! Lee todas las opiniones de este curso y djanos la tuya:
[http://www.mailxmail.com/curso-presentaciones-power-point/opiniones]
Cursos similares
Cursos Valoracin Alumnos Vdeo
Curso de Windows
Windows es el Sistema Operativo que nos da la plataforma para poder
trabajar con otros programas, como por ejemplo el paquete de Microsoft 5.659
Office.Est pensado apa...
[15/03/06]
Procesador de textos (Word)
Te presentamos un detallado curso para aprender a usar el procesador de
textos Word. Con l podrs aprender todo aquello bsico y necesario para 8.315
realizar los documentos q...
[11/04/06]
Descubre miles de cursos como ste en www.mailxmail.com 22
mailxmail - Cursos para compartir lo que sabes
Windows XP. Trucos
Informtica. Trucos para Windows XP. Conoce una gran variedad de trucos 2.658
muy tiles para configurar el software, personalizar y elevar el rendimien...
[27/03/09]
Crear fotografas HDR con PhotoShop
Quires sorprender a tus amigos con fotografas espectaculares? Con este
curso y la fotografa HDR podrs. Aprende a usar esta tcnica y obtn un 11.309
resultado de fotgrafo ...
[23/06/08]
Curso introductorio de Word
Primero debemos saber que Word es un "Procesador Electrnico de Textos",
es una herramienta orientada a mejorar la productividad, el rendimiento en 2.178
el estudio y el trabaj...
[01/09/06]
Descubre miles de cursos como ste en www.mailxmail.com 23
También podría gustarte
- Datos Del Municipio El PuenteDocumento1 páginaDatos Del Municipio El PuenteLucy Copa GeronimoAún no hay calificaciones
- Practica Derivadas PDFDocumento1 páginaPractica Derivadas PDFLucy Copa GeronimoAún no hay calificaciones
- 157 - 2da Op 1 2018Documento2 páginas157 - 2da Op 1 2018Elmer Escobar RomeroAún no hay calificaciones
- Aplicaciones de La IntegralDocumento31 páginasAplicaciones de La IntegralItalo Pineda PerezAún no hay calificaciones
- Practica de FuncionesDocumento2 páginasPractica de FuncionesLucy Copa GeronimoAún no hay calificaciones
- Correlación y RegresiónDocumento18 páginasCorrelación y RegresiónAlbano VergaraAún no hay calificaciones
- Trading en La Zona Resumen AmplioDocumento36 páginasTrading en La Zona Resumen AmplioFeliciano Morales89% (9)
- Practica Esperanza MatemáticaDocumento1 páginaPractica Esperanza MatemáticaLucy Copa GeronimoAún no hay calificaciones
- Análisis FactorialDocumento30 páginasAnálisis FactorialLucy Copa GeronimoAún no hay calificaciones
- Clase IDocumento7 páginasClase ILucy Copa GeronimoAún no hay calificaciones
- Correlación y RegresiónDocumento18 páginasCorrelación y RegresiónAlbano VergaraAún no hay calificaciones
- Manejo Del SpssDocumento2 páginasManejo Del SpssLucy Copa GeronimoAún no hay calificaciones
- Aplicaciones de La IntegralDocumento12 páginasAplicaciones de La IntegralLizeth Perez AncajimaAún no hay calificaciones
- MCCSS Tema 07 Problemas de Maximos y OptimizacionDocumento26 páginasMCCSS Tema 07 Problemas de Maximos y OptimizacionGloria BuffayAún no hay calificaciones
- Práctica IIIDocumento2 páginasPráctica IIILucy Copa GeronimoAún no hay calificaciones
- Prueba de Conocimientos Previos Estadística IDocumento2 páginasPrueba de Conocimientos Previos Estadística ILucy Copa GeronimoAún no hay calificaciones
- Análisis DicriminanteDocumento7 páginasAnálisis DicriminanteLucy Copa GeronimoAún no hay calificaciones
- Método SimplexDocumento1 páginaMétodo SimplexLucy Copa Geronimo100% (1)
- Fracciones ParcialesDocumento2 páginasFracciones ParcialesLucy Copa GeronimoAún no hay calificaciones
- Práctica IDocumento7 páginasPráctica ILucy Copa GeronimoAún no hay calificaciones
- Practica de Regresión LinealDocumento2 páginasPractica de Regresión LinealLucy Copa Geronimo100% (2)
- 2006 Obilinovic AntonioDocumento118 páginas2006 Obilinovic AntonioLucy Copa GeronimoAún no hay calificaciones
- SPSS ConjointDocumento47 páginasSPSS ConjointLucy Copa GeronimoAún no hay calificaciones
- ClusterDocumento33 páginasClusterPablo MolinaAún no hay calificaciones
- Descripcion Base de Datos HATCODocumento3 páginasDescripcion Base de Datos HATCOLucy Copa Geronimo100% (1)
- Ejemplo de Acp HatcoDocumento12 páginasEjemplo de Acp HatcoLucy Copa GeronimoAún no hay calificaciones
- PEC4 - Marta BattistellaDocumento3 páginasPEC4 - Marta BattistellaKevin SarmientoAún no hay calificaciones
- Proyecto BocatomaDocumento7 páginasProyecto BocatomaAndrea Carolina Guzman MartinezAún no hay calificaciones
- Revoluciones Liberales y NacionalesDocumento17 páginasRevoluciones Liberales y NacionalesJackie Kennedy OnassisAún no hay calificaciones
- SGC-R-009 Mapeo de Procesos 2021Documento2 páginasSGC-R-009 Mapeo de Procesos 2021HectorCunoAún no hay calificaciones
- Secuencia 5 FORMACION CIVICA Y ETICADocumento2 páginasSecuencia 5 FORMACION CIVICA Y ETICAGuillermo BandaAún no hay calificaciones
- Trabajo Colaborativo Proceso CognitivosDocumento13 páginasTrabajo Colaborativo Proceso Cognitivosvialibre0102Aún no hay calificaciones
- IT 04-Resistencia Al FuegoDocumento2 páginasIT 04-Resistencia Al Fuegocynthiaph3034Aún no hay calificaciones
- Por Que No Funciona Las Dietas - Alexandra Morillo (1077075) PDFDocumento2 páginasPor Que No Funciona Las Dietas - Alexandra Morillo (1077075) PDFAlexandra Nivelis Morillo FulgencioAún no hay calificaciones
- DuralitaDocumento2 páginasDuralitaStephanyPachecoAún no hay calificaciones
- Patron Datos Afovic 2019Documento38 páginasPatron Datos Afovic 2019Aldo Lázaro RodriguezAún no hay calificaciones
- Iglesia UniversalDocumento7 páginasIglesia UniversalMaria Cristina RamirezAún no hay calificaciones
- E. T. A. Hoffmann - Cuadros NocturnosDocumento129 páginasE. T. A. Hoffmann - Cuadros NocturnosRaúl ValenciaAún no hay calificaciones
- Densidad y Viscosidad de LíquidosDocumento9 páginasDensidad y Viscosidad de LíquidosGian TorranceAún no hay calificaciones
- Ampliacion de Plazo A La Orden de Servicio #484Documento3 páginasAmpliacion de Plazo A La Orden de Servicio #484Susan Salazar VargasAún no hay calificaciones
- Metodo de FibonacciDocumento11 páginasMetodo de FibonacciedgarAún no hay calificaciones
- Espacios Arquitectonicos para Las Artes Escenicas-1Documento12 páginasEspacios Arquitectonicos para Las Artes Escenicas-1amira67% (3)
- RFID FinalDocumento23 páginasRFID FinalGro Gro100% (1)
- Fo-Gth-44 Formato Acta de Entrega Del Puesto de TrabajoDocumento2 páginasFo-Gth-44 Formato Acta de Entrega Del Puesto de TrabajoYonathan BárcenasAún no hay calificaciones
- Egf - Act01 Educacion para SaludDocumento4 páginasEgf - Act01 Educacion para SaludElias GasparAún no hay calificaciones
- La NanotecnológiaDocumento10 páginasLa Nanotecnológiadorka piñaAún no hay calificaciones
- Matriz Iper Kimberly & Clark Santa Clara UltrasonidoDocumento1 páginaMatriz Iper Kimberly & Clark Santa Clara UltrasonidoPedro Martín0% (1)
- EVALUACION MIOFUNCIONAL de Los Organos FonoarticulatoriosDocumento5 páginasEVALUACION MIOFUNCIONAL de Los Organos FonoarticulatoriosNicole Alejandra Gomez Ubilla0% (1)
- Corrientes EpiteDocumento36 páginasCorrientes EpiteRL Candiotti0% (1)
- Tablero Arrancador Electronico UltimoDocumento11 páginasTablero Arrancador Electronico UltimoDavid UmasiAún no hay calificaciones
- Aluvión y ColuviónDocumento3 páginasAluvión y ColuviónDeisy GomezAún no hay calificaciones
- Transfusion en PediatriaDocumento23 páginasTransfusion en PediatriaConsultor ForestalAún no hay calificaciones
- RT LiderazgoDocumento13 páginasRT LiderazgoCAROLINA ANDREA ACEITUNO RUIZAún no hay calificaciones
- Bolet N Miski Mayo Marzo 2018Documento3 páginasBolet N Miski Mayo Marzo 2018Erick Daniel Rivera GómezAún no hay calificaciones
- Huanca Medina Shindy MiluskaDocumento3 páginasHuanca Medina Shindy MiluskaKellyPazAún no hay calificaciones
- Tema 1Documento12 páginasTema 1MAITTEAún no hay calificaciones