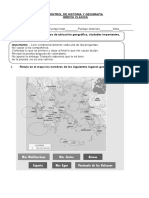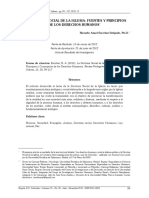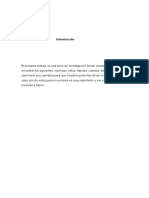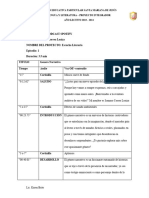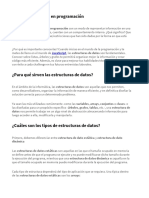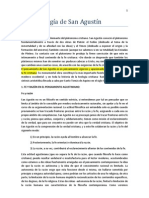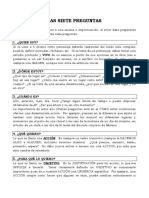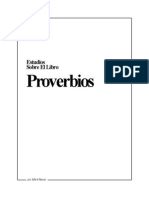Documentos de Académico
Documentos de Profesional
Documentos de Cultura
Manual de Word PDF
Cargado por
Nicolas Fernando PaveseTítulo original
Derechos de autor
Formatos disponibles
Compartir este documento
Compartir o incrustar documentos
¿Le pareció útil este documento?
¿Este contenido es inapropiado?
Denunciar este documentoCopyright:
Formatos disponibles
Manual de Word PDF
Cargado por
Nicolas Fernando PaveseCopyright:
Formatos disponibles
rea Instrumental - Taller de Informtica
Microsoft Office Word 20071
Lo primero que hay que hacer para trabajar con Word 2007 es, obviamente, arrancar el programa. Podemos
P
hacerlo de varias formas:
Desde el men Inicio.
Al colocar el cursor y hacer clic sobre el botn se despliega un men parecido
par al que ves a la
derecha, al colocar el cursor sobre el elemento Todos los programas;; se desplegar una lista con los
programas que hay instalados en tu ordenador.
En esta imagen tienes un ejemplo de una lista con programas, busca el elemento
elemento
Microsoft Office Word 2007 y haz clic sobre l para que se arranque.
Otras formas de arrancar Word2007
Desde el icono de Word que puede estar situado en el escritorio, en la barra de
tareas, en la barra de Office o en el men Inicio.
Desde un
n documento Word situado en el escritorio o en la lista del Explorador de Windows.
1
Fuentes: http://www.aulaclic.es/; http://www.aulafacil.com/
Manual de Word Pg. 1 de 39
rea Instrumental - Taller de Informtica
Elementos de la pantalla inicial
Al arrancar Word aparece una pantalla como esta, para que conozcas los nombres de los diferentes elementos
los hemos sealado con lneas y texto en color rojo.
La banda de opciones. Desde las pestaas de esta barra se pueden ejecutar todos los comandos de
Word2007. En Word2007 la banda de opciones tiene un comportamiento "inteligente","inteligente" que consiste,
bsicamente, en mostrar slo los comandos
comandos ms importantes y los que el usuario va utilizando.
utilizando
Al seleccionar cada pestaa, aparecen los grupos de herramientas correspondientes.
La pestaa Inicio contiene las operaciones ms comunes sobre copiar, cortar y pegar, adems de las
operaciones de Fuente, Prrafo, Estilo y Edicin.
Para acceder al cuadro de dilogo de un grupo de herramientas determinado, hay que pulsar el botn que
se encuentra en la esquina inferior derecha del grupo de la banda de opciones.
opciones
Manual de Word Pg. 2 de 39
rea Instrumental - Taller de Informtica
La barra de herramientas de acceso
acces rpido contiene
iconos para ejecutar de forma inmediata algunos de los
comandos ms habituales, como Guardar, Deshacer.
En la imagen ves la barra de herramientas de acceso
rpido y el Botn Office,, lo que antes era el men Archivo,
que en esta nueva versin
rsin de Word, aparece como un botn
redondo de color naranja con el logo de office.
Se puede aadir a la barra de acceso rpido,
rpido cualquiera
de las herramientas o grupos de herramientas que aparecen
en cualquier pestaa.
Slo hay que hacer clic derecho sobre la herramienta que
se desea aadir y en el men que se abre, hacer clic en la
opcin Agregar a la barra de herramientas de acceso
rpido.
Para eliminar el botn de acceso rpido de la barra de
herramientas Estndar, slo hay que hacer clic derecho
sobre
bre el botn y seleccionar la opcin Eliminar de la barra
de acceso rpido.
Guardar/ Guardar como
Puedes utilizar los comandos Guardar y
Guardar como... del Botn Office (o
el botn de la barra de acceso rpido) para
guardar documentos. Al utilizar el comando
Guardar como,, Word mostrar un cuadro de
dialogo como el que ves a continuacin que
te permite cambiar el nombre del archivo, el
tipo y la carpeta que lo contiene.
Al utilizar el comando Guardar no se abrir
ningn cuadro de dialogo, simplemente
simplement se
guardarn en su actual ubicacin los cambios
que hayas efectuado en el documento.
Manual de Word Pg. 3 de 39
rea Instrumental - Taller de Informtica
Sin embargo, si utilizas el comando Guardar con un documento nuevo, que no ha sido guardado nunca, se
abrir el mismo cuadro de dialogo que para Guardar como.
En la parte central de este cuadro de dilogo se muestran los archivos y carpetas que hay dentro de la carpeta
que aparece en el campo Guardar en,en en este caso Mis documentos.
Para guardar un archivo debes tener en cuenta estos tres campos del cuadro de dilogo:
dilogo
- Guardar en
- Nombre del archivo
- Guardar como tipo
Veamos cmo rellenarlos:
Guardar en,, aqu debes indicar la carpeta o directorio dentro del cual vas a guardar el documento.
Por defecto aparecer la carpeta predeterminada Mis documentos,, si quieres guardar tu archivo en otra
carpeta debes buscarla y hacer doble clic sobre ella para copiarla en el campo Guardar en.
Si la carpeta que buscas no es una de las que se muestran en el cuadro de dilogo puedes buscarla mediante
el icono que te lleva a la carpeta
arpeta de nivel inmediatamente superior. Para bajar al nivel inferior basta con
hacer doble clic en una carpeta.
Haciendo clic en el botn con el tringulo (o dentro del campo Guardar en)) puedes visualizar la estructura de
carpetas, como se ve en esta imagen,
gen, desde el nivel en que nos encontramos hacia arriba. Para ir a una carpeta
de esta estructura, o a otra unidad, basta con hacer clic sobre ella.
Mediante el icono volvemos a la carpeta anterior.
Tambin puedes crear una nueva carpeta con este icono , la carpeta se crear dentro de la carpeta que
figure en el campo Guardar en.
Para facilitarnos la bsqueda de nuestra carpeta Word dispone de seis carpetas (Plantillas de Confianza,
Documentos recientes, Mis documentos, Escritorio, Mi PC, Mis sitios de red)
r a las que se puede acceder
haciendo clic en uno de los seis iconos de la izquierda.
Manual de Word Pg. 4 de 39
rea Instrumental - Taller de Informtica
Nombre del archivo,, escribe el nombre que quieres darle a tu archivo o documento.
Cuando guardamos un documento por primera vez, en este
campo aparecen las primeras letras del contenido del
documento. Si no quieres utilizar este nombre empieza a escribir
otro nombre, sin hacer clic, y automticamente se borrar. Si
quieres modificarlo haz clic sobre l.
Guardar como tipo,, el tipo de documento normalmente
ser Documento de Word,, pero tenemos un men despegable (haciendo clic en el tringulo de la derecha) con
otros tipos, para, por ejemplo, guardar el documento como una pgina Web, como ya veremos en el punto
correspondiente.
Cuando ya existe un archivo con el nombre
nombre que queremos guardar aparece un cuadro de dilogo en el que tenemos
que elegir una de las tres opciones.
1. Reemplazar el archivo existente.
existente. El archivo anterior desaparecer y ser sustituido por el nuevo que
estamos guardando.
2. Guardar cambios con un nombre diferente.
diferente. Se nos mostrar de nuevo el cuadro de dilogo Guardar
como,, para que le demos otro nombre al archivo que estamos guardando.
3. Combinar cambios en un archivo existente.
existente. Se aadir el archivo que estamos guardando al que ya
exista, es decir, tendremos los dos archivos combinados en un solo archivo.
Truco: Pulsa la tecla F12 para abrir de forma ms rpida cuadro de dilogo Guardar como.
Cerrar documento
Despus de guardar un documento, ste contina en
nuestra pantalla y podemos seguir
eguir trabajando con l.
Una vez que hemos acabado de trabajar con un
documento debemos cerrarlo; al cerrarlo no lo
borramos del disco, simplemente dejamos de utilizarlo y
liberamos la memoria que estaba utilizando.
Para cerrar un documento hacer clic en el Botn
Office , y luego hacer clic en Cerrar. (Si hemos
hecho alguna modificacin en el documento desde la
ltima vez que lo guardamos, nos preguntar si
queremos guardar los cambios). Al cerrar el documento
veremos cmo ste desaparece de la pantalla.
Al cerrar Word tambin se cierran los documentos
que tengamos abiertos.
Manual de Word Pg. 5 de 39
rea Instrumental - Taller de Informtica
Abrir un documento
Para utilizar un documento que tenemos guardado, primero, hemos de abrirlo. Para ello hacer clic en el icono
del Botn Office y luego seleccionar la opcin
Abrir,, aparecer una ventana similar a la que vemos
aqu.
Para abrir un documento de los que se muestran en
la ventana basta seleccionarlo haciendo clic sobre l
(veremos como su nombre cambia de color) y luego
pulsar en el botn Abrir.. Otra forma ms rpida de
abrir el documento es haciendo doble clic sobre l.
Inmediatamente el documento aparecer en nuestra
pantalla.
En esta ventana se ven todos los documentos que
estn dentro de la carpeta que aparece en el campo
Buscar en: Dentro de una carpeta hay documentos
docum
pero tambin puede haber otras carpetas, las carpetas
se reconocen porque tienen delante un icono amarillo.
Cerrar Word2007
Una vez hemos acabado de trabajar con Word debemos cerrarlo haciendo clic en el botn cerrar de la
esquina superior derecha
a de la pantalla o en el Botn Office elegir Salir de Word.
Word
Desplazarse por un documento
Una de las ventajas que han aportado los procesadores de texto es la facilidad para modificar y corregir. El
primer paso en ese proceso es colocarnos en el lugar donde
donde vamos a efectuar la modificacin.
Por otra parte, cuando estamos viendo un documento Word que no cabe en una pantalla, necesitaremos
movernos por el documento para colocarnos en la parte que nos interese.
Tanto en un caso como en otro ser interesante
interesante conocer todas las formas que existen para desplazarse por el
documento, y as poder elegir la ms til en cada momento.
El elemento que define la posicin dentro de un documento Word es el punto de insercin , que es una
lnea vertical parpadeante y nos indica dnde se va a escribir la prxima letra que tecleemos.
Desplazamientos cortos dentro de una misma pantalla:
Con el mouse. Desplazar el cursor del mouse hasta el punto elegido y hacer clic,
clic el punto de insercin se
colocar en ese lugar.
Manual de Word Pg. 6 de 39
rea Instrumental - Taller de Informtica
Con las teclas de direccin. Las teclas izquierda/derecha desplazan el punto de insercin una posicin a la
izquierda/derecha, y las teclas arriba/abajo desplazan el punto de insercin una lnea arriba/abajo. La tecla Fin
nos lleva al final de la lnea y la tecla Inicio
In al principio de la lnea.
Combinacin de teclas.
Para desplazarse Presione las teclas
Una palabra a la izquierda Crtl + flecha izquierda
Una palabra a la derecha Crtl + flecha derecha
Un prrafo arriba Crtl + flecha arriba
Un prrafo abajo Crtl + flecha abajo
Desplazamientos a lo largo de todo el documento:
Teclas AvPg y RePg.. Estas teclas avanzan y retroceden una pantalla completa.
completa Observad que no es lo
mismo una pantalla que una pgina. El tamao de la pantalla lo limita el monitor mientras que la longitud de la
pgina la definimos nosotros.
Combinacin de teclas.
Para desplazarse Presione las teclas
Una pgina adelante Crtl + AvPg.
Una pgina atrs Crtl + RePg.
Al principio del documento Crtl + Inicio
Al final del documento Crtl + Fin
Nota: En los teclados en ingles las teclas tienen otros nombres: Inicio=Home, Fin=End, AvPg=Pup,
RePg=Pdn
Mediante las Barras de desplazamiento.
Las barras de desplazamiento permiten movernos a lo largo y ancho del documento de forma
grfica. La longitud de barra de desplazamiento vertical representa la longitud del documento y el
cuadrado pequeo que hay en su interior representa la posicin actual del punto de insercin.
Podemos desplazarnos de las siguientes formas:
- Haciendo clic en cualquier posicin
p por encima/debajo del cuadro nos desplazaremos
una pantalla hacia arriba/debajo del documento.
- Arrastrando el cuadro nos desplazaremos proporcionalmente a la posicin en la que lo
movamos, por ejemplo, en un documento de 20 pginas si arrastramos el cuadro hacia la
mitad de la barra nos colocaremos en la pgina 10 aproximadamente.
- Mediante las flechas. Si hacemos clic en la fecha o tringulo de la parte
superior/inferior nos desplazaremos una lnea hacia arriba/abajo.. Si mantenemos pulsada la
flecha nos desplazaremos lnea a lnea de forma rpida hasta que la soltemos.
- Mediante objetos de bsqueda. Las dobles flechas de la parte inferior de la barra de
desplazamiento nos permiten desplazarnos de acuerdo con el objeto que hayamos
seleccionado, este objeto por defecto es la pgina, de forma que al hacer clic en la doble flecha
superior/inferior nos desplazaremos una pgina arriba/abajo.
Manual de Word Pg. 7 de 39
rea Instrumental - Taller de Informtica
Haciendo clic en el botn central del crculo podemos cambiar el objeto pgina por otros, como por ejemplo,
notas al pie, comentarios, palabras, etc.
Mapa del documento.
En el men Vista tenemos la opcin Mapa del
documento que nos muestra una especie de ndice en la
parte izquierda de la pgina. Haciendo clic en las lneas de
ese ndice nos desplazaremos a la parte del documento que
contiene dicha lnea.
Las barras de desplazamiento horizontal.
horizontal
Permiten movernos de forma similar a como acabamos de ver con la barra vertical pero en sentido horizontal,
es decir, permiten desplazar el documento hacia la derecha
derecha y hacia la izquierda.
izquierda Se utilizan menos porque
es menos frecuente que el documento sea ms ancho de lo que cabe en una pantalla.
Configurar pgina
Cuando estamos escribiendo en un documento Word es como si lo hiciramos en una hoja de papel que luego
lue
puede ser impresa. Por lo tanto, existe un rea en la cual podemos escribir y unos mrgenes los cuales no
podemos sobrepasar.
Estos mrgenes se definen en la pestaa
Diseo de pgina,, en el grupo de herramientas
Configurar pgina, se nos muestra las
herramientas
rramientas con las que se puede modificar
Mrgenes, Orientacin, Saltos de pgina,
pgina
Tamao, Nmeros de lnea,, Columnas y
Guiones.
Al hacer clic sobre el botn Mrgenes, aparecen unos
mrgenes predeterminados que se pueden utilizar para
agilizar la tarea.. Si ninguno de esos mrgenes es correcto
para el documento que est realizando, entonces se
puede personalizar haciendo clic en la opcin Mrgenes
Personalizados.
Manual de Word Pg. 8 de 39
rea Instrumental - Taller de Informtica
Tambin se puede modificar el tamao de la hoja, en la cual
saldr impreso el documento. Al hacer clic en el botn Tamao,
se abre una lista de Tamaos predeterminados.
predeterminados Pero, al igual
que en los mrgenes, aqu tambin se puede personalizar el
tamao de la hoja, haciendo clic en la opcin Ms tamaos de
papel.
Y as, podemos utilizar los distintos
ntos botones para configurar las
pginas del documento.
Tambin podemos realizar estas configuraciones haciendo clic en el
botn que muestra el cuadro de dilogo Configurar pgina:
pgina
Diseo de pgina
En la pestaa Mrgenes podemos fijarr los mrgenes tecleando
tec los cm deseados en cada campo.
Superior:: debemos indicar la distancia entre el borde superior de la pgina y la primera lnea del
documento.
Inferior:: indicaremos la distancia entre la ltima lnea del documento y el borde inferior de la pgina.
Izquierdo:: introduciremos la distancia entre el borde izquierdo de la pgina y el principio de las lneas del
documento.
Derecho:: indicaremos la distancia entre el borde derecho de la pgina y el final de las lneas del documento.
Encuadernacin. Es un espacio adicional para cuando vamos a utilizar las pginas para encuadernar un
libro.
Manual de Word Pg. 9 de 39
rea Instrumental - Taller de Informtica
Posicin del margen interno.
interno. Posicin del margen interno, normalmente se refiere al margen de
encuadernacin.
Orientacin.. Aqu indicamos si la pgina tiene orientacin
orientaci vertical (la ms usual) o horizontal (tambin
llamada apaisada).
Pginas.. Podemos establecer varias pginas, en ese caso tenemos varias opciones: Mrgenes simtricos,
Dos pginas por hoja o Libro plegado.
plegado. Al establecer cada una de estas opciones la vista previa te mostrar
claramente en qu consisten.
En la parte derecha de la pantalla tenemos la Vista previa que nos dar una idea bastante aproximada de
cmo afectan los cambios que hemos introducido al diseo de la pgina.
Si pulsamos el botn Predeterminar,
Predete , los valores actuales sern los que se utilicen en los nuevos
documentos que creemos.
En la pestaa Papel determinaremos el tipo de papel a utilizar para la impresora, A4, Carta, etc. y tambin la
bandeja de la que tomar el papel la impresora, en caso de que tenga ms de una.
En la pestaa Diseo fijaremos la posicin de Encabezados y pies de pgina.. Hemos dicho que fuera de los
mrgenes no se puede escribir, pero hay una excepcin, los encabezados y pies de pgina se escriben en la
zona de los mrgenes.
rgenes. Si vamos a utilizar encabezados o pies de pgina, debemos tenerlo en cuenta a la hora
de fijar la amplitud de los mrgenes.
Encabezado
ncabezado y pie de pgina
Un encabezado es un texto que se insertar automticamente al principio de cada pgina. pgina Esto es til para
escribir textos como, por ejemplo, el ttulo del trabajo que se est escribiendo, el autor, la fecha, etc.
El pie de pgina tiene la misma funcionalidad, pero se imprime al final de la pgina,
pgina y suele contener los
nmeros de pgina.
Para modificarlos
carlos vamos a la pestaa Insertar y hacemos c lic en alguno de los
dos botones (Pie de pgina o Encabezado)
Encabezado y seleccionamos la opcin Editar que
aparece despus de la lista de estilos ya predefinidos.
predefinidos
Se mostrar una nueva pestaa con herramientas de diseo
diseo para el encabezado o el pie de pgina.
pgina (Tambin
puede activarse esta pestaa haciendo doble clic en la zona del encabezado o el pie del documento activo)
Ahora podemos teclear el encabezado arriba del cuadro punteado y, si lo creemos conveniente, insertar
in
nmeros de pgina, fecha, etc., mediante los iconos
ico de la barra de herramientas.. Una vez hayamos acabado de
editar el encabezado o pie de pgina finalizaremos haciendo clic en el botn Cerrar encabezado y pie de
pgina, a la derecha de la ventana.
Manual de Word Pg. 10 de 39
rea Instrumental - Taller de Informtica
Por ejemplo, podemos hacer que en el pie se vea
la numeracin como en este manual, indicando el
nmero de pgina y la cantidad de pginas. Para ello
utilizamos el botn Elementos rpidos.
Y en la lista que se despliega elegimos Campo.
En el cuadro de dilogo que aparece desplazamos
la lista hasta encontrar los campos que buscamos:
Page: Inserta el nmero de pgina
y NumPages: Nmero de pginas del documento
En el cuadro de dilogo tambin podemos elegir el formato para dichos nmeros en Propiedades de campo
(nmeros, nmeros romanos, letras, etc).
En la pestaa Diseo tambin encontraremos el siguiente grupo de
opciones:
Primera pgina diferente. Si marcamos esta casilla podemos definir
un encabezado y pie diferente para la primera pgina. Esta opcin est pensada por ejemplo, para cuando la
primera pgina es la portada del documento y no conviene que aparezca el mismo encabezado o pie con el
nmero de la pgina.
Pginas pares e impares diferentes. Si marcamos esta casilla podemos definir un encabezado y pie
diferente para las pginas pares e impares. Por ejemplo para imprimir el nmero de pgina se imprime a la
izquierda en las pginas impares y en las pginas pares imprimirlo a la derecha.
Manual de Word Pg. 11 de 39
rea Instrumental - Taller de Informtica
Nmeros de pgina
Otra manera de insertar nmeros de pgina en un documento es utilizando la pestaa Insertar, y la
herramienta Nmero de pgina, en la que podemos elegir dnde queremos que aparezca el nmero:
Al seleccionar una ubicacin se despliega una lista de formatos prediseados para que elijamos el que ms
nos guste, algunos simples y otros con formas. Una vez insertado el nmero de pgina podemos variar su
formato con la opcin Formato del nmero de pgina.
Saltos de pgina
Word2007 inserta automticamente los saltos de pgina cuando llega al final de la pgina.
Tambin se pueden insertar saltos de pgina manualmente desde la pestaa Insertar, haciendo clic
en el botn correspondiente.
Tambin desde la pestaa Diseo de pgina:
Manual de Word Pg. 12 de 39
rea Instrumental - Taller de Informtica
Herramienta Zoom
La herramienta o funcin Zoom en Word, permite ampliar o disminuir la zona de la pgina o el documento que
estemos trabajando.
Para ello deberemos ingresar a la pestaa Vista de la barra de herramientas.
Una vez posicionados en Vista, ubicamos la seccin denominada Zoom que
contiene las funciones para este fin.
Al pulsar la opcin Zoom, veremos desplegarse el cuadro principal de controles y
comandos para llevar a cabo esta funcin.
Como vemos comprende tres porcentajes
diferentes que estn predeterminados: 200%,
100% y 75%. Sin embargo
emba podemos cambiar el
porcentaje al que deseemos, depender que tanto
del rea de trabajo tendremos visible en pantalla.
Tambin podemos utilizar los botones que se
encuentran en la esquina inferior derecha de la
ventana de Word. All podemos graduar el zoom
z con
el que vemos el documento adems de poder elegir
las distintas vistas:: Diseo de impresin, pantalla
completa, diseo web, esquema y borrador.
Prrafos
En Word2007, un prrafo es el texto comprendido entre dos marcas de prrafo . Normalmente las marcas
de prrafo no se ven, para hacerlas visibles, hacer clic en el botn marca de prrafo de la pestaa Inicio.
Se inserta una marca de prrafo cuando se pulsa la tecla de retorno de carro o INTRO/ENTER. Cuando
estamos introduciendo texto y llegamos
egamos al final de la lnea automticamente el texto contina en la siguiente
lnea, pero no se inserta marca de prrafo.
Seleccionar Texto
Para realizar muchas operaciones (copiar, cambiar el formato, etc.), previamente hay que decirle a Word sobre
qu parte
arte de texto tiene que actuar, en esto consiste seleccionar. El texto seleccionado se identifica claramente
porque est en vdeo inverso, es decir, el fondo negro y los caracteres en blanco. Se puede seleccionar con el
mouse y con el teclado.
Mouse. Para
a seleccionar mediante mouse hay dos mtodos:
Arrastrando.. Colocar el cursor al principio de la seleccin, presionar el botn izquierdo y, sin soltar el botn,
mover el cursor hasta el final de la seleccin. Observaremos cmo lo seleccionado aparece en vdeo
vd inverso.
Manual de Word Pg. 13 de 39
rea Instrumental - Taller de Informtica
Haciendo clic y doble clic.. Colocar el cursor en una palabra y hacer doble clic,, la palabra completa quedar
seleccionada. Colocar el cursor justo al inicio de la lnea, veremos que el cursor cambia de forma y se convierte en
una flecha , hacer clic y la lnea completa quedar seleccionada; si hacemos doble clic, el prrafo completo
quedar seleccionado.
- Para seleccionar un grfico o una imagen basta con hacer clic encima, el grfico quedar enmarcado por un
recuadro negro.
Teclado
Para seleccionar Presione las teclas
Un carcter a la derecha Mays. + flecha derecha
Un carcter a la izquierda Mays. + flecha izquierda
Palabra a la derecha Ctrl + Mays.+ flecha derecha
Palabra a la izquierda Ctrl + Mays.+ flecha izquierda
Hasta el finall de la lnea. Mays. + Fin
Hasta el principio de la lnea. Mays. + Inicio
Una lnea abajo Mays. + flecha abajo
Una lnea arriba Mays. + flecha arriba
Hasta el final del prrafo Ctrl + Mays. + flecha abajo
Hasta el principio del prrafo Ctrl + Mays.
s. + flecha arriba
Una pantalla abajo Mays. + AvPg
Una pantalla arriba Mays. + RePg
Hasta el final del documento Ctrl + E
Eliminar
Para borrar o eliminar lo seleccionado basta con presionar la tecla SUPR,, otra forma de borrar sin seleccionar
previamente
eviamente es utilizando las teclas, como se indica en la siguiente tabla:
Para borrar Presione las teclas
Un carcter a la izquierda Retroceso (BackSpace)
Una palabra a la izquierda Ctrl + Retroceso
Un carcter a la derecha Supr
Una palabra a la derecha
derec Ctrl + Supr
TRUCO:: Para borrar una palabra errnea basta con hacer doble clic sobre ella para seleccionarla y pulsar la
primera letra de la palabra correcta, automticamente se borrar la palabra seleccionada y podremos seguir
escribiendo en su lugarr la palabra correcta
Buscar
Mediante el botn Buscar podemos buscar texto en el documento.
Podemos ejecutarlo desde la pestaa Inicio en el grupo de herramientas Buscar o con la
combinacin de teclas Ctrl + B.
Manual de Word Pg. 14 de 39
rea Instrumental - Taller de Informtica
Si antes de llamar a este comando, seleccionamos
seleccionamos la palabra o frase a buscar, esta aparecer en el campo Buscar,
si no lo hacemos tendremos que teclearla. Pulsar el botn Buscar siguiente y cuando Word encuentre la palabra,
nos llevar a esa posicin y la palabra encontrada se pondr en vdeo inverso. Si queremos buscar otra ocurrencia de
la palabra pulsar de nuevo el botn Buscar siguiente.
siguiente
Cuando Word llegue al final del documento aparecer un mensaje indicndolo y preguntado si queremos
seguir buscando desde el principio del documento.
Buscar y reemplazar
Si queremos reemplazar una
palabra por otra tenemos el botn
Reemplazar . Podemos
ejecutarlo desde el grupo de
herramientas Buscar que se
encuentra en la pestaa Inicio, o
con la combinacin de teclas Ctrl
+ L. En el campo Buscar
pondremos la palabra o frase a
buscar y en el campo
Reemplazar con pondremos la
palabra o frase que queremos que sustituya a la palabra buscada. Ahora podemos elegir una de las tres acciones
que nos permiten los tres botones disponibles:
-Buscar siguiente.. Busca la siguiente ocurrencia de la palabra a buscar.
-Reemplazar.. Reemplaza la palabra encontrada y busca la siguiente ocurrencia.
-Reemplazar todos.. Reemplaza todas las ocurrencias que encuentre automticamente, sin
preguntar cada vez. Al acabar nos informa del
del nmero de ocurrencias que ha reemplazado.
Nota:: Despus de realizar una bsqueda, las doble flechas de la barra de desplazamiento vertical, que
normalmente tienen la funcin de avanzar y retroceder una pgina y son de color negro, cambian a color azul y al
pulsarlas se repite la bsqueda. Para activar otra vez su funcin habitual (avanzar
(avanzar pgina)
pgina abrir Buscar y en la
pestaa Ir a, y elegir Pgina.
Deshacer y rehacer
Afortunadamente Word nos permite corregir los errores fcilmente. Si acabamos de borrar
bor un prrafo completo
y nos damos cuenta que no era ese el prrafo que queramos borrar, no es necesario que nos llevemos las
manos a la cabeza lamentando el error. Con un solo clic podemos deshacer la accin errnea y recuperar el
prrafo. Veamos cmo deshacer
eshacer acciones:
La ltima accin realizada.
Para deshacer la ltima accin realizada, pulsar el botn Deshacer, de la barra de acceso rpido.
Otra forma ms de deshacer es pulsar CTRL + Z.
Manual de Word Pg. 15 de 39
rea Instrumental - Taller de Informtica
Las ltimas
ltimas acciones realizadas.
realizadas
Si hacemos clic en el tringulo
ringulo que hay a la derecha del
botn deshacer , aparecer una lista con ltimas
acciones para deshacer, colocando el cursor en esa lista
podremos deshacer varias acciones a la vez. Por ejemplo, al
colocar el cursor en la tercera lnea de la lista desharemos
deshar tres
acciones.
La lista nos indica de forma abreviada cuales son las
diferentes acciones que podemos deshacer, por ejemplo,
Escritura "Desplazamientos cortos de " nos dice que
podemos deshacer la escritura de la frase que empieza por
Desplazamientos cortos de
Rehacer.
Utilizando el botn Rehacer , de la misma forma, podemos
rehacer las acciones que acabamos de deshacer. Por ejemplo, si
ponemos en cursiva un prrafo y deshacemos la accin porque
pensamos que no queda bien en cursiva pero al cabo de un momento pensamos que s queda mejor en cursiva
podemos rehacer la accin y volver a dejarlo en cursiva.
Copiar, cortar y pegar
Cuando hablamos de copiar nos referimos a colocar una copia en otro lugar; mientras que
cuando hablamos de cortar queremos decir quitar algo de un lugar para llevarlo a otro lugar. Se
pueden utilizar varios mtodos.
Mediante el mouse y los botones
botone en la barra de herramientas Portapapeles,
Portapapeles que se
encuentra en la pestaa Inicio:
Seleccionar el elemento ( carcter, palabra, prrafo,..)
p a copiar o cortar, hacer clic en el botn copiar o cortar,
, colocar el cursor en el punto de destino y hacer clic en el botn pegar.
Mediante mouse:
Vamos a ver varios mtodos:
1) Normal.. Seleccionar con doble clic, presionar el botn
derecho, elegir copiar o cortar, en el men contextual ir a
la posicin donde vamos a copiar o pegar, presionar botn
derecho y elegir pegar.
2) Rpido.
Rpido Seleccionar con
doble clic,
clic presionar el botn
derecho, cuando aparezca un
pequeo cuadrado debajo del
cursor, sin soltar, ir a la posicin
donde vamos a copiar, soltar el
botn y aparecer un men: elegir
la opcin copiar aqu.
Manual de Word Pg. 16 de 39
rea Instrumental - Taller de Informtica
Slo con el teclado:
Primero, seleccionar el texto: con Mays. + flechas,, seleccionamos letras, (con Mays. + Ctrl + flechas,
seleccionamos palabras).
Segundo, copiar con Ctrl + C.. Y por ltimo, ir a la posicin donde vamos a pegar, pulsar Ctrl + V.
Es aconsejable practicar todos los mtodos y elegir el que nos sea ms cmodo. Tener en cuenta que el
mtodo Slo con el teclado, no o requiere coger el mouse y, aunque parece engorroso, para las personas que
teclean rpido, puede ser muy eficaz.
Cuando copiamos o cortamos, Word2007 se lo guarda en el portapapeles, de esta forma disponemos de las
ltimas 24 "cosas" que hemos copiado y en cualquier momento podemos volver a copiar una de ellas.
Formato Carcter
Los caracteres son todas las letras, nmeros, signos de puntuacin y smbolos que se escriben como texto.
Las letras incluidas en imgenes, no se consideran caracteres a estos efectos
efectos y no se les pueden aplicar los
formatos que vamos a estudiar.
Vamos a ver las posibilidades ms comunes para variar el aspecto de los
caracteres que estn disponibles en la pestaa Inicio dentro del grupo de
herramientas Fuente.
Tambin aparecen las herramientas de formato automticamente
al seleccionar una palabra o frase para poder
modificar, fuente, tamao y estilo de fuente,etc.
Fuente
Para cambiar el tipo de letra o fuente lo primero que
tenemos que hacer es seleccionar los caracteres, palabras
p o
lneas sobre los que queremos realizar el cambio. A
continuacin hacer clic sobre el pequeo tringulo que hay al
lado de la fuente actual, esto har que
se abra una ventana con las fuentes disponibles.
Observa que el propio nombre de la fuente est
representado en ese tipo de fuente, de forma que podemos ver
el aspecto que tiene antes de aplicarlo.
El men despegable tiene dos zonas separadas por una
doble lnea horizontal, en la parte superior estn las ltimas
fuentes utilizadas y en la parte inferior todas las disponibles.
Manual de Word Pg. 17 de 39
rea Instrumental - Taller de Informtica
Tamao
De forma parecida podemos cambiar el tamao de la fuente. Seleccionar el texto y hacer clic en
el tringulo para buscar el tamao que deseemos, o escribirlo directamente.
Estilo
Una vez fijada la fuente y el
el tamao podemos cambiar el estilo a uno de los tres
disponibles: negrita, cursiva y subrayado . Basta seleccionar el texto y hacer clic en el botn
correspondiente.
Observar como al aplicar un estilo, el botn correspondiente queda presionado (se ve en un tono
anaranjado). Para quitar un estilo que hemos aplicado previamente, seleccionar el texto y volver a
hacer clic sobre el estilo.
Tambin se pueden aplicar varios estilos a la vez, por ejemplo, negrita y cursiva.. Simplemente
hay que aplicar los estilos
stilos consecutivamente.
Mediante las opciones de la pestaa Inicio, Fuente se pueden
manejar las opciones que acabamos de ver y otras ms como el color de
los caracteres, subrayado, subndices, etc., Utilizando el botn
inicializador del cuadro de dilogo
go fuente, que se encuentra en la parte
inferior derecha del grupo de herramientas Fuente accedemos a todos
los formatos de fuente:
Formato prrafo
Los prrafos son unidades dentro del documento Word que tienen sus propias caractersticas de formato,
formato
pudiendo ser diferentes de un prrafo a otro. Otras unidades ms amplias son las secciones,
secciones que veremos ms
adelante.
Las marcas de prrafo contienen los cdigos que definen el formato del prrafo en el que se encuentran.
Manipular una marca de prrafo tiene
iene consecuencias sobre el formato de ese prrafo. Antes de borrar texto, es
conveniente hacer visibles las marcas de prrafo para evitar borrar una marca de prrafo accidentalmente. Si
queremos borrar todo el prrafo tambin debemos borrar su marca de prrafo.
p
Las caractersticas ms importantes
importante de formato de prrafo son la alineacin y
la sangra,, ambas estn disponibles en la pestaa Inicio.
Manual de Word Pg. 18 de 39
rea Instrumental - Taller de Informtica
Alineacin.
Estos son los botones para fijar la alineacin. Hay cuatro tipos de alineacin:
Izquierda Centrada Derecha Justificada
Este prrafo tiene Este prrafo tiene Este prrafo tiene
Este prrafo tiene una
establecida alineacin establecida la establecida alineacin
alineacin justificada.
izquierda. alineacin centrada. derecha.
Cuando hablamos de alinear
near un prrafo nos referimos, normalmente, a su alineacin respecto de los mrgenes
de la pgina, pero tambin podemos alinear el texto respecto de los bordes de las celdas, si es que estamos
dentro de una tabla. La forma de fijar los mrgenes de la pgina
pgina se ver en el captulo correspondiente.
Sangra.
Aplicar una sangra a un prrafo es desplazar un poco el prrafo hacia la derecha o izquierda. Se realiza
seleccionando el prrafo y haciendo clic en uno de estos botones de la pestaa Inicio en el grupo de
herramientas Prrafo, segn queramos desplazar hacia la izquierda o hacia la derecha.
As desplazamos el prrafo 1,25 cm. cada vez que hacemos clic en el botn, pero tambin se puede desplazar
otro valor que deseemos. Puedes ver cmo se hace, junto
con
on otras opciones de la pestaa Inicio, como la forma de
variar el espacio que separa los prrafos, y el espacio que
separa las lneas o interlineado.
Otros formatos. Tabulaciones
Las tabulaciones son posiciones fijas a las cuales se
desplaza el cursor cuando pulsamos la tecla de tabulacin
TAB.
Cuando necesitamos insertar texto en columnas o tablas
pueden ser muy tiles las tabulaciones. Word2007 tiene por
defecto definidas tabulaciones cada 1,25 cm. Pero se pueden
establecer tabulaciones en las posiciones
posic que deseemos.
Adems podemos definir la alineacin para cada tabulacin.
Vamos a ver cmo establecer tabulaciones utilizando la
regla horizontal. Tener en cuenta que las tabulaciones
afectan solo al prrafo en el que se definen. Para establecer
cada tabulacin repetir estos dos pasos, luego de habilitar la
regla, haciendo clic en el botn para activar la regla (se
encuentra sobre la barra de desplazamiento vertical):
1. Hacer clic en el extremo izquierdo de la regla horizontal para seleccionar la alineacin
al de la
tabulacin que vamos a insertar. Por cada clic que hagamos irn apareciendo rotativamente las
siguientes alineaciones: izquierda,
izquierda centrada, derecha, decimal, lnea de separacin, sangra
de primera lnea y sangra francesa.
2. Colocar el cursor
sor en la regla horizontal en la posicin en la que deseemos establecer la
tabulacin y hacer clic, veremos cmo se inserta el icono con la tabulacin seleccionada.
Manual de Word Pg. 19 de 39
rea Instrumental - Taller de Informtica
Si queremos modificar la posicin de una tabulacin basta colocar el cursor en el icono de esa tabulacin y
hacer clic y arrastrarlo a la nueva posicin.
Por ejemplo, en la regla de la imagen se han establecido las siguientes tabulaciones:
Izquierda en la posicin 2,5
Centrada en la posicin 4,7
Derecha en la posicin 6,7
Lnea vertical de separacin
eparacin en la posicin 8,2
Decimal en la posicin 9,2
Tambin podemos hacer doble clic sobre la regla horizontal para que aparezca el dilogo de tabulaciones que
vemos en la imagen de la derecha donde podemos fijar todas las tabulaciones de una vez o eliminarlas.
el
Teniendo en cuenta que la escala varia un poco las proporciones,
proporciones quedara una tabla parecida a la que vemos
en la imagen inferior.
Cambio a maysculas
En la pestaa Inicio,, dentro del grupo de herramientas Fuente,, se encuentra la opcin Cambiar a
maysculas y minsculas... , nos ofrece cinco posibilidades para cambiar las maysculas del texto
seleccionado:
Tipo oracin.
oracin. La primera letra despus de cada punto en maysculas el
resto en minsculas.
minscula Todas las letras en minsculas.
minscula.
MAYSCULAS
YSCULAS. Todas las letras en maysculas.
Poner en maysculas
ma cada palabra.. La primera letra de cada palabra en
mayscula y el resto de la palabra en minsculas.
Alternar MAY/min.
MAY/min. Cambia las maysculas por minsculas y viceversa.
Tambin podemos manejar las as maysculas mediante el teclado presionando Mays + F3, las palabras del
texto seleccionado cambian alternativamente a las tres primeras formas.
Copiar formato
En la pestaa Inicio,, dentro del grupo de herramientas Portapapeles,, tenemos disponible el botn para copiar
formato Este botn permite copiar las caractersticas de formato de un texto para aplicarlas a otros textos,
solo copia el formato dejando el propio texto igual que estaba. Este botn se puede utilizar para copiar un formato
una vez o para
ara copiar un formato varias veces.
Manual de Word Pg. 20 de 39
rea Instrumental - Taller de Informtica
Una vez: Hacer clic sobre la palabra de la cual queremos copiar el formato, ir a la barra de
herramientas y hacer clic en el botn de copiar formato , el cursor tomar la forma de
brocha, colocarlo sobre la palabra en la que queremos copiar el formato, y hacer clic sobre ella.
Varias: Hacer clic sobre la palabra de la cual queremos copiar el formato, hacer doble clic en
el botn de copiar formato, , el cursor tomar la forma de brocha, a continuacin hacer clic
sobre tantas palabras como se desee, y para acabar volver a hacer clic en el botn de copiar
formato.
En ambos casos, si queremos copiar el formato sobre un conjunto de palabras o lneas, una vez el cursor tome
la forma de brocha, seleccionar las palabras o lneas y el nuevo formato se copiar sobre ellas. Copiar formato,
copia tanto el formato carcter como el formato prrafo.
Puede ser til copiar formato, por ejemplo, en el caso que tengamos un documento con varios ttulos de puntos
o apartados, si decidimos cambiar el formato de esos ttulos bastara con hacerlo en el primer ttulo y luego copiar
el formato a los dems ttulos del documento.
Bordes y Sombreados
Desde el cuadro de dilogo de Bordes y sombreado, se pueden agregar lneas, recuadros y sombras a prrafos,
grficos, celdas o pginas completas. Ese cuadro de dilogo lo obtenemos a partir del botn , del grupo de
opciones Prrafo, dentro de la ficha de Inicio.
El cuadro de dilogo tiene tres fichas; en la
ficha Bordes puedes seleccionar
cualquiera de los valores a la izquierda.
Busca en Estilo la forma que deseas que
tenga la lnea del borde. Selecciona en la
opcin Color el color que deseas que
tenga la lnea y, elige el grosor del borde,
en la lista desplegable Ancho.
Si eliges la opcin Aplicar a: Prrafo se
habilitar el botn Opciones:
que permite
establecer la
distancia (en
puntos) del
borde al texto.
El cuadro Vista previa muestra el efecto que producen tus elecciones, pero adems, te
permite eliminar/aadir las lneas laterales del borde con los botones que tiene alrededor
del rea de muestra.
La pestaa Borde de pgina es similar a la anterior, pero lo que hace, como su propio nombre indica, es aadir un
borde a las pginas del documento.
La pestaa Sombreado permite aplicar un efecto sombra al texto que est seleccionado. Solamente debes
seleccionar un color pulsando sobre l o mediante el botn Ms colores y, si quieres una trama, especifica
en Estilo cul de ellas deseas aplicar.
Manual de Word Pg. 21 de 39
rea Instrumental - Taller de Informtica
En todas estas pestaas tienes, en la parte inferior, el botn Lnea horizontal. Puedes utilizarlo situando
previamente el punto de insercin donde desees incluir la lnea y, en la lista de lneas, elegir la que desees.
Desde las opciones de la ficha de Inicio referentes a Bordes y sombreados realizaremos, las mismas operaciones
que desde el cuadro de dilogo de Bordes y sombreados, teniendo acceso a algunas de estas opciones, de manera
ms gil, a travs de los botones que la aplicacin pone a nuestra disposicin en la cinta de opciones, entre ellos
tenemos los siguientes:
Bordes , desde este botn de la ficha de Inicio, en el grupo de
opciones de Prrafo, vamos poder establecer el borde de los prrafos
seleccionados, podemos determinar dnde queremos colocar los
bordes, y nos permite acceder al cuadro de dilogo Bordes y
Sombreados para poder dar un formato ms avanzado a dichos bordes.
Sombreado , con este comando vamos a poder elegir el color
que queremos aplicar al sombreado de nuestros textos.
Letra capital
Cuando, por esttica, y emulando a las novelas literarias se desea que la primera letra de un prrafo sea vistosa y
mucho ms grande que las dems letras del texto, deberemos aplicar la opcin de formato llamada Letra
capital (letra grande).
Para aplicar letra capital a un prrafo, deberemos seguir los siguientes pasos:
1. Posicionarse en cualquier parte del prrafo (la letra capital afecta a
prrafo). No es necesario, ni posicionarse en el primer carcter, ni
seleccionar el primer carcter. Solamente si se desea obtener una
palabra capital, deber seleccionarse la primer palabra del prrafo.
2. Acudir a la opcin Letra capital, del grupo texto de la ficha
Insertar.
En el panel que se despliega, se nos permite la opcin de elegir el modelo de letra que se desea aplicar:
adentrada en el texto, o bien afuera, en el margen, he incluso Ninguno si se desea eliminar un formato de letra
capital.
Manual de Word Pg. 22 de 39
rea Instrumental - Taller de Informtica
Si queremos acceder a unas opciones de
formato ms avanzadas, eligiendo la fuente,
las lneas que va a ocupar (tamao) y la
distancia desde el texto, pulsaremos sobre
Opciones de letra capital, generando un
cuadro de dilogo como el que se ve aqu.
ste es un ejemplo de prrafo con letra
capital.
es un ejemplo de prrafo con
Este palabra capital.
Como puede observarse, a una letra o palabra capital se le puede aplicar
formato de fuente, y a su recuadro bordes y sombreado.
Vietas Numeracin - Multinivel
La funcin Vietas en Word es muy til, pues nos ayuda a crear listas de una manera muy rpida y fcil. Tambin
para identificar y puntualizar ideas o comentarios que deseamos estructurar.
Si por ejemplo tenemos el siguiente texto
Y deseamos puntualizar en los elementos de la planificacin e identificarlos a travs de vietas que apoyen la
visualizacin. Seguimos el procedimiento a continuacin:
1. Seleccionamos las frases o prrafos del texto que deseamos identificar con vietas:
2. Pulsamos el botn Vietas del grupo Prrafo de la ficha Inicio:
Manual de Word Pg. 23 de 39
rea Instrumental - Taller de Informtica
Y ya tendremos nuestro texto punteado como lo queramos.
Si deseramos cambiar el estilo de la vieta de punto a otro que
nos guste ms:
a) Desplegamos la ventana de opciones pulsando sobre la
flechita del botn
b) Seleccionamos uno de los modelos que se presentan en la
biblioteca de vietas:
c) Ya nuestro texto tendr este tipo de vieta para la presentacin:
Tambin podemos elegir la opcin Definir nueva vieta si quisiramos
personalizar el estilo a aplicar, en ese caso se abre un cuadro de dilogo como
el que vemos aqu,en el que podemos seleccionar un smbolo o una imagen
diferente para la vieta. En el caso de elegir un smbolo, con el botn Fuente
damos el formato de color , efectos, etc, que nos guste para la vieta.
Manual de Word Pg. 24 de 39
rea Instrumental - Taller de Informtica
Numeracin
Si en lugar de vietas, queremos crear una lista numerada de los elementos del proceso administrativo.
1. Selecionamos el texto que queremos listar
2. Pulsamos el botn Numeracin de la barra de herramientas
3. Ya tendremos nuestro texto debidamente numerado
Si quisiramos cambiar el estilo de la numeracin, desplegamos al ventana de opciones de Numeracin
y seleccionamos el formato que deseamos de la biblioteca de numeracin.
Manual de Word Pg. 25 de 39
rea Instrumental - Taller de Informtica
Como en el caso de las vietas, aqu tambin podemos Definir nuevo formato de
nmero:
Elegir estilos de numeracin, darle formato de fuente o personalizar el formato del
nmero. Por ejemplo, estilo de nmeros romanos, en rojo y negrita:
i. Planificacin
ii. Organizacin
iii. Direccin
iv. Control
Tambin podemos trabajar con Esquemas Numerados o Listas Multinivel:
Son listas donde los prrafos se encuentran ms o menos sangrados de acuerdo a su orden jerrquico. Este orden
queda determinado por la sangra y por un estilo de numeracin alfanumrico determinado.
Para crear una lista de este estilo, es decir multinivel, procederemos
como sigue:
1. Situar el cursor en la posicin a partir de la cual se quiere
iniciar la lista con multiniveles.
2. Activar el cuadro de dilogo de Lista Multinivel del grupo de
Prrafo de la ficha de Inicio.
3. Hacer clic sobre el estilo de esquema numerado que
deseemos aplicar.
4. A partir de ahora, introducir cada uno de los prrafos de la
lista y situarlos en el nivel que le corresponda procediendo
como sigue:
Pulsar ALT + MAY + FLECHA DERECHA. O hacer clic sobre
el botn para que el prrafo actual aumente de nivel.
Pulsar ALT + MAY + FLECHA IZQUIERDA. O hacer clic
sobre el botn para que el prrafo actual disminuya de
nivel.
Ejemplo de esquema numerado.
Manual de Word Pg. 26 de 39
rea Instrumental - Taller de Informtica
Tablas
Una tabla est formada por celdas o casillas, agrupadas por filas y columnas,, en cada casilla se puede insertar
texto, nmeros o grficos.
See denomina FILA a todas las celdas que se encuentran en una misma lnea horizontal, y COLUMNA a todas las
celdas que comparten la misma
ma lnea vertical. Podramos
amos decir entonces que una celda es la interseccin
intersecci de una fila y
una columna.
Creacin de tablas
Se puede crear una tabla de tres formas equivalentes, todas estn en la
pestaa Insertar: seleccionar dentro de una cuadrcula las filas o
columnas; definirla usando nmeros para especificar cuantas filas y
columnas se necesitan; o dibujndola con el mouse;
mouse segn el tipo de tabla
ser ms til un mtodo u otro.
Para insertar una tabla debemos hacer clic en la pestaa Insertar y
seleccionar el botn Tabla,, all se muestra una ventana con las tres
opciones.
1. Una de las formas es utilizar un cuadriculado que simula
una tabla,, cada cuadrado sera una celda de la misma.
2. La segunda opcin es haciendo clic en Insertar Tabla, este
vnculo abre una ventana que permite determinar la cantidad de
filas y columnas para la tabla.
3. La tercer opcin es usar el vnculo Dibujar Tabla,
Tabla aqu se
dimensiona la tabla dibujndola con el mouse
Cuando creas una tabla, Word 2007 te permite aplicarle directamente un estilo con un slo clic para ello
debers seleccionar la tabla y mostrar el contenido de la pestaa Diseo, all podrs seleccionar uno entre un
amplio listado en la seccin Estilos de tabla.
tabla
Mediante esta opcin podemos elegir entre varios formatos ya establecidos, como, por ejemplo, Tabla con
cuadrcula que es el que est marcado con un cuadro naranja en la imagen. Word aplicar las caractersticas del
formato elegido a nuestra tabla.
El programa tambin te permite dibujar, y por lo tanto aadir, nuevos bordes a la tabla.
De esta forma podr tomar un aspecto mucho ms parecido a lo que tengamos en mente.
Manual de Word Pg. 27 de 39
rea Instrumental - Taller de Informtica
Para ello debes hacer un clic en la pestaa Diseo selecciona el
botn Dibujar tabla que est en el grupo Dibujar Bordes, el cursor
tomar la forma de un lpiz. Hacer clic y arrastrar el cursor para dibujar
el rectngulo con el tamao total de la tabla. A continuacin dibujar las
filas y columnas, como si lo hiciramos con un lpiz.
Este mtodo es ms flexible a la hora de
disear tablas irregulares, como la que se
muestra en la imagen.
Desplazarse, seleccionar y borrar en las tablas
tab
Una vez tenemos creada la tabla vamos a ver cmo introducir contenido en ella. En trminos generales, no hay
diferencia entre introducir texto dentro o fuera de una tabla.
La mayor parte de las funciones sobre formato estn disponibles en el texto de las tablas, se puede poner texto
en negrita, cambiar el tamao, se pueden incluir prrafos y se pueden alinear de varias formas igual que se hace
normalmente. Nos podemos desplazar por las celdas con las teclas de movimiento del cursor, se puede
seleccionar,
ar, copiar y borrar el texto de las celdas de forma normal, pero adems, hay algunas formas especficas
de desplazarse, seleccionar y borrar para las tablas que vamos a ver a continuacin.
Desplazarse.
Para colocarse en una celda, basta hacer clic en ella con el cursor.
Para desplazarse Presione las teclas
Una celda a la izquierda MAYS + TAB
Una celda a la derecha TAB
Una celda arriba flecha arriba
Una celda abajo flecha abajo
Al principio de la fila Alt + Inicio
Al final de la fila Alt + Fin
Al principio de la columna Alt + AvPg
Al final de la columna Alt + RePg
Al pulsar la tecla TAB en la ltima celda de la tabla se crea una nueva fila.
Seleccionar.
Para seleccionar una celda colocar el cursor justo encima del lado izquierdo de celda, y cuando el cursor tome
la forma de una pequea flecha negra inclinada hacer clic y la celda se pondr en negro (vdeo inverso).
Para seleccionar una columna colocar el cursor justo encima de la columna, y cuando el cursor tome la forma
de una pequea flecha
cha negra que apunta hacia abajo hacer clic y la columna quedar en vdeo inverso.
Para seleccionar una fila hacer lo mismo que para seleccionar una celda pero haciendo doble clic o tambin
colocando el cursor a la izquierda de la fila y haciendo clic.
Tambin
mbin se pueden seleccionar celdas, filas y columnas haciendo clic dentro de la celda y arrastrando a lo
largo de las celdas que queramos seleccionar.
Manual de Word Pg. 28 de 39
rea Instrumental - Taller de Informtica
Borrar
Para borrar una celda, columna o una fila basta con seleccionarla y pulsar la tecla Retroceso (Backspace), si
slo queremos borrar su contenido pulsar la tecla Suprimir.. Al borrar una celda Word nos preguntar sobre la
forma de desplazar el resto de las columnas.
Herramientas de Tabla
Para abrir estas
stas herramientas, hacer clic sobre una celda de la tabla y nos encontramos con que debajo de
Herramientas de Tabla,, aparecen dos pestaas nuevas Diseo y Presentacin .
Observemos cmo se componen ambas pestaas.
La pestaa Diseo muestra las herramientas que se observan a continuacin.
Contiene los grupos
rupos de herramientas de acceso directo: Opciones de estilo de tabla,
tabla Estilos de tabla,
Dibujar bordes.
La pestaa Presentacin muestra un conjunto de herramientas de acceso directo, como el
de la siguiente imagen.
Contiene los grupos dee herramientas de acceso directo: Tabla, Filas y columnas,
columnas Combinar, Tamao de
celda, Alineacin, Datos.
Manual de Word Pg. 29 de 39
rea Instrumental - Taller de Informtica
Vamos a ver las funciones ms interesantes de stas herramientas.
Dibujar Bordes
Lpiz.. Como ya hemos visto, con este lpiz se pueden crear tablas dibujndolas con el mouse.
Borrador.. Es el complemento del lpiz en la creacin de tablas, ya que permite borrar las lneas de
la tabla. Basta colocarse en la lnea a borrar y hacer clic.
Estilo de lnea y grosor de lnea.
lnea Con estas dos funciones podemos cambiar el
estilo y el grosor de las lneas que forman la tabla. Seleccionar en la barra el estilo o el grosor adecuado e ir a la
tabla para aplicarlo a las lneas que queramos.
Color de la pluma.
pluma Con este botn podemos dar color a los bordes de la tabla,
elegir el tipo de borde y rellenar las celdas con color.
Combinar y dividir celdas.
celdas El primer botn permite crear una nica celda combinando el
contenido de las celdas seleccionadas. El segundo botn separa una celda en varias utilizando las marcas de
prrafo como elemento separador, se abre una ventana para preguntarnos en cuntas filas y columnas queremos
dividir la celda seleccionada.
Dividir tabla.
tabla. Al seleccionar una celda y luego hacer clic en el botn Dividir tabla, se
puede lograr que la fila donde se encuentra esa celda y las filas de abajo, se transformen en una tabla nueva.
Alinear.. Permite alinear el texto dentro de las celdas de una
de las nueve formas que se muestran en esta imagen. Previamente hay que
seleccionar las celdas a las que se quiere aplicar la alineacin.
Manual de Word Pg. 30 de 39
rea Instrumental - Taller de Informtica
Cambiar direccin del texto.
texto El texto de las celdas seleccionadas
eleccionadas se escribir en la orientacin
que marca el botn,, en este caso se escribir hacia la derecha, es decir de forma
forma normal. Haciendo clic en el
botn, la orientacin va cambiando de tres formas distintas, normal, hacia arriba y hacia abajo.
Distribuir uniformemente.
uniformemente. Permiten distribuir el ancho de las filas y columnas uniformemente, de
forma que todas las filas/columnas tengan el mismo ancho.
Establecer alto y ancho de celdas.
celdas. El primer botn permite establecer el alto para
las filas seleccionadas (igual para todas). El segundo botn permite establecer el ancho para
las columnas seleccionadas (igual para todas).
Autoajustar. Cambia el tamao del ancho de columna
Autoajustar.
automticamente basado en el tamao del texto. Puede establecer el ancho de tabla
basado en el tamao de ventana o convertirlo para utilizar anchos de columna fijos.
Estilo
Estilos visuales para la tabla.. Word trae predeterminados varios estilos visuales
para aplicar a la tabla, slo debes seleccionar la tabla y pasar el mouse sobre los estilos de tabla y vers como
cambia el formato de tu tabla, cuando encuentres el estilo deseado, simplemente
simplemente haz clic sobre l para aplicarlo.
Sombreado y Bordes.
Bordes. De todos modos, si no deseas aplicar exactamente el formato del
estilo visual que aparece predeterminado, puedes modificarlo, ya sea aplicando un sombreado distinto o
cambiando los bordes, con los botones de Sombreado y Bordes.
Manual de Word Pg. 31 de 39
rea Instrumental - Taller de Informtica
Ordenar.. Permite ordenar las celdas de la tabla en orden
descendente o ascendente segn su contenido. Si las celdas contienen fechas
o nmeros lo tendr en cuenta al ordenar.
Formula.. Hay que colocar el cursor en la celda que
queramos que contenga el resultado y hacer clic en este botn, de forma
automtica se mostrar la frmula de suma de todas las celdas que estn por
encima (en la misma columna)
Posibles errores: Para que se pueda realizar la suma, el contenido
contenido de las celdas ha de ser nmeros. Si el
contenido no son nmeros aparecer un mensaje de error ("Final
("Final de frmula inesperado")
inesperado"
No obstante, esta funcin tiene un comportamiento en cierta forma "inteligente"
" " puesto que, por ejemplo, si
una columna contiene
tiene nmeros en todas las celdas excepto en la primera (donde suele ir el ttulo de la columna)
no se produce ningn error y la suma se realiza correctamente.
Tambin, si colocamos varios nmeros dentro de una misma celda, separados por blancos, los considerar
cons a
todos al realizar las sumas.
Adems de la autosuma, se pueden hacer otras muchas operaciones en una tabla.
Men contextual de Tablas
Haciendo clic con el botn derecho del mouse sobre una tabla se abre
el men contextual de Tablas como muestra esta imagen.
Desde aqu podemos ejecutar algunas de las funciones que acabamos
de ver en la barra de herramientas de Tablas y bordes, y tambin
podemos acceder a Propiedades de tabla... donde encontraremos las
distintas formas de ajustar el texto que rodea la tabla, as como la forma
de establecer mrgenes
genes y espaciado en las celdas.
celdas
Manual de Word Pg. 32 de 39
rea Instrumental - Taller de Informtica
Ilustraciones. Insertar formas y dibujar
En Word se puede trabajar con diferentes tipos de grficos. Podramos clasificarlos en dos grandes grupos con
algunas subdivisiones, imgenes y grficos:
IMGENES.
Imgenes vectoriales o prediseadas. Imgenes prediseadas procedentes de las libreras que Word
tiene organizadas por temas. Estas imgenes estn construidas utilizando vectores, lo que permite hacerlas ms
grandes o pequeas sin prdida de resolucin. Tambin se pueden desagrupar en los elementos que las forman,
introducir cambios y volverlas a agrupar. En realidad, podramos considerar estas imgenes como un conjunto de
objetos grficos. Los grficos creados con las herramientas de Word para dibujar tambin son imgenes
vectoriales.
Imgenes no vectoriales o de mapa de bits. Imgenes fotogrficas procedentes de cmaras digitales, de
Internet, de programas como Photoshop, Fireworks, PaintShopPro, etc. Suelen ser de tipo JPG o GIF. Sobre
estas imgenes se pueden realizar algunas operaciones como cambiar el tamao, el brillo,..., pero no se pueden
desagrupar en los elementos que las forman. Estn formadas por puntos o pixels que tienen cada uno un color y
una posicin pero no estn relacionados unos con otros. Estas imgenes admiten cambios de tamaos, pero en
ocasiones, si las reducimos y posteriormente intentamos ampliarlas de nuevo pueden perder resolucin. Cuando
hablemos de imgenes, en general, nos estaremos refiriendo a este tipo de imgenes no vectoriales.
GRFICOS.
Dibujos creados con Word. Mediante autoformas, lneas, rectngulos, elipses, etc.
WordArt. Rtulos disponibles de una galera que se pueden personalizar con diversas opciones.
SmartArt. Representacin de datos en forma de organigramas.
Grficos. Representacin de datos en forma grfica.
Sobre las imgenes y los grficos pueden realizarse multitud de operaciones, como mover, copiar, cambiar el
tamao, variar la intensidad, etc. Para ello disponemos de varias pestaas que vamos a ir viendo a continuacin,
fundamentalmente la pestaa Formato para las imgenes y las pestaas Diseo y Presentacin para los
grficos.
Insertar imgenes
Al hacer clic en la pestaa Insertar aparecer una seccin con cinco opciones en el grupo Ilustraciones:
Manual de Word Pg. 33 de 39
rea Instrumental - Taller de Informtica
Si hacemos clic en Imgenes prediseadas aparece el panel lateral
de Imgenes prediseadas. En el cuadro Buscar introduciremos las
palabras que describan lo que buscamos, si lo dejamos en blanco,
aparecern todas la imgenes disponibles.
Por ejemplo al escribir "motocicleta" aparecen las imgenes que tengan
relacin con ese concepto, como puedes ver en la imagen de la derecha.
Para insertar una imagen en el documento basta hacer clic sobre ella.
Tambin tenemos el cuadro Buscar en que nos permite indicar en
donde se realizar la bsqueda, por ejemplo, en Mis colecciones,
en Colecciones de Office o en Colecciones web.
En el cuadro Los resultados deben ser podemos elegir
entre imgenes, fotografas, pelculas o sonidos; tambin podemos
elegir dentro de cada uno de estos grupos unos tipos ms concretos, por
ejemplo, podemos decir que queremos fotografas de tipo JPG.
Tambin se pueden traer imgenes desde Internet con la
opcin Imgenes prediseadas de Office Online.
Si elegimos insertar Imagen desde archivo se abrir una ventana similar a la que se nos muestra cuando
queremos Abrir un documento Word, y que ya conocemos.
Una vez seleccionado el archivo que queremos importar pulsaremos el botn Insertar y la imagen se copiar
en nuestro documento.
Manual de Word Pg. 34 de 39
rea Instrumental - Taller de Informtica
Manipular imgenes
Para modificar una imagen primero hay que seleccionarla posicionndose sobre ella
y haciendo clic, la imagen quedar enmarcada por unos pequeos crculos.
Una vez seleccionada podremos manipularla
seleccionando la pestaa Herramientas de
imagen: Formato
Para modificar el tamao, situar el cursor en las esquinas de la imagen y cuando cambie de forma a una doble
flecha, hacer clic y arrastrarlo para conseguir el nuevo tamao.
Aunque tambin puedes hacerlo utilizando las opciones disponibles en la
seccin Tamao de esta pestaa.
Incluso puedes recortar una zona de la imagen para desechar el resto,
para ello haz clic en Recortar, se activar el modo de recorte.
Coloca el puntero en los marcadores que aparecen alrededor de la imagen, haz clic y arrstralo hasta la
posicin que deseas recortar. Vers que de este modo puedes conseguir extraer una zona de la imagen.
Haz clic de nuevo en Recortar para salir del modo de recorte.
En cualquier momento puedes recuperar zonas de la imagen inicial haciendo ms amplia la zona de recorte
utilizando de nuevo la herramienta Recortar.
Para mover un objeto tenemos que seleccionarlo haciendo clic sobre l, una vez seleccionado aparecer
enmarcado en unos puntos, los controladores de tamao. Si posicionamos el puntero del mouse sobre el
objeto, cambiar de aspecto a una flecha con cuatro puntas, slo tienes que arrastrar la imagen sin soltar
el botn del mouse hasta llegar a la posicin deseada.
Para modificar su tamao, situar el cursor en las esquinas del objeto y cuando cambie de forma a una doble
flecha, hacer clic y arrastrarlo para conseguir el nuevo tamao.
Tambin en esta pestaa Formato podrs acceder a otras
muchas opciones, vemoslas:
Brillo. Sirve para aumentar o disminuir el brillo de la imagen.
Contraste. Permite aumentar o disminuir el contraste de la
imagen.
Volver a colorear. Permite aplicar un filtro de color sobre la imagen. En este desplegable tambin
encontrars la opcin Color transparente para hacer transparente un color a escoger en imgenes con
determinados formatos de imagen (como por ejemplo JPG).
Comprimir imgenes. Permite reducir el peso de las imgenes del archivo completo (o solo las
seleccionadas) para que ocupen menos espacio en disco.
Manual de Word Pg. 35 de 39
rea Instrumental - Taller de Informtica
Restablecer imagen. Despus de aplicar varios tratamientos a la imagen, como cambios de color y brillo,
podemos volver a la imagen original mediante este botn.
Posicin. Ajusta la imagen respecto a la pgina de varias
formas, tal y como se puede ver en los iconos de la ventana.
Ajuste del texto: Ajusta la imagen respecto del texto que la rodea de varias formas, tal y como se puede
ver en los iconos de esta ventana.
Traer al frente. Muestra la imagen seleccionada sobre los objetos que se encuentren en su mismo nivel.
Enviar al fondo. Muestra la imagen seleccionada bajo los objetos que se encuentren en su mismo nivel.
Alinear. Alinea o distribuye varios objetos segn la opcin que se escoja.
Agrupar. Agrupa diferentes objetos para poder trabajar con ellos como si fuese uno solo.
Girar. Muestra un men con diferentes opciones de giro y volteo aplicables a la imagen.
Manual de Word Pg. 36 de 39
rea Instrumental - Taller de Informtica
Desde estas opciones podrs aplicar diversos
estilos a tu imagen, adems de poder aadirle un
contorno o enmarcarla en determinada forma.
Utiliza los Estilos predeterminados para aadir
mayor vistosidad al resultado final.
Insertar formas y dibujar
Siguiendo con el grupo de Ilustraciones, disponemos de
herramientas que nos permiten realizar nuestros propios dibujos,
mediante las Formas dispondrs de multitud de formas listas para usar
que te permitirn realizar esquemas, diagramas de flujo, y otros muchos
grficos.
Y si te gusta realizar tus propios dibujos tambin dispones de rectas,
curvas ajustables y dibujo a mano alzada para que tu imaginacin se
ponga a trabajar.
Al hacer clic en el men Formas aparecer el listado de todas las
formas disponibles en el programa.
Selecciona la que ms te guste y haz clic sobre ella, enseguida
podrs volver al documento y establecer el tamao que tendr la forma.
Para ello haz clic en uno de los marcadores de la forma y sin soltar el
mouse arrstralo hasta lograr el tamao que quieras.
Modificaciones.
Las formas admiten multitud de modificaciones en su formato, giros y
cambios de tamao y proporciones. Para modificar una forma lo primero
que hay que hacer es seleccionarla, para ello hacer clic sobre ella y
aparecern los puntos de control a su alrededor,
y adems se habilitarn las Herramientas de
dibujo.
Manual de Word Pg. 37 de 39
rea Instrumental - Taller de Informtica
Organigramas
Para crear Organigramas en Word utilizamos el botn SmartArt entre las herramientas de
Ilustraciones.
Se abrir una ventana con todas las opciones que se tienen
para crear.
Como el grfico que nos interesa es en referencia a Jerarqua,
nos ubicamos en esta opcin y veremos las alternativas para
crear organigramas. Seleccionamos una de estas opciones
En la hoja aparecer un Organigrama base, de acuerdo al tipo que hemos seleccionado
Escribimos en cada uno de los niveles y cuadritos la
informacin de nuestro organigrama. Podemos seleccionar el
tipo y tamao de fuente que deseamos.
Si quisiramos agregar una forma ms, simplemente nos
posicionamos en la forma debajo de la cual deseamos incluir
otra, pulsamos botn derecho del mouse sobre esta forma y se
abrir una ventana con opciones.
Manual de Word Pg. 38 de 39
rea Instrumental - Taller de Informtica
Seleccionamos la funcin que deseamos realizar, en este caso Agregar forma, y luego
donde deseamos agregar la forma. En este caso se ha seleccionado Agregar forma
debajo, pues lo que se quiere es mostrar un subnivel dentro de este.
Word Art
El WordArt, es un texto artstico, se utiliza
cuando necesitamos ttulos o textos cortos
pero llamativos.
Hacemos clic en la pestaa Insertar, y
luego el botn Word Art.
Se despliega una lista con varios estilos.
Damos clic en el que queremos.
Aparece un cuadro de dilogo en el que
escribimos el texto que nos interesa resaltar.
Si hemos seleccionado texto previamente
no ser necesario teclearlo en este cuadro de
dilogo
Una vez que tenemos el texto en la pgina
podemos aplicar Ajuste de texto para poder
moverlo y ubicarlo cmodamente.
Con el texto artstico seleccionado aparecern las Herramientas de WordArt para modificarlo, por ejemplo:
Manual de Word Pg. 39 de 39
También podría gustarte
- Bolivia en La Nueva Geopolítica MundialDocumento19 páginasBolivia en La Nueva Geopolítica MundialNicolas Fernando PaveseAún no hay calificaciones
- Instructivo para Realizar Los Planificaciones 2018-19-2Documento6 páginasInstructivo para Realizar Los Planificaciones 2018-19-2Nicolas Fernando PaveseAún no hay calificaciones
- Evaluación de Grecia 1 AñoDocumento3 páginasEvaluación de Grecia 1 AñoNicolas Fernando PaveseAún no hay calificaciones
- Segundo Parcial Obligatorio de Pedagogía-1Documento10 páginasSegundo Parcial Obligatorio de Pedagogía-1Nicolas Fernando PaveseAún no hay calificaciones
- Trabajo Práctico de SociologíaDocumento8 páginasTrabajo Práctico de SociologíaNicolas Fernando PaveseAún no hay calificaciones
- GuaraniesDocumento4 páginasGuaraniesNicolas Fernando PaveseAún no hay calificaciones
- Doctrina Social PDFDocumento19 páginasDoctrina Social PDFNicolas Fernando PaveseAún no hay calificaciones
- Palabras Alusivas 1 de MayoDocumento2 páginasPalabras Alusivas 1 de MayoNicolas Fernando Pavese90% (10)
- Raydy OdtDocumento8 páginasRaydy OdtReymond ReyAún no hay calificaciones
- Tecnicas de Comunicacion GrupalDocumento10 páginasTecnicas de Comunicacion GrupalAnthony Sullca Quispe100% (1)
- Química Orgánica Básica (Enología UR)Documento26 páginasQuímica Orgánica Básica (Enología UR)Laura MoreiraAún no hay calificaciones
- Fichaje Sobre Las Tradiciones PeruanasDocumento5 páginasFichaje Sobre Las Tradiciones PeruanasgjparandaAún no hay calificaciones
- Lecto-Escritura Maca Método Análitico-V1Documento253 páginasLecto-Escritura Maca Método Análitico-V1Polo Samperio100% (4)
- Técnicas Constructivistas Dentro Del Aula PDFDocumento58 páginasTécnicas Constructivistas Dentro Del Aula PDFJesus Antonio Hernandez CastroAún no hay calificaciones
- Ensayo Sobre El AprendizajeDocumento8 páginasEnsayo Sobre El AprendizajeStefania LeónAún no hay calificaciones
- Fueron Felices y Comieron Perdices Artc PDFDocumento4 páginasFueron Felices y Comieron Perdices Artc PDFGal RarivAún no hay calificaciones
- READINGDocumento4 páginasREADINGcandelaAún no hay calificaciones
- GUIONDocumento3 páginasGUIONKaren Viviana Loaiza VillaoAún no hay calificaciones
- Estructura de DatosDocumento5 páginasEstructura de DatosKatherine PereiraAún no hay calificaciones
- Practica FractalDocumento8 páginasPractica FractalEnrique DguezAún no hay calificaciones
- Tarea 2 de Español II - Araseli La ChapellDocumento5 páginasTarea 2 de Español II - Araseli La Chapellluis grabiel caceres gomezAún no hay calificaciones
- Control Networking ImplementationDocumento23 páginasControl Networking ImplementationDaniel Eduardo Agurto GutierrezAún no hay calificaciones
- JJJJJJJDocumento4 páginasJJJJJJJYamilAún no hay calificaciones
- Campos de Acción de La AntropologíaDocumento18 páginasCampos de Acción de La AntropologíaPedro GaloisAún no hay calificaciones
- El Texto ArgumentativoDocumento4 páginasEl Texto Argumentativo123elenaAún no hay calificaciones
- Lenguaje Musical Ficha Nº2 Las Alteraciones Ii NombreDocumento5 páginasLenguaje Musical Ficha Nº2 Las Alteraciones Ii NombreLUPIAún no hay calificaciones
- TartaraDocumento20 páginasTartaraJOSE POLIAún no hay calificaciones
- Diptongo Triptongo Hiato Castellano Saray Williana Cotes Quintero 7gradoDocumento6 páginasDiptongo Triptongo Hiato Castellano Saray Williana Cotes Quintero 7gradoMERCEDES MARÍA QUINTERO ARIZAAún no hay calificaciones
- Robo La Noche Plot Summaries Chapters 10-15Documento4 páginasRobo La Noche Plot Summaries Chapters 10-15Ethan RoweAún no hay calificaciones
- 2 Royer Garcia Reinoso, G. Relaciones Del Psicoanã¡lisis Con Lo Social y Lo Polã-TicoDocumento8 páginas2 Royer Garcia Reinoso, G. Relaciones Del Psicoanã¡lisis Con Lo Social y Lo Polã-TicoMikka BogadoAún no hay calificaciones
- Antes de La Invasión EspañolaDocumento2 páginasAntes de La Invasión Españolamonica velizAún no hay calificaciones
- La Amistad en El MatrimonioDocumento8 páginasLa Amistad en El MatrimonioJMeguido Guzm jAún no hay calificaciones
- Texto 2. Joyce-2013Documento6 páginasTexto 2. Joyce-2013lizzy_palenciaAún no hay calificaciones
- Antropología de San Agustín, Lectura ComplementariaDocumento11 páginasAntropología de San Agustín, Lectura ComplementariaRaul Muñoz CorderoAún no hay calificaciones
- Comunicación OrganizacionalDocumento18 páginasComunicación OrganizacionalChristian CarloAún no hay calificaciones
- Las Siete Preguntas Del ActorDocumento2 páginasLas Siete Preguntas Del ActorChristian Gutierrez RomeroAún no hay calificaciones
- Proverbios Capitulo Por CapituloDocumento96 páginasProverbios Capitulo Por CapituloDaniel Diaz100% (2)
- 6to Básico - NOTA 2. Pauta Disertación - Unidad 1Documento1 página6to Básico - NOTA 2. Pauta Disertación - Unidad 1Nico López QuiñenaoAún no hay calificaciones