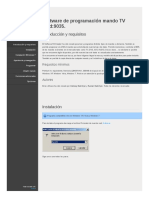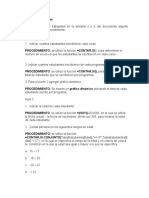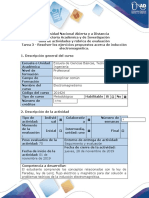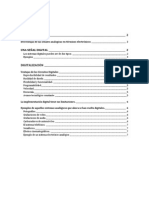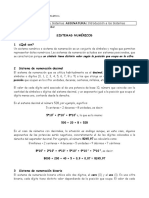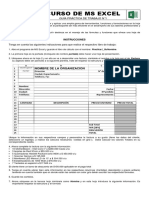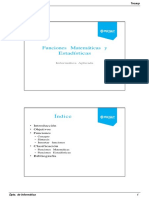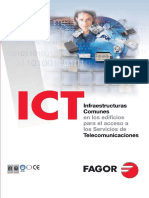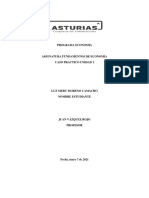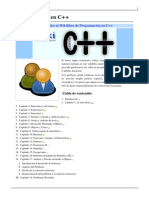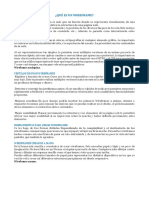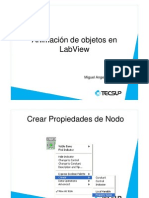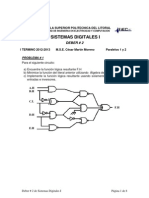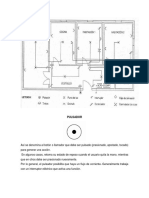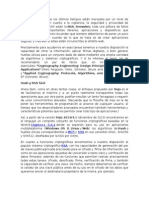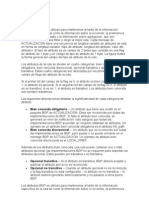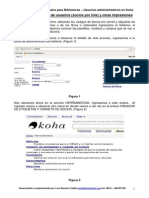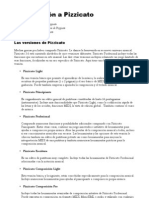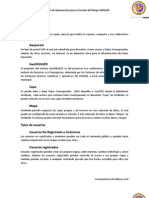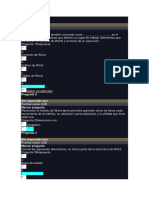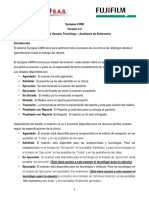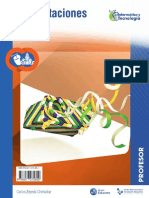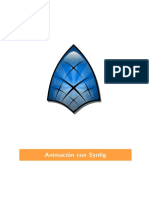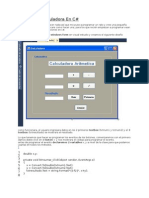Documentos de Académico
Documentos de Profesional
Documentos de Cultura
MACROS EN EXCEL Adaptado EAFIT (Nogales) PDF
MACROS EN EXCEL Adaptado EAFIT (Nogales) PDF
Cargado por
Yadira GonzalezTítulo original
Derechos de autor
Formatos disponibles
Compartir este documento
Compartir o incrustar documentos
¿Le pareció útil este documento?
¿Este contenido es inapropiado?
Denunciar este documentoCopyright:
Formatos disponibles
MACROS EN EXCEL Adaptado EAFIT (Nogales) PDF
MACROS EN EXCEL Adaptado EAFIT (Nogales) PDF
Cargado por
Yadira GonzalezCopyright:
Formatos disponibles
MACROS EN EXCEL
MACROS EN EXCEL (Parte I)
Excel es un programa que tiene un gran potencial, pero la mayora de la gente lo maneja de
una forma muy simple, utilizando solo opciones bsicas, pero hay algo muy importante que
tengo que decirles. Excel cuenta con un lenguaje muy poderoso llamado Visual Basic, este es
solo una parte del lenguaje, pero permite hacer o resolver los problemas mas fcilmente, solo
debemos aprender a programarlo y para eso es este curso, podra la gente decir que este curso
es un nivel muy alto de Excel y quizs si lo sea, pero es fcil de aprender ya que se manejaran
trminos sencillos, a mi me gusta hablar con palabras que todo el mundo entienda y eso lo
hace mas fcil. La programacin que emplea en este curso o las estructuras que aparecen son
creadas por su servidor, ya que para manejar la programacin de Visual Basic con Excel es
necesario tener mucha creatividad, cada persona puede crear estructuras diferentes pero que
trabajen igual. As que manos a la obra.
Fase 1
Primeramente debemos de saber que es una Macro y a continuacin se explica el trmino:
Una Macro son una serie de pasos que se almacenan y se pueden activar con alguna tecla de
control y una letra. Por ejemplo, todos los das empleo frecuentemente en mis celdas los
mismos pasos: Tamao de Fuente (Tamao de la letra), Negrita, Fuente (Tipo de letra) y Color
de Fuente (Color de Letra), para no estar repitiendo estos pasos los puedo almacenar en una
macro y cuando ejecute la macro los pasos antes mencionados se ejecutaran las veces que yo
lo desee. A continuacin te muestro como grabar una macro y ejecutarla:
1. Trasldate a la celda A1 y escribe tu Nombre. Por ejemplo, Fredy y presiona Enter
2. Regrsate a la celda A1, porque cuando diste Enter bajo de celda o cambio el rumbo.
3. Da clic en el Men Ver, seguido por la Opcin
Barra de Herramientas y elija Visual Basic. Se
activara la barra de herramientas Visual Basic.
4. Da clic en el botn Guardar Macro, el que tiene
la ruedita Roja. Windows activa el cuadro de dialogo Grabar Macro, el cual permitir
darle el nombre a la macro y cual ser el mtodo
abreviado para ejecutarla. El mtodo Abreviado se
refiere con que letra se va activar la macro,
obviamente se activara con la tecla Control y la letra
que usted quiera, de preferencia en minscula,
porque si activa las maysculas la macro se activara
presionando la tecla Shift + Control + la letra que
usted indico.
5. Donde dice Nombre de la macro ya aparece el
nombre que llevara la macro en este caso Macro1. si
desea cambiar el nombre escriba uno nuevo, pero yo le recomiendo que as lo deje.
6. En la opcin Mtodo Abreviado aparece que se activara con la tecla Control (CTRL) +
la letra que usted indica, de clic en el cuadrito y ponga una letra, por ejemplo ponga la letra
a (en minsculas). La macro se activara cuando este lista con la tecla Control + a
Adaptado de CONALEP NOGALES Pgina: 1 de 61
MACROS EN EXCEL
7. De clic en el Botn Aceptar. Windows empezara a grabar todos los pasos en la Macro1.y
el botn de la ruedita azul cambiara de forma ahora ser un cuadrito Azul, se llamara
Detener grabacin. Lo utilizaremos cuando terminemos de indicarle los pasos para
detener la grabacin.
8. Cambie el Tipo de Letra en el Botn Fuente de la barra de herramientas Formato
9. Cambie el tamao de la letra en el Botn Tamao de Fuente de la barra de herramientas
Formato
10. Presione el Botn Negrita de la barra de herramientas Formato
11. Cambie el color de la letra en el Botn Color de Fuente de la barra de herramientas
Formato. Recuerde que todos estos pasos estn siendo almacenados en la macro que
estamos grabando y tambin recuerde que estos pasos se estn efectuando en la celda A1.
12. Presione el Botn Detener Grabacin de la barra de Herramientas de Visual Basic. El
que tiene el cuadrito azul presionado.
Listo Excel guardo los pasos en la Macro1 que se activara presionado la tecla Control + a
13. Escribe otro nombre en la celda C1 y presiona Enter, despus regresa a la celda C1.
14. Presiona la tecla Control + a. Windows efectuara todos los pasos grabados sobre la celda
C1, esto quiere decir que el nombre que esta en C1 tendr las caractersticas del que esta
en A1. Tipo de letra, tamao, negrita y el color que indicaste al grabar la macro.
Nota. Cada vez que presiones Control + a Excel ejecutara la macro y efectuara los pasos en la
celda que te encuentres. Puedes grabar todas las macros que desees.
Ahora te recomiendo que domines estos pasos antes de pasar a la siguiente fase. Trata de crear
macros que almacenen pasos como estos, recuerda los pasos los vas a indicar tu, que no se te
olvide detener la grabacin despus de que indicaste los pasos, repite este ejercicio las veces
que sea necesario para aprendrtelo bien.
Practica I
Genera las siguientes Macros:
Graba una Macro que se active con Control + b y que esta macro permita abrir un archivo
Graba una Macro que se active con Control + c y que esta macro permita insertar un WordArt
Adaptado de CONALEP NOGALES Pgina: 2 de 61
MACROS EN EXCEL
Fase 2
Bien, ahora despus de practicar la Fase 1 con diferentes ejemplos o Macros pasaremos a la
siguiente Fase que nos permitir observar los cdigos que hemos generados con nuestra
macros. Te recomiendo que salgas de Excel y vuelvas a entrar, para que trabajes limpio sin
ninguna macro y empezando de la macro1 de nuevo.
OBSERVANDO LOS CODIGOS DE UNA MACRO DE EXCEL
Crearemos una macro y veremos sus cdigos:
Para observar los cdigos de una macro debemos de seguir los siguientes pasos:
1. Primeramente trasldese a la celda A5 antes de empezar la grabacin de la Macro
2. Presione el Botn Grabar Macro de la barra de Herramientas Visual Basic. Excel
muestra el cuadro de Dialogo Grabar Macro
3. en la opcin Mtodo Abreviado escriba la letra r, por lo tanto la macro se llamara con
Control + r
4. Presione el botn Aceptar. Excel inicia la grabacin del la Macro1
5. Trasldese a la celda A1 y escriba Fredy, despus presione Enter para aceptar el valor en
la celda
6. Pare la grabacin de la macro presionando el botn Detener Grabacin de la barra de
herramientas Visual Basic. Excel a grabado los pasos y a generado un cdigo,
Observmoslos:
7. Presione la tecla Alt + la tecla de funcin F11 (Alt + F11). Excel nos traslada al Editor de
Visual Basic. Si este editor no se activa es que Excel no esta bien instalado o se a borrado.
Tambin puede acceder desde el Men Herramientas, Macro y Editor de Visual Basic.
8. Active los siguientes cuadros o ventanas:
De clic en el Men Ver y elija la opcin Explorador de Proyectos
De clic en el Men ver y elija la opcin Ventana Propiedades
Estas dos opciones deben de estar siempre
activadas ya que de ah depende todo lo que
vallamos a hacer.
9. Del cuadro Proyecto de doble clic en
Mdulos o simplemente presione el signo de
+ que aparece en la opcin Mdulos. Se
activara debajo de Mdulos la Opcin
Modulo1
10. De doble clic en Modulo1. Se mostrara en el
Editor de Visual Basic el cdigo de la macro
que grabamos de la siguiente forma:
Adaptado de CONALEP NOGALES Pgina: 3 de 61
MACROS EN EXCEL
Sub Macro1()
' Macro1 Macro
' Macro grabada el 26/05/2005 por FREDY IDARRAGA
' Acceso directo: CTRL+r
Range("A1").Select
ActiveCell.FormulaR1C1 = "Fredy"
Range("A2").Select
End Sub
Que es lo que significa esto nos preguntaremos asombrados, a continuacin se da una
explicacin de lo que ha hecho Excel:
Sub y End Sub indican el inicio y el final del procedimiento de la Macro1
Todo lo que aparece con un apostrofe indica que no se tomara en cuenta que es solo texto
o comentarios y ese texto debe de aparecer en un color, ya sea el color verde.
Range("A1").Select Indica que lo primero que hicimos al grabar la macro fue
trasladarnos a la celda A1. La orden Range nos permite trasladarnos a una celda
ActiveCell.FormulaR1C1 = "Fredy" Esto indica que se escribir en la celda en que se
encuentra el valor de texto Fredy. Todo lo que aparece entre comillas siempre ser un
valor de texto. La orden ActiveCell.FormulaR1C1 nos permite escribir un valor en la
celda activa.
Range("A2").Select Otra vez indicamos que se traslade a la celda A2. Esto se debe a que
cuando escribimos el nombre de Fredy en A1 presionamos Enter y al dar Enter bajo a la
celda A2.
Para comprender mejor alteraremos el cdigo dentro del editor de Visual Basic:
Sub Macro1()
' Macro1 Macro
' Macro grabada el 26/05/2005 por FREDY IDARRAGA
' Acceso directo: CTRL+r
Range("A1").Select
ActiveCell.FormulaR1C1 = "Fredy"
Range("B1").Select
ActiveCell.FormulaR1C1 = "Carrera 49 No. 7 Sur 50 Avenida las Vegas"
Range("C1").Select
ActiveCell.FormulaR1C1 = "261.95.00 Ext. 429"
Range("D1").Select
ActiveCell.FormulaR1C1 = "La Aguacatala"
Range("E1").Select
ActiveCell.FormulaR1C1 = "UNIVERSIDAD EAFIT"
End Sub
As es acabo de alterar el cdigo y cuando regrese a Excel y ejecute la macro con Control + r
har lo siguiente:
Adaptado de CONALEP NOGALES Pgina: 4 de 61
MACROS EN EXCEL
En A1 escribir Fredy
En B1 escribir Carrera 49 No. 7 Sur 50 Avenida las Vegas
En C1 escribir 261.95.00 Ext. 429
En D1 escribir La Aguacatala
En E1 escribir UNIVERSIDAD EAFIT
As que salgamos del editor dando clic en el Men Archivo y eligiendo la opcin Cerrar y
volver a Microsoft Excel. Si no desea salir por completo de clic en el botn Microsoft Excel
que se encuentra activado en la barra de tareas y cuando dese volver al editor de clic en el
botn Microsoft Visual Basic que se encuentra en la barra de Tareas.
Ahora ya que salimos de Visual Basic y estamos en Excel de Nuevo ejecutemos la macro
presionando Control + r y veamos los resultados de nuestra modificacin.
Que te parece es sencillo o No?, Claro necesitamos practicar bastante para dominar esto, as
que repasa la Fase 2 cuantas veces sea necesario, otra cosa no trates de generar cdigos muy
complejos en tus macros porque te vas a enredar, poco a poco se va lejos.
Practica II
Genera una Macro que escriba un nombre en una celda y lo ponga negrita y observa el Cdigo.
Genera una Macro que escriba un nombre en una celda y lo Centre y observa el Cdigo.
Genera una Macro que escriba un nombre en una celda y cambie el tamao de la letra a 20 puntos y
observa el Cdigo.
Cdigos Ms comunes:
Trasladarse a una Celda Range("A1").Select
Escribir en una Celda Activecell.FormulaR1C1="Fredy"
Letra Negrita Selection.Font.Bold = True
Letra Cursiva Selection.Font.Italic = True
Letra Subrayada Selection.Font.Underline = xlUnderlineStyleSingle
Centrar Texto With Selection
HorizontalAlignment = xlCenter
End With
Alinear a la izquierda With Selection
HorizontalAlignment = xlLeft
End With
Adaptado de CONALEP NOGALES Pgina: 5 de 61
MACROS EN EXCEL
Alinear a la Derecha With Selection
HorizontalAlignment = xlRight
End With
Tipo de Letra(Fuente) With Selection.Font
Name = "AGaramond"
End With
Tamao de Letra(Tamao de Fuente) With Selection.Font
Size = 15
End With
Copiar Selection.Copy
Pegar ActiveSheet.Paste
Cortar Selection.Cut
Ordenar Ascendente
Selection.Sort Key1:=Range("A1"), Order1:=xlAscending, Header:=xlGuess, _
OrderCustom:=1, MatchCase:=False, Orientation:=xlTopToBottom
Orden Descendente
Selection.Sort Key1:=Range("A1"), Order1:=xlDescending, Header:=xlGuess, _
OrderCustom:=1, MatchCase:=False, Orientation:=xlTopToBottom
Buscar
Cells.Find(What:="Fredy", After:=ActiveCell, LookIn:=xlFormulas, LookAt _
:=xlPart, SearchOrder:=xlByRows, SearchDirection:=xlNext, MatchCase:= _
False).Activate
Insertar Fila Selection.EntireRow.Insert
Eliminar Fila Selection.EntireRow.Delete
Insertar Columna Selection.EntireColumn.Insert
Eliminar Columna Selection.EntireColumn.Delete
Abrir un Libro
Workbooks.Open Filename:="C:\Mis documentos\video safe 3.xls"
Grabar un Libro
ActiveWorkbook.SaveAs Filename:="C:\Mis documentos\piscis.xls", FileFormat _
:=xlNormal, Password:="", WriteResPassword:="", ReadOnlyRecommended:= _
False, CreateBackup:=False
Adaptado de CONALEP NOGALES Pgina: 6 de 61
MACROS EN EXCEL
Estos serian algunos cdigos muy comunes en Excel, pero si usted desea puede generar ms
cdigos de otras opciones, es cuestin de que los ocupe.
Antes de pasar a la Fase 3 es necesario que domines generar Macros y Observar sus cdigos
que se encuentran en la Fase 2. Recuerda esto es de mucha prctica y para eso es necesario
aprender bien las fases Anteriores.
Adaptado de CONALEP NOGALES Pgina: 7 de 61
MACROS EN EXCEL
Fase 3
CREANDO FORMULARIOS Y PROGRAMNDOLOS
Antes de Empezar esta nueva fase te recomiendo que salgas de Excel y vuelvas a entrar, esto
es por si estuviste practicando los cdigos, para que no quede una secuencia de Macros.
Ahora te enseare a dominar lo mximo de Excel que es crear formularios y programarlos,
bueno un formulario es una ventana que se programa por medio de controles y estos controles
responden a sucesos que nosotros programamos. Todo esto se encuentra dentro de Visual
Basic.
A continuacin Muestro como crear un formulario y como programarlo:
1. Presione La Teclas Alt + F11, para entrar al editor de Visual Basic.
2. Activa las siguientes opciones:
De clic en el Men Ver y elija la opcin Explorador de Proyectos
De clic en el Men ver y elija la opcin Ventana Propiedades
3. Del Men Insertar elija la Opcin UserForm. Esto inserta el Formulario que
programaremos con controles. En el Explorador de Proyecto se observara que se inserto
el UserForm.
Tambin cuando de clic en el Formulario USERFORM1 se debe de activar el Cuadro de
Herramientas, si no se activa de clic en el Men Ver y elija la opcin Cuadro de
Herramientas.
4. Elija del Cuadro de Herramientas el Control Etiqueta el que tiene la A y Arrastre
dibujando en el Formulario USERFORM1 la etiqueta. Quedara el nombre Label1,
despus de un clic en la etiqueta dibujada y podr modificar el nombre de adentro y
pondremos ah Nombre. Si por error da doble clic en la etiqueta y lo manda a la pantalla
de programacin de la etiqueta, solo de doble clic en UserForm1 que se encuentra en el
Explorador de Proyecto.
Adaptado de CONALEP NOGALES Pgina: 8 de 61
MACROS EN EXCEL
5. Elija del Cuadro de Herramientas el control Cuadro de Texto el
que tiene ab y arrastre dibujando en el formulario USERFORM1 el
cuadro de texto a un lado de la etiqueta que dice Nombre. El cuadro
de texto debe de estar vaco y su nombre ser Textbox1, el nombre
solo aparecer en el control.
6. Haga los dos pasos anteriores igualmente poniendo Direccin en la
Label2 y Telfono en la Label3 y tambin dibjeles su Textbox.
Esto quedara as despus de haberlo hecho
Si tiene algn problema al dibujar las etiquetas o los cuadros de texto, solo cmbiele el
nombre a la etiqueta o el cuadro de texto en la Ventana Propiedades la opcin se llama
(Name). El Error que marque puede ser Nombre Ambiguo, pero si le cambias el Nombre al
control se quitara el error. Puedes ponerle cualquier nombre en lugar de Label1.
Solo altera esto si te marca error, si NO djalo as.
Adaptado de CONALEP NOGALES Pgina: 9 de 61
MACROS EN EXCEL
Los controles como las Etiquetas y Cuadros de Textos pueden modificrseles algunas
opciones en la Ventana Propiedades Para hacer esto es necesario tener conocimiento sobre las
propiedades de los controles. No altere las propiedades si no las conoce.
7. Elija del Cuadro de Herramientas el control Botn de Comando
y Arrastre dibujando en el Formulario USERFORM1 el Botn,
despus de un clic en el nombre del Botn dibujado y podr
modificar el nombre y pondremos ah Insertar. Si por error da
doble clic en la Botn y lo manda a la pantalla de programacin de
la etiqueta, solo de doble clic en UserForm1 que se encuentra en el
Explorador de Proyecto.
As quedara el Formulario formado por los
controles:
8. Ahora de doble clic sobre el control Textbox1 para programarlo y despus inserte el
siguiente cdigo:
Private Sub TextBox1_Change()
Range("A9").Select
ActiveCell.FormulaR1C1 = TextBox1
End Sub
Esto indica que se valla a A9 y escriba lo que hay en el Textbox1
Nota.-Lo que esta en azul lo genera Excel automticamente, usted solo escribir lo que esta
en Negrita.
Para volver al Formulario y programar el siguiente Textbox de doble clic en UserForm1 que
se encuentra en el Explorador de Proyecto, o simplemente de clic en Ver Objeto en el
mismo Explorador de Proyecto.
Adaptado de CONALEP NOGALES Pgina: 10 de 61
MACROS EN EXCEL
9. Ahora de doble clic sobre el control Textbox2 para programarlo y despus inserte el
siguiente cdigo:
Private Sub TextBox2_Change()
Range("B9").Select
ActiveCell.FormulaR1C1 = TextBox2
End Sub
Esto indica que se valla a B9 y escriba lo que hay en el Textbox2
Para volver al Formulario y programar el siguiente Textbox de doble clic en UserForm1 que
se encuentra en el Explorador de Proyecto, o simplemente de clic en Ver Objeto en el
mismo Explorador de Proyecto.
10. Ahora de doble clic sobre el control Textbox3 para programarlo y despus inserte el
siguiente cdigo:
Private Sub TextBox3_Change()
Range("C9").Select
ActiveCell.FormulaR1C1 = TextBox2
End Sub
Esto indica que se valla a C9 y escriba lo que hay en el Textbox3
Para volver al Formulario y programar el Botn de Comando Insertar de doble clic en
UserForm1 que se encuentra en el Explorador de Proyecto, o simplemente de clic en Ver
Objeto en el mismo Explorador de Proyecto.
11. Ahora de doble clic sobre el control Botn de Comando para programarlo y despus
inserte el siguiente cdigo:
Private Sub CommandButton1_Click()
Rem inserta un rengln
Selection.EntireRow.Insert
Rem Empty Limpia Los Textbox
TextBox1 = Empty
TextBox2 = Empty
TextBox3 = Empty
Rem Textbox1.SetFocus Enva el cursor al Textbox1 para volver a capturar los datos
TextBox1.SetFocus
End Sub
Nota.-El comando Rem es empleado para poner comentarios dentro de la programacin, el
comando Empty es empleado para vaciar los Textbox.
Adaptado de CONALEP NOGALES Pgina: 11 de 61
MACROS EN EXCEL
12. Ahora presione el botn Ejecutar User/Form que se encuentra en la barra de herramientas
o simplemente la tecla de funcin F5
Se activara el Userform1 y todo lo que escriba en los Textbox se escribir en Excel y cuando
presione el botn Insertar, se insertara un rengln y se vaciaran los Textbox y despus se
mostrara el cursor en el Textbox1.
En este archivo que usted bajo se encuentra una hoja de Excel Libre de Virus o sea que esta
limpio, bralo sin ningn problema, ya que ah viene un ejemplo de la Macro ya realizada y
solo la ejecutara y vera como trabajan las Macros. Espero y ests pendiente porque vienen mas
partes sobre este interesante curso de Macros.
El Archivo Viene con el Nombre de Macro1
Adaptado de CONALEP NOGALES Pgina: 12 de 61
MACROS EN EXCEL
MACROS EN EXCEL (Parte II)
En la segunda parte de Gua de Macros en Excel que te ser de gran utilidad, se manejaran
Formulas en los Formularios, Bsquedas de Texto y El Asistente de Windows. Entonces
empecemos Amigos.
TRABAJANDO CON FORMULAS
Es de suma importancia saber aplicar Formulas en Macros de Excel, ya que la mayora de las
hojas de clculos las involucran, por ejemplo los Inventarios, las Nominas o cualquier otro
tipo de hoja las llevan, es por eso que en la siguiente Fase se muestra como manejar Formulas
en Macros de Excel.
Fase I
1. Presione La Teclas Alt + F11, para entrar al editor de Visual Basic.
2. Activa las siguientes opciones:
De clic en el Men Ver y elija la opcin Explorador de Proyectos
De clic en el Men ver y elija la opcin Ventana Propiedades
3. Del Men Insertar elija la Opcin UserForm. Esto inserta el Formulario que
programaremos con controles. En el Explorador de Proyecto se observara que se inserto
el UserForm.
Ahora crearas un formulario con el siguiente aspecto:
El formulario tendr:
Tres etiquetas
Tres Textbox
Un Botn de Comando
Los datos que se preguntaran sern Nombre y Edad,
los Das Vividos se generaran automticamente cuando insertes la edad. A continuacin se
muestra como se deben de programar estos Controles:
Programacin de los Controles:
Private Sub CommandButton1_Click()
Selection.EntireRow.Insert
TextBox1 = Empty
TextBox2 = Empty
TextBox3 = Empty
TextBox1.SetFocus
End Sub
Adaptado de CONALEP NOGALES Pgina: 13 de 61
MACROS EN EXCEL
Private Sub TextBox1_Change()
Range("A9").Select
ActiveCell.FormulaR1C1 = TextBox1
End Sub
Private Sub TextBox2_Change()
Range("B9").Select
ActiveCell.FormulaR1C1 = TextBox2
Rem aqu se crea la Formula
TextBox3 = Val(TextBox2) * 365
Rem El Textbox3 guardara el total de la multiplicacin del Textbox2 por 365
Rem El Comando Val permite convertir un valor de Texto a un Valor Numrico
Rem Esto se debe a que los Textbox no son Numricos y debemos de Convertirlos
End Sub
Private Sub TextBox3_Change()
Range("C9").Select
ActiveCell.FormulaR1C1 = TextBox3
End Sub
Esto va permitir que cuando se ejecute el formulario y se de la edad el resultado de los das
vividos aparecer en el Textbox3 y se escribir tambin en Excel. El comando Val es un
comando de Visual Basic que te permite convertir un valor de texto a un valor numrico.
Recuerden el Comando Rem se utiliza para poner Comentarios nicamente y no afecta a la
programacin.
Este Archivo de esta Macro se llama Macros de Edad y viene incluido aqu.
Generaremos otro ejemplo, Crea el Siguiente Formulario con los siguientes datos:
5 Etiquetas y
5 Textbox
1 Botn de Comando
Los datos que se preguntaran sern Nombre,
Das Trabajados, Pago por Da, Bonos y Sueldo
Neto.
Genera el siguiente cdigo:
Private Sub CommandButton1_Click()
Selection.EntireRow.Insert
TextBox1 = Empty
TextBox2 = Empty
TextBox3 = Empty
TextBox1.SetFocus
End Sub
Adaptado de CONALEP NOGALES Pgina: 14 de 61
MACROS EN EXCEL
Private Sub TextBox1_Change()
Range("A9").Select
ActiveCell.FormulaR1C1 = TextBox1
End Sub
Private Sub TextBox2_Change()
Range("B9").Select
ActiveCell.FormulaR1C1 = TextBox2
End Sub
Private Sub TextBox3_Change()
Range("C9").Select
ActiveCell.FormulaR1C1 = TextBox3
End Sub
Private Sub TextBox4_Change()
Range("D9").Select
ActiveCell.FormulaR1C1 = TextBox4
Rem aqu se crea la formula
TextBox5 = Val(TextBox2) * Val(TextBox3) + Val(TextBox4)
Rem El TextBox5 guardara el total
End Sub
Private Sub TextBox5_Change()
Range("E9").Select
ActiveCell.FormulaR1C1 = TextBox5
End Sub
Cuando se introduzca el Bonos automticamente se generara el Sueldo Neto.
Este ejemplo viene en el Archivo Macros de Sueldo Neto
BUSANDO INFORMACIN CON UN TEXTBOX
Se puede buscar informacin con un Textbox programndolo de la siguiente forma:
Dibuje una Etiqueta, un Textbox y un Botn de Comando y agregue el siguiente Cdigo:
Adaptado de CONALEP NOGALES Pgina: 15 de 61
MACROS EN EXCEL
Private Sub TextBox1_Change()
Range("a9").Select
ActiveCell.FormulaR1C1 = TextBox1
End Sub
Private Sub CommandButton1_Click()
Cells.Find(What:=TextBox1, After:=ActiveCell, LookIn:=xlFormulas, LookAt _
:=xlPart, SearchOrder:=xlByRows, SearchDirection:=xlNext, MatchCase:= _
False).Activate
End Sub
Si te fijas inclu en la programacin del Botn Buscar Ahora que buscara lo que en el
Textbox1 a la hora de Presionarse.
Este proceso viene en el Archivo Completo Macro2
TRABAJANDO CON EL ASISTENTE
El asistente es el personaje de Office que se activa para ayudarnos y una de las ventajas es que
podemos Manipularlo, por ejemplo se le puede dar animacin,
Moverse, Hacer Preguntas, Etc.
A continuacin se muestran algunos cdigos del Asistente:
Este cdigo permite hacer visible el ayudante o sea mostrarlo. Si deseas ocultarlo solo cambia
la opcin True por False.
Assistant.Visible = True
Este cdigo permite Mover el Asistente a un nuevo lugar, solo cambia los valores numricos y
cambiara de posicin.
Assistant.Move 430, 230
Este cdigo permite activar un efecto de animacin, cuando escribas el signo Igual despus de
Assistant.Animation = aparecer un men con diferentes efectos de animacin
Assistant.Animation = msoAnimationListensToComputer
Adaptado de CONALEP NOGALES Pgina: 16 de 61
MACROS EN EXCEL
Este ejemplo permite crear un Nuevo Asistente para poderlo manipular con una pregunta y
que tu contestes. La variable t guardara el valor de la respuesta, si el valor es -3 significa que
es Si y por lo tanto borrara el rengln.
With Assistant.NewBalloon
.Text = "Deseas Borrar este Registro"
.Button = msoButtonSetYesNo
.Heading = "Advertencia"
t = .Show
End With
If t = -3 Then
Assistant.Animation = msoAnimationEmptyTrash
Selection.EntireRow.Delete
End If
Este ejemplo viene en el archivo Macro2
Adaptado de CONALEP NOGALES Pgina: 17 de 61
MACROS EN EXCEL
MACROS EN EXCEL (Parte III)
Esta unidad ser de gran utilidad, ya que se manejaran Consultas en los Formularios,
accesos a las Macros desde Excel sin necesidad de entrar a Visual Basic y algunos
mtodos de trabajar ms fcil.
ELABORANDO UNA CONSULTA
Todo Registro de informacin debe de tener su propia Consulta, Baja y Modificacin, es
por eso que en este nuevo capitulo nos concentramos en ello, primeramente en poder
consultar la informacin que ya se escribi en la Hoja de Excel, obviamente desde una
Macro combinada con Visual Basic, observemos el siguiente ejemplo:
Fase I
1. Presione La Teclas Alt + F11, para entrar al editor de Visual Basic.
2. Activa las siguientes opciones:
De clic en el Men Ver y elija la opcin Explorador de Proyectos
De clic en el Men ver y elija la opcin Ventana Propiedades
3. Del Men Insertar elija la Opcin UserForm. Esto inserta el Formulario que
programaremos con controles. En el Explorador de Proyecto se observara que se inserto
el UserForm.
Ahora crearas un formulario con el siguiente aspecto:
el formulario tendr:
Tres etiquetas
Tres Textbox
Tres Botones de Comando
Los datos que se preguntaran sern Nombre,
Direccin y Telfono. Los tres botones nos
servirn para lo siguiente: Consultar consultara la informacin que hayamos insertado desde
el botn insertar. Baja podr eliminar algn dato que se consulto y no lo queremos. Insertar
tendr la funcin de insertar los registros que vayamos dando de alta, es como los ejercicios
anteriores. A continuacin se muestra como se deben de programar estos Controles:
Programacin de los Controles:
BOTON DE CONSULTA
Private Sub CommandButton1_Click()
Cells.Find(What:=TextBox1, After:=ActiveCell, LookIn:=xlFormulas, LookAt _
:=xlPart, SearchOrder:=xlByRows, SearchDirection:=xlNext, MatchCase:= _
False).Activate
ActiveCell.Offset(0, 1).Select
Adaptado de CONALEP NOGALES Pgina: 18 de 61
MACROS EN EXCEL
TextBox2 = ActiveCell
Rem la lnea que contiene el ActiveCell.Offset(0, 1).Select permite moverse una
columna a la derecha, por lo tanto despus de la bsqueda de las primeras lneas
con Cell.Find si encuentra el Nombre de la persona se mueve a la siguiente
columna y la lnea TextBox2 = ActiveCell Permite capturar el valor de la celda al
Textbox2 y as mostrar el dato de la celda en el TextBox2.
ActiveCell.Offset(0, 1).Select
TextBox3 = ActiveCell
Rem Cada vez que se escriba la lnea ActiveCell.Offset(0, 1).Select significa que se
tiene que moverse una columna a la derecha.
Rem Si el nombre que tratas de consultar no se encuentra podra generar un error
porque fallara el Cell.Find esto puede ocurrir en el Word 97, yo trabajo con el
Word 2000 o XP y no tengo ese problema. Pero esto se solucionara con una
trampa de error.
End Sub
BOTON BAJA
Private Sub CommandButton2_Click()
Selection.EntireRow.Delete
Range("A9").Select
TextBox1 = Empty
TextBox2 = Empty
TextBox3 = Empty
TextBox1.SetFocus
End Sub
BOTON INSERTAR
Private Sub CommandButton3_Click()
Range("A9").Select
Selection.EntireRow.Insert
TextBox1 = Empty
TextBox2 = Empty
TextBox3 = Empty
TextBox1.SetFocus
End Sub
CUADROS DE TEXTO
Private Sub TextBox1_Change()
Range("A9").FormulaR1C1 = TextBox1
Rem esta primer lnea reemplaza a estas dos que te parece todava mas corta
Range("A9").Select
ActiveCell.FormulaR1C1 = TextBox1
End Sub
Adaptado de CONALEP NOGALES Pgina: 19 de 61
MACROS EN EXCEL
Private Sub TextBox2_Change()
Range("B9").FormulaR1C1 = TextBox2
End Sub
Private Sub TextBox3_Change()
Range("C9").FormulaR1C1 = TextBox3
End Sub
Si con el Botn Consulta tienes un error cuando no encuentra a la persona, entonces tendrs
que agregar esto a tu cdigo del Botn Consultar
BOTON DE CONSULTA
Private Sub CommandButton1_Click()
On Error Goto noencontro
Rem esta lnea genera una trampa de error si Excel encuentra un error se le dice que se
vaya a la etiqueta noencontro que esta definida mas adelante en el cdigo. No use
la trampa de error si no tiene problemas a la hora de que no encuentra a la persona.
Recuerde si usted comete cualquier error Excel se dirigir a la etiqueta
noencontro.y esquivara cualquier error, hasta uno que usted cometa en la
programacin.
Cells.Find(What:=TextBox1, After:=ActiveCell, LookIn:=xlFormulas, LookAt _
:=xlPart, SearchOrder:=xlByRows, SearchDirection:=xlNext, MatchCase:= _
False).Activate
ActiveCell.Offset(0, 1).Select
TextBox2 = ActiveCell
ActiveCell.Offset(0, 1).Select
TextBox3 = ActiveCell
Rem Tambin se puede utilizar este cdigo para leer la informacin de las celdas lo
que esta en azul. La diferencia es que se asignan los valores a variables y despus
se descargan a los TextBoxs.
ActiveCell.Offset(0, 1).Select
Direccion = Activecell
ActiveCell.Offset(0, 1).Select
Telefono = Activecell
TextBox2 = Direccion
TextBox3 = Telefono
noencontro:
Rem Aqu se esquiva el error
End Sub
Que te parece es increble como una Macro combinada con Visual Basic puede hacer hasta lo
imposible
Adaptado de CONALEP NOGALES Pgina: 20 de 61
MACROS EN EXCEL
Bueno ya tenemos elaborado un ejercicio de consultas de datos, ahora accesaremos al
formulario desde Excel sin necesidad de entrar al Editor de Visual Basic.
Para realizar este ejercicio debemos permanecer dentro del Editor de Visual Basic para poder
introducir el cdigo en un Modulo, por lo tanto debers seguir los siguientes pasos:
De clic en el Men Insertar y elija la opcin Modulo
Escriba dentro del Modulo el nombre del modulo en este caso Sub Entrada
Cuando usted escriba Sub Entrada aparecer de la siguiente manera:
Sub Entrada()
Load UserForm1
UserForm1.Show
End Sub
Usted deber escribir las dos lneas que estn en medio que son:
Load UserForm1
UserForm1.Show
La primer lnea significa que cargue a la memoria el formulario que se llama UserForm1, la
segunda lnea significa que lo muestre, esto quiere decir que en el modulo estamos escribiendo
el cdigo de una macro que permitir cargar el formulario desde Excel sin necesidad de entrar
al Editor de Visual Basic.
Si te fija en el explorador de proyecto aparece el Modulo que creamos.
si queremos volver al formulario solo da doble clic en UserForm1
Bueno ya esta listo ahora salgamos del Editor de Visual Basic y volvamos a Excel.
De clic en el Men Archivo del Editor de Visual Basic
Elija la opcin Cerrar y volver a Microsoft Excel
Adaptado de CONALEP NOGALES Pgina: 21 de 61
MACROS EN EXCEL
Ya que estamos en Excel, podemos insertar una imagen o un botn o cualquier grafico, por
ejemplo:
De clic en el Men Insertar
Elija la opcin Imagen, seguido por Imagen Prediseada
inserte cualquier imagen y dele el tamao que usted desea.
De clic derecho sobre la Imagen
Elija la opcin Asignar Macro
De clic en la Macro que se llama Entrada, es obvio la nica que hicimos
De Clic en Aceptar
De clic fuera de la imagen en cualquier celda y listo si presionas la imagen cargara el
formulario.
Este ejemplo viene en el archivo Macros3 junto con esta gua.
Adaptado de CONALEP NOGALES Pgina: 22 de 61
MACROS EN EXCEL
MACROS EN EXCEL (Parte IV)
En esta nueva entrega veremos como trabajar con Listbox y Combobox, que son listas de
opciones y cuadro de opciones, tambin aprenderemos como ejecutar una hoja de Excel y
activar automticamente un Macro, como ordenar informacin, como convertirla en
mayscula o minscula y como crear modificacin automtica de X informacin.
Para agregar informacin a un Combobox y un Listbox, primeramente debers crear el
siguiente formulario dentro de Visual
Basic, recuerda desde Excel se utiliza la
tecla ALT + F11 para entrar a Visual
Basic, seguido del Men Insertar y
despus Userform, bueno creo que ya lo
sabes. Inserta Un Combobox y un
Listbox y un Botn.
Ya creaste la Interfaz vamos a programar
el botn, veremos como se le puede
agregar informacin por medio de cdigo
a estos dos controles.
Da doble clic en el Botn y escribe las siguientes lneas dentro del procedimiento.
Private Sub CommandButton1_Click()
ComboBox1.AddItem "Juan Jose"
ComboBox1.AddItem "Pedro de la Fuente"
ComboBox1.AddItem "Salvador de la Luz"
ListBox1.AddItem "Juan Jos"
ListBox1.AddItem "Pedro de la Fuente"
ListBox1.AddItem "Salvador de la Luz"
End Sub
Bueno vamos a analizar el significado de estas lneas:
ComboBox1.AddItem "Juan Jos "
La opcin AddItem significa que vas a agregar un dato de texto, por lo tanto se entiende como
vas a agregar a Juan Jos al Combobox1, por lo tanto yo puedo agregar los datos que quiera a
un Combobox o un Listbox con la opcin AddItem, entonces al presionar el botn aparecern
los datos que se encuentra escritos y podrs seleccionar cualquiera de ellos, recuerda que la
informacin la vas a agregar segn tus necesidades.
Si deseas agregar nmeros a un Combobox o ListBox escribe el siguiente cdigo en un botn:
Private Sub CommandButton1_Click()
For X=1 to 50
Listbox1.AddItem str(x)
Next
End Sub
Adaptado de CONALEP NOGALES Pgina: 23 de 61
MACROS EN EXCEL
La Instruccin For-Next es un ciclo contador que te permite contar desde un numero hasta
otro. Por ejemplo le digo que cuente desde el 1 hasta el 50 y lo que se encuentre dentro del
ciclo For-Next se ejecutara el nmero de veces, la X es una variable numrica que guarda el
valor, cada vez que el ciclo da una vuelta aumenta un numero, por lo tanto X va a valer desde
1 hasta 50, y la instruccin Str es para convertir el valor numrico de la X en valor de Texto,
ya que la opcin AddItem guarda solo texto, claro esta que tambin puede funcionar sin esta
instruccin en algunos casos.
Por lo tanto el Listbox1 va a guardar los nmero del 1 al 50, sin necesidad de irlos poniendo
de uno por uno, imagnatelo.
Listbox1.AddItem 1
Listbox1.AddItem 2
Listbox1.AddItem 3
Ya te quiero ver en el cdigo para que llegues al 50, largo verdad.
Bueno esto es para introducirle datos a un Listbox y Combobox, pero como puedo usar estos
datos para enviarlos para una celda, en el siguiente ejemplo te lo explico:
Da doble clic en el Listbox y escribe el siguiente cdigo:
Private Sub ListBox1_Click()
Range("a9").Select
ActiveCell.FormulaR1C1 = ListBox
End Sub
As de de fcil cada vez que escojas un dato que se encuentre en un Listbox1 lo enviara a la
celda a9, escribindolo ah. Si lo deseas hacer lo puedes hacer en un Combobox, solo cambia
Listbox1 por Combobox1 y se acabo.
Ahora si deseas agregar los datos al Listbox o Combobox sin ningn botn que presionar
escribe el siguiente cdigo:
Private Sub UserForm_Activate()
ComboBox1.AddItem "Juan Jose"
ComboBox1.AddItem "Pedro de la Fuente"
ComboBox1.AddItem "Salvador de la Luz"
ListBox1.AddItem "Juan Jos"
ListBox1.AddItem "Pedro de la Fuente"
ListBox1.AddItem "Salvador de la Luz
End Sub
La Clave esta en el procedimiento UserForm_Activate() esto quiere decir que cuando se
active el formulario cargara lo que tu le indiques, en este caso va a introducir los datos al
Listbox1 y Combobox1 automticamente, que te parece.
Adaptado de CONALEP NOGALES Pgina: 24 de 61
MACROS EN EXCEL
Ahora si deseas tomar informacin de una celda y enviarla a un Combobox o Listbox escribe
el siguiente cdigo en un Botn:
Private Sub CommandButton1_Click()
Range("a9").Select
Do While ActiveCell <> Empty
ActiveCell.Offset(1, 0).Select
ListBox1.AddItem ActiveCell
Loop
End Sub
Fjate bien, primeramente muevo el rango a la celda a9
porque ah esta el inicio de mi informacin, despus la
lnea Do While Activecell<> Empty significa Hazlo
mientras la celda no se encuentre vaca, la siguiente
lnea que es ActiveCell.Offset(1, 0).Select, significa
Baja un Rengln, la siguiente lnea ListBox1.AddItem
ActiveCell, agrega la informacin de la celda al
Listbox1 y la lnea Loop es parte del ciclo Do While, siempre cierra el ciclo, como el For-
Next. Por lo tanto todos los nombres que estn delante de a9 sern enviados al Listbox1 y
cuando tope con la celda a15 que se encuentra vaca la condicin del Do While parara la
ejecucin de su cdigo. Esto funciona caminando renglones hacia abajo, pero si deseas
moverte hacia la derecha por columnas solo cambia la lnea ActiveCell.Offset(1, 0).Select
por ActiveCell.Offset(0, 1).Select, quiere decir que se mueva por columna, no por rengln.
ActiveCell.Offset(Rengln, Columna).Select
Si cambias el 1 por otro nmero se mover el numero de veces que tu le indiques, por ejemplo
si quiero bajar 10 renglones de un golpe:
ActiveCell.Offset(10, 0).Select
Si quiero moverme 20 columnas a la derecha
ActiveCell.Offset(0, 20).Select
As funciona esto.
Ahora veremos como se ejecuta una macro a la hora de abrir un libro
Primeramente inserta un Modulo del Men Insertar dentro de Visual Basic y escribe el
siguiente cdigo:
Sub Auto_open()
Load UserForm1
UserForm1.Show
End Sub
Adaptado de CONALEP NOGALES Pgina: 25 de 61
MACROS EN EXCEL
La magia esta en el procedimiento Auto_open() que permite ejecutar automticamente lo que
se encuentre dentro de el cuando abras un libro que contenga este cdigo, en este ejemplo
cuando se abre el libro se activa el formulario 1 que programe.
As que todo lo que agregues dentro de este procedimiento se ejecutara automticamente
cuando abras un libro, que te parece.
A continuacin veremos como ordenar una informacin por orden alfabtica ascendente, es un
cdigo muy completo y bueno que te permite localizar los datos y ordenarlos, sin pasarse un
rengln en blanco.
Observemos el siguiente ejemplo y aprendamos de el:
Si se fijan en la siguiente pantalla tengo datos en una hoja que empinan en el rengln A10 y
terminan en C16, el siguiente cdigo detectara donde debe detenerse para poder ordenar los
datos. Es necesario crear el cdigo para ordenar datos, pero aqu yo te lo muestro:
Adaptado de CONALEP NOGALES Pgina: 26 de 61
MACROS EN EXCEL
Programa esto en el botn1
Private Sub CommandButton1_Click()
Rem este cdigo localiza el ultimo registro por medio del rengln
Range("a10").Select
Do While ActiveCell <> Empty
ActiveCell.Offset(1, 0).Select
Loop
Rem llega hasta el a17 donde no hay informacin y se regresa un rengln para ser
exacto con la siguiente lnea.
ActiveCell.Offset(-1, 0).Select
Rem este cdigo localiza la ltima columna del ltimo dato
Do While ActiveCell <> Empty
ActiveCell.Offset(0, 1).Select
Loop
ActiveCell.Offset(0, -1).Select
Rem esta lnea guarda en la variable celdaactiva la celda exacta donde esta el
ultimo dato de la ultima columna de informacin, en este caso C16.
celdaactiva = ActiveCell.Address
Rem este cdigo toma el rango desde A10 donde empieza la informacin, hasta
donde encontr el ultimo dato C16, que lo guarda la variable celdaactiva.
Selecciona de A10 hasta C16.
Range("A10:" + celdaactiva).Select
Rem este cdigo ordena los datos en orden ascendente, el cdigo fue generado en
Excel, as que si no sabes generarlo solo copialo de aqu.
Selection.Sort Key1:=Range("A10"), Order1:=xlAscending, Header:=xlGuess, _
OrderCustom:=1, MatchCase:=False, Orientation:=xlTopToBottom
End Sub
As es como funciona este cdigo de Macros de Excel ordenando exactamente desde A10
hasta donde estn los datos finales.
Bueno ahora para convertir la informacin a Minscula o Mayscula es muy parecido el
cdigo, solo obsrvalo:
Private Sub CommandButton1_Click()
Range("a10").Select
Do While ActiveCell <> Empty
ActiveCell.FormulaR1C1 = LCase(ActiveCell)
ActiveCell.Offset(1, 0).Select
Loop
End Sub
As es la magia esta en Lcase que convierte a Minsculas y Ucase a Maysculas, empieza
en A10 y hasta que no encuentra datos deja de convertir a Minsculas.
Adaptado de CONALEP NOGALES Pgina: 27 de 61
MACROS EN EXCEL
El siguiente Formulario y cdigo
muestra la fuerza de cmo se puede
consultar y modificar el dato que se
encontr.
Etiqueta 4, escrbele el numero 9
dentro.
Crea la siguiente Interfaz, 4 Etiquetas, 3
Textbox y 3 Botones
Copia el siguiente cdigo:
Private Sub CommandButton1_Click()
Rem si no se escribe nada en los Textboxs a la hora de insertar escribe No Tiene
If TextBox1 = Empty Then Range("A9").FormulaR1C1 = "No Tiene"
If TextBox2 = Empty Then Range("B9").FormulaR1C1 = "No Tiene"
If TextBox3 = Empty Then Range("C9").FormulaR1C1 = "No Tiene"
Range("A9").Select
Selection.EntireRow.Insert
TextBox1 = Empty
TextBox2 = Empty
TextBox3 = Empty
TextBox1.SetFocus
End Sub
Private Sub CommandButton2_Click()
On Error GoTo noencontro
Rem Cdigo para buscar, ya lo conocemos
Cells.Find(What:=TextBox1, After:=ActiveCell, LookIn:=xlFormulas, LookAt _
:=xlPart, SearchOrder:=xlByRows, SearchDirection:=xlNext, MatchCase:= _
False).Activate
ActiveCell.Offset(0, 1).Select
TextBox2 = ActiveCell
ActiveCell.Offset(0, 1).Select
TextBox3 = ActiveCell
Rem la etiqueta 4 toma el valor del rengln activo y permite modificar la
informacin que encontr, ya que modifiques la informacin presionas el
botn actualizar.
Label4 = ActiveCell.Row
noencontro:
End Sub
Adaptado de CONALEP NOGALES Pgina: 28 de 61
MACROS EN EXCEL
Private Sub CommandButton3_Click()
Rem Vuelve a indicar el rengln 9 para escribir en los Textboxs
Label4 = "9"
Range("a9").Select
TextBox1 = Empty
TextBox2 = Empty
TextBox3 = Empty
TextBox1.SetFocus
End Sub
Private Sub TextBox1_Change()
Rem si nos damos cuenta la etiqueta 4 sirve para llevar el rengln donde
introducimos los datos o los modificamos, asi que cada textbox que
programemos debe llevar estas lineas.
Range("A" + Label4).FormulaR1C1 = TextBox1
End Sub
Private Sub TextBox2_Change()
Range("B" + Label4).FormulaR1C1 = TextBox2
End Sub
Private Sub TextBox3_Change()
Range("C" + Label4).FormulaR1C1 = TextBox3
End Sub
Adaptado de CONALEP NOGALES Pgina: 29 de 61
MACROS EN EXCEL
MACROS EN EXCEL (Parte V)
Hoy aprenderemos a
trabajar con grficos en
Excel, veremos como se
puede generar una
grafica desde un cdigo
generado y alterado por
nosotros mismos.
Si observamos los datos
que vamos a graficar nos
damos cuenta que en la
columna A se encuentran
los valores ejes (X) y en
la columna B los valores
series (Y), estos datos
son necesario para
efectuar una grafica que
podra quedar as
Esta grafica muestra las
edades de 5 personas, los
nombres son los valores ejes
y la edad los valores series,
ahora veremos como se
puede detectar estos datos
por medio de una Macro
Al graficar estos datos se
genero el siguiente cdigo:
Sub Macro1()
Range("A5:B10").Select
Charts.Add
ActiveChart.ChartType = xlColumnClustered
ActiveChart.SetSourceData Source:=Sheets("Hoja1").Range("A5:B10"), PlotBy:= _xlColumns
ActiveChart.Location Where:=xlLocationAsObject, Name:="Hoja1"
End Sub
1. La primer lnea indica el rango donde estn los datos, valores ejes y valores series,
Adaptado de CONALEP NOGALES Pgina: 30 de 61
MACROS EN EXCEL
2. La segunda lnea indica que se agrega una grafica
3. La tercera lnea indica el tipo de grafica que se desea
4. La cuarta lnea indica como se acomodan los datos en la grafica
5. La quinta lnea indica donde se muestra la grafica, si en la misma hoja o en una sola hoja.
Nota. Los nmeros de 1 al 5 no van en el cdigo, solo los puse para poder explicar las lneas
A continuacin se muestran algunos de los diferentes tipos de graficas Lnea 3:
ActiveChart.ChartType = xlColumnClustered
ActiveChart.ChartType = xlBarClustered
Adaptado de CONALEP NOGALES Pgina: 31 de 61
MACROS EN EXCEL
ActiveChart.ChartType = xlLineMarkers
ActiveChart.ChartType = xlPie
ActiveChart.ChartType = xlXYScatter
Adaptado de CONALEP NOGALES Pgina: 32 de 61
MACROS EN EXCEL
ActiveChart.ChartType = xlAreaStacked
ActiveChart.ChartType = xlDoughnut
ActiveChart.ChartType = xlRadarMarkers
Adaptado de CONALEP NOGALES Pgina: 33 de 61
MACROS EN EXCEL
ActiveChart.ChartType = xlCylinderColClustered
ActiveChart.ChartType = xlConeColClustered
ActiveChart.ChartType = xlPyramidColClustered
Adaptado de CONALEP NOGALES Pgina: 34 de 61
MACROS EN EXCEL
Si tu agregas al final del cdigo principal alguna lnea del tipo de grafico que te gusto, ese se
activara, por ejemplo:
Sub Macro1()
Range("A5:B10").Select
Charts.Add
ActiveChart.ChartType = xlColumnClustered
ActiveChart.SetSourceData Source:=Sheets("Hoja1").Range("A5:B10"), PlotBy:= _xlColumns
ActiveChart.Location Where:=xlLocationAsObject, Name:="Hoja1"
ActiveChart.ChartType = xlPyramidColClustered.
End Sub
Este cdigo se puede programar en un botn o cualquier otro control de Visual Basic.
A continuacin se muestra como se acomodan los datos Lnea 4:
ActiveChart.SetSourceData Source:=Sheets("Hoja1").Range("A5:B10"), PlotBy:= _
xlRows
En esta lnea se muestra la grafica por Rengln
ActiveChart.SetSourceData Source:=Sheets("Hoja1").Range("A5:B10"), PlotBy:= _
xlColumns
En esta lnea se muestra la grafica por Columna
Esta es la forma en que se muestran los datos de lo que habla la lnea 4.
Adaptado de CONALEP NOGALES Pgina: 35 de 61
MACROS EN EXCEL
La lnea 5 habla de que si la grafica queda en la misma hoja o simplemente toma una hoja
para ella, por ejemplo:
ActiveChart.Location Where:=xlLocationAsNewSheet, Name:="Grafico 1"
Esta lnea indica que la grafica tenga su propia hoja y que su nombre sea Grafico 1.
En este ejemplo ejecuto un cdigo con cada una de las caractersticas explicadas en las 5
lneas.
Range("A5:B10").Select
Charts.Add
ActiveChart.ChartType = xlColumnClustered
ActiveChart.SetSourceData Source:=Sheets("Hoja1").Range("A5:B10"), PlotBy:= _xlColumns
ActiveChart.Location Where:=xlLocationAsObject, Name:="Hoja1"
ActiveChart.ChartType = xlPyramidColClustered
ActiveChart.SetSourceData Source:=Sheets("Hoja1").Range("A5:B10"), PlotBy:=
xlColumns
ActiveChart.Location Where:=xlLocationAsNewSheet, Name:="Grafico 1"
Tipo de Grafico
Como se acomodan los datos
Como se muestra la grafica, en este caso en una sola hoja
Elabora el siguiente formulario con el siguiente cdigo, para observar los diferentes tipos de
grficos y la forma en que se acomodan los datos:
Adaptado de CONALEP NOGALES Pgina: 36 de 61
MACROS EN EXCEL
Dibuja dos Listbox y un Botn y pega el
cdigo dentro del formulario.
Private Sub CommandButton1_Click()
Rem este cdigo genera la Grafica en la hoja1
Range("A5:B10").Select
Charts.Add
ActiveChart.ChartType = xlColumnClustered
ActiveChart.SetSourceData Source:=Sheets("Hoja1").Range("A5:B10"), PlotBy:= _
xlColumns
ActiveChart.Location Where:=xlLocationAsObject, Name:="Hoja1"
Rem agrega los diferentes tipos de grafica al Listbox1
ListBox1.AddItem "xlColumnClustered"
ListBox1.AddItem "xlBarClustered"
ListBox1.AddItem "xlLineMarkers"
ListBox1.AddItem "xlPie"
ListBox1.AddItem "xlXYScatter"
ListBox1.AddItem "xlAreaStacked"
ListBox1.AddItem "xlDoughnut"
ListBox1.AddItem "xlRadarMarkers"
ListBox1.AddItem "xlCylinderColClustered"
ListBox1.AddItem "xlConeColClustered"
ListBox1.AddItem "xlPyramidColClustered"
Rem agrega las diferentes formas de acomodar los datos al Listbox2
ListBox2.AddItem "Renglon"
ListBox2.AddItem "Columna"
End Sub
Private Sub ListBox1_Click()
Rem este cdigo da el tipo de grafica al dar clic en el Listbox1
If ListBox1 = "xlColumnClustered" Then ActiveChart.ChartType =
xlColumnClustered
If ListBox1 = "xlBarClustered" Then ActiveChart.ChartType = xlBarClustered
If ListBox1 = "xlLineMarkers" Then ActiveChart.ChartType = xlLineMarkers
Adaptado de CONALEP NOGALES Pgina: 37 de 61
MACROS EN EXCEL
If ListBox1 = "xlPie" Then ActiveChart.ChartType = xlPie
If ListBox1 = "xlXYScatter" Then ActiveChart.ChartType = xlXYScatter
If ListBox1 = "xlAreaStacked" Then ActiveChart.ChartType = xlAreaStacked
If ListBox1 = "xlDoughnut" Then ActiveChart.ChartType = xlDoughnut
If ListBox1 = "xlRadarMarkers" Then ActiveChart.ChartType = xlRadarMarkers
If ListBox1 = "xlCylinderColClustered" Then ActiveChart.ChartType =
xlCylinderColClustered
If ListBox1 = "xlConeColClustered" Then ActiveChart.ChartType =
xlConeColClustered
If ListBox1 = "xlPyramidColClustered" Then ActiveChart.ChartType =
xlPyramidColClustered
End Sub
Private Sub ListBox2_Click()
If ListBox2 = "Renglon" Then
ActiveChart.SetSourceData Source:=Sheets("Hoja1").Range("A5:B10"), PlotBy:= _
xlRows
End If
If ListBox2 = "Columna" Then
ActiveChart.SetSourceData Source:=Sheets("Hoja1").Range("A5:B10"), PlotBy:= _
xlColumns
End If
End Sub
Antes de ejecutar
esta Macro llenas
los datos anteriores
en la hoja1 de Excel
Adaptado de CONALEP NOGALES Pgina: 38 de 61
MACROS EN EXCEL
MACROS EN EXCEL (Parte VI)
Bienvenidos amigos a la sexta parte de Macros en Excel y Visual Basic, estamos listos para
ver mas sobre este interesante curso, en este caso veremos como se pueden archivar los datos
de una hoja en un archivo aparte. Aprenderemos a trabajar con archivos secunciales en
Visual Basic. Los archivos secunciales son aquellos que al registrar sus datos llevan una
secuencia, por ejemplo si registro 5 nombres llevaran un orden del 1 al 5, en cambio existen
tambin los archivos aleatorios, pero ellos no respetan la secuencia, por ejemplo los 5
nombres podran quedar en cualquier posicin del 100 en adelante, del 300 en adelante, del 10
en adelante, de donde quieras ponerlos, tu indicas en donde quieres que queden los 5 nombres,
pueden quedar hasta separados y no respetar una secuencia.
El problema de los archivos secunciales, es que si introduces algunos smbolos en la captura
pueden alterar el archivo y no funcionar correctamente, por eso se recomienda filtrar los datos
con algn cdigo o simplemente no capturar smbolos.
En esta hoja podemos
observar 5 nombres,
la intencin ser
archivarlos aparte y
hacerlos desparecer
de la hoja, para
despus volverlos
aparecer en la hoja. A
esto se le llamara
Registro de datos y
Consulta de datos.
Iremos a Visual Basic con Alt+F11 y Insertaremos
un UserForm, en el cual dibujaremos dos botones,
uno con el nombre de Registro y Otro con el
Nombre de Consulta.
Ahora a programar el botn Registro, para poder archivar los nombres.
Private Sub CommandButton1_Click()
Rem se translada a la celda a8
Range("a8").Select
Rem si no hay ningn dato en a8 que no archive de nuevo
If ActiveCell = Empty Then GoTo salte
Adaptado de CONALEP NOGALES Pgina: 39 de 61
MACROS EN EXCEL
Rem abre un archivo en la unidad c con el nombre de datos.txt
Rem en forma de aadir Temporal (Output) en el rea de almacenamiento #1
Open "c:\datos.txt" For Output As 1
Rem activa una etiqueta para poder regresar
regresa:
Rem escribe el dato de la celda activa en el archivo
Write #1, ActiveCell
Rem borra el dato de la celda
ActiveCell = Empty
Rem baja un rengln para el siguiente nombre
ActiveCell.Offset(1, 0).Select
Rem si la celda esta vaca que no regrese ya
If ActiveCell = Empty Then GoTo salte
Rem regresa a escribir el siguiente nombre en el archivo
GoTo regresa:
salte:
Rem se acabo
Rem cierra el archivo
Close #1
End Sub
Los datos quedaran archivados en la unidad y sern devueltos cuando presiones el botn
consulta. Que a continuacin se muestra:
Ahora a programar el botn consulta
Private Sub CommandButton2_Click()
Rem se translada a la celda a8
Range("a8").Select
Rem abre un archivo en la unidad c con el nombre de datos.txt
Rem en forma de Leer (input) en el rea de almacenamiento #1
Open "c:\datos.txt" For Input As 1
Rem esto significa hazlo mientras no sea fin del archivo
Rem esto quiere decir que no deje de leer los datos
Rem hasta que no se llegue al ultimo de ellos
Do While Not EOF(1)
Rem lee un dato
Input #1, nombre
Rem lo escribe en la celda
ActiveCell.FormulaR1C1 = nombre
Rem baja un rengln para el siguiente nombre
ActiveCell.Offset(1, 0).Select
Rem activa el ciclo Do While-que regrese hasta
Rem que se cumpla la condicin
Loop
Adaptado de CONALEP NOGALES Pgina: 40 de 61
MACROS EN EXCEL
Rem cierra el archivo
Close #1
End Sub
Que te parece archivar los datos aparte sin que nadie pueda observarlos, esta es la magia de los
archivos secunciales. Este ejemplo viene indexado en un archivo con el nombre de Macros
VI.
El siguiente cdigo archiva el nombre, la direccin y el telfono en el archivo, crea un
formulario igual con dos botones.
Private Sub CommandButton1_Click()
Rem se traslada a la celda a8
Range("a8").Select
Rem si no hay ningn dato en a8 que no archive de nuevo
If ActiveCell = Empty Then GoTo salte
Rem abre un archivo en la unidad c con el nombre de datos.txt
Rem en forma de aadir Temporal(output) en el rea de almacenamiento #1
Open "c:\datos.txt" For Output As 1
Rem activa una etiqueta para poder regresar
regresa:
Rem captura el nombre en una variable
nombre = ActiveCell
Rem borra el dato de la celda
ActiveCell = Empty
Rem se mueve una columna a la derecha
ActiveCell.Offset(0, 1).Select
Rem captura la direccion en una variable
direccion = ActiveCell
Rem borra el dato de la celda
ActiveCell = Empty
Rem se mueve una columna a la derecha
ActiveCell.Offset(0, 1).Select
Rem captura el telefono en una variable
telefono = ActiveCell
Rem borra el dato de la celda
ActiveCell = Empty
Rem escribe los datos nombre, direccion y telefono en el archivo
Write #1, nombre, direccion, telefono
Rem baja un rengln para el siguiente nombre
ActiveCell.Offset(1, 0).Select
Rem retrocede dos columnas
ActiveCell.Offset(0, -2).Select
Rem si la celda esta vaca que no regrese ya
If ActiveCell = Empty Then GoTo salte
Rem regresa a escribir el siguiente nombre en el archivo
Adaptado de CONALEP NOGALES Pgina: 41 de 61
MACROS EN EXCEL
GoTo regresa:
salte:
Rem se acabo
Rem cierra el archivo
Close #1
End Sub
Private Sub CommandButton2_Click()
Rem se translada a la celda a8
Range("a8").Select
Rem abre un archivo en la unidad c con el nombre de datos.txt
Rem en forma de Leer (input) en el rea de almacenamiento #1
Open "c:\datos.txt" For Input As 1
Rem esto significa hazlo mientras no sea fin del archivo
Rem esto quiere decir que no deje de leer los datos
Rem hasta que no se llegue al ultimo de ellos
Do While Not EOF(1)
Rem lee los datos
Input #1, nombre, direccion, telefono
Rem escribe en la celda el nombre
ActiveCell.FormulaR1C1 = nombre
Rem se mueve una columna a la derecha
ActiveCell.Offset(0, 1).Select
Rem escribe en la celda la direccion
ActiveCell.FormulaR1C1 = direccion
Rem se mueve una columna a la derecha
ActiveCell.Offset(0, 1).Select
Rem escribe en la celda el telefono
ActiveCell.FormulaR1C1 = telefono
Rem baja un rengln para el siguiente nombre
ActiveCell.Offset(1, 0).Select
Rem retrocede dos columnas
ActiveCell.Offset(0, -2).Select
Rem activa el ciclo Do While-que regrese hasta
Rem que se cumpla la condicin
Loop
Rem cierra el archivo
Close #1
End Sub
Este ejemplo viene en el archivo Macros VI-2.
Tambin se puede consultar sin necesidad de leer los datos en la hoja, esto quiere decir
leyendo directo del archivo y trayendo los datos al formulario, en el siguiente ejemplo, se
programa el botn consulta en formulario.
Adaptado de CONALEP NOGALES Pgina: 42 de 61
MACROS EN EXCEL
Dibuja el siguiente formulario, los dos primeros botones es el mismo cdigo anterior, pero el
tercer botn incluye el siguiente cdigo:
Private Sub CommandButton3_Click()
Open "c:\datos.txt" For Input As 1
Do While Not EOF(1)
Input #1, nombre, direccion, telefono
If nombre = TextBox1 Then
TextBox2 = direccion
TextBox3 = telefono
End If
Loop
Close #1
End Sub
Este ejemplo viene en el archivo Macros VI-3
Solo corra el formulario y escriba el nombre que desea consultar y presione el tercer botn.
Usted podr consultar cualquiera de los nombres que se encuentren dentro del archivo, sin
necesidad de que existan en la hoja, claro esta que primero es necesario presionar el botn
registro para archivarlos, pero despus se pueden manipular.
Bueno espero que sea de su agrado esta parte y que practiquen mucho los archivos
secuenciales.
Adaptado de CONALEP NOGALES Pgina: 43 de 61
MACROS EN EXCEL
ALGUNAS ACLARACIONES, EJERCICIOS Y PRCTICAS SOBRE EL
LENGUAJE VBA (Parte VII)
PROCEDIMIENTOS O SUBRUTINAS
Un procedimiento Sub es una serie de instrucciones Visual Basic, encerradas entre un par de
instrucciones Sub y End Sub, que realizan acciones especficas pero no devuelven ningn
valor. Un procedimiento Sub puede aceptar argumentos, como constantes, variables o
expresiones que le pasa el procedimiento que ha efectuado la llamada. Si un procedimiento
Sub no tiene argumentos, la instruccin Sub debe incluir un par de parntesis vaco.
El siguiente procedimiento Sub dispone de comentarios explicativos en cada lnea.
'Declara un procedimiento llamado ObtenInformacion
'Este procedimiento Sub no acepta argumentos
Sub ObtenInformacion()
'Declara una variable de cadena llamada respuesta
Dim respuesta As String
' Asigna el valor que devuelve la funcion InputBox a la variable respuesta
respuesta = InputBox(Prompt:="Cmo se llama?")
' Instruccin condicional If...Then...Else
If respuesta = Empty Then
' Llama a la funcin MsgBox
MsgBox Prompt:="No ha escrito su nombre."
Else
' Funcin MsgBox concatenada con la variable respuesta
MsgBox Prompt:="Su nombre es " & respuesta
' Fin de la instruccin If...Then...Else
End If
' Fin del procedimiento Sub
End Sub
REGLAS DE ASIGNACIN DE NOMBRES EN VISUAL BASIC
Para dar nombre a procedimientos, constantes, variables y argumentos en un mdulo de Visual
Basic han de seguirse las siguientes reglas:
El primer carcter debe ser una letra.
En el nombre no se pueden utilizar espacios, puntos (.), signos de interjeccin (!), ni los
caracteres @, &, $, #.
El nombre no puede tener ms de 255 caracteres de longitud.
Como regla general, no se deben usar nombres iguales a los de los procedimientos
Function, instrucciones y mtodos de Visual Basic. Al final puede terminar usando las
mismas palabras clave que utiliza el lenguaje. Para utilizar una funcin intrnseca del
lenguaje, o una instruccin o mtodo, cuyo nombre coincide con uno de los nombres
asignados, es preciso identificarlos explcitamente. Para ello se sita delante del nombre de
Adaptado de CONALEP NOGALES Pgina: 44 de 61
MACROS EN EXCEL
la funcin intrnseca, instruccin o mtodo, el nombre de la biblioteca de tipos asociada.
Por ejemplo, si utiliza una variable llamada Left, la nica forma de utilizar la funcin Left
es escribiendo VBA.Left.
Los nombres no se pueden repetir dentro del mismo nivel de alcance. Por ejemplo, no se
pueden declarar dos variables con el nombre edad dentro del mismo procedimiento. Sin
embargo, se puede declarar una variable privada edad y una variable de nivel de
procedimiento llamada edad dentro del mismo mdulo.
Nota: Visual Basic no diferencia entre maysculas y minsculas, pero respeta la forma en que
se escriben las instrucciones de declaracin de nombres.
OBJETOS, PROPIEDADES, MTODOS Y EVENTOS
Un objeto representa un elemento de una aplicacin, como una hoja de clculo, una celda, un
diagrama, un formulario o un informe. En cdigo de Visual Basic, un objeto debe identificarse
antes de se pueda aplicar uno de los mtodos del objeto o cambiar el valor de una de sus
propiedades.
Una coleccin es un objeto que contiene varios objetos que normalmente, pero no siempre,
son del mismo tipo. En Microsoft Excel, por ejemplo, el objeto Workbooks contiene todos los
objetos Workbook abiertos. En Visual Basic, la coleccin Forms contiene todos los objetos
Form existentes en una aplicacin.
Los elementos de una coleccin se pueden identificar mediante su nmero o su nombre. Por
ejemplo, en el siguiente procedimiento, Libro(1) identifica al primer objeto Workbook abierto.
Sub CierraPrimero()
Libro(1).Close
End Sub
El siguiente procedimiento utiliza un nombre especificado como cadena para identificar un
objeto Form.
Sub CierraForm()
Forms("MiForm.frm").Close
End Sub
Tambin es posible operar al mismo tiempo sobre toda una coleccin de objetos siempre que
los objetos compartan mtodos comunes. Por ejemplo, el siguiente procedimiento cierra todos
los formularios abiertos.
Sub CierraTodos()
Forms.Close
End Sub
Mtodo es toda accin que puede realizar un objeto. Por ejemplo, Add es un mtodo del
objeto ComboBox ya que sirve para aadir un nuevo elemento a un cuadro combinado.
Adaptado de CONALEP NOGALES Pgina: 45 de 61
MACROS EN EXCEL
El siguiente procedimiento utiliza el mtodo Add para aadir un nuevo elemento a un
ComboBox.
Sub AadeElemen(nuevoElemento as String)
Combo1.Add nuevoElemento
End Sub
Propiedad es un atributo de un objeto que define una de las caractersticas del objeto, tal como
su tamao, color o localizacin en la pantalla, o un aspecto de su comportamiento, por ejemplo
si est visible o activado. Para cambiar las caractersticas de un objeto, se cambia el valor de
sus propiedades
Para dar valor a una propiedad, hay que colocar un punto detrs de la referencia a un objeto,
despus el nombre de la propiedad y finalmente el signo igual (=) y el nuevo valor de la
propiedad. Por ejemplo, el siguiente procedimiento cambia el ttulo de un formulario de Visual
Basic dando un valor a la propiedad Caption.
Sub CambiaNombre(nuevoTitulo)
miForm.Caption = nuevoTitulo
End Sub
Hay propiedades a las que no se puede dar valor. El tema de ayuda de cada propiedad indica si
es posible leer y dar valores a la propiedad (lectura/escritura), leer slo el valor de la propiedad
(slo lectura) o slo dar valor a la propiedad (slo escritura).
Se puede obtener informacin sobre un objeto devolviendo el valor de una de sus propiedades.
El siguiente procedimiento utiliza un cuadro de dilogo para presentar el ttulo que aparece en
la parte superior del formulario activo en ese momento.
Sub NombreFormEs()
formNonmbre = Screen.ActiveForm.Caption
MsgBox formNombre
End Sub
Evento es toda accin que puede ser reconocida por un objeto, como puede ser el clic del
mouse o la pulsacin de una tecla y para la que es posible escribir cdigo como respuesta. Los
eventos pueden ocurrir como resultado de una accin del usuario o del cdigo de l programa,
tambin pueden ser originados por el sistema.
Devolver objetos
Cada aplicacin tiene una forma de devolver los objetos que contiene. Sin embargo estos
procedimientos no son siempre iguales, por ello debe consultar el tema de ayuda
correspondiente al objeto o coleccin que est usando en la aplicacin para determinar la
forma de devolver el objeto.
Adaptado de CONALEP NOGALES Pgina: 46 de 61
MACROS EN EXCEL
DECLARACIN DE VARIABLES
Para declarar variables se utiliza normalmente una instruccin Dim. La instruccin de
declaracin puede incluirse en un procedimiento para crear una variable de nivel de
procedimiento. O puede colocarse al principio de un mdulo, en la seccin Declarations, para
crear una variable de nivel de mdulo.
El siguiente ejemplo crea la variable NombreTexto y especficamente le asigna el tipo de datos
String.
Dim NombreTexto As String
Si esta instruccin aparece dentro de un procedimiento, la variable NombreTexto se puede usar
slo en ese procedimiento. Si la instruccin aparece en la seccin Declarations del mdulo, la
variable NombreTexto estar disponible en todos los procedimientos dentro del mdulo, pero
para los restantes mdulos del proyecto. Para hacer que esta variable est disponible para
todos los procedimientos de un proyecto, basta con comenzar la declaracin con la instruccin
Public, tal y como muestra el siguiente ejemplo:
Public NombreTexto As String
Si desea ms informacin sobre cmo dar nombre a sus variables, puede consultar la seccin
"Visual Basic Naming Rules" en la Ayuda de Visual Basic.
Las variables se pueden declarar como de uno de los siguientes tipos de datos: Boolean, Byte,
Integer, Long, Currency, Single, Double, Date, String (para cadenas de longitud variable),
String * longitud (para cadenas de longitud fija), Object, o Variant. Si no se especifica el
tipo de datos, el tipo de datos Variant es el predefinido. Tambin es posible crear un tipo
definido por el usuario empleando la instruccin Type. Si desea ms informacin sobre tipos
de datos puede consultar la seccin "Tipo de datos Summary" en la Ayuda de Visual Basic.
Se pueden declarar varias variables en una instruccin. Para especificar el tipo de datos se
debe incluir un tipo de datos para cada variable. En la siguiente instruccin se declaran las
variables intX, intY, e intZ como del tipo Integer.
Dim intX As Integer, intY As Integer, intZ As Integer
En la siguiente instruccin, intX e intY se declaran como del tipo Variant; y slo intZ se declara
como del tipo Integer.
Dim intX, intY, intZ As Integer
No es necesario especificar el tipo de datos en la instruccin de declaracin. Si se omite, la
variable ser del tipo Variant.
Adaptado de CONALEP NOGALES Pgina: 47 de 61
MACROS EN EXCEL
Utilizar la instruccin Public
La instruccin Public se puede utilizar para declarar variables pblicas de nivel de mdulo.
Public NombreTexto As String
Las variables pblicas se pueden usar en cualquier procedimiento del proyecto. Si una variable
pblica se declara en un mdulo estndar o en un mdulo de clase, tambin se podr usar en
los proyectos referenciados por el proyecto en que se declara la variable pblica.
Utilizar la instruccin Private
La instruccin Private se puede usar para declarar variables privadas de nivel de mdulo.
Private MiNombre As String
Las variables Private pueden ser usadas nicamente por procedimientos pertenecientes al
mismo mdulo.
Nota: Cuando se utiliza a nivel de mdulo, la instruccin Dim es equivalente a la instruccin
Private. Sera aconsejable usar la instruccin Private para facilitar la lectura y comprensin
del cdigo.
Utilizar la instruccin Static
Cuando se utiliza la instruccin Static en lugar de la instruccin Dim, la variable declarada
mantendr su valor entre llamadas sucesivas.
Utilizar la instruccin Option Explicit
En Visual Basic se puede declarar implcitamente una variable usndola en una instruccin de
asignacin. Todas las variables que se definen implcitamente son del tipo Variant. Las
variables del tipo Variant consumen ms recursos de memoria que la mayor parte de las otros
tipos de variables. Su aplicacin ser ms eficiente si se declaran explcitamente las variables
y se les asigna un tipo de datos especfico. Al declararse explcitamente las variables se reduce
la posibilidad de errores de nombres y el uso de nombres errneos.
Si no desea que Visual Basic realice declaraciones implcitas, puede incluir en un mdulo la
instruccin Option Explicit antes de todos los procedimientos. Esta instruccin exige que
todas las variables del mdulo se declaren explcitamente. Si un mdulo incluye la instruccin
Option Explicit, se producir un error en tiempo de compilacin cuando Visual Basic
encuentre un nombre de variable que no ha sido previamente declarado, o cuyo nombre se ha
escrito incorrectamente.
Se puede seleccionar una opcin del entorno de programacin de Visual Basic para incluir
automticamente la instruccin Option Explicit en todos los nuevos mdulos. Consulte la
documentacin de su aplicacin para encontrar la forma de modificar las opciones de entorno
de Visual Basic. Tenga en cuenta que esta opcin no tiene ningn efecto sobre el cdigo que
se haya escrito con anterioridad.
Nota: Las matrices fijas y dinmicas siempre se tiene que declarar explcitamente.
Adaptado de CONALEP NOGALES Pgina: 48 de 61
MACROS EN EXCEL
Declarar una variable de objeto para automatizacin
Cuando se utiliza una aplicacin para controlar los objetos de otra aplicacin, debe
establecerse una referencia a la biblioteca de tipos de la otra aplicacin. Una vez que se ha
establecido la referencia, se pueden declarar variables de objeto conforme a su tipo ms
especfico. Por ejemplo, si desde Microsoft Word se establece una referencia a la biblioteca de
tipos de Microsoft Excel, se puede declarar una variable del tipo Worksheet desde Microsoft
Word para representar un objeto Worksheet de Microsoft Excel.
Si se utiliza otra aplicacin para controlar objetos de Microsoft Access, es posible, en la mayor
parte de los casos, declarar variables objetos del tipo ms especfico. Se puede usar tambin la
palabra clave New para crear automticamente una nueva definicin de un objeto. Sin
embargo, puede ser necesario indicar que se trata de un objeto Microsoft Access. Por ejemplo,
cuando se declara una variable de objeto para representar un formulario de Microsoft Access
desde Microsoft Visual Basic, debe distinguirse entre el objeto Form de Microsoft Access y
un objeto Form de Visual Basic. Para ello se incluye el nombre de la biblioteca de tipos en la
declaracin de la variable, como muestra el siguiente ejemplo:
Dim frmPedidos As New Access.Form
Algunas aplicaciones no reconocen algunos de los tipos de objetos de Microsoft Access. En
ese caso, incluso despus de establecer una referencia a la biblioteca de tipos de Microsoft
Access, ser necesario declarar todas las variables objeto de Microsoft Access como del tipo
Object. Tampoco puede usarse la palabra clave New para crear una nueva definicin del
objeto. El siguiente ejemplo muestra cmo declarar una variable que represente una nueva
definicin del objeto Application de Microsoft Access desde una aplicacin que no reconoce
los tipos de objeto de Microsoft Access. La aplicacin crea entonces una nueva definicin del
objeto Application.
Dim appAccess As Object
Set appAccess = CreateObject("Access.Application")
Para determinar la sintaxis a utilizar con una aplicacin determinada debe consultarse la
documentacin de la aplicacin.
DECLARACIN DE MATRICES Y ARREGLOS DE VARIABLES
ESTTICOS Y DINMICOS
Las matrices se declaran igual que las restantes variables, utilizando instrucciones Dim,
Static, Private, o Public. La diferencia entre las variables escalares (aquellas que no son
matrices) y las variables matriz es que normalmente se debe especificar el tamao de la matriz.
Una matriz con un tamao especificado es una matriz de tamao fijo. Una matriz cuyo tamao
puede cambiar mientras el programa se est ejecutando es una matriz dinmica.
Si una matriz se indexa desde 0 desde 1 depende del valor de la instruccin Option Base. Si
Option Base 1 no se especifica, todos los ndices de matrices comienzan en cero.
Adaptado de CONALEP NOGALES Pgina: 49 de 61
MACROS EN EXCEL
Declarar una matriz fija
En la siguiente lnea de cdigo se declara como matriz Integer una matriz de tamao fijo con
11 filas y 11 columnas:
Dim MiMatriz(10, 10) As Integer
El primer argumento corresponde al nmero de filas y el segundo al nmero de columnas.
Como sucede en cualquier otra declaracin de variable, a menos que se especifique para la
matriz un tipo de datos, los elementos de sta sern del tipo Variant. Cada elemento numrico
Variant de la matriz utiliza 16 bytes. Cada elemento de cadena Variant utiliza 22 bytes. Para
escribir cdigo de la forma ms compacta posible, debe declarar explcitamente sus matrices
con un tipo de datos distinto a Variant. Las siguientes lneas de cdigo comparan el tamao
de varias matrices:
' Una matriz Integer utiliza 22 bytes (11 elementos * 2 bytes).
ReDim MiMatrizInteger(10) As Integer
' Una matriz Double-precision utiliza 88 bytes (11 elementos * 8 bytes).
ReDim MiMatrizDoble(10) As Double
' Una matriz Variant utiliza al menos 176 bytes (11 elementos * 16 bytes).
ReDim MiMatrizVariant(10)
' La matriz Integer utiliza 100 * 100 * 2 bytes (20.000 bytes).
ReDim MiMatrizInteger(99, 99) As Integer
' La matriz Double-precision utiliza 100 * 100 * 8 bytes (80.000 bytes).
ReDim MiMatrizDoble (99, 99) As Double
' La matriz Variant utiliza al menos 160.000 bytes (100 * 100 * 16 bytes).
ReDim MiMatrizVariant(99, 99)
El tamao mximo de una matriz depende del sistema operativo y de la cantidad de memoria
disponible. Es ms lento utilizar una matriz que sobrepasa la cantidad de memoria RAM
disponible en el sistema ya que los datos tienen que ser ledos y escritos del disco.
Declarar una matriz dinmica
Al declarar una matriz dinmica se puede cambiar el tamao de una matriz mientras que el
cdigo se est ejecutando. Para declarar una matriz dinmica se usan las instrucciones Static,
Dim, Private, o Public, dejando los parntesis vacos, tal y como se muestra en el siguiente
ejemplo.
Dim MatrizSingle() As Single
Adaptado de CONALEP NOGALES Pgina: 50 de 61
MACROS EN EXCEL
Nota: Se puede usar la instruccin ReDim para declarar implcitamente una matriz dentro de
un procedimiento. Tenga cuidado para no cambiar el nombre de la matriz cuando use la
instruccin ReDim, ya que se crear una segunda matriz incluso en el caso de que se haya
incluido la instruccin Option Explicit en el mdulo.
La instruccin ReDim se puede utilizar en un procedimiento, dentro del alcance de la matriz,
para cambiar el nmero de dimensiones, definir el nmero de elementos y para definir los
lmites superior e inferior para cada dimensin. Se puede usar la instruccin ReDim para
modificar la matriz dinmica cuantas veces sea necesario. Sin embargo, cada vez que se hace,
se pierden los valores almacenados en la matriz. Se puede usar la instruccin ReDim Preserve
para ampliar una matriz conservando los valores que contiene. Por ejemplo, la siguiente
instruccin aade 10 nuevos elementos a la matriz MatrizVar sin perder los valores
almacenados en los elementos originales.
ReDim Preserve MatrizVar(UBound(MatrizVar) + 10)
Nota Cuando se utiliza la palabra clave Preserve con una matriz dinmica, slo se puede
cambiar el lmite superior de la ltima dimensin, no pudiendo modificarse el nmero de
dimensiones.
DECLARACIN DE CONSTANTES
Al declarar una constante, se puede asignar a un valor un nombre que tenga algn significado
apropiado. La instruccin Const se utiliza para declarar una constante y darle valor. Una
constante no puede modificarse o cambiar de valor una vez que ha sido declarada.
Se puede declarar una constante dentro de un procedimiento o al principio de un mdulo, en la
seccin de Declarations. Las constantes a nivel de mdulo son privadas, a menos que se
especifique lo contrario. Para declarar una constante pblica a nivel de mdulo, la instruccin
Const debe ir precedida por la palabra clave Public. Se puede declarar explcitamente una
constante como privada colocando la palabra clave Private antes de la instruccin Const para
facilitar la lectura y comprensin del cdigo. Si desea ms informacin, consulte la seccin
"Comprender el alcance y la visibilidad" en la Ayuda de Visual Basic.
El siguiente ejemplo declara la constante Public EdadCon como un Integer y le asigna el valor
34.
Public Const EdadCon As Integer = 34
Las constantes se pueden declarar de uno de los siguientes tipos de datos: Boolean, Byte,
Integer, Long, Currency, Single, Double, Date, String, o Variant. Dado que ya se conoce
el valor de una constante, es muy fcil elegir el tipo de datos en la instruccin Const. Si desea
ms informacin sobre tipos de datos, consulte la seccin "Tipo de datos Summary" en la
Ayuda de Visual Basic.
Adaptado de CONALEP NOGALES Pgina: 51 de 61
MACROS EN EXCEL
En una sola instruccin se pueden declarar varias constantes. Para especificar un tipo de datos,
debe incluirse el tipo de datos para cada constante. En la siguiente instruccin se declaran
como Integer las constantes EdadCon y SalarioCon.
Const EdadCon As Integer = 34, SalarioCon As Currency = 35000
Crear variables de objeto
Se puede crear una variable de objeto de la misma forma que el objeto al que hace referencia.
Se pueden activar o devolver las propiedades del objeto o utilizar cualquiera de sus mtodos.
Para crear una variable de objeto:
1. Declare la variable de objeto.
2. Asigne la variable de objeto a un objeto.
DECLARACIN DE VARIABLES DE OBJETO
Para declarar una variable de objeto se ha de usar la instruccin Dim o una de las restantes
instrucciones de declaracin (Public, Private, o Static). Una variable que se refiere a un
objeto debe ser una Variant, un Object, o un tipo especfico de objeto. Por ejemplo, son
vlidas las siguientes declaraciones:
' Declara MiObjeto como tipo de datos Variant.
Dim MiObjeto
' Declara MiObjeto como un tipo de datos Object.
Dim MiObjeto As Object
' Declara MiObjeto como un tipo Font.
Dim MiObjeto As Font
Nota Si utiliza una variable de objeto sin haberla declarado previamente, el tipo de datos
predefinido de la variable de objeto es Variant.
Se puede declarar una variable de objeto con el tipo de datos Object cuando el tipo de objeto
especfico no se conoce hasta que se ejecuta el procedimiento. Utilice el tipo de datos Object
para crear una referencia genrica a cualquier objeto.
Si conoce el tipo especfico de objeto, debe declarar as la variable de objeto. Por ejemplo, si
la aplicacin contiene un tipo de objeto Ejemplo, se puede declarar una variable de objeto para
ese objeto empleando una cualquiera de las dos instrucciones siguientes:
Dim MiObjeto As Object ' Se declara como objeto genrico.
Dim MiObjeto As Ejemplo ' Se declara slo como un objeto Ejemplo.
Al declarar objetos especficos es posible comprobar automticamente los tipos, el cdigo es
ms rpido de ejecucin y mejora su legibilidad.
Adaptado de CONALEP NOGALES Pgina: 52 de 61
MACROS EN EXCEL
Asignar una variable de objeto a un objeto
Para asignar una variable de objeto a un objeto se utiliza la instruccin Set. Es posible asignar
una expresin de objeto o Nothing. Por ejemplo, son vlidas las siguientes asignaciones a una
variable de objeto:
Set MiObjeto = SuObjeto ' Asigna referencia a objeto.
Set MiObjeto = Nothing ' Deshace la relacin.
Se puede efectuar al mismo tiempo la declaracin de la variable de objeto con la asignacin de
un objeto a la misma, para ello se utiliza la palabra clave New en la instruccin Set. Por
ejemplo:
Set MiObjeto = Nuevo Objeto ' Crea y asigna
Al asignar a una variable de objeto el valor Nothing se deshace la relacin que pudiera existir
entre la variable de objeto y cualquier objeto especfico. As se evita que, accidentalmente, se
pueda cambiar el objeto al cambiar la variable. Una variable de objeto queda definida siempre
como Nothing al cerrar el objeto asociado, as es posible comprobar si la variable de objeto
est asociada a un objeto vlido. Por ejemplo:
If Not MiObjeto Is Nothing Then
' La variable hace referencia a un objeto vlido.
...
End If
Por supuesto, esta prueba nunca podr determinar con absoluta certeza si un usuario ha
cerrado o no la aplicacin que contiene al objeto al que se hace referencia por la variable de
objeto.
Hacer referencia a la definicin actual de un objeto
Utilice la palabra clave Me para hacer referencia a la definicin actual del objeto donde se est
ejecutando el cdigo. Todos los procedimientos asociados con el objeto actual tienen acceso al
objeto al que se hace referencia como Me. La utilizacin de Me es especialmente til para
pasar informacin sobre la definicin actual de un objeto a un procedimiento de otro mdulo.
Por ejemplo, suponga que existe el siguiente procedimiento en un mdulo:
Sub CambiaColorObjeto(MiObjetoNombre As Object)
MiObjetoNombre.ColorFondo = RGB(Rnd * 256, Rnd * 256, Rnd * 256)
End Sub
Se puede hacer una llamada al procedimiento y pasarle, como argumento, la definicin actual
del objeto empleando la siguiente instruccin:
CambiaColorObjeto Me
Adaptado de CONALEP NOGALES Pgina: 53 de 61
MACROS EN EXCEL
CREAR SECUENCIAS ITERATIVAS MEDIANTE CDIGO VISUAL
BASIC
Mediante el uso de instrucciones condicionales y instrucciones de bucle (tambin conocidas
como estructuras de control) es posible escribir cdigo de Visual Basic que tome decisiones y
repita determinadas acciones. Otra estructura de control til, la instruccin With, permite
ejecutar una serie de instrucciones sin necesidad de recalificar un objeto.
Utilizar instrucciones condicionales para tomar decisiones
Las instrucciones condicionales evalan si una condicin es True o False y a continuacin
especifican las instrucciones a ejecutar en funcin del resultado. Normalmente, una condicin
es una expresin que utiliza un operador de comparacin para comparar un valor o variable
con otro.
Elegir la instruccin condicional a utilizar
If...Then...Else: Salto a una instruccin cuando una condicin es True o False
Select Case: Seleccin de la instruccin a ejecutar en funcin de un conjunto de
condiciones
Utilizar bucles para repetir cdigo
Empleando bucles es posible ejecutar un grupo de instrucciones de forma repetida. Algunos
bucles repiten las instrucciones hasta que una condicin es False, otros las repiten hasta que la
condicin es True. Hay tambin bucles que repiten un conjunto de instrucciones un nmero
determinado de veces o una vez para cada objeto de una coleccin.
Elegir el bucle a utilizar
Do...Loop: Seguir en el bucle mientras o hasta una condicin sea True.
For...Next: Utilizar un contador para ejecutar las instrucciones un nmero determinado
de veces.
For Each...Next: Repeticin del grupo de instrucciones para cada uno de los objetos de
una coleccin.
Ejecutar varias instrucciones sobre el mismo objeto
Normalmente, en Visual Basic, debe especificarse un objeto antes de poder ejecutar uno de sus
mtodos o cambiar una de sus propiedades. Se puede usar la instruccin With para especificar
un objeto una sola vez para una serie completa de instrucciones.
With: Ejecutar una serie de instrucciones sobre el mismo objeto
INSTRUCCIN If...Then...Else
Se puede usar la instruccin If...Then...Else para ejecutar una instruccin o bloque de
instrucciones determinadas, dependiendo del valor de una condicin. Las instrucciones
If...Then...Else se pueden anidar en tantos niveles como sea necesario. Sin embargo, para
hacer ms legible el cdigo es aconsejable utilizar una instruccin Select Case en vez de
recurrir a mltiples niveles de instrucciones If...Then...Else anidadas.
Adaptado de CONALEP NOGALES Pgina: 54 de 61
MACROS EN EXCEL
Ejecutar una sola instruccin cuando una condicin es True
Para ejecutar una sola instruccin cuando una condicin es True, se puede usar la sintaxis de
lnea nica de la instruccin If...Then...Else. El siguiente ejemplo muestra la sintaxis de lnea
nica, en la que se omite el uso de la palabra clave Else:
Sub FijarFecha()
miFecha = #13/2/95#
If miFecha < Now Then miFecha = Now
End Sub
Para ejecutar ms de una lnea de cdigo, es preciso utilizar la sintaxis de mltiples lneas.
Esta sintaxis incluye la instruccin End If, tal y como muestra el siguiente ejemplo:
Sub AvisoUsuario(valor as Long)
If valor = 0 Then
Aviso.ForeColor = "Red"
Aviso.Font.Bold = True
Aviso.Font.Italic = True
End If
End Sub
Ejecutar unas instrucciones determinadas si una condicin es True y ejecutar otras si es
False
Use una instruccin If...Then...Else para definir dos bloques de instrucciones ejecutables: un
bloque que se ejecutar cuando la condicin es True y el otro que se ejecutar si la condicin
es False.
Sub AvisoUsuario(valor as Long)
If valor = 0 Then
Aviso.ForeColor = vbRed
Aviso.Font.Bold = True
Aviso.Font.Italic = True
Else
Aviso.Forecolor = vbBlack
Aviso.Font.Bold = False
Aviso.Font.Italic = False
End If
End Sub
Comprobar una segunda condicin si la primera condicin es False
Se pueden aadir instrucciones ElseIf a una instruccin If...Then...Else para comprobar una
segunda condicin si la primera es False. Por ejemplo, el siguiente procedimiento funcin
calcula una bonificacin salarial dependiendo de la clasificacin del trabajador. La instruccin
que sigue a la instruccin Else slo se ejecuta cuando las condiciones de todas las restantes
instrucciones If y ElseIf son False.
Adaptado de CONALEP NOGALES Pgina: 55 de 61
MACROS EN EXCEL
Function Bonificacin(rendimiento, salario)
If rendimiento = 1 Then
Bonificacin = salario * 0.1
ElseIf rendimiento = 2 Then
Bonificacin= salario * 0.09
ElseIf rendimiento = 3 Then
Bonificacin = salario * 0.07
Else
Bonificacin = 0
End If
End Function
INSTRUCCIN Do...Loop
Se pueden usar instrucciones Do...Loop para ejecutar un bloque de instrucciones un nmero
indefinido de veces. Las instrucciones se repiten mientras una condicin sea True o hasta que
llegue a ser True.
Repetir instrucciones mientras una condicin es True
Hay dos formas de utilizar la palabra clave While para comprobar el estado de una condicin
en una instruccin Do...Loop. Se puede comprobar la condicin antes de entrar en el bucle, o
despus de que el bucle se haya ejecutado al menos una vez.
En el siguiente procedimiento ComPrimeroWhile, la condicin se comprueba antes de entrar en el
bucle. Si miNum vale 9 en vez de 20, las instrucciones contenidas en el bucle no se ejecutarn
nunca. En el procedimiento ComFinalWhile, las instrucciones contenidas en el bucle slo se
ejecutarn una vez antes de que la condicin llegue a ser False.
Sub ComPrimeroWhile()
contador = 0
miNum = 20
Do While miNum > 10
miNum = miNum - 1
contador = contador + 1
Loop
MsgBox "El bucle se ha repetido " & contador & " veces."
End Sub
Sub ComFinalWhile()
contador = 0
miNum = 9
Do
miNum = miNum - 1
contador = contador + 1
Loop While miNum > 10
MsgBox "El bucle se ha repetido " & contador & " veces."
Adaptado de CONALEP NOGALES Pgina: 56 de 61
MACROS EN EXCEL
End Sub
Repetir instrucciones hasta que una condicin llegue a ser True
Hay dos formas de utilizar la palabra clave Until para comprobar el estado de una condicin
en una instruccin Do...Loop. Se puede comprobar la condicin antes de entrar en el bucle
(como muestra el procedimiento ComPrimeroUntil) o se pueden comprobar despus de que el
bucle se haya ejecutado al menos una vez (como muestra el procedimiento ComFinalUntil). El
bucle sigue ejecutndose mientras la condicin siga siendo False.
Sub ComPrimeroUntil()
contador = 0
miNum = 20
Do Until miNum = 10
miNum = miNum - 1
contador = contador + 1
Loop
MsgBox "El bucle se ha repetido " & contador & " veces."
End Sub
Sub ComFinalUntil()
contador = 0
miNum = 1
Do
miNum = miNum + 1
contador = contador + 1
Loop Until miNum = 10
MsgBox "El bucle se ha repetido " & counter & " veces."
End Sub
Instruccin de salida de Do...Loop desde dentro del bucle
Es posible salir de Do...Loop usando la instruccin Exit Do. Por ejemplo, para salir de un
bucle sin fin, se puede usar la instruccin Exit Do en el bloque de instrucciones True de una
instruccin If...Then...Else o Select Case. Si la condicin es False, el bucle seguir
ejecutndose normalmente.
En el siguiente ejemplo, se asigna a miNum un valor que crea un bucle sin fin. La instruccin
If...Then...Else comprueba esa condicin y ejecuta entonces la salida, evitando as el bucle sin
fin.
Sub EjemploSalida()
contador = 0
miNum = 9
Do Until miNum = 10
miNum = miNum - 1
contador = contador + 1
If miNum < 10 Then Exit Do
Loop
MsgBox "El bucle se ha repetido " & contador & " veces."
End Sub
Adaptado de CONALEP NOGALES Pgina: 57 de 61
MACROS EN EXCEL
Nota Para detener la ejecucin de un bucle sin fin, presione la tecla ESC o CTRL+PAUSE.
INSTRUCCIN For...Next
Las instrucciones For...Next se pueden utilizar para repetir un bloque de instrucciones un
nmero determinado de veces. Los bucles For usan una variable contador cuyo valor se
aumenta o disminuye cada vez que se ejecuta el bucle.
El siguiente procedimiento hace que el equipo emita un sonido 50 veces. La instruccin For
determina la variable contador x y sus valores inicial y final. La instruccin Next incrementa
el valor de la variable contador en 1.
Sub Bips()
For x = 1 To 50
Beep
Next x
End Sub
Mediante la palabra clave Step, se puede aumentar o disminuir la variable contador en el valor
que se desee. En el siguiente ejemplo, la variable contador j se incrementa en 2 cada vez que
se repite la ejecucin del bucle. Cuando el bucle deja de ejecutarse, total representa la suma de
2, 4, 6, 8 y 10.
Sub DosTotal()
For j = 2 To 10 Step 2
total = total + j
Next j
MsgBox "El total es " & total
End Sub
Para disminuir la variable contador utilice un valor negativo en Step. Para disminuir la
variable contador es preciso especificar un valor final que sea menor que el valor inicial. En el
siguiente ejemplo, la variable contador miNum se disminuye en 2 cada vez que se repite el
bucle. Cuando termina la ejecucin del bucle, total representa la suma de 16, 14, 12, 10, 8, 6, 4
y 2.
Sub NuevoTotal()
For miNum = 16 To 2 Step -2
total = total + miNum
Next miNum
MsgBox "El total es " & total
End Sub
Adaptado de CONALEP NOGALES Pgina: 58 de 61
MACROS EN EXCEL
Nota No es necesario incluir el nombre de la variable contador despus de la instruccin Next.
En los ejemplos anteriores, el nombre de la variable contador se ha incluido para facilitar la
lectura del cdigo.
Se puede abandonar una instruccin For...Next antes de que el contador alcance su valor final,
para ello se utiliza la instruccin Exit For. Por ejemplo, si se produce un error se puede usar la
instruccin Exit For en el bloque de instrucciones True de una instruccin If...Then...Else o
Select Case que detecte especficamente ese error. Si el error no se produce, la instruccin
IfThenElse es False y el bucle continuar ejecutndose normalmente.
INSTRUCCIONES DE ASIGNACIN
Las instrucciones de asignacin asignan un valor o expresin a una variable o constante. Las
instrucciones de asignacin incluyen siempre un signo igual (=). El siguiente ejemplo asigna el
valor que devuelve la funcin InputBox a la variable suNombre.
Sub Pregunta()
Dim suNombre As String
suNombre = InputBox("Cmo se llama?")
MsgBox "Su nombre es " & suNombre
End Sub
La instruccin Let es opcional y normalmente se omite. Por ejemplo, la instruccin de
asignacin anterior podra haberse escrito as:
Let suNombre = InputBox("Cmo se llama?").
La instruccin Set se utiliza para asignar un objeto a una variable que ha sido declarada como
objeto. La palabra clave Set es necesaria. En el siguiente ejemplo, la instruccin Set asigna un
rango de Hoja1 a la variable de objeto miCelda:
Sub DarFormato()
Dim miCelda As Range
Set miCelda = Worksheets("Hoja1").Range("A1")
With miCelda.Font
.Bold = True
.Italic = True
End With
End Sub
Las instrucciones que establecen valores propiedad son tambin instrucciones de asignacin.
El siguiente ejemplo asigna la propiedad Bold del objeto Font para la celda activa:
ActiveCell.Font.Bold = Trae
Adaptado de CONALEP NOGALES Pgina: 59 de 61
MACROS EN EXCEL
USO DE FUNCIONES PERSONALIZADAS - Function -
Un procedimiento Function es una serie de instrucciones de Visual Basic encerradas entre dos
instrucciones Function y End Function. Un procedimiento Function es similar a un
procedimiento Sub, aunque una funcin puede devolver adems un valor. Un procedimiento
Function acepta argumentos, como pueden ser constantes, variables o expresiones que le pasa
el procedimiento que efecta la llamada. Si un procedimiento Function no tiene argumentos,
la instruccin Function debe incluir un par de parntesis vacos. Una funcin devuelve un
valor asignndolo a su nombre en una o ms instrucciones del procedimiento.
En el siguiente ejemplo, la funcin Celsius calcula grados centgrados a partir de grados
Fahrenheit. Cuando se llama a la funcin desde el procedimiento Principal, se le pasa una
variable que contiene el valor del argumento. El resultado de los clculos se devuelve al
procedimiento que efecto la llamada y se presenta en un cuadro de mensaje.
Sub Principal()
temp = Application.InputBox(Texto:= _
"Por favor, introduzca la temperatura en grados F.", Tipo:=1)
MsgBox "La temperatura es " & Celsius(temp) & " grados C."
End Sub
Function Celsius(GradosF)
Celsius = (GradosF - 32) * 5 / 9
End Function
USO DE FUNCIONES DE HOJA DE CLCULO DE MICROSOFT
EXCEL EN VISUAL BASIC
Puede usar la mayora de las funciones de hoja de clculo de Microsoft Excel en los
enunciados de Visual Basic. Si desea ver una lista de las funciones de hoja de clculo que
puede usar, vea Lista de funciones para hojas de clculo en Visual Basic.
Nota Algunas funciones de hoja de clculo no tienen utilidad en Visual Basic. Por ejemplo, la
funcin Concatenar no se necesita, ya que en Visual Basic puede usar el operador & para
unir varios valores de texto.
Llamar a una funcin de hoja de clculo desde Visual Basic
En Visual Basic, las funciones de hoja de calculo de Microsoft Excel pueden ejecutarse
mediante el objeto WorksheetFunction.
El siguiente procedimiento Sub usa la funcin Mn para obtener el valor ms pequeo de un
rango de celdas. En primer lugar, se declara la variable miRango como un objeto Range y, a
continuacin, se establece como el rango A1:C10 de la Hoja1. Otra variable, respuesta, se
asigna al resultado de aplicar la funcin Mn a miRango. Por ltimo, el valor de respuesta se
muestra en un cuadro de mensaje.
Adaptado de CONALEP NOGALES Pgina: 60 de 61
MACROS EN EXCEL
Sub UseFunction()
Dim myRange As Range
Set myRange = Worksheets("Sheet1").Range("A1:C10")
answer = Application.WorksheetFunction.Min(myRange)
MsgBox answer
End Sub
Si usa una funcin de hoja de clculo que requiere como argumento una referencia de rango,
deber especificar un objeto Range. Por ejemplo, puede usar la funcin de hoja de clculo
Coincidir para efectuar una bsqueda en un rango de celdas. En una celda de hoja de clculo,
podra introducir una frmula como =COINCIDIR(9;A1:A10;0). No obstante, en un
procedimiento de Visual Basic, para obtener el mismo resultado debe especificar un objeto
Range.
Sub FindFirst()
myVar = Application.WorksheetFunction _
.Match(9, Worksheets(1).Range("A1:A10"), 0)
MsgBox myVar
End Sub
Nota Las funciones de Visual Basic no usan el calificador WorksheetFunction. Una funcin
puede tener el mismo nombre que una funcin de Microsoft Excel y, sin embargo, dar otros
resultados. Por ejemplo, Application.WorksheetFunction.Log y Log dan resultados diferentes.
Insertar una funcin de hoja de clculo en una celda
Para insertar una funcin de hoja de clculo en una celda, especifique la funcin como el valor
de la propiedad Formula del objeto Range correspondiente. En el siguiente ejemplo, la
funcin ALEATORIO (que genera un nmero aleatorio) se asigna a la propiedad Formula del
rango A1:B3 de la Hoja1 del libro activo.
Sub InsertFormula()
Worksheets("Sheet1").Range("A1:B3").Formula = "=RAND()"
End Sub
Adaptado de CONALEP NOGALES Pgina: 61 de 61
También podría gustarte
- Sofware Programación AvalvaDocumento14 páginasSofware Programación AvalvatemplpaAún no hay calificaciones
- EXCEL para BiologosDocumento18 páginasEXCEL para Biologoselcheojf4359Aún no hay calificaciones
- Guía Práctica Inicial Corrientes Débiles en RevitDocumento19 páginasGuía Práctica Inicial Corrientes Débiles en RevitFrancisco Perdomo DiazAún no hay calificaciones
- Aca 1Documento5 páginasAca 1carlosAún no hay calificaciones
- Guía Elaboración Anteproyecto y Proyecto TécnicoDocumento31 páginasGuía Elaboración Anteproyecto y Proyecto TécnicoDiegoEspinAún no hay calificaciones
- Áreas de Estudio y de Investigación de La Ingeniería Del SoftwareDocumento29 páginasÁreas de Estudio y de Investigación de La Ingeniería Del Softwaredpacheco_500052Aún no hay calificaciones
- Calculadora Básica en PseintDocumento3 páginasCalculadora Básica en Pseintjuan100% (1)
- DIALUXDocumento44 páginasDIALUXoscr parratAún no hay calificaciones
- DescripcionDocumento2 páginasDescripcionholmanAún no hay calificaciones
- Laboratorio Red HFCDocumento5 páginasLaboratorio Red HFCjhon correa100% (1)
- Guía de Actividades y Rúbrica de Evaluación - Tarea 3 - Fundamentos Inducción ElectromagnéticaDocumento14 páginasGuía de Actividades y Rúbrica de Evaluación - Tarea 3 - Fundamentos Inducción Electromagnéticaandres100% (1)
- Cálculo de La TIR Con Anualidades IgualesDocumento6 páginasCálculo de La TIR Con Anualidades IgualesGuille Andres Falconi PiedraAún no hay calificaciones
- GenesisDocumento2 páginasGenesisAndres HuamanAún no hay calificaciones
- Tipos de Señales, TelecomunicacionesDocumento8 páginasTipos de Señales, TelecomunicacionesHendrixs MoneyAún no hay calificaciones
- Guia No 1. Sistemas NumericosDocumento7 páginasGuia No 1. Sistemas NumericosHumberto MárquezAún no hay calificaciones
- Practica 1 Curso Excel AvanzadoDocumento2 páginasPractica 1 Curso Excel AvanzadoJaime A. Jimenez Martinez100% (1)
- Fases de La Ingeniería de SoftwareDocumento9 páginasFases de La Ingeniería de SoftwareLalo GonzàlezAún no hay calificaciones
- Evolución de Los Dispositivos de VideoDocumento4 páginasEvolución de Los Dispositivos de VideoAlexiz Ramos OrtizAún no hay calificaciones
- Parcial #2 Excel-1Documento4 páginasParcial #2 Excel-1romel50% (2)
- 04-Funciones Matemáticas y EstadísticasDocumento17 páginas04-Funciones Matemáticas y EstadísticasEduardo UchpaAún no hay calificaciones
- Fagor Ict PDFDocumento167 páginasFagor Ict PDFJulian Muñoz Sanchez-guijaldoAún no hay calificaciones
- SOLUCION CASO PRACTICO UNIDAD 1 Fundamentos de EconomiaDocumento5 páginasSOLUCION CASO PRACTICO UNIDAD 1 Fundamentos de EconomiaLizethYamileLunaGalindoAún no hay calificaciones
- Investigacion Del Principales Libros ContablesDocumento4 páginasInvestigacion Del Principales Libros ContablesSoo miiAún no hay calificaciones
- Programación en C++ - WikibooksDocumento3 páginasProgramación en C++ - WikibooksLuis Fernando TiconaAún no hay calificaciones
- Ejerc ModDocumento15 páginasEjerc ModPatylink Zavaleta CarrilloAún no hay calificaciones
- Mecanica Del Proceso AdministrativoDocumento47 páginasMecanica Del Proceso AdministrativoDianita ArevaloAún no hay calificaciones
- Qué Es Un WireframeDocumento2 páginasQué Es Un WireframeVALERIAAún no hay calificaciones
- E2 Ejercicios Unidad 2 CostoDocumento11 páginasE2 Ejercicios Unidad 2 CostoAngel LugoAún no hay calificaciones
- 4 Reporte Bimestral Servicio SocialDocumento2 páginas4 Reporte Bimestral Servicio Socialjulio anguianoAún no hay calificaciones
- Analisis Costo Volumen Utilidad (CVU)Documento25 páginasAnalisis Costo Volumen Utilidad (CVU)JATFAún no hay calificaciones
- Sem 2 Dia 2Documento36 páginasSem 2 Dia 2JAIBER LOPEZAún no hay calificaciones
- Lab 2 Algebra Relacional Northwind - V4Documento10 páginasLab 2 Algebra Relacional Northwind - V4Alonso Javier LizaolaAún no hay calificaciones
- Excel Guia 2Documento124 páginasExcel Guia 2Tania Panqueva CruzAún no hay calificaciones
- Introducción DIALux EVO 8 2019Documento5 páginasIntroducción DIALux EVO 8 2019Yimi Luza VilcaAún no hay calificaciones
- Tarea 2 - Las 8 PDocumento1 páginaTarea 2 - Las 8 PRocio Inoñan JulcaAún no hay calificaciones
- 1194195686.problemario de Programación PDFDocumento30 páginas1194195686.problemario de Programación PDFAlberto Carranza AlmeidaAún no hay calificaciones
- Animacion en LabviewDocumento4 páginasAnimacion en LabviewEdwin Andrés Villar Rojas100% (1)
- Autocad 2D: Fernando MontañoDocumento9 páginasAutocad 2D: Fernando MontañoChrles Stone TruhAún no hay calificaciones
- Prog LinealDocumento31 páginasProg LinealJimmy John Barco LabajosAún no hay calificaciones
- Smart Mirror RaspberryDocumento54 páginasSmart Mirror RaspberryJhony UrbanoAún no hay calificaciones
- Digital EsDocumento8 páginasDigital EsAdrián SuárezAún no hay calificaciones
- Guía de Actividad 3Documento3 páginasGuía de Actividad 3hgfxdg gfgfgk100% (3)
- Certificado de Especialidad I: Digitalización Industrial IDocumento16 páginasCertificado de Especialidad I: Digitalización Industrial Ijean torrejonAún no hay calificaciones
- Clase Practica Inventario AnaliticoDocumento1 páginaClase Practica Inventario Analiticochristopher garciaAún no hay calificaciones
- Operaciones Binarias. Matematicas EspañolDocumento13 páginasOperaciones Binarias. Matematicas EspañolArmando Santiesteban GaribayAún no hay calificaciones
- Taller 2. Evaluacion FinancieraDocumento1 páginaTaller 2. Evaluacion Financierapaola andrea gomez sanchezAún no hay calificaciones
- FRACCIONESDocumento26 páginasFRACCIONESPérez JairoAún no hay calificaciones
- Cuestionario Ecuaciones DiferencialesDocumento1 páginaCuestionario Ecuaciones Diferencialesjuan pardoAún no hay calificaciones
- Un Problema de Maximización (Análisis Gráfico de Sensibilidad) PDFDocumento13 páginasUn Problema de Maximización (Análisis Gráfico de Sensibilidad) PDFJaimeMolinaAún no hay calificaciones
- Actividad 4Documento5 páginasActividad 4Mauricio Perdomo100% (1)
- 1.4 Comparación Entre Empresas Comerciales e IndustrialesDocumento15 páginas1.4 Comparación Entre Empresas Comerciales e IndustrialesAlesita UEAún no hay calificaciones
- Aclaración Categorización Alumbrado Público 2014054701Documento3 páginasAclaración Categorización Alumbrado Público 2014054701Ramiro OrtegaAún no hay calificaciones
- Plano Eléctrico ViviendaDocumento4 páginasPlano Eléctrico ViviendaAlexis RoldanAún no hay calificaciones
- Taller #5 Algoritmos OriginalDocumento9 páginasTaller #5 Algoritmos OriginalLUIS FELIPE GONZALEZ CASTELLAR ESTUDIANTE ACTIVOAún no hay calificaciones
- Analisis y Diseño de SistemasDocumento7 páginasAnalisis y Diseño de SistemasFatima Flores MunaycoAún no hay calificaciones
- Pprimera Practica de WordDocumento27 páginasPprimera Practica de WordJilata AymaraAún no hay calificaciones
- Taller Ley Ohm y WattDocumento3 páginasTaller Ley Ohm y WattDeivy YaenAún no hay calificaciones
- Evidencia Simulación AA2-EV01Documento4 páginasEvidencia Simulación AA2-EV01Pedro Nel Cifuentes RodríguezAún no hay calificaciones
- Guia Macros de Excel I - II - IIIDocumento23 páginasGuia Macros de Excel I - II - IIIJuan Carlos JanckoAún no hay calificaciones
- Macros en ExcelDocumento56 páginasMacros en ExcelpmjoseantonioAún no hay calificaciones
- Aprender Visual Basic para Aplicaciones en Excel con 100 ejercicios prácticosDe EverandAprender Visual Basic para Aplicaciones en Excel con 100 ejercicios prácticosCalificación: 3 de 5 estrellas3/5 (1)
- MP-BGP y VPN MPLSDocumento4 páginasMP-BGP y VPN MPLSLibardo SalazarAún no hay calificaciones
- CriptografiaDocumento32 páginasCriptografiaLibardo SalazarAún no hay calificaciones
- Resumen Areas OspfDocumento48 páginasResumen Areas OspfLibardo SalazarAún no hay calificaciones
- Pseint ArreglosDocumento25 páginasPseint ArreglosLibardo Salazar100% (1)
- Atributos de La Ruta BGPDocumento7 páginasAtributos de La Ruta BGPLibardo SalazarAún no hay calificaciones
- Atributos de La Ruta BGPDocumento7 páginasAtributos de La Ruta BGPLibardo SalazarAún no hay calificaciones
- Admon Suiches 3com 4500 5500Documento90 páginasAdmon Suiches 3com 4500 5500Libardo Salazar100% (1)
- Pseint ArreglosDocumento25 páginasPseint ArreglosLibardo Salazar100% (1)
- Impresion Carnet Usuarios Por LotesDocumento11 páginasImpresion Carnet Usuarios Por LotesSofia D'AlessandroAún no hay calificaciones
- Manual de CalcvolDocumento31 páginasManual de CalcvolARON DE JESUSAún no hay calificaciones
- Software Musical en Español - Pizzicato ProfessionalDocumento215 páginasSoftware Musical en Español - Pizzicato ProfessionalArpege Music Software - Logiciels Arpège MusiqueAún no hay calificaciones
- Bloque III: Herramientas Básicas de Software de AplicaciónDocumento98 páginasBloque III: Herramientas Básicas de Software de AplicaciónArthur MorganAún no hay calificaciones
- Teclas de Método Abreviado de AccesibilidadDocumento5 páginasTeclas de Método Abreviado de Accesibilidadcetis106100% (1)
- Guia Rapida SUA 360Documento22 páginasGuia Rapida SUA 360Ramon Suarez RuizAún no hay calificaciones
- 04 - Manual Del Usuario Ligero GeoSINAGERDocumento24 páginas04 - Manual Del Usuario Ligero GeoSINAGEROscar MendozaAún no hay calificaciones
- Trucos Windwos XPDocumento154 páginasTrucos Windwos XPSalvador RodríguezAún no hay calificaciones
- Laboratorio 10-BD1-2022Documento25 páginasLaboratorio 10-BD1-2022TL0197Aún no hay calificaciones
- Tutorial de ThatquizDocumento75 páginasTutorial de Thatquizapi-326617307Aún no hay calificaciones
- NotasDocumento37 páginasNotasGuadalupe BernalAún no hay calificaciones
- DefaceDocumento6 páginasDefaceDiaana VaalentiineAún no hay calificaciones
- Cuestionario 01 Word IntermedioDocumento4 páginasCuestionario 01 Word IntermedioCrhistian1612Aún no hay calificaciones
- 2 Tecnologos - Auxiliares 4.2Documento18 páginas2 Tecnologos - Auxiliares 4.2santiago ospina gomezAún no hay calificaciones
- Manual de Instalación MacOS XDocumento62 páginasManual de Instalación MacOS XIñaki Alonso100% (1)
- Guia Instalacion Solid Edge Academico v20Documento5 páginasGuia Instalacion Solid Edge Academico v20Jose LuisAún no hay calificaciones
- Presentaciones InteractivasDocumento145 páginasPresentaciones InteractivasHermenegildo Pérez Feliciano100% (1)
- Manual de Animación en SynfigDocumento22 páginasManual de Animación en SynfigozzyzzoAún no hay calificaciones
- TPNº3 Novedades y Mejoras InDesign CS6Documento18 páginasTPNº3 Novedades y Mejoras InDesign CS6Cinthia SoboreoAún no hay calificaciones
- Manejo de Presentaciones Unidad 2Documento47 páginasManejo de Presentaciones Unidad 2Diana Patricia Nuñez MalenaAún no hay calificaciones
- Qsol2 - Entrenamiento - Completo (Sólo Lectura)Documento24 páginasQsol2 - Entrenamiento - Completo (Sólo Lectura)CH MUBASHER MAQSOOD ALAMAún no hay calificaciones
- Manual Usuario Tablet AOC Breeze MW0811 PDFDocumento67 páginasManual Usuario Tablet AOC Breeze MW0811 PDFJuanAún no hay calificaciones
- Sketchyphysics BásicoDocumento18 páginasSketchyphysics Básicomicrobotica126Aún no hay calificaciones
- Sordo, Pilar - Viva La Diferencia (PDF)Documento4 páginasSordo, Pilar - Viva La Diferencia (PDF)Luisa Lucero GAún no hay calificaciones
- Informatica 3Documento6 páginasInformatica 3elviadelossantos88% (16)
- Simulaciones Chemlab Simulación Interactiva Del Laboratorio de Química ChemlabDocumento4 páginasSimulaciones Chemlab Simulación Interactiva Del Laboratorio de Química ChemlabNayely Esthefany Ninapaytan DelgadoAún no hay calificaciones
- Intro SwingDocumento30 páginasIntro Swingmichael stoneAún no hay calificaciones
- Crear Una Calculadora en CDocumento14 páginasCrear Una Calculadora en CMikeAlatristaAún no hay calificaciones
- Ficha de Trabajo WordDocumento5 páginasFicha de Trabajo WordMiguel Mijail Quispe MedinaAún no hay calificaciones