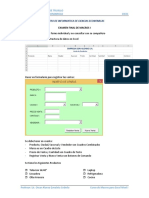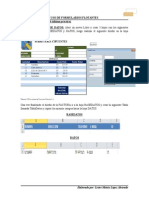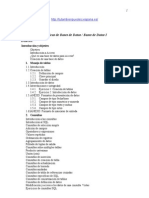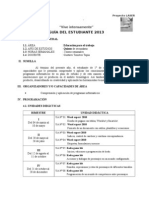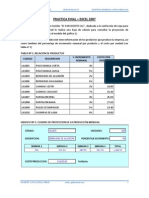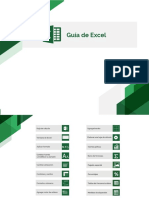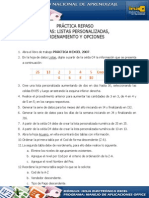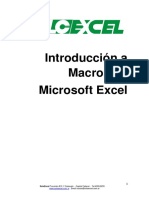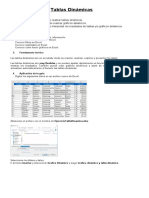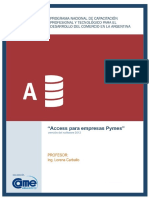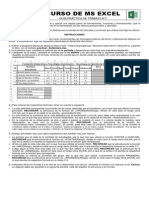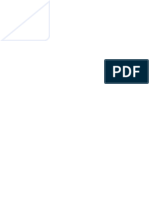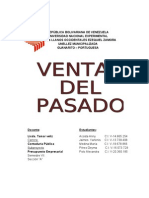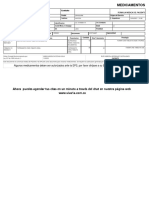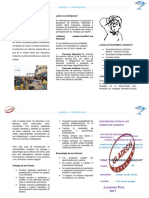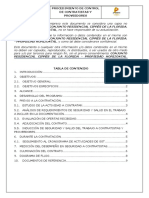Documentos de Académico
Documentos de Profesional
Documentos de Cultura
Manual Excel Intermedio 2013
Manual Excel Intermedio 2013
Cargado por
Miguel EGDerechos de autor
Formatos disponibles
Compartir este documento
Compartir o incrustar documentos
¿Le pareció útil este documento?
¿Este contenido es inapropiado?
Denunciar este documentoCopyright:
Formatos disponibles
Manual Excel Intermedio 2013
Manual Excel Intermedio 2013
Cargado por
Miguel EGCopyright:
Formatos disponibles
Excel Intermedio
PROGRAMA DE EXTENSION Y ESPECIALIZACION
Prof. Edwin Chuquipul Pizarro
GRUPO IDAT | www.idat.edu.pe
d03006@idat.edu.pe
986-276-681
1
UNIDAD 1
FUNCIONES COMBINADAS
La capacidad de combinar funciones en una frmula (nesting en ingls) es una de las cualidades
ms importantes en Excel.
Este proceso de combinar funciones puede ser engorroso y frustrante si no conocemos bien la
sintaxis de las funciones a usar. Una de las tcnicas la llamaremos "Vamos por partes". Esta
tcnica consiste en escribir cada funcin en forma independiente, en celdas distintas, y luego
combinarlas en otra celda.
CASO PRATICO 01
Active el libro Funciones_Combinadas.xlsx, para realizar las siguientes operaciones:
1. Seleccionar la hoja: Caso_1:
2. Determinar a qu tercio pertenece cada alumno, segn su promedio:
Inferior
Medio
Superior
3. Realizar lo siguiente:
a) Calcular el Promedio Final de cada alumno
b) Nombrar el rango [F5:F24] <== FINAL
4. Obtener el Mximo y Mnimo Promedio
Diferencia = Maximo - Minimo
a) Nombrar la celda [J7] <== DIFERENCIA
5. El resultado deber mostrar:
Prof. Edwin Chuquipul Pizarro
2
6. Utilizar el rango L1:N4 para demostrar la forma en la que se obtendrn los tercios
correspondientes:
a) Celda L1: El Intervalo de calificaciones = Diferencia / 3
b) Celda L2: =J6 | Celda M2: =L2+$L$1 (copiar hacia abajo hasta la celda M4)
c) Celda L3: =M2 (copiar hacia abajo hasta la celda L4)
7. El resultado deber mostrar:
8. Ubicado en la celda G5: Determinar a qu tercio pertenece cada alumno, segn su promedio
9. Guardar los cambios
CASO PRATICO 02
En la hoja Caso_2, determinar el Jornal de cada trabajador segn la tala de jornales, indicada en
el rango (F5:H11)
1. La hoja Caso_2 mostrara lo siguiente:
Prof. Edwin Chuquipul Pizarro
3
2. La celda D5: ingrese la formula
3. Copiar la formula hasta la fila 23
4. Guardar los cambios (Ctrl + G)
FUNCIONES LOGICAS Y / O
Funcin Y
Devuelve VERDADERO si todos los argumentos son VERDADERO, devuelve FALSO si uno o ms
argumentos son FALSO.
Sintaxis:
Y(Valor_Lgico1,Valor_Lgico2, ...)
Valor_lgico1,Valor_lgico2, ... son entre 1 y 64 condiciones que se desea comprobar y que
pueden ser VERDADERO o FALSO.
Observaciones:
Los argumentos deben evaluarse como valores lgicos, como VERDADERO o FALSO, o los
argumentos deben ser matrices o referencias que contengan valores lgicos.
Prof. Edwin Chuquipul Pizarro
4
Si un argumento matricial o de referencia contiene texto o celdas vacas, dichos valores se
pasarn por alto.
Si el rango especificado no contiene valores lgicos, la funcin Y devuelve el valor de error
#VALOR!.
Puede utilizar la frmula matricial Y para comprobar si un valor aparece en una matriz. Para
introducir una frmula matricial, presione CTRL+MAYS+ENTRAR.
Tabla Lgica Y
Funcin O
Devolver VERDADERO si alguno de los argumentos es VERDADERO; devolver FALSO si todos
los argumentos son FALSO.
Sintaxis:
O(Valor_Lgico1,Valor_Lgico2, ...)
Valor_Lgico1,Valor_Lgico2,... son entre 1 y 64 condiciones que desea comprobar y que
pueden ser VERDADERO o FALSO.
Observaciones:
Los argumentos deben evaluarse como valores lgicos, como VERDADERO O FALSO, o en
matrices o referencias que contengan valores lgicos.
Si un argumento matricial o de referencia contiene texto o celdas vacas, dichos valores se
pasarn por alto.
Si el rango especificado no contiene valores lgicos, O devolver el valor de error #VALOR!
Puede utilizar la frmula matricial O para comprobar si un valor aparece en una matriz. Para
introducir una frmula matricial, presione CTRL+MAYS+ENTRAR.
Tabla Lgica O
Prof. Edwin Chuquipul Pizarro
5
CASO PRATICO 03
Ahora seleccione la hoja Personal01
La Autorizacin se dar de acuerdo al Turno, tipo y Sexo:
Autorizado-1: Mostrar Verdadero para los trabajadores del turno N (Noche) y de sexo F
(Femenino)
Autorizado-2: Mostrar Verdadero para los trabajadores del turno T (Tarde), de sexo M
(Masculino) y de Tipo sea R
1. Ubicado en la celda F3, ingrese la frmula:
=Y(C3="N",E3="F")
2. Luego copie la formula hasta la fila 22.
3. Ubicado en la celda G3, ingrese la frmula:
=Y(C3="T",E3="M",D3="R")
4. Luego copie la formula hasta la fila 22
5. El resultado mostrara lo siguiente:
6. Guardar los cambios (Ctrl + G)
Prof. Edwin Chuquipul Pizarro
6
CASO PRATICO 04
Ahora seleccione la hoja Personal02
La Autorizacin se dar de acuerdo al Turno, tipo y Sexo:
Autorizado-1: Mostrar Verdadero para los trabajadores del turno N (Noche) y de sexo F
(Femenino)
Autorizado-2: Mostrar Verdadero para los trabajadores del turno T (Tarde), de sexo M
(Masculino) y de Tipo sea R
1. Ubicado en la celda F3, ingrese la frmula:
=O(C3="N",E3="F")
2. Luego copie la formula hasta la fila 22.
3. Ubicado en la celda G3, ingrese la frmula:
=O(C3="N",E3="F",D3="C")
4. Luego copie la formula hasta la fila 22
5. El resultado mostrara lo siguiente:
7. Guardar los cambios (Ctrl + G)
Prof. Edwin Chuquipul Pizarro
7
CASO PRATICO 05
En la hoja Reporte-1, Calcular las comisiones de un periodo de ventas que se deben pagar a los
vendedores de una empresa, de acuerdo al siguiente plan de incentivos. Cancelar el 8% de
comisin a cada empleado que haya vendido 200,000 Unidades monetarias o ms Y el producto
debe ser de tipo A, de lo contrario la empresa solo pagara el 2.5% de comisin sobre las ventas.
El Salario Base es la suma de las Ventas ms la Comisin
Para Comprobar debe dividir la Comisin entre las Ventas y se multiplica por 100
1. Seleccione la hoja: Reporte-1
2. Ubicado en la celda F4: ingrese la frmula para la COMISION, copiar hasta la fila 13
3. Complete las frmulas de los campos: SALARIO BASE y COMPROBAR. copiar hasta la fila 13
Prof. Edwin Chuquipul Pizarro
8
4. Guardar los cambios.
CASO PRATICO 06
En la hoja Reporte-2, determinar el Jornal de cada trabajador segn:
- El rango de jornales, indicada en el rango (K7:M9)
- El pago = Jornal X Dias
- La Bonificacin se obtiene segn la zona y la antigedad, indicada en el rango (K12:M14)
- El Neto = Pago + Bonif
1. Seleccione la hoja Reporte-2
2. En la celda D5: ingrese la formula y cpiela hasta la fila 24
3. En la celda G5: ingrese la formula y cpiela hasta la fila 24:
Prof. Edwin Chuquipul Pizarro
9
4. En la celda H5: ingrese la formula y cpiela hasta la fila 24:
5. Finalmente coloque la frmula del Neto: (celda I5) =G5+H5, el resultado mostrara lo siguiente:
6. Guarde los cambios
Prof. Edwin Chuquipul Pizarro
10
CASO PRATICO 07
En la hoja Propuesto-1, Determinar el tipo de Tarjeta segn la tabla de Evaluacin, indicada en
el rango (H6:K13). Luego Buscar la lnea de crdito que le corresponde segn el rango [J17:K21]
1. Seleccione la hoja Propuesto-1
2. Determinar el tipo de Tarjeta, segn la tabla Evaluacin. Ubicado en la celda E5: ingrese la
siguiente formula, luego copie la formula hasta la fila 14
3. Crear el rango: J17:K21 CREDITO
4. Ubicado en la celda F5: ingrese la formula
Prof. Edwin Chuquipul Pizarro
11
5. Guarde los cambios (Ctrl + G) y cierre el libro (Ctrl + F4).
Prof. Edwin Chuquipul Pizarro
12
UNIDAD 2
FUNCIONES ESTADISTICAS II
FUNCIN CONTAR.SI.CONJUNTO
Aplica criterios a las celdas en varios rangos y cuenta las veces que se cumplen dichos criterios.
Sintaxis:
CONTAR.SI.CONJUNTO(Rango1,Criterio1,Rango_2,Criterio2, )
Donde:
Rango1: Rango que se evala segn el criterio1.
Criterio1: Es un valor, expresin o referencia de celda.
Por ejemplo, los criterios se pueden expresar como: Norte, >=18 o C5
Rango2,Criterio2, Se tratan de manera similar, son rangos adicionales y criterios asociados.
CASO PRATICO 01
Una bodega desea saber que bebidas vender en el verano, para lo cual elabora una encuesta
entre los habitantes de su comunidad que tiene una poblacin aproximada de 700 personas. La
encuesta es realizada en la primera semana de enero a 50 personas, dando como resultado lo
siguiente. Obtenga la preferencia de consumidores por tipo de bebida y marca. Active el libro:
FuncionesEstadisticas_II
1. Ubicado en la hoja: Caso01.
2. Nombrar los rangos: utilizar la herramienta << Crear desde la seleccin del grupo Nombres
definidos << Ficha FORMULAS
[C9:C58] <== BEBIDA
[D9:D58] <== MARCA
a) Seleccione el rango: [C8:D58] (incluya las cabeceras o nombres de campos)
b) Luego seleccione la ficha: FORMULAS y del grupo: Nombres definidos haga clic en: Crear
desde la seleccin
Prof. Edwin Chuquipul Pizarro
13
c) En la caja de dialogo, seleccione la casilla: Fila superior, para indicar que el nombre de los
rangos se tomaran de la primera fila de la seleccin:
d) Si quiere comprobar puede abrir la lista del: Cuadro de nombres
3. Crear las formulas, (por bloques y copiar tambin por bloques) como se indican:
4. Guarde los cambios.
CASO PRATICO 02
Una nueva tienda por departamentos, tiene la poltica de otorgar crdito a los clientes que
tenga casa propia, crditos en otra entidad y auto propio. Determine de la siguiente lista de
solicitudes, a cuantos se les otorgar crdito en la tienda.
1. Ubicado en la hoja Hoja02:
Prof. Edwin Chuquipul Pizarro
14
2. Calcular la cantidad de clientes que han sido aprobados sus crditos ya que cumplen con los
requisitos.
3. Nombrar los rangos: (puede utilizar la herramienta: Crear desde la seleccin, no olvide
seleccionar desde los encabezados en este caso: [F6:H27] Y crear nombre a partir de la
seleccin).
[F7:F27] <== VIVIENDA
[G7:G27] <== CREDITO
[H7:H27] <== AUTO
4. Crear la formula, como se indican:
5. Guardar los cambios
FUNCIN SUMAR.SI.CONJUNTO
Suma los valores de un rango, que cumplan a la vez todos los criterios especificados a los
rangos asociados.
Sintaxis:
SUMAR.SI.CONJUNTO(Rango_suma,Rango1,Criterio1,Rango2, Criterio2, )
Donde:
Prof. Edwin Chuquipul Pizarro
15
Rango_suma Rango cuyos datos se van a sumar
Rango1 Rango que se evala segn el criterio1.
Criterio1 Es un valor, expresin o referencia de celda.
Por ejemplo, los criterios se pueden expresar como: Norte, >=18 o C5
Rango2, Criterio2, Se tratan de manera similar, son rangos adicionales y criterios
asociados
CASO PRATICO 03
La empresa Yhassir Sac es concesionaria de las gaseosas Inca Kola y Coca Cola en sus diferentes
presentaciones. En la siguiente lista se tiene el reporte de ventas realizadas la primera semana de
enero.
1. Ubicado en la hoja: Caso03:
2. Totalizar la cantidad de ventas que se han producido por tipo de producto en cada una de sus
presentaciones (tamaos).
3. Nombrar los rangos:
[C6:C55] <== PRODUCTO
[D6:D55] <== PRESENTACION
[E6:E55] <== CANTIDAD
4. Crear las formulas, (por bloques y copiar tambin por bloques) como se indican:
Prof. Edwin Chuquipul Pizarro
16
5. Guardar los cambios.
CASO PRATICO 04
La Coordinacin Acadmica del Programa de Extensin Profesional del Instituto IDAT desea
obtener el total los ingresos de las pensiones por turno y segn la especialidad. En la siguiente
lista se tiene la relacin de alumnos matriculados en la primera semana del presente ao.
1. Ubicado en la hoja: Caso04:
2. Obtener el total de ingresos de las pensiones por turnos segn su especialidad, de los
alumnos que se inscribieron en la primera semana del mes de Enero.
3. Nombrar los rangos:
[F9:F28] <== TURNO
[G9:G28] <== ESPECIALIDAD
[H9:H28] <== PAGO
4. Crear las formulas, (por bloques y copiar tambin por bloques) como se indican:
Prof. Edwin Chuquipul Pizarro
17
5. Guardar los cambios.
FUNCIN PROMEDIO.SI
Obtiene el promedio aritmtico de los valores numricos de un rango que cumplan un criterio
determinado
Sintaxis:
PROMEDIO.SI(Rango,Criterio,Rrango_Promedio)
Donde:
Rango Rango con datos numricos que se evala segn el criterio1.
Criterio Es un valor, expresin o referencia de celda. Por ejemplo, los criterios se pueden
expresar como: Norte, >=18 o C5
Rango_Promedio Rango de celdas cuyo promedio se va a calcular
CASO PRATICO 05
Se tiene una lista de notas de los cursos del primer ciclo de Experto en Computacin, se
requiere obtener el promedio de notas de los cursos aprobados de los alumnos.
1. Ubicado en la hoja: Caso05
2. Obtener el Promedio de Notas de los cursos Aprobados por los alumnos.
Prof. Edwin Chuquipul Pizarro
18
3. Crear la frmula y cpiela hasta el final:
4. Guarde los cambios.
CASO PRATICO 06
La tienda Comercial Yhassir Sac tiene registrados en la siguiente tabla las ventas de sus
productos en las diferentes zonas de la ciudad. Obtenga cual es el promedio de ventas en cada
zona.
1. Ubicado en la hoja: Caso06
2. Se tiene registrado las ventas de los productos en las diferentes zonas de la ciudad. Obtener
el Promedio de ventas por cada zona.
3. Nombrar los rangos:
Prof. Edwin Chuquipul Pizarro
19
[F7:F27] <== ZONA
[G7:G27] <== MONTO
4. Crear la formula empleando la funcin: PROMEDIO.SI
5. Guarde los cambios.
FUNCIN PROMEDIO.SI.CONJUNTO
Obtiene el promedio aritmtico de los valores numricos de un rango que cumplan criterios
mltiples.
Sintaxis:
PROMEDIO.SI.CONJUNTO(Rango_promedio,Rango1,Criterio1,Rango2, Criterio2,)
Donde:
Rango_promedio Rango de celdas cuyo promedio se va a calcular.
Rango1 Rango que se evala segn el criterio1.
Criterio1 Es un valor, expresin o referencia de celda. Por ejemplo, los criterios se
pueden expresar como: Norte, >=18 o C5
Rango2, Criterio2, Se tratan de manera similar, son rangos adicionales y criterios asociados.
CASO PRATICO 07
En la siguiente lista de trabajadores, obtenga el sueldo promedio por la condicin de contrato y
la categora a la que pertenecen.
1. Ubicado en la hoja: Caso07
Prof. Edwin Chuquipul Pizarro
20
2. Se tiene registrado a los trabajadores de la empresa. Obtener el Sueldo Promedio por
Condicin de contrato y Categora.
3. Nombrar los rangos:
[D7:D33] <== CATEG
[F7:F33] <== TIPO
[G7:G33] <== SUELDO
4. Crear la formula (por bloques y copiar tambin por bloques) empleando la funcin:
PROMEDIO.SI.CONJUNTO
5. Guarde los cambios.
CASO PRATICO 08
Se tiene el reporte de ventas de prendas de vestir en las diferentes sucursales del pas, obtenga
el promedio de ventas por zona distribuidos por ciudad.
1. Ubicado en la hoja: Caso08
Prof. Edwin Chuquipul Pizarro
21
2. Se tiene el reporte de ventas de prendas en las diferentes sucursales del pas. Obtener el
Promedio de ventas por Zona y distribuidos por Ciudad.
3. Nombrar los rangos:
[B6:B25] <== ZONA
[C6:C25] <== CIUDAD
[E6:E25] <== INGRESO
4. Crear la formula (por bloques y copiar tambin por bloques) empleando la funcin:
PROMEDIO.SI.CONJUNTO
5. Finalmente guarde los cambios.
Prof. Edwin Chuquipul Pizarro
22
UNIDAD 3
FUNCIONES Y OPERACIONES MATRICIALES
Frmulas y constantes matriciales
Una frmula matricial puede ejecutar varias operaciones y devolver un nico resultado o varios
resultados. Las frmulas matriciales actan en dos o ms conjuntos de valores denominados
argumentos matriciales. Cada argumento matricial tiene el mismo nmero de filas y de columnas.
Las frmulas matriciales se crean del mismo modo que las dems frmulas, excepto que se debe
presionar la combinacin de teclas CTRL+MAYS+ENTRAR.
Las constantes matriciales se pueden utilizar en lugar de las referencias cuando no se desea
introducir el valor de cada constante en una celda independiente de la hoja de clculo.
Algunas de las funciones integradas son frmulas matriciales y se deben escribir como matrices
para obtener los resultados correctos.
Secuencia de acciones en una Operacin Matricial:
1 Definir los datos para las matrices de origen
2 Nombrar las matrices de datos (opcional)
3 Seleccionar la matriz resultante
4 Escribir la formula y
5 Pulsar la combinacin de teclas: Ctrl + Shift + Enter
Utilizar una frmula matricial:
Calcular un solo resultado.- Este tipo de frmula matricial permite simplificar un modelo de
hoja de clculo sustituyendo varias frmulas distintas por una sola frmula matricial.
Por ejemplo, a continuacin se calcula el valor total de una matriz de valores de cotizacin y
acciones sin utilizar una fila de celdas para calcular y mostrar los valores individuales de cada
cotizacin.
Frmula matricial que genera un nico resultado
Cuando se escribe la frmula ={SUMA(B2:D2*B3:D3)} como frmula matricial, sta multiplica
las acciones y el precio correspondiente a cada cotizacin, y luego suma los resultados de estos
clculos.
Calcular varios resultados.- Algunas funciones de la hoja de clculo devuelven matrices de
valores o requieren una matriz de valores como argumento. Para calcular varios resultados con
una frmula matricial, deber introducirse la matriz en un rango de celdas que tenga el mismo
nmero de filas y columnas que los argumentos matriciales.
Por ejemplo, dada dos series de valores se podr obtener la multiplicacin de uno hasta el diez
Prof. Edwin Chuquipul Pizarro
23
La frmula =G17:G26*H16:Q16, multiplicara cada uno de los valores respectivamente
FUNCIN TENDENCIA
Calcula los valores que resultan de una tendencia lineal, ajustndola a una recta (calculada con
el mtodo de mnimos cuadrados).
Sintaxis:
TENDENCIA(conocido_y, conocido_x, nueva_matriz_x, constante)
Donde:
Conocido_y Es un conjunto de datos conocidos para y en la relacin y = mx+b.
Conocido_x Es un conjunto de datos conocidos para x en la relacin y = mx+b.
Nueva_matriz_x Son los nuevos valores de x para los cuales desea obtener la TENDENCIA de
los valores de y correspondientes.
Constante Un valor lgico que especifica si se ha de hacer que la constante b sea igual a 0.
Si es VERDADERO o se omite, b se calcula normalmente.
Si es FALSO, b se establece como igual a 0 y los valores m se ajustan de manera que y =
mx
CASO PRATICO 01
Se tiene la cotizacin del dlar en los ltimos meses, calcule cual es la tendencia del precio del
dlar en los prximos tres meses. Active el libro: PrDir_FuncionesMatriciales
1. En la hoja Caso01, realice el manejo de tendencia:
2. Nombrar los rangos:
Prof. Edwin Chuquipul Pizarro
24
[C6:C12] <== MESES1
[E6:E12] <== DOLAR1
[C13:C15] <== MESES2
3. Seleccione el rango: [E13:E15], ingrese la formula TENDENCIA(DOLAR1,MESES1,MESES2) y
pulse la combinacin de teclas: Ctrl + Shift + Enter
4. El resultado mostrara lo siguiente:
5. Guardar los cambios
CASO PRATICO 02
Se tiene las ventas anuales en el periodo 2000-2010 de un negocio, obtenga la tendencia de las
ventas en los prximos 5 aos
1. Ubicado en la hoja Caso02, obtenga la proyeccin de ventas futuras
Prof. Edwin Chuquipul Pizarro
25
2. Seleccione el rango: [C16:C20], ingrese la formula:
TENDENCIA(VENTAS1,PERIODO1,PERIODO2) y pulse: Ctrl + Shift + Enter
3. El resultado mostrara lo siguiente:
Prof. Edwin Chuquipul Pizarro
26
4. Guarde los cambios
Funcin Frecuencia
Calcula la frecuencia con que se repiten los valores de un rango y devuelve un matriz vertical de
nmeros. Utilice FRECUENCIA para contar el nmero de los resultados que se encuentran dentro
de un rango. Debe especificarse como una frmula de matrices debido a que FRECUENCIA
devuelve una matriz.
Sintaxis:
FRECUENCIA(Datos, grupos)
Donde:
Datos Es una matriz de datos numricos, cuyas frecuencias se desean contar.
Grupos Es un intervalo de valores, dentro de los cuales se desea agrupar los valores de la
matriz de datos.
CASO PRATICO 03
Se tiene el control de los alumnos registrados en un seminario, obtenga la cantidad de alumnos
matriculados en cada horario.
1. En la hoja Caso03: obtenga la cantidad de alumnos matriculados en cada horario.
Prof. Edwin Chuquipul Pizarro
27
2. Nombrar los rangos:
[E5:E34] <== HORARIOS
[G5:G7] <== CONTROL
3. Seleccione el rango: [I5:I7], ingrese la formula: FRECUENCIA(HORARIOS,CONTROL) y pulse la
combinacin: Ctrl + Shift + Enter
4. El resultado del manejo de las operaciones ser:
5. Finalmente guarde los cambios.
Prof. Edwin Chuquipul Pizarro
28
CASO PRATICO 04
Se ha realizado una encuesta electoral, sobre las preferencias presidenciales del electorado,
dando como resultado la siguiente tabla. Obtenga la cantidad de preferencias obtenidas por cada
candidato.
1. Ubicado en la hoja Caso04: Obtenga la cantidad de preferencias obtenidas por cada partido.
2. Nombrar los rangos:
[D5:D54] <== RESPUESTAS
[F5:F8] <== PARTIDOS
3. Seleccione el rango: [H5:H8], ingrese la frmula: FRECUENCIA(RESPUESTAS,PARTIDOS) y
pulse la combinacin: Ctrl + Shift + Enter
4. Guardar los cambios
CASO PRATICO 05
En la hoja Realizar01, se tiene registrado los precios del dlar durante los primeros 6 meses del
ao, se requiere: ajustar la tendencia del precio en funcin a los precios conocidos y Calcular la
Tendencia del precio en los siguientes 6 meses y graficar el rango la tendencia del ajuste de
precio.
Prof. Edwin Chuquipul Pizarro
29
1. Nombrar los rangos:
[D4:D9] <== PRECIO
[B4:B9] <== ENE_JUN
[B11:B16] <== JUL_DIC
2. Ajustar la tendencia del precio en funcin a los precios conocidos. Seleccione el rango:
[E4:E9], ingreses: TENDENCIA(PRECIO,ENE_JUN) y pulse: Ctrl + Shif + Enter
3. Calcular la Tendencia del precio en los siguientes 6 meses. Luego seleccione el rango:
[E11:E16], ingreses: TENDENCIA(PRECIO,ENE_JUN,JUL_DIC) y pulse: Ctrl + Shif + Enter .
4. Seleccione el rango [C4:E9] de la tendencia (ajuste de precio). Utilizar un grfico de tipo Lneas
a. Seleccione el control: Anlisis rpido
Prof. Edwin Chuquipul Pizarro
30
b. Luego seleccione la ficha: GRAFICOS
c. Finalmente el tipo: Lneas
5. Realice cambios en el ttulo y en el nombre de las series, de tal forma que se muestre lo
siguiente:
CASO PRATICO 06
En la hoja Realizar02, determinar la cantidad de personas registradas en la tabla segn el rango
de intervalos.
1. Nombrar los rangos:
[D4:D30] <== EDADES
[G4:G6] <== INTERVALO
2. Calcular la frecuencia de personas registradas. Seleccione el rango: [I4:E7], ingreses:
FRECUENCIA(EDADES,INTERVALO) y pulse: Ctrl + Shif + Enter
Prof. Edwin Chuquipul Pizarro
31
3. El resultado deber mostrar:
4. Finalmente guarde los cambios
Prof. Edwin Chuquipul Pizarro
32
UNIDAD 4
FUNCIONES DE FECHA
Las funciones de fecha nos permitirn realizar operaciones con datos de tipo fecha como
sumar, restar fechas o sacar parte de una fecha para un cierto propsito.
Funcin Hoy
Devuelve la fecha actual del sistema operativo.
Sintaxis:
HOY( )
Funcin Ao
Devuelve el ao correspondiente a la fecha que se ingrese en su argumento. El ao se devuelve
como nmero entero comprendido entre 1900 y 9999.
Sintaxis:
AO(Fecha)
Donde:
Fecha Es la fecha que contiene el ao que se desea buscar.
Funcin Mes
Devuelve el mes de la fecha que se indique en su argumento, el mes se expresa como nmero
entero comprendido entre 1 (enero) y 12 (diciembre).
Sintaxis:
MES(Fecha)
Donde:
Fecha Es la fecha que contiene el mes que se desea buscar.
Funcin Dia
Devuelve el da de la fecha que se especifique en su argumento, el da se expresa como un
nmero entero comprendido entre 1 y 31.
Sintaxis:
DIA(Fecha)
Donde:
Fecha Es la fecha que contiene el da que se desea buscar.
Funcin DiaSem
Devuelve el nmero que identifica a un da de la semana, es decir, nos regresa un nmero
entre 1 y 7 el cual indicar qu da de la semana corresponde a una fecha determinada.
Sintaxis:
DIA(Fecha,[Tipo])
Donde:
Prof. Edwin Chuquipul Pizarro
33
Fecha: Es la fecha de la cual necesitamos conocer el da de la semana.
Tipo: (opcional) Permite configurar la manera en que la funcin identifica los das de la semana.
A continuacin la tabla de posibles valores para el argumento Tipo:
En caso de que se omita el argumento Tipo la funcin asumir el valor 1
CASO PRACTICO 01
Activar el libro: PrDir_Funciones_ Fecha, luego ubquese en la hoja: Fechas, en donde se
demostraran las siguientes indicaciones.
1. Microsoft Excel tiene un contador interno para el tratamiento de los datos de tipo fecha, as la
fecha 01/01/1900 es el nmero de serie 1 y la fecha 23/11/1998 es el nmero de serie 36,121
y hasta la fecha 15/02/2015 es 5,930.
2. Ahora seleccione la hoja: Funciones, la cual muestra lo siguiente:
Prof. Edwin Chuquipul Pizarro
34
3. Ubicado en las celdas que se indican a continuacin, ingrese las funciones:
C10: =FECHA(C6,C5,C4)
F3: =HOY()
F4: =AO(F3)
F5: =MES(F3)
F6: =DIA(F3)
F7: =DIASEM(F3,2)
4. El resultado deber mostrar:
5. Importante: el resultado de esta demostracin va a depender de la fecha que tenga su
sistema (equipo), quiere decir que no va coincidir con este manual.
CASO PRACTICO 02
Se tiene la siguiente lista de trabajadores, determine la edad de cada trabajador, la antigedad
laboral, el mes y da de sus vacaciones.
1. Ahora seleccione la hoja: Caso01
Prof. Edwin Chuquipul Pizarro
35
2. Colocar las siguientes operaciones y funciones para desarrollar los campos:
Clculo de la edad: Ao actual Ao de nacimiento.
E5: =AO(HOY())-AO(C5)
Clculo del tiempo de servicio: Ao actual Ao de ingreso.
F5:=AO(HOY())-AO(D5)
Clculo del ao de ingreso: Ao de ingreso
G5: = AO(D5)
Clculo del mes de ingreso: Mes de la fecha de ingreso.
H5: =MES(D5)
Clculo del da de ingreso: Mes de la fecha de ingreso.
I5: =DIASEM(D5,2)
3. El resultado inicial mostrara lo siguiente:
Prof. Edwin Chuquipul Pizarro
36
4. Para obtener el nombre del mes y el nombre del da de ingreso. Debe crear el rango: FECHAS
5. Complementar las operaciones del nombre del mes y da de ingreso
Clculo del nombre del mes de ingreso:
H5: =BUSCARV(MES(D5),FECHAS,2,1)
Clculo del nombre del da de ingreso:
I5: =BUSCARV(DIASEM(D5,2),FECHAS,3,1)
6. Para obtener la Edad exacta, deber realizar el siguiente artificio:
E5: =AO(HOY())-AO(C5)-SI(MES(HOY())*100+DIA(HOY())<MES(C5)*100+DIA(C5),1,0)
7. El resultado final mostrara los siguiente:
8. De forma similar podr obtener el tiempo exacto de servicio. Guarde los cambios
Prof. Edwin Chuquipul Pizarro
37
CASO PRACTICO 03
Determine el siguiente cronograma de pagos
1. Se tiene la siguiente lista de prstamos realizados
2. Determine:
a. La fecha de vencimiento (considere el mes comercial de 30 das).
Fecha de prstamo + 30xPlazo
b. El inters a pagar. (considerar la frmula de Inters Simple)
%Inters x Plazo x Monto
c. Total deuda.
Monto + Inters
d. Saldo.
Total deuda - Pago a cuenta
e. Observacin.
Si Saldo <=0 Entonces Cancelado
Sino
Si Fec_pago<Fec_actual y Pago>0 Entonces Mora, Sino Fec_pago - Fec_actual
3. Nombre la celda D3 como ACTUAL, el rango D22:E25 como PLAZOS
4. Ubicado en las celdas:
a. La fecha de vencimiento (considere el mes comercial de 30 das)
F7: =B7+30*D7
b. El inters a pagar. (considerar la frmula de Inters Simple)
G7: =BUSCARV(D7,PLAZOS,2,1)*D7*E7
c. Total deuda.
H7: =E7+G7
Prof. Edwin Chuquipul Pizarro
38
d. Saldo.
J7: =H7-I7
e. Observacin.
K7: =SI(J7<=0,"Cancelado",SI(Y(F7<ACTUAL,J7>0),"Mora","Vence en: "&F7-ACTUAL&" das"))
5. El resultado mostrara lo siguiente:
CASO PRACTICO 04
El centro esotrico Talismn tiene registrado en una lista a sus clientes con sus respectivas
fechas de nacimiento, determine el signo zodiacal de cada cliente.
1. Se tiene registrados una lista de clientes con sus respectivas fechas de nacimiento, determine
el signo zodiacal de cada cliente.
Prof. Edwin Chuquipul Pizarro
39
2. Nombre el rango F5:H17 como ZODIACO.
3. Seleccione la celda D5 y escriba la frmula y copie la formula
=BUSCARV(FECHA(AO(HOY()),MES(C5),DIA(C5)),ZODIACO,3,1)
4. El resultado mostrara lo siguiente:
5. Guarde los cambios
Prof. Edwin Chuquipul Pizarro
40
UNIDAD 5
FORMATO CONDICIONAL Y VALIDACION DE
DATOS AVANZADO
FORMATO CONDICIONAL CON FORMULA
El formato condicional resalta rpidamente informacin importante en una hoja de clculo. Sin
embargo, a veces las reglas de formato integradas no van lo bastante lejos. La adicin de su
propia frmula a una regla de formato condicional le ayudar a agilizar acciones que las reglas
integradas no pueden realizar.
FUNCIN RESIDUO
Devuelve el residuo o resto de la divisin entre nmero y nm_divisor. El resultado tiene el
mismo signo que nm_divisor.
Sintaxis
RESIDUO(nmero; nm_divisor)
La sintaxis de la funcin RESIDUO tiene los siguientes argumentos:
Nmero Obligatorio. El nmero cuyo resto desea obtener.
Nm_divisor Obligatorio. El nmero por el cual se desea dividir el argumento nmero.
Observaciones:
Si nm_divisor es 0, RESIDUO devuelve el valor de error #DIV/0!
La funcin RESIDUO se puede expresar utilizando la funcin ENTERO:
MOD(n, d) = n - d*INT(n/d)
Ejemplo:
El ejemplo ser ms fcil de entender si lo copia en una hoja de clculo en blanco.
CASO PRACTICO 01
La empresa textil Breshka s.a. tiene el registrados sus productos en listas, es importante
asignar formatos condicionales a ciertas que cumplan con condiciones complejas. Activar el
archivo: PrDir_Format_Condic_Y_Valid_Datos_II.
1. Seleccione la hoja Almacen(1).
Realizar 01: Poner en color azul y con relleno azul claro los nombres de los Productos donde el
precio de venta sea igual o superior al contenido de la celda: J10
Prof. Edwin Chuquipul Pizarro
41
2. Colocar un valor en la celda J10: S/. 40.00 (por ejemplo)
3. Seleccione el rango: [B2:B25], expanda el botn: Formato condicional y seleccione Nueva
regla
4. Luego realice: a) seleccione: Utilice una formula , b) ingrese la frmula: $H2>=$J$10 y c)
Seleccione el botn: Formato asigne el color de fuente: azul y el relleno azul claro.
Finalmente Aceptar
5. El resultado mostrara:
Prof. Edwin Chuquipul Pizarro
42
6. Para comprobar puede cambiar el contenido de la celda J10: S/. 95.00
Realiza 02: Poner en color canela oscuro y con relleno naranja: a la marca y el tamao (utilizar el
conector "Y"). Los datos debern ser colocados en las celdas L10 y M10. Por ejemplo:
7. Seleccione el rango: [C2:D25], expanda el botn: Formato condicional y seleccione Nueva
regla
8. Luego realice: a) seleccione: Utilice una formula, b) ingrese la frmula:
Y($C2=$L$10,$D2=$M$10) y c) Seleccione el botn: Formato asigne el color de fuente:
canela oscuro y el relleno naranja claro. Finalmente Aceptar
Prof. Edwin Chuquipul Pizarro
43
9. El resultado mostrara:
10. Guardar los cambios.
CASO PRACTICO 02
En la hoja Almacen(2) Poner en color rojo y relleno rojo claro los Productos , cuando se digite
en la celda: H8, el producto, la marca o el tamao.
1. Ubicado en la hoja: Almacen(2)
2. En la celda H8: digite un dato por ejemplo Vouge
Prof. Edwin Chuquipul Pizarro
44
3. Seleccione el rango: [B2:B25], expanda el botn: Formato condicional y seleccione Nueva
regla
4. En la caja de dialogo realice: a) seleccione: Utilice una formula, b) ingrese la frmula:
HALLAR($H$8,B2)>=1 y c) Seleccione el botn: Formato asigne el color de fuente: rojo
oscuro y el relleno rojo claro. Finalmente Aceptar
5. El resultado mostrara lo siguiente:
CASO PRACTICO 03
Se desea aplicar un formato condicional, para los tems pares y otro formato condicional para
los tems impares.
1. Seleccione la hoja: Condominio
2. Seleccione el rango: [B3:O32], expanda el botn: Formato condicional y seleccione Nueva
regla
Prof. Edwin Chuquipul Pizarro
45
3. En la caja de dialogo realice: a) seleccione: Utilice una formula, b) ingrese la frmula:
RESIDUO($B3,2)=0 y c) Seleccione el botn: Formato asigne un borde: lneas punteadas
(contorno) y el relleno azul claro. Finalmente Aceptar
4. Luego mantenga seleccionado el rango: [B3:O32], expanda el botn: Formato condicional y
seleccione Nueva regla
5. En la caja de dialogo realice: a) seleccione: Utilice una formula, b) ingrese la frmula:
RESIDUO($B3,2)=1 y c) Seleccione el botn: Formato asigne un borde: lneas punteadas
(contorno) y el relleno azul claro. Finalmente Aceptar
6. Guardar los cambios.
VALIDACIN DE DATOS CON FORMULA
La validacin de datos es una funcin de Excel que permite establecer restricciones respecto a
los datos que se pueden o se deben escribir en una celda. La validacin de datos puede
configurarse para impedir que los usuarios escriban datos no vlidos. Si lo prefiere, puede
permitir que los usuarios escriban datos no vlidos en una celda y advertirles cuando intenten
hacerlo. Tambin puede proporcionar mensajes para indicar qu tipo de entradas se esperan en
una celda, as como instrucciones para ayudar a los usuarios a corregir los errores.
Prof. Edwin Chuquipul Pizarro
46
FUNCIN INDIRECTO
Devuelve la referencia especificada por una cadena de texto. Las referencias se evalan de
inmediato para presentar su contenido. Use INDIRECTO para cambiar la referencia a una celda en
una frmula sin cambiar la propia frmula.
Sintaxis:
INDIRECTO(ref, [a1])
Ref Obligatorio. Una referencia a una celda que contiene una referencia de tipo A1 o F1C1, un
nombre definido como referencia o una referencia a una celda como cadena de texto. Si ref no es
una referencia de celda vlida, INDIRECTO devuelve el valor de error #REF!.
A1 Opcional. Es un valor lgico que especifica el tipo de referencia que contiene la celda ref.
En el siguiente ejemplo puedes observar en la celda C1 la frmula =A5 y en la celda C2 la
frmula =INDIRECTO(A5).
FUNCIN SUSTITUIR
Sustituye texto_nuevo por texto_original dentro de una cadena de texto. Use SUSTITUIR
cuando desee reemplazar texto especfico en una cadena de texto; use REEMPLAZAR cuando
desee reemplazar cualquier texto que aparezca en una ubicacin especfica dentro de una cadena
de caracteres.
Sintaxis:
SUSTITUIR(texto;texto_original,texto_nuevo, nm_de_instancia)
Texto es el texto o la referencia a una celda que contiene el texto en el que se desea sustituir
caracteres.
Texto_original es el texto que se desea reemplazar.
Texto_nuevo es el texto por el que se desea reemplazar texto_original.
Nm_de_instancia especifica la instancia de texto_original que se desea reemplazar por
texto_nuevo. Si se especifica el argumento nm_de_instancia, slo se remplazar esa instancia de
texto_original. De lo contrario, todas las instancias de texto_original en texto se sustituirn por
texto_nuevo.
Ejemplo
Prof. Edwin Chuquipul Pizarro
47
CASO PRACTICO 04
En la hoja: Regiones se requiere validar datos utilizando listas dependientes, de tal manera
que: La columna regin solo deber aceptar: Norte / Sur. La columna Ciudad deber mostrar
solamente las ciudades que corresponden a la regin seleccionada (en la columna anterior). Y la
columna Distrito deber mostrar solamente los distritos que corresponden a la cuidad
seleccionada (en la columna anterior)
OBS: Crear rangos de soporte
1. Seleccionar los rangos: [E4:E7], [G4:H7], [J4:L7] y [J11:L14]. Seleccione la orden: Crear desde la
seleccin (de la ficha FORMULAS). En la caja de dialogo, active solamente: Fila superior y
finalmente Aceptar.
2. Seleccione el rango [A5:A18], de la orden: Validacin de datos. En la caja: Permitir: Lista y en
Origen: =REGIONES (opcionalmente puede configurar los mensajes de entrada y error).
3. Luego de ingresar o seleccionar las regiones como se muestra. Seleccione el rango: [B5:B18],
de la orden: Validacin de datos. En la caja: Permitir: Lista y en Origen: =INDIRECTO(A5)
Prof. Edwin Chuquipul Pizarro
48
4. Luego de ingresar o seleccionar las ciudades como se muestra. Seleccione el rango: [C5:C18],
de la orden: Validacin de datos. En la caja: Permitir: Lista y en Origen: =INDIRECTO(B5)
5. Luego de ingresar o seleccionar los distritos tal como se muestra. Se puede notar que para el
departamento de La Libertad, no se muestran sus distritos. Esto es debido a que el rango
creado es: LA_LIBERTAD (se separa con un guion bajo) No coincide con La Libertad (se separa
con espacio). Para reparar este problema ser necesario incluir la funcin SUSTITUIR junto con
la funcin INDIRECTO, en la validacin de datos.
6. Seleccione el rango: [C5:C18], nuevamente de la orden: Validacin de datos. En Origen:
=INDIRECTO(SUSTITUIR(B5," ","_"))
Prof. Edwin Chuquipul Pizarro
49
7. De esta forma se remplaza el espacio por el guion bajo. Ahora si se puede ingresar los distritos
para el departamento de La Libertad
8. Finalmente Guardar los cambios.
FUNCIN SI.ERROR
Devuelve un valor que se especifica si una frmula lo evala como un error; de lo contrario,
devuelve el resultado de la frmula. Utilice la funcin SI.ERROR para interceptar y controlar
errores en una frmula.
Sintaxis:
SI.ERROR(valor,valor_si_error)
Valor es el argumento en el que se busca un error.
Valor_si_error es el valor que se devuelve si la frmula lo evala como error. Se evalan los
tipos siguientes de error: #N/A, #VALOR!, #REF!, #DIV/0!, #NUM!, #NOMBRE? o #NULO!
Observaciones:
Si valor o valor_si_error estn en una celda vaca, SI.ERROR los trata como un valor de cadena
vaca ("").
Si valor es una frmula de matriz, SI.ERROR devuelve una matriz de resultados para cada celda
del rango especificado en el valor. Vea el segundo ejemplo siguiente.
Ejemplo: Interceptar errores de divisin utilizando una frmula regular
Prof. Edwin Chuquipul Pizarro
50
CASO PRACTICO 05
En la hoja de clculo Personal, se tiene la informacin de la empresa Yhassir & Co. En la Tabla
del lado derecho (columnas G hasta J), cuyo nombre es ALMACEN, se encuentra la informacin de
los productos existentes. Debe considerar que los rangos [H3:H12] y [I3:I12] estn validadas para
aceptar solamente nmeros mayores a cero.
Realizar 01:
- Los cdigos NO deben de repetirse, pero un cdigo nuevo debe ser aceptado
1. Realizar las siguientes operaciones: a) Seleccione (toda) la columna: G, b) Seleccione la ficha:
DATOS y luego el botn: Validacin de datos y c) en la caja de dialogo: Validacin de datos,
configurar: Permitir: Personalizada. Y en el control (ingresar) Formula: CONTAR.SI(G:G,G1)=1.
Luego Aceptar.
Opcionalmente puede colocar un Mensaje de entrada as como tambin un Mensaje de
error.
2. Comprobar en la celda G13 el ingreso de un cdigo repetido (no debe ser aceptado), pero un
cdigo nuevo debe ser aceptado.
Realizar 02:
En la Tabla del lado izquierdo (columnas A hasta E) se controlaran las ventas realizadas en la
empresa. Las restricciones son: Los cdigos que se ingresen deben existir en la tabla: ALMACEN. El
producto y el precio dependern del cdigo de producto ingresado. Y Las unidades no debern ser
mayores a las existentes en el Stock de la tabla Almacn
- Los cdigos que se ingresen deben existir en la tabla: ALMACEN
1. Seleccione el rango: [A2:A17]. Luego Seleccione botn: Validacin de datos y en la caja de
dialogo configurar: Permitir: Personalizada. Y en el control (ingresar) Formula:
CONTAR.SI(G:G,A3)=1. Luego Aceptar.
Prof. Edwin Chuquipul Pizarro
51
2. Compruebe que al ingresar un cdigo que no existe en la tabla Almacn no se acepta el dato,
pero cuando ingresa un cdigo existente se acepta el dato.
- El producto y el precio dependern del cdigo de producto ingresado
1. Ubicado en la celda: B3 se debe buscar el cdigo colocado en la celda A3. Utilizar la funcin
BUSCARV
2. En un principio no hay inconvenientes, pero cuando copia la formula observamos el error
#N/A (valor no encontrado).
3. Para subsanar este error deber editar la celda B3: y agregar la funcin SI.ERROR, para luego
volver a copiar. De esta manera controlara las celdas cuando no se ingrese un cdigo.
Prof. Edwin Chuquipul Pizarro
52
4. De manera similar deber consistencializar la celda C3: correspondiente al precio
- Las unidades no debern ser mayores a las existentes en el Stock de la tabla Almacn
1. Seleccione el rango: [D3:D17].Luego elija: Validacin de datos y en la caja de dialogo
configurar: Permitir: Personalizada. Y en el control (ingresar) Formula:
D3<=BUSCARV(A3,G:J,4,0). Luego Aceptar
2. Para el rango del Importe, se deber multiplicar el Precio por las Unidades, pero para que no
haya inconvenientes al copiar se deber utilizar tambin la funcin SI.ERROR
Prof. Edwin Chuquipul Pizarro
53
3. Comprobar las validaciones ingresando cdigos y cantidades que cumplan con las
restricciones, de no ser as no se deben aceptar los datos.
4. Guardar los cambios.
Prof. Edwin Chuquipul Pizarro
54
UNIDAD 6
FUNCIN COINCIDIR
La funcin COINCIDIR busca un elemento especificado en un rango de celdas y, a continuacin,
devuelve la posicin relativa de ese elemento en el rango.
Use COINCIDIR en lugar de una de las funciones BUSCAR cuando necesite conocer la posicin
de un elemento en un rango en lugar del elemento en s. Por ejemplo, puede usar la funcin
COINCIDIR para proporcionar un valor para el argumento fila de la funcin INDICE.
Sintaxis:
COINCIDIR(valor_buscado, matriz_buscada, tipo_de_coincidencia])
valor_buscado Obligatorio. Valor que desea buscar en matriz_buscada. Por ejemplo, cuando
busca un nmero en la gua telefnica, usa el nombre de la persona como valor de bsqueda,
pero el valor que desea es el nmero de telfono.
El argumento valor_buscado puede ser un valor (nmero, texto o valor lgico) o una referencia
de celda a un nmero, texto o valor lgico.
matriz_buscada Obligatorio. Rango de celdas en el que se realiza la bsqueda.
tipo_de_coincidencia Opcional. Puede ser el nmero -1, 0 o 1. El argumento
tipo_de_coincidencia especfica cmo Excel hace coincidir el valor_buscado con los valores de
matriz_buscada. El valor predeterminado de este argumento es 1.
Ejemplo:
FUNCIN INDICE
Devuelve un valor o la referencia a un valor de una tabla o rango. La funcin INDICE presenta
dos formas: matricial y de referencia.
Forma de matriz
Descripcin
Devuelve el valor de un elemento de una tabla o matriz seleccionado por los ndices de nmero
de fila y columna.
Use la forma de matriz si el primer argumento de INDICE es una constante de matriz.
Prof. Edwin Chuquipul Pizarro
55
Sintaxis
INDICE(matriz, nm_fila, [nm_columna])
La sintaxis de la funcin INDICE tiene los siguientes argumentos:
Matriz Obligatorio. Es un rango de celdas o una constante de matriz.
Si matriz contiene solo una fila o columna, el argumento nm_fila o
nm_columna correspondiente es opcional.
Si matriz tiene varias filas y columnas, y solo usa nm_fila o nm_columna,
INDICE devuelve una matriz de dicha fila o columna completa.
Nm_fila Obligatorio. Selecciona la fila de la matriz desde la cual devolver un valor. Si
omite nm_fila, se necesita el argumento nm_columna.
Nm_columna Opcional. Selecciona la columna de la matriz desde la cual devolver un
valor. Si omite nm_columna, se necesita el argumento nm_fila.
Observaciones
Si usa los argumentos nm_fila y nm_columna, INDICE devuelve el valor de la celda
donde se produce la interseccin de los argumentos.
Si define nm_fila o nm_columna como 0 (cero), INDICE devuelve la matriz de valores de
toda la columna o fila, respectivamente. Para usar valores devueltos como una matriz,
escriba la funcin INDICE como una frmula de matriz en un rango horizontal de celdas
para una fila y en un rango vertical de celdas para una columna. Para escribir una frmula
de matriz, presione CTRL+MAYS+ENTRAR.
NOTA En Excel Web App no puede crear frmulas de matriz.
Los argumentos nm_fila y nm_columna deben indicar una celda incluida en matriz; de
lo contrario, INDICE devuelve el valor de error #REF!.
Ejemplos
Use el libro incrustado que se muestra aqu para trabajar con ejemplos de esta funcin. Puede
inspeccionar y cambiar frmulas existentes, escribir sus propias frmulas y leer informacin
adicional sobre la funcin.
Ejemplo 1
Estos ejemplos usan la funcin INDICE para buscar el valor de la celda de interseccin de una
fila y una columna.
Copie los datos de ejemplo en la tabla siguiente y cpielos en la celda A1 de una nueva hoja de
clculo de Excel. Para que las frmulas muestren resultados, seleccinelas, presione F2 y despus
presione Entrar. Si lo necesita, puede ajustar los anchos de columna para ver todos los datos.
Datos Datos
Manzanas Limones
Pltanos Peras
Frmula Descripcin Resultado
'=INDICE(A2:B3,2,2) Valor en la interseccin de la segunda fila y la segunda columna =INDICE(A2:B3,2,2)
del rango A2:B3.
'=INDICE(A2:B3,2,1) Valor en la interseccin de la segunda fila y la primera columna =INDICE(A2:B3,2,1)
del rango A2:B3.
Ejemplo 2
Prof. Edwin Chuquipul Pizarro
56
Este ejemplo usa la funcin INDICE en una frmula de matriz para buscar los valores de dos
celdas especificadas en una matriz de 2x2.
Frmula Descripcin Resultado
'=INDICE({1,2;3,4},0,2) Valor encontrado en la primera fila, segunda columna de la =INDICE({1;2\3;4};0;2)
matriz. La matriz contiene 1 y 2 en la primera fila y 3 y 4 en la
segunda fila.
Valor encontrado en la segunda fila, segunda columna de la =INDICE({1,2;3,4},0,2)
matriz (misma matriz que arriba).
NOTA La frmula de la celda C2 es una frmula de matriz. Para que esta frmula devuelva
valores en las celdas C2 y C3, seleccione C2 y C3, presione F2 y, a continuacin, presione
CTRL+Mays+Entrar. De lo contrario, solo se devolver un valor en la celda C2.
CASO PRACTICO 01
Abrir el libro PrDir_Funciones_Busqueda_II, en la hoja de clculo Control-1 deber realizar los
clculos de mostrar el Stock correspondiente a la coincidencia entre un cdigo y un mes
determinado. Tambin se debe ingresar un Modelo de prenda y de manera automtica debern
mostrarse el Tipo y Cdigo correspondientes.
REALIZAR 01:
1. La celda I3, deber validar el ingreso del cdigo
a. Nombrar el rango: [B3:B22] <= CODIGO
b. Validar la celda I3 (Permitir: Lista), con el rango CODIGO
2. La celda I5, deber validar el ingreso de los meses
a. Nombrar el rango: [E2:G2] <= MESES
b. Validar la celda I5 (Permitir: Lista), con el rango MESES
3. La celda J3, debe ingresar la funcin COINCIDIR, para encontrar el nmero de fila a la que
pertenece el cdigo
a. Seleccione un cdigo de la lista en la celda I3 (por ejemplo: BLAL4)
b. Ingrese la formula en la celda J3: COINCIDIR(I3,CODIGO,0)
Prof. Edwin Chuquipul Pizarro
57
4. La celda J5, debe ingresar la funcin COINCIDIR, para encontrar el nmero de columna al que
pertenece el mes
a. Seleccione un mes de la lista en la celda J5 (por ejemplo: FEBRERO)
b. Ingrese la formula en la celda J5: COINCIDIR(I5,MESES,0)
5. La celda J8, debe ingresar la funcin INDICE, para mostrar el Stock correspondiente a las
intersecciones del cdigo y el mes correspondiente
a. Nombrar el rango [E3:G22] <= STOCK
b. Ingrese la formula en la celda J8:
Prof. Edwin Chuquipul Pizarro
58
c. El resultado mostrara:
d. Puede cambiar los datos del cdigo y mes de manera que se puede notar como se
actualiza el Stock de acuerdo a la interseccin de cdigo y mes.
REALIZAR 02:
1. La celda A3, debe ingresar la funcin SI, para mostrar una flecha derecha ( Alt + 16) en el
rango A3:A22, para la fila activa. Copie la formula hasta la celda A22.
Prof. Edwin Chuquipul Pizarro
59
2. La celda E1, debe ingresar la funcin SI, para mostrar una flecha abajo ( Alt + 31) en el rango
E1:G1, para la columna activa. Copie la formula hasta la celda G1
3. Cuando cambie de cdigo y mes, las flechas se desplazaran hacia la posicin correspondiente
REALIZAR 03:
1. Aplicar un Formato condicional al rango [E3:G22], de tal manera que muestre el Stock activo,
con un formato de fuente y relleno a su criterio
i. Seleccione el rango: [E3:G22] e indique la orden Formato condicional con formula
ii. En la caja de dialogo: a) ingresar la formula: Y($B3=$I$3,E$2=$I$5). b) Asigne un formato
de texto (azul oscuro) y relleno (azul claro). Finalmente Aceptar
Prof. Edwin Chuquipul Pizarro
60
2. El resultado mostrara lo siguiente:
REALIZAR 04:
1. La celda M2, deber validar el ingreso del modelo de prenda
a. Nombrar el rango [D3:D22] <= MODELO
b. Validar la celda M2 (tipo Lista) con el rango MODELO y seleccione un modelo (por
ejemplo: PAOLA ML)
2. La celda N2, debe ingresar la funcin COINCIDIR, para encontrar el nmero de fila a la que
pertenece el modelo (opcional)
Prof. Edwin Chuquipul Pizarro
61
3. La celda M3, debe ingresar la funcin INDICE, para mostrar el Tipo de prenda segn el
modelo seleccionado en M2
a. Nombrar el rango [C3:C22] <= TIPO
b. En la celda M3 ingrese la funcin INDICE, para encontrar el Tipo de prenda segn el
modelo seleccionado.
4. La celda M4, debe ingresar la funcin INDICE, para mostrar el Cdigo de prenda segn el
modelo seleccionado en M2
a. En la celda M4 ingrese la funcin INDICE, para encontrar el Cdigo de prenda segn el
modelo seleccionado
Prof. Edwin Chuquipul Pizarro
62
5. Seleccione otro modelo en la celda M2. El resultado mostrara lo siguiente:
6. Guardar los cambios
CASO PRACTICO 02
En el mismo el libro PrDir_Funciones_Busqueda_II, seleccione la hoja de clculo Control-2,
deber realizar los siguientes clculos:
Calculo con dos variables:
Manejo aislado y combinado de las funciones COINCIDIR e INDICE. En funcin al nmero de
visitas demostradas y del volumen de ventas se genera la comisin que corresponda.
Importante:
Tipo de coincidencia de la funcin COINCIDIR:
1 Por debajo de menor a mayor
0 Exacta
-1 Por arriba de mayor a menor
REALIZAR:
Se tiene una tabla de datos con los intervalos de nmero de visitas y el importe de ventas, as
como las comisiones que le corresponden a un vendedor segn sus ventas y visitas realizadas.
Prof. Edwin Chuquipul Pizarro
63
Calcular la comisin que le corresponde a cada vendedor.
Nombrar los rangos:
[C5:C9] <= IMPORTES
[D4:G4] <= VISITAS
[D5:G9] <= COMISIONES
1. Calcular el campo COINCIDR-F deber utilizar la funcin COINCIDIR, para hallar la
Coincidencia de filas, segn las ventas realizadas (Por debajo de menor a mayor).
2. La celda E13: COINCIDIR(D13,IMPORTES,1), el parmetro Tipo de coincidencia debe ser 1,
debido a que se requiere una coincidencia aproximada al valor ms bajo del intervalo. Copiar
hasta la fila E18.
3. La celda G13: deber utilizar la funcin COINCIDIR, para hallar la Coincidencia de columnas,
segn las ventas realizadas (Por debajo de menor a mayor)
Prof. Edwin Chuquipul Pizarro
64
4. Tanto en los rangos E13:E18 y G13:G18 puede aparecer el error #N/A, porque no encuentra
el valor en el intervalo interno. Este error se consistencializa utilizando la funcin SI.ERROR.
luego de copiar hasta la fila 18. El resultado mostrara lo siguiente:
5. La celda H13: deber utilizar la funcin INDICE, para mostrar el valor que corresponde, segn
la coincidencia. De forma similar al rango anterior ocurrir el error #N/A con el rango
H13:H18
Prof. Edwin Chuquipul Pizarro
65
6. Este error se consistencializa utilizando la funcin SI.ERROR.
7. luego de copiar hasta la fila 18. El resultado mostrara lo siguiente:
8. Guardar los cambios.
Prof. Edwin Chuquipul Pizarro
66
UNIDAD 7
FILTROS AVANZADOS
Este comando es una opcin que nos permite filtrar un rango de datos en otro lugar del Libro a
diferencia del Autofiltro que acta sobre la misma lista, la ventaja es que se puede obtener
mltiples resultados de la misma lista empleando adems criterios ms complejos para la
extraccin de datos de la lista original, en cambio los autofiltros solo nos permiten ver el ltimo
filtro realizado a la lista.
Este comando requiere especificar los siguientes rangos:
Rango de lista
Est conformado por los nombres de campo de la lista y los registros de la misma, por ejemplo:
nombrar el rango [B6:F35] <= GALERIA
Rango criterio
Est conformado por uno o ms nombres de campo de la lista y por lo menos una fila adicional
para anotar los criterios de seleccin para extraer los registros, por ejemplo: nombrar el rango
[H6:H7] <= SECTOR
Prof. Edwin Chuquipul Pizarro
67
Rango de extraccin
Est conformado por uno o ms nombres de campo de la lista, cuyos datos se desea extraer,
por ejemplo: Nombrar el rango [H9:K9] ZONA1
Datos extrados
a) Ubicado en una celda vaca de la siguiente la orden: ficha DATOS >> Avanzadas
b) Configure la caja de dialogo: Filtro Avanzado, como se indica
c) El resultado mostrara lo siguiente:
Prof. Edwin Chuquipul Pizarro
68
CASO PRACTICO 01
Abrir el libro PrDir_Filtros Avanzados, Se tiene la lista de una planilla de remuneraciones en la
hoja de clculo Planilla, nombrar el rango [B9:U58] PERSONAL.
De la planilla remuneraciones de Personal, obtenga la lista de los empleados que laboran en el
turno Tarde.
1. Seleccione la hoja: Caso01. Definir los rangos de criterio y extraccin.
Rango de criterio [A2:A3] CRITER1
Rango de extraccin [A8:C8] SALIDA1
2. Dar la orden: Filtro avanzados.
3. El resultado ser:
Prof. Edwin Chuquipul Pizarro
69
CASO PRACTICO 02
De la planilla de remuneraciones, obtenga una lista de los empleados que laboran en el turno
Maana que tengan la categora A.
1. Seleccione la hoja: Caso02. Definir los rangos de criterio y extraccin
Rango de criterio [A2:B3] CRITER2
Rango de extraccin [A8:D8] SALIDA2
2. Dar la orden de filtros avanzados
3. El resultado ser:
Prof. Edwin Chuquipul Pizarro
70
CASO PRACTICO 03
De la planilla de remuneraciones, obtenga una lista de los empleados que laboran en el turno
Maana que tengan la categora A del turno Tarde que tengan la categora B.
1. Seleccione la hoja: Caso03. Definir los rangos de criterio y extraccin
Rango de criterio [A2:B4] CRITER3
Rango de extraccin [A8:D8] SALIDA3
2. Dar el comando de filtros avanzados
3. El resultado ser:
Prof. Edwin Chuquipul Pizarro
71
CASO PRACTICO 04
De la planilla de remuneraciones, obtenga una lista de los empleados que tengan la categora A
o la categora B.
1. Seleccione la hoja: Caso04. Definir los rangos de criterio y extraccin
Rango de criterio [A2:A3] CRITER4
Rango de extraccin [A8:C8] SALIDA4
2. Dar el comando de filtros avanzados
3. El resultado ser:
Prof. Edwin Chuquipul Pizarro
72
CASO PRACTICO 05
De la planilla de remuneraciones, obtenga una lista de los empleados que tengan la categora A
y sus sueldos estn entre 700 y 1000
1. Seleccione la hoja: Caso05. Definir los rangos de criterio y extraccin
Rango de criterio [A2:C2] CRITER5
Rango de extraccin [A8:D8] SALIDA5
2. Dar el comando de filtros avanzados
3. El resultado ser
Prof. Edwin Chuquipul Pizarro
73
CASO PRACTICO 06
De la planilla de remuneraciones, obtenga una lista de los empleados que laboran en el turno
Maana que les corresponda asignacin familiar y sueldos inferiores a 1000 o del turno Tarde con
asignacin familiar y sueldos superiores a 1000.
1. Seleccione la hoja: Caso06. Definir los rangos de criterio y extraccin
Rango de criterio [A2:C4] CRITER6
Rango de extraccin [A8:D8] SALIDA6
2. Dar el comando de filtros avanzados.
3. El resultado ser:
Prof. Edwin Chuquipul Pizarro
74
CASO PRACTICO 07
De la planilla de remuneraciones, obtenga cuales son las categoras existentes en la empresa.
1. Seleccione la hoja: Caso07. Definir los rangos de criterio y extraccin
Rango de criterio [B2:B3] CRITER7
Rango de extraccin [B8] SALIDA7
2. Dar el comando de filtros avanzados
3. El resultado ser:
Prof. Edwin Chuquipul Pizarro
75
4. Guarde los cambios.
CASO PRACTICO 08
En la hoja: Propuesto, se tiene la lista de participantes del curso organizacin de proyectos. Se
requiere calcular el promedio final, considerando que cada nota tiene un peso diferente. Luego
crear un criterio con frmula para obtener la extraccin de los participantes que pertenecen al
tercio superior.
1. Determinar el promedio final de cada participante, considerando que cada Nota tiene pesos
diferentes: N1 = PESO1, N2 = PESO2 y N3 = PESO3
Crear los rangos:
[E3] PESO1 | [F3] PESO2 | [G3] PESO3
a) En la celda H5: crear la frmula:
Prof. Edwin Chuquipul Pizarro
76
b) Luego de copiar la formula. Crear el rango [H5:H28] FINAL
2. Obtener la nota mnima para el tercio superior, utilizando k.esimo.mayor, en una celda vaca
ingresar: K.ESIMO.MAYOR(FINAL,CONTAR(FINAL)/3) 14.3 (octava mejor nota)
Para luego crear la frmula que permitir el filtro de los alumnos que pertenecen al tercio
superior
El resultado es VERDADERO
3. Luego filtrar los datos de los alumnos que pertenecen al tercio superior.
Crear los rangos:
[B4:H28] REGISTRO
[J4:J5] TERCIO
[J8:L8] SUPERIOR
4. De la orden Filtro Avanzado y configure la caja de dialogo:
Prof. Edwin Chuquipul Pizarro
77
5. El resultado mostrara lo siguiente:
6. Guardar los cambios.
Prof. Edwin Chuquipul Pizarro
78
UNIDAD 8
MANEJO DE SUBTOTALES
Este comando se utiliza para calcular automticamente subtotales y totales generales en una
lista de una.
Subtotales Se calculan con un resumen, por ejemplo, Suma o Promedio, mediante la funcin
SUBTOTALES. Puede mostrar ms de un tipo de funcin de resumen para cada columna.
Totales generales Son los valores del total general se obtienen a partir de los datos de detalle y
no de los valores de las filas de subtotales.
El comando Subtotal tambin esquematiza la lista de modo que pueda mostrar u ocultar las
filas de detalle de cada subtotal.
CASO PRACTICO 01
En la hoja de clculo SUBTOT01 del libro Listado_Personal.xlsx se desea crear un informe
detallado que muestre el total de trabajadores por sexo.
1. Ordenar la lista por el capo SEXO, en orden ascendente.
2. Luego en la Ficha Datos, en el grupo Esquema, haga clic en Subtotal.
3. Luego en el cuadro Subtotales en Para cada cambio en seleccione SEXO.
4. En funcin Elija Cuenta.
5. Y en agregar subtotales seleccione por ejemplo SEXO. Luego Aceptar.
Prof. Edwin Chuquipul Pizarro
79
6. Y como resultado tendramos la siguiente lista.
7. Considerar que se crean tres (3) niveles de subtotales que se pueden manipular para contraer
o expandir los subtotales segn sea el caso.
CASO PRACTICO 02
Con los datos de la hoja de clculo SUBTOT02, crear un informe que muestre el Mnimo,
promedio y Mximo sueldo que tienen los trabajadores contratados y estables.
1. Primero ordene la lista por la columna CONDICIN.
2. Luego crear: a) un subtotal con el mximo sueldo para la CONDICIN, b) crear el subtotal para
el mnimo sueldo, desactive el control Reemplazar subtotales actuales, y c) crear el subtotal
para el promedio del sueldo, desactive el control Reemplazar subtotales actuales,
Prof. Edwin Chuquipul Pizarro
80
3. Como resultado obtendremos lo siguiente:
4. Considerar que ahora se tienen cuatro (4) niveles de subtotales.
CASO PRACTICO 03
Con los datos de la hoja de clculo SUBTOT03, crear un informe que muestre el nmero de
trabajadores por SEXO y CONDICION
1. Ordenar La lista por SEXO y CONDICIN.
2. Luego aplique: a) un subtotal de la suma del BASICO por SEXO, b) luego un subtotal de la
suma del BASICO por CONDICION pero al aplicar la cuenta a CONDICION, desactive el control
Reemplazar subtotales actuales. Como se muestra en las siguientes imgenes:
Prof. Edwin Chuquipul Pizarro
81
3. Y el resultado activando el nivel 3 de los subtotales seria el siguiente:
4. Para anular un subtotal debe indicar la orden y en la caja de Subtotales, hacer clic en el botn
Quitar todos.
Prof. Edwin Chuquipul Pizarro
82
UNIDAD 9
FUNCIONES DE BASE DE DATOS
Las funciones de base de datos en Excel facilitan nuestro trabajo con informacin que est
organizada como una base de datos, es decir, que se encuentra en un rango de celdas donde la
primera fila tiene los ttulos de cada columna.
Una base de datos es una coleccin de datos organizados en registros (filas) y en campos
(columnas). Un registro contiene toda la informacin perteneciente a un elemento (tem), por
ejemplo: los datos de un alumno. Un campo contiene un dato perteneciente al elemento, por
ejemplo: su nombre, edad, domicilio, cursos, etc.
Cada una de estas funciones, denominadas colectivamente funciones BD, usa tres argumentos:
FUNCIONBD(Rango_BD,Indice,Rango_Criterio)
FUNCIN BDCONTAR
Cuenta las celdas que contienen un nmero en una determinada columna (campo),
considerando nicamente las filas que cumplan una determinada condicin.
Sintaxis:
BDCONTAR(Rango_datos,Indice,Rango_criterios)
Donde:
Rango_datos: Es el rango de celdas que componen la base de datos o lista donde se quiere
contar.
Indice: Indica el nmero del campo que contiene los valores a contar.
Rango_criterios: Es el rango de celdas que contienen la condicin que deben cumplir los
registros que entran en el recuento.
Para formar las condiciones que vayamos a utilizar en el parmetro rango_criterios, debemos
reservar una zona en nuestra hoja de clculo para dichas condiciones (preferiblemente antes de la
base de datos).
En esta zona tendremos que escribir en una fila los nombres de los campos de la hoja de
clculo para realizar una operacin en toda una columna de la base de datos, introduzca una lnea
en blanco debajo de los nombres de campo en el rango de criterios.
FUNCIN BDCONTARA
Cuenta las celdas que contienen un valor (que no sea blanco) en una determinada columna
(campo), considerando nicamente las filas que cumplan una determinada condicin.
Sintaxis:
BDCONTARA (Rango_datos,Indice,Rango_criterios)
Donde:
Rango_datos: Es el rango de celdas que componen la base de datos o lista.
Indice: Indica el nmero del campo que se utiliza en la funcin.
Rango_criterios: Es el rango de celdas que contienen la condicin que deben cumplir los
registros que entran en el clculo.
Prof. Edwin Chuquipul Pizarro
83
En muchos casos el uso de esta funcin tendra el mismo resultado que la anterior, pues esta
funcin cuenta registro numricos y de cadena.
FUNCIN BDMAX
Devuelve el valor mximo encontrado en una determinada columna (campo), considerando
nicamente las filas que cumplan una determinada condicin.
Sintaxis:
BDMAX(Rango_datos,Indice,Rango_criterios)
Donde:
Rango_datos: Es el rango de celdas que componen la base de datos o lista.
Indice: Indica el nmero del campo que contiene los valores a utilizar en el clculo.
Rango_criterios: Es el rango de celdas que contienen la condicin que deben cumplir los
registros que entran en el clculo.
FUNCIN BDMIN
Devuelve el valor mnimo encontrado en una determinada columna (campo), considerando
nicamente las filas que cumplan una determinada condicin.
Sintaxis:
BDMIN(Rango_datos,Indice,Rango_criterios)
Donde:
Rango_datos: Es el rango de celdas que componen la base de datos o lista.
Indice: Indica el nmero del campo que contiene los valores a utilizar en el clculo.
Rango_criterios: Es el rango de celdas que contienen la condicin que deben cumplir los
registros que entran en el clculo.
FUNCIN BDPRODUCTO
Devuelve el producto de los valores encontrados en una determinada columna (campo),
considerando nicamente las filas que cumplan una determinada condicin.
Sintaxis:
BDPRODUCTO(Rango_datos,Indice,Rango_criterios)
Donde:
Rango_datos: Es el rango de celdas que componen la base de datos o lista.
Indice: Indica el nmero del campo que contiene los valores a utilizar en el clculo.
Rango_criterios: Es el rango de celdas que contienen la condicin que deben cumplir los
registros que entran en el clculo.
FUNCIN BDPROMEDIO
Obtiene el promedio de los valores encontrados en una determinada columna (campo),
considerando nicamente las filas que cumplan una determinada condicin de una columna o
lista que cumplen los criterios establecidos.
Sintaxis:
BDPROMEDIO (Rango_datos,Indice,Rango_criterios)
Donde:
Rango_datos: Es el rango de celdas que componen la base de datos o lista.
Prof. Edwin Chuquipul Pizarro
84
Indice: Indica el nmero del campo que se utiliza en la funcin.
Rango_criterios: Es el rango de celdas que contienen la condicin que deben cumplir los
registros que entran en el clculo.
FUNCIN BDSUMA
Obtiene la suma de los valores encontrados en una determinada columna (campo),
considerando nicamente las filas que cumplan una determinada condicin.
Sintaxis:
BDSUMA(Rango_datos,Indice,Rango_criterios)
Donde:
Rango_datos: Es el rango de celdas que componen la base de datos o lista.
Indice: Indica el nmero del campo que se utiliza en la funcin.
Rango_criterios: Es el rango de celdas que contienen la condicin que deben cumplir los
registros que entran en el clculo.
FUNCIN BDEXTRAER
Extrae de la base de datos un nico valor contenido el campo indicado y en la fila que cumpla la
condicin establecida mediante el rango de criterios.
Sintaxis:
BDEXTRAER(Rango_datos,Indice,Rango_criterios)
Donde:
Rango_datos : Es el rango de celdas que componen la base de datos o lista.
Indice : Indica el nmero del campo que contiene el valor a extraer.
Rango_criterios : Es el rango de celdas que contienen la condicin que debe cumplir el registro
buscado.
Si ningn registro coincide con los criterios, BDEXTRAER devuelve el valor de error #VALOR!.
Si ms de un registro coincide con los criterios, BDEXTRAER devuelve el valor de error #NUM!.
CASO PRACTICO 01
Demostrar el manejo de las diferentes funciones de base de datos que se han definido lneas
arriba, para ello abrir el Libro PrDir_Funciones_BaseDatos y en la hoja Funciones_BD desarrollar
las siguientes operaciones:
Nombrar el rango de Base de datos: [A1:H203] ALMACEN
Crear los siguientes clculos de BD:
1. Obtener la sumatoria de los Stocks de cada uno de los Articulos:
a) Crear el criterio como se muestra en el rango [J14:J15] (se recomienda copiar los campos)
b) Colocar una referencia al clculo en [K14]
c) Ingrese la formula tal como se indica:
d) Opcionalmente podra nombrar el rango de criterio [J14:J15]
Prof. Edwin Chuquipul Pizarro
85
e) Es importante considerar que la celda J15 debe convertirse en una lista (debido a que se
pide cada uno de los artculos)
f) Crear un filtro de registros nicos, como el que sigue:
g) Luego en la celda J15, valide la celda con el rango filtrado [R3:R9]:
.
h) De tal forma que al cambiar la opcin de la celda J15, se actualiza el resultado
automticamente:
2. Obtener el promedio del Stock de cada uno de los Articulos por Marca
a) Crear el rango de criterio: [J18:K19], considerando que las celdas J19 y K19 deben ser
listas que contengan los artculos y las marcas respectivamente.
b) Colocar una referencia en la celda L18
c) Ingresar la formula, como se muestra:
Prof. Edwin Chuquipul Pizarro
86
d) Debido a que existen marcas que no pertenecen a determinados artculos, como por
ejemplo, el POLO de marca MARITZA:
e) Debemos con arreglar este error, con la funcin Si.Error, para que muestre cero (0) , en
vez del error:
3. Obtener el Precio de venta mayor de cada una de las Marcas
a) Crear el rango de criterio: [J22:J23], considerando que las celdas J23 debe ser lista que
contengan las marcas.
b) Colocar una referencia en la celda K22
c) Ingresar la formula, como se muestra:
4. Obtener la cantidad de Articulos que sean: Blusa
a) Crear el rango de criterio: [J26:J27], (esta es una pregunta individual y no grupal, es por
eso que no necesitamos crear una lista en la celda K27)
b) Colocar una referencia en la celda K26
c) Ingresar la formula, como se muestra:
5. Obtener el Precio de venta menor de los Polos de marca Colsi
a) Crear el rango de criterio: [J30:K31], (esta es una pregunta individual y no grupal, no
necesitamos crear listas de validacin)
b) Colocar una referencia en la celda L30
Prof. Edwin Chuquipul Pizarro
87
c) Ingresar la formula, como se muestra:
6. Obtener la sumatoria del precio de venta de las blusas cuyo stock se encuentre entre 50 hasta
100
a) Crear el rango de criterio: [J34:L35], (esta es una pregunta individual y no grupal, no
necesitamos crear listas de validacin)
b) Colocar una referencia en la celda M34
c) Ingresar la formula, como se muestra:
7. Obtener el promedio del precio de costo de la marca yasuri cuyo stock se encuentre entre 90
hasta 160
a) Crear el rango de criterio: [J38:L39], (esta es una pregunta individual y no grupal, no
necesitamos crear listas de validacin)
b) Colocar una referencia en la celda M38
c) Ingresar la formula, como se muestra:
CASO PRACTICO 02
Ahora seleccione la hoja: Caso02 para obtener resultados de manejo de base de datos con la
informacin del rango: ALMACEN
1. Obtener la cantidad de items (registros) de cada una de las Marcas
a) Crear el rango de criterio: [B3:B4], (convertir en lista la celda B4 que contenga las marcas)
b) Colocar una referencia en la celda C3
c) Ingresar la formula, como se muestra:
2. Obtener el Stock menor de la Falda de marca Nataly
a) Crear el rango de criterio: [B7:C8] (criterio individual)
b) Colocar una referencia en la celda D7
c) Ingresar la formula, como se muestra:
Prof. Edwin Chuquipul Pizarro
88
3. Obtener Precio de venta menor del Pantalon de marca Claudia y Tamao Clasico
a) Crear el rango de criterio: [B11:D12] (criterio individual)
b) Colocar una referencia en la celda E11
c) Ingresar la formula, como se muestra:
4. Obtener el Precio de costo ms alto del chaleco marca Daniela
a) Crear el rango de criterio: [B15:C16] (criterio individual)
b) Colocar una referencia en la celda D16
c) Ingresar la formula, como se muestra:
5. Obtener el nombre de la marca del Stock ms alto
a) Obtener el Stock ms alto del rango de BD
b) Crear el rango de criterio: [B19:B20] (criterio individual)
c) Colocar una referencia en la celda C20
d) Ingresar la formula, como se muestra:
6. Obtener el nombre de la marca del Stock ms bajo
a) Obtener el Stock ms bajo del rango de BD
b) Crear el rango de criterio: [B23:B24] (criterio individual
c) Colocar una referencia en la celda C24
d) Ingresar la formula, como se muestra:
Prof. Edwin Chuquipul Pizarro
89
Unidad 10
TABLAS DINMICAS
Las tablas dinmicas son herramientas de anlisis de listas de datos ms verstiles que los
informes generados con subtotales. Se puede crear una tabla dinmica o grfico dinmico a partir
de una lista de datos de Microsoft Excel e inclusive de fuente de datos externas al Libro y a travs
de estos obtener diferentes tipos de informacin de manera fcil y rpida.
Lista de datos
Las listas de Microsoft Excel son filas de informacin organizadas en columnas, cada una de las
cuales contiene un tipo de informacin, por ejemplo:
Las tablas dinmicas permiten resumir y analizar grandes volmenes de datos, estos reportes
pueden cambiar segn el anlisis que se desea desarrollar, tales como:
Resumir grandes cantidades de datos que pueden estar en una hoja de trabajo o en una base
de datos externa.
Preparar datos para su representacin grfica.
Anlisis de datos adecuado para la toma de decisiones.
Prof. Edwin Chuquipul Pizarro
90
Diseo de la tabla dinmica
Consiste en especificar los elementos para cada seccin de la tabla dinmica.
1) Filtros
En esta seccin se colocar el campo que har que la tabla sea dinmica, es un filtro por el cual
el contenido de la tabla se modificar automticamente, dependiendo del valor seleccionado.
2) Filas
En esta seccin se colocar el campo cuyos datos se desean mostrar en filas.
3) Columnas
En esta seccin se colocar el campo cuyos datos se desean mostrar en columnas.
4) Valores
En esta seccin se colocar los campos que van hacer calculados (sumas, cuentas, mnimos,
mximos, etc.).
Ejemplo:
Ejercicios:
Activar el libro: PrDir_Tablas y Graficos Dinamicas_I. Se tiene el reporte de ventas de los
Supermercados Metro, Tottus y Plaza Vea en la primera quincena del ao 2015 en los distritos del
Cercado de Lima y San Miguel.
Nombrar al rango de lista B7:F547 como VENTAS
Prof. Edwin Chuquipul Pizarro
91
REALIZAR 01:
Total de ventas Tiendas vs Producto por Distrito
Empleando TD obtenga el Total de ventas (Valor) de cada tienda (Fila) vs producto (Columna),
segn un distrito (Filtro) cualquiera.
1. Ubicado en la celda A1
2. Inserte la Tabla Dinmica
3. En la siguiente ventana de dilogo, ingrese el rango VENTAS y Hoja de clculo existente.
4. Disee la tabla dinmica, arrastrando los campos a las secciones respectivas de filas,
columnas, Valores y filtro.
Prof. Edwin Chuquipul Pizarro
92
5. Configure la TD, segn la imagen: seleccione la ficha: DISEO
6. Asigne el formato de moneda para los valores, seleccione el elemento: Suma de Ventas y
luego Configuracin de campo de valor
7. Seleccione Formato de nmero y luego Contabilidad, luego Aceptar y Aceptar
Prof. Edwin Chuquipul Pizarro
93
8. El resultado mostrara lo siguiente:
REALIZAR 02:
Tabla de ventas Producto vs Distrito por Tiendas
Empleando TD obtenga el Total de ventas (Valor) de cada producto (Fila), segn una tienda
(Filtro) cualquiera.
1. Ubicado en la celda A1
2. Inserte la Tabla Dinmica, en la siguiente ventana de dilogo, ingrese el rango VENTAS y Hoja
de clculo existente.
Prof. Edwin Chuquipul Pizarro
94
3. Disee la tabla dinmica, arrastrando los campos a las secciones respectivas de filas,
columnas, Valores y filtro.
4. Configure la TD, segn la imagen: seleccione la ficha: DISEO
5. Asigne el formato de moneda para los valores, seleccione el elemento: Suma de Ventas y
luego Configuracin de campo de valor
6. Seleccione Formato de nmero y luego Contabilidad, luego Aceptar y Aceptar
Prof. Edwin Chuquipul Pizarro
95
7. El resultado mostrara lo siguiente
8. Ahora arrastre nuevamente el campo Ventas hacia Valores
Prof. Edwin Chuquipul Pizarro
96
9. El resultado mostrara inicialmente lo siguiente:
10. Ahora realice la: Configuracin del campo de valor, seleccione la ficha: Mostrar valores como,
luego elija: % del total general y finalmente Aceptar
11. El resultado mostrara lo siguiente:
REALIZAR 03:
Tabla de ventas Distrito x Producto vs Tiendas por Fecha
Empleando TD obtenga el Total de ventas (Valor) de cada distrito x producto vs Tienda, segn
una fecha cualquiera.
1. Ubicado en la celda A1
2. Inserte la Tabla Dinmica, en la siguiente ventana de dilogo, ingrese el rango VENTAS y Hoja
de clculo existente.
3. Disee la tabla dinmica, arrastrando los campos a las secciones respectivas de filas,
columnas, Valores y filtro
Prof. Edwin Chuquipul Pizarro
97
4. Configure la TD, segn la imagen: seleccione la ficha: DISEO
5. Mantngase ubicado en la ficha. DISEO, seleccione el botn: Diseo de informe y elija la
opcin: Mostrar en formato tabular
Prof. Edwin Chuquipul Pizarro
98
6. Luego de la: Configuracin de campo de valor, en donde cambiara el: Formato de nmero a
Moneda. El resultado deber mostrar lo siguiente:
REALIZAR 04:
Tabla de ventas Distrito x Fecha vs Tienda por Producto
Empleando TD obtenga el Total de ventas (Valor) de cada Distrito x Fecha vs Tienda, segn un
Producto cualquiera.
1. Ubicado en la celda A1
2. Inserte la Tabla Dinmica, en la siguiente ventana de dilogo, ingrese el rango VENTAS y Hoja
de clculo existente.
3. Disee la tabla dinmica, arrastrando los campos a las secciones respectivas de filas,
columnas, Valores y filtro
Prof. Edwin Chuquipul Pizarro
99
4. Configure la TD, segn la imagen: seleccione la ficha: DISEO
5. Mantngase ubicado en la ficha. DISEO, seleccione el botn: a) Diseo de informe y elija la
opcin: Mostrar en forma de esquema, luego seleccione el botn: b) Totales generales y elija
la opcin: Desactivar para filas y columnas y seleccione el botn: c) Subtotales y elija la
opcin: Mostrar todos los subtotales en la parte inferior del grupo.
6. Luego de la: Configuracin de campo de valor, en donde cambiara el: Formato de nmero a
Moneda. El resultado deber mostrar lo siguiente: (filtre el producto: ABARROTES)
Prof. Edwin Chuquipul Pizarro
100
REALIZAR 05:
Tabla de promedio de ventas Tienda Vs Distrito De Producto
Empleando TD obtenga el Promedio de ventas (Valor) de cada Tienda vs Distrito
1. Ubicado en la celda A1
2. Inserte la Tabla Dinmica, en la siguiente ventana de dilogo, ingrese el rango VENTAS y Hoja
de clculo existente.
3. Disee la tabla dinmica, arrastrando los campos a las secciones respectivas de filas,
columnas, Valores y filtro. En la: Configuracin de campo de valor, seleccione: Promedio y
configure el: Formato de nmero a: Contabilidad, con 2 decimales.
Prof. Edwin Chuquipul Pizarro
101
4. Configure la TD, segn la imagen: seleccione la ficha: DISEO
5. El resultado deber mostrar lo siguiente: (filtre el producto: BEBIDAS)
REALIZAR 06:
Grafico Dinmico de ventas Distrito vs Producto por Tienda
Empleando GD obtenga el Total de ventas (Valor) de cada Distrito vs Producto, segun una
Tienda cualquiera.
1. Ubicado en la celda A1
2. Inserte la Tabla Dinmica, en la siguiente ventana de dilogo, ingrese el rango VENTAS y Hoja
de clculo existente.
3. Disee la tabla dinmica, arrastrando los campos a las secciones respectivas de filas,
columnas, Valores y filtro
4. Configure la TD, segn la imagen: seleccione la ficha: DISEO
Prof. Edwin Chuquipul Pizarro
102
5. Seleccione la ficha: ANALIZAR, seleccione el botn: Grafico dinmico
6. En la caja de dialogo: seleccione el tipo de grfico: Columna y como subtipo seleccione:
Columna agrupada 3D
7. El resultado mostrara lo siguiente: (queda a su criterio configurar los acabados para el grfico)
Prof. Edwin Chuquipul Pizarro
103
8. Guarde los cambios.
Prof. Edwin Chuquipul Pizarro
También podría gustarte
- Controles FormulariosDocumento13 páginasControles FormulariosChristian Martin Montoya CalderónAún no hay calificaciones
- Excel Con VBADocumento38 páginasExcel Con VBAHumberto HuamaniAún no hay calificaciones
- Excel III - VBA - Formularios - IDocumento4 páginasExcel III - VBA - Formularios - IRoly Mañuico FloresAún no hay calificaciones
- Formato de Presentacion de Trabajos PracticosDocumento12 páginasFormato de Presentacion de Trabajos PracticosFlopi ObelarAún no hay calificaciones
- Manual de Word y Excel AddvancedDocumento102 páginasManual de Word y Excel AddvancedSusana CantilloAún no hay calificaciones
- Examen Final de Macros IDocumento2 páginasExamen Final de Macros ILuis Angel Guzman SalvatierraAún no hay calificaciones
- Curso Excel Avanzado PDFDocumento13 páginasCurso Excel Avanzado PDFjuanAún no hay calificaciones
- Formularios Flotantes en ExcelDocumento7 páginasFormularios Flotantes en ExcelOmier AlejandroAún no hay calificaciones
- Brochure de ExcelDocumento8 páginasBrochure de ExcelIES SAN IGNACIO DE MONTERRICOAún no hay calificaciones
- Acces-Practicas de Bases de Datos AccessDocumento73 páginasAcces-Practicas de Bases de Datos Accessmadsori0% (1)
- Sesion 09Documento39 páginasSesion 09Jheymi Balladares BustamanteAún no hay calificaciones
- Ejercicios Word Con InstruccionesDocumento65 páginasEjercicios Word Con InstruccionesCarlos PachecoAún no hay calificaciones
- Guía - Introducción A MacrosDocumento10 páginasGuía - Introducción A MacrosTatiana BernalAún no hay calificaciones
- Guía Del Estudiante ExcelDocumento14 páginasGuía Del Estudiante ExcelGonzaloAún no hay calificaciones
- MS Excel Nivel Intermedio - AvanzadoDocumento6 páginasMS Excel Nivel Intermedio - AvanzadoCarlos GuevaraAún no hay calificaciones
- Computación II-Tema 13Documento22 páginasComputación II-Tema 13JorgeAún no hay calificaciones
- Examen de Excel BásicoDocumento22 páginasExamen de Excel Básicomiki230Aún no hay calificaciones
- 3.1 - Ejercicios Resueltos de ExcellDocumento17 páginas3.1 - Ejercicios Resueltos de ExcellYajaira IriarteAún no hay calificaciones
- Excel Validacion de DatosDocumento6 páginasExcel Validacion de DatosElmer Flores MAún no hay calificaciones
- 5SECCOMPUTACIONDocumento11 páginas5SECCOMPUTACIONDIABOLIDAún no hay calificaciones
- Unidad 2. Las FuncionesDocumento66 páginasUnidad 2. Las FuncionescvalgarAún no hay calificaciones
- Manual de AccessDocumento20 páginasManual de Accesskatherine ELizabeth Sagastume PerdomoAún no hay calificaciones
- Manual PowerPoint AvanzadoDocumento21 páginasManual PowerPoint AvanzadocolommemoAún no hay calificaciones
- EF Word 2015Documento2 páginasEF Word 2015Nelson Aranibar RegaladoAún no hay calificaciones
- Lab03 - Macros IDocumento19 páginasLab03 - Macros ILisset Cori CórdovaAún no hay calificaciones
- Examen Excel Basico EmpresarialDocumento28 páginasExamen Excel Basico EmpresarialAlejandra Cano100% (2)
- Curso ExcelDocumento112 páginasCurso ExcelJuanan López LastraAún no hay calificaciones
- Visual Basic 6Documento372 páginasVisual Basic 6Johnny Walket Walket100% (1)
- Trabajo Final - Proyecciones y FacturaDocumento6 páginasTrabajo Final - Proyecciones y FacturaAaldo_cpAún no hay calificaciones
- Laboratorios de Word 2013Documento51 páginasLaboratorios de Word 2013Jorge Cerron100% (7)
- M01 S3 Guia Excel PDFDocumento19 páginasM01 S3 Guia Excel PDFMario Alberto JuarezAún no hay calificaciones
- Examen Practico de Word 2013Documento2 páginasExamen Practico de Word 2013José Antonio Castro FloresAún no hay calificaciones
- Manual Manual Sinfo SenatiDocumento7 páginasManual Manual Sinfo SenatiHectoring SV0% (1)
- Ejercicios ExcelDocumento4 páginasEjercicios ExcellicfandresAún no hay calificaciones
- Practica 8 Listas Personalizadas Excel Semana 6Documento2 páginasPractica 8 Listas Personalizadas Excel Semana 6edduardocAún no hay calificaciones
- Tema 1 Excel 2010 PDFDocumento36 páginasTema 1 Excel 2010 PDF7n-7hAún no hay calificaciones
- Manual Access 2007 Avanzado PDFDocumento149 páginasManual Access 2007 Avanzado PDFPablo López RodriguezAún no hay calificaciones
- TEMA 06 - Analisis de Datos Con DAX y Power ViewDocumento59 páginasTEMA 06 - Analisis de Datos Con DAX y Power ViewDiego RafaelAún no hay calificaciones
- Excel y MacrosDocumento59 páginasExcel y MacrosEsteban ReyAún no hay calificaciones
- Excel Sesion 9Documento32 páginasExcel Sesion 9gohujonaAún no hay calificaciones
- Practica Funciones Excel3Documento15 páginasPractica Funciones Excel3Alonso ArroyaveAún no hay calificaciones
- Ejercicios Excel FormulariosDocumento12 páginasEjercicios Excel FormulariosJose Ccahuana HuamaniAún no hay calificaciones
- Manual OutlookDocumento45 páginasManual OutlookDaniel GomezAún no hay calificaciones
- Excel 09Documento12 páginasExcel 09Edwing Maquera FloresAún no hay calificaciones
- Ejercicios Excel 6 - Tablas DinamicasDocumento4 páginasEjercicios Excel 6 - Tablas DinamicasDanitzaAún no hay calificaciones
- 65 - Access para Empresas Pymes - Introducción (Pag1-9)Documento9 páginas65 - Access para Empresas Pymes - Introducción (Pag1-9)Cesar DanderfertAún no hay calificaciones
- CCA BDTablasdinamicasPP FormatoCondicionalDocumento28 páginasCCA BDTablasdinamicasPP FormatoCondicionalJhon Handerson Galindo RuizAún no hay calificaciones
- Ms Powerpoint 2016 CompletoDocumento8 páginasMs Powerpoint 2016 CompletoPAOLA CAROLINA GONZALEZ RUIZAún no hay calificaciones
- Modulo 1 EXCELDocumento15 páginasModulo 1 EXCELalebelardi01Aún no hay calificaciones
- Autocad 2D - Ua5Documento21 páginasAutocad 2D - Ua5David Guerrero NavarroAún no hay calificaciones
- Guía Estudiante Excel 2013 BásicoDocumento138 páginasGuía Estudiante Excel 2013 BásicoEnrique CastilloAún no hay calificaciones
- Manual de CorelDraw x5 2017Documento80 páginasManual de CorelDraw x5 2017Javier SaireAún no hay calificaciones
- Word Basico 2010Documento255 páginasWord Basico 2010Jimy ChoquehuancaAún no hay calificaciones
- Manual Excel Básico PDFDocumento82 páginasManual Excel Básico PDFLuis Campos GonzalezAún no hay calificaciones
- Tablas dinámicas. Optimice su trabajo. Excel 2019-365De EverandTablas dinámicas. Optimice su trabajo. Excel 2019-365Aún no hay calificaciones
- Manual Excel IntermedioDocumento82 páginasManual Excel IntermedioCARLOSAún no hay calificaciones
- FUNCIONES MATEMÁTICAS 6toDocumento6 páginasFUNCIONES MATEMÁTICAS 6toLeonardo FigueroaAún no hay calificaciones
- Cuarta SesiónDocumento15 páginasCuarta SesiónKatherine Prieto GalindezAún no hay calificaciones
- Hoja de Informacion 01 Excel Tello 2Documento9 páginasHoja de Informacion 01 Excel Tello 2JACEV29Aún no hay calificaciones
- Practica 1 de MS ExcelDocumento4 páginasPractica 1 de MS ExcelJaime A. Jimenez MartinezAún no hay calificaciones
- Cómo Realizar Un Diagnóstico ComunitarioDocumento12 páginasCómo Realizar Un Diagnóstico ComunitarioPrincesa IdelmarAún no hay calificaciones
- Ensayo La Revolucion BolivarianaDocumento8 páginasEnsayo La Revolucion BolivarianaWilmer PachecoAún no hay calificaciones
- Administracion de Recursos HumanosDocumento3 páginasAdministracion de Recursos HumanosMaximiliano Humeres RevecoAún no hay calificaciones
- Ventas Del PasadoDocumento16 páginasVentas Del PasadoDeyma Perez67% (3)
- Marco Teorico DDocumento24 páginasMarco Teorico DDany PupisAún no hay calificaciones
- Redes de Próxima GeneraciónDocumento3 páginasRedes de Próxima GeneraciónElias PolancoAún no hay calificaciones
- Tgam Cay 1Documento4 páginasTgam Cay 1Daniel VelaAún no hay calificaciones
- HydroBID Flood Manual de ReferenciaDocumento236 páginasHydroBID Flood Manual de ReferenciaJavier Simón Domingo CarreraAún no hay calificaciones
- Datos Personales Del NiñoDocumento2 páginasDatos Personales Del NiñoNancy quispe teccsiAún no hay calificaciones
- Promexico - Exportacion Del Agave MexicanoDocumento2 páginasPromexico - Exportacion Del Agave MexicanomodulofrikiAún no hay calificaciones
- 5SP44807 Datasheet EsDocumento5 páginas5SP44807 Datasheet EsPedro Agustín Montiel PerezAún no hay calificaciones
- Memoria DescriptivaDocumento8 páginasMemoria DescriptivaPiero Norabuena SegoviaAún no hay calificaciones
- Check List de Orden y LimpiezaDocumento2 páginasCheck List de Orden y Limpiezajesus arcadio hernandez100% (1)
- Terminos Del Comercio ExteriorDocumento19 páginasTerminos Del Comercio ExterioreddAún no hay calificaciones
- Para CORE TecpetrolDocumento2 páginasPara CORE TecpetrolJhon ferney Hernández DíazAún no hay calificaciones
- M2U1Documento12 páginasM2U1Angela ParradoAún no hay calificaciones
- Cronograma y PresupuestoDocumento4 páginasCronograma y PresupuestoZiJuanAún no hay calificaciones
- Contabilidad de Costos I - Tarea - 1Documento9 páginasContabilidad de Costos I - Tarea - 1Wilson ReyesAún no hay calificaciones
- R.U.C. 20504009212 Factura Electronica #F001 - 00013161: Fabricacion Y Comercializacion Industrial S.A.CDocumento1 páginaR.U.C. 20504009212 Factura Electronica #F001 - 00013161: Fabricacion Y Comercializacion Industrial S.A.CLuisa Osorio MendezAún no hay calificaciones
- Licoreria Deseo 150708185341 Lva1 App6892Documento11 páginasLicoreria Deseo 150708185341 Lva1 App6892Elvis QuispeAún no hay calificaciones
- Protocolo de Acompañamiento y Monitoreo para Coordinador PedagògicoDocumento9 páginasProtocolo de Acompañamiento y Monitoreo para Coordinador PedagògicoMichael C. Martinez JuradoAún no hay calificaciones
- Generar Medicamento LFDocumento2 páginasGenerar Medicamento LFMarcela RodriguezAún no hay calificaciones
- Formalizar Un NegocioDocumento3 páginasFormalizar Un NegocioGeorgina Solis RiveraAún no hay calificaciones
- TESIS GeologiaDocumento95 páginasTESIS Geologiajorge estebanAún no hay calificaciones
- Argumentación - InfografiaDocumento2 páginasArgumentación - InfografiaDiana MrqzAún no hay calificaciones
- Catalogo Frigorificos 2023Documento43 páginasCatalogo Frigorificos 2023Carlos SalazarAún no hay calificaciones
- Planilla Electronica 1Documento6 páginasPlanilla Electronica 1Maria AscateAún no hay calificaciones
- Economia Industria CosmeticaDocumento2 páginasEconomia Industria CosmeticaCarlos Uriel Ayala OrtizAún no hay calificaciones
- Texto 5 TE R.V. 2020 Mara Rodriguez VenegasDocumento295 páginasTexto 5 TE R.V. 2020 Mara Rodriguez Venegasmiguel rodriguez urueñaAún no hay calificaciones
- PR-SG-13 Procedimiento de Control de Contratistas y Proveedores V1Documento7 páginasPR-SG-13 Procedimiento de Control de Contratistas y Proveedores V1lady jAún no hay calificaciones