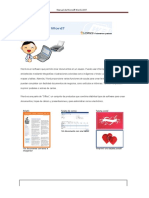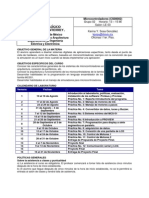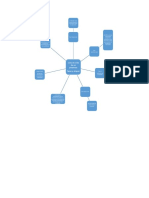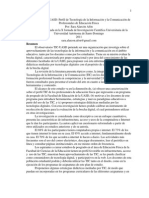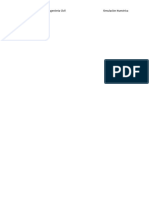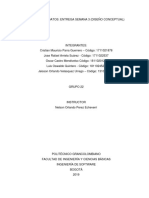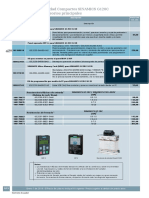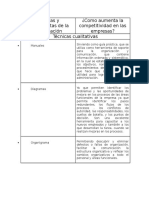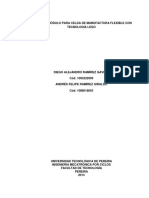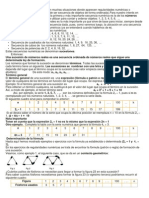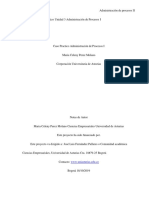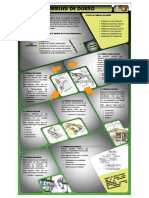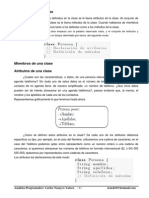Documentos de Académico
Documentos de Profesional
Documentos de Cultura
Tutorial de Word
Cargado por
ErickMarvin VonDeckerTítulo original
Derechos de autor
Formatos disponibles
Compartir este documento
Compartir o incrustar documentos
¿Le pareció útil este documento?
¿Este contenido es inapropiado?
Denunciar este documentoCopyright:
Formatos disponibles
Tutorial de Word
Cargado por
ErickMarvin VonDeckerCopyright:
Formatos disponibles
Manual de Microsft Word 2,007
Word es un software que permite crear documentos en un equipo. Puede usar Word para crear texto
embellecido mediante fotografas e ilustraciones coloridas como imgenes o fondo y agregar figuras como
mapas y tablas. Adems, Word proporciona varias funciones de ayuda para crear texto de manera que se
puedan completar con facilidad documentos de negocios, como artculos e informes. Tambin se pueden
imprimir postales o sobres de cartas.
Word es una parte de "Office", un conjunto de productos que combina distintos tipos de software para crear
documentos, hojas de clculo y presentaciones y para administrar correo electrnico.
Boletn
Tarjeta de correo
Tarjeta postal
(Un documento con una tabla)
(Un documento con texto e
imgenes)
(Imprimir una tarjeta postal)
Manual de Microsft Word 2,007
Sugerencia: por qu se llama "Office"?
Tal vez se pregunte por qu el software para la creacin de documentos y hojas de clculo
que usa en su hogar es parte de un conjunto de programas llamado "Office", que en ingls
significa "oficina". El motivo tiene su origen aos atrs. Antes, el software para la creacin
de documentos y hojas de clculo se utilizaba principalmente en el trabajo. El software se
inclua en un conjunto de programas para el trabajo, por lo que se lo denomin "Office".
Desde aquel entonces, el uso de equipos personales creci, incluso en los hogares, pero el
conjunto de programas, que combina software de creacin de documentos y de hojas de
clculo, conserv el nombre "Office".
Sugerencia: denominacin de Word
Word generalmente se denomina "Word" en las pantallas o la ayuda del software. Para
referirse a Word tambin se utilizan los trminos "Microsoft Word", "Office Word" y
"Microsoft Office Word 2007". Todos ellos se refieren al software de creacin de
documentos.
Iniciar Word
Para usar Word, busque el icono de Word en el men Inicio y haga clic en l.
Para iniciar Word siga estos pasos.
1.
Abra el men Inicio.
Manual de Microsft Word 2,007
Haga clic en
2.
(botn Inicio).
Busque el icono de Word.
Manual de Microsft Word 2,007
Seleccione Todos los programas. A continuacin, seleccione Microsoft Office y haga clic en
Microsoft Office Word 2007.
3.
Aparece la pantalla de inicio y se abre Word.
Manual de Microsft Word 2,007
Sugerencia: la primera vez que inicia Word
La primera vez que inicia Word aparece el Contrato de licencia de software de
Microsoft.
Manual de Microsft Word 2,007
En este caso, lea el contrato de licencia detenidamente y haga clic en el botn Acepto.
NOTA Si usa una edicin que adquiri en una tienda, es posible que la pantalla y su
funcionamiento varen.
Cerrar Word
Para cerrar Word siga estos pasos.
1.
Haga clic en el botn
en la parte superior derecha de la ventana de Word.
Manual de Microsft Word 2,007
Haga clic en el botn
2.
Se cierra Word.
Sugerencia: qu hacer si aparece el mensaje "Desea guardar los
cambios efectuados en Documento1?"
Si realiza algn cambio en el documento, aunque sea menor, y hace clic en el botn
, aparece un cuadro de mensaje similar al siguiente.
Manual de Microsft Word 2,007
Para guardar los cambios, haga clic en S. Para salir sin guardar los cambios, haga clic en
No. Si hizo clic por error en el botn
, haga clic en Cancelar.
Sugerencia: qu sucede si hago clic por error en
Si hace clic por error en el botn
desaparece, pero Word no se cierra.
que est junto al botn
, la ventana de Word
Para volver a mostrar la ventana de Word, haga clic en el nombre del archivo de Word en
la barra de tareas para abrirlo.
Manual de Microsft Word 2,007
Barra de ttulo: muestra el nombre de archivo del documento que est editando y el nombre del
programa que est utilizando.
Botn de Office: haga clic en este botn al usar comandos bsicos, como Nuevo, Abrir, Guardar
como, Imprimir y Cerrar.
Barra de herramientas de acceso rpido: incluye comandos de uso frecuente como Guardar y
Deshacer. Tambin puede agregar sus comandos favoritos.
Cinta de opciones: aqu encontrar los comandos necesarios para trabajar. Es igual que "Mens" o
"barras de herramientas" en otro software.
Manual de Microsft Word 2,007
Ventana de edicin: muestra el documento que est editando.
Botones de visualizacin: permiten cambiar la forma en que se muestra el documento que est
editando para que se adapte a sus necesidades.
Barra de desplazamiento: permite cambiar la posicin en la pantalla del documento que est
editando.
Control deslizante del zoom: permite cambiar la configuracin de zoom del documento que est
editando.
Barra de estado: muestra informacin acerca del documento que est editando.
Sugerencia: qu es la "Cinta de opciones"?
La "Cinta de opciones" es el rea horizontal, con forma de cinta, que se ve en la parte
superior del software de Office cuando se inicia Word. Los comandos necesarios para
trabajar se agrupan y organizan en fichas, como Inicio e Insertar. Puede hacer clic en las
fichas para cambiar el conjunto de comandos que se muestra.
Guardar un documento
Guarde un documento creado y editado en Word. En Word, cuando se interrumpe el trabajo o se cierra,
deber "Guardar" o el trabajo se perder. Cuando guarda un documento, ste se guarda como un "archivo" en
el equipo, que despus podr abrir, modificar e imprimir.
Manual de Microsft Word 2,007
Para guardar un documento siga estos pasos.
1.
Haga clic en
Haga clic en
2.
(botn Guardar).
en la Barra de herramientas de acceso rpido.
Especifique la ubicacin donde desea guardar el documento.
Especifique la ubicacin donde desea guardar el documento en el cuadro Guardar en. Se muestra la
carpeta seleccionada anteriormente, Mis documentos.
Manual de Microsft Word 2,007
El cuadro Nombre de archivo se completa con la primera lnea de texto del documento.
Para cambiar el nombre del archivo, escriba un nuevo nombre de archivo.
Haga clic en Guardar.
3.
El documento se guarda como un "archivo".
El nombre del archivo en la Barra de ttulo cambia de "Documento1" al nombre de archivo guardado.
4.
Compruebe la ubicacin en la que se guard el archivo.
Haga clic en
(botn Inicio) y luego en Mis documentos.
Manual de Microsft Word 2,007
Compruebe si el archivo guardado est en la carpeta Mis documentos.
Sugerencia: caracteres que no se pueden usar en nombres de archivo
Manual de Microsft Word 2,007
Tenga en cuenta que no pueden utilizarse los siguientes caracteres en nombres de
archivo.
/
Barra diagonal
Asterisco
Barra vertical
Barra diagonal
inversa
Signos de
interrogacin
Dos puntos
>
<
Signos mayor
que y menor que
"
Comillas dobles
Abrir un documento
Abra el archivo que acaba de guardar. Abrir el archivo le permite continuar con su trabajo.
Para abrir el archivo del documento siga estos pasos.
1.
Haga clic en
(botn Inicio) y luego en Mis documentos.
Manual de Microsft Word 2,007
El archivo guardado est en la carpeta Mis documentos.
2.
Haga doble clic en el archivo.
Aparece la pantalla de inicio de Word y se muestra el documento.
Manual de Microsft Word 2,007
Manual de Microsft Word 2,007
Sugerencia: tambin puede usar Abrir del botn de Office
Si hace clic en
(botn de Office) de Word, el comando Abrir se encuentra en el
men que aparece. Puede utilizar Abrir para abrir un documento.
1.
Haga clic en
(botn de Office) y luego en Abrir.
Manual de Microsft Word 2,007
2.
Seleccione el documento que desea abrir y haga clic en Abrir.
Sugerencia: tambin puede abrir documentos guardados recientemente
desde "Historial"
Si hace clic en
(botn de Office) de Word, aparece una lista de archivos de Word
guardados recientemente en la parte inferior del men que se muestra como "Historial".
Puede seleccionar un archivo de esta lista de "Historial" y abrirlo.
Haga clic en
(botn de Office) y seleccione el archivo de documento que desea
abrir desde la lista de "Historial".
Manual de Microsft Word 2,007
Abra el documento que se guard anteriormente en el tema "Guardar y abrir un documento" y edtelo.
Prctica: Abrir un documento
Para obtener informacin sobre cmo abrir un documento, vea el tema Guardar y abrir un
documento.
Contenido de esta pgina
Escribir un texto
Manual de Microsft Word 2,007
Seleccionar texto y aumentar su tamao
Escribir un texto
1.
En primer lugar, cree una frase como la siguiente.
Seleccionar texto y aumentar su tamao
1.
Coloque el cursor del mouse al comienzo del texto y luego presione el botn primario
(denominado "hacer clic").
Manual de Microsft Word 2,007
2.
Mientras mantiene presionado el botn primario, mueva el mouse hacia la derecha (denominado
"arrastrar") para seleccionar el texto.
Se agrega un color de fondo en la ubicacin del texto seleccionado para indicar el rango de seleccin.
sta es la apariencia del texto seleccionado. Sin cambiar esta situacin, contine con el paso siguiente.
3.
Seleccione 20 en Tamao de fuente en Fuente en la ficha Inicio de la Cinta de opciones.
4.
Se aumenta el tamao del texto.
Manual de Microsft Word 2,007
5.
Guarde el documento.
Prctica: Guardar el documento
Guarde el documento con el fin de estudiarlo en la siguiente leccin. Vea el tema Guardar
y abrir un documento para obtener informacin sobre cmo guardar un documento.
Abra el documento que guard anteriormente en el tema "Editar un documento" y d formato a un texto.
Sugerencia: abrir un documento
Manual de Microsft Word 2,007
Para obtener informacin acerca de cmo abrir un documento, vea el tema "Abrir un
documento".
Contenido de esta pgina
Tipos de formato de texto
Dar formato a un texto
Tipos de formato de texto
El formato de texto se encuentra principalmente en Fuente en la ficha Inicio de la Cinta de opciones.
Vea en la siguiente tabla los nombres y las funciones de los botones que se muestran en la Cinta de opciones.
Combnelos y dle formato a un texto.
Botn
Nombre
Funcin
Fuente
Cambia la fuente.
Tamao de fuente
Cambia el tamao del texto.
Agrandar fuente
Aumenta el tamao del texto.
Encoger fuente
Disminuye el tamao del texto.
Manual de Microsft Word 2,007
Borrar formato
Borra cualquier formato del texto seleccionado; deja
el texto sin formato.
Borde de caracteres
Aplica un borde alrededor de un conjunto de
caracteres o de una frase.
Negrita
Convierte en negrita el texto seleccionado.
Cursiva
Convierte en cursiva el texto seleccionado.
Subrayado
Dibuja una lnea debajo del texto seleccionado.
Tachado
Dibuja una lnea que atraviesa el texto seleccionado.
Subndice
Crea letras minsculas debajo de la lnea de base del
texto.
Superndice
Crea letras minsculas encima de la lnea de texto.
Cambiar maysculas
y minsculas
Cambia el texto seleccionado a MAYSCULAS,
minsculas y a otras combinaciones comunes.
Color de resaltado
del texto
Cambia el aspecto del texto como si estuviera
marcado con un marcador.
Color de fuente
Cambia el color del texto.
Sombreado de
caracteres
Aplica sombra al fondo de una lnea completa. Se
denomina sombreado de caracteres.
Sugerencia: un botn de Cinta de opciones puede estar seleccionado o no
seleccionado
Entre los botones que se utilizan para el formato de texto, est el
seleccionado (amarillo:
Cinta de opciones:
el botn.
) y el no seleccionado (del mismo color que la
). Puede alternar entre los dos estados si hace clic en
"Seleccionado" significa que la caracterstica est aplicada. De todas
formas, si cambia la posicin actual del cursor, se muestra el estado del
Manual de Microsft Word 2,007
botn de esa ubicacin.
Dar formato a un texto
1.
Abra el documento y seleccione la palabra "Nikko".
Sugerencia: al seleccionar el texto, apareci una barra de
herramientas pequea?
Al seleccionar texto, los comandos de uso frecuente aparecen al lado del cursor. Es til.
Utilcelos!
Manual de Microsft Word 2,007
2.
En Fuente, seleccione Arial Black.
3.
Seleccione el texto para cambiar el color.
4.
La fuente y el color de la palabra "Nikko" cambian.
5.
Seleccione las palabras "tour en autobs".
Manual de Microsft Word 2,007
6.
Haga clic en Negrita y cambie el color.
7.
El grosor del texto y su color cambian.
8.
Seleccione "Anuncio" y cambie la fuente y el color.
Manual de Microsft Word 2,007
9.
El color de "Anuncio" cambia.
De esta manera, se combinan varios comandos para aplicar formato al texto. Son comandos bsicos. Repita
el procedimiento y practique hasta aprenderlo.
Prctica: Abrir un documento
Para obtener informacin sobre cmo abrir un documento, vea el tema
Guardar y abrir un documento.
Contenido de esta pgina
Establecer una sangra
Establecer una sangra
"Sangra" es un comando que permite aplicar sangra en la primera lnea y cambiar el ancho entre el margen
izquierdo del papel y la posicin del texto.
Al establecer la sangra, se puede mover la posicin inicial del texto hacia la derecha.
Manual de Microsft Word 2,007
Cambie la posicin inicial del texto y la apariencia de la carta.
Como ejemplo, establezca sangra en los detalles de "Anuncio de reunin" de la carta que se cre
anteriormente.
1.
Haga clic en la primer fila de los detalles.
2.
Haga clic en
(botn Aumentar sangra) en Prrafo en la ficha Inicio.
Manual de Microsft Word 2,007
3.
Se establece la sangra, que se aplica al comienzo de la frase.
4.
Cada vez que haga clic en
Haga clic varias veces.
(botn Aumentar sangra) la sangra se aumenta en un nivel.
Manual de Microsft Word 2,007
Sugerencia: cmo se puede deshacer la sangra?
Para deshacer la sangra establecida, haga clic en la lnea en la que se aplic y, a
continuacin, haga clic en
(botn Disminuir sangra) en Prrafo de la ficha Inicio.
Con cada clic la sangra disminuye en un nivel.
5.
Seleccione el texto desde la segunda lnea hasta la quinta de los detalles y establezca la sangra.
Haga clic en el comienzo de la segunda lnea y arrastre el mouse hacia abajo mientras presiona el
botn primario de ste. Cuando haya seleccionado la quinta lnea, suelte el botn del mouse.
Manual de Microsft Word 2,007
Sugerencia: aprender a "arrastrar"
La accin de mover el mouse mientras se mantiene presionado el botn primario de ste
se denomina "arrastrar".
Use esta operacin para seleccionar varios caracteres o lneas.
Es una operacin que se utiliza con frecuencia, as que recurdela.
6.
Haga clic en
(botn Aumentar sangra) en Prrafo de la ficha Inicio. Para establecer la
sangra, haga clic varias veces hasta que el texto seleccionado quede alineado con el comienzo
de la lnea "Fecha".
Manual de Microsft Word 2,007
7.
De la misma manera, escriba la oracin siguiente y establezca la sangra para las lneas donde se
indican el nombre, la direccin y el nmero de telfono.
Pudo establecer la sangra?
Cuando haya finalizado la carta, guarde el documento.
Prctica: Guardar el documento
Guarde el documento con el fin de estudiarlo en la siguiente leccin. Vea el tema Guardar
y abrir un documento para obtener informacin sobre cmo guardar un documento.
Manual de Microsft Word 2,007
En Office es sencillo obtener una vista previa del diseo de impresin sin imprimir.
La imagen de impresin que se muestra en la pantalla se llama "Vista previa de impresin".
Puede obtener una vista previa incluso si la impresora no est conectada a su equipo.
En este artculo aprender a abrir y usar la vista previa de impresin. Este artculo contiene las siguientes dos
pginas.
1.
Comprobar el diseo de impresin (esta pgina)
2.
Definir la configuracin de pgina y salir de la vista previa de impresin
Abra la carta que guard anteriormente en el tema "Editar una carta" y verifique la imagen impresa.
Prctica: Abrir un documento
Para obtener informacin sobre cmo abrir un documento, vea el tema
"Guardar y abrir un documento de Word".
Contenido de esta pgina
Abrir la vista previa de impresin
Mostrar la vista previa de impresin
Cambiar la configuracin del zoom en vista previa de impresin
Usar el zoom en la vista previa de impresin para incrementar la vista
Abrir la vista previa de impresin
1.
Haga clic en
impresin.
(botn de Office), seleccione Imprimir y haga clic en Vista previa de
Manual de Microsft Word 2,007
2.
Se muestra una vista previa de impresin del documento.
Manual de Microsft Word 2,007
Sugerencia: cuando el documento tiene varias pginas
Cuando un documento tiene varias pginas, haga clic en Pgina siguiente en Vista
previa en la ficha Vista previa de impresin para mostrar la pgina siguiente de la
vista previa de impresin.
Tambin puede hacer clic en Pgina anterior en esta ficha para mostrar la pgina
anterior.
Mostrar la vista previa de impresin
Se puede aumentar el tamao de la vista y ajustar la vista a la pantalla en la Vista previa de impresin.
Los comandos relacionados con la vista de Vista previa de impresin se agrupan en Zoom en la ficha Vista
previa de impresin.
Vea en la siguiente tabla los nombres y las funciones de los comandos que se muestran en la Cinta de
opciones.
Comando
Nombre
Funcin
Zoom
Abre el cuadro de dilogo Zoom. Se puede establecer la
configuracin de zoom en la vista previa de impresin.
100%
Muestra la vista previa de impresin al 100%.
Manual de Microsft Word 2,007
Una
pgina
Aplica el zoom (aumenta o disminuye la configuracin de zoom) al
documento de manera que toda la pgina se ajuste a la ventana.
Dos
pginas
Aplica el zoom (aumenta o disminuye la configuracin de zoom) al
documento de manera que las dos pginas se ajusten a la ventana.
Ancho de
pgina
Aplica el zoom (aumenta o disminuye la configuracin de zoom) al
documento de manera que el ancho de la pgina se ajuste al ancho
de la ventana.
Cambiar la configuracin del zoom en vista previa de
impresin
Cambie el zoom de la vista previa de impresin a 75%.
1.
Haga clic en Zoom en Zoom en la ficha Vista previa de impresin.
Aparece el cuadro de dilogo Zoom.
2.
Haga clic en 75% y, a continuacin, haga clic en el botn Aceptar.
Manual de Microsft Word 2,007
3.
La configuracin de zoom cambia a 75%.
Manual de Microsft Word 2,007
Sugerencia: cul es el porcentaje de zoom actual?
El valor de zoom actual se muestra en la parte inferior de la ventana.
Puede modificar el valor del zoom mediante el control deslizante.
Usar el zoom en la vista previa de impresin para
incrementar la vista
Puede hacer clic en Vista previa de impresin e incrementar la vista de la pantalla.
1.
Coloque el cursor sobre el documento en la vista previa de impresin.
2.
Compruebe que el
haya cambiado y, a continuacin, haga clic en la vista previa de impresin.
Manual de Microsft Word 2,007
3.
Se aumenta la vista previa y la forma del cursor cambia a
4.
Compruebe que la forma del cursor haya cambiado a
y haga clic en la vista previa de
impresin.
5.
Se restaura el valor de zoom original en la vista previa de impresin.
Manual de Microsft Word 2,007
El tema siguiente es "Word: Definir la configuracin de pgina y salir de la vista previa de impresin".
Contenido de esta pgina
Configuracin de pgina
Cambiar el tamao de los mrgenes
Salir de la vista previa de impresin
Configuracin de pgina
Mientras comprueba la imagen de impresin, puede cambiar los mrgenes o la orientacin de la pgina.
Los comandos de configuracin de pgina se agrupan en Configurar pgina en la ficha Vista previa de
impresin.
Manual de Microsft Word 2,007
Vea en la siguiente tabla los nombres y las funciones de los comandos que se muestran en la Cinta de
opciones.
Comando
Nombre
Funcin
Mrgenes
Seleccione los tamaos de mrgenes para el documento.
Orientacin
Puede orientar la pgina de forma vertical u horizontal.
Tamao
Selecciona un tamao de papel para el documento.
Cambiar el tamao de los mrgenes
1.
Haga clic en Mrgenes en Configurar pgina de la ficha Vista previa de impresin y seleccione
el tamao de los mrgenes. Seleccione Moderado.
Manual de Microsft Word 2,007
2.
Cambia el tamao de los mrgenes.
Manual de Microsft Word 2,007
Salir de la vista previa de impresin
1.
Haga clic en Cerrar vista previa de impresin de Vista previa en la ficha Vista previa de
impresin.
2.
Se cierra la ventana Vista previa de impresin y se vuelve a la ventana de edicin. Para guardar la
configuracin de impresin que se cambi en la ventana Vista previa de impresin, guarde el
documento.
Manual de Microsft Word 2,007
En Word se pueden crear tablas
Adems, se pueden crear documentos que no slo contengan texto, sino tambin imgenes prediseadas y
fotografas.
En este artculo aprender a crear una carta mediante una tabla, en concreto una carta de saludo. Este
artculo consta de las siguientes tres pginas.
1.
Crear una tabla (esta pgina)
2.
Insertar una imagen o fotografa
Definir la configuracin de pgina
En primer lugar, establezca el tamao del papel y preprese para crear la carta.
Prctica: Iniciar Word
Vea el tema "Iniciar y cerrar Word" para aprender cmo iniciar Word.
1.
Haga clic en Tamao en Configurar pgina de la ficha Diseo de pgina y, a continuacin, haga
clic en Carta.
Manual de Microsft Word 2,007
El tamao del papel se establece en Carta.
2.
Establezca los mrgenes.
Haga clic en Margen en Configurar pgina de la ficha Diseo de pgina y, a continuacin, haga clic
en Estrecho.
Manual de Microsft Word 2,007
Se establecen los mrgenes.
3.
Escriba un saludo y cambie la fuente. En este ejemplo se usar Arial, que es una fuente perfecta
para un saludo informal.
Manual de Microsft Word 2,007
Sugerencia: cambiar la fuente
Cambie la fuente de manera que se adapte mejor al contenido del saludo.
En Word no slo se puede cambiar la fuente, sino tambin el color y el tamao del texto.
Para obtener informacin sobre la forma de cambiar la fuente, vea el tema "Dar formato a
un texto".
Crear una tabla
Cree una tabla. Las tablas no slo pueden utilizarse para mostrar datos de manera sencilla, sino tambin para
ajustar el diseo.
En este ejemplo, se usar una tabla para ajustar el diseo de una carta de saludo que contiene una fotografa.
1.
Haga clic en Tabla de Tabla en la ficha Insertar.
2.
Arrastre el mouse para seleccionar el nmero de filas y columnas que necesita para crear la tabla.
En este ejemplo, seleccione dos filas y una columna.
Manual de Microsft Word 2,007
Se crea la tabla.
3.
Escriba el saludo en la celda de la segunda fila.
Manual de Microsft Word 2,007
Cambiar el formato de los bordes
Se pueden establecer el grosor y la forma de los bordes de la tabla, que pueden permanecer visibles u
ocultos.
En este ejemplo, oculte los bordes de la tabla.
1.
Arrastre el mouse para seleccionar toda la tabla.
Manual de Microsft Word 2,007
2.
Haga clic en Bordes'
en Estilos de tabla de la ficha Diseo.
3.
Haga clic en Sin bordes.
Manual de Microsft Word 2,007
Se ocultan los bordes de la tabla.
El tema siguiente es "Insertar una imagen o fotografa".
Manual de Microsft Word 2,007
En Word no slo puede escribir, sino que tambin puede crear documentos con ilustraciones y fotografas.
Pegue una fotografa en una carta e imprmala.
Insertar una fotografa
Inserte una fotografa en la primera fila de una tabla.
1.
Haga clic en la ubicacin donde desea insertar la fotografa.
En este ejemplo, haga clic en la primera fila.
2.
Haga clic en Imagen en Ilustraciones en la ficha Insertar.
Manual de Microsft Word 2,007
Se mostrar el cuadro de dilogo Insertar imagen.
3.
Seleccione la imagen que desea insertar y haga clic en Insertar.
Se inserta la imagen.
Manual de Microsft Word 2,007
Sugerencia: usar Imgenes prediseadas
En Word no slo podr insertar fotografas, sino tambin Imgenes prediseadas. Use las
Imgenes prediseadas para obtener un diseo an mejor.
Para obtener ms informacin acerca de las Imgenes prediseadas, vea "este vnculo".
Imprimir
Imprima la carta que cre.
Sugerencia: imprimir
A continuacin se describe cmo imprimir cuando su impresora est conectada al equipo.
Para obtener informacin sobre cmo conectar su impresora y configurarla, vea la ayuda o
el manual el usuario de su impresora.
Manual de Microsft Word 2,007
1.
Haga clic en
(botn de Office), seleccione Imprimir y haga clic en Imprimir.
Aparecer el cuadro de dilogo Imprimir.
2.
Seleccione la impresora que desea utilizar en el cuadro Nombre y haga clic en Aceptar.
Se inicia la impresin.
Manual de Microsft Word 2,007
También podría gustarte
- Tutorial de WordDocumento57 páginasTutorial de WordErickMarvin VonDeckerAún no hay calificaciones
- Manual de Windows BasicoDocumento26 páginasManual de Windows BasicoErickMarvin VonDeckerAún no hay calificaciones
- Manual de Windows BasicoDocumento10 páginasManual de Windows BasicoErickMarvin VonDeckerAún no hay calificaciones
- Manual de Power PointDocumento75 páginasManual de Power PointErickMarvin VonDeckerAún no hay calificaciones
- 3.2 Entienda La Web 2.0 y Sus Principales ServiciosDocumento16 páginas3.2 Entienda La Web 2.0 y Sus Principales ServiciosErickMarvin VonDeckerAún no hay calificaciones
- Teorias Pedagógicas ContemporáneasDocumento5 páginasTeorias Pedagógicas ContemporáneasErickMarvin VonDeckerAún no hay calificaciones
- 3 Herramientas para Elaborar Mapas ConceptualesDocumento11 páginas3 Herramientas para Elaborar Mapas ConceptualesErickMarvin VonDeckerAún no hay calificaciones
- 3 EnvejecimientoDocumento17 páginas3 Envejecimientocondesa1993Aún no hay calificaciones
- Lab Karina PracticasDocumento34 páginasLab Karina PracticasDaniel Cortés Mora100% (1)
- Lista de Cambios W10 DR Lite M3 (2.4 NU)Documento4 páginasLista de Cambios W10 DR Lite M3 (2.4 NU)Jhonson Santa Maria PerezAún no hay calificaciones
- Diseño Con Circuitos MSIDocumento20 páginasDiseño Con Circuitos MSIjavierzepAún no hay calificaciones
- Mapa Mental UnadDocumento1 páginaMapa Mental UnadluzAún no hay calificaciones
- Alarcón, Sara Resumen Ponencia 2011Documento20 páginasAlarcón, Sara Resumen Ponencia 2011Sara AlarcónAún no hay calificaciones
- Intro Ducci OnDocumento14 páginasIntro Ducci OnMarden Puerta ChoctalinAún no hay calificaciones
- Saber Electrónica #280 Edición ArgentinaDocumento84 páginasSaber Electrónica #280 Edición ArgentinaAlbert Eistein100% (1)
- Entrega 1 BASEDATADocumento7 páginasEntrega 1 BASEDATALUIS QUINTEROAún no hay calificaciones
- 17 Cuadro de Instrumentos 8V0920860HDocumento10 páginas17 Cuadro de Instrumentos 8V0920860HAntonio Gonzalez SantosAún no hay calificaciones
- Siemens 26Documento1 páginaSiemens 26joseAún no hay calificaciones
- Trabajo FinalDocumento35 páginasTrabajo FinalDaniel NiñoAún no hay calificaciones
- Manual de Instalacion VPNDocumento16 páginasManual de Instalacion VPNLorena HerazoAún no hay calificaciones
- Ge - Precios NuevosDocumento8 páginasGe - Precios NuevosAdamely Javier VenturoAún no hay calificaciones
- Técnicas y Herramientas de La OrganizaciónDocumento3 páginasTécnicas y Herramientas de La OrganizaciónJ Alfredo Cruz MtzAún no hay calificaciones
- Diseño de Módulo para Celda de Manufactura Flexible PDFDocumento54 páginasDiseño de Módulo para Celda de Manufactura Flexible PDFHelbert A López A100% (1)
- Regularidades NumericasDocumento2 páginasRegularidades Numericasamalia8100% (1)
- Collage, Equipo 2 FisicaDocumento6 páginasCollage, Equipo 2 FisicaAbraham Vega OrtegaAún no hay calificaciones
- Mapa Mental Redes SocialesDocumento1 páginaMapa Mental Redes SocialesedjotherAún no hay calificaciones
- NTICX La Informatica FeministaDocumento3 páginasNTICX La Informatica FeministaChristian GarecaAún no hay calificaciones
- NIA 230.documentacion de AuditoriaDocumento4 páginasNIA 230.documentacion de AuditoriajasminAún no hay calificaciones
- Herencia y PolimorfismoDocumento8 páginasHerencia y PolimorfismokronholioAún no hay calificaciones
- Tutorial para Hacer AudiolibrosDocumento7 páginasTutorial para Hacer AudiolibrosPSYQUEUASAún no hay calificaciones
- Caso Pract Uni 3 Administración de Procesos IDocumento12 páginasCaso Pract Uni 3 Administración de Procesos Iceleny perez100% (2)
- PREMISAS DE DISEÑO 01-Model PDFDocumento1 páginaPREMISAS DE DISEÑO 01-Model PDFPeter Denis Z. Siles67% (3)
- Comunicación y Documentación Del ProyectoDocumento8 páginasComunicación y Documentación Del ProyectoGilberto CaamalAún no hay calificaciones
- Sistemas de Seguimiento - Control OptimoDocumento6 páginasSistemas de Seguimiento - Control OptimoluishuaratazoAún no hay calificaciones
- Como Agregar Escanear Con Windows Defender Al Menu Contextual en Windows 10Documento10 páginasComo Agregar Escanear Con Windows Defender Al Menu Contextual en Windows 10Antonio NaveirasAún no hay calificaciones
- Estructuras Union Enum Lenguaje CDocumento18 páginasEstructuras Union Enum Lenguaje CAnonymous LaDHTPXAún no hay calificaciones
- Separata Java 3Documento12 páginasSeparata Java 3Caty CatyAún no hay calificaciones
- Una Cadena de Suministro SincronizadaDocumento3 páginasUna Cadena de Suministro SincronizadawilmarisAún no hay calificaciones