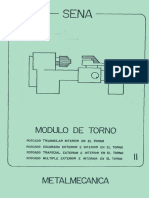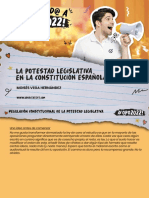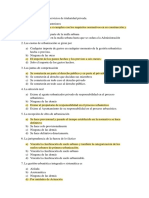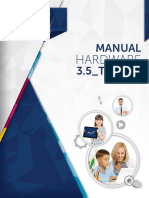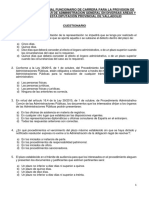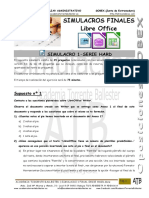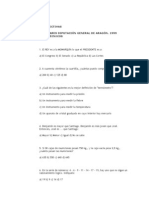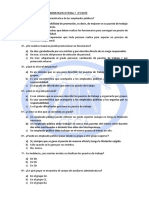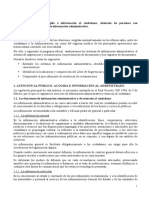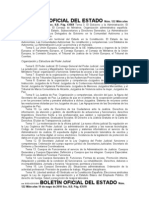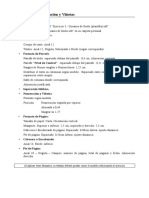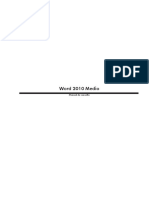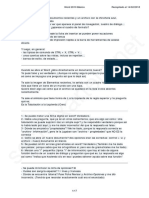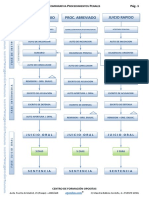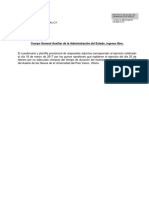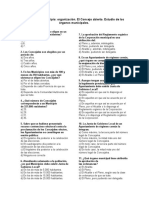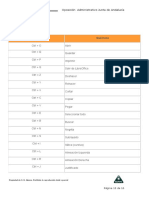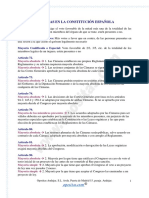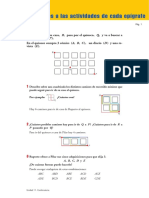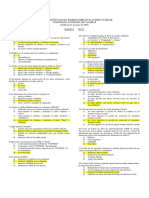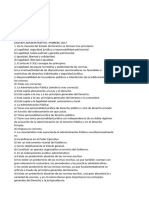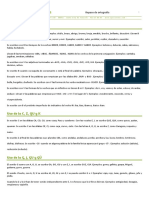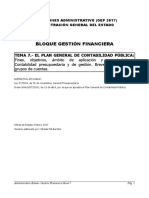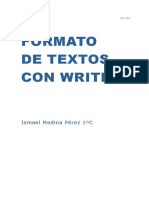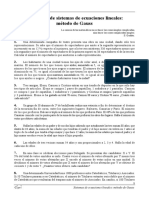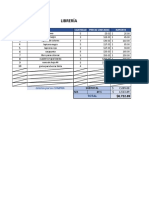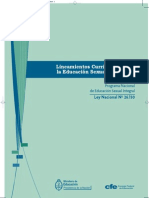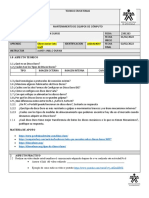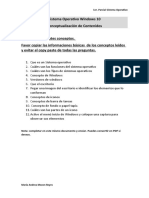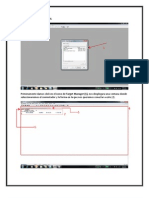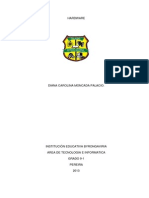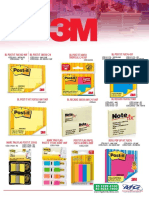Documentos de Académico
Documentos de Profesional
Documentos de Cultura
LibreOffice WRITER Procesador de Textos Tema01 v1.0 01 PDF
Cargado por
davdiTítulo original
Derechos de autor
Formatos disponibles
Compartir este documento
Compartir o incrustar documentos
¿Le pareció útil este documento?
¿Este contenido es inapropiado?
Denunciar este documentoCopyright:
Formatos disponibles
LibreOffice WRITER Procesador de Textos Tema01 v1.0 01 PDF
Cargado por
davdiCopyright:
Formatos disponibles
LibreOffice WRITER - Procesador de textos
Primeros pasos con LibreOffice WRITER
LibreOffice WRITER Procesador de textos
Primeros pasos con LibreOffice WRITER
LibreOffice WRITER - Procesador de textos
Primeros pasos con LibreOffice WRITER
ndice de contenido
Licencia y condiciones de uso...............................................................................................4
Introduccin ...........................................................................................................................5
Acciones bsicas...................................................................................................................6
Abriendo Writer..................................................................................................................6
Cmo abrimos Writer?................................................................................................6
Pantalla de inicio................................................................................................................7
Creando un nuevo documento..........................................................................................8
Guardar un documento....................................................................................................10
Cerrando un documento..................................................................................................14
Cambiar el tipo de archivo a guardar por defecto...........................................................15
Abriendo un documento ya existente..............................................................................17
Dando forma al documento.............................................................................................19
Insertando texto en nuestro documento..............................................................................21
Empezando a trabajar con documentos..........................................................................21
Cursor directo..................................................................................................................22
Palabras inseparables.....................................................................................................23
Seleccionando texto........................................................................................................23
Borrando texto.................................................................................................................24
Navegando y seleccionando texto con el teclado...........................................................25
Visualizando el documento..............................................................................................27
Zoom de visualizacin de la zona de trabajo..................................................................28
Visualizando la informacin oculta del documento.........................................................28
Copiar, cortar y pegar......................................................................................................29
Buscar y reemplazar........................................................................................................32
Deshacer y restaurar.......................................................................................................33
Opciones de configuracin..................................................................................................35
Empezando a configurar las opciones especificas.........................................................35
Opciones Generales........................................................................................................35
Opciones de visualizacin...............................................................................................36
Opciones de Ayuda para formateado..............................................................................38
Opciones de la Cuadrcula..............................................................................................40
Opciones de Fuentes Bsicas.........................................................................................41
Opciones de Imprimir.......................................................................................................42
Contenido....................................................................................................................42
Pginas........................................................................................................................42
Notas...........................................................................................................................43
Otros............................................................................................................................43
Opciones de configuracin de Tablas..............................................................................44
Predeterminado...........................................................................................................44
Entrada en tablas........................................................................................................44
Uso del teclado............................................................................................................45
Comportamiento durante el desplazamiento..............................................................45
Opciones del Control de Cambios en un documento......................................................46
Ver texto.......................................................................................................................46
2
LibreOffice WRITER - Procesador de textos
Primeros pasos con LibreOffice WRITER
Lineas modificadas......................................................................................................46
Compatibilidad.................................................................................................................47
Opciones de Leyenda automtica...................................................................................49
Ttulo............................................................................................................................49
Numeracin de ttulos por captulos............................................................................50
Formato y categora de marco....................................................................................50
Opciones de configuracin Correo electrnico de Combinar correspondencia..............50
Informacin del usuario...............................................................................................50
Configuracin del servidor de salida (SMTP)..............................................................51
LibreOffice WRITER - Procesador de textos
Primeros pasos con LibreOffice WRITER
Licencia y condiciones de uso
Todo el material utilizado para elaborar este curso est disponible pblicamente y sujeto,
excepto que se indique lo contrario, a una licencia de Reconocimiento-NoComercialCompartirIgual (by-nc-sa) v.3.0 Espaa de Creative Commons. Pueden copiarse,
distribuirse y transmitirse pblicamente siempre que no se haga para fines comerciales y
se cite el autor y la fuente (Junta de Comunidades de Castilla-La Mancha), pudiendo crear
obras derivadas, siempre y cuando las mismas se compartan con la misma licencia que la
presente. La licencia completa puede consultarse en:
http://creativecommons.org/licenses/by-nc-sa/3.0/es/.
En el caso de obtener y utilizar los materiales disponibles de este curso, usted debe
respetar siempre la seccin que contiene la licencia de uso y el autor de la misma,
dejndola visible y accesible para cualquiera que visualice este material.
Entre el material del curso se han incluido imgenes pertenecientes a las libreras grficas
Crystal Clear Actions (http://www.everaldo.com), la cul est licenciada bajo GNU LGPL, y
a cuya licencia podris acceder desde el siguiente enlace (licencia Crystal Clear Actions).
Todos los logos e imgenes oficiales utilizadas en este curso, pertenecen a sus autores y
propietarios, habindose utilizado aqu tan solo con fines educativos y de difusin. Pueden
encontrar las licencias de uso de estas imgenes en las pginas oficiales de sus
propietarios o creadores.
LibreOffice WRITER - Procesador de textos
Primeros pasos con LibreOffice WRITER
Introduccin
Comenzaremos el curso aprendiendo las funciones elementales
de LibreOffice Writer, que nos sern de gran utilidad para la
creacin de documentos de texto. A lo largo de este tema nos
familiarizaremos con la interfaz de Writer.
LibreOffice WRITER - Procesador de textos
Primeros pasos con LibreOffice WRITER
Acciones bsicas
Abriendo Writer
Writer es el programa de la suite ofimtica LibreOffice destinado a la creacin y edicin
de documentos de texto, conocido con el nombre de procesador de texto.
Writer podra compararse en funcionalidad con la herramienta Microsoft WORD.
El entorno que se nos proporciona es muy sencillo de manejar, y sigue la misma filosofa
que todos los programas basados en ventanas grficas, no obstante, es aconsejable
hacer uso de la ayuda que el programa posee y que se encuentra en el men principal.
Cmo abrimos Writer?
Una vez instalado LibreOffice en nuestro ordenador, podremos acceder a l a travs del
acceso directo que est disponible en el botn Iniciar, pulsando sobre Todos los
programas, en el men LibreOffice.
Entre todas las aplicaciones disponibles, buscaremos el acceso directo con el nombre
LibreOffice Writer y abriremos el procesador de texto haciendo clic sobre ese acceso
directo.
LibreOffice WRITER - Procesador de textos
Primeros pasos con LibreOffice WRITER
Pantalla de inicio
La primera vez que abrimos Writer, podremos observar una pantalla muy similar a la de
otros procesadores de texto y con elementos tan caractersticos como los que vemos a
continuacin.
1 Barra de ttulo
En la barra de ttulo se muestra el nombre del documento abierto,
as como los botones de interaccin tpicos de una ventana
(Minimizar, Maximizar/Restaurar, Cerrar).
2 Men principal En este men disponemos de una serie de acciones y herramientas,
agrupadas segn su funcionalidad, para el manejo del documento.
3 Barra de
herramientas
Estndar
Esta barra contiene las herramientas de edicin ms utilizadas,
mostrndose cada herramienta como botones con un icono
asociado muy descriptivo.
Si posicionamos el cursor sobre cada botn (sin hacer clic sobre l),
nos aparecer una etiqueta con el nombre del botn.
4 Barra de
herramientas
Formato
Esta barra contiene los botones que nos ayudarn a modificar el
formato del texto (tamao y tipo de fuente, color, etc).
5 Reglas
Disponemos de dos barras dispuestas horizontal y verticalmente
LibreOffice WRITER - Procesador de textos
Primeros pasos con LibreOffice WRITER
sobre la zona de trabajo.
Estas reglas nos permiten tener conciencia del tamao del
documento, la posicin de cada elemento dentro del documento, y
mostrarn, las marcas de tabulacin dentro del documento.
6 Zona de trabajo La zona de trabajo es el lugar donde insertaremos el contenido del
documento.
Un elemento muy destacable dentro del rea de trabajo es el cursor,
en forma de barra vertical parpadeante, el cual indica el lugar donde
se insertar el prximo elemento.
7 Barra de
estado
Esta barra proporciona informacin sobre el estado actual del
documento, informacin como la posicin del cursor, el modo de
insercin, el tamao de visualizacin, etc.
Creando un nuevo documento
El objetivo de trabajar con un procesador de textos sera el de conseguir un documento
que contenga nuestras memorias, un trabajo para el colegio, una carta para un
restaurante, o cualquier texto acompaado de imgenes (o no), con el fin de imprimirlo
(tener una copia por escrito del mismo), o guardarlo para modificarlo en un futuro o
compartirlo con quien deseemos.
Todas las herramientas para realizar estas acciones sobre el fichero que estamos
manejando, se encuentran en el men Archivo, situado en la barra de men principal.
Nada ms abrir Writer se abre un documento en blanco, en el cual podremos empezar a
trabajar.
Existen varias opciones para conseguir un nuevo documento en blanco:
1. Lanzamos de nuevo LibreOffice Writer (como se ha descrito con anterioridad).
2. Haciendo clic sobre el men Archivo, se nos desplegarn una serie de opciones.
Situaremos el cursor del ratn sobre la opcin Nuevo; a continuacin se
desplegar un submen que contendr como opciones un listado con los tipos de
archivos que LibreOffice puede crear, en nuestro caso seleccionaremos la opcin
"Documento de texto", ya que es el tipo de archivo que trata Writer.
LibreOffice WRITER - Procesador de textos
Primeros pasos con LibreOffice WRITER
3. Seleccionando el icono Nuevo situado en la barra de herramientas.
4. Presionando simultneamente la combinacin de teclas del teclado: CTRL+U (en la
versin que hemos utilizado para el desarrollo de este curso, aunque en la captura
se aprecia la combinacin de teclas CTRL+N, para crear un nuevo documento de
texto, esta combinacin activa el modo negrita, siendo la correcta la que se
comenta en este curso).
LibreOffice permite trabajar con varios documentos abiertos a la vez. Llegado el momento
nos puede surgir la necesidad de crear uno nuevo; en este caso no tendremos por qu
cerrar el primer documento donde estbamos trabajando para poder disponer de un
documento nuevo.
Si estamos trabajando con varios documentos de texto abiertos a la vez, LibreOffice nos
permite acceder a una lista de los ficheros actualmente abiertos, as como, seleccionar
como activo en el que queramos trabajar, seleccionando el submen Ventana, en el men
principal de la aplicacin.
Entre la lista de ficheros abiertos, el actual se identifica porque est sealado con un
punto negro delante de su nombre.
NOTA
Si seleccionamos un tipo de archivo distinto a Documento de texto, tambin se crear,
pero se abrir la aplicacin de LibreOffice encargada del manejo de dicho tipo de archivo.
LibreOffice WRITER - Procesador de textos
Primeros pasos con LibreOffice WRITER
Guardar un documento
Una vez que hemos trabajado con un documento, la opcin ms interesante que
podremos hacer antes de dejar de trabajar en el mismo es guardar todo el trabajo
realizado hasta el momento en un fichero, para una posterior revisin, seguir trabajando
en l, imprimirlo, distribuirlo, etc.
Para guardar nuestro documento nos dirigiremos al men Archivo y seleccionaremos la
opcin Guardar; si el documento ya ha sido guardado, esta accin guardar el
documento con el mismo nombre y en la misma carpeta, sin llegar a solicitar ms
interaccin por nuestra parte. Tambin podemos guardar un documento haciendo clic
sobre el botn Guardar de la barra de herramientas, o presionando simultneamente la
combinacin de teclas CTRL+G.
Si hemos realizado una modificacin en un documento guardado con anterioridad, al
guardar de nuevo, se guardarn los cambios realizados sobre el documento abierto,
perdiendo el contenido y estructura anterior. Si lo que deseamos es guardarlo con otro
nombre o en otro espacio de almacenamiento, evitando as modificar el archivo abierto,
deberemos abrir el men Archivo y seleccionar Guardar como...
Tambin podemos utilizar la combinacin de teclas CTRL+MAYSCULA+S, o con el botn
correspondiente de la barra de herramientas.
Tanto como si hemos guardado por primera vez un documento nuevo, como si hemos
usado la opcin Guardar como..., nos aparecer una ventana en la que podremos
navegar entre el sistema de ficheros de nuestro ordenador y seleccionar la carpeta de
destino (haciendo doble clic en ella). En la carpeta seleccionada se guardar nuestro
trabajo en forma de documento.
10
LibreOffice WRITER - Procesador de textos
Primeros pasos con LibreOffice WRITER
Una vez seleccionado el destino de nuestro archivo, debemos poner un nombre al mismo.
Para ello contamos con el campo Nombre, el cul es obligatorio rellenar con el nombre
que queramos poner a nuestro documento (no hace falta escribir la extensin del fichero,
puesto que se la pondr el programa dependiendo del tipo de fichero seleccionado). Ya
solo nos faltar pulsar sobre el botn Guardar.
Tenemos la posibilidad de guardar el documento de texto en un formato distinto al que
Writer emplea por defecto, con la finalidad de que el documento sea compatible con otros
procesadores de texto.
11
LibreOffice WRITER - Procesador de textos
Primeros pasos con LibreOffice WRITER
El formato en el que LibreOffice Writer guarda los documentos es .odt (Open Document
Text), que es el formato abierto y libre para los archivos de texto de ODF (Open Document
Format). Para guardar el documento en un formato de texto distinto, mientras elegimos el
nombre de fichero y el lugar donde guardarlo. Desplegaremos el men Tipo y
seleccionaremos uno de los que aparecen en la lista.
Si queremos dar un cierto grado de confidencialidad al contenido de un documento, y
evitar que pueda abrirlo cualquier persona para visualizar o modificar su contenido,
podemos protegerlo con una contrasea de acceso.
12
LibreOffice WRITER - Procesador de textos
Primeros pasos con LibreOffice WRITER
Para ello, a la hora de guardar el documento, en la ventana Guardar como marcaremos
la opcin Guardar con contrasea, y tras pulsar el botn Guardar nos aparecer una
nueva ventana en la que tendremos que insertar la contrasea (por duplicado) que
queremos asignar al documento. Es posible insertar una contrasea de cualquier nmero
de caracteres, tanto numricos como alfabticos o una combinacin de ambos.
13
LibreOffice WRITER - Procesador de textos
Primeros pasos con LibreOffice WRITER
Cerrando un documento
Un documento podemos cerrarlo o guardarlo. En caso de cerrarlo no guardaramos
ninguno de los cambios realizados en l. Cuando hayamos terminado de trabajar o revisar
un documento, podemos cerrarlo accediendo al men Archivo y seleccionando la opcin
Cerrar.
Si Writer detecta que hemos realizado algn cambio respecto al documento que se abri,
preguntar si deseamos guardar dichos cambios. En caso afirmativo, pulsaremos sobre el
botn Guardar y si por el contrario, no deseamos guardarlos, pulsaremos sobre el botn
Descartar. Tambin podemos anular la accin de cerrar el documento pulsando el botn
Cancelar.
14
LibreOffice WRITER - Procesador de textos
Primeros pasos con LibreOffice WRITER
Cambiar el tipo de archivo a guardar por defecto
El formato de archivo de LibreOffice Writer es el .odt (Open Document Text), y es el tipo
de fichero que se selecciona por defecto a la hora de guardar nuestro documento. Aunque
podemos seleccionar una gran cantidad de formatos de ficheros a guardar, seleccionando
el tipo en el desplegable correspondiente. Si estamos habituados a trabajar con ficheros
en otro formato, en especial el .doc, podemos hacer que LibreOffice Writer guarde por
defecto en este formato de fichero.
Si normalmente, guardamos los ficheros en formato .doc, en lugar de estar seleccionando
el tipo de fichero Microsoft Word 97/2000/XP cada vez que guarda un fichero,
seleccionando Opciones en el men Herramientas, accederemos a una ventana que
permite realizar diversos ajustes en el comportamiento de LibreOffice.
15
LibreOffice WRITER - Procesador de textos
Primeros pasos con LibreOffice WRITER
En la ventana que aparecer desplegaremos (en el men de la izquierda) el men
Cargar/Guardar, y seleccionaremos la opcin General.
Tras esto, nos aparecer en la parte de la derecha una gran cantidad de opciones. Nos
centraremos en los ltimos desplegables, en los cuales se relaciona el Tipo de
documento con el formato a ser guardado ( Siempre guardar como).
Para hacer que Writer guarde los nuevos ficheros creados en formato .doc, sin tener que
estar seleccionando esa opcin continuamente, seleccionaremos en el desplegable de la
izquierda el item Documento de texto y en el desplegable de la derecha Microsoft Word
97/2000/XP/2003, y acto seguido pulsaremos el botn Aceptar.
16
LibreOffice WRITER - Procesador de textos
Primeros pasos con LibreOffice WRITER
Abriendo un documento ya existente
Para recuperar un trabajo que hayamos guardado con anterioridad, o un archivo que
hayamos conseguido o nos hayan facilitado, tenemos la opcin de abrirlo
automticamente desde el explorador de archivos, o bien, si tenemos LibreOffice Writer
abierto, aprovechar una facilidad que nos ofrece para realizar esta tarea.
Seleccionando el men Archivo, en el men principal, podremos encontrar la opcin
Abrir... utilizada, como su nombre indica, para abrir un documento.
Tambin podemos abrir un documento haciendo clic sobre el icono Abrir, situado en la
barra de herramientas, o presionando simultneamente la combinacin de teclas CTRL+A,
o CTRL+O como se aprecia en la captura.
17
LibreOffice WRITER - Procesador de textos
Primeros pasos con LibreOffice WRITER
Tras realizar alguna de las acciones anteriores, aparecer una nueva ventana llamada
Abrir, en la que podremos buscar y seleccionar en los dispositivos de almacenamiento de
nuestro ordenador el documento de texto deseado.
Tras seleccionar el documento deseado, tan solo nos falta hacer clic sobre el botn Abrir,
aunque tambin podemos abrir un archivo haciendo doble clic sobre el documento.
18
LibreOffice WRITER - Procesador de textos
Primeros pasos con LibreOffice WRITER
Dando forma al documento
Antes de comenzar a escribir, conviene hacer una organizacin de los contenidos que
vamos a incluir en el documento de texto. En ocasiones el estilo que queremos dar no se
corresponde con el estilo de pgina predeterminado que proporciona Writer para los
documentos de texto, por esta razn vamos a presentar las diferentes posibilidades que
Writer nos ofrece para configurar el formato de las pginas en las que trabajaremos,
eligiendo cosas tales como, el tamao y orientacin de las pginas del documento.
Para dar forma a nuestro documento debemos ir al men Formato y seleccionamos la
opcin Pgina.
Nos aparecer un cuadro de dilogo denominado Estilo de pgina: Predeterminado en
la cul se pueden observar una serie de pestaas en las que se agrupan las diferentes
opciones de configuracin que definirn el estilo final de la pgina. Nos centraremos en
las opciones de la pestaa Pgina, por lo que haremos clic sobre ella para seleccionarla.
Ahora podemos ver todos los detalles del estilo de pgina, y analizar cmo est
configurado el estilo predeterminado, pudiendo cambiar cada parmetro que nos interese
para dejar el documento a nuestro gusto.
Las opciones de Formato de papel nos muestran el tamao que tendrn las pginas de
nuestro documento en el mundo real, una vez que queramos imprimir el documento.
19
LibreOffice WRITER - Procesador de textos
Primeros pasos con LibreOffice WRITER
Fijndonos en el campo Formato podemos identificar el formato que tiene asignado el
papel, A4 en nuestro caso, pero tambin podemos elegir entre otros tamaos de papel
comunes, o incluso definir un tamao de ancho y el alto de nuestro documento.
Las opciones de orientacin del papel nos permiten configurar el formato de orientacin
de la pgina pudiendo alternar entre Vertical (opcin por defecto) y Apaisada.
Lo que realmente se consigue es alternar los tamaos de Alto y Ancho del documento.
Podemos configurar los mrgenes de escritura del documento, gracias a los cuales
podemos dejar un espacio entre cualquiera de los cuatro bordes de cada pgina hacia el
interior, en los cuales no podremos escribir.
Estos mrgenes nos permitirn acotar una regin de escritura especialmente
recomendado para facilitar la impresin de un documento, puesto que las impresoras, por
limitaciones tcnicas, no suelen permitir escribir cerca de los bordes de los folios.
Notaremos los mrgenes del documento gracias a las reglas, las cuales se pueden
apreciar fcilmente, por tener el rea correspondiente a los mrgenes de un color
ligeramente ms oscuro.
20
LibreOffice WRITER - Procesador de textos
Primeros pasos con LibreOffice WRITER
Insertando texto en nuestro documento
Empezando a trabajar con documentos
Este apartado resulta ser de los ms sencillos ya que en principio todo el mundo ha
escrito algunas frases en un ordenador o incluso en una mquina de escribir, por lo que
no mostraremos la manera de manejar el teclado, pero a menudo surgen algunas dudas a
la hora de escribir en un procesador de texto, las cuales resolveremos a continuacin.
Lo primero que nos debe llamar la atencin a la hora de trabajar con un documento es
una lnea vertical negra que parpadea. Esta lnea se denomina Cursor o Punto de
insercin, e indica donde aparecer el texto introducido mediante el teclado, o donde se
insertar el elemento o imagen que incorporemos en nuestro documento.
En el momento de escribir vemos que una vez llegas al final de lnea, Writer realiza el
salto de lnea de manera automtica, por lo que no tenemos que preocuparnos de que se
nos acabe la lnea. Pero no tenemos porqu rellenar una lnea para escribir en la
siguiente, pudiendo finalizar un prrafo en el momento que sea necesario.
Para ello bastar presionar la tecla INTRO (o Enter ) del teclado, cuando queramos finalizar
un prrafo y comenzar a escribir en un prrafo nuevo.
Si escribimos frecuentemente una palabra, Writer nos la proporcionar antes de acabar
de escribirla, es decir, al escribir las primeras letras de una palabra frecuente nos
mostrar una propuesta con la palabra completa.
Para utilizar la sugerencia tan solo tendremos que pulsar la tecla INTRO. Si no queremos
usar la palabra sugerida, tan solo tendremos que seguir escribiendo de forma normal.
Para insertar el texto que hayamos olvidado en cualquier posicin del documento, sin
necesidad de tener que borrar todo el texto ya escrito, tan solo tendremos que hacer clic
con el ratn en la posicin del documento donde queramos posicionar el cursor, y
despus empezar a escribir. El texto nuevo empujar a todo el texto del documento que
se encuentra a continuacin del texto que estamos insertando.
El posicionar el cursor con el ratn en un lugar determinado del documento, se ver
limitado al contenido del mismo, puesto que el cursor (en su forma normal) tan solo podr
ponerse entre dos caracteres o smbolos ya insertados, no pudiendo ponerse en la mitad
de la pgina de un documento recin creado, hasta que no rellenemos la pgina hasta
esa posicin.
Tambin existe la posibilidad de que el texto nuevo que se introduzca sustituya al
21
LibreOffice WRITER - Procesador de textos
Primeros pasos con LibreOffice WRITER
existente. Para eso habr que cambiar el modo normal de trabajo, que se denomina
insercin y pasar al modo sobrescritura. Pasar de un modo a otro es tan sencillo como
pulsar la tecla INSERT del teclado.
En el modo sobrescritura, el ancho del cursor es mayor, pero si queremos saber
exactamente el modo en el que nos encontramos en un momento determinado, podemos
mirar el campo correspondiente de la barra de estado.
Cursor directo
En algunas ocasiones, querremos introducir texto en una posicin determinada dentro del
documento, hasta el momento, y como hemos comentado con anterioridad, tan solo
podemos colocar el cursor entre dos caracteres o smbolos ya escritos, teniendo que
rellenar el documento con lneas, tabuladores y espacios en blanco hasta llegar a la
posicin deseada, resultando un proceso poco eficiente.
Para insertar el texto con una alineacin directa, tanto en la parte derecha, izquierda o
central del documento vamos a utilizar una herramienta de Writer llamada Cursor
directo. Esta herramienta se activa en el men Herramientas, seleccionando Opciones
y a continuacin en la siguiente ventana, LibreOffice Writer y Ayudas de formato.
Tras activarla, hacemos clic en el lugar del documento donde queremos posicionar el
cursor y despus introducimos el texto deseado.
22
LibreOffice WRITER - Procesador de textos
Primeros pasos con LibreOffice WRITER
Palabras inseparables
Como ya hemos comentado, a medida que vamos escribiendo y acercando el cursor al
final de la lnea, si la palabra que estamos escribiendo no cabe en el margen de
impresin, colocar esta palabra en la lnea siguiente. Nos puede surgir el caso de querer
escribir una serie de palabras, y que estas no se separen de forma automtica al alcanzar
el fin de una lnea, como podra ser el caso de escribir un nombre y apellidos de una
persona.
Para conseguir esto, en lugar de separar las palabras pulsando la tecla espacio, debemos
presionar la combinacin de teclas CTRL+MAYSCULA+EL SIGNO MENOS (-). Se nos
imprimir un signo menos con el fondo en gris, el cual no aparecer a la hora de imprimir
o exportar el documento a PDF, y el cual simbolizar que las palabras que une son
inseparables.
Seleccionando texto
Para trabajar mejor con textos muchas veces es til seleccionarlo, de esta manera
podremos diferenciar la parte que nos interesa del resto y aplicarle cualquier cambio,
como por ejemplo, el tipo de fuente o su color, de una forma muy rpida a un conjunto
grande de caracteres.
Para seleccionar un texto, debemos hacer clic con el botn izquierdo del ratn sobre el
primer carcter que queremos seleccionar, y sin soltar el botn izquierdo del ratn lo
moveremos hasta llegar al ltimo carcter que queramos seleccionar. En ese momento
soltaremos el botn del ratn y veremos como el texto seleccionado queda marcado con
un fondo azul claro, que indica la zona seleccionada. Podremos conseguir el mismo
resultado, posicionando el cursor en el comienzo del texto que queremos seleccionar, y
dejando la tecla MAYSCULAS del teclado apretada, hacemos clic sobre el ltimo carcter a
seleccionar.
23
LibreOffice WRITER - Procesador de textos
Primeros pasos con LibreOffice WRITER
Si queremos seleccionar una palabra bastar con hacer dos clic seguidos (doble clic) con
el botn izquierdo del ratn sobre ella. Si lo que queremos es seleccionar un prrafo
completo hacemos tres clic seguidos con el botn izquierdo del ratn sobre cualquier
palabra del prrafo.
Cuando queremos seleccionar todo el texto de un documento, existe un mtodo ms
rpido que los mostrados anteriormente para conseguirlo. Para ello bastar con
seleccionar la opcin Seleccionar todo del men Editar. Si observamos la opcin
anteriormente comentada, podemos ver una combinacin de teclas, CTRL+E, como
comando para seleccionar todo el texto del documento.
Borrando texto
A la hora trabajar con Writer y crear o editar un documento, sern innumerables las
ocasiones en las que introducimos texto equivocado por una mala pulsacin de una tecla,
o que el texto introducido no nos convenza como resultado final.
Una gran ventaja de los procesadores de texto electrnicos, es la posibilidad de modificar
el texto en cualquier momento, por lo que tendremos la posibilidad de corregir el texto que
no sea de nuestro agrado antes de imprimirlo en papel.
La tecla RETROCESO (tambin conocida con el nombre borrar), esta situada en la
parte superior derecha del teclado justo encima de la tecla INTRO, y tiene impresa la
imagen de una flecha apuntando hacia la izquierda. Esta tecla se usa para borrar
caracteres y objetos del documento que estamos editando.
La direccin hacia la que apunta la flecha coincide con el sentido en el que borra el
cursor, cada vez que pulsamos esta tecla se elimina el carcter situado a la
izquierda del cursor, posicionando este en el lugar del carcter que ha
24
LibreOffice WRITER - Procesador de textos
Primeros pasos con LibreOffice WRITER
desaparecido.
La tecla SUPRIMIR identificada con la abreviatura SUPR. Realiza la misma funcin, pero a
diferencia de la anterior, borra los caracteres situados a la derecha del cursor.
Podemos hacer una combinacin de teclas para conseguir borrar palabras en lugar
de caracteres presionando al mismo tiempo la tecla CTRL y una de las teclas de
borrado. Dependiendo de la tecla de borrado seleccionada se eliminaran palabras
en una u otra direccin, es decir:
Presionando simultneamente CTRL+RETROCESO eliminaremos la palabra situada
a la izquierda del cursor.
Presionando simultneamente CTRL+SUPR eliminaremos la palabra situada a la
derecha del cursor.
A veces, el texto a borrar es extenso y no resulta til borrarlo utilizando los mtodos
hasta ahora descritos. Para agilizar este proceso utilizamos el recurso de seleccin,
para seleccionar el texto que deseamos eliminar. Una vez seleccionado el texto que
queremos borrar presionamos la tecla SUPRIMIR o RETROCESO para eliminar dicho texto.
Navegando y seleccionando texto con el teclado
Algunas tareas explicadas hasta el momento (como el posicionar el cursor en un lugar
determinado del texto o la seleccin del mismo) por medio del uso del ratn, tambin
pueden ser realizadas por medio del teclado. Esto puede ser muy til para no separar las
manos del teclado en busca del ratn para una accin determinada, y luego volver estas
al teclado, agilizando nuestro trabajo con el procesador de texto.
Algunas teclas tienen funciones diversas, y segn las usemos, solas o combinadas con
otras, el resultado ser distinto.
Podemos desplazar la posicin del cursor por medio de las teclas de desplazamiento
(cursores) del teclado moviendo este al carcter de la derecha (), al de la izquierda (),
al de la lnea de arriba () o a la de abajo (). Si queremos posicionar el cursor de forma
rpida al principio de la lnea actual, tan solo tendremos que pulsar la tecla INICIO del
teclado. Si pulsamos la tecla FIN el cursor se posicionar al final de la lnea actual.
Podemos combinar las teclas, anteriormente descritas, teniendo presionada la tecla CTRL
del teclado, obteniendo los siguientes resultados:
CTRL+
Desplaza el cursor una palabra a la derecha/izquierda.
CTRL+
CTRL+
Desplaza el cursor al prrafo superior o al inferior.
25
LibreOffice WRITER - Procesador de textos
Primeros pasos con LibreOffice WRITER
CTRL+
CTRL+INICIO
Desplaza el cursor al principio del documento.
CTRL+FIN
Desplaza el cursor al final del documento.
Si adems de desplazarnos por el texto, tenemos que seleccionarlo, ser la tecla
MAYSCULA la que te permita realizar esta accin. Dejando apretada la tecla MAYSCULA del
teclado podemos combinarla con una serie de teclas para seleccionar texto atendiendo a
lo siguiente:
MAYS+
MAYS+
MAYS+
MAYS+
Selecciona el carcter situado a la derecha/izquierda del cursor, o
aade o elimina caracteres a la seleccin actual.
Selecciona la lnea situada arriba/abajo del cursor, o aade o
elimina una lnea a la seleccin actual.
MAYS+INICIO
Selecciona desde la posicin actual del cursor hasta el principio de
la lnea.
MAYS+FIN
Selecciona desde la posicin actual del cursor hasta el final de la
lnea.
MAYS+AV.PGINA
Selecciona desde la posicin actual del cursor una pantalla hacia
abajo.
MAYS+RE.PGINA
Selecciona desde la posicin actual del cursor una pantalla hacia
arriba.
Podemos conseguir una seleccin ms rpida, de una buena cantidad de texto, gracias a
la tecla CTRL combinada con la tecla MAYSCULA:
CTRL+MAYS+
Selecciona la palabra situada a la derecha/izquierda del cursor.
CTRL+MAYS+
CTRL+MAYS+
CTRL+MAYS+
CTRL+MAYS+
Selecciona desde la posicin actual del cursor hasta el inicio o fin
del prrafo.
Selecciona desde la posicin actual del cursor hasta el principio
26
LibreOffice WRITER - Procesador de textos
Primeros pasos con LibreOffice WRITER
INICIO
del documento.
CTRL+MAYS+
FIN
Selecciona desde la posicin actual del cursor hasta el final del
documento.
Visualizando el documento
Existen diferentes formas de ver el documento en el que estamos trabajando. A veces
necesitamos aumentar o disminuir su tamao por motivos de visibilidad, sin que este
tamao afecte a la dimensin real del documento, e incluso trabajar en l como si fuera
una pgina web, o incluso, visualizar caracteres que no son visibles pero que pueden
afectar al texto. Para cambiar el zoom o tamao del documento en el que estamos
trabajando encontramos la opcin Escala... dentro del men Ver.
Aqu podemos indicar cul va ser la escala en la que queremos verlo: 25%, 50%, 75%,
etc., o una escala ptima para trabajar, a tamao de la pgina, e incluso podemos
establecer el porcentaje exacto en el que queremos que se visualice.
Con la opcin Pantalla completa desaparecen todos los mens, y solamente veremos la
pgina ocupndonos toda la pantalla. Para activar esta opcin tenemos que dirigirnos a la
opcin Pantalla completa dentro del men Ver, y para desactivarla y volver al modo de
edicin debemos hacer clic en el botn que nos aparecer en esta vista.
Otra opcin para visualizar nuestro documento, es seleccionando la opcin Diseo para
Internet, tambin dentro del men Ver. Esto desmarcar la opcin de visualizacin
Configuracin de impresin y se presentar el contenido del documento en formato
HTML, como si lo visemos en un navegador web, con todo el contenido en una nica
pgina y sin un ancho de documento establecido.
27
LibreOffice WRITER - Procesador de textos
Primeros pasos con LibreOffice WRITER
Zoom de visualizacin de la zona de trabajo
Una de las novedades que incorpora la versin 3 de LibreOffice Writer, es el zoom en la
barra de estado, y la posibilidad de visualizar varias pginas a la vez. A continuacin
describiremos esta parte de la barra de estado.
1 Columna simple
Con este modo de vista activada, veremos las pginas del
documento en una nica columna.
2 Vista con
pginas
Con este modo de vista activado, veremos las pginas del
documento en mltiples columnas, dependiendo su nmero del
nivel de zoom de visualizacin.
3 Modo libro
Con este modo de vista activada, veremos las diferentes pginas
del documento como si de un libro se tratase, en dos columnas,
quedando las pginas pares a la izquierda e impares a la derecha.
4 Deslizante
La posicin del punto azul nos da una idea del nivel de zoom con
el que estemos visualizando las pginas. Podemos mover el punto
haciendo clic sobre l, y desplazarlo a la izquierda (para visualizar
mejor el conjunto del contenido del documento) o a la derecha
(para ampliar el detalle de la visualizacin).
El tamao de la visualizacin en pantalla no modifica el tamao
del documento.
5 Porcentaje actual En este espacio se muestra el porcentaje actual de zoom con el
de zoom
que se est visualizando el documento, con respecto al tamao
original del mismo.
Visualizando la informacin oculta del documento
Junto con el texto de un documento, introducimos otros caracteres que son importantes
para dar forma exacta al documento, pero que no se imprimen: se trata de caracteres no
imprimibles.
Para ver estos caracteres junto con los normales, tenemos que hacer clic en la opcin
Caracteres no imprimibles del men Ver, por medio de la combinacin de teclas
CTRL+F10 o con en el botn de la barra de herramientas caracterizado por un icono
llamado signo antgrafo (). Podremos dejar de visualizar estos caracteres no imprimibles
de la misma forma que los hemos activado.
El ejemplo de estos caracteres, lo tenemos en los caracteres de control, que se
introducen al final de un prrafo cuando pulsamos la tecla INTRO, insertamos saltos de
28
LibreOffice WRITER - Procesador de textos
Primeros pasos con LibreOffice WRITER
lnea o introducimos espacios con la barra espaciadora del teclado.
Como indica su nombre, estos caracteres no se imprimirn (incluso teniendo activada la
visualizacin de los mismos en el momento de imprimir el documento). La visualizacin de
estos caracteres nos puede ayudar a localizar problemas de maquetacin del contenido
(localizando pulsaciones incorrectas de tabulaciones, saltos de pgina o lnea, o
demasiados espacios a la hora de separar una palabra).
Copiar, cortar y pegar
Una vez que tenemos seleccionado nuestro texto, no solo podemos eliminarlo, sino que
adems, tenemos la posibilidad de colocarlo en cualquier otra parte del documento, e
incluso en otros documentos, sin necesidad de volver a escribirlo.
Para ello nos valdremos de las opciones de Copiar, Cortar y Pegar, ubicadas en el
men Editar. Tambin podemos usar las opciones del men contextual
(desplegndolo pulsando con el botn derecho del ratn sobre una seleccin).
Copiar
Para copiar, solo hemos de seleccionar, como ya hemos visto
anteriormente, aquella parte del texto que nos interesa.
Una vez seleccionada, nos dirigiremos al men Editar y
pulsaremos sobre la opcin Copiar.
Con esta operacin hemos guardado dicho texto en el
portapapeles (un espacio en al memoria del ordenador), para
usarlo ms adelante.
Cortar
Con la opcin Cortar, enviamos al portapapeles el texto
seleccionado, al tiempo que lo eliminamos del documento.
El procedimiento a seguir para cortar una seleccin es el mismo
que para copiar, solo que en este caso, elegimos Cortar del men
Editar.
Pegar
La opcin Pegar consiste en reproducir el contenido del
portapapeles en el lugar donde est el punto de insercin (cursor),
y solamente, estar disponible cuando haya datos en el
portapapeles (despus de haber cortado o copiado contenido).
Una vez copiado o cortado el texto, podemos ubicarlo en cualquier
otra parte del documento (o incluso en otro documento o
aplicacin). Para ello, colocamos el cursor en el sitio adecuado y
seleccionamos la opcin Pegar del men Editar, proceso tras el
cual, se insertar el contenido del portapapeles tras la posicin del
documento donde se encuentre el cursor en ese momento. Tanto
si cortamos como si copiamos, el texto se podr pegar cuantas
29
LibreOffice WRITER - Procesador de textos
Primeros pasos con LibreOffice WRITER
veces queramos.
Alternativamente, podemos realizar estas acciones usando combinaciones de teclas:
Para Copiar una seleccin: CTRL+C.
Para Cortar una seleccin: CTRL+X.
Para Pegar el contenido del portapapeles: CTRL+V.
Para desplazar un prrafo de posicin en el documento, nos podemos aprovechar de la
combinacin de teclas CTRL+ALT+ o CTRL+ALT+ para desplazar el prrafo en el que se
encuentre el cursor un prrafo hacia arriba o hacia abajo.
Tambin podemos elegir el formato con el que deseamos pegarlo. Para ello pulsamos en
la opcin Pegado especial... del men Editar o manteniendo pulsado unos segundos
con el botn izquierdo del ratn el icono Pegar de la barra de funciones.
30
LibreOffice WRITER - Procesador de textos
Primeros pasos con LibreOffice WRITER
NOTA
Habitualmente, usamos Cortar para cambiar un bloque de texto de lugar, de esta manera
no tenemos que borrar luego el texto del lugar original.
31
LibreOffice WRITER - Procesador de textos
Primeros pasos con LibreOffice WRITER
Buscar y reemplazar
Cuando estamos trabajando con documentos de gran extensin, o simplemente, tenemos
la necesidad de cambiar alguna palabra, nmero o frase que se repite a lo largo del
documento por otro, a veces puede resultar tedioso ir buscndolos y modificarlos uno por
uno.
La opcin para buscar en el contenido del documento, la puedes encontrar dentro de las
opciones del men Editar, apareciendo con el nombre Buscar y Reemplazar.
Una vez abierto este cuadro de dilogo, realizaremos nuestra bsqueda escribiendo la
cadena de caracteres en el cuadro de texto Buscar, pulsaremos el botn Buscar y el
proceso habr comenzado.
Si la bsqueda tiene xito, se seleccionar la cadena de caracteres que se corresponda
con el texto buscado, a partir de la posicin del cursor en el momento de realizar la
bsqueda.
Si queremos buscar de una sola vez toda esta cadena en el documento, pulsaremos
entonces el botn Buscar todo, lo cual nos sealar todas las coincidencias que estemos
buscando dentro del documento.
En la bsqueda que realicemos podemos establecer una serie de criterios para concretar
o ampliar ms la bsqueda. En la seccin de Opciones podemos controlar estos criterios
activando la opcin u opciones que nos interesen.
De este modo podremos buscar solo palabras completas, aquellas que coinciden
exactamente con el trmino escrito en la bsqueda, o semejantes dentro de una
seleccin. Tambin podemos buscar desde el punto de insercin hasta el principio del
documento, buscar estilos de prrafos con determinados atributos y formatos, e incluso
usando caracteres comodines con la opcin Expresiones regulares.
32
LibreOffice WRITER - Procesador de textos
Primeros pasos con LibreOffice WRITER
A la vez que se busca una palabra o frase dentro de un documento, podemos hacer que
reemplace dicha palabra por otra palabra o frase. Para ello, escribiremos en el cuadro de
texto Reemplazar, los caracteres por los que queremos cambiarlo y pulsamos el botn
Reemplazar para que tenga lugar el cambio.
Si lo que queremos es que el cambio afecte a todas las que coincidan en el documento,
pulsaremos en Reemplazar todo. Cuando finalice el proceso de reemplazo se indicar el
nmero coincidencias reemplazadas en una ventana aparte.
Deshacer y restaurar
Es posible, que una vez hayamos introducido nuevos cambios en el documento o
hayamos cometido algn error, queramos volver a la situacin anterior.
Imaginemos por un momento que tenemos una gran cantidad de texto sealada y por
error pulsamos sobre la tecla SUPRIMIR, es en estos momentos en los que querrs saber
como arrepentirte del error para no tener que volver a escribir todo el contenido de nuevo.
LibreOffice Writer nos ofrece la posibilidad de rectificarlo con las opciones de Deshacer y
Restaurar.
Las opciones de deshacer y reemplazar se encuentran en el men Editar y su manejo es
muy sencillo. Para deshacer la ltima accin realizada en Writer (introduccin de un
prrafo, borrado de texto, insercin de un elemento, etc.), usaremos la opcin Deshacer
(CTRL+Z) y si hemos deshecho algo se puede volver a rehacer usando la opcin
Restaurar (CTRL+Y). Otra forma de acceder a estas opciones es a travs de los botones
correspondientes situados en la barra de herramientas.
Si observas en el men Editar, la opcin Restaurar no aparecer activa hasta que no
hayamos deshecho algo y siempre ser la ltima accin deshecha lo que restauremos
(nos recuerda cul es la ltima accin en la misma opcin del men).
33
LibreOffice WRITER - Procesador de textos
Primeros pasos con LibreOffice WRITER
LibreOffice Writer guarda en memoria las ltimas cien acciones, por lo que solo podremos
deshacer hasta esas ltimas cien acciones (en la mayora de los casos es ms que
suficiente).
Para aumentar o disminuir este nmero debemos dirigirnos al men Herramientas >
Opciones > LibreOffice > Memoria de trabajo, y modificar el nmero en recuadro
Cantidad de pasos.
El valor mximo que puede tomar es de 1.000, pero a mayor nmero ms memoria se
requerir, pudiendo bajar considerablemente, el rendimiento de nuestro ordenador.
34
LibreOffice WRITER - Procesador de textos
Primeros pasos con LibreOffice WRITER
Opciones de configuracin
Empezando a configurar las opciones especificas
Tras una primera toma de contacto con la herramienta Writer de la suite LibreOffice,
estamos en condiciones de realizar una serie de ajustes en la herramienta, para que esta
se comporte a nuestro gusto.
Para acceder a las opciones de configuracin nos dirigiremos al men Herramientas del
men principal, y seleccionaremos la opcin Opciones...
Se nos abrir una ventana, desde la cual podremos configurar una gran cantidad de
opciones que determinarn numerosos aspectos del comportamiento y la forma de
trabajar con la suite LibreOffice, y todas las herramientas que la forman.
El men de Opciones de configuracin es muy amplio, y para facilitar su configuracin las
opciones se agrupan segn funcionalidad y a los aspectos de la suite que hagan
referencia, los cuales podremos seleccionar en el cuadro de la izquierda que se presenta
en la ventana de configuracin. En esta leccin nos centraremos en las configuraciones
especficas de la herramienta Writer, describiendo las opciones de configuracin ms
interesantes de la misma.
La configuracin que aceptemos, tendr validez para todos los documentos nuevos de
LibreOffice Writer.
Opciones Generales
En este conjunto de opciones podremos especificar la configuracin general de los
documentos de texto.
Para acceder a este conjunto de opciones, abriremos un documento de texto, y desde el
men principal seleccionaremos Herramientas > Opciones.
1 Actualizar
Si nuestro documento contiene vnculos a otros documentos, en
vnculos al cargar esta opcin podemos elegir el momento en el que queramos que
se actualice la informacin de dichos vnculos, pudiendo
seleccionar que se actualicen siempre que se abra el documento
(Siempre), a peticin del usuario o nunca.
2 Campos
El contenido de todos los campos se actualiza de forma
automtica cada vez que el contenido de la pantalla se muestra
como nuevo. Aunque este cuadro no est marcado, algunos
campos se actualizarn cada vez que se produzca una condicin
especial.
35
LibreOffice WRITER - Procesador de textos
Primeros pasos con LibreOffice WRITER
3 Diagramas
Al activar esta opcin, Writer actualizar la forma de los grficos
de forma automtica, segn vayan variando los datos que forman
dicho grfico.
4 Unidad de
medida
Podemos elegir en el desplegable las unidad de medida que
queremos utilizar en nuestros documentos de texto (Reglas,
opciones de sangrando y espaciado, etc.).
Las opciones posibles son: Milmetro, Centmetro, Pulgada, Pica y
Punto.
5 Distancia entre
tabuladores
Especifica el espacio entre los tabuladores. La regla horizontal
muestra el espacio seleccionado.
Opciones de visualizacin
Las opciones que se recogen en esta categora hacen referencia a opciones de
visualizacin de la zona de trabajo, y como visualizar el contenido de la misma.
1 Guas al mover Al activar esta opcin, se muestran las lneas de gua alrededor de
los marcos, al moverlos a lo largo del documento.
Seleccione la opcin Guas al mover para mostrar la posicin
exacta del objeto cuando se utilizan lneas.
2 Barra de
Esta opcin, muestra o oculta la barra de desplazamiento horizontal,
desplazamiento para desplazar la zona de trabajo en el caso que esta sea mayor que
horizontal
la vista actual.
3 Barra de
Esta opcin, muestra o oculta la barra de desplazamiento vertical,
desplazamiento para desplazar la zona de trabajo en el caso que esta sea mayor que
vertical
la vista actual.
4 Regla
Activa o desactiva las reglas alrededor de la zona de trabajo. Utilice
las dos casillas de verificacin siguientes para seleccionar qu reglas
se deben mostrar.
5 Regla
horizontal
Muestra u oculta la regla horizontal. Seleccione la unidad de medida
deseada en la lista desplegable para esta regla.
6 Regla vertical
Muestra u oculta la regla vertical. Seleccione la unidad de medida
deseada en la lista desplegable para esta regla.
7 Desplazamient
o suave
Activa la funcin de desplazamiento suave de la pgina.
La velocidad de desplazamiento depende del rea y de la
36
LibreOffice WRITER - Procesador de textos
Primeros pasos con LibreOffice WRITER
profundidad de color de la pantalla.
8 Imgenes y
objetos
Especifica si se deben mostrar grficos y objetos en pantalla. Si se
ocultan dichos elementos, se mostrarn marcos vacos como
marcadores de posicin, lo cual puede ser til para agilizar el
trabajo con ordenadores poco potentes.
9 Tablas
Muestra las tablas del documento. Para mostrar los lmites de la
tabla, haga clic con el botn derecho en cualquier tabla y elija la
opcin Lmites de la tabla o seleccione Tabla > Lmites de la
tabla en un documento de Writer.
11 Dibujos y
campos de
control
Muestra los dibujos y campos de control del documento.
12 Cdigos de
campo
Muestra los nombres de campos en el documento, en lugar del
contenido de los campos. Tambin puede seleccionar Ver >
Nombres de campos en un documento de texto.
15 Comentarios
Muestra pequeos cuadrados amarillos para indicar que hay notas
o scripts insertados.
Haga doble clic sobre el cuadrado, o use el men contextual para
leer y editar la nota. Coloque el puntero del ratn sobre el
cuadrado para leer la nota como si fuera una ayuda emergente.
Debe activarse la ayuda emergente a travs de del men
Herramientas > Opciones > LibreOffice > General.
37
LibreOffice WRITER - Procesador de textos
Primeros pasos con LibreOffice WRITER
Opciones de Ayuda para formateado
En este apartado se definen las opciones de visualizacin de ciertos caracteres, as como el
posicionamiento del cursor dentro de un documento de texto.
1 Mostrar
Las siguientes opciones, definen qu caracteres no imprimibles se
vern en pantalla al activar la vista de Caracteres no imprimibles
en un documento.
2 Final del
prrafo
Especifica si se deben mostrar los delimitadores de prrafo. Los
delimitadores de prrafo tambin contienen informacin del
formato del prrafo.
3 Separacin
manual
Especifica si se deben mostrar delimitadores definidos por el
usuario. Se trata de los delimitadores ocultos de palabras
inseparables que se introducen mediante la combinacin de teclas
CTRL+MAYSCULAS+SIGNO MENOS(-).
4 Espacios
Especifica si se deben representar todos los espacios del texto
mediante un punto.
5 Espacios
protegidos
Especifica que los espacios protegidos se muestren como cuadros
grises.
Los espacios protegidos, que se insertan mediante la combinacin
de teclas CTRL+ALT+BARRA ESPACIADORA, no se separan al final de
una lnea.
6 Tabuladores
Especifica que los tabuladores se muestren en forma de flechas.
7 Saltos
Muestra todos los saltos de lnea insertados mediante la
combinacin de teclas Maysculas+Intro. Dichos saltos crean
una lnea nueva, pero no un nuevo prrafo.
8 Texto oculto
Muestra el texto que utiliza el formato de carcter "oculto" cuando
se selecciona el icono Activar o desactivar caracteres ocultos.
9 Campos: texto
oculto
Muestra el texto oculto mediante los campos Texto condicional o
Texto oculto.
10 Campos:
prrafos
ocultos
Si ha insertado texto mediante el campo Prrafo oculto,
especifica si se debe mostrar el prrafo oculto.
La funcin de esta opcin es la misma que la de los comandos del
men Ver > Prrafos ocultos, disponible en los documentos de
texto abiertos.
38
LibreOffice WRITER - Procesador de textos
Primeros pasos con LibreOffice WRITER
11 Cursor directo
Activa el cursor directo, posibilitando la opcin de insertar
contenido en cualquier parte de nuestro documento, simplemente
haciendo clic en el lugar exacto, sin tener que introducir ningn
tipo de contenido hasta poder posicionar el cursor en ese lugar.
12 Insertar
Define las propiedades de insercin del cursor directo. Si hace clic
en cualquier posicin del documento teniendo activada la opcin
Cursor directo, Writer pondr el cursor en esa posicin
rellenando el resto del documento hasta la misma, segn se
especifique en esta opcin.
13 Alineacin de
prrafo
Teniendo seleccionada esta opcin, se establece la alineacin del
prrafo cuando se utiliza el cursor directo. En funcin del lugar en
el que se haga clic con el ratn, la alineacin del prrafo ser
izquierda, centrada o derecha. Antes de hacer clic, el cursor
muestra mediante un tringulo la alineacin seleccionada.
14 Margen
izquierdo del
prrafo
Cuando se utiliza el cursor directo y se tiene seleccionada esta
opcin, la sangra izquierda se establece en la posicin
horizontal en la que se hace clic con el botn del ratn para ser
tomado como referencia de la posicin del cursor. El prrafo se
alinea a la izquierda.
15 Tabulador
Al tener seleccionada esta opcin y se utiliza el cursor directo, se
agregan al nuevo prrafo todos los tabuladores necesarios para
alcanzar la posicin en la que se ha hecho clic con el ratn.
16 Tabulacin y
espacios
Cuando se utiliza el cursor directo con esta opcin seleccionada,
se insertan en el nuevo prrafo los tabuladores y espacios que
sean necesarios para alcanzar la posicin en la que se ha hecho
clic con el ratn (haciendo que la posicin a alcanzar sea ms
precisa, al no estar sujeta solo a tabulados).
17 Cursor en
zonas
protegidas
Especifica si se puede o no situar el cursor en un rea protegida,
pero no se puede efectuar ningn cambio.
18 Alineacin de
lnea base de
Math
Esta opcin se usa cuando tenemos en nuestro documento
frmulas creadas con LibreOffice Math. Activada, marca aquellos
objetos Math que estn configurados con la opcin Anclados
como carcter y los alinea automticamente para que coincidan
la lnea de la base de la frmula, con la lnea base del texto
circundante.
39
LibreOffice WRITER - Procesador de textos
Primeros pasos con LibreOffice WRITER
Opciones de la Cuadrcula
Estas opciones especificaran la configuracin de la cuadrcula en las pginas del
documento.
1 Adherir a la
cuadrcula
Especifica si el desplazamiento de marcos, elementos de dibujo y
controles de formulario se debe efectuar, nicamente, entre
puntos de la cuadrcula.
Teniendo esta opcin activada, notaremos que al arrastrar
elementos a lo largo del documento, estos se desplazarn a saltos
(perdiendo precisin en la posicin exacta del documento), lo cul
facilitar el tener objetos alineados.
2 Cuadrcula
visible
Especifica, si se debe mostrar o no una cuadrcula para ayudarnos
a hacernos una idea ms exacta de la colocacin del contenido
dentro de un documento. Esta cuadrcula no formar parte del
contenido, por lo que no se imprimir.
3 Resolucin
Horizontal
Define la unidad de medida del espacio entre los puntos de
cuadrcula en el eje X.
4 Resolucin
Vertical
Define el espacio de los puntos de cuadrcula en la unidad de
medida deseada del eje Y.
5 Subdivisin
Horizontal
Especifica el nmero de puntos intermedios entre los puntos de
cuadrcula del eje X.
6 Subdivisin
Vertical
Especifica el nmero de puntos intermedios entre los puntos de
cuadrcula del eje Y.
7 Sincronizar ejes
Especifica si se debe cambiar la configuracin actual de la
cuadrcula de forma simtrica. La resolucin y la subdivisin para
los ejes X e Y se mantienen.
40
LibreOffice WRITER - Procesador de textos
Primeros pasos con LibreOffice WRITER
Opciones de Fuentes Bsicas
Estas opciones permiten definir las fuentes que se utilizarn de forma inicial en cada estilo
prediseado.
1 Predeterminado
Especifica el tipo de letra que se utilizar en el estilo de prrafo
Predeterminado.
El estilo de prrafo Predeterminado se utiliza en casi todos los
estilos de prrafo, a menos que se defina explcitamente, otro tipo
de letra.
2 Encabezado
Especifica el tipo de letra que se debe utilizar en cada encabezado
del documento.
3 Lista
Especifica los tipos de letra para listas, numeracin y estilos
derivados.
Cuando se selecciona Formato > Numeracin/Vietas para dar
formato a un prrafo con nmeros o vietas, el programa asigna
dichos estilos de prrafo de forma automtica.
4 Etiqueta
Especifica el tipo de letra utilizado en los ttulos de imgenes y
tablas.
5 ndice
Especifica el tipo de letra utilizado en ndices, ndices alfabticos e
ndices de contenido.
6 Solo para el
documento
actual
Si marcamos esta opcin, la configuracin que seleccionemos tan
solo ser aplicable al documento actual; sino estuviese marcada,
esta configuracin ser efectiva para los nuevos documentos de
texto.
7 Botn
Predeterminado
Al pulsar este botn volvemos los tipos y tamaos por defecto al
instalar el procesador de texto.
41
LibreOffice WRITER - Procesador de textos
Primeros pasos con LibreOffice WRITER
Opciones de Imprimir
Este conjunto de opciones nos ayudarn a definir el tipo de informacin, y de qu forma
se organizar esta a la hora de imprimir un documento o pgina web a travs de
LibreOffice Writer.
Contenido
Especifica qu elementos del contenido del documento se deben imprimir.
Imgenes y objetos Especifica si se deben imprimir los grficos, tablas y dibujos que
contiene el documento de texto.
Contr. del
formulario
Especifica si se deben imprimir los campos de control de
formulario del documento de texto.
Fondo de la pgina Especifica si se deben incluir los colores y objetos insertados en el
fondo de la pgina (Formato > Pgina > Fondo) en el documento
impreso.
El texto en negro
Especifica si el texto debe imprimirse siempre en negro. Esta
funcin es muy til para ahorrar tinta de color y en especial para
los borradores de documentos.
Texto oculto
Active esta opcin para imprimir el texto oculto insertado en el
documento. El texto oculto que se imprime es el que ha sido
formateado como oculto a travs del men Formato > Carcter y
en la pestaa Efectos de fuente, la opcin Oculto, no los
caracteres no imprimibles (espacios, tabuladores, retornos de
carro, etc.).
Marco de texto
Active esta opcin para imprimir los marcos de texto. Desactive la
opcin para dejar los marcos de texto en blanco en la copia
impresa.
Pginas
El siguiente conjunto de opciones, determinan el orden de impresin de los documentos
de LibreOffice Writer que estn formados por varias pginas.
Pginas izquierdas Especifica si se deben imprimir todas las pginas izquierdas del
documento.
Si tenemos desmarcada esta opcin, las pginas izquierdas
(pares) del documento no se imprimirn.
42
LibreOffice WRITER - Procesador de textos
Primeros pasos con LibreOffice WRITER
Pginas derechas
Especifica si se deben imprimir todas las pginas derechas del
documento.
Si tenemos desmarcada esta opcin, las pginas derechas
(impares) del documento no se imprimirn.
Prospecto
Seleccione la opcin Prospecto para imprimir el documento en
formato de folleto. El formato de folleto de LibreOffice Writer es el
siguiente: si imprime un documento en vertical en una pgina en
horizontal, los lados opuestos de un prospecto se imprimirn uno junto
al otro.
Notas
Sin
Especifica que no se impriman las notas que pueda contener el
documento.
Solo notas
Especifica que se impriman las notas del documento, pero no el
texto del mismo.
Fin del documento
Especifica que las notas que pueda tener el documento se
impriman al final de este, una vez impreso el texto en s.
Fin de pgina
Especifica que las notas se impriman en una pgina adicional a
continuacin de cada una de las pginas que contengan notas.
Otros
Imprimir las
pginas en blanco
insertadas
automticamente
Si est activada esta opcin, se imprimen, automticamente, las
pginas en blanco que se hayan insertado. Esta opcin es muy
recomendable tenerla activada si estamos escribiendo a doble
cara, para que no se pierda el orden de paginacin del
documento.
Bandeja segn
configuracin de
impresora
En impresoras que tienen varias bandejas de alimentacin de
papel, la opcin Bandeja segn configuracin de impresora
especifica que la bandeja utilizada es la indicada en la
configuracin general del sistema de la impresora.
Fax
Si tiene instalado un programa de envo de fax y desea enviar
directamente un documento, seleccione el dispositivo de fax
deseado.
43
LibreOffice WRITER - Procesador de textos
Primeros pasos con LibreOffice WRITER
Opciones de configuracin de Tablas
Este conjunto de opciones especifican la configuracin predeterminada de filas y
columnas, as como la configuracin estndar para desplazar e insertar columnas y filas.
Predeterminado
Este conjunto de opciones, define la configuracin predeterminada para las tablas de
texto nuevas en nuestros documentos.
Encabezado
Teniendo esta opcin marcada, cada tabla que creemos en
nuestros documentos reservar una primera fila como
encabezado de la tabla, al cual, a parte del comportamiento que
se haya configurado de encabezado, se le asignar el estilo de
prrafo Encabezado de la tabla.
Repetir en cada
pgina
Especifica si el encabezado de la tabla se reproduce en la nueva
pgina despus de un salto de pgina, para de esta forma tener
constancia en pginas sucesivas que pueda ocupar una tabla,
sobre qu dato contempla cada columna de la misma. Esta opcin
no estar disponible a menos que marquemos la opcin
Encabezado.
No dividir
Especifica que las tablas no queden divididas por ningn tipo de
salto de texto. Esta opcin aparece tambin en el men Tabla >
Propiedades de la tabla > Flujo del texto.
Borde
Especifica que, de forma predeterminada, las celdas de la tabla
tengan borde.
Entrada en tablas
Reconocimiento de Especifica que los nmeros de una tabla de texto se reconozcan
nmeros
como tales y se les d formato numrico. Si la opcin
Reconocimiento de nmero no est seleccionada, los nmeros
se guardan en formato de texto y se alinean a la izquierda de
forma automtica.
Reconocimiento
formato numrico
Si no se ha seleccionado la opcin Reconocimiento del formato
numrico, solo se aceptarn las entradas en el formato asignado
a la celda. El formato de cualquier otra entrada se convierte en
Texto.
Alineacin
Especifica que los nmeros se alineen siempre abajo a la derecha
44
LibreOffice WRITER - Procesador de textos
Primeros pasos con LibreOffice WRITER
en la celda. Si este campo no est marcado, los nmeros se
alinearn siempre arriba a la izquierda en la celda.
Uso del teclado
Desplazar celdas
Insertar celda
Define la configuracin predeterminada para desplazar filas y
columnas mediante el teclado.
Fila: este apartado especifica el valor que se debe utilizar
para desplazar una fila al insertar una nueva.
Columna: este apartado especifica el valor que se debe
utilizar para desplazar una columna al insertar una nueva.
Define la configuracin predeterminada para insertar filas y
columnas mediante el teclado.
Fila: con este parmetro podremos especificar el valor
predeterminado del tamao de una nueva fila de la tabla.
Columna: con este parmetro podremos especifica el valor
predeterminado del tamao de una nueva columna de la
tabla.
Comportamiento durante el desplazamiento
Determina el efecto relativo de las filas y columnas, sobre las filas y columnas adyacentes
y sobre la tabla entera.
Fijo
Especifica que las modificaciones efectuadas en una fila o
columna, afecten nicamente al rea contigua correspondiente.
Fijo proporcional
Especifica que las modificaciones efectuadas en una fila o
columna afecten a toda la tabla.
Variable
Especifica que las modificaciones efectuadas en una fila o
columna afecten al tamao de la tabla.
45
LibreOffice WRITER - Procesador de textos
Primeros pasos con LibreOffice WRITER
Opciones del Control de Cambios en un documento
Gracias a estas opciones podremos definir el aspecto de las modificaciones en el
contenido del documento, siempre que tengamos activadas las opciones de Grabar y
Mostrar las modificaciones en un documento en el men Editar > Cambios
Ver texto
Este conjunto de opciones definen la configuracin de visualizacin de las modificaciones
sobre el texto registradas en el documento. Sobre el contenido de un documento
podemos insertar texto nuevo y modificar los atributos que definen el estilo de los
caracteres (negrita, subrayado, etc.), y en cada una de esas modificaciones podemos
definir cmo representarlas en nuestro documento, seleccionando un atributo de estilo y
un color, pudiendo previsualizar cmo quedara las modificaciones en el cuadro de
previsualizacin de cada tipo de modificacin.
Si en el atributo Color de cada opcin, dejamos seleccionada la opcin Segn autor,
cada modificacin sobre el documento se mostrar de un color (segn sea el usuario qu
ha realizado la modificacin), facilitando de esta forma la correccin de un documento por
varias personas. Si se elige un color, todas las modificaciones de ese tipo sern del color
seleccionado, independientemente del usuario que haya realizado la modificacin.
Insertar
Especifica cmo se visualizan las modificaciones en el documento
cuando se inserta nuevo texto en el mismo, destacndolo del texto
antiguo.
Eliminar
Grabando y mostrando las modificaciones en un documento,
cuando se borra un texto, este an se visualizar en el
documento, pero con los atributos que hayamos seleccionado en
esta opcin. El que se muestre el texto borrado no indica que se
vaya a imprimir, tan solo que puede ser til para identificar el
contenido que se ha valorado borrar.
Modificacin de
atributos
Define cmo se visualiza en el documento, las modificaciones en
los atributos que definen el aspecto del texto.
Lineas modificadas
Con estas opciones podemos seleccionar cmo se marcarn los prrafos que han tenido
alguna modificacin en su contenido, para de esta forma localizarlos ms fcilmente.
Marca
Define si las lneas modificadas del documento se marcan y en
qu lugar del prrafo poner la marca.
46
LibreOffice WRITER - Procesador de textos
Primeros pasos con LibreOffice WRITER
Compatibilidad
El siguiente conjunto de opciones especifican la configuracin de compatibilidad para los
documentos de texto. Estas opciones permiten ajustar el comportamiento de LibreOffice al
abrir documentos con un formato diferente al .odt, en el que guardan su trabajo otros
documentos de texto (por ejemplo: documentos de Microsoft Word).
NOTA: Debemos saber que LibreOffice est basado en OpenOffice.org a partir de su
versin 3. Por este motivo veremos que hay opciones de compatibilidad que hacen
referencia a OpenOffice.org 1.1 y no a LibreOffice 1.1.
Utilizar los
parmetros de la
impresora para
formatear el
documento
Especifica que los parmetros de la impresora se apliquen para
imprimir, as como para formatear la visualizacin en pantalla. Si
no se marca esta casilla, se usar un diseo independiente de la
impresora para la pantalla y la impresin.
aadir espacio
entre prrafos y
tablas (en
documento activo)
En LibreOffice Writer, el espacio entre prrafos no se define como
en los documentos de MS Word. Si ha definido espacio entre dos
prrafos o tablas, tambin se agregar espacio en los documentos
de MS Word correspondientes. Especifica si se debe agregar
espacio compatible con MS Word entre los prrafos y las tablas en
documentos de texto de LibreOffice Writer.
Aadir espacio
entre prrafos y
tablas en la parte
superior de las
pginas (en
documento activo)
Especifica si el espaciado de prrafos en la parte superior de la
pgina, debe aplicarse tambin al principio de una pgina o
columna, si el prrafo se encuentra en la primera pgina del
documento. Lo mismo se aplica a los saltos de pgina.
Usar formato de
altos de tabulacin
de OpenOffice.org
1.1
Especifica cmo alinear el texto en las marcas de tabulacin que
sobrepasan el margen derecho, cmo gestionar las marcas de
tabulacin decimales y cmo gestionar las marcas de tabulacin
que hay cerca de un salto de lnea.
Si no se selecciona esta casilla de verificacin, las marcas de
tabulacin se gestionan del mismo modo que en otras
aplicaciones de Office.
No aadir espacio
adicional entre las
lneas de texto
Especifica que no se agreguen espacios adicionales entre las
lneas de texto, incluso si el tipo de letra en uso contiene el
atributo de espacio adicional.
Usar el interlineado Si la opcin est desactivada, se aplica un nuevo proceso para
47
LibreOffice WRITER - Procesador de textos
Primeros pasos con LibreOffice WRITER
de OpenOffice 1.1
dar formato a las lneas de texto con espacio de lnea
proporcional.
Si la opcin est activada, se aplica el mtodo anterior para dar
formato a las lneas de texto con espacio de lnea proporcional.
Aadir espacio de Especifica que se agregue el espacio inferior a un prrafo, incluso
tabla y prrafo en la cuando es el ltimo prrafo de una celda.
parte inferior de las
Si la opcin est desactivada, las celdas de la tabla se
celdas de la tabla
formatearn como en las versiones de OpenOffice anteriores a
3.0.
Si la opcin est activada, se aplicar un mtodo alternativo para
dar formato a las celdas de tabla.
Usar el
Especifica cmo calcular la posicin de los objetos flotantes anclados
posicionamiento de a un carcter o prrafo con respecto al espacio de prrafo superior e
objetos de
inferior.
OpenOffice 1.1
Si la opcin est activada, los objetos flotantes se colocan como
en las versiones de OpenOffice anteriores a 3.0.
Si la opcin est desactivada, los objetos flotantes se colocan
utilizando un mtodo alternativo similar al utilizado en Microsoft
Word.
Usar el ajuste de
texto de OpenOffice
1.1 alrededor de
objetos
MS Word y Writer presentan criterios distintos a la hora de ajustar
texto alrededor de objetos flotantes en pantalla. Los objetos flotantes
en pantalla son marcos y objetos de dibujo en Writer, y en MS Word
consisten en los objetos "cuadro de texto", "grfico", "marco",
"imagen", etc.
Si la opcin no est habilitada (predeterminado), se aplica el ajuste
de texto nuevo.
Si la opcin est habilitada, se aplica el ajuste de texto anterior.
Tenga en cuenta el
estilo del ajuste al
colocar objetos
Especifica cmo debe funcionar el proceso iterativo complejo, de
colocar los objetos flotantes que son anclas a un carcter o prrafo.
Si la opcin est desactivada, se utiliza el proceso iterativo de
posicionamiento de objetos de LibreOffice.
Si est activada, se utiliza el proceso directo para garantizar la
compatibilidad con documentos de Microsoft Word.
Amplia el espacio
entre palabras en
Si se habilita, Writer agrega espacio entre palabras, en lneas que
terminan con MAYS+INTRO para prrafos justificados.
48
LibreOffice WRITER - Procesador de textos
Primeros pasos con LibreOffice WRITER
lneas con saltos de Si se deshabilita, el espaciado entre palabras no se agregar para
lnea manual en
justificar las lneas.
prrafos
Este ajuste est habilitado en forma predeterminada para los
justificados.
documentos de texto .odt.
Usar como
predeterminado
Desde aqu podremos utilizar la configuracin de esta ficha como
predeterminada para las sesiones de LibreOffice y para futuros
nuevos documentos.
Opciones de Leyenda automtica
Especifica la configuracin para los ttulos que se agregan automticamente a los objetos
insertados.
Agregar ttulos
Selecciona, del listado que agrupa esta categora de opciones, los
automticamente al tipos de objetos para los que debe ser vlida la configuracin de
insertar:
Autottulo.
A medida que se vayan insertando en el documento los tipos de
objetos que estn activos, se nombrarn con un ttulo de forma
automtica.
Ttulo
Define las opciones que se aplicarn al tipo de objeto seleccionado. Estas opciones son
idnticas a las del men Insertar > Ttulo, disponible cuando se selecciona un objeto.
Debajo de los parmetros hay una vista previa de la categora del objeto, junto con el tipo
de numeracin.
Categora
Especifica la categora del objeto seleccionado, pudiendo escoger
entre cuatro tipos bien diferenciados:
Dibujo.
Ilustracin.
Tabla.
Texto.
Numeracin
Especifica el tipo de numeracin que se va a realizar al asignar un
autottulo a una categora determinada, notndose esto, a la hora
de insertar nuevos elementos del tipo que estamos configurando,
puesto que estos se nombrarn segn el esquema seleccionado.
Separador
Define el carcter que se debe mostrar a continuacin del nmero
49
LibreOffice WRITER - Procesador de textos
Primeros pasos con LibreOffice WRITER
del nivel de captulo o encabezado.
Posicin
Determina la posicin del ttulo con respecto al objeto que estamos
configurando.
Numeracin de ttulos por captulos.
Nivel
Especifica los niveles de ttulos o captulos en los que desea que
se inicie la numeracin. Define el carcter que se debe mostrar a
continuacin del nmero del nivel de ttulo o captulo.
Separador
Podremos poner los caracteres y marcas que separen los
diferentes niveles de anidamiento.
Formato y categora de marco
Estilo de carcter
Especifica el estilo del carcter de una amplia lista de estilos.
Aplicar bordes y
sombras
Si se activa esta opcin, se aplicar el borde y la sombra del
objeto al marco de la etiqueta que contendr el autottulo.
Opciones de configuracin Correo electrnico de Combinar
correspondencia
Estas opciones especifican la informacin del usuario y la configuracin del servidor para
el envo de cartas modelo, como mensajes de correo electrnico, directamente desde
LibreOffice, sin necesidad de utilizar ningn otro programa de envo de correo.
Informacin del usuario
Este apartado agrupa las opciones que describen el usuario de correo electrnico que se
va a utilizar para enviar mensajes de correo electrnico.
Nombre
En este apartado se debe escribir el nombre con el que quiere que
reconozcan sus mensajes enviados a travs de LibreOffice.
Direccin de correo Escriba la direccin de correo electrnico que deber usar
electrnico
LibreOffice.
Enviar respuestas a Utiliza la direccin de correo electrnico especificada en el cuadro
diferentes
de texto Direccin de respuesta como direccin de correo de
direcciones de
50
LibreOffice WRITER - Procesador de textos
Primeros pasos con LibreOffice WRITER
correo electrnico
respuesta.
Direccin de
respuesta
Especifique la direccin que se utilizar para las respuestas de
correo electrnico.
Esta opcin tan solo se activar si tiene marcada la casilla de la
opcin Enviar respuesta a diferentes direcciones de correo
electrnico.
Configuracin del servidor de salida (SMTP)
Este apartado agrupa las opciones para especificar la configuracin del servidor para los
mensajes de correo electrnico de salida.
Nombre del
servidor
Escriba el nombre del servidor (SMTP) de correo electrnico (o su
direccin IP) que utiliza para enviar sus correos.
Puerto
Especifique el puerto que utiliza su servidor de correo, por defecto
los servidores de correo SMTP utilizan el puerto 25, aunque por
motivos de seguridad o sobrecarga de puertos, este puede variar.
Usar conexin
segura
Cuando est disponible, si est marcada esta opcin, LibreOffice
procurar utilizar una conexin segura para enviar mensajes de
correo electrnico.
Autenticacin del
servidor
Abre el dilogo Autenticacin del servidor, que permite
especificar la configuracin de autenticacin del servidor para el
correo electrnico seguro (nombre de usuario y la contrasea del
mismo).
Probar
configuracin
Abre el dilogo Probar configuracin de la cuenta para probar si
la configuracin actual es vlida.
51
También podría gustarte
- Aprendephpconejercicios Sample PDFDocumento14 páginasAprendephpconejercicios Sample PDFIestp ChongoyapeAún no hay calificaciones
- Instalaciones Electricas (1) ResidencialesDocumento60 páginasInstalaciones Electricas (1) Residencialesmelfer-130393% (42)
- Memoria RamDocumento11 páginasMemoria RamCh Ana Karina100% (2)
- Robotica M2T4Documento10 páginasRobotica M2T4davdiAún no hay calificaciones
- 4846 Modulo Torno 2 PDFDocumento95 páginas4846 Modulo Torno 2 PDFWilmar Andres Chaparro Riano100% (1)
- Programacion PHP A Traves de EjemplosDocumento54 páginasProgramacion PHP A Traves de EjemplosJavier100% (3)
- Test EN-ESDocumento17 páginasTest EN-ESCarol ZamoraAún no hay calificaciones
- Schleuniger PS 9550 MR ES A4 V2Documento324 páginasSchleuniger PS 9550 MR ES A4 V2Luis Angel Lopez50% (2)
- Potestad Legislativa Ce78Documento26 páginasPotestad Legislativa Ce78merypelaezAún no hay calificaciones
- Axor - Euro III - A9585840797-H (0214) - v2Documento364 páginasAxor - Euro III - A9585840797-H (0214) - v2Jose Mella100% (1)
- Iniciación A Office 2013 - (PG 2 - 185)Documento184 páginasIniciación A Office 2013 - (PG 2 - 185)María del Carmen Cruz GarcíaAún no hay calificaciones
- Inversor DC AcDocumento5 páginasInversor DC AcAlex Fernando100% (2)
- Preparación Word 2010Documento18 páginasPreparación Word 2010ZairaAún no hay calificaciones
- Manual Open Office (Writer + Calc)Documento71 páginasManual Open Office (Writer + Calc)Mónica Torres RodriguezAún no hay calificaciones
- WEB AUXILIAR Uiniversidad Septiembre 2019 O6KlRW9Documento6 páginasWEB AUXILIAR Uiniversidad Septiembre 2019 O6KlRW9alejandroAún no hay calificaciones
- Test Final Urbanismo CORREGIDODocumento6 páginasTest Final Urbanismo CORREGIDOAndres Molina BurruezoAún no hay calificaciones
- Test. Ley 53 - 1984, de 26 de Diciembre, de IncompatibilidadesDocumento3 páginasTest. Ley 53 - 1984, de 26 de Diciembre, de IncompatibilidadesManuel Sanchez GonzalezAún no hay calificaciones
- 2eso LibroDocumento175 páginas2eso LibroAndreea Melania DinaAún no hay calificaciones
- Manual AMCO Hardware 3.5 TL 1617 v2Documento14 páginasManual AMCO Hardware 3.5 TL 1617 v2Joel QuezadaAún no hay calificaciones
- SELECCIÓN DE PERSONAL AUXILIAR ADMINISTRACIÓN DIPUTACIÓN VALLADOLIDDocumento10 páginasSELECCIÓN DE PERSONAL AUXILIAR ADMINISTRACIÓN DIPUTACIÓN VALLADOLIDAdela Bravo Garrocho100% (1)
- 04-Lenguajes Actuales de Programación. Características TécnicasDocumento8 páginas04-Lenguajes Actuales de Programación. Características TécnicasCayetano Matarí SáezAún no hay calificaciones
- Ingles Básica 1er TrimestreDocumento124 páginasIngles Básica 1er Trimestreluisrp73b100% (1)
- Atención Al Público - Servicios de Informació AdministrativaDocumento26 páginasAtención Al Público - Servicios de Informació AdministrativaSUSANA100% (1)
- Tema 24 La Informatica en La Administracion Publica - Auxliar - Junta - AndaluciaDocumento28 páginasTema 24 La Informatica en La Administracion Publica - Auxliar - Junta - AndaluciaENCHUFE5100% (1)
- Supuestos Practicos PDFDocumento7 páginasSupuestos Practicos PDFAngelManriqueAún no hay calificaciones
- Auxiliar Administrativo Examen, Test Del TemarioDocumento21 páginasAuxiliar Administrativo Examen, Test Del TemarioVaro HidalgoAún no hay calificaciones
- Simulacro 1 Final Serie HardDocumento19 páginasSimulacro 1 Final Serie HardVíctor Manuel Pajares BarrasaAún no hay calificaciones
- Psicotecnico Diputacion General de Aragon 1999Documento11 páginasPsicotecnico Diputacion General de Aragon 1999api-3753233Aún no hay calificaciones
- ADMIN 03 Explorador de WindowsDocumento22 páginasADMIN 03 Explorador de WindowsAntoito22Aún no hay calificaciones
- Fundamentos de Logica para La ProgramacionDocumento630 páginasFundamentos de Logica para La ProgramacionJuan Pablo Arenas100% (1)
- Atribuciones Presidente y Pleno de La DiputacionDocumento4 páginasAtribuciones Presidente y Pleno de La DiputacionnenukistarAún no hay calificaciones
- Test C.E TÍTULO PRELIMINAR Y TÍTULO IDocumento20 páginasTest C.E TÍTULO PRELIMINAR Y TÍTULO IlolaAún no hay calificaciones
- Preguntas Auxiliar Administrativo Tema 7 2 ParteDocumento7 páginasPreguntas Auxiliar Administrativo Tema 7 2 ParteRafael Ceballos LopezAún no hay calificaciones
- Atención Al Público - Acogida e InformaciónDocumento10 páginasAtención Al Público - Acogida e InformaciónCorina Herrera Arroyo100% (1)
- Manual Open Office WriterDocumento44 páginasManual Open Office WriterA.MakerAún no hay calificaciones
- Tema 3 Estatuto de Autonomia de Canarias PDFDocumento27 páginasTema 3 Estatuto de Autonomia de Canarias PDFlukinkyAún no hay calificaciones
- Las Perífrasis VerbalesDocumento2 páginasLas Perífrasis VerbalesMaría NogueiraAún no hay calificaciones
- Temario Justicia Gestión ProcesalDocumento6 páginasTemario Justicia Gestión ProcesalCristina del Valle100% (1)
- Auxiliar ..Documento8 páginasAuxiliar ..Yolanda Andia AlamanAún no hay calificaciones
- Ejercicio de LibreofficeDocumento3 páginasEjercicio de LibreofficefragullaAún no hay calificaciones
- Manual Word 2010 Nivel Medio PDFDocumento272 páginasManual Word 2010 Nivel Medio PDFcokimissAún no hay calificaciones
- Rodriguez Claudia. - IsBN Una Herramienta de Normalizacion y ControlDocumento7 páginasRodriguez Claudia. - IsBN Una Herramienta de Normalizacion y ControlVanesa Ramos González RGAún no hay calificaciones
- Word 2010 Básico (Recopilación Del FORO Febrero 2018)Documento17 páginasWord 2010 Básico (Recopilación Del FORO Febrero 2018)dgffg456Aún no hay calificaciones
- ADMIN 01 Informatica BasicaDocumento31 páginasADMIN 01 Informatica BasicaAntoito22Aún no hay calificaciones
- Procedimientos penales comparativaDocumento1 páginaProcedimientos penales comparativaLuis Miguel Martinez GarciaAún no hay calificaciones
- Prueba PsicotécnicaDocumento9 páginasPrueba PsicotécnicaHombre MonoAún no hay calificaciones
- Examen Auxiliar Administrativo Estado 2017Documento11 páginasExamen Auxiliar Administrativo Estado 2017Lali Puebla OrdóñezAún no hay calificaciones
- Test PDFDocumento3 páginasTest PDFCecilia GregoriAún no hay calificaciones
- Test de Acces 1Documento5 páginasTest de Acces 1mguandoqAún no hay calificaciones
- Word 2016Documento84 páginasWord 2016Fran SuarezAún no hay calificaciones
- Atajos WriterDocumento2 páginasAtajos WriterVictor QuilesAún no hay calificaciones
- Mayorias Ce PDFDocumento2 páginasMayorias Ce PDFTanyalaYerbaAún no hay calificaciones
- Soluciones Tema 11 Matemáticas 4 ESO AnayaDocumento42 páginasSoluciones Tema 11 Matemáticas 4 ESO AnayaVictor LópezAún no hay calificaciones
- Auxiliar Adm Canarias Sept2006 Libre-Bl2Documento2 páginasAuxiliar Adm Canarias Sept2006 Libre-Bl2Paula RamosAún no hay calificaciones
- Auxilio Muestra GratuitaDocumento182 páginasAuxilio Muestra GratuitaSan Pedro CiezaAún no hay calificaciones
- Estatutos UexDocumento112 páginasEstatutos UexAnna GomezAún no hay calificaciones
- Control de Subvenciones PublicasDocumento31 páginasControl de Subvenciones PublicasFatimaAún no hay calificaciones
- Word Test 12 - Encabezados, Secciones y MacrosDocumento6 páginasWord Test 12 - Encabezados, Secciones y MacrosSilvia Ramírez DivaretAún no hay calificaciones
- Psicotécnicos resolución problemasDocumento2 páginasPsicotécnicos resolución problemasAliciaCalerSanchezAún no hay calificaciones
- Test AdmiDocumento31 páginasTest AdmiCarmen Maria GarcíaAún no hay calificaciones
- Prácticas M.excelDocumento24 páginasPrácticas M.excelNuria Iglesias JuncoAún no hay calificaciones
- Tabla Resumen Cambios LCSP Enero 2021Documento9 páginasTabla Resumen Cambios LCSP Enero 2021mosquetera38Aún no hay calificaciones
- Repaso de OrtografiaDocumento5 páginasRepaso de OrtografiaSara Bote GonzálezAún no hay calificaciones
- Tema 7Documento23 páginasTema 7Anonymous gnGgs630n100% (1)
- Dipco-Man-Manual de Usuario Tramitador S-TedecDocumento84 páginasDipco-Man-Manual de Usuario Tramitador S-TedecMiguel Anxo GomezAún no hay calificaciones
- AUTOEVALUACIÓN AUXILIO JUDICIAL Tema2Documento3 páginasAUTOEVALUACIÓN AUXILIO JUDICIAL Tema2Gema Delgado Ruiz100% (1)
- Módulo 2 IntroduccionDocumento12 páginasMódulo 2 IntroduccionansvelillaAún no hay calificaciones
- Introducción A OpenOfficeDocumento32 páginasIntroducción A OpenOfficecristy38Aún no hay calificaciones
- Ud01 Ifct092poDocumento79 páginasUd01 Ifct092pojarcoszetaAún no hay calificaciones
- P1W MedinapDocumento21 páginasP1W MedinapPEDRO SAURA LLOPISAún no hay calificaciones
- Cuadernillo de Trabajos Prácticos de Programación IDocumento7 páginasCuadernillo de Trabajos Prácticos de Programación IdavdiAún no hay calificaciones
- Clasificación de Los Sistemas OperativosDocumento23 páginasClasificación de Los Sistemas OperativoslauraAún no hay calificaciones
- Actividad TP Evaluativo RaulDocumento2 páginasActividad TP Evaluativo RauldavdiAún no hay calificaciones
- MACS 1-Problemas de Sistemas de Ecuaciones LinealesDocumento5 páginasMACS 1-Problemas de Sistemas de Ecuaciones LinealesPilarAún no hay calificaciones
- Actividad TP Evaluativo Carla ValenzuelaDocumento1 páginaActividad TP Evaluativo Carla ValenzueladavdiAún no hay calificaciones
- AYUDA PARA MAESTROS - 74 Herramientas de Software Libre para EducaciónDocumento19 páginasAYUDA PARA MAESTROS - 74 Herramientas de Software Libre para EducacióndavdiAún no hay calificaciones
- Crear Con Scratch - MatemáticasDocumento7 páginasCrear Con Scratch - MatemáticasCarlos MilanAún no hay calificaciones
- Enseñame A ContarDocumento132 páginasEnseñame A ContardavdiAún no hay calificaciones
- EstructuraOrganismo 20211144105544Documento3 páginasEstructuraOrganismo 20211144105544davdiAún no hay calificaciones
- Actividad TP Evaluativo Florencia SosaDocumento2 páginasActividad TP Evaluativo Florencia SosadavdiAún no hay calificaciones
- Actividad TP Evaluativo Florencia SosaDocumento1 páginaActividad TP Evaluativo Florencia SosadavdiAún no hay calificaciones
- Dumke Luisa Leani: Total Factura $2.570,39Documento2 páginasDumke Luisa Leani: Total Factura $2.570,39SOYLOQUESOY900Aún no hay calificaciones
- Actividad TP Evaluativo RaulDocumento2 páginasActividad TP Evaluativo RauldavdiAún no hay calificaciones
- Lineamientos Curriculares de EsiDocumento55 páginasLineamientos Curriculares de EsiAyelen Deak100% (1)
- Ley 26150 Lineamientos Curriculares Sobre Sexualidad en La EscuelaDocumento4 páginasLey 26150 Lineamientos Curriculares Sobre Sexualidad en La EscuelaMarina MarinaAún no hay calificaciones
- Guia para Redactar ObjetivosDocumento2 páginasGuia para Redactar ObjetivosmaktubmxAún no hay calificaciones
- Dumke Luisa Leani: Total Factura $2.570,39Documento2 páginasDumke Luisa Leani: Total Factura $2.570,39SOYLOQUESOY900Aún no hay calificaciones
- Compilado Sistemas OperativosDocumento36 páginasCompilado Sistemas OperativosLeandro CruzAún no hay calificaciones
- Pila OSIDocumento22 páginasPila OSIdavdiAún no hay calificaciones
- La Imagen Visual - CompressedDocumento70 páginasLa Imagen Visual - CompresseddavdiAún no hay calificaciones
- 11 Productos Digitales Más Rentables en InternetDocumento7 páginas11 Productos Digitales Más Rentables en InternetdavdiAún no hay calificaciones
- Fórmula Robótica Educativa: Diseñar, Construir, ProbarDocumento8 páginasFórmula Robótica Educativa: Diseñar, Construir, ProbardavdiAún no hay calificaciones
- 8 Tipos de Productos Digitales Que Puedes Crear - Hotmart BlogDocumento5 páginas8 Tipos de Productos Digitales Que Puedes Crear - Hotmart BlogdavdiAún no hay calificaciones
- Planificacion Programacion PDFDocumento48 páginasPlanificacion Programacion PDFClarisa Mercedes CamarasaAún no hay calificaciones
- Productos ComunicacionalesDocumento5 páginasProductos ComunicacionalesdavdiAún no hay calificaciones
- ROLAND BARTHES RetC3B3rica de La Imagen para Site1 FusionadoDocumento31 páginasROLAND BARTHES RetC3B3rica de La Imagen para Site1 FusionadodavdiAún no hay calificaciones
- Robotica M2T3Documento7 páginasRobotica M2T3davdiAún no hay calificaciones
- Agregar Audio y Subtítulos A Un MKVDocumento5 páginasAgregar Audio y Subtítulos A Un MKVPijerasAún no hay calificaciones
- Fx-2200lcd Manual SpaDocumento10 páginasFx-2200lcd Manual SpaWifi Los PradosAún no hay calificaciones
- Programacion Segun Codigo Iso Torno FagorDocumento9 páginasProgramacion Segun Codigo Iso Torno FagorxxtataxxAún no hay calificaciones
- Manual de comunicaciones ZivercomDocumento61 páginasManual de comunicaciones ZivercomPacoAún no hay calificaciones
- York VRF Gen Ii - Jtohl - HP - Publ8810esla (0118)Documento4 páginasYork VRF Gen Ii - Jtohl - HP - Publ8810esla (0118)Luis EstradaAún no hay calificaciones
- John Deere Motoniveladoras Dkaggdres 13 01 PDFDocumento40 páginasJohn Deere Motoniveladoras Dkaggdres 13 01 PDFJhon CáceresAún no hay calificaciones
- ACTIVIDAD No 6 Disco DuroDocumento2 páginasACTIVIDAD No 6 Disco DuroOliver SGAún no hay calificaciones
- LAB 3 - Registros y Transferencia Datos - 2016-2 PDFDocumento5 páginasLAB 3 - Registros y Transferencia Datos - 2016-2 PDFjaimeAún no hay calificaciones
- (Ex) Une-En 15629 2009Documento3 páginas(Ex) Une-En 15629 2009angelAún no hay calificaciones
- Tipos de datos complejos y estructuras LIFO y FIFODocumento28 páginasTipos de datos complejos y estructuras LIFO y FIFOCarlos Luis Alvarez Diaz100% (1)
- Introducción Sobre MicrocontroladoresDocumento23 páginasIntroducción Sobre MicrocontroladoresJose RamonAún no hay calificaciones
- Sistema operativo Windows 10: conceptos básicosDocumento5 páginasSistema operativo Windows 10: conceptos básicosyunior garcias matiasAún no hay calificaciones
- Centerline 220 ManualDocumento1 páginaCenterline 220 ManualArnaldo100% (2)
- Malla Curricular PNFI!Documento1 páginaMalla Curricular PNFI!Yael Marina Hernández ArraizAún no hay calificaciones
- PROCEDIMIENTOSDocumento6 páginasPROCEDIMIENTOSRoberto AlemanAún no hay calificaciones
- Secuencia LEDs Arduino 6 LEDsDocumento5 páginasSecuencia LEDs Arduino 6 LEDsJosue BenitezAún no hay calificaciones
- Comandos Rapidos de AutocadDocumento2 páginasComandos Rapidos de Autocadmarce_menaAún no hay calificaciones
- Diana Carolina Moncada9Documento17 páginasDiana Carolina Moncada9karomoncaditaAún no hay calificaciones
- Artículos de oficina y materiales de escritorioDocumento546 páginasArtículos de oficina y materiales de escritoriohashtag silvaAún no hay calificaciones
- Windows98 en Windows7Documento6 páginasWindows98 en Windows7celtorAún no hay calificaciones
- Modelación en Elementos Finitos de Un Engranaje en ANSYSDocumento9 páginasModelación en Elementos Finitos de Un Engranaje en ANSYSdavicocasteAún no hay calificaciones
- Serra de Bancada StanleyDocumento40 páginasSerra de Bancada StanleyGuinhoIvp100% (1)
- Glosario de Pro Tools v9 PDFDocumento20 páginasGlosario de Pro Tools v9 PDFCamilo Rodriguez SanchezAún no hay calificaciones