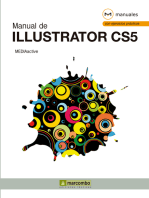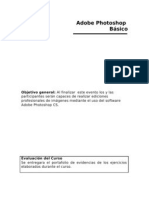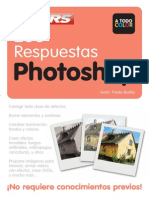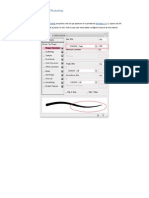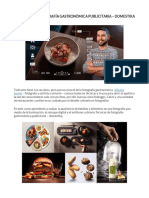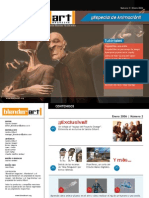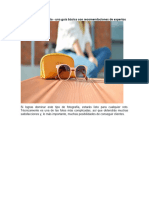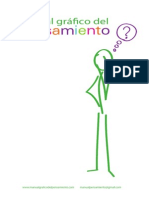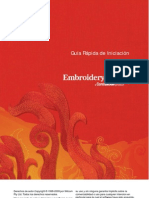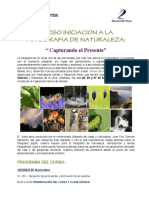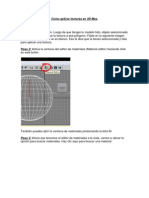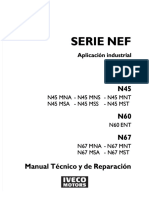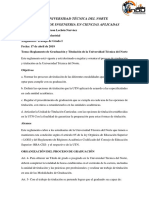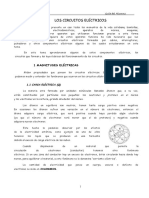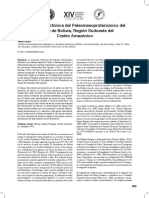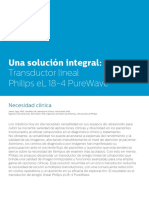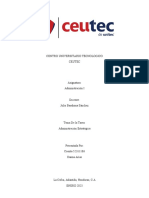Documentos de Académico
Documentos de Profesional
Documentos de Cultura
Cursophotoshop PDF
Cursophotoshop PDF
Cargado por
salcantar5Título original
Derechos de autor
Formatos disponibles
Compartir este documento
Compartir o incrustar documentos
¿Le pareció útil este documento?
¿Este contenido es inapropiado?
Denunciar este documentoCopyright:
Formatos disponibles
Cursophotoshop PDF
Cursophotoshop PDF
Cargado por
salcantar5Copyright:
Formatos disponibles
Pablo Garca Snchez
(fergunet@gmail.com)
Curso de Introduccin a Photoshop
Universidad de Granada
Curso de Photoshop Pablo Garca Snchez Universidad de Granada
ndice
Portada .............................................................................................................................. 1
ndice ................................................................................................................................ 2
Nota legal.......................................................................................................................... 3
1. Fundamentos de la Fotografa ...................................................................................... 4
2. Fotografa digital. Bases y formatos bsicos .............................................................. 10
3. Resolucin .................................................................................................................. 13
Actividad 1 ............................................................................................................. 14
A) Apndice: Flickr ........................................................................................................ 15
Actividad 2 (Voluntaria)......................................................................................... 16
4. Photoshop bsico. Pero bsico, bsico. ...................................................................... 17
Descargar Photoshop .................................................................................................. 17
Crear un documento nuevo......................................................................................... 17
Pintorrejear un rato ..................................................................................................... 18
Guardar una imagen en JPG ....................................................................................... 20
Abrir una imagen ........................................................................................................ 21
Actividad 3 ............................................................................................................. 22
Recortar y enderezar................................................................................................... 23
Actividad 4 ............................................................................................................. 26
5. Ajustes de luz, color y modos grficos....................................................................... 27
Ajuste de niveles y curvas .......................................................................................... 27
Actividad 5 ............................................................................................................. 32
Eliminar manchas y Clonar ........................................................................................ 33
Actividad 6 ............................................................................................................. 34
6. Trabajos con capas...................................................................................................... 35
Degradados ................................................................................................................. 35
Actividad 7 ............................................................................................................. 40
7. Edicin de formas....................................................................................................... 41
Copiar y pegar ............................................................................................................ 41
Transformar un objeto ................................................................................................ 44
Actividad 8 ............................................................................................................. 46
8. Filtros y efectos .......................................................................................................... 47
Filtros.......................................................................................................................... 47
Destello....................................................................................................................... 47
Actividad 9 ............................................................................................................. 48
Bibliografa y agradecimientos....................................................................................... 49
Curso de Photoshop Pablo Garca Snchez Universidad de Granada
Nota legal
El contenido de este documento est disponible bajo la licencia de
documentacin libre de GNU, disponible en:
http://es.wikipedia.org/wiki/Wikipedia:Texto_de_la_Licencia_de_documentaci%
C3%B3n_libre_de_GNU
Es decir que este documento est disponible de forma completamente libre,
pudiendo ser copiado, redistribuido, modificado e incluso vendido siempre y
cuando este material se mantenga bajo los trminos de esta misma licencia
(GNU GFDL).
Todas las fotografas mostradas son del autor de este documento, accesibles
en la url http://www.flickr.com/photos/lordferguson con una licencia CreativeCommons de Autora y Compartir-Igual, cuyo texto legal est en
http://creativecommons.org/licenses/by-sa/2.0/deed.es
En resumen: que puedes hacer lo que te d la gana con este documento
siempre y cuando le pongas la licencia de arriba.
Para cualquier duda o consulta: fergunet@gmail.com
Curso de Photoshop Pablo Garca Snchez Universidad de Granada
1. Fundamentos de la Fotografa
La palabra fotografa significa literalmente Pintar con la luz. Resulta muy
potico, la verdad. Para hacer que se quede registrada una fotografa sobre el
material sensible que est dentro de la cmara es necesario que a dicho
material sensible le llegue una determinada cantidad de luz (que es una forma
de energa, en el caso de la fotografa es la energa ms adecuada).
Esta cantidad de luz llega a la pelcula a travs del objetivo y durante un cierto
tiempo (que se encarga de controlar el obturador que veremos en su
momento).
Dentro del objetivo existe un mecanismo para controlar la cantidad de luz que
llega a la pelcula, para todas las cmaras se usa un mecanismo de iris (a
semejanza del iris del ojo humano que se abre o se cierra segn la cantidad de
luz que le llega al ojo) que son una serie de lminas metlicas que se
desplazan del borde de la lente hacia el centro de sta dejando una abertura
cada vez ms estrecha, un crculo de dimetro cada vez menor, por el cual
pasa cada vez menos luz, obviamente.
Si tienes distintos objetivos...tendras distintos nmeros en cada uno de ellos...
un lo, total que lo que hacemos es poner un nmero que identifica la cantidad
de luz que pasa por el agujero, por el diafragma.
La escala empieza en 1 objetivos igual de ancho (dimetro) que de profundo
(focal), pero el diafragma que me deja pasar la mitad de luz que el diafragma
de luminosidad 1 no es el 2 (poniendo un dimetro de lente que mida la mitad,
en el caso del 50 mm., poniendo una lente slo de 25mm., sta lente slo
dejara pasar la cuarta parte de la luz porque divide por dos el ancho pero
tambin el alto. De las frmulas sale cual es la escala que identifican a los
distintos diafragmas, cada uno de ellos deja pasar la mitad de luz que la del
anterior (recordemos que el 1 es el que ms luz deja pasar, el 1.4 deja pasar la
mitad de luz que el 1, el 2 la mitad de la luz que el 1.4, el 2.8 la mitad que el
2. y as hasta donde queramos)
Curso de Photoshop Pablo Garca Snchez Universidad de Granada
As que con esto de los diafragmas conseguimos que todos, todos los objetivos
tengan una escala homognea que indica que si me sobra luz poniendo el
indicador del diafragma en un nmero superior (se llaman nmeros f) me deja
pasar solo la mitad de la luz, es decir que si el nivel lumnico sube, no es
problema se cierra el diafragma un paso (o los necesarios) y podremos hacer la
foto sin que se queme.
Un descubrimiento fctico de la fotografa fue el que como con los diafragmas
ya no se perdan las fotos, todas salan bien, se vio que fotos realizadas a la
misma hora, en el mismo sitio, con el mismo objetivo, en las que se vean las
mismas cosas.se vean de forma distinta.
Misterio? no, es un efecto ptico, cuanto ms cerrado est el diafragma
mas crece la porcin de espacio enfocada que se ve en la foto.
Si haces una foto a f/2 (diafragma 2) hay muy poco espacio enfocado en la
foto a saber, tu enfocas tu foto a un punto o a una persona y todo lo que est
delante o detrs de esa persona desaparecer, porque no estar enfocado.
Se usa para extraer del sitio donde est algo, sacarlo del contexto y conseguir
que la atencin del que observa la foto no se desve del sujetosin tener que
recortarlo ni tapar con tpex el resto de las cosas que salen en la foto. Por
ejemplo:
El caso contrario, foto a f/22, aqu hay un montn de profundidad de campo.
Ejemplo prctico: vas con la familia al mirador de San Nicols les sientas en el
muro, la Alambra al fondo qu bonito!, pero ellos estn cerca de ti y la
Alhambra muy lejos Cmo consigo que salgan enfocadas las dos cosas?
Fcil, con el f/22! Tiene mucha profundidad de campo y consigues exactamente
eso.
Los fs de nmero alto (que denotan los diafragmas de dimetro muy reducido,
es que van del revs por lo de la frmula, a menor dimetro mayor nmero f) se
Curso de Photoshop Pablo Garca Snchez Universidad de Granada
usan para contextualizar, consiguen que todo se vea enfocado y por lo tanto
forme parte de la misma foto.
El Formato
El formato es un tamao, una medida estandarizada y rgida, no puede haber
ambigedad sobre ello. Por ejemplo un A4 (un folio) mide 21 por 29,7 cm., si no
midiera eso no sera un formato A4, y esto es as en Espaa, en Asia, en
Japn y en cualquier lugar del mundo.
Las cmaras que se suelen usar suelen ser cmaras, rflex, monoculares, de
objetivos intercambiables y de 35 mm. de formato
Qu quiere decir todo esto?
Son rflex porque en el interior de la caja de la cmara hay un espejo que
refleja la luz y hace que podamos ver la imagen a travs del visor de la cmara
(que est desalineado con respecto al objetivo y que es por donde entra la
luz...).
Son monoculares porque usan un solo objetivo tanto para mirar como para
hacer la fotografa, (las hay de dos objetivos....binoculares donde uno de los
objetivos, el de arriba es para mirar, mientras que el de debajo es para hacer la
foto).
De objetivos intercambiables porque el objetivo que est en la cmara es
desmontable, y se pueden poner otros objetivos para distintos fines.
De 35 mm. porque el ancho de la pelcula que cabe en la caja de la cmara
tiene ese ancho, exactamente 35 mm., esto incluye las perforaciones...el
fotograma es ms pequeo, tiene 24x36mm. de medida para que no incluya las
perforaciones que se usan para arrastrar la pelcula.
Por el contrario cmo definiramos una cmara como la de la imagen?
Curso de Photoshop Pablo Garca Snchez Universidad de Granada
Es una cmara compacta, una cmara fotogrfica sencilla cuyo objetivo no es
desmontable. Las cmaras compactas suelen ser ms sencillas de manejar
que las cmaras Rflex y ms econmicas. Normalmente su funcionalidad est
limitada en comparacin con las rflex, aunque suelen ser ms ligeras y fciles
de transportar, lo que las hace ideales para llevarlas de viaje.
Antes de continuar sigamos explicando conceptos bsicos:
Lente:
Disco de cristal o material refringente limitado por dos caras y que se
caracteriza por poseer propiedades pticas. Los objetivos de las cmaras
contienen lentes, estn hechos con una combinacin de lentes tal que da la
imagen que vemos. Aunque dentro del objetivo hay muchas lentes, funcionan
como si solo existiera una.
Distancia focal:
Todos los rayos que atraviesan una lente pasan por un punto del espacio que
se llama foco. A la distancia que separa el foco de la lente se le llama distancia
focal.
Para hacernos una idea ms grfica de lo que es una lente y su distancia focal
imaginamos una lupa (es una lente) y la vamos acercando a un papel hasta
que hacemos que todos los rayos coinciden en un punto.ste es el foco y la
distancia que separa la lente del papel, es la distancia focal.
Pues bien, si unimos las dos cosas y cogemos una caja en la que caben
pelcula de 35 mm., le hacemos un agujero para que entre la luz y en ese
agujero ponemos una lente de distancia focal h, es decir una lente que queme
el papel a 43,266 mm. tendremos una cmara que ver las cosas lo mismo que
a simple vista, no las agranda ni las empequeece, las imgenes que veremos
con esta cmara sern reales.
Si cambiamos esa lente, que a partir de ahora llamaremos estndar o normal y
la cambiamos por una lente de distancia focal (en adelante F) mas pequea, es
decir que el papel ardera antes de llegar a esos aproximadamente 50 mm. la
Curso de Photoshop Pablo Garca Snchez Universidad de Granada
imagen que veremos ser distinta, en concreto se vern ms cosas puesto que
se ven ms pequeas, es como si miramos por unos prismticos y les
disemos la vuelta.
La imagen que forman los objetivos de F menor de 50 mm. es ms pequea
que la real, por lo que tienen ms ngulo de visin ya que al ver las cosas ms
pequeas, en el tamao del fotograma caben ms cosas. Se les llaman
objetivos grandes angulares.
Y si cambiamos esa lente, que a partir de ahora llamaremos estndar o normal
y la cambiamos por una lente de distancia focal (en adelante F) mas grande, es
decir que el papel ardera despus de llegar a esos aproximadamente 50 mm.
la imagen que veremos ser distinta, en concreto se vern menos cosas puesto
que se ven ms grandes, es como si miramos por unos prismticos, da la
sensacin de que las cosas estn ms cerca porque las vemos ms grandes.
La imagen que forman los objetivos de F mayor de 50 mm. es ms grande que
la real, por lo que tienen menos ngulo de visin ya que al ver las cosas ms
grandes, en el tamao del fotograma caben menos cosas. Se les llaman
teleobjetivos.
Como podis ver si cambio el formato de la cmara, variar la relacin con los
objetivos y se modificar la escala de proporciones.
Objetivos especiales:
Ojo de pez: Objetivo con un ngulo de visin de 180 grados.
Shift: Objetivos descentrables con respecto al cuerpo de la cmara,
permiten un mayor control de la perspectiva.
Rflex: Objetivos que sustituyen las lentes por espejos, de forma que su
distancia focal es el triple de la longitud fsica del objetivo.
Macro: Son objetivos que permiten enfocar objetos menos de 50 cm. de
distancia. Se usan en fotografa macro, que siendo fotografa, no deja de
tener unas caractersticas y conocimientos muy especiales.
Resumen:
Para una cmara de 35 mm. el objetivo normal es el de 50 mm.
Los objetivos de focal menor de 50 mm. (35, 28, 24, 18, 17, 15etc.) se llaman
grandes angulares y tienen ms ngulo de visin que el de 50, cuanto ms
corta es la distancia focal, mayor es el ngulo de visin. Su uso paradigmtico
es en mbitos confinados y cuando queremos recoger una gran cantidad de
espacio en una sola fotografa. (juntaros que no cabis.os suena?).
Curso de Photoshop Pablo Garca Snchez Universidad de Granada
Los objetivos de focal mayor de 50 mm. (70, 80, 105, 135, 200, 300etc.) se
llaman teleobjetivos y tienen menos ngulo de visin que el de 50, cuanto ms
larga es la distancia focal, menor es el ngulo de visin. Su uso paradigmtico
es en el caso de que no podamos acercarnos al objeto de la fotografa, que se
lo pregunten a los paparazzis. (eso est muy lejosse ve muy
pequeoos suena?).
Apertura
La abertura es un dispositivo que controla la cantidad de luz que pasa a travs
de la lente. Es un tipo mecanismo del diafragma, que se contrae o crece para
dejo adentro menos o ms luz. Los nmeros que podemos ver generalmente
en un objetivo son:
F: 3.5 4.5 5.6 8 11 16 22 32
Cada nmero deja en dos veces menos luz que la anterior.
Los nmeros pequeos representan una abertura grande, nmeros grandes abertura pequea. Estos valores podemos modificarlos si ponemos nuestra
cmara en modo Prioridad a la Apertura o en el modo Manual.
Velocidad Del Obturador
El obturador es un mecanismo que controla el tiempo de la exposicin de una
imagen. Este tiempo puede ser fijado manualmente usando el modo Manual, o
en el modo Prioridad a la Obturacin de tu cmara. Los nmeros que se
pueden seleccionar suelen ser:
15. 13, 10, 8, 6, 5, 4, 3.2, 2.5, 2, 1.6, 1.3, 1, 0.8, 0.6, 0.5, 0.4, 0.3, 1/4, 1/5, 1/6,
1/8, 1/10, 1/13, 1/15, 1/20, 1/25, 1/30, 1/40, 1/50, 1/60, 1/80, 1/100, 1/125,
1/160, 1/200, 1/250, 1/320, 1/400, 1/500, 1/640, 1/800, 1/1000, 1/1250, 1/1600,
1/2000 sec.
Estos nmeros representan cuanto tiempo la luz llegar al sensor digital para
capturar la imagen.
Curso de Photoshop Pablo Garca Snchez Universidad de Granada
2. Fotografa digital. Bases y formatos bsicos
La fotografa digital consiste en la captacin, almacenamiento y posterior
recuperacin de imgenes mediante una cmara, de forma anloga a la
fotografa clsica. Sin embargo, as como en esta ltima las imgenes quedan
grabadas sobre una pelcula y se revelan posteriormente mediante un proceso
qumico, en la fotografa digital las imgenes son capturadas por un sensor
electrnico que dispone de mltiples unidades fotosensibles y desde all se
archivan en otro elemento electrnico que constituye la memoria.
Ventajas
Una gran ventaja de este sistema respecto a la fotografa clsica es que
permite disponer de las imgenes grabadas al instante, sin necesidad de llevar
la pelcula al laboratorio y esperar un cierto tiempo hasta que ste entregue las
fotos reveladas.
En la cmara digital pueden verse en una pantalla las fotos que se acaban de
tomar. La cmara se puede conectar a un ordenador u otro dispositivo capaz
de mostrar las fotos en un monitor. Como tienen formato informtico, las fotos
pueden enviarse directamente por correo electrnico, publicarse en la web y se
pueden procesar con programas de tratamiento fotogrfico en un ordenador,
para ampliarlas o reducirlas, realizar un encuadre (una parte de la foto),
rectificar los colores y el brillo, y realizar otras muchas posibles modificaciones
segn el programa que se utilice.
El costo, en comparacin con el sistema analgico, por fotografa impresa es
menor. Esto considerando que se pueden realizar mltiples tomas y elegir e
imprimir slo las mejores fotografas.
Desventajas
Se dice que la calidad de una fotografa analgica es superior (aunque esto
est cuestionado en estos das) pero muchas veces slo es notoria cuando se
amplan las fotos. Nikon asegura que el film color de 35 mm tiene en
comparacin poco menos de 6 Megapxeles de resolucin. En cambio expertos
fotogrficos dicen que una buena cmara analgica, con un buen objetivo, un
buen negativo y un buen revelado equivaldra a unos 40 Megapxeles. Hoy en
da (ao 2007) las cmaras digitales han alcanzado los 160 Megapxeles, por
ejemplo la cmara digital "Seitz Phototechnik AG 6x17". Para algunos es slo
cuestin de tiempo que las cmaras digitales superen a las analgicas y poco a
poco el film de 35 mm sern usados por los amantes del arte de la fotografa.
La foto digital presenta un mayor nmero de aberraciones cromticas y ruido.
La manipulacin de las fotografas digitales es fcil de hacer y muy difcil de
detectar, prestndose al fraude y a usos poco ticos.
10
Curso de Photoshop Pablo Garca Snchez Universidad de Granada
Otra desventaja de las cmaras digitales es el costo ms elevado de stas,
comparado con las mquinas convencionales, aunque da a da esta brecha se
acorta.
Tipos de cmaras
Al igual que en la fotografa clsica, existen muy diversos tipos de cmaras
digitales, ya sean de tamao de bolsillo, medianas o para uso avanzado o
profesional, con pticas ms o menos completas, y con sistemas ms o menos
sofisticados. Una caracterstica peculiar de las cmaras digitales es, sin
embargo, la resolucin. Tambin en la fotografa clsica se habla de resolucin,
pero en este caso depende del tipo de pelcula que se usa, ya que es el
tamao de los granos fotosensibles y la dimensin fsica de la pelcula lo que
determina la resolucin independientemente de la cmara. Tambin se habla
de la "resolucin magnifica", pero debe ser tenida en cuenta solamente la del
sensor, ya que la interpolacin consiste en un proceso que ampla la imagen
sin ganancia de calidad (incluso puede perderla ligeramente), puesto que se
parte siempre de la resolucin del sensor y sta se interpola con
procedimientos matemticos en los que es imposible obtener los detalles que
no capt el sensor.
Cmaras digitales estndar
Esta categora incluye la mayora de las cmaras digitales compactas. Se
caracterizan por tener una gran facilidad de uso y operacin y enfoque sencillo;
ste diseo limita las capacidades de capturar imgenes en movimiento,
Tienen una profundidad de campo amplia para la cuestin del enfoque. Esto
permite que varios objetos estn enfocados al mismo tiempo lo que facilita el
uso aunque es tambin una de las razones por las cuales los fotgrafos
profesionales encuentran las imgenes tomadas por estas cmaras planas o
artificiales. Estas cmaras son ideales para tomar paisajes y uso ocasional.
Frecuentemente guardan los archivos de imagen en formato JPEG.
Cmaras digitales de zoom largo
Estas cmaras permiten un mayor control de las tomas y tienen ms calidad y
prestaciones que las anteriores. Fsicamente se asemejan a las cmaras SLR
(Single Lens Reflex) "profesionales" y comparten algunas de sus funciones,
aunque siguen siendo compactas. Generalmente tienen zoom ptico largo (de
ah su nombre) que asegura una capacidad de multiuso. Algunas veces son
comercializadas como y confundidas con cmaras SLR digitales (dSLR) ya que
los cuerpos de cmara se parecen entre s. Las principales caractersticas que
las distinguen son que no tienen un objetivo intercambiable (aunque pueden
aadirse diferentes objetivos en algunos modelos), pueden tomar video, grabar
audio y la composicin de la escena se lleva a cabo en la pantalla de cristal
lquido o en el visor electrnico. La velocidad de respuesta de estas cmaras
tiende a ser menor que la de una verdadera SLR digital, pero pueden lograr
una muy buena calidad de imagen siendo ms ligeras y compactas que las
SLR digitales. Muchas de estas cmaras guardan las fotografas en formato
JPEG y cada vez hay ms que pueden hacerlo en RAW.
11
Curso de Photoshop Pablo Garca Snchez Universidad de Granada
Caractersticas
La resolucin en fotografa digital se mide multiplicando el alto por el ancho de
las fotografas que permite obtener la cmara y generalmente comienza con un
milln de pxeles, para las cmaras ms econmicas, y va en aumento hasta
ms de diez millones de pxeles, para las cmaras profesionales. El trmino
"pxel" (del ingls picture element), es la unidad ms pequea que capta un
valor gris o de color de la fotografa. Una cmara de cuatro millones de pxeles
generar imgenes ms grandes que una de dos millones, lo que permite
obtener una copia impresa de hasta 50 x 75 cm, pero no necesariamente de
mayor calidad ya que en este aspecto tiene una mayor importancia la calidad
de la ptica utilizada. Sin embargo, dado que a ms megapxeles las cmaras
son ms caras, es habitual que tambin posean mejores lentes.
Otra caracterstica de la fotografa digital es el zoom digital. Mediante este
zoom se puede ampliar una foto, pero el efecto no es el de un zoom ptico. El
zoom ptico acerca y ampla lo que se quiere fotografiar sin mermar la
resolucin de la cmara, ya que el acercamiento se consigue con el objetivo. El
zoom digital, por el contrario, amplia la imagen que ya ha recibido, de forma
que disminuye la resolucin, al igual que ocurrira encargando una ampliacin
al laboratorio o utilizando un programa de edicin de grficos.
Actualmente las cmaras digitales tambin permiten tomar vdeos,
generalmente en resoluciones de 320x240 640x480 pxeles y de entre 12 y
60 fotogramas por segundo, a veces con sonido (normalmente mono) en el
caso de los modelos ms completos. Estos videos son slo un complemento a
la funcin principal de la cmara, sacar fotos, por eso no suelen ser de una
gran calidad, para ello se requiere una videocmara.
12
Curso de Photoshop Pablo Garca Snchez Universidad de Granada
3. Resolucin
La resolucin de imagen indica cunto detalle puede observarse en una
imagen. El trmino es comnmente utilizado en relacin a imgenes de
fotografa digital, pero tambin se utiliza para describir cun ntida (como
antnimo de granular) es una imagen de fotografa convencional (o fotografa
qumica). Tener mayor resolucin se traduce en obtener una imagen con ms
detalle o calidad visual. Para las imgenes digitales almacenadas como mapa
de bits, la convencin es describir la resolucin de la imagen con dos nmeros
enteros, donde el primero es la cantidad de columnas de pxeles (cuntos
pxeles tiene la imagen a lo ancho) y el segundo es la cantidad de filas de
pxeles (cuntos pxeles tiene la imagen a lo alto). La convencin que le sigue
en popularidad es describir el nmero total de pxeles en la imagen
(usualmente expresado como la cantidad de megapxeles), que puede ser
calculado multiplicando la cantidad de columnas de pxeles por la cantidad de
filas de pxeles. Otras convenciones incluyen describir la resolucin en una
unidad de superficie (por ejemplo pxeles por pulgada). A continuacin se
presenta una ilustracin sobre cmo se vera la misma imagen en diferentes
resoluciones.
Para saber cul es la resolucin de una cmara digital debemos conocer los
pxeles de ancho x alto a los que es capaz de obtener una imagen. As una
camara capaz de obtener una imagen de 1600 x 1200 pxeles tiene una
resolucin de 1600x1200=1.920.000 pxeles, es decir 1,92 megapxeles.
Adems, hay que considerar la resolucin de impresin, es decir, los puntos
por pulgada (ppp) a los que se puede imprimir una imagen digital de calidad. A
partir de 200 ppp podemos decir que la resolucin de impresin es buena, y si
queremos asegurarnos debemos alcanzar los 300 ppp porque muchas veces la
ptica de la cmara, la limpieza de la lente o el procesador de imgenes de la
cmara digital disminuyen la calidad.
Para saber cual es la resolucin de impresin mxima que permite una imagen
digital hay que dividir el ancho de esa imagen (por ejemplo, 1600 entre la
resolucin de impresin 200, 1600/200 = 8 pulgadas). Esto significa que la
mxima longitud de foto que se puede obtener en papel para una foto digital de
1600 pxeles de largo es de 8 pulgadas de largo en calidad 200 ppp
(1600/300=5.33 pulgadas en el caso de una resolucin de 300 ppp). Una
pulgada equivale a 2,54 centmetros.
13
Curso de Photoshop Pablo Garca Snchez Universidad de Granada
Actividad 1
Hala, por ser la primera actividad, que sea facilita. Un resumen de lo que
habis ledo hasta ahora. Con una pgina de Word me conformo. Enviarla a mi
correo: fergunet@gmail.com con el asunto PHOTOSHOP ACTIVIDAD 1
14
Curso de Photoshop Pablo Garca Snchez Universidad de Granada
A) Apndice: Flickr
Flickr (se lee fliquer) es una comunidad de fotgrafos donde sus usuarios
exponen gratuitamente sus creaciones para compartir con el resto.
Bsicamente es una pgina web donde uno cuelga sus fotos y el resto las
comenta, evala, o simplemente escribe Nice shot! (que viene a ser Buen
disparo! en guiri). Cada foto que se sube tiene un comentario y un ttulo y se
puede aadir a un lbum de fotos (o set) que hayas creado (por ejemplo Mis
fotos de flores) y tambin subirlas a grupos creados por otras personas.
Tambin permite ponerle tags o etiquetas a las fotos para que los usuarios las
busquen rpidamente. Los ms comunes en Flickr son boda y viaje, por
cierto.
Ventajas de usar Flickr
-
La primera. Es MUY divertido.
Lo utiliza un montn de gente, con unas fotos geniales y siempre
dispuestos a ayudar.
Hay muchos usuarios espaoles.
Se pueden crear grupos de usuarios donde postear (subir) fotos de
muchos temas. Por ejemplo existe el grupo Granada con fotos de
Granada o el grupo Desnudos donde ya os imaginis qu sube la
gente. Muy artsticos, por cierto.
Por lo general la gente de un grupo suele quedar para ir a echar fotos
por ah y tomar cervezas con la excusa (como en el caso del grupo
Granada).
Es muy gratificante ver cmo tu obra le gusta a la gente, lo que te anima
a que sigas haciendo fotos y mejorando tu tcnica.
15
Curso de Photoshop Pablo Garca Snchez Universidad de Granada
Puedes aadir a tus amigos como Contactos para acceder
rpidamente a sus fotos.
Puedes poner fotos privadas para que las vean slo quien t quieras.
Desventajas
La versin gratuita de Flickr slo admite 200 fotos visibles. Qu quiere decir
esto? Que se pueden subir todas las fotos que quieras sin lmite, pero slo
sern visibles desde la pgina principal del usuario las 200 primeras fotos. El
resto se guardan y pueden ser accedidas si guardas la direccin web de esa
foto. La cuenta Pro elimina esta restriccin (adems de que permite subir
vdeos y crear un nmero ilimitado de lbums). Cuesta 20 euros al ao, pero
merece la pena.
Actividad 2 (Voluntaria)
Las fotos que editemos en el curso las subiremos a Flickr, para poder comentar
entre todos lo que nos gustan de ellas y lo que no (y as evitamos tener que ir
enviando fotos por correo electrnico). Para ello os propongo lo siguiente:
- Regstrate en Flickr (http://www.flickr.com). Tranquilidad, est en espaol.
- Sube alguna de tus fotos favoritas a tu cuenta. Ponle ttulo, etiquetas...
- Inscrbete en el grupo Curso de Photoshop que he creado al efecto:
http://www.flickr.com/groups/cursophotoshop/
- Escribe tu presentacin en la hebra Presentacin (haciendo click en la
palabra Presentacin, claro)
- Una vez que ests inscrito puedes subir algunas de las fotos de tu cuenta a
nuestro grupo, para ello ve a la pgina de alguna de tus fotos y dale a Aadir a
Grupo
16
Curso de Photoshop Pablo Garca Snchez Universidad de Granada
4. Photoshop bsico. Pero bsico, bsico.
Descargar Photoshop
Para quien no tenga la ltima versin de Photoshop, habra que descargarlo.
Iremos a la direccin:
http://www.adobe.com/cfusion/tdrc/index.cfm?loc=es%5Fes&product=photoshop
Y le daremos a descargar. Si nos pide usuario y contrasea nos registramos
antes en la pgina de Adobe. Es un latazo, pero hay que hacerlo.
Cuando tengamos el fichero en nuestro ordenador hacemos doble clic con l
para instalarlo y seguiremos las instrucciones que vienen en pantalla.
Cuidado! Lo que nos vamos a descargar es una versin de prueba. Es una
demo, que dura exactamente un mes, justo como este curso. El programa
original cuesta ms de 1200 euros, por si alguien quiere saberlo. Tambin
existen otras maneras un poco ms, digamos ilticas de obtener este
programa, pero por supuesto no se dirn aqu.
Existen, aparte de Photoshop, otros programas de retoque de imgenes muy
potentes, y a diferencia de este, gratuitos, como The Gimp (www.gimp.org o
www.gimp.org.es en espaol). A pesar de no tener todas las prestaciones de
Photoshop es una alternativa a tener en cuenta. Existe tambin una versin de
este programa que es un clon de Photoshop llamada Gimpshop
(http://www.gimpshop.com/spanish/).
Desde aqu os recomiendo que probis otros programas basados en Software
Libre (como el famoso sistema operativo GNU/Linux, del que habris odo
hablar) ya que no hay que pagar abusivas licencias a los fabricantes y son
totalmente gratuitos y legales. E incluso ms eficientes. Os remito a la pgina
de la Oficina de Software Libre de la Universidad de Granada, donde hay un
montn de informacin la mar de interesante: http://osl.ugr.es.
Pero volvamos al tema que nos ocupa. Lo primero que vamos a hacer en este
curso es trastear un rato con el programa Adobe Photoshop. Aunque algunos
os parezca una tontera muy gorda hay gente que no lo ha utilizado nunca, por
lo que debemos aprender algunas cosas para empezar a trabajar.
Crear un documento nuevo
Vamos a empezar creando una imagen en blanco.
1) Hacemos clic en el men Archivo -> Nuevo
2) Escribimos un nombre para el documento.
OJO! Escribir el nombre no quiere decir que lo hayamos guardado! Para
guardar el documento tenemos que ir a Archivo->Guardar, pero eso ms
adelante.
17
Curso de Photoshop Pablo Garca Snchez Universidad de Granada
3) Seleccionamos la Altura y la Anchura del documento. Personalmente
prefiero medir las imgenes en pxeles, y no en centmetros, porque
entraramos en follones de resoluciones y otras cosas que no creo que
debamos saber ahora. Simplemente decir que no es lo mismo una imagen de
17 x 18 centmetros a 72 puntos por pulgada que una imagen de 17 x 18
centmetros 200 puntos por pulgada. Pero sin embargo una imagen de 1024 x
768 pxeles siempre ser la misma y no hay tu ta.
As que a la hora de trabajar prefiero trabajar en pxeles, y a la hora de imprimir
ya hablaremos.
Qu era un pxel?
Un pxel es una unidad de informacin que contiene la informacin del color y
detalle de la imagen. Imaginemos que las imgenes son un mosaico o un muro
de ladrillos. Cada uno de los ladrillos son los pxeles de la imagen. Cuantos
ms pxeles tenga una imagen, mayor calidad tendr (por eso hablamos antes
de los Megapxeles de las cmaras).
Seleccionamos pues, en los cuadros donde pone cm el valor pxeles. Y en
anchura y altura ponemos un valor grandote. Por ejemplo, teniendo en cuenta
que los monitores suelen tener un valor de 1024x768 pxeles vamos a crear
una imagen un poco ms pequea que el monitor. Por ejemplo, 800 x 600.
Ponemos pues en Anchura el valor 800 y en altura 600 y le damos a OK.
Veremos un lienzo en blanco de tamao 800 x 600.
Pintorrejear un rato
Al lo! Vamos a pintar un muequito o alguna otra chorrada. Para ello vamos a
seleccionar lo ms obvio. Un pincel.
Ahora seleccionamos el color. Vamos a la paleta de colores, que es sta
18
Curso de Photoshop Pablo Garca Snchez Universidad de Granada
y seleccionamos el color que ms nos guste pinchando en l.
Como la paleta de colores es muy pequea hacemos doble clic en el cuadrado
de arriba a la izquierda (del grupo de los dos cuadrados). Ahora veremos un
selector de color ms en condiciones. Primero movemos los triangulitos de la
barra de la derecha del cuadrado hacia arriba o hacia abajo para elegir el color
y luego hacemos clic en el cuadrado de la derecha en el tono que ms nos
guste y pulsamos OK.
Al igual que los grandes pintores, disponemos de un gran surtido de pinceles.
Con el pincel seleccionado podemos hacer clic la flecha de arriba y veremos
una paleta de pinceles con un montn de motivos a elegir.
Con Dimetro Maestro seleccionamos el tamao de pincel y en Dureza la
suavidad del pincel (probad a dibujar distintas durezas, al 0%, 50% y 100%).
Para colorear un objeto de la imagen pulsamos en la herramienta Bote de
Pintura y pinchamos donde queramos colorear. Si el color donde pinchamos es
blanco todo el blanco que lo rodea se pintar blanco (pero si est encerrado
slo se pintar lo que est blanco, claro).
19
Curso de Photoshop Pablo Garca Snchez Universidad de Granada
Me he equivocado! Qu hago?
Para deshacer algn trazo que no nos haya gustado pulsamos en el teclado la
combinacin Ctrl.+Z. Esto deshar el ltimo cambio de la imagen (de cualquier
herramienta). Si volvemos a pulsar Ctrl.+Z volver a ser como estaba (al
contrario que otros programas, como el Word). Para deshacer varios cambios
pulsamos Alt + Ctrl + Z, y para rehacer desde varios cambios Alt + Ctrl + Y.
Y ahora dejamos guiarnos por nuestras musas para crear arte. Como por
ejemplo esta obra cumbre de la pintura contempornea:
A que estn chulas las hojas? A ver si adivinis qu pincel he utilizado de la
paleta de pinceles.
Una vez que hemos terminado, que no se nos olvide Guardar!
Guardar una imagen en JPG
Por defecto las imgenes de Photoshop se guardan en formato .psd. Este
formato permite volver a abrir la imagen y seguir trabajando por donde bamos,
con las capas y configuraciones que le habamos dado. Sin embargo, para
enviar este archivo por correo electrnico o subirlo a Flickr debera estar en
20
Curso de Photoshop Pablo Garca Snchez Universidad de Granada
.jpg, ya que ocupa menos y puede verse con cualquier programa de imgenes.
Por lo tanto cada vez que trabajemos con una imagen la vamos a guardar en
.psd y en .jpg. Para guardar en .jpg haremos lo siguiente:
Vamos a Archivo->Guardar
Despus en el men Forma elegimos JPG.
Al hacer clic en Guardar, nos saldr el siguiente men:
Desplazamos la barra marcada en la imagen hacia la derecha para guardar a
mxima calidad y pulsamos OK.
Abrir una imagen
Para abrir una imagen guardada Archivo->Abrir y la buscaremos en
nuestro ordenador. He de suponer que esta parte es conocida por todos. En
caso contrario contactar con el profe.
21
Curso de Photoshop Pablo Garca Snchez Universidad de Granada
Actividad 3
Cread una imagen a 800 x 600 y pintad un algo parecido a lo que he hecho yo.
Sacaris ms nota cuanto ms original sea, no vale copiarse. Utilizad varios
colores para pintar y colorear el bichito. Si os atrevis a utilizar otras
herramientas o modos (la goma, por ejemplo) mejor todava, eso indica que
sois curiosos y os gusta el tema. Indicadlo tambin cuando subis la foto a
Flickr o a mi correo electrnico (fergunet@gmail.com). Recordad que hay que
subirla en jpg para que ocupe poco! El asunto del correo ser PHOTOSHOP
ACTIVIDAD 3
22
Curso de Photoshop Pablo Garca Snchez Universidad de Granada
Recortar y enderezar
A la hora de trabajar con nuestras fotografas el primer paso es recortar la parte
ms interesante de la misma. Normalmente, con la prctica, haremos fotos bien
compuestas, siguiendo los consejos que he dado anteriormente a la hora de
encuadrar, pero en ocasiones tendremos que recortar la seal de trfico, el
turista que no vimos a tiempo, o hacer que nuestro centro de atencin est en
otro lugar.
Otra cosa que suele ocurrir (y que a m me pasa a menudo) es tender a inclinar
la cmara hacia la izquierda o derecha, por lo que las fotos de paisajes, donde
el horizonte es ms evidente, salen inclinadas, o cadas segn la jerga
fotogrfica.
Pues bien, estos dos problemas pueden resolverse con nuestro programa de
retoque favorito, as que sin ms dilacin pasemos a explicar los pasos.
Qu vemos en la imagen siguiente?
Una noche muy bonita en el Pantano de Cubillas, no? Pero sin embargo es
evidente que el horizonte est inclinado (se cae a la izquierda). Adems hay
un trozo de rama que afea la parte superior izquierda. Y encima, la foto es muy
oscura, pero en el siguiente captulo veremos cmo mejorarla.
Primero vamos a enderezar.
1) Seleccionamos la herramienta Regla dejando pulsado el botn de
Cuentagotas y seleccionndola del men.
23
Curso de Photoshop Pablo Garca Snchez Universidad de Granada
1. Clic aqu y mantener
2. Clic aqu
2) Pintamos una lnea de izquierda a derecha siguiendo el horizonte, observad
la siguiente imagen.
3) A continuacin vamos a Imagen -> Rotar Lienzo -> Arbitrario y
veremos el siguiente dilogo, con el ngulo ya calculado.
Simplemente le damos a OK y veremos que la imagen se ha rotado.
24
Curso de Photoshop Pablo Garca Snchez Universidad de Granada
Claro, ahora tendramos que recortar la parte blanca verdad? Con la
herramienta Recortar vamos a hacer un rectngulo sobre la imagen actual,
seleccionando la parte que ms nos guste.
Nota importante: Este paso es independiente de enderezar, podemos usarlo
sin realizar los pasos anteriores. De hecho la mayora de las veces slo
recortaremos la imagen y no la enderezaremos.
1) Hacemos clic en la herramienta Recortar:
2) Seleccionamos el rea que deseamos.
CONSEJO: Para que la imagen recortada tenga las proporciones de la original
pulsamos en el botn Dimensiones
3) Una vez realizada la seleccin hacemos doble clic sobre ella, et voil, ya
tenemos la imagen enderezada y recortada lista para seguir trabajando con
ella.
25
Curso de Photoshop Pablo Garca Snchez Universidad de Granada
Al final he dejado un trocito de la rama de arriba a la izquierda, pero lo he
dejado para que los dos sujetos quedasen bien centrados.
Actividad 4
Obviamente lo que voy a pedir en esta actividad es rotar una imagen siguiendo
los pasos que hemos visto. Podis utilizar cualquier imagen que tengis ya. Si
est rotada lo que habr que hacer es rotarla (y que se vea mal), para ver si se
entiende el concepto. Tendris que enviar a Flickr o a mi cuenta las dos
imgenes (la rotada y la normal) con el asunto PHOTOSHOP ACTIVIDAD 4
26
Curso de Photoshop Pablo Garca Snchez Universidad de Granada
5. Ajustes de luz, color y modos grficos
Ajuste de niveles y curvas
El siguiente paso que tenemos que hacer para mejorar nuestra imagen es
corregir los valores tonales.
Para ello vamos a Capa -> Nueva Capa de Ajuste-> Niveles y
veremos el siguiente recuadro:
Lo que vemos ahora es un Histograma. Un histograma es una representacin
de la cantidad de luminosidad que hay en una imagen. Cada columna indica el
porcentaje de pxeles de ese tipo.
Existen varias formas de histograma:
- Esta imagen est sobreexpuesta, eso quiere decir que hay muchos blancos,
ya que predomina la parte derecha del histograma.
- En este caso decimos que la imagen est subexpuesta, es decir, demasiado
oscura (predominan los pxeles negros, es decir, la parte izquierda).
- Y en esta ocasin vemos que hay muchos negros y muchos blancos, pero
pocos tonos medios. Si vemos la parte derecha nos indica que la hay muchos
superblancos, o lo que es lo mismo, tenemos luces reventadas.
27
Curso de Photoshop Pablo Garca Snchez Universidad de Granada
Como podemos ver, la imagen del lago est subexpuesta, por lo que
tendramos que expandir este histograma. Para ello voy a mover el triangulito
blanco a la izquierda con el ratn, pulsando en l y manteniendo la pulsacin.
El negro tambin se puede mover, pero para centrar el histograma no me va a
hacer falta, as que lo dejo. Adems, mientras movemos los triangulitos
podemos ver cmo la imagen va cambiando segn nuestros gustos.
Voy a mover, pues, el triangulito blanco a la izquierda.
A ver cmo est quedando nuestra imagen
28
Curso de Photoshop Pablo Garca Snchez Universidad de Granada
Hala! Se ve bastante ms bonita que antes, verdad?
Pero an no hemos terminado. Vamos a utilizar la herramienta Curvas en Capa
-> Nueva Capa de Ajuste-> Curvas y veremos lo siguiente:
Esta herramienta permite un control tonal muchsimo ms preciso que el de
niveles, ya que podemos cambiar unos tonos por otros moviendo la curva.
Voy a mover la curva para que tenga la siguiente forma:
Para cambiarla he pulsado con el ratn en dos partes de la curva y
mantenindolo pulsado lo he movido para que tenga esta forma, el primer
cuadrito un poco para abajo y luego el otro un poquito para arriba. Con esto lo
que he hecho ha sido aumentar el contraste, ya que le he dicho al programa
que las sombras (la parte de la izquierda de la curva) sean ms oscuras, y las
luces (la parte derecha) sean ms claras.
Tambin podra haber hecho lo siguiente:
29
Curso de Photoshop Pablo Garca Snchez Universidad de Granada
Con esto habra hecho que la foto sea ms luminosa (tanto las sombras como
las luces se iluminan). O por el contrario:
As habra hecho que la imagen fuera ms oscura.
Vamos a ver cmo ha quedado la imagen del lago comparndola con la que
tena anteriormente. He aplicado la primera imagen de la curva (la que tena
forma de S).
30
Curso de Photoshop Pablo Garca Snchez Universidad de Granada
El resultado final es bastante resultn, no es cierto? Como siempre, esto
depender de cada uno, hemos de crear la curva y el ajuste de niveles como
ms nos guste.
Truco: Hemos aplicado a nuestra imagen dos capas: la de niveles y la de
curvas. Pero y si quiero ver qu pasa si slo aplico una de ellas?
A la izquierda de la pantalla podemos ver lo siguiente:
Pulsando en el ojo de cada capa podemos hacerla visible o invisible, viendo en
nuestra imagen el resultado de usar o no usar esa capa.
31
Curso de Photoshop Pablo Garca Snchez Universidad de Granada
Actividad 5
Elegid alguna de las imgenes que tengis y seguid los pasos de este captulo
para corregir los colores. Como siempre, enviar la fotografa original y la
modificada a mi correo o a Flickr. El asunto ser PHOTOSHOP ACTIVIDAD 5
32
Curso de Photoshop Pablo Garca Snchez Universidad de Granada
Eliminar manchas y Clonar
Da bastante rabia hacer una foto chula y que tenga una manchita justo en
medio. Esta mancha puede ser un poco de polvo en la lente, o incluso en el
sensor (esto ya es ms chungo). Tambin puede ser un reflejo de la lente, o un
brillo indeseable. El caso es que vamos a quitarla porque no nos gusta nada,
qu demonios.
1) Seleccionamos la herramienta parche (recordemos: dejamos pulsado en la
tirita y luego clic en Herramienta Parche.
2) Pintamos un crculo alrededor de la mancha
3) Pulsamos dentro del crculo, y con el ratn pulsado lo movemos por la
imagen a una zona que se le parezca
4) Soltamos el botn del ratn. Y adis a las manchas de grasa con Fairy.
Cuidado! Vigilad que la barra de herramientas superior sea como la siguiente.
33
Curso de Photoshop Pablo Garca Snchez Universidad de Granada
Si no pueden pasar cosas raras, como me ocurri a m durante un tiempo.
Actividad 6
Seguir los pasos para eliminar una manchita (u otra cosa) en una imagen.
Enviar la imagen a mi correo o a Flickr en jpg. El asunto ser PHOTOSHOP
ACTIVIDAD 6
34
Curso de Photoshop Pablo Garca Snchez Universidad de Granada
6. Trabajos con capas
Degradados
La herramienta Degradado es una herramienta muy interesante y creativa.
Permite eso, crear un degradado. Vamos a empezar a usarlo y me ahorro
explicar en qu consiste.
Primero vamos a alejar la imagen
1) Pulsamos en la herramienta Zoom.
Si hicisemos clic en la imagen la acercaramos, pero como queremos alejarla
pulsamos la tecla Alt (a la izquierda de la barra espaciadora) y la mantenemos
pulsada. Veremos que la imagen se aleja.
Ojo! la imagen sigue siendo la misma, con el mismo tamao, lo que pasa es
que la hemos alejado. Si volvemos a hacer clic pero sin pulsar la tecla Alt
volveramos a la imagen normal.
Ahora vamos a crear una Capa nueva:
35
Curso de Photoshop Pablo Garca Snchez Universidad de Granada
Ojo! Dejadla seleccionada (con fondo azul) para poder pintar encima de esa
capa y no del fondo.
1) Seleccionamos la herramienta Degradado, propiamente dicha.
2) Seleccionamos un color de la paleta de colores de la misma forma que
hicimos anteriormente (Ver captulo de introduccin). Yo he elegido el negro.
3) Seleccionamos el tipo de degradado de la barra de herramientas superior
(recordemos que esta barra de herramientas depende de la herramienta que
est seleccionada)
1
2
Primero seleccionamos el degradado (1) y luego el tipo (2). Hemos
seleccionado un degradado que empieza en negro (el color que he elegido) y
termina en color transparente (los cuadraditos).
Ahora viene la magia. Con todo seleccionado hacemos clic y mantenemos
pulsado fuera de las esquinas de la imagen y arrastramos hacia adentro.
36
Curso de Photoshop Pablo Garca Snchez Universidad de Granada
1. Pulsar aqu
2. Soltar aqu
Le acabamos de aadir a la imagen el famoso
Vieteo.
Aplausos. Es un truco muy creativo y hace que las fotos luzcan estupendas,
centrando la atencin del observador a donde nosotros queramos.
Podemos desactivar el vieteo (para ver si la foto luce mejor con l o sin l),
pulsando en el ojo de la capa.
Veamos otro ejemplo de utilizacin del degradado:
37
Curso de Photoshop Pablo Garca Snchez Universidad de Granada
En esta foto lo que he hecho ha sido hacer un degradado desde los lados
laterales, el de la izquierda ms grande que el de la derecha, como puede
verse en las flechas, para darle ms fuerza al fotgrafo de la imagen. Da igual
que el vieteo empiece arriba o abajo (es decir, podra haber puesto las flechas
un poco ms arriba y habra sido igual).
Ojo! Muy importante! No abusis del vieteo! Flickr est lleno de imgenes con
vieteo muy chulas. El vieteo est de moda. Pero ya hay muchas. Yo mismo
intento evitarlo en la medida de lo posible (aunque es muy tentador, y tengo
muchas imgenes con l). Cada uno debe encontrar un estilo propio, con el
que est a gusto, pero, en la medida de lo posible, no copietear vilmente. Cosa
que suelo hacer yo, por cierto De todas maneras lo divertido no es utilizar el
vieteo para guiar al observador, sino la composicin de la fotografa,
colocando sus elementos adecuadamente.
Pero sigamos con el degradado. En esta ocasin voy a empezar arriba y
arrastrar hacia abajo. En lugar del negro he elegido un azul.
38
Curso de Photoshop Pablo Garca Snchez Universidad de Granada
Pero para rematar el asunto podemos utilizar la goma de borrar y borrar en la
capa del degradado las partes que no queremos que cambien de color
(recordad que la capa tiene que estar seleccionada para poder borrar slo la
capa).
Usando la
goma de
borrar
Para mayor precisin se puede hacer zoom y acceder a las partes ms
difciles. Es un trabajo de chinos, pero los resultados pueden quedar bastante
impresionantes. Un ejemplo:
39
Curso de Photoshop Pablo Garca Snchez Universidad de Granada
Actividad 7
Coger una foto de un paisaje o un retrato y aadir vieteo. Enviar la foto a ya
sabis donde. Asunto: PHOTOSHOP ACTIVIDAD 7
40
Curso de Photoshop Pablo Garca Snchez Universidad de Granada
7. Edicin de formas
Copiar y pegar
Todo el mundo ha visto lo fcil que es cortar y pegar trozos de una foto en otra,
con mejores o peores resultados (y si no, que se lo digan a cierta familia real y
sus felicitaciones navideas). Los de Adobe, muy astutos ellos, velan por el
inters de sus usuarios, concretamente con el inters de aparecer en fotos
rodeados de chicas guapas o seores musculosos (dependiendo del gusto de
cada uno).
Existen varias maneras de seleccionar. La primera de ellas es con el lazo, del
que hay tres tipos:
-
Herramienta Lazo: Seleccionamos con el ratn la parte que queremos
recortar a pulso. Es decir, lo que dibujemos con el ratn ser lo que
recortemos.
Herramienta lazo poligonal: En lugar de dibujar libremente con el ratn
se irn dibujando lneas seguidas hasta formar un polgono.
Herramienta Lazo magntico: La ms chula de todas. Automticamente
se adhiere el lazo a las fronteras del objeto que queremos recortar, por
lo que los que tengan el pulso chungo como un servidor recortarn
perfectamente.
1) Seleccionmosla, pues.
Recordemos que para abrir el men hay que dejar pulsado el ratn en el icono.
2) Ahora hacemos clic en un punto que rodea al objeto y vamos moviendo poco
a poco el ratn (no hace falta mantenerlo pulsado). Como os he comentado a
algunas personas les gusta colocarse junto a tipos musculosos. Os lo digo
porque yo no soy de esos, ojo.
41
Curso de Photoshop Pablo Garca Snchez Universidad de Granada
Vamos viendo como una lnea con cuadritos va rodeando a nuestro amigo. Los
cuadritos se llaman puntos de anclaje y van saliendo solos. Al llegar al final de
su contorno hacemos doble clic. Veremos que ahora una lnea discontinua
rodea al objeto.
Ojo! Qu pasa si nos equivocamos mientras estamos rodeando el objeto y
queremos volver atrs? Simplemente volver con el ratn deshaciendo el
camino y pulsando la tecla Borrar del teclado para eliminar los cuadritos.
Truco: Si nos cuesta movernos en zonas difciles podemos hacer zoom
pulsando la tecla Alt y subiendo y bajando la rueda del ratn.
3) Cuando vemos esa lnea discontinua el objeto est Seleccionado. Ya
podemos copiar y pegarlo en otra imagen. Pulsando en el teclado Ctrl+C o
42
Curso de Photoshop Pablo Garca Snchez Universidad de Granada
Edicion -> Copiar en la barra de herramientas el objeto se copiar en el
portapapeles.
4) Abrimos otra imagen para pegar al seor He-Man. Nuestro barquito.
5) Una vez abierta la pegamos, con la combinacin Ctrl+V o Edicin->
Pegar. He aqu el resultado:
Al pegar una seleccin en una imagen se crea una Capa nueva con ese objeto:
Podemos pegar en una imagen los objetos que queramos, cada uno estar en
una capa. Si queremos modificar cada objeto por separado tenemos que pulsar
en su capa.
Tambin puede ser interesante agregar transparencia a una capa (como un
fantasma). Utilizando la herramienta Opacidad podemos conseguirlo.
43
Curso de Photoshop Pablo Garca Snchez Universidad de Granada
Con un resultado tan misterioso como ste:
Transformar un objeto
Ahora podemos modificar el objeto individualmente. En el men Edicin->
Transformar tenemos una serie de modificaciones que podemos hacer al
objeto:
Por ejemplo, pulsando en Voltear Horizontal le podemos dar la vuelta
como en un espejo:
44
Curso de Photoshop Pablo Garca Snchez Universidad de Granada
Nota: He vuelto a poner a He-Man al 100% de opacidad para ensear esta
parte.
Y en Escala podemos cambiar el tamao. Saldr un cuadrado rodeando al
objeto y pulsando en las esquinas podemos arrastrarlo y cambiar el tamao.
Arrastramos la
esquina
Una vez terminado pulsamos Enter en el teclado o elegimos otra herramienta
para seguir trabajando. Si nos sale el siguiente cuadro:
45
Curso de Photoshop Pablo Garca Snchez Universidad de Granada
Le damos a Aplicar, obviamente.
Finalmente pulsando en la herramienta Mover podemos cambiar la posicin
del objeto.
Lo arrastramos a la izquierda y abajo pulsando en l y manteniendo pulsado el
ratn.
Arrastramos el
objeto
Aunque habra sido ms divertido dejar a He-Man gigantesco, claro.
Actividad 8
Coger dos imgenes y copiar un elemento de una en la otra. Enviadme las tres
imgenes a Flickr o por correo con el asunto PHOTOSHOP ACTIVIDAD 8.
46
Curso de Photoshop Pablo Garca Snchez Universidad de Granada
8. Filtros y efectos
Filtros
Los filtros en Photoshop son un conjunto de herramientas para aadir a la
fotografa alguna textura artstica, divertida, curiosa y dems adjetivos. A pesar
de que es un recurso fcil del que debera huirse no quiero terminar el curso sin
citarlos.
Es de las herramientas ms fciles de usar en Photoshop:
Vamos al men Filtro -> Galera de Filtros
Nos saldr la susodicha galera:
En la columna de filtros central podemos seleccionar el filtro que ms nos guste
para nuestra foto haciendo clic en l. Yo he escogido uno que simula una
estilogrfica, pero hay un montn. En la columna de la derecha estn los
parmetros de ese filtro, que podemos modificar a placer.
Una vez hemos seleccionado el filtro (y modificado sus parmetros, si as lo
deseamos) le damos a OK y ya hemos terminado. Fcil, verdad?
Destello
Otro efecto chulo (y tristemente utilizado, y del que deberais huir, aunque
cueste, porque efectivamente, es muy chulo) es el destello. Vemoslo en
accin:
Clic en el men Filtro->Interpretar->Destello para ver la siguiente
ventana:
47
Curso de Photoshop Pablo Garca Snchez Universidad de Granada
Hacemos clic en la parte de imagen donde queramos poner el destello, y
seleccionamos el tipo de destello y su brillo. Cuando terminemos pulsamos Ok.
Y con el pajarito atmico me despido de este curso.
Actividad 9
Aplicar algn filtro a una imagen y aadirle el rayito. Enviad la imagen original y
la copia a Flickr o a mi correo con el asunto PHOTOSHOP ACTIVIDAD 9.
48
Curso de Photoshop Pablo Garca Snchez Universidad de Granada
Bibliografa y agradecimientos
-
Apuntes del Curso de Introduccin a la Fotografa, de Jess Vallecillos.
Casa de Porras (http://est.ugr.terragiro.es/pages/casa-de-porras/index).
Universidad de Granada (jvallecillos@yahoo.es)
Foro Canonistas (http://www.canonistas.com)
Flickr: http://www.flickr.com/
Wikipedia (Artculo de fotografa digital)
Fotografa digital de alta Calidad. Jose Mara Mellado. Ed. Artual.
Quisiera agradecer al profesor Jess Vallecillos el permitirme utilizar sus
apuntes para la introduccin de este documento y por explicar de manera tan
amena en sus cursos de fotografa. Igualmente quiero agradecer a todos los
miembros de canonistas.com y de Flickr por la ayuda ofrecida desde que soy
usuario. Tambin quiero agradecer a Francisco Illeras el ofrecerme dar este
curso. Finalmente quiero agradecer a mis amigos, profesores, familia y a
Batman el apoyo prestado.
49
También podría gustarte
- Trucos Sucios Con Photoshop para MejorarDocumento7 páginasTrucos Sucios Con Photoshop para MejoraradanitoAún no hay calificaciones
- Revista Blenderianos 01Documento96 páginasRevista Blenderianos 01Nilton PessanhaAún no hay calificaciones
- Tipos de SueloDocumento3 páginasTipos de SueloAdm JyxAún no hay calificaciones
- Separacion de Frecuencias Con PhotoshopDocumento25 páginasSeparacion de Frecuencias Con PhotoshopRubén Serra i ViusàAún no hay calificaciones
- 21 Trucos de Adobe Photoshop CsDocumento22 páginas21 Trucos de Adobe Photoshop CsMagno Ortiz UlffeAún no hay calificaciones
- CH 384 Plugins Photoshop PDFDocumento4 páginasCH 384 Plugins Photoshop PDFBernat LlopisAún no hay calificaciones
- Manual de Practicas COREL DRAW 12Documento76 páginasManual de Practicas COREL DRAW 12jhopilarmaei100% (1)
- Plano y Medidas Como Hacer Una Comoda Con Gavetas de MDFDocumento20 páginasPlano y Medidas Como Hacer Una Comoda Con Gavetas de MDFSergio Velasquez BonillaAún no hay calificaciones
- 50 Trucos para Convertirte en "Experto" de Photoshop (Photoshop-Newsletter) PDFDocumento10 páginas50 Trucos para Convertirte en "Experto" de Photoshop (Photoshop-Newsletter) PDFartoilloAún no hay calificaciones
- MANUAL Photoshop BásicoDocumento54 páginasMANUAL Photoshop BásicoButtataki TerrAún no hay calificaciones
- Tutorial FothoshopDocumento52 páginasTutorial FothoshopmirimepvAún no hay calificaciones
- Opciones IllustratorDocumento15 páginasOpciones Illustratorruddy toalaAún no hay calificaciones
- Users 200 Respuestas Photoshop PDFDocumento28 páginasUsers 200 Respuestas Photoshop PDFestilasho_hAún no hay calificaciones
- Serigrafia 26 de Abril 2019Documento35 páginasSerigrafia 26 de Abril 2019Roger MendezAún no hay calificaciones
- Cómo Crear Plumas de Pajaro en PhotoshopDocumento122 páginasCómo Crear Plumas de Pajaro en PhotoshopAlcides FloresAún no hay calificaciones
- Técnicas de Fotografía Gastronómica Publicitaria - DomestikaDocumento2 páginasTécnicas de Fotografía Gastronómica Publicitaria - DomestikayccardenasmAún no hay calificaciones
- Diseño de Portadas y Packaging para DVDDocumento162 páginasDiseño de Portadas y Packaging para DVDDavid Berra0% (1)
- Blenderart 2Documento61 páginasBlenderart 2alejandro_barre2_69Aún no hay calificaciones
- El Gran Libro de La Fotografia Digital - SumarioDocumento0 páginasEl Gran Libro de La Fotografia Digital - SumarioKeno Souza GensAún no hay calificaciones
- Induccion Fotografia BasicaDocumento117 páginasInduccion Fotografia Basicapatagonia1987100% (1)
- Manual de Retoque FotográficoDocumento70 páginasManual de Retoque FotográficoJesus JaramilloAún no hay calificaciones
- Tutorial Pop Art Con Adobe PhotoShopDocumento5 páginasTutorial Pop Art Con Adobe PhotoShopMelissa ButlerAún no hay calificaciones
- Pexs - FotografiaDocumento8 páginasPexs - Fotografiadaniel ramirez gonzalesAún no hay calificaciones
- Guía de Migración de FreeHand A IllustratorDocumento44 páginasGuía de Migración de FreeHand A Illustratordromán_720711Aún no hay calificaciones
- Imaginario Social, Diseño Gráfico y Pop ArtDocumento14 páginasImaginario Social, Diseño Gráfico y Pop ArtMarilyn LuqueAún no hay calificaciones
- Ensayo Corto de Estética y Filosofía Del ArteDocumento5 páginasEnsayo Corto de Estética y Filosofía Del ArteErandi Fernandeza100% (1)
- Consolidado de Ejecución de Penas-Segundo Bimestre-MesdDocumento29 páginasConsolidado de Ejecución de Penas-Segundo Bimestre-MesdPatricia FaicanAún no hay calificaciones
- Los 10 Primeros Pasos para Comenzar Con PhotoshopDocumento11 páginasLos 10 Primeros Pasos para Comenzar Con PhotoshopMateo Monsalve Medina100% (1)
- Curso Photoshop Adofa R PDFDocumento81 páginasCurso Photoshop Adofa R PDFAy Ay Ay GabrielitoAún no hay calificaciones
- Estantes Con CartonDocumento5 páginasEstantes Con CartonGustavo Morfín GutiérrezAún no hay calificaciones
- Tutorial Como Diseñar para Serigrafia, Diseño Gráfico - Magical Art Studio PDFDocumento12 páginasTutorial Como Diseñar para Serigrafia, Diseño Gráfico - Magical Art Studio PDFCesar RojasAún no hay calificaciones
- Fotografía PublicitariaDocumento4 páginasFotografía PublicitariaAnonymous ZY8z5jw8Aún no hay calificaciones
- Fotografía de Producto 1Documento21 páginasFotografía de Producto 1mensses0% (1)
- Introduccion A La Fotografia GastronomicaDocumento22 páginasIntroduccion A La Fotografia GastronomicaVirid 514Aún no hay calificaciones
- Efectos 3d IllustratorDocumento15 páginasEfectos 3d IllustratorMarlon Alarcon PerezAún no hay calificaciones
- Postproduccion Digital - Posproduccion Digital PDFDocumento186 páginasPostproduccion Digital - Posproduccion Digital PDFFabián FloresAún no hay calificaciones
- MayaDocumento3 páginasMayaTierno SandovalAún no hay calificaciones
- Recorridos Virtuales y Game Engine Blender PDFDocumento72 páginasRecorridos Virtuales y Game Engine Blender PDFEldatero MayorAún no hay calificaciones
- Blender 3D Novato A ProfesionalDocumento4 páginasBlender 3D Novato A ProfesionalLuisGiordanoCantuGomezAún no hay calificaciones
- Cachitosde Jamon RecetaDocumento5 páginasCachitosde Jamon RecetaMilagros Díaz RomeroAún no hay calificaciones
- Lineart Tips y TrucosDocumento46 páginasLineart Tips y TrucosMARIAún no hay calificaciones
- Introducción A PhotoShop - Tabla HerramientasDocumento15 páginasIntroducción A PhotoShop - Tabla Herramientasr4x69Aún no hay calificaciones
- Proyecto Manual Grafico PensamientoDocumento11 páginasProyecto Manual Grafico PensamientoAnonymous uWAzUj42LAún no hay calificaciones
- Las 13 Reglas de Composición Fotográfica PDFDocumento5 páginasLas 13 Reglas de Composición Fotográfica PDFneusat1Aún no hay calificaciones
- Introducción A La Corrección de Color o EtalonajeDocumento12 páginasIntroducción A La Corrección de Color o EtalonajeJose TenorioAún no hay calificaciones
- Precios Sublimacion SVDocumento27 páginasPrecios Sublimacion SVVictor ValenciaAún no hay calificaciones
- Introduccion BlenderDocumento12 páginasIntroduccion BlenderAndru GaitanAún no hay calificaciones
- Academia X - Gui A JavaScript v1.0.0Documento46 páginasAcademia X - Gui A JavaScript v1.0.0alfredo vieraAún no hay calificaciones
- Quick Reference GuideDocumento97 páginasQuick Reference GuideFrancisco Javier Gonzalez Rubio100% (1)
- Curso Iniciacion A La Fotografia de NaturalezaDocumento3 páginasCurso Iniciacion A La Fotografia de NaturalezaPadmasana CenterAún no hay calificaciones
- Tesis Motion Graphics PDFDocumento153 páginasTesis Motion Graphics PDFMicaela Almeida100% (3)
- Animacion 2 DDocumento8 páginasAnimacion 2 DMaria Gabriela Morales InciarteAún no hay calificaciones
- Chroma Key en Adobe PremiereDocumento7 páginasChroma Key en Adobe PremiereCristian MaioAún no hay calificaciones
- Fotografia AnimalesDocumento8 páginasFotografia AnimalesGabo RinconAún no hay calificaciones
- JAVIER SOMOZA - La Vida en Blanco y Negro - InstruccionesDocumento12 páginasJAVIER SOMOZA - La Vida en Blanco y Negro - InstruccionesJosé Alfredo CedeñoAún no hay calificaciones
- Como Aplicar Texturas en 3D MaxDocumento6 páginasComo Aplicar Texturas en 3D Maxfrmig15Aún no hay calificaciones
- Máquinas para SublimacionDocumento35 páginasMáquinas para SublimacionTheodore BadwellAún no hay calificaciones
- Aprender en Fotografía,: Modo ManualDocumento8 páginasAprender en Fotografía,: Modo ManualRobertson DesirAún no hay calificaciones
- Manual Fotografia FacilDocumento58 páginasManual Fotografia FacilIvantor6Aún no hay calificaciones
- Apertura de DiafragmaDocumento4 páginasApertura de DiafragmaLegalizenla9798Aún no hay calificaciones
- Lista de Cotejo Mapa Mental y FODADocumento2 páginasLista de Cotejo Mapa Mental y FODAFlorencio cancheAún no hay calificaciones
- Elaboración de Jabones Mediante El Proceso en CalienteDocumento2 páginasElaboración de Jabones Mediante El Proceso en CalientePablo Martin MarquezAún no hay calificaciones
- PDF Manual de Reparacion Serie Nef - Compress PDFDocumento310 páginasPDF Manual de Reparacion Serie Nef - Compress PDFmarcos cordovaAún no hay calificaciones
- TAS7 MapamentalDocumento2 páginasTAS7 Mapamentalmartin avilaAún no hay calificaciones
- Momentos de La DidácticaDocumento10 páginasMomentos de La DidácticaMarielAún no hay calificaciones
- Investigacion Cuantica 1Documento13 páginasInvestigacion Cuantica 1Yuli NaranjoAún no hay calificaciones
- Tunel 123Documento4 páginasTunel 123Haiky Erickson Diaz JulcaAún no hay calificaciones
- 01401sena 36Documento86 páginas01401sena 36Thays GutierrezAún no hay calificaciones
- Ejercicio 3 Actividad 5Documento2 páginasEjercicio 3 Actividad 5Tobias RodriguezAún no hay calificaciones
- Presentacion Soporte Sharp ERP Solutions v0.2 PDFDocumento32 páginasPresentacion Soporte Sharp ERP Solutions v0.2 PDFleopoldoneiraAún no hay calificaciones
- Pn73 El Rito Jose Antonio Garcia BlazquezDocumento123 páginasPn73 El Rito Jose Antonio Garcia BlazquezJose Luis Bernardo GonzalezAún no hay calificaciones
- Casa Sin Toxicos - Desde El EjemploDocumento62 páginasCasa Sin Toxicos - Desde El EjemploAnderi Grund Lif100% (1)
- Prueba de Diagnostico de Educacion Matematica Cuarto BasicoDocumento11 páginasPrueba de Diagnostico de Educacion Matematica Cuarto Basicoviviana_mgr_92255099Aún no hay calificaciones
- Guachamín Estiwar Tarea 02 Resumen Reglamento de Titulación y Graduación UTNDocumento4 páginasGuachamín Estiwar Tarea 02 Resumen Reglamento de Titulación y Graduación UTNWiliam EmersOnAún no hay calificaciones
- Cuestionario 01 5 ES INTERPRETACIÓNDocumento4 páginasCuestionario 01 5 ES INTERPRETACIÓNAlejandro EspinozaAún no hay calificaciones
- Lectura Metodología de La Investigación Cualitativa y CuantitativaDocumento31 páginasLectura Metodología de La Investigación Cualitativa y CuantitativasayghortAún no hay calificaciones
- Cir Elect AlumDocumento16 páginasCir Elect AlumCentro HipatiaAún no hay calificaciones
- GeologiaDocumento3 páginasGeologiaFranz QuisbertAún no hay calificaciones
- Elementos ComponentesDocumento4 páginasElementos ComponentesFiorella Jennifer CZAún no hay calificaciones
- Hornos RotativosDocumento11 páginasHornos Rotativostoma UNDAC oxapampaAún no hay calificaciones
- Conmutacion II Capitulo V - Conmutacion DigitalDocumento20 páginasConmutacion II Capitulo V - Conmutacion DigitalWilfredo ZapataAún no hay calificaciones
- HIDROSTÁTICADocumento1 páginaHIDROSTÁTICAjoconodorzAún no hay calificaciones
- Transductor Lineal Philips El 18-4 PureWave - WhitePaperDocumento8 páginasTransductor Lineal Philips El 18-4 PureWave - WhitePaperluis arnezAún no hay calificaciones
- BORME-A-2022-200 - AlbaDocumento6 páginasBORME-A-2022-200 - AlbayolandaAún no hay calificaciones
- Tarea 3.2 AdministracionDocumento6 páginasTarea 3.2 AdministracionDayna Dyandra Arias PazAún no hay calificaciones
- ACTA REUNION SEMANAL DE OBRA 24 de SeptDocumento3 páginasACTA REUNION SEMANAL DE OBRA 24 de SeptJose Andres Prado SanabriaAún no hay calificaciones
- Informe de Aislantes y ConductoresDocumento6 páginasInforme de Aislantes y ConductoresIsrael NavarreteAún no hay calificaciones