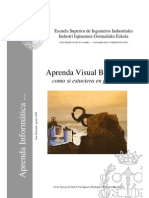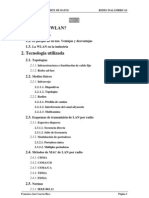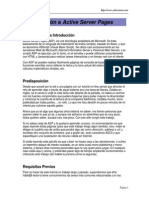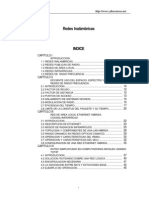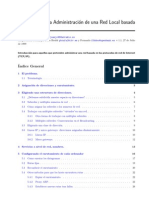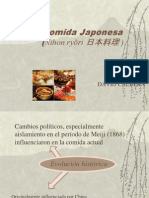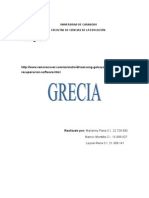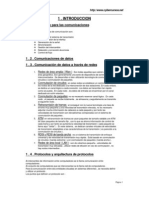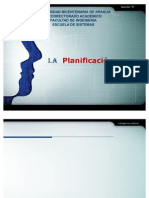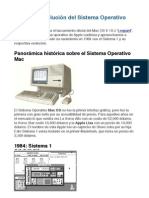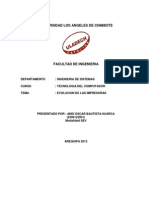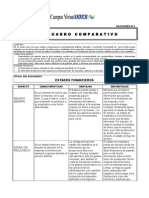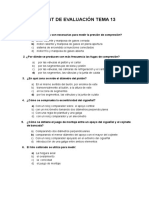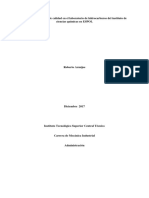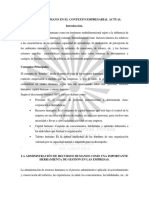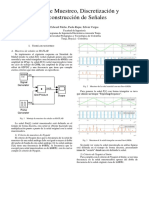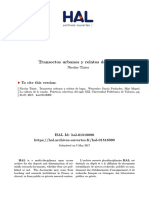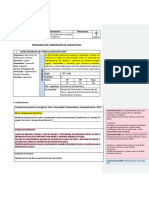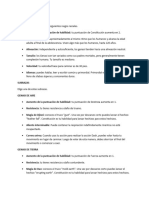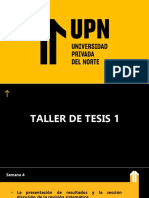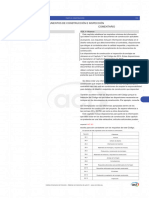Documentos de Académico
Documentos de Profesional
Documentos de Cultura
Excel Basico
Cargado por
David CalderaTítulo original
Derechos de autor
Formatos disponibles
Compartir este documento
Compartir o incrustar documentos
¿Le pareció útil este documento?
¿Este contenido es inapropiado?
Denunciar este documentoCopyright:
Formatos disponibles
Excel Basico
Cargado por
David CalderaCopyright:
Formatos disponibles
Area Interactiva
Leccin 1
En esta primera leccin vamos a familiarizarnos con el entorno de Excel. Veremos las
partes de la pantalla, mens, introduccin de datos, operaciones bsicas, etc.
Introduccin
Una hoja de clculo es un programa que permite realizar clculos aritmticos,
estadsticos, financieros, etc., con una serie de datos previamente introducidos. Excel
es el mximo exponente de las hojas de clculo existentes en el mercado actual. Con
Excel podemos generar presupuestos, grficos estadsticos, facturas, anlisis de bolsa,
ventas, inventarios, etc. Excel incorpora cantidad de funciones que nos facilitar el
clculo de operaciones complejas.
La pantalla principal
La pantalla principal de trabajo de Excel es muy similar a la de cualquier otra
aplicacin Windows. Sobre todo es casi idntica a la de cualquier otro programa del
paquete de Microsoft Office.
www.areaint.com
Curso de Excel 2000
Los mens de Excel
Los mens de Excel contienen acciones muy comunes en la mayora de aplicaciones Windows. Las acciones ms importantes a grandes rasgos son las siguientes:
Men Archivo: podemos abrir, guardar, imprimir, etc. Excel 97 incorpora una
nueva caracterstica en este men que es la posibilidad de guardar el archivo en
formato HTML
Men Edicin: permite la mayora de acciones conocidas como copiar, pegar,
buscar, reemplazar, etc.
Men Ver: sirve para cambiar el aspecto de la ventana. Una caracterstica especial de este men es la posibilidad de ver los saltos de pgina previos a una
impresin.
Men Insertar: permite insertar celdas, hojas, saltos de pgina, grficos, funciones, etc.
Men Formato: para cambiar el aspecto de las celdas, tipos de letra, etc.
Men Herramientas: revisin ortogrfica, auditora, o realizar macros.
Men Datos: til para gestionar bases de datos, listas, o esquemas resumidos.
Men Ventana: permite organizar las ventanas abiertas en cascada, mosaico,
etc.
Men Ayuda: informacin sobre aprendizaje y uso de Excel.
Conceptos bsicos
Antes de comenzar con nuestra primera hoja, vamos a ver algunos conceptos
fundamentales de Excel:
Hoja: se denomina as a la zona donde estamos trabajando. Cada hoja tiene un
nombre identificativo que podemos cambiar. Los nombres de las hojas se pueden
observar en la zona inferior de la pantalla. Estos nombres se pueden cambiar.
Celda: cuadro individual que forma parte de la hoja. En las celdas introduciremos
los datos.
Columna: se nombran de la A a la Z y estn dispuestas en vertical. Despus de la
columna Z, nos encontramos con la columna AA,AB,AC... y as hasta la AZ. Seguidamente, comenzara la BA, BB.. y as hasta la ltima columna que es la IV
Fila: dispuestas en horizontal, se numeran desde la 1 hasta la 16.384 que es la
ltima.
Libro de trabajo: conjunto de hojas. Un libro puede tener varias hojas. Al grabarlo, se crea un fichero con la extensin XLS con todas las hojas que tuviese el libro.
Rango: grupo de celdas adyacentes, es decir, que se tocan. Un rango de celdas por
ejemplo que va desde la A1 hasta la A5 se reflejara con el siguiente nombre: A1:A5
El nombre de un rango siempre har referencia a la primera y a la ltima celda
seleccionadas.
Observa en la siguiente pgina algunos ejemplos de rangos:
www.areaint.com
Area Interactiva
Rango A1:A5
Rango B1:C4
Desplazamiento por la hoja
De momento vamos a echar un vistazo a la forma de trabajar con Excel. Por ello,
no te preocupes si de momento no entiendes algunos de los conceptos que veremos
a continuacin.
Para desplazarte a travs de las celdas de Excel puedes utilizar alguno de estos
mtodos:
Con las teclas de movimiento de cursor del teclado
Con un click en una celda especfica
Con la funcin Ir a.... del men Edicin (o bien la tecla F5)
. Prctica 1
1. Abre el men Edicin y escoge la opcin Ir a...
www.areaint.com
Curso de Excel 2000
3. En la casilla Referencia, escribe por ejemplo G230 y acepta.
4. Ahora el cursor ha saltado a la celda G230. Para volver a la celda inicial A1 existe
una combinacin comn en muchos programas de Windows:
5. Pulsa la combinacin Ctrl+Inicio
Seleccin de celdas
Para seleccionar celdas simplemente debemos situar el cursor en medio de una
celda, pulsar el botn izquierdo del ratn y, sin soltarlo, arrastrar hacia alguna
direccin. Es exactamente igual que cuando seleccionas un texto en cualquier aplicacin Windows.
. Prctica 2
1. Selecciona un grupo de celdas(rango A1:B6)
2. Para quitar laseleccin tan slo debemos pulsa un click en cualquier otra celda
o bien pulsar una tecla de desplazamiento del teclado.
3. Prueba t mismo a seleccionar varios tipos de rangos.
www.areaint.com
Area Interactiva
Escribir texto
La escritura del texto en Excel es sumamente sencilla. Tan slo hemos de situarnos en la celda requerida y escribir directamente el texto. Una vez escrito,
podemos aceptarlo pulsando la tecla Intro o bien en la barra de frmulas pulsar el
botn Introducir
. Prctica 3
1. Sitate en la celda A1 y escribe el siguiente texto:
Ventas
2. Observa que al comenzar a escribir, aparece automticamente el texto en la
barra de frmulas as como los botones se ven activados.
3. Ahora podemos aceptar el texto de las siguientes formas:
Pulsando Intro
Pulsando alguna tecla de desplazamiento del teclado
Pulsando el botn Introducir de la barra de frmulas
1. Si queremos cancelar la entrada de datos podemos:
Pulsar el botn Cancelar de la barra de herramientas
Pulsar la tecla Esc
1. Acepta la entrada
Modificar y borrar el texto
Para modificar el texto de una celda podemos:
Situar el cursor en la celda y escribir directamente el nuevo texto.
Situar el cursor en la celda y pulsar click en la barra de frmulas.
Pulsar doble click en la celda del texto
Situar el cursor en la celda y pulsar la tecla F2
Para borrar el texto de una celda podemos:
Situar el cursor en la celda y pulsar la tecla Supr
www.areaint.com
Curso de Excel 2000
Ir a Edicin Borrar
Pulsar el botn derecho y escoger la opcin Eliminar
De todas formas, siempre es recomendable optar por la solucin ms rpida
(en este caso, la tecla Supr)
. Prctica 4
1. Escribe la siguiente lista de datos:
Observa que el contenido de las celdas A2 y A6 sobrepasan el ancho de la
columna. No te preocupes por ello. En estas primeras prcticas seguramente vers
alguna opcin algo avanzada y que no entenders demasiado. No te preocupes por
ello, pues ahora slo se trata de familiarizarse con el modo de trabajo de Excel.
Operaciones con hojas de Excel
Un libro de trabajo consta de varias hojas. Inicialmente, Excel 97 nos permite
trabajar con tres hojas cuyas etiquetas podemos observar en la parte inferior de la
hoja en la que estamos trabajando. No obstante, podemos insertar hojas, copiarlas,
moverlas, borrarlas, seleccionarlas....
Cambiar el nombre a una hoja
. Prctica 5
1. Pulsa dobre click sobre la etiqueta de la Hoja1 y cuando est seleccionada,
escribe directamente: Listado (Intro para finalizar)
Otro sistema para cambiar el nombre ser desde Formato Hoja Cambiar
nombre, o bien desde el men contextual (botn derecho del ratn), aunque nos
decantaremos por el sistema ms rpido que es el que hemos visto.
Copiar una hoja
2.
3. Manteniendo la tecla de CONTROL pulsada, arrastra la pestaa de la hoja Listado una posicin hacia su derecha. La hoja mostrar un 2 entre parntesis:
Otro sistema sera desde Edicin Mover o copiar hoja donde veramos un cuadro de dilogo en el que se selecciona el libro de trabajo y el lugar donde queremos
colocar la hoja.
Mover una hoja
4. Arrastra directamente (sin mantener la tecla de CONTROL pulsada), la hoja
www.areaint.com
Area Interactiva
Listado hacia otra posicin.
Insertar una hoja
5. Selecciona con un click la hoja Listado
6. Abre el men Insertar y escoge la opcin Hoja
La hoja nueva se inserta adaptando una numeracin correlativa:
Tambin podramos insertarla con el botn derecho del mouse.
Eliminar una hoja
7. Selecciona cualquier hoja y pulsa el botn derecho del ratn . Escoge la opcin
Eliminar. Acepta el mensaje de Excel.
Tambin podramos eliminarla desde la opcin Edicin - Eliminar hoja.
Introduccin de datos. Tipos de datos
Ya hemos visto cmo escribir datos en las celdas. Vamos a ver ahora qu tipo de
datos acepta Excel:
Valores constantes. Todo tipo de datos que escribamos directamente ya sea
texto o nmeros. Este valor no cambia a no ser que lo modifiquemos o borremos.
Frmulas. Un valor especial que hace referencia a celdas, nombres, datos, etc,
y que producen un resultado. Las frmulas comienzan siempre con el signo de
igual (=). Si modificamos el valor de una celda a la que la frmula est haciendo
referencia, el resultado de la frmula vara automticamente.
Introduccin de valores numricos
Excel posee para los valores numricos el formato general, es decir, que podemos escribir un nmero como 200000 sin separadores de miles (el cero) y Excel lo
dejar tal y como lo hemos escrito. Tambin podemos utilizar signos como:
El punto (.) para separar los millares
La coma (,) para expresar decimales
El signo menos (-) para indicar cantidades negativas. stas se pueden indicar
tambin entre parntesis.
www.areaint.com
Curso de Excel 2000
El signo del porcentaje (%)
Otras consideraciones importantes a la hora de introducir valores numricos
son:
Las fracciones debemos introducirlas de forma especial, ya que por ejemplo 4/3
Excel lo tomar como una fecha y colocar en la celda el cuatro de marzo (4mar). En su lugar introduciremos 1 1/3
Si el valor no cabe en la celda, se visualizarn los signos ######. Debemos
cambiar el ancho de la columna (como veremos ms adelante) para poder
visualizar todas las cifras.
Si deseamos introducir un nmero y que Excel lo tome como un texto, debemos
anteponer al nmero el signo del apstrofe (). Ejemplo: 1.996 Ventas anuales.
Introduccin de valores de texto
Un texto es cualquier conjunto de caracteres que Excel no considera como un
nmero. Podemos introducir directamente los caracteres en la celda.
Un texto puede invadir la celda y celdas de su derecha, y ste se visualizar por
completo siempre que las celdas estn vacas. Si no lo estn, el texto ser
recortado en la celda.
Los textos pueden ajustarse (centrados, alineados, retornos automticos, etc.)
Introduccin de fechas y horas
Las fechas se almacenan internamente como nmeros de serie que Excel cuenta desde el da 1 de Enero de 1990 y que transforma en caracteres legibles en
pantalla. El usuario puede introducir las fechas de varias formas: 23/07/98, 23Marzo-98, 23-mar-1998, etc.
Las horas pueden representarse en formatos de 12 o 24 horas. Por ejemplo:
2:10 pm , 14:10
TRUCO:
Pulsando las teclas:
Aparece en la celda:
Ctrl+Maysc+; La fecha actual
Ctrl+Maysc+: La hora actual
Copiar y mover celdas
Para copiar o mover celdas podemos recurrir a las conocidas opciones de Copiar, Cortar y Pegar o bien utilizar el sistema de arrastrado.
. Prctica 6
Escribe un texto corto en cualquier celda
1. Accede a la opcin Edicin Copiar o bien al botn Copiar
Observa que en la celda aparecen puntos parpadeantes.
www.areaint.com
Area Interactiva
3.
4. Pulsa un click en cualquier otra celda.
5. Accede a Edicin Pegar o pulsa el botn Pegar
Observa que la zona parpadeante contina activa.
5. Pulsa la tecla Esc.
Si en vez de la opcin Copiar hubisemos utilizado la opcin Cortar, el dato de la
celda origen hubiese desaparecido, es decir, se hubiera movido.
Otro mtodo para copiar es el siguiente:
6. Sita el puntero del ratn en un borde de la celda a copiar, pulsa la tecla de
CONTROL y sin soltarla, arrastra la celda a otra posicin. Suelta despus.
Con este mtodo, si no pulsamos la tecla de control, la celda se movera. Asimismo,
podemos copiar o mover un rango de celdas seleccionado con los mismos mtodos.
Dar nombres a las celdas
Es posible asignar un nombre a una celda o a un rango. De esta forma podremos:
q
Desplazarnos a esa celda o rango ms fcilmente
Utilizar los nombres en una frmula
Identificar mejor los rangos (por ejemplo: Ventas)
Para dar un nombre a una celda haremos lo siguiente:
. Prctica 7
1. Sita el cursor en la celda A1 y pulsa un click en la casilla de los Nombres de
celdas:
2.
www.areaint.com
10
Curso de Excel 2000
3. A continuacin escribe por ejemplo: Primera y pulsa Intro.
La celda ha recibido un nombre.
4. Sita el cursor en cualquier otra celda.
5.
6. Abre la lista de nombres y escoge Primera
El cursor salta a la celda con ese nombre; en nuestro caso, a la celda A1.
Asimismo, si seleccionamos un rango entero de celdas, podemos tambin asignarle
un nombre y utilizarlo para desplazarnos a l.
Guardar el trabajo
Una vez hayamos terminado las hojas con las que trabajemos, hemos de guardarlo en disco. El mtodo es igual que en cualquier programa de Windows (Archivo
Guadar). Cuando guardamos un libro, se estn guardando todas las hojas con las
que estemos trabajando en aquel momento. Excel guardar sus archivos en formato
XLS aunque podemos guardarlo en otros formatos de hojas de clculo.
. Prctica 8
1.
2. Accede a Archivo Guardar o bien pulsa el botn Guardar
Aparecer la tpica pantalla desde donde podemos guardar el archivo.
www.areaint.com
Area Interactiva
11
Para las prcticas del curso te recomendamos que crees una carpeta especial
para guardar los archivos.
Las aplicaciones y programas de Office 97 permiten tambin colocar una contrasea en nuestros archivos. Pulsando el botn Opciones podemos proteger el
archivos contra apertura o bien contra escritura.
Es importante crear siempre una copia de seguridad de los archivos que se
consideren importantes. Nunca te fes de tener slo una copia del archivo o archivos, aunque sea en el disco duro.
Tambin es importante sealar que si has utilizado en tu hoja alguna caracterstica que no exista en versiones anteriores de Excel, se perdern si el libro se abre
con alguna de las versiones ms antiguas (Excel 7, Excel 5...).
Fin de la leccin 1
www.areaint.com
También podría gustarte
- Visual Basic 6 (Curso Paso A Paso)Documento105 páginasVisual Basic 6 (Curso Paso A Paso)anon-38824297% (68)
- Libro de Sistema de Transporte de Datos Redes InalambricasDocumento54 páginasLibro de Sistema de Transporte de Datos Redes InalambricasSergio Colozzo Von RoehrichAún no hay calificaciones
- COBOLDocumento3 páginasCOBOLRicardo FriasAún no hay calificaciones
- Recetas FranciaDocumento4 páginasRecetas FranciaDavid CalderaAún no hay calificaciones
- Introducción A ASPDocumento18 páginasIntroducción A ASPdante wolfAún no hay calificaciones
- Marivic Informe Pasantias PDFDocumento40 páginasMarivic Informe Pasantias PDFDavid CalderaAún no hay calificaciones
- Curso Redes Inalambricas (Wireless)Documento68 páginasCurso Redes Inalambricas (Wireless)Benny HernandezAún no hay calificaciones
- Hedrick Charles - Administracion Red Local TCP Ip (PDF)Documento48 páginasHedrick Charles - Administracion Red Local TCP Ip (PDF)Roberto RomeroAún no hay calificaciones
- Manual FireworksDocumento276 páginasManual FireworksDavid CalderaAún no hay calificaciones
- Programa Updf DigDocumento50 páginasPrograma Updf DigJosé Pérez100% (2)
- EmprendimientoDocumento5 páginasEmprendimientoDavid CalderaAún no hay calificaciones
- Comida JaponesaDocumento30 páginasComida JaponesaDavid CalderaAún no hay calificaciones
- Producción IndustrialDocumento16 páginasProducción IndustrialDavid CalderaAún no hay calificaciones
- Aleman 2Documento10 páginasAleman 2David CalderaAún no hay calificaciones
- FrancesDocumento3 páginasFrancesHaydee GonzalesAún no hay calificaciones
- GreciaDocumento10 páginasGreciaDavid CalderaAún no hay calificaciones
- Cur 8 DsDocumento96 páginasCur 8 DsDámaris LópezAún no hay calificaciones
- Curso Reparacion Impresoras LaserDocumento205 páginasCurso Reparacion Impresoras LaserJuan BravoAún no hay calificaciones
- (Ebook) Manual de RedesDocumento47 páginas(Ebook) Manual de Redesamilcarlo100% (2)
- AlemanDocumento12 páginasAlemanDavid CalderaAún no hay calificaciones
- La IndiaDocumento41 páginasLa IndiaDavid CalderaAún no hay calificaciones
- Aceite y ChocolateDocumento2 páginasAceite y ChocolateDavid CalderaAún no hay calificaciones
- Asimo ProyectoDocumento12 páginasAsimo ProyectoDavid CalderaAún no hay calificaciones
- El Evangelio de TuxDocumento6 páginasEl Evangelio de TuxDavid CalderaAún no hay calificaciones
- Normativa Del Seniat Sobre FacturasDocumento12 páginasNormativa Del Seniat Sobre FacturasDavid CalderaAún no hay calificaciones
- Exp PlanificacionDocumento18 páginasExp PlanificacionDavid CalderaAún no hay calificaciones
- El Evangelio de TuxDocumento6 páginasEl Evangelio de TuxDavid CalderaAún no hay calificaciones
- Historia Sistema MacosxDocumento13 páginasHistoria Sistema MacosxDavid CalderaAún no hay calificaciones
- ¡Soy Tu Nueva Comunicadora! - Compressed PDFDocumento18 páginas¡Soy Tu Nueva Comunicadora! - Compressed PDFAndrea MarinAún no hay calificaciones
- Orientaciones Modernas de La AdministraciónDocumento5 páginasOrientaciones Modernas de La AdministraciónHEATH0% (1)
- Escalera Espina de Pescado 17310 Downloable 2506724Documento2 páginasEscalera Espina de Pescado 17310 Downloable 2506724Yesica RinconAún no hay calificaciones
- Evolucion de Las ImpresorasDocumento11 páginasEvolucion de Las ImpresorasandibautistaAún no hay calificaciones
- Programa Del Curso-Taller para La Elaboración de Guías Prácticas Clínicas INPDocumento13 páginasPrograma Del Curso-Taller para La Elaboración de Guías Prácticas Clínicas INPErnesto Neave SAún no hay calificaciones
- Cuadro Comparativo Gestion Financiera UdesDocumento3 páginasCuadro Comparativo Gestion Financiera UdesLudoteca Oreste Síndici Nilo Cundinamarca100% (2)
- Test de Evaluación Tema 13Documento2 páginasTest de Evaluación Tema 13Jon MinguetAún no hay calificaciones
- Aplicación de Las 9 S de Calidad en El Laboratorio de Hidrocarburos Del Instituto de Ciencias Químicas en ESPOLDocumento3 páginasAplicación de Las 9 S de Calidad en El Laboratorio de Hidrocarburos Del Instituto de Ciencias Químicas en ESPOLBeto ArmijosAún no hay calificaciones
- Factores de MejoramientoDocumento9 páginasFactores de MejoramientoGiovanny HernandezAún no hay calificaciones
- Correlaciones Generalizadas para GasesDocumento6 páginasCorrelaciones Generalizadas para GasesBriyith CañaveralAún no hay calificaciones
- Teoría de Muestreo, Discretización, y Reconstrucción de SeñalesDocumento10 páginasTeoría de Muestreo, Discretización, y Reconstrucción de SeñalesEdward Javier PatiñoAún no hay calificaciones
- Pirobo SilvioDocumento8 páginasPirobo SilvioReZniKAún no hay calificaciones
- Piaget 1Documento11 páginasPiaget 1LauraRodríguezSagástegui100% (1)
- Transectos Urbanos y Relatos de LugarDocumento15 páginasTransectos Urbanos y Relatos de LugarCire OcampoAún no hay calificaciones
- Idea Principal Idea SecundariaDocumento10 páginasIdea Principal Idea SecundariaRosario HuamanAún no hay calificaciones
- Calculo de Fletes - Agua PotableDocumento6 páginasCalculo de Fletes - Agua PotableLisett Rangel YajamancoAún no hay calificaciones
- Elementos de Perforación de PozosDocumento6 páginasElementos de Perforación de Pozosgrandehernan26Aún no hay calificaciones
- Genasi RevisadoDocumento2 páginasGenasi RevisadoJose Luis PradoAún no hay calificaciones
- Ficha Tecnica 220 GASDocumento4 páginasFicha Tecnica 220 GASmirco1Aún no hay calificaciones
- Yasutaka Tsutsui - Rumores Sobre MiDocumento14 páginasYasutaka Tsutsui - Rumores Sobre MiSanti Moreno Parón100% (1)
- AC-1-Aire Acondicionado 2 PsicrometríaDocumento36 páginasAC-1-Aire Acondicionado 2 PsicrometríaAxel Doñan100% (1)
- Desarrollo SostenibleDocumento8 páginasDesarrollo SostenibleKlara LindemannAún no hay calificaciones
- Lección 4 PDFDocumento13 páginasLección 4 PDFMireyda Apaza HerasAún no hay calificaciones
- Informe de La Gravedad Especifica Del Agregado GruesoDocumento12 páginasInforme de La Gravedad Especifica Del Agregado GruesojairoAún no hay calificaciones
- Las Etapas Del CrecimientoDocumento24 páginasLas Etapas Del CrecimientoCatia Maria ValenciaAún no hay calificaciones
- Costos en Una Empresa IndustrialDocumento17 páginasCostos en Una Empresa IndustrialAnonymous UfSzZmNH950% (1)
- Taller de InformaticaDocumento5 páginasTaller de InformaticaDANIEL FELIPE POLO GARCIAAún no hay calificaciones
- Aci 318-19-517-560 EspDocumento44 páginasAci 318-19-517-560 EspJorge Nieto NAún no hay calificaciones
- Acondicionamiento de Un Estudio de GrabacionDocumento18 páginasAcondicionamiento de Un Estudio de GrabacionEstuardo Mauricio Montesinos Jaramillo100% (1)