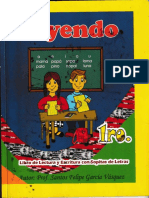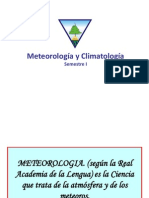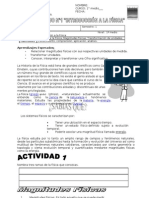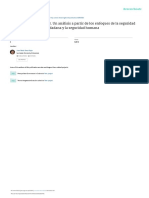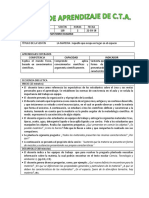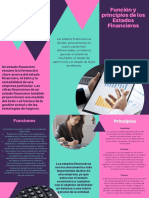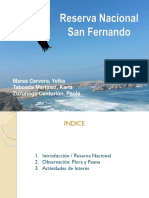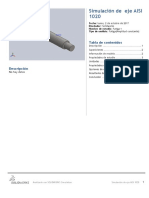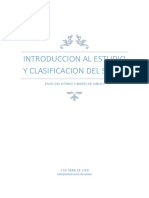Documentos de Académico
Documentos de Profesional
Documentos de Cultura
Instalación Del Exchange
Cargado por
Jose Luis Medina Vivanco0 calificaciones0% encontró este documento útil (0 votos)
6 vistas19 páginasguia de instalacion de exchange
Derechos de autor
© © All Rights Reserved
Formatos disponibles
DOCX, PDF, TXT o lea en línea desde Scribd
Compartir este documento
Compartir o incrustar documentos
¿Le pareció útil este documento?
¿Este contenido es inapropiado?
Denunciar este documentoguia de instalacion de exchange
Copyright:
© All Rights Reserved
Formatos disponibles
Descargue como DOCX, PDF, TXT o lea en línea desde Scribd
0 calificaciones0% encontró este documento útil (0 votos)
6 vistas19 páginasInstalación Del Exchange
Cargado por
Jose Luis Medina Vivancoguia de instalacion de exchange
Copyright:
© All Rights Reserved
Formatos disponibles
Descargue como DOCX, PDF, TXT o lea en línea desde Scribd
Está en la página 1de 19
1.
Instalacin del Exchange:
NOTA: Al implementar el ejercicio tenemos la posibilidad de elegir
entre dos opciones: el postfix o el Exchange. Debido a la mayor
familiaridad con este ltimo decidimos grupalmente optar por la
segunda opcin; y a continuacin mostraremos el primer paso en
la instalacin de este servicio.
Primero abrimos una maquina virtual en el Vmware con el sistema
operativo Windows Server 2008 R2 de 64 bits, la cual posea las
siguientes caractersticas incorporadas en su configuracin:
IMAGEN DE LOS COMPONENTES DE LA MAQUINA
VIRTUAL(vmware): memoria, procesadores, tarjeta, etc
INSTALANDO EL WEB SERVER(IIS)
-
Iniciamos la maquina virtual para luego en la ventana de Server
Manager se entra en el men de Features para luego instalar el
framework junto al web server como correspondiente:
Por defecto tambin cargaremos el Web Server(IIS), al cual
daremos la siguiente configuracin:
Le damos siguiente hasta instalar las aplicaciones, las cuales
deben de salir con un color verde para indicar su correcta
instalacin, luego de comprobarlo se pulsa en el botn close.
Aclaracin: Debido a que esta maquina virtual es una reciente y
posee muchas de las actualizaciones requeridas en el anterior
manual por defecto no es necesario las actualizaciones que nos
vienen en la carpeta Exchange de caso contrario cargar
intilmente como en la figura.
INSTALANDO EL ACTIVE DIRECTORY
-
Lo siguiente es instalar el Active Directory para ejercer un dominio
que en nuestro caso daremos el nombre de sistemas.net para el
ejercicio. Teclearemos Ctrl + R para abrir la ventana de ejecutar y
escribiremos DCPROMO y esperamos a que cargue el servicio:
Nota: Este paso puede demorar algunos minutos al cargar, todo
depende de la velocidad de la maquina.
Al terminar de cargar aparecer un asistente al que daremos por
defecto siguiente dos veces:
Ponemos en la opcin de crear nuevo bosque y dominio ya que no
lo tenemos configurado caso contrario elegir la primera opcin y
cargar el bosque:
Como aclaramos antes el nombre del nuevo dominio ser
sistemas.net el cual ser tecleado en este paso:
En el siguiente paso nos pedir si hay otros servidores con
sistemas operativos anteriores para realizar una compatibilidad
con estos pero en nuestro caso como tan solo tenemos uno
elegiremos Windows Server 2008 R2 como se muestra en la
imagen luego hacemos clic en el botn siguiente y esperamos a
que cargue:
Nota: Si en el siguiente paso despus de clic en siguiente aparece
el siguiente mensaje:
No hay porque alarmarse, ya que la maquina pide de que
asignemos un ip a la maquina, pero como no es muy necesario an
solo tecleamos en la primera opcin de darle un ip dinmico y
esperamos a que siga cargando. Caso contrario le puedes dar uno
esttico pero tendras que volver ha configurar el dominio hasta este
paso.
-
Nos sale un mensaje, solo le damos S:
El siguiente paso le damos siguiente y nos pide dar un password
complejo o sea con letras (Maysculas y minsculas), nmeros y
caracteres para ejemplo le daremos Conti2010. Luego le damos
siguiente:
Damos una vez ms siguiente y ponemos check en la opcin de la
ventana como en la figura:
Ni bien iniciamos nos pedir cambiar la contrasea, para no haber
mayores confusiones en el ejercicio le daremos Conti2010.
Nota: Si nos damos cuenta en el recuadro rejo iniciamos con el
dominio Sistemas, el cual acabamos de configurar.
INSTALANDO EL EXCHANGE
-
Una vez iniciada la sesin instalaremos el Exchange para eso
abriremos la carpeta Exchange y haremos clic en Exhange 2010SP1-x64
Una vez cargado nos pedir donde extraer los archivos,
elegiremos una carpeta que crearemos para esta ocasin llamada
Exchange en la unidad D: y aceptar:
Una vez terminado la extraccin nos vamos a la carpeta de
destino y buscamos el aplicativo y le damos clic.
Nos aparecer un asistente con las dos primeras opciones
tachadas, le damos clic al step 3 y elegimos la segunda opcin:
Instalar lenguajes desde el DVD. Luego clic en el step 4 para
iniciar la instalacin
Nos llevar a otro asistente al cual daremos en siguiente,
aceptaremos los trminos. Luego en la tercera pantalla nos
informar de un error al cual daremos no como en la figura y
siguiente:
Elegimos una instalacin tpica y seleccionamos el check de abajo:
Nos pide el nombre de la organizacin a la cual le daremos el
nombre de Sistemas y presionamos siguiente:
Nos pide si tenemos servidores en el sistema operativo 2003,
como no los tenemos le daremos la opcin NO:
Le damos check a el cuadro para habilitar caja de texto y ponemos
el nombre de dominio sistemas.net y luego siguiente
Nos pide si es que vamos a ser parte de la mejora del programa,
ponemos que no para ahorrar recursos y siguiente.
Lo dejamos cargar hasta que nos muestre estos errores, no se
alarmen ya que son errores tpicos y lo nico que nos indican es
que queda una reiniciada para que se solucionen los problemas.
Ponemos cancel y reiniciamos la maquina junto con el proceso ya
realizado desde el asistente hasta esta parte y nos quedar como
en la figura para luego instalar dando clic como en la imagen:
Para esto tenemos que tener acceso a internet pero slo con
nuestra tarjeta NAT es suficiente y esperamos a que cargue todo,
este proceso tarda as que es mejor dejar cargar al sistema en
paz. Cuando acabe se ver como la imagen y luego se har clic en
Finalizar
Se reinicia la maquina para que realice todos los cambios hechos.
Una vez iniciada la sesin en el men inicio aparece una aplicacin
llamada Exchange Manager Console, le damos clic y aparece la
siguiente ventana, donde en Hub Transport, Send connectors
crearemos una nueva connecin:
Le damos un nombre a la conexin, lo dejamos en custom y clic en
siguiente como en la figura:
Damos clic en el botn Add para aadir la nueva conexin
En la ventana lo dejamos como en la figura:
Ponemos OK y next y dejamos por defecto presionando next en las
siguientes ventanas:
Next y se espera a que cargue y luego finish:
Como vemos se ha terminado la conexin
Luego ponemos en Recipent Configuration, MailBox, y creamos un
nuevo usuario como se muestra en la figura:
Ponemos los datos que nos piden y luego next:
Le damos por defecto y next a los siguientes pasos:
Se espera a que cargue y clic en finish
Terminar el asistente y podemos constatar que:
Ingresamos a https://localhost/owa desde un browser cualquiera y
nos mostrar la pagina siguiente donde pondremos los datos del
jmoreno e iniciar sesin:
Ponemos por defecto nuestro idioma y zona horaria:
Para probar que nuestro Exchange funcione escribiremos un
correo y lo enviamos al administrator, entramos en nuevo,
editamos el mensaje y enviamos:
Entramos con Administrador y vemos si el mensaje ha sido
enviado
El mensaje ha sido enviado con xito, podemos constatar que la
configuracin del Exchange ha terminado
También podría gustarte
- Plan de acción centro salud comunitarioDocumento5 páginasPlan de acción centro salud comunitariojorge luis100% (2)
- Libro Leyendo Parte 1 - 0001Documento67 páginasLibro Leyendo Parte 1 - 0001carlosAún no hay calificaciones
- Planteamiento Del ProblemaDocumento4 páginasPlanteamiento Del ProblemaKeila IbarraAún no hay calificaciones
- Secuencia Didáctica de Programacion Orientada A ObjetosDocumento7 páginasSecuencia Didáctica de Programacion Orientada A ObjetosEnrique Rodriguez100% (2)
- 5596 Allam BDocumento158 páginas5596 Allam BLeonel Losada Cardozo100% (2)
- PRESION ATMOSFERICA-1 ExplicacionDocumento11 páginasPRESION ATMOSFERICA-1 ExplicacionJose Luis Medina VivancoAún no hay calificaciones
- Microprocesadores IntelDocumento20 páginasMicroprocesadores IntelJose Luis Medina VivancoAún no hay calificaciones
- Meteorologia Clase 1Documento30 páginasMeteorologia Clase 1Jose Luis Medina VivancoAún no hay calificaciones
- Problemática Del Agua en El PerúDocumento12 páginasProblemática Del Agua en El PerúJose Luis Medina VivancoAún no hay calificaciones
- Mexico FoDocumento29 páginasMexico FoJose Luis Medina VivancoAún no hay calificaciones
- Guia 1Documento4 páginasGuia 1prisabarzuaAún no hay calificaciones
- Qué NO es .NETDocumento14 páginasQué NO es .NETAndré PassosAún no hay calificaciones
- Straw 2012 ResumenDocumento12 páginasStraw 2012 Resumennautilus81100% (1)
- Concepto de SeguridadDocumento30 páginasConcepto de SeguridadDavid corredorAún no hay calificaciones
- La Miseria en Colombia - Robinson JamesDocumento81 páginasLa Miseria en Colombia - Robinson JamesAndrésAún no hay calificaciones
- Damas Gratis y Pibes Chorros, RepresentacionesDocumento24 páginasDamas Gratis y Pibes Chorros, RepresentacionesChiniAquinoAún no hay calificaciones
- Cta3 U1 Sesion 01Documento10 páginasCta3 U1 Sesion 01rosa luzAún no hay calificaciones
- Bimestral GRADO 5Documento4 páginasBimestral GRADO 5Jhon Jairo MenesesAún no hay calificaciones
- Proyecto AnuarioDocumento21 páginasProyecto AnuarioMar De Ros FelicianoAún no hay calificaciones
- Gdip Atr U1 MegmDocumento4 páginasGdip Atr U1 MegmMelina9393Aún no hay calificaciones
- ProtocoloDocumento26 páginasProtocoloJuan Gerardo Maldonado CalderaAún no hay calificaciones
- Evaluación Pedagógica Aspecto CognitivoDocumento9 páginasEvaluación Pedagógica Aspecto CognitivoDaiana MarinoAún no hay calificaciones
- Actividad 3 - FolletoDocumento2 páginasActividad 3 - FolletoJeny MartínezAún no hay calificaciones
- YARA 2do INFORME YARA CARANAVI 2do TIMESTREDocumento3 páginasYARA 2do INFORME YARA CARANAVI 2do TIMESTREKaren LiunelaAún no hay calificaciones
- Funcionamiento del sistema circulatorio humanoDocumento4 páginasFuncionamiento del sistema circulatorio humanokasanacaAún no hay calificaciones
- Variables de MantenimientoDocumento3 páginasVariables de MantenimientoAndrés PilicitaAún no hay calificaciones
- Grupo #4 - S6-Tarea - 1Documento12 páginasGrupo #4 - S6-Tarea - 1Jessenia Yomara Yanza BueleAún no hay calificaciones
- Toma de Desiciones Duelo de TitanesDocumento2 páginasToma de Desiciones Duelo de TitanesOsr GyuAún no hay calificaciones
- Reserva San Fernando IcaDocumento11 páginasReserva San Fernando IcaYelka MaresAún no hay calificaciones
- Eje AISI 1020-Fatiga 1-1Documento8 páginasEje AISI 1020-Fatiga 1-1carlvigAún no hay calificaciones
- Introducción al estudio y clasificación de suelos: fases del estudio y mapeoDocumento18 páginasIntroducción al estudio y clasificación de suelos: fases del estudio y mapeoLin Cristian Calle RiveraAún no hay calificaciones
- MonogénesisDocumento9 páginasMonogénesisSulmy GonzálezAún no hay calificaciones
- Propuesta de ServicioDocumento3 páginasPropuesta de ServicioGeoffrey Severiche CaballeroAún no hay calificaciones
- Arduino DroidDocumento26 páginasArduino DroidSamuel Edwin Martinez SarmientoAún no hay calificaciones