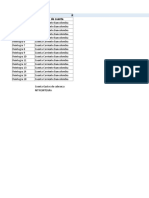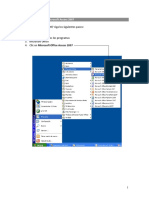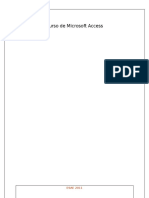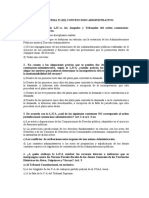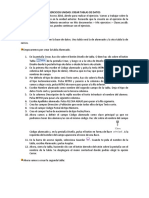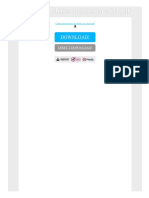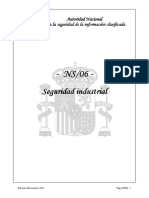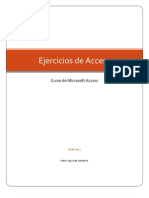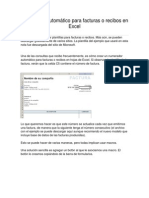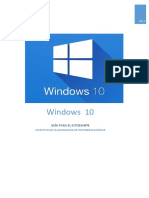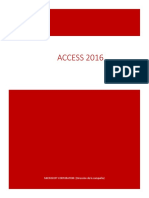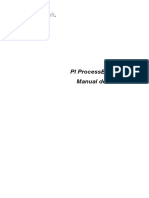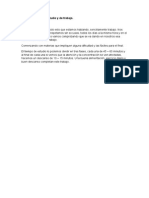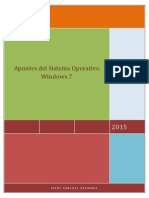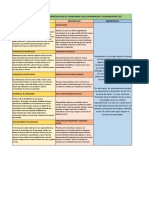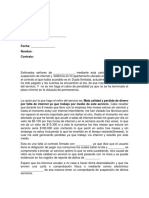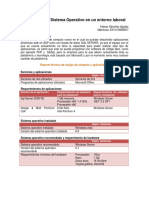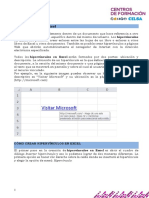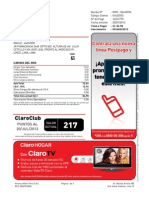Documentos de Académico
Documentos de Profesional
Documentos de Cultura
Apuntes Access
Cargado por
jse_formacionDerechos de autor
Formatos disponibles
Compartir este documento
Compartir o incrustar documentos
¿Le pareció útil este documento?
¿Este contenido es inapropiado?
Denunciar este documentoCopyright:
Formatos disponibles
Apuntes Access
Cargado por
jse_formacionCopyright:
Formatos disponibles
Apuntes de
Access 2007
Jess Snchez Espinosa
23-6-2011
Microsoft Access 2007
Jess Snchez Espinosa
ndice
ndice ....................................................................................................................................................................1
Creacin de una base de datos nueva ...............................................................................................................5
Clave principal..............................................................................................................................................7
Asistente para informes ................................................................................................................................8
Anlisis de necesidades ..................................................................................................................................10
Ejercicio 01 Access. Diseo de una Base de Datos con una nica tabla de Clientes .................................10
Tipos de datos .................................................................................................................................................11
Novedades en los tipos de datos en Access 2007. Mejoras. .......................................................................12
Tamao del campo: ....................................................................................................................................13
Introduccin rpida a la Cinta de opciones ....................................................................................................14
Ejercicio 02 Access. Diseo de una Base de Datos (Colegio) con varias tablas ........................................14
Propiedades de los campos .............................................................................................................................15
Relaciones entre tablas ...................................................................................................................................17
Ejercicio 03 Access. Diseo de una Base de Datos (Biblioteca) ................................................................18
Objetos de una Base de Datos Access ............................................................................................................20
Ejercicio 04 Access. Diseo de una Base de Datos (Almacn) ..................................................................21
Campo Cuadro de lista desplegable............................................................................................................22
Compactar y reparar la Base de Datos............................................................................................................23
Copiar un Objeto de la Base de Datos. Por ejemplo una Tabla ......................................................................23
Consultas de una Base de Datos .....................................................................................................................23
Importar datos en Access ............................................................................................................................26
Vincular datos en Access ............................................................................................................................29
Ejercicio 35 Importacin Vinculacin de Excel Y Ejercicio 05 de Access (BBDD Importacin) ............30
Ejercicio 37 de Excel ..................................................................................................................................30
Ejercicio 06 Access. Diseo de una Base de Datos (Contactos) ................................................................30
Ejercicio 07 Access. Diseo de una Base de Datos (Clnica) .....................................................................31
Formulario de una Base de Datos ...................................................................................................................32
Operadores en Access.....................................................................................................................................34
Operadores aritmticos ...............................................................................................................................34
Operadores de comparacin .......................................................................................................................34
Operadores lgicos .....................................................................................................................................34
Operadores de concatenacin .....................................................................................................................35
Operadores especiales.................................................................................................................................35
Prioridad de operadores ..............................................................................................................................35
Ms sobres Formularios. Formulario Genrico. .............................................................................................36
Pgina 1 de 82
Microsoft Access 2007
Jess Snchez Espinosa
Vista Diseo ...............................................................................................................................................38
Vista Formulario y vista Hoja de datos ......................................................................................................38
Vista Tabla dinmica y vista Grfico dinmico .........................................................................................39
Filtros..............................................................................................................................................................39
Campos calculados .........................................................................................................................................40
Repaso en el diseo de una Base de datos. Academia ....................................................................................40
Operador Entre...Y (Between...And) ..........................................................................................................43
Operador Como (Like) ...............................................................................................................................43
Utilizar caracteres comodn en comparaciones de cadenas. Sustitucin de caracteres ..............................44
Continuacin Base de Datos Academia..........................................................................................................48
Formulario dividido ........................................................................................................................................49
Repaso Formulario genrico...........................................................................................................................49
Ms sobre Expresiones ...................................................................................................................................50
Informacin general sobre las expresiones .................................................................................................50
Por qu usar expresiones? .........................................................................................................................51
Comparacin entre expresiones de Access y frmulas de Excel ................................................................52
Componentes de una expresin ..................................................................................................................53
Repaso de Operadores ................................................................................................................................55
Ejemplos de criterios de consulta ...................................................................................................................56
Introduccin a los criterios de consulta ......................................................................................................56
Criterios para campos Texto, Memo e Hipervnculo..................................................................................57
Criterios para campos Nmero, Moneda y Autonumrico .........................................................................59
Criterios para campos Fecha/Hora .............................................................................................................60
Criterios para otros campos ........................................................................................................................62
Ejercicio 08 Access. Diseo de una Base de Datos (Ventas) .....................................................................63
Informacin sobre las mscaras de entrada ....................................................................................................63
Cundo y dnde se usa una mscara de entrada .........................................................................................64
Componentes y sintaxis de una mscara de entrada ...................................................................................64
Diferencias entre las mscaras de entrada y los formatos de presentacin.................................................65
Escribir una mscara de entrada en un campo de tabla ..............................................................................65
Probar una mscara de entrada ...................................................................................................................65
Agregar una mscara de entrada a una consulta .........................................................................................66
Agregar una mscara de entrada a un control de un formulario o informe ................................................66
Referencia a los caracteres de mscaras de entrada....................................................................................66
Ejemplos de mscaras de entrada ...............................................................................................................68
Copiar tablas ...............................................................................................................................................68
Exportar datos de Access a Excel ...................................................................................................................69
Exportaciones e Importaciones Guardadas.....................................................................................................70
Pgina 2 de 82
Microsoft Access 2007
Jess Snchez Espinosa
Ejercicio 09 Access y Ejercicio 39 Excel. ..................................................................................................71
Formulario con varias tablas. Subformulario .................................................................................................71
Consultas resumen ..........................................................................................................................................74
Consultas de referencias cruzadas ..................................................................................................................76
Consultas de Accin .......................................................................................................................................78
Correccin del examen de esta parte Access ..............................................................................................80
Pgina 3 de 82
Microsoft Access 2007
Jess Snchez Espinosa
Empezamos con Access, inicio, todos los programas, Microsoft office, Microsoft office Access 2007
Tenemos, para crear una nueva Base Datos, las Bases de datos recientes, si no aparece la buscamos (Ms)
Access es un gestor de bases de datos relacional. Esto es un conjunto de tablas con datos bien organizados.
Supongamos un fichero compuesto de fichas, cada ficha tiene una serie de campos con informacin.
En una tabla cada ficha es un registro y cada dato es una columna.
DNI
Nombre
Apellido 1
Apellido 2
Profesin
Aficin
Registro 1
Registro 2
Otra tabla podra ser:
DNI
Domicilio
Poblacin
Cdigo Postal
Registro 1
Registro 2
Luego podemos relacionar una tabla con otra.
Pgina 4 de 82
Microsoft Access 2007
Jess Snchez Espinosa
Diseo de una tabla simple
Supongamos que queremos disear una tabla que sea un listn, Qu datos necesitamos?
Campo
Tipo
Tamao
Nombre
Texto
10
Apellido 1
Texto
20
Apellido 2
Texto
20
Domicilio
Texto
30
CodPostal
Nmero
5
El Cdigo postal lo ponemos numrico aunque no hagamos operaciones por el tema de las validaciones.
Lo primero es hacer un anlisis con los datos que nos interesen y los posibles informes a mostrar.
Una base de datos es una recopilacin de datos ordenados y coherentes, que permite la introduccin,
modificacin, bsqueda y eliminacin de los mismos a travs de distintas opciones.
Creacin de una base de datos nueva
Vamos a hacer un listn de telfonos: Para ello como pulsamos Base de datos en Blanco
Indicamos el nombre (Listin) y donde queremos guardarla y con qu versin.
Pgina 5 de 82
Microsoft Access 2007
Jess Snchez Espinosa
Una vez que sabemos dnde guardar la Base de Datos, con que nombre y que versin, Pulsamos crear y nos
muestra la hoja de vista de datos:
Si vamos a la ficha Hoja de datos, grupo Vistas podemos elegir entre Vista hoja de datos y Vista diseo
Cuando queremos disearlo nosotros elegimos Vista Diseo, nos pide el nombre de la tabla
Pulsamos aceptar y vemos la vista de diseo:
Pgina 6 de 82
Microsoft Access 2007
Jess Snchez Espinosa
Cambiamos el nombre del campo y desplegamos el tipo de datos para elegir uno, la descripcin es optativa:
Una vez elegido el tipo, ponemos las propiedades.
De la misma manera aadimos ms campos. Todos los que sean necesarios en nuestro diseoClave principal
La clave principal de una tabla es un campo que no se puede repetir. Para crearla, botn derecho y Clave
principal:
Tambin se hace en la ficha diseo, grupo Herramientas, opcin clave principal
Una vez diseada, para trabajar con ella hacemos doble clic sobre ella e introducimos datos.
Pgina 7 de 82
Microsoft Access 2007
Jess Snchez Espinosa
Trabajamos en tiempo real, segn metemos datos se van grabando, si cerramos la tabla y la volvemos a abrir
se aprecia que conservamos los datos introducidos.
Asistente para informes
Vamos a la ficha Crear, grupo Informes, opcin Asistente para informes
Nos muestra:
Elegimos la tabla (En el desplegable) y los campos que nos interese para el informe mediante el botn >,
puedo pasar todos los campos con el botn >>. Pasamos todos los campos y pulsamos siguiente:
Pulsamos siguiente y nos da la posibilidad de ordenar por algunos de los campos seleccionados:
Pgina 8 de 82
Microsoft Access 2007
Jess Snchez Espinosa
Pulsamos siguiente y elegimos la distribucin del informe:
Pulsamos siguiente y elegimos el estilo:
Siguiente y elegimos el titulo del informe y si deseamos ver la vista previa o modificar el diseo del informe:
Pulsamos finalizar y vemos el informe diseado:
Eliminacin de un informe
Nos situamos sobre el informe, botn derecho, eliminar.
Pgina 9 de 82
Microsoft Access 2007
Jess Snchez Espinosa
Continuamos con Access, Mirar las presentaciones dadas en el curso.
Anlisis de necesidades
Lo primero que hay que hacer antes de nada es el anlisis de necesidades para poder disear bien nuestra Base
de Datos. Si la toma de requisitos est mal, tendremos muchos problemas de mantenimiento y funcionalidad
de la Base de Datos.
Pasos a seguir:
1) Definir la Base de Datos
2) Tablas que contiene la Base de Datos
3) Diseo de las Tablas
Nombre Campo
Nombre
Apellidos
Tipo
Texto
Texto
Tamao
15
30
Ejercicio 01 Access. Diseo de una Base de Datos con una nica tabla de Clientes
Tenemos este diseo:
Nombre Campo
CodCliente
Nombre
Apellido 1
Apellido 2
NIF
TlfFijo
TlfMovil
Email
Fax
Empresa
Direccion
Poblacion
CodPostal
Observaciones
Tipo
Texto (Clave)
Texto
Texto
Texto
Texto
Texto
Texto
Texto
Texto
Texto
Texto
Texto
Texto
Memo
Tamao
10
20
20
20
9
11
11
60
11
50
60
30
5
RECOMENDACIN: Todo campo con el que no se hace operaciones numricas es recomendable definirlo
de tipo texto, de esta forma podemos ponerle una mscara y que tenga el aspecto que necesitemos.
Pgina 10 de 82
Microsoft Access 2007
Jess Snchez Espinosa
Tipos de datos
Los tipos de datos con los que trabaja Access son los que se explican a continuacin.
TEXTO: Este tipo de dato puede contener letras, signos de puntuacin o nmeros que no vayan a ser
utilizados en operaciones matemticas. Como mximo se podrn introducir 255 caracteres en cada campo.
Por ejemplo un nombre, una direccin, un cargo, una familia, un telfono (no lo vamos a operar).
MEMO: Se utiliza para almacenar en ellos gran cantidad de informacin. Se pueden almacenar hasta
64.000 caracteres por cada campo. Por ejemplo unos datos de inters, el argumento de una pelcula...
NMERO: En estos campos se almacenan datos de tipo numrico. Con ellos se podrn realizar operaciones
matemticas. Ejemplos de ste tipo seran, el nmero de empleados de una empresa, el nmero de hijos, los
das de pago, los minutos de duracin de una pelcula en una tabla de pelculas...
FECHA/HORA: Se utilizan para almacenar datos de fechas y horas. Por ejemplo fecha de alta, fecha de
estreno, fecha de nacimiento, hora de entrada...
MONEDA: Se utilizan para almacenar datos numricos de tipo monetario. Admite hasta cuatro decimales.
Por ejemplo un saldo, un precio de compra, un volumen de compras...
AUTONUMRICO: Este campo almacena datos numricos que sern generados automticamente por
Access al introducir un nuevo registro, asignando a cada registro el valor numrico del registro anterior
incrementado en una unidad (1, 2, 3, ...). Se garantiza la no repeticin de valores para toda la tabla.
nicamente puede haber un campo de estas caractersticas en cada tabla. De existir, siempre comienza con el
valor 1. Se puede aprovechar esta numeracin para codificar elementos de la tabla tales como cdigos de
empleado, nmeros de pedido, nmeros de orden...
S/NO: Este tipo de campos slo admite valores lgicos como son: S (con acento) o No, Verdadero o Falso y
Activado o Desactivado. Se establecern como tales slo aquellos campos en los cuales nicamente se afirme
o niegue algo. Por ejemplo moroso (S/No), casado (S/No), pagado (S/No)...
OBJETO OLE: Contienen datos de diferente naturaleza, hojas de clculo de Excel, dibujos, imgenes,
ficheros de sonido, etc. Por ejemplo, para las fichas de los empleados, introducir en un campo de ste tipo la
foto del empleado. Se asociar al campo un archivo .jpg nicamente.
HIPERVNCULO: Son campos de acceso directo a objetos, documentos o direcciones Web, estableciendo
hipervnculos con estos objetos. Por ejemplo, la direccin URL que lleva a la pgina web de la empresa, en
registros de pisos en una inmobiliaria, enlaces con archivos documentales respecto a cada piso.
Pgina 11 de 82
Microsoft Access 2007
Jess Snchez Espinosa
Novedades en los tipos de datos en Access 2007. Mejoras.
En esta nueva versin de Microsoft Access 2007 se han incluido nuevos tipos de datos y adems, se han mejorado las
prestaciones de otros ya existentes.
Los nuevos tipos de datos son los siguientes:
DATOS ADJUNTOS.- Para adjuntar en una tabla archivos tales como fotografas, imgenes, archivos de
Office (de Word, de Excel...) En cuanto al tamao que puede albergar este tipo de campo, para los datos
adjuntos comprimidos, 2 gigabytes y para los datos adjuntos no comprimidos, alrededor de 700 kbytes,
segn la capacidad de compresin de los datos adjuntos. Este nuevo tipo de datos adjuntos permite almacenar
fcilmente todos los tipos de documentos y archivos binarios en una base de datos sin que su tamao crezca
innecesariamente. Office Access 2007 comprime de forma automtica los datos adjuntos cuando es posible,
para optimizar el uso de espacio.
CAMPOS DE BSQUEDA MULTIVALOR.- Existe la posibilidad de crear un campo en el que el usuario
seleccione una opcin, un dato, de entre los listados en un desplegable (Tipo de datos "Asistente para
bsquedas"). Pues bien, como mejora o nueva tipologa de campo se encuentra el campo de bsqueda
multivalor que va a permitir al usuario de la base de datos el seleccionar en un cuadro desplegable no solo una
opcin sino varias. Esto implica que en este nuevo tipo de campos se permite almacenar varios valores o datos
complejos.
Como mejoras incluidas en tipos de campos caben destacar las siguientes:
Tipo de campo Fecha: Se incluye un selector de fechas que facilita la introduccin de las mismas. Al hacer
clic en el selector de fechas se mostrar un calendario interactivo que permite seleccionar una fecha concreta
de forma sencilla.
Pgina 12 de 82
Microsoft Access 2007
Jess Snchez Espinosa
Tipo de campo Memo: Los campos de tipo memo en esta nueva versin de Access 2007, permiten
almacenar Texto enriquecido, es decir, texto al que podemos aplicarle formatos en cuanto a tipo de fuente,
colores, estilos... De esta forma ya no existe la limitacin de utilizar texto sin formato en los registros de la
tabla.
Ejemplo de un campo de tipo memo en el que hemos aplicado diferentes opciones de formato
al texto incluido en el registro.
Tamao del campo:
Esta propiedad establece el nmero mximo de caracteres que podr contener un campo si es de tipo texto. Para
cada carcter que se vaya a introducir como valor en el campo, habr que reservar un espacio para l, es decir un byte.
Si el campo en cuestin cuyas propiedades se estn definiendo es de tipo numrico al situar el cursor sobre esta opcin
aparecer, a la derecha de la misma, un cuadro con una flecha negra. Si se hace clic sobre dicha flecha se despliegan una
serie de opciones:
Byte: admite valores enteros comprendidos entre 0 y 255. (Ej. nmero hijos, edad...). Ocupa 1 byte de espacio
en el disco del ordenador.
Entero: admite valores enteros comprendidos entre -32.768 y 32767. (Ej. plantilla, pginas libro...). Ocupa 2
bytes de espacio en disco.
Entero largo: admite valores enteros entre -2.147.483.648 y 2.147.483.647. (Ej. horas vuelo de un piloto...).
Ocupa 4 bytes.
Simple: admite valores comprendidos entre -3,4 x 1038 y 3.4 x 1038, permitiendo hasta siete decimales. Ocupa 4
bytes.
Doble: admite valores comprendidos entre -1,797 x 10308 y 1,797 x 10308, permitiendo hasta quince decimales.
Ocupa 8 bytes. (prcticamente cualquier nmero sera admitido).
El resto de los campos no disponen de esta propiedad. Ya que el tamao se lo adjudica Access automticamente y no es
modificable por el usuario.
IMPORTANTE: Es conveniente ajustar el tamao de los campos al mnimo necesario, ya que har aumentar la
velocidad de ejecucin y reducir el espacio necesario en el disco, a mayor tamao del campo ms espacio de disco se
requiere.
Tabla resumen del tamao de un campo tipo numrico:
Tamao
Byte
Entero
Entero largo
Simple
Doble
Valores
Entre 0 y 255
Entre -32.768 y 32767
Entre -2.147.483.648 y 2.147.483.647
Entre -3,4 x 1038 y 3.4 x 1038
entre -1,797 x 10308 y 1,797 x 10308
Bytes que ocupa
1
2
4
4
8
Pgina 13 de 82
Microsoft Access 2007
Jess Snchez Espinosa
Continuamos con Access.
Introduccin rpida a la Cinta de opciones
Al igual que con el resto de office 2007 tenemos:
Botn de Office, Barra de Herramientas de acceso rpido, Barra de ttulo,
Las fichas propias de Office 2007, dentro tenemos distintos grupos de herramientas (Igual que en Word y
Excel).
Ejercicio 02 Access. Diseo de una Base de Datos (Colegio) con varias tablas
Tenemos este diseo de la Base de Datos:
Crear una nueva Base de Datos llamada Colegio.
Creamos una primera tabla llamada Alumnos con estos campos:
CAMPO
TIPO DE CAMPO
TAMAO
N de Alumno
Autonumrico (Clave)
Nombre
Texto
15
Apellidos
Texto
40
Direccin
Texto
30
Poblacin
Texto
20
Cdigo postal
Texto
5
Provincia
Texto
20
Telfono
Texto
14
Fecha de nacimiento
Fecha/Hora
DNI
Texto
12
Creamos una segunda tabla llamada Profesores con estos campos:
CAMPO
TIPO DE CAMPO
TAMAO
Cdigo de profesor
Autonumrico (Clave)
Nombre
Texto
15
Apellidos
Texto
40
Direccin
Texto
30
Poblacin
Texto
20
Cdigo postal
Texto
5
Provincia
Texto
20
Telfono
Texto
14
Fecha de nacimiento
Fecha/Hora
DNI
Texto
12
Pgina 14 de 82
Microsoft Access 2007
Jess Snchez Espinosa
Creamos una tercera tabla llamada Cursos con estos campos:
CAMPO
TIPO DE CAMPO
TAMAO
Cdigo de curso
Autonumrico (Clave)
Curso
Texto
20
Cdigo de profesor
Numrico
Entero largo
Fecha inicio
Fecha/Hora
Fecha fin
Fecha/Hora
Hora inicio
Fecha/Hora
Hora fin
Fecha/Hora
Incidencias
Texto
30
Creamos una cuarta tabla llamada Evaluaciones con estos campos:
CAMPO
TIPO DE CAMPO
TAMAO
Cdigo de alumno
Numrico
Entero largo
Cdigo de curso
Numrico
Entero largo
Nota final
Nmero
Simple
Observaciones
Texto (Clave)
30
Propiedades de los campos
En la siguiente tabla se incluyen las propiedades de los campos y su disponibilidad y efectos por tipo de datos.
USE ESTA
PROPIEDAD
DE CAMPO...
Tamao del campo
CON ESTOS TIPOS
DE DATOS...
Texto
Nmero
Autonumrico
PARA
Establecer el tamao mximo de los datos almacenados como tipo de datos Texto, Nmero o
Autonumrico.
SUGERENCIA
Para conseguir un rendimiento ptimo, especifique siempre el Tamao del
campo ms pequeo que sea suficiente.
Formato
Posiciones decimales
Nuevos valores
Mscara de entrada
Ttulo
Texto
Memo
Personalizar la forma en que el campo aparece de forma predeterminada cuando se visualiza
o se imprime.
Nmero
Fecha/Hora
Moneda
Autonumrico
S/No
Hipervnculo
Nmero
Especificar el nmero de posiciones decimales que se va a usar a la hora mostrar nmeros.
Moneda
Autonumrico
Establecer si un campo Autonumrico se incrementa o recibe un valor aleatorio cuando se
agrega un nuevo registro.
Texto
Mostrar caracteres de edicin para guiar la especificacin de datos.
Nmero
Fecha/Hora
Moneda
Todos los tipos de datos
Establecer el texto que aparece de forma predeterminada en los rtulos de los formularios,
los informes y las consultas.
Pgina 15 de 82
Microsoft Access 2007
Valor predeterminado
Regla de validacin
Texto de validacin
Requerido
Permitir longitud cero
Indexado
Compresin Unicode
Modo IME
Texto
Memo
Etiquetas inteligentes
Asignar de forma automtica el valor especificado a un campo cuando se agregue un nuevo
registro.
Nmero
Fecha/Hora
Moneda
S/No
Hipervnculo
Texto
Memo
Proporcionar una expresin que debe ser verdadera para agregar o modificar el valor de este
campo.
Nmero
Fecha/Hora
Moneda
S/No
Hipervnculo
Texto
Memo
Especificar el texto que aparece cuando un valor escrito en este campo infringe la expresin
del cuadro Regla de validacin.
Nmero
Fecha/Hora
Moneda
S/No
Hipervnculo
Todos los tipos de datos
excepto Autonumrico
Exigir que este campo contenga un valor en cada registro.
Texto
Permitir la especificacin (al establecerla en S) de una cadena de longitud cero ("") en un
campo Texto o Memo.
Memo
Hipervnculo
Texto
Acelerar el acceso de lectura a los datos de este campo al crear y utilizar un ndice.
Memo
Nmero
Fecha/Hora
Moneda
Autonumrico
S/No
NOTA
Los campos Memo e Hipervnculo son compatibles con los ndices nicamente en los
primeros 255 caracteres del campo.
IMPORTANTE
Un ndice de un campo hace que las operaciones de anexin, eliminacin y
actualizacin tarden ms, ya que el ndice tiene que actualizarse para reflejar los cambios.
Hipervnculo
Para obtener ms informacin acerca de los ndices, vaya a la seccin Vea tambin.
Texto
Comprimir los datos de este campo cuando haya menos de 4.096 caracteres almacenados
(siempre es verdadera en un campo Texto). No tiene ningn efecto si hay ms de 4.096
caracteres almacenados.
Memo
Hipervnculo
Texto
Controlar la conversin de caracteres en las versiones asiticas de Windows.
Memo
Fecha/Hora
Hipervnculo
Modo de oraciones IME
Texto
Jess Snchez Espinosa
Controlar la conversin de oraciones en las versiones asiticas de Windows.
Memo
Fecha/Hora
Hipervnculo
Texto
Adjuntar una etiqueta inteligente al campo.
Memo
Nmero
Fecha/Hora
Moneda
Autonumrico
Hipervnculo
Pgina 16 de 82
Microsoft Access 2007
Slo anexar
Memo
Jess Snchez Espinosa
Realizar un seguimiento del historial del valor del campo al establecer la propiedad en S.
Hipervnculo
ADVERTENCIA
Formato del texto
Alineacin del texto
Mostrar el Selector de
fecha
Si se cambia a No, se borra el historial del valor del campo.
Memo
Seleccionar Texto enriquecido para almacenar los datos del campo como HTML y permitir la
aplicacin de formato enriquecido. Seleccionar Texto sin formato para almacenar nicamente
texto.
Todos los tipos de datos
excepto Datos adjuntos
Especificar la alineacin predeterminada del texto de un control.
Fecha/Hora
Especificar si Access muestra un selector de fecha (control de calendario) cuando los usuarios
modifican el valor de un campo.
NOTA
Si utiliza una mscara de entrada para un campo de fecha y hora, el control Selector
de fecha no estar disponible independientemente del modo en que establezca esta
propiedad.
Relaciones entre tablas
En la ficha herramientas de bases de datos, grupo Mostrar u ocultar, opcin Relaciones. Aqu
relacionemos unas tablas con otras.
Nos muestra las tablas de la base de datos, las consultas o ambas (En las pestaas):
Seleccionamos lo que nos interese y aadimos:
Pgina 17 de 82
Microsoft Access 2007
Jess Snchez Espinosa
Para crear la relacin pinchamos sobre el campo y lo arrastramos, elegimos si queremos integridad relacional,
el tipo de relacin (uno a uno, uno a varios, varias a varias)
Una vez hecho esto volvemos a las tablas y podemos ver un signo ms que si desplegamos, nos muestra la
informacin con las tablas relacionadas:
Ejercicio 03 Access. Diseo de una Base de Datos (Biblioteca)
Tenemos este diseo de la Base de Datos:
Crear una nueva Base de Datos llamada Biblioteca.
Creamos una primera tabla llamada USUARIOS con estos campos:
CAMPO
TIPO DE CAMPO
TAMAO
N de usuario
Autonumrico (Clave)
Nombre
Texto
15
Apellidos
Texto
40
Direccin
Texto
30
Poblacin
Texto
20
Cdigo postal
Texto
5
Provincia
Texto
20
Telfono
Texto
9
Fecha de nacimiento
Fecha/Hora
Fecha corta
Sancionado
S/No
Pgina 18 de 82
Microsoft Access 2007
Jess Snchez Espinosa
Creamos una segunda tabla llamada AUTORES con estos campos:
CAMPO
TIPO DE CAMPO
TAMAO
Cdigo de autor
Autonumrico (Clave)
Nombre
Texto
20
Apellidos
Texto
20
Nacionalidad
Texto
15
Creamos una tercera tabla llamada LIBROS con estos campos:
CAMPO
TIPO DE CAMPO
TAMAO
Signatura
Texto (Clave)
10
ISBN
Texto
10
Gnero literario
Texto
20
Ttulo
Texto
40
Editorial
Texto
20
Idioma
Texto
10
Cdigo autor
Numrico
N Pginas
Numrico
Comentarios
Memo
Creamos una cuarta tabla llamada PRSTAMOS con estos campos:
CAMPO
TIPO DE CAMPO
TAMAO
Cdigo de prstamo
Autonumrico (Clave)
Signatura
Texto
10
Usuario
Numrico
Fecha prstamo
Fecha/Hora
Fecha corta
Fecha devolucin
Fecha/Hora
Fecha corta
Continuamos con Access. Hacemos un breve repaso de lo visto hasta ahora. A nivel general tenemos:
Colegio
Clientes
Consultas
Access
Informacin
Almacn
Informes
Formularios
IMPORTANTE: El nombre ms la extensin es un archivo donde las columnas son los nombres de los
campos y las filas son los registros.
Un conjunto de campos hacen un registro.
Nombre
Apellidos
Edad
Registro 1
Registro 2
Pgina 19 de 82
Microsoft Access 2007
Jess Snchez Espinosa
Objetos de una Base de Datos Access
Los objetos que encontramos en una base de datos son:
Las tablas: Unidad bsica de almacenamiento de datos.
Las Consultas: La utilidad de la consulta radica en poder seleccionar todos los registros de una Base
de Datos que cumplan unas determinadas condiciones impuestas por nosotros mismos.
Formularios: Son muy tiles a la hora de introducir o mostrar los datos de un registro. Tambin
tenemos la posibilidad de modificarlos.
Informes: Se utiliza para presentar en una hoja impresa los datos relativos a un conjunto de registros.
Macros: Sucesin de instrucciones simples.
Todos los objetos de la Base de Datos aparecen en la ventana de la parte izquierda.
Recordemos los tipos de campos y sus longitudes:
El campo de texto puede tener hasta 255 caracteres.
El campo Memo: Capacidad hasta 64.000 caracteres. Se usa bsicamente para mostrar informacin,
no tiene la agilidad de un campo de texto.
El campo numrico almacena datos numricos.
El campo de fecha y hora: Almacenan datos de fechas y horas, se puede hacer en distintos formatos.
Campo moneda: Nunca redondea.
Campo autonumrico: incrementa automticamente el valor de cada registro.
Campos lgicos, S/No:
Objeto OLE: Contiene datos creados por otras aplicaciones. Ejemplo: vdeos, sonidos, grficos.
Hipervnculo: Nos vincula a un recurso de internet. Ejemplo: a una direccin de pagina web
Pgina 20 de 82
Microsoft Access 2007
Jess Snchez Espinosa
Ejercicio 04 Access. Diseo de una Base de Datos (Almacn)
Tenemos este diseo de la Base de Datos Almacn con tres tablas Proveedores, Productos y Entradas:
Crear una nueva Base de Datos llamada Almacn.
Creamos una primera tabla llamada Productos con estos campos:
CAMPO
TIPO DE CAMPO
TAMAO
Cdigo de producto
Texto (Clave)
10
Nombre
Texto
30
Existencias Stock
Numrico
Entero largo
Precio unitario
Moneda
Proveedor
Texto
10
Creamos una segunda tabla llamada Compras con estos campos:
CAMPO
TIPO DE CAMPO
TAMAO
Cdigo de entrada
Texto (Clave)
10
Cdigo de producto
Texto
10
Unidades
Numrico
Entero largo
Precio unitario
Moneda
Fecha de entrada
Fecha/Hora
Proveedor
Texto
10
El proveedor sera necesario si puedes comprar el mismo producto a varios proveedores. En nuestro
caso no damos esa posibilidad, si ocurriera eso tendramos un cdigo de producto distinto.
Creamos una tercera tabla llamada Proveedores con estos campos:
CAMPO
TIPO DE CAMPO
TAMAO
Cdigo de proveedor
Texto (Clave)
10
Nombre
Texto
30
Domicilio
Texto
50
Pas de procedencia
Texto
20
Sucursal en Espaa
S/No
Pgina 21 de 82
Microsoft Access 2007
Jess Snchez Espinosa
Campo Cuadro de lista desplegable
Veamos cmo crear un campo de seleccin, una lista desplegable para seleccionar el dato. Se hace siempre en
vista de diseo y seguimos una serie de pasos.
Pasos a seguir para crear un campo de lista desplegable:
1. Estar en vista de diseo.
2. Ir a la pestaa Bsqueda de las propiedades de los campos.
3. En la propiedad Mostrar control, desplegamos y elegimos Cuadro de lista. Ahora nos muestra ms
propiedades para este campo.
4. En la propiedad Tipo de origen de la fila elegimos Lista de valores.
5. En la propiedad Origen de la fila introducimos los datos separados por punto y coma (;). Se puede
introducir cada dato mediante el asistente en una fila cada uno Si tenemos la propiedad Permitir
ediciones de lista de valores a Si.
Cuando introducimos datos nos mostrara:
Para mostrar un dato a seleccionar y guardar internamente otro:
Pgina 22 de 82
Microsoft Access 2007
Jess Snchez Espinosa
Compactar y reparar la Base de Datos
Cuando nuestra tabla tiene una dimensin considerable por haber trabajado con ella, es conveniente
Compactarla y repararla de vez en cuando para que libere espacio, Para ello vamos al botn de Office,
Administrar, opcin Compactar y reparar Base de Datos
Copiar un Objeto de la Base de Datos. Por ejemplo una Tabla
En una Tabla: Pulsamos en el objeto con el botn derecho y en la zona blanca indicamos pegar, en ese
momento nos dice que queremos copiar (La estructura solamente, la Estructura y datos o Anexar datos a la
tabla existente), como nos indica la ventana:
Consultas de una Base de Datos
Para crear una consulta vamos a la ficha Crear, grupo otros, opcin Diseo de consulta, entonces nos
muestra esta ventana:
Pgina 23 de 82
Microsoft Access 2007
Jess Snchez Espinosa
Elegimos la tabla de donde sacar los datos, Clientes y cerramos la ventana. Ahora tenemos:
Elegimos los campos que queremos mostrar (Doble clic sobre el campo) y las condiciones para mostrarlos
(Criterio) y el orden (Ascendente-Descendente) del campo por el que queremos ordenar:
La consulta SQL seria:
SELECT Clientes.Nombre, Clientes.Apellidos, Clientes.Provincia, Clientes.Direccion
FROM Clientes
WHERE (((Clientes.Provincia)="28"))
ORDER BY Clientes.Apellidos;
Podemos poner ms condiciones, por ejemplo en el campo apellidos:
SELECT Clientes.Nombre, Clientes.Apellidos, Clientes.Provincia, Clientes.Direccion
FROM Clientes
WHERE (((Clientes.Apellidos)>="L" And (Clientes.Apellidos)<"P") AND ((Clientes.Provincia)="28"))
ORDER BY Clientes.Apellidos;
Pgina 24 de 82
Microsoft Access 2007
Jess Snchez Espinosa
Para cambiar el orden-posicin de un campo, arrastramos dicho campo a la posicin donde queremos
que este.
Para ejecutar la consulta, vamos a Herramientas de consultas, diseo. Grupo Resultados, opcin ejecutar:
Pgina 25 de 82
Microsoft Access 2007
Jess Snchez Espinosa
Importar datos en Access
Veamos cmo importar datos en Excel. Nos creamos una base de datos nueva llamada Importacin, (Se
puede hacer con cualquier Base de Datos ya creada). Vamos a la Ficha Datos Externos, grupo Importar,
opcin Excel, es de aqu de donde importamos los datos, pero podramos importarlos de Access, de un
archivo de texto, Esta opcin hace una foro de la tabla, copia los datos que tiene en el momento de la
instantnea
Una vez pulsada la opcin nos muestra esta sucesin de ventanas:
Examinamos donde se encuentra el fichero de donde queremos importar y elegimos la opcin que queramos,
en nuestro caso Importar el origen de datos en una nueva tabla de la base de datos actual. Pulsamos
aceptar:
Seleccionamos la hoja de Excel de donde queremos los datos, y nos los muestra en la parte inferior de la
ventana. Pulsamos Siguiente
Pgina 26 de 82
Microsoft Access 2007
Jess Snchez Espinosa
Indicamos si la primera fila es el encabezado y pulsamos siguiente:
Campo a campo indicamos el nombre, el tipo de dato y si es indexado. Tenemos la posibilidad de no
importarlo:
Pgina 27 de 82
Microsoft Access 2007
Jess Snchez Espinosa
Pulsamos siguiente:
En esta indicamos informacin sobre la clave principal, podemos elegir que la cree Access, indicarla nosotros
o no poner clave principal. Pulsamos siguiente
Indicamos el nombre de la tabla y pulsamos finalizar
Finalmente nos da la posibilidad de guardar los pasos para en un futuro realizarlos ms rpidamente.
Pgina 28 de 82
Microsoft Access 2007
Jess Snchez Espinosa
Vincular datos en Access
Veamos cmo vinculara datos de una hoja de Excel. En la base de datos vamos a la Ficha Datos Externos,
grupo Importar, opcin Excel, es de aqu de donde vinculamos los datos, pero podramos vincularlos de
Access, de un archivo de texto, Esta opcin permite tener los datos de Access actualizados cuando
modificamos los de Excel, No es simplemente una foto, es un vdeo completo.
En este caso elegimos la opcin de vincular el origen de datos creando una tabla vinculada, pulsamos
aceptar
A partir de aqu los pasos son similares a la importacin de datos
Al final nos muestra un mensaje:
Pulsamos aceptar y ya est vinculada. Nos muestra el icono de Excel para esta tabla vinculada,
De esta forma, cuando aadimos un dato en Excel (OJO Es conveniente que Access este cerrado) se aade a
en Access automticamente. SE MODIFICA EN EXCEL Y APARECE EN ACCESS
No podemos modificar el diseo nos sale este mensaje:
Pgina 29 de 82
Microsoft Access 2007
Jess Snchez Espinosa
Ejercicio 35 Importacin Vinculacin de Excel Y Ejercicio 05 de Access (BBDD Importacin)
Creamos este archivo en Excel para trabajar con l, importndolo y vinculndolo. Lo hacemos en la base de
datos llamada importacin.
Ejercicio 37 de Excel
Creamos este archivo en Excel para trabajar con l, importndolo y vinculndolo. Lo hacemos en la base de
datos llamada importacin.
Ejercicio 06 Access. Diseo de una Base de Datos (Contactos)
Creamos la Base de Datos Contactos. Trabajamos con Consultas
Vamos a la ficha de crear, grupo otros, opcin Asistente para consultas, nos da estas posibilidades:
En lugar de usar el asistente vamos a la opcin Diseo de consulta. Aadimos nuestra tabla y cerramos la
ventana. Al final tenemos:
La sentencia SQL es:
SELECT Contactos.Nombre, Contactos.Ciudad, Contactos.Sueldo
FROM Contactos
WHERE (((Contactos.Ciudad)="Valencia") AND ((Contactos.Sueldo)>24500))
ORDER BY Contactos.Nombre;
Pgina 30 de 82
Microsoft Access 2007
Jess Snchez Espinosa
Ejercicio 07 Access. Diseo de una Base de Datos (Clnica)
Creamos la Base de Datos Clnica con tres tablas, Pacientes, Mdicos e ingresos con este diseo:
Creamos una primera tabla llamada Mdicos con estos campos:
CAMPO
TIPO DE CAMPO
TAMAO
Cdigo de mdico
Numerico (Clave)
Entero largo
Nombre
Texto
15
Apellidos
Texto
25
Especialidad
Texto
25
Creamos una segunda tabla llamada Pacientes con estos campos:
CAMPO
TIPO DE CAMPO
TAMAO
Cdigo de paciente
Numrico (Clave)
Entero largo
Nombre
Texto
15
Apellidos
Texto
25
Direccin
Texto
25
Poblacin
Texto
15
Cdigo Postal
Texto
5
Telfono
Texto
9
Alta
S/No
Creamos una tercera tabla llamada Ingresos con estos campos:
CAMPO
TIPO DE CAMPO
TAMAO
Numero de Ingreso
Autonumrico (Clave)
Habitacin
Texto
3
Cama
Texto
2
Fecha de ingreso
Fecha/Hora
Fecha Corta
Cdigo de paciente
Numrico
Entero largo
Cdigo de mdico
Numrico
Entero largo
Tenemos estas relaciones:
Pgina 31 de 82
Microsoft Access 2007
Jess Snchez Espinosa
Introducimos datos y sacamos esta consulta:
La sentencia SQL es:
SELECT Pacientes.Nombre, Pacientes.Apellidos, Pacientes.Poblacion, Medicos.Especialidad
FROM Pacientes INNER JOIN (Medicos INNER JOIN Ingresos
ON Medicos.CodigoMedico = Ingresos.CodigoMedico)
ON Pacientes.CodigoPaciente = Ingresos.CodigoPaciente
WHERE (((Medicos.Especialidad)="Urgencias"));
Formulario de una Base de Datos
En ellos se puede introducir datos, modificarlos e incluso eliminarlos (Sin necesidad de hacerlo directamente
en las tablas) de manera que estas modificaciones se realizan automticamente en las tablas de la Base de
Datos.
Para disear un nuevo formulario en blanco, vamos a la ficha Crear, grupo Formularios, opcin
Formulario
Pgina 32 de 82
Microsoft Access 2007
Jess Snchez Espinosa
Como estamos en la tabla pacientes automticamente nos muestra:
Nos indica en que registro estamos y los que tenemos. Nos podemos mover por los registros, tambin
podemos realizar una bsqueda. Aqu podemos introducir datos, modificarlos, .. Para ello tenemos que estar
en vista de formulario
Podemos cambiar el aspecto del formulario en la vista de presentacin, en ella nos sale la ficha Formato y
organizar, donde podemos cambiar el aspecto del formulario:
Tenemos adems la vista de diseo donde modificamos el diseo de nuestro formulario:
Pgina 33 de 82
Microsoft Access 2007
Jess Snchez Espinosa
Operadores en Access
Los operadores sirven para introducir expresiones, su misin es relacionar dos campos.
Un operador es un signo o smbolo que especifica el tipo de clculo que se debe llevar a cabo en una
expresin. Existen operadores matemticos, de comparacin, lgicos y de referencia. Access admite una
gran variedad de operadores, entre los que se incluyen operadores aritmticos como +, -, multiplicar (*) y
dividir (/), as como operadores de comparacin para comparar valores, operadores de texto para concatenar
texto y operadores lgicos para determinar valores verdaderos o falsos.
Operadores aritmticos
Son los mismos que en Excel. Los operadores aritmticos se utilizan para calcular un valor a partir de dos o
ms nmeros o para cambiar el signo de un nmero de positivo a negativo, o viceversa.
OPERADOR
FINALIDAD
EJEMPLO
Sumar dos nmeros.
[Subtotal]+[ImpuestoVentas]
Hallar la diferencia entre dos nmeros o indicar el valor negativo de un nmero.
[Precio]-[Descuento]
Multiplicar dos nmeros.
[Cantidad]*[Precio]
Dividir el primer nmero por el segundo nmero.
[Total]/[NmeroArtculos]
Redondear ambos nmeros a enteros, dividir el primer nmero por el segundo y convertir el
resultado en un nmero entero.
[Registrados]\[Habitaciones]
Residuo
Dividir el primer nmero por el segundo y devolver slo el resto.
[Registrados]Residuo[Habitaciones]
Elevar un nmero a la potencia de un exponente.
Nmero ^ Exponente
Operadores de comparacin
Se utilizan para comparar valores y devolver un resultado Verdadero, Falso o Nulo.
OPERADOR
FINALIDAD
EJEMPLO
< (<)
Devuelve Verdadero si el primer valor es menor que el segundo valor.
Valor1 < Valor2
<= (=<)
Devuelve Verdadero si el primer valor es igual o menor que el segundo valor.
Valor1 <= Valor2
> (>)
Devuelve Verdadero si el primer valor es mayor que el segundo valor.
Valor1 > Valor2
>= (=>)
Devuelve Verdadero si el primer valor es igual o mayor que segundo valor.
Valor1 >= Valor2
Devuelve Verdadero si el primer valor es igual al segundo valor.
Valor1 = Valor2
<> (<>)
Devuelve Verdadero si el primer valor no es igual al segundo valor.
Valor1 <> Valor2
Nota: En todos los casos, si el primer o el segundo valor es nulo, el resultado tambin es nulo. Como un
valor nulo representa un valor desconocido, el resultado de cualquier comparacin con un valor nulo tambin
es un resultado desconocido.
Operadores lgicos
Los operadores lgicos se utilizan para combinar dos valores booleanos y devolver un resultado verdadero,
falso o nulo. Los operadores lgicos se denominan tambin operadores booleanos.
OPERADOR
FINALIDAD
EJEMPLO
Devuelve Verdadero si Expr1 y Expr2 son verdaderos.
Expr1 Y Expr2
Devuelve Verdadero si Expr1 o Expr2 es verdadero.
Expr1 O Expr2
Eqv
Devuelve Verdadero si Expr1 y Expr2 son verdaderos, o si tanto Expr1 como Expr2 son falsos.Expr1 Eqv Expr2
No
Devuelve Verdadero si Expr no es verdadero.
No Expr
OEx
Devuelve Verdadero si Expr1 es verdadero o Expr2 es verdadero, pero no ambos.
Expr1 OEx Expr2
Pgina 34 de 82
Microsoft Access 2007
Jess Snchez Espinosa
Operadores de concatenacin
Los operadores de concatenacin se utilizan para combinar dos valores de texto en uno.
OPERADOR
FINALIDAD
EJEMPLO
&
Combina dos cadenas para formar una sola.
cadena1 & cadena2
Combina dos cadenas para formar una cadena y propaga los valores nulos (si un valor es
nulo, toda la expresin se evala como nula).
cadena1 + cadena2
Operadores especiales
Se utilizan para devolver un resultado Verdadero o Falso, como se describe en la tabla siguiente.
OPERADOR
FINALIDAD
EJEMPLO
Es nulo o No es nulo
Determina si un valor es nulo o no.
Campo1 No es nulo
Como "modelo"
Busca valores de cadena mediante los operadores comodn ? y *.
Campo1 Como "instrucc*"
Entre val1 Y val2
Determina si un valor numrico o de fecha se encuentra dentro de un
intervalo.
Campo1 Entre 1 Y 10
- o bien Campo1 Entre #07-01-07# Y #12-31-07#
En(val1,val2...)
Determina si un valor se encuentra en un conjunto de valores.
Campo1 En ("rojo","verde","azul")
- o bien Campo1 En (1,5,7,9)
Prioridad de operadores
Si se combinan varios operadores en una nica frmula, Access ejecutar las operaciones en el orden que se
indica en la siguiente tabla. Si una frmula contiene operadores con la misma prioridad (por ejemplo, si una
frmula contiene un operador de multiplicacin y otro de divisin), Access evaluar los operadores de
izquierda a derecha.
OPERADOR
DESCRIPCIN
()
Operaciones dentro de los parntesis
Porcentaje
Exponenciacin
*y/
Multiplicacin y divisin
+y-
Suma y resta
&
Conecta dos cadenas de texto (concatenacin)
=
<>
<=
>=
<>
Comparacin
Pgina 35 de 82
Microsoft Access 2007
Jess Snchez Espinosa
Ms sobres Formularios. Formulario Genrico.
Vamos a la ficha Crear, grupo Formularios, opcin Ms formularios:
Elegimos el primero Asistente para formularios y nos muestra:
Elegimos los campos que precisemos, en nuestro caso pasamos todos los de la tabla USUARIOS y pulsamos
siguiente:
Elegimos la distribucin del formulario y pulsamos siguiente:
Pgina 36 de 82
Microsoft Access 2007
Jess Snchez Espinosa
Elegimos el estilo y pulsamos siguiente:
Damos el titulo al formulario y elegimos entre abrir o modificar. Pulsamos finalizar:
Tenemos tres vistas: la de formulario, la de presentacin y la de diseo, cambiamos de una a otra en la
parte inferior derecha de la ventana de Access.
ES IMPORTANTE indicar que los datos pueden ser de tablas o de consultas.
Pgina 37 de 82
Microsoft Access 2007
Jess Snchez Espinosa
Vista Diseo
Para crear un formulario se utiliza la vista Diseo. La visualizacin de un formulario en la vista Diseo es
equivalente a trabajar en un taller rodeado de tiles herramientas.
Haga clic en el botn Vista para cambiar a otra vista.
Utilice la barra de herramientas Formato para cambiar la fuente o los tamaos de fuente, alinear texto,
cambiar anchos de borde o lnea, o aplicar colores o efectos especiales.
Utilice las reglas para alinear los controles.
Coloque los controles en la seccin de detalles o alguna de las otras secciones del formulario.
Utilice el cuadro de herramientas para agregar controles, como etiquetas y cuadros de edicin.
Vista Formulario y vista Hoja de datos
Una vez creado un formulario en la vista Diseo, puede visualizarlo en la vista Formulario o en la vista Hoja
de datos.
En la vista Hoja de datos, los registros aparecen en formato de fila y columna de modo que podr ver un
gran nmero de registros a la vez.
En la vista Formulario, generalmente slo puede ver un registro a la vez.
En la vista Formulario u Hoja de datos, utilice los botones de desplazamiento para desplazarse rpidamente de un
registro a otro.
Pgina 38 de 82
Microsoft Access 2007
Jess Snchez Espinosa
Vista Tabla dinmica y vista Grfico dinmico
Puede abrir un formulario dependiente de datos en la vista Tabla dinmica o la vista Grfico dinmico. En
dichas vistas, puede cambiar dinmicamente el diseo de un formulario para analizar los datos de diferentes
maneras. Puede reorganizar los encabezados de filas, encabezados de columnas y campos de filtro hasta que
obtenga el diseo deseado. Cada vez que modifica el diseo, el formulario actualiza inmediatamente los datos
a partir de la nueva organizacin.
En la vista Tabla dinmica, puede ver los datos de detalles o datos resumidos organizando los campos en
las reas de filtros, filas, columnas y detalles.
En la vista Grfico dinmico, puede mostrar visualmente los datos al seleccionar un tipo de grfico y ver
los datos organizando los campos en las reas de filtros, series, categoras y datos.
Filtros
Si seleccionamos un campo (Columna) de una tabla y pinchamos en la parte derecha, tenemos:
Lo mismo muestra si pulsamos la opcin Filtro, del grupo Ordenar y filtrar, de la ficha Inicio. En este
grupo podemos dar valores del filtro en la opcin seleccin o avanzada
Pgina 39 de 82
Microsoft Access 2007
Jess Snchez Espinosa
Campos calculados
Por sencillez hacemos primero una consulta en donde tengamos el campo calculado
Importante poner el nombre del campo y dos puntos, a continuacin los campos de la operacin entre
corchetes. Ejemplo Total: [PVP]*[Unidades]
Con las consultas trabajamos como si fueran tablas, podemos hacer filtros, informes,
Repaso en el diseo de una Base de datos. Academia
Diseamos una base de datos llamada ACADEMIA, con dos partes, una docente y otra de administracin.
ACADEMIA
ADMINISTRACIN
DOCENTE
Necesitamos esta informacin en la parte DOCENTE:
Tabla: Alumnos
CAMPO
Matricula
Nombre
Apellidos
Domicilio
Poblacin
Provincia
Cdigo Postal
Telfono
Fecha nacimiento
DNI
TIPO DE CAMPO
Autonumrico
Texto
Texto
Texto
Texto
Texto
Texto
Texto
Fecha/Hora
Texto
TAMAO
10
25
25
15
15
5
12
Fecha corta
9
Observaciones
Campo Clave
Requerido e indexado con duplicados
Requerido e indexado con duplicados
Requerido
Requerido
Requerido
Profesores, Cursos, Horarios,
Tarifas, Gastos de personal, Mantenimiento
Pgina 40 de 82
Microsoft Access 2007
Jess Snchez Espinosa
Continuamos con la Base de Datos ACADEMIA
Tabla: Empleados
CAMPO
Cdigo Empleado
Nombre
Apellidos
Direccin
Poblacin
Provincia
Cdigo Postal
Telfono
Fecha nacimiento
DNI
Formacin
Docente
TIPO DE CAMPO
Autonumrico
Texto
Texto
Texto
Texto
Texto
Texto
Texto
Fecha/Hora
Texto
Memo
S/No
TAMAO
10
25
25
15
15
5
12
Fecha corta
9
-
Observaciones
Campo Clave
Requerido e indexado con duplicados
Requerido e indexado con duplicados
Requerido
Requerido
Requerido
Requerido
Requerido
Requerido
Requerido
En la Fecha de nacimiento, modificamos dos propiedades:
Regla de validacin: <Ahora() Que la fecha de Nacimiento sea anterior a la actual.
Texto de validacin: "Fecha de nacimiento incorrecta. Introduzca bien la fecha, por favor"<Ahora()
Mostramos el Texto cuan se meta mal la fecha.
Tabla: Cursos
CAMPO
Cdigo Curso
Curso
CodProfesor
Fecha Inicio
Fecha Fin
Hora Inicio
Hora Fin
Incidencias
Nmero de plazas
TIPO DE CAMPO
Autonumrico
Texto
Numrico
Fecha/Hora
Fecha/Hora
Fecha/Hora
Fecha/Hora
Texto
Numrico
TAMAO
20
Entero largo
Fecha corta
Fecha corta
Hora corta
Hora corta
30
Entero largo
Observaciones
Campo Clave
Requerido
Requerido, 0 Decimales
Requerido, > Ahora()
Requerido,
Requerido
Requerido
Hacemos las validaciones adecuadas en los campos convenientes.
Tabla: Evaluaciones
CAMPO
Matricula
CodCurso
Nota Final
Comentario
NumDocumento
TIPO DE CAMPO
Numrico
Numrico
Numrico
Memo
Autonumrico
TAMAO
Entero largo
Entero largo
Byte
-
Observaciones
0 Decimales
0 Decimales
2 Decimales, (>=0) y (<= 10)
Campo Clave
Pgina 41 de 82
Microsoft Access 2007
Jess Snchez Espinosa
Tenemos estas relaciones:
INTERESANTE: Al cambiar el nombre de la tabla desaparece de las relaciones pero al mostrar la tabla con
el nuevo nombre, aparece con las relaciones que tenamos.
Pgina 42 de 82
Microsoft Access 2007
Jess Snchez Espinosa
Operador Entre...Y (Between...And)
Determina si el valor de una expresin est dentro de un intervalo de valores especificado. Puede utilizar este operador
dentro de las instrucciones SQL.
Sintaxis
expr [Not] Entre valor1 Y valor2
La sintaxis del operador Entre...Y (Between...And) consta de las siguientes partes:
PARTE
DESCRIPCIN
expr
valor1, valor2
Expresin que identifica el campo que contiene los datos que se desean
evaluar.
Expresiones frente a las que se desea evaluar expr.
Comentarios
Si el valor de expr est entre valor1 y valor2 (inclusive), el operador Entre...Y devuelve Verdadero; de lo contrario,
devuelve Falso. Puede incluir el operador lgico Not para evaluar la condicin opuesta (es decir, si expr est fuera del
intervalo definido por valor1 y valor2).
Podra utilizar Entre...Y para determinar si el valor de un campo est dentro de un intervalo numrico especificado. En el
siguiente ejemplo se determina si un pedido se ha enviado a un lugar dentro de un intervalo de cdigos postales. Si el
cdigo postal est entre 98101 y 98199, la funcin IIf devuelve Local. De lo contrario, devuelve Nolocal.
SELECT IIf(PostalCode Between 98101 And 98199, Local, Nonlocal) FROM Publishers
Si expr, valor1 o valor2 es Null, Entre...Y devuelve un valor Null.
Dado que los caracteres comodn, como *, se tratan como literales, no se pueden utilizar con el operador Entre...Y.
Por ejemplo, no se puede utilizar 980* y 989* para buscar todos los cdigos postales que comienzan por los nmeros 980
a 989. En lugar de ello, hay dos posibilidades: se puede agregar una expresin a la consulta que toma los tres caracteres
de la izquierda del campo de texto y utilizar Entre...Y en esos caracteres; o bien, se pueden rellenar los valores altos y
bajos con caracteres extra, en este caso, de 98000 a 98999, o de 98000 a 98999, 9999 si se utilizan cdigos postales
extendidos. (Debe suprimir 0000 de los valores bajos, porque de lo contrario, se omite 98000 si unos cdigos postales
tienen secciones extendidas y otros no.)
Operador Como (Like)
Compara una expresin de cadena con un modelo de una expresin SQL.
Sintaxis
expresin Like modelo
La sintaxis del operador Como (Like) consta de las siguientes partes:
PARTE
expresin
modelo
DESCRIPCIN
Expresin SQL utilizada en una clusula WHERE.
Cadena o cadena de caracteres con la que se compara expresin.
Comentarios
Puede utilizar el operador Como para buscar los valores de un campo que coinciden con el modelo que ha especificado.
En modelo, puede especificar el valor completo (por ejemplo, Like Smith), o puede utilizar caracteres comodn
para buscar un intervalo de valores (por ejemplo, Like Sm*).
En una expresin, puede utilizar el operador Como para comparar el valor de un campo con una expresin de cadena. Por
ejemplo, si especifica Like C* en una consulta SQL, la consulta devuelve todos los valores del campo que empiezan
con la letra C. En una consulta de parmetros, puede pedir al usuario un modelo de bsqueda.
Pgina 43 de 82
Microsoft Access 2007
Jess Snchez Espinosa
En el siguiente ejemplo se devuelven los datos que comienzan con la letra P seguida de cualquier letra entre la A y la F y
tres dgitos:
Like P[A-F]###
La siguiente tabla muestra cmo puede utilizar Como para probar expresiones para diferentes modelos.
TIPO DE COINCIDENCIA
Caracteres mltiples
MODELO
COINCIDE
(DEVUELVE TRUE)
NO COINCIDE
(DEVUELVE FALSE)
a*a
aa, aBa, aBBBa
aBC
*ab*
abc, AABB, Xab
aZb, bac
Carcter especial
a[*]a
a*a
aaa
Caracteres mltiples
ab*
abcdefg, abc
cab, aab
Carcter individual
a?a
aaa, a3a, aBa
aBBBa
Un nico dgito
a#a
a0a, a1a, a2a
aaa, a10a
Intervalo de caracteres
[a-z]
f, p, j
2, &
Fuera de un intervalo
[!a-z]
9, &, %
b, a
No es un dgito
[!0-9]
A, a, &, ~
0, 1, 9
Combinado
a[!b-m]#
An9, az0, a99
abc, aj0
Utilizar caracteres comodn en comparaciones de cadenas. Sustitucin de caracteres
Los modelos de coincidencia integrados proporcionan una herramienta verstil para la comparacin de cadenas. La tabla
siguiente muestra los caracteres comodn que puede utilizar con el operador Como y el nmero de dgitos o cadenas que
hacen coincidir.
CARCTER(ES) EN MODELO
COINCIDENCIAS EN EXPRESIN
? o _ (subrayado)
Cualquier carcter
*o%
Cero o ms caracteres
Un dgito cualquiera (0 - 9)
[listacaracteres]
Cualquier carcter de listacaracteres
[!listacaracteres]
Cualquier carcter que no est en listacaracteres
Puede utilizar un grupo de uno o varios caracteres (listacaracteres) entre corchetes ([ ]) para hacer coincidir un carcter
cualquiera de expresin, y listacaracteres puede incluir casi cualquier carcter del conjunto de caracteres ANSI,
dgitos incluidos. Puede utilizar los caracteres especiales corchete de apertura ([ ), signo de interrogacin (?), signo de
almohadilla (#) y asterisco (*) para hacerlos coincidir con ellos mismos directamente slo si estn entre corchetes. No
puede utilizar el corchete de cierre ( ]) dentro de un grupo para que coincida consigo mismo, pero s puede utilizarlo fuera
de un grupo como carcter individual.
Adems de una lista de caracteres simples entre corchetes, listacaracteres puede especificar un intervalo de caracteres
utilizando un guin (-) para separar el lmite superior e inferior del intervalo. Por ejemplo, utilizar [A-Z] en un modelo da
como resultado una coincidencia si la posicin del carcter correspondiente en la expresin contiene cualquier letra
mayscula en el intervalo de la A a la Z. Puede incluir varios intervalos dentro de los corchetes sin delimitarlos. Por
ejemplo, [a-zA-Z0-9] hace coincidir cualquier carcter alfanumrico.
Es importante tener en cuenta que los caracteres comodn (%) y (_) de ANSI SQL slo estn disponibles con el motor de
base de datos Microsoft Access y el proveedor Microsoft Office Access 2007 OLE DB. Si se utilizan a travs de
Microsoft Office Access 2007 o DAO se tratarn como literales.
Pgina 44 de 82
Microsoft Access 2007
Jess Snchez Espinosa
Otras reglas importantes para la coincidencia de modelos incluyen las siguientes:
Un signo de exclamacin (!) al principio de listacaracteres significa que se hace una coincidencia de cualquier
carcter a no ser que aqullos que estn en listacaracteres se encuentren en expresin. Cuando se utiliza fuera
de los corchetes, el signo de exclamacin coincide consigo mismo.
Puede utilizar el guin (-) tanto al principio (despus de un signo de exclamacin si lo hay) tanto como al final
de listacaracteres para que coincida consigo mismo. En cualquier otra posicin, el guin identifica un intervalo
de caracteres ANSI.
Cuando especifica un intervalo de caracteres, stos deben aparecer en el criterio de ordenacin ascendente (A-Z
o 0-100). [A-Z] es un modelo vlido, pero [Z-A] no lo es.
La secuencia de caracteres [ ] se pasa por alto; se considera una cadena de longitud cero ("").
Ejemplos de caracteres comodn
Cuando conozca el tipo de modelo con el que puede coincidir cada carcter comodn, podr usar combinaciones de
caracteres comodn, o bien, caracteres comodn y literales, para que se devuelvan diversos resultados. Recuerde que el
valor elegido en la lista Coincidir afecta a los resultados de la bsqueda. Si usa un valor incorrecto, puede que la
operacin de bsqueda devuelva datos no deseados o no devuelva ningn resultado. En la siguiente tabla se muestran
algunas formas de usar caracteres comodn y literales y se explica cmo las opciones de la lista Coincidir pueden afectar
a los resultados.
CADENA DE
BSQUEDA
[*]
*[*]*
[!*]
VALOR DE LA LISTA
COINCIDIR
RESULTADOS
Cualquier parte del campo
Devuelve todos los registros que contengan un asterisco (*). Esta sintaxis tambin funciona con
los signos de interrogacin (?), signos de nmero (#), corchetes de apertura ([) y guiones (-).
Hacer coincidir todo el
campo
Comienzo del campo
Devuelve los registros que consten nicamente de un asterisco.
Cualquier parte del campo
Devuelve todos los registros que contengan un asterisco (*) y cualquier texto adyacente. Esta
sintaxis tambin funciona para los signos de interrogacin (?), signos de nmero (#), corchetes
de apertura ([) y guiones (-).
Hacer coincidir todo el
campo
Comienzo del campo
Se obtiene el mismo resultado.
Cualquier parte del campo
Devuelve todos los registros que no contengan un asterisco. Tenga en cuenta que este modelo
de bsqueda puede devolver cada letra de cada palabra de un registro si usa este valor en la
lista Coincidir. Esta sintaxis tambin funciona para los signos de interrogacin (?), signos de
nmero (#), corchetes de apertura ([) y guiones (-)
NOTA La cadena de bsqueda *[!*]* devolver los registros que contengan asteriscos porque
Devuelve los registros que comiencen con un asterisco.
Se obtiene el mismo resultado.
busca todo el texto que rodea al asterisco.
ma*[so]
ma*[!so]
Hacer coincidir todo el
campo
Comienzo del campo
No devuelve ningn resultado.
Cualquier parte del campo
Devuelve todos los registros que contengan "ma" y "s" u "o". Por ejemplo, esta cadena devuelve
"marco" y "marchas", y tambin devuelve "macetas" y "manco".
Hacer coincidir todo el
campo
Devuelve todos los registros que empiecen con "ma" y terminen con "s" u "o". Por ejemplo, esta
cadena devuelve "marco" y "marchas" y tambin devuelve "macetas" y "manco".
Comienzo del campo
Devuelve todos los registros que comiencen por "ma" y contengan "s" u "o".
Cualquier parte del campo
Resalta las letras "m" y "a" y todo el texto que sigue a esas letras hasta que encuentra una "s" o
una "o". Las siguientes ilustraciones lo muestran.
Hacer coincidir todo el
campo
Devuelve todos los registros que no contengan una "s" o una "o" si esos registros terminan en "s"
u "o". Por ejemplo, la operacin de bsqueda no devuelve "manco" porque la palabra termina con
una "o", pero s devuelve "mancomn" porque hay caracteres que siguen a la "o".
Comienzo del campo
Devuelve los registros que empiecen por "ma". Access hace coincidir cualquier texto que preceda
a los caracteres entre corchetes, por lo que podra recibir resultados no deseados.
Devuelve la primera letra de cualquier registro que no contenga un asterisco.
En otras palabras, aunque intente excluir los registros que contengan "s" y "o", puede que vea
esos registros porque Cualquier parte del campo hace coincidir el texto que precede a los
corchetes.
Pgina 45 de 82
Microsoft Access 2007
Jess Snchez Espinosa
Buscar comillas y valores nulos o valores en blanco
Puede usar el cuadro de dilogo Buscar y reemplazar para buscar comillas y varios tipos de valores en blanco.
Campos con formato que muestran un valor cuando estn en blanco. Por ejemplo, un formato puede especificar
que una palabra como "Desconocido" aparezca en un campo hasta que el usuario especifique un valor en ese
campo.
Campos en blanco sin formato o valores nulos.
Campos que contienen cadenas de longitud cero. Las cadenas de longitud cero se especifican escribiendo un par
de comillas sin espacios entre ellas (""). Cuando lo haga y mueva el cursor a otro campo, Access ocultar las
comillas y el campo aparecer en blanco. Recuerde que las cadenas de longitud cero se pueden escribir
nicamente en los campos configurados con el tipo de datos Hipervnculo, Memo y Texto, y que esos tipos
permiten cadenas de longitud cero de forma predeterminada.
Buscar comillas
1.
2.
Abra la tabla en la vista Hoja de datos o abra el formulario enlazado a esa tabla.
En el grupo Buscar de la ficha Inicio, haga clic en Buscar o presione CTRL+F.
O bien,
Presione CTRL+B.
Aparece el cuadro de dilogo Buscar y reemplazar.
3.
4.
Si nicamente desea buscar comillas, haga clic en la ficha Buscar. Para buscar y reemplazar las comillas, haga
clic en la ficha Reemplazar.
En el cuadro Buscar, escriba comillas. Para reemplazar las comillas con otro valor, escriba ese valor en el
cuadro Reemplazar por.
NOTA Puede dejar el cuadro Reemplazar por en blanco si desea quitar las comillas.
5.
De manera opcional, use la lista Buscar en para cambiar el campo en el que desea realizar la bsqueda o para
buscar en toda la tabla.
De forma predeterminada, la lista Buscar en contiene el nombre del campo seleccionado en el paso 1.
Si desea buscar en toda la tabla, seleccione en la lista el nombre de la tabla.
O bien,
Si decide seleccionar otra columna, haga clic en la columna en la hoja de datos de la tabla. No es
preciso cerrar el cuadro de dilogo.
6.
7.
8.
De manera opcional, en la lista Coincidir, seleccione Cualquier parte del campo. De este modo, se realiza la
bsqueda ms amplia posible.
En la lista Buscar, seleccione Todos para buscar en todos los registros.
Active la casilla de verificacin Buscar los campos con formato.
NOTA Si Access activa la casilla de verificacin automticamente, djela activada a menos que se genere un
error en la operacin de bsqueda.
9.
Haga clic en Buscar siguiente para buscar los registros. Si se genera un error en la operacin de bsqueda,
desactive la casilla de verificacin Buscar los campos con formato y vuelva a intentarlo. Si est seguro de que
desea reemplazar las comillas con otro valor (o sin valor), haga clic en Reemplazar. Si est seguro de que est
buscando y reemplazando los valores correctos en toda la tabla, haga clic en Reemplazar todos, pero recuerde
que no se puede deshacer una operacin de reemplazo. Si comete un error, deber ejecutar otras operaciones de
bsqueda y reemplazo para revertir el error.
Pgina 46 de 82
Microsoft Access 2007
Jess Snchez Espinosa
Buscar valores en blanco
1.
2.
3.
Abra la tabla que contiene los valores que desea buscar en la vista Hoja de datos.
En la tabla, seleccione el campo que contiene los valores en blanco que desea buscar.
En el grupo Buscar de la ficha Inicio, haga clic en Buscar o presione CTRL+F.
O bien,
Presione CTRL+B.
Aparece el cuadro de dilogo Buscar y reemplazar.
4.
Siga uno de estos procedimientos:
Buscar campos en blanco con formato que muestran un valor
1.
Para buscar valores con formato, haga clic en la ficha Buscar.
Si desea buscar los valores y reemplazarlos con otros datos, haga clic en la ficha Reemplazar.
2.
En el cuadro Buscar, escriba el valor especificado por el formato.
Para agregar datos al campo vaco, escriba los nuevos datos en el cuadro Reemplazar por.
3.
4.
En la lista Coincidir, haga clic en Hacer coincidir todo el campo.
Active la casilla de verificacin Buscar los campos con formato.
Haga clic en Buscar siguiente.
Buscar campos en blanco sin formato
1.
2.
Para buscar campos, haga clic en la ficha Buscar. Si desea buscar los campos y agregar un valor, haga clic en la
ficha Reemplazar.
En el cuadro Buscar, escriba Nulo o Es Nulo.
Si desea reemplazar el valor nulo con otros datos, escriba los nuevos datos en el cuadro Reemplazar por.
3.
4.
En la lista Coincidir, haga clic en Hacer coincidir todo el campo.
Desactive la casilla de verificacin Buscar los campos con formato.
Haga clic en Buscar siguiente.
Buscar campos con cadenas de longitud cero
1.
Para buscar cadenas de longitud cero, haga clic en la ficha Buscar.
Si desea reemplazar las cadenas con otros datos, haga clic en la ficha Reemplazar.
2.
En el cuadro Buscar, escriba un par de comillas sin espacios ("").
Si desea reemplazar las cadenas de longitud cero con otros datos, escriba los nuevos datos en el cuadro
Reemplazar por.
3.
4.
5.
En la lista Coincidir, haga clic en Hacer coincidir todo el campo.
Desactive la casilla de verificacin Buscar los campos con formato.
Haga clic en Buscar siguiente.
Pgina 47 de 82
Microsoft Access 2007
Jess Snchez Espinosa
Continuacin Base de Datos Academia
Es una base de datos relacional que tiene datos homogneos. Cuando la guardamos creamos un archivo en
nuestro ordenador.
Veamos alguna consulta usando los caracteres comodines:
La sentencia SQL sera:
SELECT Alumnos. Nombre, Alumnos. Apellidos, Alumnos.Domicilio, Alumnos.Poblacion,
Alumnos.CodPostal, Alumnos.Telefono
FROM Alumnos
WHERE (((Alumnos.CodPostal) Like "28?**") AND ((Alumnos.Telefono) Like "??3*")) OR
(((Alumnos.Poblacion) Like "Alc*"));
Se aprecia que a una consulta podemos aadir ms criterios.
Pgina 48 de 82
Microsoft Access 2007
Jess Snchez Espinosa
Formulario dividido
Tiene la cualidad de que en la parte superior nos muestra los datos uno a uno en un formulario y en la parte
inferior nos muestra la hoja (tabla) con los datos. Nosotros trabajaremos en la parte que nos interese.
Para sacar el formulario dividido, vamos a la ficha Crear, grupo de herramientas formularios, opcin
formulario dividido
Una vez mostrado trabajamos con este formulario de manera anloga a cualquier otro formulario, con las
distintas tipos vistas,
Repaso Formulario genrico
Hay que tener claro cmo crear un formulario con el asistente. Para sacar el formulario genrico, vamos a la
ficha Crear, grupo de herramientas formularios, opcin Ms Formularios, asistente para formularios
Pgina 49 de 82
Microsoft Access 2007
Jess Snchez Espinosa
Nos muestra el asistente:
A partir de aqu continuamos como hemos visto en apartados anteriores de este documento.
Ms sobre Expresiones
Definicin: Es una representacin abreviada de instrucciones que se le dice a Access para que haga unas
comprobaciones o realice unos clculos.
Una expresin es la combinacin de operadores matemticos o lgicos, constantes, funciones, campos de tabla, controles
y propiedades que devuelve un solo valor. Las expresiones se pueden usar para calcular valores, validar datos y definir un
valor predeterminado para un campo o control. Puede usar expresiones para una amplia gama de tareas de Microsoft
Office Access 2007, como realizar clculos matemticos, combinar o extraer texto o validar datos.
Informacin general sobre las expresiones
Una expresin es la combinacin de uno o ms de los siguientes elementos: funciones integradas o definidas por el
usuario, identificadores, operadores y constantes que dan como resultado un nico valor.
Por ejemplo, la siguiente expresin contiene estos cuatro elementos:
=Suma([Precio de adquisicin])*0,08
En este ejemplo, Suma() es una funcin integrada, [Precio de adquisicin] un identificador, * un operador matemtico y
0,08 una constante. Esta expresin puede usarse en un cuadro de texto en un pie de pgina de formulario o de informe
para calcular los impuestos asociados a un grupo de artculos.
Pgina 50 de 82
Microsoft Access 2007
Jess Snchez Espinosa
Las expresiones pueden ser mucho ms complejas o sencillas que en el ejemplo anterior. Por ejemplo, esta expresin
booleana consta slo de un operador y una constante:
>0
Esta expresin devuelve Verdadero cuando se compara con un nmero mayor que 0 y devuelve Falso cuando se
compara con un nmero menor que 0. Puede usar esta expresin en la propiedad Regla de validacin de un campo de
control o tabla para garantizar que slo se especifiquen valores positivos.
En Access, las expresiones se usan en muchos lugares para realizar clculos, manipular caracteres o probar datos. Todas
las tablas, consultas, formularios, informes y macros tienen propiedades que aceptan una expresin. Por ejemplo, puede
usar expresiones en las propiedades Origen del control y Valor predeterminado de un control. Tambin puede usar
expresiones en la propiedad Regla de validacin del campo de una tabla. Adems, al escribir cdigo de Microsoft Visual
Basic para Aplicaciones (VBA) para un procedimiento de evento o un mdulo, se suelen usar expresiones similares a las
que se usan en un objeto de Access, como una tabla o consulta.
Por qu usar expresiones?
En Access, puede usar expresiones para llevar a cabo lo siguiente:
Calcular valores que no existen directamente en los datos. Puede calcular valores de campos de consulta y
controles en formularios e informes.
Establecer un valor predeterminado para un campo de tabla o para un control en un formulario o informe. Estos
valores predeterminados aparecen siempre que abre una tabla, un formulario o un informe.
Crear una regla de validacin. Las reglas de validacin controlan los valores que los usuarios pueden escribir en
un campo o control.
Especificar criterios para una consulta.
Una de las formas ms habituales de usar expresiones en Access es calcular los valores que no existen directamente en
los datos. Por ejemplo, puede crear una columna en una consulta que calcule el total de un elemento de lnea y, a
continuacin, incluir dicho valor en un formulario o informe. Una columna de una consulta producto de este tipo de
clculo se llama campo calculado. Por ejemplo, la siguiente expresin de una consulta calcula los totales de los
elementos de lnea y les aplica un descuento:
PrecioAmpliado: CMoneda([Detalles de pedido].[Precio]*[Cantidad]*(1-[Descuento])/100)*100
Esta expresin asigna a la columna resultante, o campo calculado, el nombre PrecioAmpliado.
No se puede crear un campo de tabla que calcule automticamente su propio valor. De ser necesario, puede usar un
campo de tabla para almacenar los resultados de un clculo realizado en otra parte (por ejemplo, en una consulta o en un
formulario). Sin embargo, a menos que exista una razn concreta para ello, resulta ms eficaz almacenar solo los valores
requeridos para realizar el clculo y, a continuacin, calcular los resultados en cuanto los necesite.
Por ejemplo, suponga que tiene que calcular el importe total en dlares de un elemento de lnea en una factura. En vez de
almacenar el total del elemento de lnea en la base de datos, puede calcularlo a medida que sea necesario desde otros dos
elementos almacenados en la misma base de datos: cantidad y precio. En un control de cuadro de texto en el informe de
factura, use la siguiente expresin para calcular el valor:
=CMoneda([Cantidad]*[Precio])
Esta expresin multiplica la cantidad por el precio, y despus aplica la funcin de conversin de moneda (CMoneda)
para convertir el resultado at tipo de datos de moneda. Tambin puede calcular un descuento para cada pedido.
Puede crear un campo calculado cada vez que necesite calcular o realizar operaciones en los datos de dos o ms campos
de tabla. Por ejemplo, muchas tablas almacenan nombres y apellidos en distintos campos. Si desea combinar estos
nombres y apellidos y a continuacin mostrarlos en un solo campo, puede crear un campo calculado en una consulta.
Como se mencion anteriormente, crear este tipo de campo calculado directamente en una tabla puede parecer lgico,
pero las tablas no admiten este tipo de operacin. No proporcionan un campo o propiedad en donde agregar la expresin
necesaria.
Pgina 51 de 82
Microsoft Access 2007
Jess Snchez Espinosa
Un campo calculado que combinara nombres y apellidos tendra el siguiente aspecto: [Nombre] & " " & [Apellidos].
En este caso, los smbolos de unin (&) combinan el valor del campo Nombre, un carcter de espacio (el espacio entre
comillas) y el valor del campo Apellidos.
Tambin puede usar expresiones en Access para proporcionar un valor predeterminado a un campo de una tabla o a un
control. Por ejemplo, para establecer que el valor predeterminado de un campo de datos sea la fecha actual, escriba
Fecha() en el cuadro de propiedades Valor predeterminado de dicho campo.
Adems, puede usar una expresin para definir una regla de validacin. Por ejemplo, puede usar una regla de validacin
en un control o campo de tabla para exigir que la fecha indicada fuera mayor o igual a la fecha actual. Para lograrlo,
establezca el valor en el cuadro de propiedad Regla de validacin en >= Fecha().
Por ltimo, puede usar una expresin para establecer criterios de consulta. Por ejemplo, suponga que desea ver las ventas
de productos pertenecientes a pedidos enviados dentro de un determinado perodo de tiempo. Puede especificar criterios
para definir un intervalo de tiempo, y Access solo devolver las filas que coincidan con estos criterios. Por ejemplo, la
expresin podra asemejarse a la siguiente:
Entre #1/1/2007# y #31/12/2007#
Cuando agregue los criterios a la consulta y, a continuacin, ejecute la consulta, se devolvern slo los valores que
coincidan con las fechas especificadas.
Comparacin entre expresiones de Access y frmulas de Excel
Las expresiones de Access se asemejan a las frmulas de Excel en que ambas usan recursos similares para producir un
resultado. Tanto las frmulas de Excel como las expresiones de Access contienen uno o ms de los siguientes elementos:
Identificadores En Excel, los identificadores son los nombres que identifican celdas especficas o intervalos
de celdas en un libro, como A1, B3:C6 u Hoja2!C32. En Access, los identificadores son los nombres de los
campos de una tabla (como [Contactos]![Nombre]), los controles de formularos o informes (como
Formularios![Lista de tareas]![Descripcin]) o las propiedades de estos campos o controles (como
Formularios![Lista de tareas]![Descripcin].AnchoDeColumna).
Operadores Tanto en Access como Excel, se usan operadores para comparar valores o realizar clculos
simples en los datos. A modo de ejemplo pueden citarse los signos + (ms) o - (menos).
Funciones y argumentos En Access y Excel se usan funciones y argumentos para llevar a cabo tareas que no
pueden realizarse nicamente mediante operadores; por ejemplo, se puede calcular el promedio de los valores de
un campo o convertir los resultados de un clculo a un formato de moneda. Entre estas funciones pueden citarse
SUMA y DESVEST. Los argumentos son valores que proporcionan informacin a las funciones. Access y
Excel ofrecen muchas funciones entre las cuales elegir, pero los nombres de funciones similares a veces difieren
segn el programa. A manera de ejemplo, la funcin MEDIA de Excel se corresponde con la funcin Promedio
de Access.
Constantes En Access y Excel, las constantes son valores que no cambian: por ejemplo, cadenas de texto o
nmeros no calculados por medio de una expresin.
Las expresiones de Access usan operadores y constantes similares a los que se aplican en las frmulas de Excel, pero
distintos identificadores y funciones. Puede usar una frmula de Excel en un nico lugar: una celda perteneciente a un
libro. Sin embargo, puede usar una expresin de Access en muchas partes para realizar un amplio espectro de tareas,
incluyendo:
Crear controles calculados en formularios e informes
Crear campos calculados en consultas
Usar las expresiones como criterios en consultas
Validar los datos que se escriben en un campo, control o formulario
Agrupar los datos en informes
Puede usar una expresin de Access o una frmula de Excel para calcular valores numricos de fecha y hora con
operadores matemticos. Por ejemplo, para calcular un precio con descuento para un cliente, es posible aplicar la frmula
de Excel =C2*(1-D2) o la expresin de Access = [Precio]*(1-[Descuento]).
Pgina 52 de 82
Microsoft Access 2007
Jess Snchez Espinosa
Tambin se puede usar una expresin de Access o frmula de Excel para combinar, dividir o manipular cadenas de
diversas formas mediante operadores. Por ejemplo, la frmula de Excel citada a continuacin permite combinar un
nombre y un apellido en una misma cadena: =D3 & " " & D4 , mientras que con la expresin de Access = [Nombre] &
" " & [Apellidos] se obtendran resultados anlogos.
Componentes de una expresin
Las expresiones pueden constar de identificadores, operadores, funciones y argumentos, constantes y valores. En las
siguientes secciones se describen estos componentes en mayor profundidad. Los ejemplos incluidos tambin
proporcionan una breve descripcin de la sintaxis usada en las expresiones.
En Office Access 2007, el trmino expresin es sinnimo de frmula. Una expresin se compone de varios elementos
posibles que se pueden usar, solos o en combinacin, para obtener un resultado. Esos elementos son:
Identificadores: los nombres de campos de tabla o de controles en formularios o informes, o bien, las
propiedades de esos campos o controles
Operadores, como + (ms) o - (menos)
Funciones, como SUMA o PROMEDIO
Constantes: valores que no cambian, como cadenas de texto o nmeros no calculados por una expresin
(Literales)
Las expresiones se pueden usar de varias maneras, entre otras para: realizar un clculo, recuperar el valor de un control o
proporcionar criterios a una consulta.
Identificadores
Un identificador es el nombre de un campo, propiedad o control. Se usan identificadores en una expresin para hacer
referencia al valor asociado a un campo, propiedad o control. Por ejemplo, considere la expresin = [FechaRequerida][FechaEnvo]. Esta expresin resta el valor del campo o control FechaEnvo del valor del campo o control
FechaRequerida. En esta expresin, FechaRequerida y FechaEnvo funcionan como identificadores.
Operadores
Access admite gran variedad de operadores, incluyendo operadores aritmticos comunes como +, -, * (multiplicacin) y /
(divisin). Tambin se pueden usar operadores de comparacin como < (menor que) o > (mayor que) para comparar
valores, operadores de texto como & y + para concatenar (combinar) texto, operadores lgicos como Not y And para
determinar valores verdaderos o falsos, y otros operadores exclusivos de Access.
Funciones y argumentos
Las funciones son procedimientos integrados que se pueden usar en las expresiones. Las funciones se usan para realizar
una amplia variedad de operaciones, como el clculo de valores, la manipulacin de texto y fechas y el resumen de datos.
Por ejemplo, una funcin que se usa frecuentemente es la de Fecha, que devuelve la fecha actual. Puede aplicar la
funcin Fecha en muchos contextos, como por ejemplo en una expresin que establezca el valor predeterminado de un
campo en una tabla. As, siempre que alguien agregue un nuevo registro, el valor del campo corresponder a la fecha
actual de forma predeterminada.
Algunas funciones necesitan argumentos. Un argumento es un valor que proporciona una entrada a la funcin. Si una
funcin necesita ms de un argumento, stos deben separarse con una coma. Considere la funcin Fecha en la siguiente
expresin a manera de ejemplo:
=Formato(Fecha(),"mmmm d, yyyy")
En este ejemplo se usan dos argumentos. El primero es la funcin Fecha(), la cual devuelve la fecha actual. El segundo
("mmmm d, yyyy"), separado del primero por una coma, consta de una cadena de texto para explicarle a la funcin
Formato cmo darle formato al valor de fecha devuelto. Recuerde que la cadena de texto debe escribirse entre comillas.
Esta expresin muestra que a menudo se puede usar el valor devuelto por una funcin como argumento de otra. En este
caso, Fecha() funciona como un argumento.
Pgina 53 de 82
Microsoft Access 2007
Jess Snchez Espinosa
Constantes
Una constante es un elemento cuyo valor no cambia durante la ejecucin de Access. Las constantes Verdadero, Falso y
Nulo se usan a menudo en expresiones. Tambin pueden definirse constantes propias en cdigo VBA para aplicarlas en
procedimientos de VBA. VBA es el lenguaje de programacin que usa Access.
NOTA No pueden usarse constantes de VBA en las funciones personalizadas que usa en expresiones. Por ejemplo,
VBA tiene constantes para los das de la semana: vbSunday representa el domingo, vbMonday el lunes, y as
sucesivamente. Cada una de estas constantes se corresponde con un valor numrico. Por ejemplo, el valor numrico de
vbSunday es 1, y el de vbMonday es 2. No se pueden usar estas constantes en una funcin personalizada a la que se llama
desde una expresin. En ese caso, se deben usar los valores numricos.
Valores
Pueden usarse valores literales en las expresiones, como el nmero 1.254 o la cadena "Escriba un nmero entre 1 y 10".
Tambin puede usar valores numricos, que pueden constar de una serie de dgitos, incluyendo un signo y coma decimal
de ser necesario. En caso de que falte el signo, Access supone que se trata de un valor positivo. Para convertir un valor
positivo en uno negativo, incluya el signo menos (-). Tambin se puede usar notacin cientfica. Para ello, incluya "E" o
"e" y el signo del exponente (por ejemplo, 1,0E-6).
Al usar cadenas de texto como constantes, escrbalas entre comillas para que Access pueda interpretarlas correctamente.
En algunos casos Access colocar por s mismo las comillas antes y despus del texto. Por ejemplo, cuando se escribe
texto en una expresin para una regla de validacin o criterios de consulta, Access coloca automticamente las cadenas
de texto entre comillas.
Por ejemplo, si escribe el texto Pars, Access muestra "Pars" en la expresin. Si desea que una expresin produzca una
cadena entre comillas, incluya la cadena entre comillas simples (') o entre tres pares de comillas dobles ("). Por ejemplo,
las siguientes expresiones son equivalentes:
Formularios![Contactos]![Ciudad].ValorPredeterminado = ' "Pars" '
Formularios![Contactos]![Ciudad].ValorPredeterminado = " " "Pars" " "
Para usar valores de fecha y hora, escriba los valores entre signos de nmero (#). Por ejemplo, #3-7-07#, #7-Mar-07# y
#Mar-7-2007# son todos valores vlidos de fecha y hora. Cuando Access encuentra un valor vlido de fecha y hora
escrito entre caracteres #, automticamente interpreta dicho valor como un tipo de datos de fecha y hora.
Ejemplos de expresiones
La tabla siguiente muestra algunas expresiones de Access de ejemplo y cmo se usan normalmente:
EXPRESIN
FINALIDAD
=[FechaRequerida]-[FechaEnvo]
Calcula la diferencia entre los valores de fecha de dos controles de cuadro de
texto (denominados FechaRequerida y FechaEnvo) de un informe.
Fecha()
Establece en la fecha actual el valor predeterminado de un campo de tabla con el
tipo de datos Fecha/Hora.
PrecioAmpliado: CMoneda([Detalles de
pedido].Precio*[Cantidad]*(1-[Descuento])/100)*100
Crea un campo calculado denominado PrecioAmpliado en una consulta.
Entre #01/01/07# y #31/12/07#
Especifica los criterios para un campo de fecha y hora en una consulta.
=[Subformulario Pedidos].Formulario!SubtotalPedido
Devuelve el valor del control SubtotalPedido del subformulario Pedidos que est
en el formulario Pedidos.
>0
Establece una regla de validacin para un campo numrico en una tabla; los
usuarios deben especificar un valor mayor que cero.
Pgina 54 de 82
Microsoft Access 2007
Jess Snchez Espinosa
Algunas expresiones comienzan con el operador igual a (=) y otras no. Al calcular el valor para un control en un
formulario o informe, use el operador = para iniciar la expresin. En otros casos, como por ejemplo cuando escribe una
expresin en una consulta o en la propiedad ValorPredeterminado o ReglaDeValidacin de un campo o control, no use
el operador = a menos que agregue la expresin a un campo de texto en una tabla. En algunos casos, como cuando se
agregan expresiones a consultas, Access quita el operador = automticamente.
Repaso de Operadores
Tiene como misin unir las partes de una expresin. Los operadores pueden ser:
Aritmticos
Signo ms para la suma
Signo menos para la resta
* para el producto
/ para la divisin
^ para la potencia
Residuos: Calcula el resto de una divisin.
De comparacin:
Menor que: <
Mayor que: >
Distinto que: <>
Menor o igual que: <=
Mayo ro igual que: >=
Normas
Tenemos estas normas para escribir expresiones:
Los nombres de campos, tablas, consultas, formularios e informes deben escribirse entre corchetes
Cuando escribimos las fechas siempre se ha de hacer entre almohadillas.
El texto debe escribirse entre comillas.
Las expresiones de clculos (controles calculados) siempre han de ir precedidos por el signo igual (=)
Algunas funciones
=Ahora() devuelve el da actual
= Fecha() devuelve la fecha del ordenador
=HORAACTUAL() devuelve la hora actual
Suma(exp) Suma un conjunto de valores
Promedio (exp): Promedio calcula la media aritmtica de un conjunto de valores
Literales
Literales son datos generalmente son nmeros texto o fechas que Access utiliza tal y como estn escritos.
Ejemplos:
Fechas: #17/04/78#
Texto: Entre comillas Alicante
Nmeros: Slo, sin nada 150
Pgina 55 de 82
Microsoft Access 2007
Jess Snchez Espinosa
Ejemplos de criterios de consulta
Un criterio de consulta es una regla para identificar los registros que se desea incluir en el resultado de una
consulta. No todas las consultas deben incluir criterios, pero si no le interesa ver todos los registros que estn
almacenados en el origen de registros subyacente, deber agregar criterios a una consulta cuando la disee.
Introduccin a los criterios de consulta
Un criterio es similar a una frmula (es una cadena que puede consistir en referencias de campos, operadores y
constantes). Los criterios de consulta tambin se conocen como expresiones en Microsoft Office Access 2007.
En las tablas siguientes, se muestran algunos ejemplos de criterios y se explica su funcionamiento.
CRITERIOS
DESCRIPCIN
>25 y <50
Este criterio se aplica a campos Nmero, como Precio o UnidadesEnStock. El resultado incluye solamente aquellos
registros en los que el campo Precio o UnidadesEnStock contiene un valor mayor que 25 y menor que 50.
DifFecha("aaaa",
[FechaNacimiento], Fecha()) >
30
Este criterio se aplica a campos Fecha/Hora, como FechaNacimiento. En el resultado de la consulta, slo se
incluyen los registros en los que el nmero de aos entre la fecha de nacimiento de una persona y la fecha
actual es mayor que 30.
Es Nulo
Este criterio se puede aplicar a cualquier tipo de campo para que se muestren los registros en los que el valor de
campo sea nulo.
Como ve, los criterios pueden ser muy distintos unos de otros, dependiendo del tipo de datos del campo en el que se
apliquen y de los requisitos especficos en cada caso. Algunos criterios son sencillos y usan operadores bsicos y
constantes. Otros son complejos y usan funciones y operadores especiales, e incluyen referencias de campo.
Este tema contiene varios criterios usados comnmente, organizados por tipo de datos. Si los ejemplos que se presentan
en este tema no se pueden aplicar a sus necesidades especficas, es posible que tenga que escribir sus propios criterios.
Para ello, debe familiarizarse con la lista completa de funciones, operadores y caracteres especiales y con la sintaxis para
expresiones para hacer referencia a campos y literales. Para obtener ms informacin, vea los artculos de la seccin Vea
tambin.
Aqu ver dnde y cmo se agregan los criterios. Para agregar un criterio a una consulta, debe abrirla en la vista Diseo.
Despus, identifique los campos para los que desea especificar criterios. Si el campo no est an en la cuadrcula de
diseo, agrguelo arrastrndolo desde la ventana de diseo de la consulta hasta la cuadrcula, o bien, haciendo doble clic
en el campo (De este modo, se agrega automticamente a la siguiente columna vaca de la cuadrcula.). Por ltimo,
escriba los criterios en la fila Criterios.
Los criterios que especifique para los distintos campos en la fila Criterios se combinan mediante el operador Y. Dicho
de otro modo, los criterios especificados en los campos Ciudad y FechaNacimiento se interpretan as:
Ciudad = "Chicago" Y FechaNacimiento < AgregFecha("aaaa", -40, Fecha())
Los campos Ciudad y FechaNacimiento incluyen criterios.
Slo los registros cuyo valor para el campo Ciudad sea Chicago se ajustarn al criterio.
Slo los registros que tengan como mnimo 40 aos de antigedad se ajustarn al criterio.
Slo los registros que cumplan los dos criterios se incluirn en los resultados.
Pgina 56 de 82
Microsoft Access 2007
Jess Snchez Espinosa
Y si slo desea que se cumpla una de estas condiciones? Es decir, si tiene criterios alternativos, cmo lo expresa?
Si tiene criterios alternativos, o dos conjuntos de criterios independientes donde basta con que se cumpla un conjunto, use
las filas Criterios y o en la cuadrcula de diseo.
El criterio Ciudad se especifica en la fila Criterios.
El criterio FechaNacimiento se especifica en la fila O.
Los criterios especificados en las filas Criterios y o se combinan utilizando el operador O, como se muestra a
continuacin:
Ciudad = "Chicago" O FechaNacimiento < AgregFecha("aaaa", -40, Fecha())
Si necesita especificar ms alternativas, use las filas situadas debajo de la fila o.
Antes de continuar con los ejemplos, tenga en cuenta lo siguiente:
Si los criterios son temporales o cambian a menudo, puede filtrar el resultado de la consulta en lugar de estar
modificando continuamente los criterios. Un filtro es un criterio temporal que cambia el resultado de la consulta
sin modificar el diseo de sta.
Si los campos de criterios no cambian pero los valores que le interesan s cambian con frecuencia, puede crear
una consulta de parmetros. Una consulta de parmetros solicita al usuario valores de campos y luego utiliza
estos valores para crear los criterios de consulta.
Criterios para campos Texto, Memo e Hipervnculo
Los ejemplos siguientes son para el campo PasRegin de una consulta basada en una tabla donde se almacenan datos de
contacto. El criterio se especifica en la fila Criterios del campo en la cuadrcula de diseo.
Un criterio que se especifique para un campo Hipervnculo se aplica, de forma predeterminada, a la parte de texto visible
del valor del campo. Para especificar los criterios para la parte correspondiente al Localizador uniforme de recursos
(URL) del valor, use la expresin ParteDeHipervnculo. La sintaxis de esta expresin es la siguiente:
ParteDeHipervnculo([Tabla1].[Campo1],1) = "http://www.microsoft.com/spain", donde Tabla1 es el nombre de la
tabla que contiene el campo de hipervnculo, Campo1 es el campo de hipervnculo y http://www.microsoft.com/spain es
la direccin URL con la que se desea coincidir.
Pgina 57 de 82
Microsoft Access 2007
PARA INCLUIR
REGISTROS QUE...
Jess Snchez Espinosa
USE ESTE
CRITERIO
RESULTADO DE LA CONSULTA
Coincidan exactamente con un "China"
valor, como China
Devuelve los registros en los que el campo PasRegin tiene el valor China.
No coincidan con un valor,
como Mxico
No "Mxico"
Devuelve los registros en los que el campo PasRegin tiene un valor distinto de Mxico.
Empiecen por la cadena
especificada, como U
Como U*
Devuelve los registros correspondientes a todos los pases o regiones cuyos nombres
empiezan por "U", como Uruguay, Uganda, etc.
NOTA Cuando se utiliza en una expresin, el asterisco (*) representa cualquier cadena
de caracteres (tambin se le denomina "carcter comodn").
No empiecen por la cadena
especificada, como U
No como U*
Devuelve los registros correspondientes a todos los pases o regiones cuyos nombres
empiezan por un carcter distinto de "U".
Contengan la cadena
especificada, como Corea
Como "*Corea*"
Devuelve los registros correspondientes a todos los pases o regiones que contienen la
cadena "Corea".
No contengan la cadena
especificada, como Corea
No como "*Corea*"
Devuelve los registros correspondientes a todos los pases o regiones que no contienen la
cadena "Corea".
Acaben con la cadena
especificada, como "ina"
Como "*ina"
Devuelve los registros correspondientes a todos los pases o regiones cuyos nombres
acaban con "ina" como China y Argentina.
No acaben con la cadena
especificada, como "ina"
No como "*ina"
Devuelve los registros correspondientes a todos los pases o regiones cuyos nombres no
acaban con "ina", como China y Argentina.
Contengan valores nulos (o
que falten)
Es Nulo
Devuelve los registros en los que no hay ningn valor en el campo.
No contengan valores nulos
No es Nulo
Devuelve los registros en los que no falta el valor del campo.
Contengan cadenas de
longitud cero
"" (un par de comillas)
Devuelve los registros en los que el campo tiene un valor en blanco (pero no nulo). Por
ejemplo, los registros de ventas realizada a otro departamento podran contener un valor
en blanco en el campo PasRegin.
No contengan cadenas de
longitud cero
No ""
Devuelve los registros en los que el campo PasRegin no tiene un valor en blanco.
Contengan valores nulos o
cadenas de longitud cero.
"" O Es Nulo
Devuelve los registros donde no hay ningn valor en el campo, o bien, el campo tiene un
valor en blanco.
Ni vaco ni en blanco
No es Nulo Y Sin ""
Devuelve los registros en los que el campo PasRegin tiene un valor no en blanco y no
nulo.
Vayan a continuacin de un
valor, como Mxico, si se
ordenan alfabticamente
>= "Mxico"
Devuelve los registros de todos los pases o regiones a partir de Mxico y posteriores por
orden alfabtico.
Estn incluidos en un intervalo Como "[A-D]*"
especfico, como de la A hasta
la D
Coincidan con uno de dos
valores, tales como Estados
Unidos o Reino Unido
Devuelve los registros correspondientes a los pases o regiones cuyos nombres empiezan
por las letras "A" a la "D".
"Estados Unidos" O "Reino Devuelve los registros correspondientes a Estados Unidos y Reino Unido.
Unido"
Contengan uno de los valores En("Francia", "China",
de una lista
"Alemania", "Japn")
Devuelve los registros correspondientes a todos los pases o regiones especificados en la
lista.
Contengan ciertos caracteres Der([PasRegin], 1) = "y" Devuelve los registros correspondientes a todos los pases o regiones cuyo nombre acaba
en una posicin especfica en
con la letra "y".
el valor del campo
Satisfagan requisitos de
longitud
Longitud([PasRegin]) >
10
Devuelve los registros correspondientes a los pases o regiones cuyo nombre tiene ms
de 10 caracteres.
Coincidan con un modelo
especfico
Como "Chi??"
Devuelve los registros correspondientes a los pases o regiones cuyos nombres tienen
cinco caracteres de longitud y los tres primeros caracteres son "Chi", como China y Chile.
NOTA
Los caracteres ? y _, cuando se usan en una expresin, representan un solo
carcter (tambin se les denomina "caracteres comodn"). El carcter _ no se puede usar
en la misma expresin junto con el carcter ? ni con el carcter comodn *. El carcter
comodn _ se puede usar en una expresin que tambin contiene el carcter comodn %.
Pgina 58 de 82
Microsoft Access 2007
Jess Snchez Espinosa
Criterios para campos Nmero, Moneda y Autonumrico
Los ejemplos siguientes son para el campo PrecioUnidad de una consulta basada en una tabla donde se almacena
informacin de productos. El criterio se especifica en la fila Criterios del campo en la cuadrcula de diseo de la
consulta.
PARA INCLUIR
REGISTROS QUE...
USE ESTE
CRITERIO
RESULTADO DE LA CONSULTA
Coincidan exactamente con 100
un valor, como 100
Devuelve los registros en los que el precio por unidad del producto es 100 $.
No coincidan con un valor, No 1000
como 1000
Devuelve los registros en los que el precio por unidad del producto no es 1000 $.
Contengan un valor menor < 100
que otro valor, como 100 <= 100
Devuelve los registros en los que el precio por unidad es menor que 100 $ (<100). La segunda
expresin (<=100) muestra los registros en los que el precio por unidad es menor o igual que 100 $.
Contengan un valor mayor >99,99
que otro valor, como 99,99 >=99,99
Devuelve los registros en los que el precio por unidad es mayor que 99,99 $ (>99,99). La segunda
expresin muestra los registros en los que el precio por unidad es mayor o igual que 99,99 $.
Contengan uno de entre
20 o 25
dos valores, como 20 25
Devuelve los registros en los que el precio por unidad es 20 $ 25 $.
Contengan un valor que
>49,99 Y <99,99 Devuelve los registros en los que el precio por unidad est entre (pero sin incluir) 49,99 $ y 99,99 $.
est incluido en un intervalo O bien,
Entre 50 Y 100
Contengan un valor que
est fuera de un intervalo
<50 O >100
Devuelve los registros en los que el precio por unidad no est entre 50 $ y 100 $.
Contengan uno entre varios En(20, 25, 30)
valores
Devuelve los registros en los que el precio por unidad es 20 $, 25 $ 30 $.
Contengan un valor que
acabe con los dgitos
especificados
Devuelve los registros en los que el precio por unidad acaba con "4,99", como 4,99 $, 14,99 $, 24,99
$, etc.
NOTA Los caracteres * y %, cuando se usan en una expresin, representan cualquier nmero de
Como "*4,99"
caracteres, que tambin se denominan "caracteres comodn". El carcter % no se puede usar en la
misma expresin junto con el carcter * ni con el carcter comodn ?. El carcter comodn % se puede
usar en una expresin que tambin contiene el carcter comodn _.
Contengan valores nulos (o Es Nulo
que falten)
Devuelve los registros en los que no se ha especificado ningn valor en el campo PrecioUnidad.
Contengan valores no nulos No es Nulo
Devuelve los registros en los que no falta el valor del campo PrecioUnidad.
Pgina 59 de 82
Microsoft Access 2007
Jess Snchez Espinosa
Criterios para campos Fecha/Hora
Los ejemplos siguientes son para el campo FechaPedido de una consulta basada en una tabla donde se almacena
informacin de pedidos. El criterio se especifica en la fila Criterios del campo en la cuadrcula de diseo de la consulta.
PARA INCLUIR
REGISTROS QUE...
USE ESTE CRITERIO
RESULTADO DE LA CONSULTA
Coincidan exactamente con un
valor, como 2/2/2006
#2/2/2006#
Devuelve los registros de las transacciones que
tuvieron lugar el 2 de febrero de 2006. No olvide
rodear los valores de fechas con el carcter #, para
que Access pueda distinguir entre fechas y cadenas
de texto.
No coincidan con un valor, como
2/2/2006
No #2/2/2006#
Devuelve los registros de las transacciones que
tuvieron lugar en una fecha distinta al 3 de febrero
de 2006.
Devuelve los registros de las transacciones que
tuvieron lugar antes del 2 de febrero de 2006.
Para ver las transacciones que tuvieron lugar en esa
fecha o antes, use el operador <= en lugar de <.
Contengan valores anteriores a una < #2/2/2006#
fecha determinada, como el
2/2/2006
Contengan valores posteriores a
una fecha determinada, como el
2/2/2006
> #2/2/2006#
Devuelve los registros de las transacciones que
tuvieron lugar despus del 2 de febrero de 2006.
Para ver las transacciones que tuvieron lugar en esa
fecha o despus, use el operador >= en lugar de >.
Contengan valores que estn
dentro de un intervalo de fechas
>#2/2/2006# Y <#4/2/2006#
Devuelve los registros de las transacciones que
tuvieron lugar entre el 2 de febrero de 2006 y el 4 de
febrero de 2006.
Tambin puede usar el operador Entre para filtrar
segn un intervalo de valores. Por ejemplo, Entre
#2/2/2006# Y #4/2/2006# es lo mismo que
>#2/2/2006# Y <#2/4/2006#.
Contengan valores que estn fuera <#2/2/2006# O >#4/2/2006#
de un intervalo
Devuelve los registros de las transacciones que
tuvieron lugar antes del 2 de febrero de 2006 o
despus del 4 de febrero de 2006.
Contengan uno de dos valores,
como 2/2/2006 o 3/2/2006
Devuelve los registros de las transacciones que
tuvieron lugar el 2 de febrero de 2006 o el 3 de
febrero de 2006.
Devuelve los registros de las transacciones que
tuvieron lugar el 1 de febrero de 2006, el 1 de marzo
de 2006 o el 1 de abril de 2006.
Devuelve los registros de las transacciones que
tuvieron lugar en diciembre de cualquier ao.
#2/2/2006# O #3/2/2006#
Contengan uno entre varios valores En (#1/2/2006#, #1/3/2006#, #1/4/2006#)
Contengan una fecha que sea de
un mes especfico
(independientemente del ao),
Contengan
una fecha que sea de
como diciembre
un trimestre especfico
(independientemente del ao),
Contengan
la fecha
en curso
como el primer
trimestre
ParcFecha("m", [FechaVenta]) = 12
ParcFecha("t", [FechaVenta]) = 1
Fecha()
Devuelve los registros de las transacciones que
tuvieron lugar en el primer trimestre de cualquier
ao.
Devuelve los registros de las transacciones que
tuvieron lugar en la fecha en curso. Si hoy es el
2/2/2006, ver los registros en los que el campo
FechaPedido tiene el valor 2 de febrero de 2006.
Pgina 60 de 82
Microsoft Access 2007
Jess Snchez Espinosa
Contengan la fecha de ayer
Fecha()-1
Devuelve los registros de las transacciones que
tuvieron lugar en el da anterior a la fecha en curso.
Si hoy es el 2/2/2006, ver los registros
correspondientes al 1 de febrero de 2006.
Contengan la fecha de maana
Fecha() + 1
Devuelve los registros de las transacciones que
tendrn lugar en el da posterior a la fecha en curso.
Si hoy es el 2/2/2006, ver los registros
correspondientes al 3 de febrero de 2006.
Contengan fechas que sean de la
semana en curso
ParcFecha("ss", [FechaVenta]) = ParcFecha("ss", Fecha()) Y Devuelve los registros de las transacciones que
Ao( [FechaVenta]) = Ao(Fecha())
tuvieron lugar durante la semana en curso. Una
semana empieza en domingo y termina en sbado.
Contengan fechas que sean de la
semana anterior
Ao([FechaVenta])* 53 + ParcFecha("ss", [FechaVenta]) =
Ao(Fecha())* 53 + ParcFecha("ss", Fecha()) - 1
Devuelve los registros de las transacciones que
tuvieron lugar durante la semana pasada. Una
semana empieza en domingo y termina en sbado.
Contengan fechas que sean de la
semana prxima
Ao([FechaVenta])* 53+ParcFecha("ss", [FechaVenta]) =
Ao(Fecha())* 53+ParcFecha("ss", Fecha()) + 1
Devuelve los registros de las transacciones que
tendrn lugar la semana prxima. Una semana
empieza en domingo y termina en sbado.
Devuelve los registros de las transacciones que
tuvieron lugar durante los 7 ltimos das. Si hoy es
el 2/2/2006, ver los registros correspondientes al
perodo del 24 de enero de 2006 al 2 de febrero de
2006.
Devuelve los registros correspondientes al mes en
curso. Si hoy es el 2/2/2006, ver los registros
correspondientes a febrero de 2006.
Devuelve los registros correspondientes al mes
pasado. Si hoy es el 2/2/2006, ver los registros
correspondientes a enero de 2006.
Devuelve los registros correspondientes al mes
prximo. Si hoy es el 2/2/2006, ver los registros
correspondientes a marzo de 2006.
Los registros de ventas de un perodo de un mes. Si
hoy es el 2/2/2006, ver los registros
correspondientes al perodo del 2 de enero de 2006
al 2 de febrero de 2006.
Contengan fechas que sean de los Entre Fecha() Y Fecha()-6
7 ltimos das
Contengan una fecha que sea del Ao([FechaVenta]) = Ao(Ahora()) Y Mes([FechaVenta]) =
mes en curso
Mes(Ahora())
Contengan una fecha que sea del Ao([FechaVenta])* 12 + ParcFecha("m", [FechaVenta]) =
mes anterior
Ao(Fecha())* 12 + ParcFecha("m", Fecha()) - 1
Contengan una fecha que sea del Ao([FechaVenta])* 12 + ParcFecha("m", [FechaVenta]) =
mes prximo
Ao(Fecha())* 12 + ParcFecha("m", Fecha()) + 1
Contengan fechas que sean de los Entre Fecha( ) Y AgregFecha("M", -1, Fecha( ))
30 31 ltimos das
Contengan una fecha que sea del Ao([FechaVenta]) = Ao(Ahora()) Y ParcFecha("t", Fecha()) Devuelve los registros correspondientes al trimestre
trimestre en curso
= ParcFecha("t", Ahora())
en curso. Si hoy es el 2/2/2006, ver los registros
correspondientes al primer trimestre de 2006.
Contengan una fecha que sea del Ao([FechaVenta])*4+ParcFecha("t",[FechaVenta]) =
Devuelve los registros correspondientes al trimestre
trimestre anterior
Ao(Fecha())*4+ParcFecha("t",Fecha())- 1
anterior. Si hoy es el 2/2/2006, ver los registros
correspondientes al ltimo trimestre de 2005.
Contengan una fecha que sea del Ao([FechaVenta])*4+ParcFecha("t",[FechaVenta]) =
Devuelve los registros correspondientes al prximo
prximo trimestre
Ao(Fecha())*4+ParcFecha("t",Fecha())+1
trimestre. Si hoy es el 2/2/2006, ver los registros
correspondientes al segundo trimestre de 2006.
Contengan fechas que sean del
Ao([FechaVenta]) = Ao(Fecha())
Devuelve los registros correspondientes al ao en
ao en curso
curso. Si hoy es el 2/2/2006, ver los registros
correspondientes al ao 2006.
Contengan una fecha que sea del Ao([FechaVenta]) = Ao(Fecha()) - 1
Devuelve los registros de las transacciones que
ao anterior
tuvieron lugar durante el ao pasado. Si hoy es el
2/2/2006, ver los registros correspondientes al ao
Contengan una fecha que sea del Ao([FechaVenta]) = Ao(Fecha()) + 1
Devuelve
los registros de las transacciones con
2005.
ao prximo
fecha en el ao prximo. Si hoy es el 2/2/2006, ver
los registros correspondientes al ao 2007.
Contengan una fecha que est
Ao([FechaVenta]) = Ao(Fecha()) Y Mes([FechaVenta]) <= Devuelve los registros de las transacciones con
entre el 1 de enero y hoy (registros Mes(Fecha()) Y Da([FechaVenta]) <= Da (Fecha())
fechas entre el 1 de enero del ao en curso y la
del ao hasta la fecha)
fecha actual. Si hoy es el 2/2/2006, ver los
registros correspondientes al perodo del 1 de enero
de 2006 al 2 de febrero de 2006.
Contengan una fecha ya pasada
< Fecha()
Devuelve los registros de las transacciones que
tuvieron lugar antes de hoy.
Contengan una fecha del futuro
> Fecha()
Devuelve los registros de las transacciones que
tendrn lugar despus de hoy.
Filtren valores nulos (o que falten) Es Nulo
Devuelve los registros en los que falta la fecha de la
transaccin.
Filtren valores no nulos
Devuelve los registros en los que se conoce la fecha
de la transaccin.
No es Nulo
Pgina 61 de 82
Microsoft Access 2007
Jess Snchez Espinosa
Criterios para otros campos
Campos S/No En la fila Criterios, escriba S para incluir los registros que tengan activada la casilla de verificacin.
Escriba No para incluir los registros que no tengan activada la casilla de verificacin.
Datos adjuntos En la fila Criterios, escriba Es Nulo para incluir los registros que no contengan datos adjuntos.
Escriba No es Nulo para incluir los registros que s contengan datos adjuntos.
Campos de bsqueda Hay dos tipos de campos de bsqueda: los que buscan valores en un origen de datos existente
(mediante una clave externa) y los que se basan en una lista de valores especificados al crearse el campo de bsqueda.
Los campos de bsqueda que se basan en una lista de valores especificados son del tipo de datos Texto, y los criterios
vlidos son los mismos que para otros campos de texto.
Los criterios que se pueden usar en un campo de bsqueda basado en valores de un origen de datos existente dependen
del tipo de datos de la clave externa, y no del tipo de los datos que se buscan. Por ejemplo, suponga que tiene un campo
de bsqueda que muestra los nombres de empleados, pero usa una clave externa de tipo de datos Nmero. Puesto que el
campo almacena un nmero en lugar de texto, usted utilizar criterios vlidos para nmeros, es decir, >2.
Si no conoce el tipo de datos de la clave externa, puede examinar la tabla de origen en la vista Diseo para determinar los
tipos de datos de los campos. Para ello:
1.
2.
Busque la tabla de origen en el panel de exploracin.
Abra la tabla en la vista Diseo. Para ello:
Haga clic en la tabla y, a continuacin, presione CTRL+ENTRAR.
Haga clic con el botn secundario del mouse (ratn) en la tabla y, a continuacin, haga clic en Vista
Diseo.
3. El tipo de datos de cada campo se muestra en la columna Tipo de datos de la cuadrcula de diseo de la tabla.
Campos multivalor Los datos de un campo multivalor se almacenan como filas en una tabla oculta que Office Access
2007 crea y rellena para representar el campo. En la vista Diseo de la consulta, se representa en el panel Lista de
campos mediante un campo expansible. Para usar criterios para un campo multivalor, deber suministrar criterios para
una fila de la tabla oculta. Para hacerlo:
1.
2.
3.
4.
5.
Cree una consulta que contenga el campo multivalor y brala en la vista Diseo.
Expanda el campo multivalor haciendo clic en el signo ms (+) situado junto al campo (si el campo ya est
expandido, habr un signo menos (-)). Justo debajo del nombre del campo, ver un campo que representa un
nico valor del campo multivalor. Este campo tendr el mismo nombre que el campo multivalor, con la cadena
.Value agregada al final.
Arrastre el campo multivalor y su campo de valor nico a columnas distintas en la cuadrcula de diseo. Si desea
ver slo el campo multivalor completo en los resultados, desactive la casilla de verificacin Mostrar
correspondiente al campo de valor nico.
Escriba los criterios en la fila Criterios correspondiente al campo de valor nico, utilizando criterios apropiados
segn cual sea el tipo de datos de los valores.
Cada valor del campo multivalor se puede evaluar individualmente mediante los criterios que especifique. Por
ejemplo, puede tener un campo multivalor para almacenar una lista de nmeros. Si especifica los criterios >5 Y
<3, todos los registros donde haya al menos un valor mayor que 5 y un valor menor que 3 aparecern en los
resultados.
Pgina 62 de 82
Microsoft Access 2007
Jess Snchez Espinosa
Ejercicio 08 Access. Diseo de una Base de Datos (Ventas)
Creamos la Base de Datos Ventas con cuatro tablas, Clientes, Artculos, Pedidos y Zona de Ventas con este
diseo:
Creamos una primera tabla llamada Clientes con estos campos:
CAMPO
TIPO DE CAMPO
TAMAO
Observaciones
Entero
largo
Cdigo Cliente
Numrico
Campo Clave
Nombre
Texto
15
25
Apellidos
Texto
25
Direccin
Texto
15
Poblacin
Texto
Valor predeterminado Madrid
15
Provincia
Texto
5
Cdigo Postal
Texto
11
Telfono
Texto
Mscara
Fecha corta
Fecha nacimiento Fecha/Hora
12
DNI
Texto
Mscara
Entero largo Si <0 mostrar mensaje
Descuento
Numrico
Entero largo
Zona de Ventas
Numrico
Creamos una segunda tabla llamada Artculos con estos campos:
CAMPO
TIPO DE CAMPO
TAMAO
Observaciones
Entero largo Campo Clave
Cdigo Artculo
Numrico
Descripcin
Texto
30
Euro
PVP
Moneda
Dos posiciones decimales
Creamos una tercera tabla llamada Pedidos con estos campos:
CAMPO
TIPO DE CAMPO
TAMAO
Observaciones
Entero largo Campo Clave
Nmero Pedido
Numrico
Entero largo
Cdigo Cliente
Numrico
Entero largo
Cdigo Artculo
Numrico
Byte
Unidades
Numrico
Fecha corta
Fecha Pedido
Fecha/Hora
Creamos una cuarta tabla llamada ZonaVentas con estos campos:
CAMPO
TIPO DE CAMPO
TAMAO
Observaciones
Entero largo Campo Clave
Zona Ventas
Numrico
25
Nombre Zona
Texto
Informacin sobre las mscaras de entrada
Las mscaras de entrada controlan el modo en que los usuarios escriben los datos en una base de datos. Por ejemplo, una
mscara de entrada puede obligar a los usuarios a escribir los nmeros de telfono en el formato usado en Suecia o
escribir las direcciones en el formato usado en Francia.
Una mscara de entrada es un conjunto de caracteres literales y caracteres de mscara que controlan lo que se puede y no
se puede escribir en un campo. Por ejemplo, una mscara de entrada puede requerir a los usuarios que escriban fechas o
nmeros de telfono segn las convenciones de un pas o una regin determinada, tal y como se muestra en los siguientes
ejemplos:
AAAA-MM-DD
(___) ___-____ ext. ___
Pgina 63 de 82
Microsoft Access 2007
Jess Snchez Espinosa
Cuando el enfoque est en un campo o control que contiene una mscara de entrada, es posible que se puedan reemplazar
los caracteres de marcador de posicin con valores personalizados, pero no se puedan cambiar o quitar los caracteres
literales o caracteres separadores. Por ejemplo, es posible que pueda rellenar una fecha pero no cambiar los guiones que
separan las diferentes partes de la fecha: 2006-01-09. Adems, una mscara de entrada puede obligar al usuario a escribir
datos en una o varias secciones del campo o control. Por ejemplo, si escribe un nmero de telfono pero no un cdigo de
rea en una mscara (___) 555-0187 ext. ___ e intenta guardar los cambios, no podr hacerlo si no especifica el cdigo
de rea. El comportamiento exacto depende de cmo el diseador de la base de datos haya configurado la mscara de
entrada.
Dado que pueden obligar a los usuarios a escribir los datos de una manera especfica, las mscaras de entrada
proporcionan una amplia validacin de datos. Esto significa que pueden ayudar a evitar que los usuarios escriban datos
no vlidos (como un nmero de telfono en un campo de fecha). Adems, pueden ayudar a asegurar que los usuarios
escriban los datos de manera coherente, por lo que puede resultar ms fcil buscar datos y mantener la base de datos.
Cundo y dnde se usa una mscara de entrada
Se usa una mscara de entrada cuando los usuarios deben escribir los datos de una manera especfica.
Se pueden agregar mscaras de entrada a los campos de tabla y los controles de formulario siempre y cuando sea lgico
proceder de esa manera. Por ejemplo, se puede agregar una mscara de entrada a un campo de tipo Fecha/Hora de una
tabla, o bien, a un control de cuadro de texto en un formulario que se enlaza a un campo de tipo Fecha/Hora. Sin
embargo, las mscaras de entrada no se pueden usar de manera indiscriminada. De forma predeterminada, se pueden
aplicar mscaras de entrada a los campos de tabla cuyo tipo de datos es Texto, Nmero (excepto Id. de rplica), Moneda
y Fecha/Hora. Se pueden aplicar asimismo a los controles de formulario, como cuadros de texto, enlazados a campos de
tabla con esos tipos de datos.
Se pueden agregar mscaras de entrada a los campos de tabla ejecutando el Asistente para mscaras de entrada, o bien,
especificando manualmente las mscaras en una propiedad de campo (la propiedad Mscara de entrada). El proceso
bsico es el mismo para agregar una mscara de entrada a un control ubicado en un formulario. Por ejemplo, si usa las
herramientas proporcionadas por Access para crear automticamente un formulario, el control apropiado hereda las
mscaras de entrada aplicadas a los campos de tabla. Asimismo, se pueden agregar manualmente mscaras de entrada a
los controles de un formulario, como tablas, agregndolas a la propiedad Mscara de entrada del control.
Componentes y sintaxis de una mscara de entrada
Las mscaras de entrada contienen tres secciones, separadas por signos de punto y coma. La primera seccin es
obligatoria y las dems son opcionales. El siguiente ejemplo es una mscara de entrada para nmeros de telfono con
formato de EE.UU.:
(999) 000-000;0;La primera seccin define la cadena de la mscara y consta de marcadores de posicin y caracteres literales. En la
segunda seccin se indica si se desean almacenar los caracteres de la mscara y algn dato en la base de datos. Escriba 0
si desea almacenar la mscara y los datos. Escriba 1 si desea almacenar nicamente los datos. En la tercera seccin se
define el marcador de posicin usado para indicar las posiciones de los datos. De forma predeterminada, Access usa el
carcter de subrayado (_). Si desea usar otro carcter, escrbalo en la tercera seccin de la mscara. De forma
predeterminada, una posicin slo acepta un carcter o espacio.
En la anterior mscara de ejemplo, los usuarios deben escribir los nmeros de telfono con formato de EE.UU. La
mscara contiene dos caracteres de marcador de posicin: 9 y 0. El 9 indica un dgito opcional (puede que no siempre se
especifique un cdigo de rea), mientras que el 0 indica un dgito obligatorio. El 0 de la segunda seccin almacena los
caracteres de la mscara con los datos, por lo que los datos son ms fciles de leer. Por ltimo, en la tercera seccin se
especifica el guin (-) en vez del carcter de subrayado (_) como marcador de posicin.
Pgina 64 de 82
Microsoft Access 2007
Jess Snchez Espinosa
Diferencias entre las mscaras de entrada y los formatos de presentacin
Cuando proceda, recuerde que puede definir primero las mscaras de entrada y, a continuacin, aplicar otro formato de
presentacin a los mismos datos. Por ejemplo, puede definir una mscara de entrada que obligue a los usuarios a escribir
las fechas con un formato europeo, como AAAA.MM.DD, y posteriormente aplicar un formato de presentacin que
reorganice el ao, el mes y el da. Por ejemplo, el formato de presentacin Fecha mediana representa las fechas como
DD-MMM-AAAA, o bien, 24-ago-2006, independientemente de la mscara de entrada original..
Por ltimo, recuerde que las mscaras de entrada pueden interferir con los formatos de presentacin, y viceversa.
Escribir una mscara de entrada en un campo de tabla
En esta seccin se explica cmo agregar una mscara de entrada a la propiedad Mscara de entrada de un campo de
tabla. Recuerde que las mscaras de entrada se pueden usar con los campos cuyo tipo de datos est establecido en Texto,
Fecha/Hora, Nmero (excepto Id. de rplica) y Moneda.
Agregar la mscara de entrada
1.
2.
En el panel de exploracin, haga clic con el botn secundario en la tabla que desee cambiar y haga clic en Vista
Diseo en el men contextual.
Si la tabla no contiene un campo de texto, agregue uno.
Agregar un campo de texto a una tabla
1.
2.
3.
4.
En la seccin superior de la cuadrcula de diseo, seleccione una fila en blanco, haga clic en la columna
Tipo de datos y, a continuacin, seleccione Texto.
Guarde los cambios y realice los pasos siguientes.
En la seccin inferior de la cuadrcula de diseo, en la ficha General, haga clic en el cuadro de la propiedad
Mscara de entrada.
Escriba la siguiente mscara de entrada tal como se muestra:
(999) 000-0000;0;_
5.
Haga clic en Guardar. Observe que Access agrega varios caracteres a la mscara de entrada:
\(999") "000\-0000;0;_
En este caso, las barras diagonales inversas y las comillas dobles indican caracteres literales. La primera barra
diagonal inversa obliga a Access a mostrar el parntesis de apertura. Los signos de dobles comillas obligan a
Access a mostrar el parntesis de cierre y el espacio siguiente. La segunda barra diagonal inversa obliga a
Access a mostrar el guin que separa la primera y la segunda parte del nmero de telfono. Tambin se pueden
sustituir las barras diagonales inversas con signos de comillas dobles, como "("999") "000"-"0000. La ventaja
de usar barras diagonales inversas en vez de comillas (siempre que sea posible) reside en que las primeras
ocupan menos espacio en el campo de la propiedad Mscara de entrada.
6.
Cambie a la vista Hoja de datos (haga clic con el botn secundario en la ficha de documento de la tabla abierta y
haga clic en Vista Hoja de datos en el men contextual) y siga los procedimientos que se detallan a
continuacin para probar la mscara.
Probar una mscara de entrada
1.
Coloque el cursor en el campo que contiene la mscara de entrada.
Observe que la mscara aparece nicamente despus de seleccionar el campo.
2.
Agregue nmeros y letras a los espacios de la mscara.
Observe que la mscara slo acepta nmeros. Si intenta agregar letras, Access lo impide porque los marcadores
de posicin 9 y 0 slo admiten dgitos.
3.
Quite un nmero de un espacio del cuerpo principal del nmero de telfono y, a continuacin, pruebe a mover el
cursor a otro campo o guarde el registro de otra forma.
Pgina 65 de 82
Microsoft Access 2007
Jess Snchez Espinosa
Access mostrar un mensaje de error porque el marcador de posicin 0 debe contener un dgito.
4.
Plantese lo siguiente:
Impedir la mscara que los usuarios escriban datos necesarios? Por ejemplo, los usuarios tendrn que escribir
alguna vez nmeros de telfono en el formato de otra regin?
Interfiere la mscara de entrada con los formatos de presentacin? Por ejemplo, cambie a la vista Diseo y, en
la propiedad Formato del campo que contiene la mscara de entrada, escriba esta cadena de formato: (&&&)
@@@-@@@@. Cuando examine el campo en la vista Hoja de datos, ver algo similar a esto: (425() 5) 55-1212.
Agregar una mscara de entrada a una consulta
Para obtener ms informacin sobre cmo definir una mscara de entrada, haga clic en el cuadro de propiedad Mscara
de entrada y, a continuacin, presione la tecla F1. Debe escribir manualmente la definicin de la mscara de entrada
para los campos de tipo Nmero y Moneda.
Agregar la mscara de entrada
1.
2.
En el panel de exploracin, haga clic con el botn secundario en la consulta que desee cambiar y haga clic en
Vista Diseo en el men contextual.
En la cuadrcula de diseo de la consulta, coloque el puntero en la columna del campo que desee cambiar.
Puede colocar el cursor en cualquier fila de ese campo.
3.
4.
Presione F4 para abrir la hoja de propiedades del campo.
Bajo Propiedades del campo, en la ficha General, haga clic en el cuadro de propiedad Mscara de entrada y,
a continuacin, siga uno de estos procedimientos:
Haga clic en Generar (...) para iniciar el Asistente para mscaras de entrada y, a continuacin, siga las
instrucciones del asistente.
Haga clic en el campo Mscara de entrada y escriba la definicin de la mscara de entrada.
Agregar una mscara de entrada a un control de un formulario o informe
1.
2.
En el panel de exploracin, haga clic con el botn secundario en el formulario o informe que desee cambiar y, a
continuacin, haga clic en Vista Diseo en el men contextual.
Haga clic con el botn secundario en el control que desea cambiar y, a continuacin, haga clic en Propiedades
en el men contextual.
Aparece la hoja de propiedades del control.
3.
En la ficha Todas, haga clic en el cuadro de propiedad Mscara de entrada y, a continuacin, siga uno de estos
procedimientos:
Haga clic en Generar (...) para iniciar el Asistente para mscaras de entrada y, a continuacin, siga las
instrucciones del asistente.
Haga clic en el campo Mscara de entrada y escriba la definicin de la mscara de entrada.
Referencia a los caracteres de mscaras de entrada
En la tabla siguiente se muestran y se describen los marcadores de posicin y los caracteres literales que se pueden usar
en una mscara de entrada.
Pgina 66 de 82
Microsoft Access 2007
CARCTER
Jess Snchez Espinosa
USO
Dgito. Se debe escribir un solo dgito en esta posicin.
Dgito. Los dgitos en esta posicin son opcionales.
Se debe escribir un dgito, un espacio, un signo ms o un signo menos en esta posicin. Si se omite esta posicin, Access inserta
un espacio en blanco.
Letra. Se debe escribir una sola letra en esta posicin.
Letra. Las letras en esta posicin son opcionales.
Letra o dgito. Se debe escribir una sola letra o un solo dgito en esta posicin.
Letra o dgito. Las letras o dgitos en esta posicin son opcionales.
&
Cualquier carcter o espacio. Se debe escribir un solo carcter o un espacio en esta posicin.
Cualquier carcter o espacio. El uso de caracteres o espacios en esta posicin es opcional.
.,:;-/
Marcadores de posicin de decimales y millares, separadores de fecha y hora. El carcter que seleccione depende de la
configuracin regional de Microsoft Windows.
>
Todos los caracteres subsiguientes aparecen en maysculas.
<
Todos los caracteres subsiguientes aparecen en minsculas.
Hace que la mscara de entrada se rellene de izquierda a derecha y no de derecha a izquierda.
Obliga a Access a mostrar el carcter que aparece inmediatamente detrs. Es lo mismo que incluir un carcter entre comillas
dobles.
"Texto literal"
Incluye todo el texto que deben ver los usuarios entre comillas dobles.
Contrasea
En la vista Diseo de las tablas o los formularios, si se establece la propiedad Mscara de entrada en Contrasea, se crea un
cuadro de entrada de contrasea. Cuando el usuario escribe una contrasea en el cuadro, Access almacena los caracteres pero
muestra asteriscos (*).
Pgina 67 de 82
Microsoft Access 2007
Jess Snchez Espinosa
Ejemplos de mscaras de entrada
Los ejemplos que figuran en la siguiente tabla muestran algunas formas en las que se pueden usar las mscaras de
entrada.
ESTA MSCARA
DE ENTRADA
PROPORCIONA ESTE
TIPO DE VALOR
NOTAS
(000) 000-0000
(206) 555-0199
En este caso, es preciso escribir un cdigo de rea porque en esa seccin de la mscara
(000 entre parntesis), se usa el marcador de posicin 0.
(999) 000-0000!
(206) 555-0199
( ) 555-0199
En este caso, en la seccin de cdigo de rea se utiliza el marcador de posicin 9, de
manera que los cdigos de rea son opcionales. Adems, el signo de exclamacin (!) hace
que la mscara se rellene de izquierda a derecha.
(000) AAA-AAAA
(206) 555-TELE
Permite sustituir los cuatro ltimos dgitos de un nmero de telfono con formato de
Estados Unidos por letras. Observe el uso del marcador de posicin 0 en la seccin de
cdigo de rea; por tanto, el cdigo de rea es un carcter obligatorio.
#999
-20
2000
Cualquier nmero positivo o negativo que no supere los cuatro caracteres y sin separador
de millares ni posiciones decimales.
>L????L?000L0
VERDEVE339M3
MAY R 452B7
Una combinacin de letras obligatorias (L) y opcionales (?) y nmeros obligatorios (0). El
signo de mayor que obliga a los usuarios a escribir todas las letras en mayscula. Para
usar una mscara de entrada como sta, se debe establecer el tipo de datos del campo de
tabla en Texto o Memo.
00000-9999
9811598115-3007
Un cdigo postal obligatorio y una seccin opcional de cuatro dgitos adicionales.
>L<??????????????
Cecilia
Cornejo
Un nombre o apellido con la inicial automticamente en mayscula.
ISBN 0-&&&&&&&&&-0
ISBN 1-55615-507-7
Un nmero de libro con el texto literal, el primer y el ltimo dgito obligatorios y cualquier
combinacin de letras y caracteres entre esos dgitos.
>LL00000-0000
DB51392-0493
Una combinacin de letras y caracteres obligatorios, todos en maysculas. Utilice este tipo
de mscara de entrada para, por ejemplo, ayudar a los usuarios a escribir nmeros de
pieza u otras formas de inventario correctamente.
Copiar tablas
Para copiar tablas procedemos de la siguiente manera.
Sobre la tabla botn derecho copiar, y a continuacin botn derecho pegar, nos muestra un cuadro de dialogo
para que indiquemos el nombre y adems estas opciones:
Pgina 68 de 82
Microsoft Access 2007
Jess Snchez Espinosa
Exportar datos de Access a Excel
Para exportar datos de Access a Excel, vamos a la ficha Datos externos, grupo de herramientas exportar,
opcin Excel,
nos muestra esta pantalla:
Indicamos donde lo queremos guardar y que formato queremos. Indicamos exportar y pulsamos aceptar:
Nos da la posibilidad de guardar los pasos de exportacin. Pulsamos cerrar y termina la exportacin de la tabla
exportada.
Pgina 69 de 82
Microsoft Access 2007
Jess Snchez Espinosa
Exportaciones e Importaciones Guardadas
Si cuando hacemos una exportacin, guardamos los pasos de la exportacin podremos realizar dicha
exportacin ms rpidamente en veces sucesivas. Para ello vamos a la ficha Datos externos, grupo de
herramientas exportar, opcin Exportaciones guardadas
Tenemos:
Seleccionamos la exportacin y pulsamos ejecutar. Si el fichero existe nos lo indica y nos pregunta si
queremos actualizarlo y ha continuacin nos pregunta si queremos remplazarlo:
Pgina 70 de 82
Microsoft Access 2007
Jess Snchez Espinosa
Desde la pantalla anterior podemos cambiar el nombre de la exportacin o su descripcin posicionndonos
encima de estos valores y haciendo clic:
Tambin podemos eliminar los pasos de la exportacin.
De la misma manera funcionan las importaciones guardadas que estn en la otra pestaa.
Ejercicio 09 Access y Ejercicio 39 Excel.
Repasamos la importacin y la vinculacin de datos entre Excel y Access.
Vemos como hace filtros, ficha Inicio, grupo de herramientas Ordenar y filtrar, opcin filtro. Sacar un
rango de valores en la opcin Seleccin, para ello seleccionamos la columna donde queremos hacer el filtro e
indicamos los valores-criterios del filtro.
Campo calculado, Ejemplos
Total: [PVP]*[Unidades]
Aumento: [Sueldo]*0,2
Formulario con varias tablas. Subformulario
Creamos un formulario con un subformulario dentro. Vamos a la ficha Crear, grupo de herramientas
Formularios, opcin Formularios
Pgina 71 de 82
Microsoft Access 2007
Jess Snchez Espinosa
Nos muestra el formulario de la Tabla principal y el subformulario de la tabla relacionada:
Se puede actualizar datos e incluso buscar, tanto en el formulario como en el subformulario
Otra manera de tener datos de varias tablas es el siguiente:
Vamos a la ficha Crear, grupo de herramientas Formularios, opcin ms Formularios, asistente para
formularios:
Pasamos lo datos de la tabla clientes. Cambiamos de tabla, a la de ventas y pasamos todos los campos
Pgina 72 de 82
Microsoft Access 2007
Jess Snchez Espinosa
Pulsamos siguiente, a partir de aqu se acta como siempre.
Pgina 73 de 82
Microsoft Access 2007
Jess Snchez Espinosa
Consultas resumen
Veamos como realizar una consulta resumen de una manera sencilla:
1.
En primer lugar abrimos nuestra base de datos Clnica1 que se adjunta.
2.
Vamos a realizar un ejercicio de Consulta para saber los mdicos que tienen ms de tres ingresados,
indicando para cada uno de ellos su nombre, apellidos del mdico y cuantos ingresados tiene. Para ello en
primer lugar hacemos clic en el botn Diseo de Consulta en la pestaa Crear.
3.
A continuacin se nos abrir el cuadro Mostrar tabla.
4.
Hacemos clic en la tabla Mdicos.
5.
Hacemos clic en el botn Agregar.
6.
Hacemos clic en la tabla Ingresos.
7.
Hacemos clic en el botn Agregar.
8.
Pulsamos el botn Cerrar para cerrar el cuadro de dilogo. Las dos tablas deben aparecer combinadas.
9.
Hacemos doble clic sobre el campo Nombre medico.
10. Hacemos doble clic sobre el campo Apellidos medico.
11. Hacemos doble clic sobre el campo ningreso.
Pgina 74 de 82
Microsoft Access 2007
12. Hacemos clic en el botn Totales
Jess Snchez Espinosa
de la ficha Diseo para aadir a la rejilla la fila Total: y convertir la
consulta en una consulta de resumen.
13. En la primera columna de la rejilla (la de Nombre medico) dejamos el valor agrupar por de la fila Total:.
14. En la segunda columna de la rejilla (la de Apellidos medico) dejamos el valor agrupar por de la fila
Total:.
15. En la tercera columna de la rejilla (la de ningreso) cambiar el valor agrupar por de la fila Total: por el
valor Cuenta.
16. A continuacin en la misma columna, en la fila Campo:, delante de ningreso escribir ingresos atendidos:
para que aparezca este texto como encabezado de columna.
17. A continuacin en la misma columna, en la fila Criterio:, escribir >3 para que salgan nicamente las filas
que tengan un n de ingresos mayor que 3. En este caso no hay que poner Donde en la fila Total: porque la
condicin se basa en las filas del resultado del resumen.
18. Hacemos clic en el botn Ejecutar
para ver el resultado.
19. En nuestro caso ha de aparecer lo siguiente:
20. Cerramos la consulta y la guardamos con el nombre Medicos saturados.
21. Vamos a hacer otra consulta para saber de cada especialidad, la fecha de ingreso ms antigua.
22. Hacer clic en el botn Diseo de Consulta en la pestaa Crear.
23. A continuacin se nos abrir el cuadro Mostrar tabla.
24. Hacemos clic en la tabla Medicos.
25. Hacemos clic en el botn Agregar.
26. Hacemos clic en la tabla Ingresos.
27. Hacemos clic en el botn Agregar.
28. Pulsamos el botn Cerrar para cerrar el cuadro de dilogo. Las dos tablas deben aparecer combinadas.
29. Hacemos doble clic sobre el campo Especialidad.
30. Hacemos doble clic sobre el campo fecha ingreso.
Pgina 75 de 82
Microsoft Access 2007
31. Hacemos clic en el botn Totales
Jess Snchez Espinosa
de la pestaa de Diseo para aadir a la rejilla la fila Total: y
convertir la consulta en una consulta de resumen.
32. En la primera columna de la rejilla (la de Nombre medico) dejamos el valor agrupar por de la fila Total:.
33. En la segunda columna de la rejilla (la de fecha ingreso) cambiamos el valor agrupar por de la fila Total:
por el valor Mn. La fecha ms antigua ser el valor mnimo de todas las fechas.
34. A continuacin en la misma columna, en la fila Campo:, delante de fecha ingreso escribimos ingreso ms
antiguo: para que aparezca este texto como encabezado de columna.
35. Hacemos clic en el botn Ejecutar
para ver el resultado.
36. Nuestro resultado es el siguiente:
37. Cerramos la consulta, y la llamamos Ingresos antiguos.
Consultas de referencias cruzadas
Las consultas de tablas de referencias cruzadas es un tipo de consulta de de seleccin. Se usan para obtener
informacin en una o varias tablas de una base de datos. La nica diferencia entre estas tablas y las tablas de
seleccin es la forma de presentar los datos resultantes de la consulta. Al ejecutar una consulta de tabla de
referencias cruzadas, los resultados se muestran en una hoja de datos que tiene una estructura diferente a la de
otros tipos de hojas de datos. Puede resultar ms fcil de leer que una consulta de seleccin simple.
Veamos como realizar una consulta de referencias cruzadas de una manera sencilla:
1.
En primer lugar abrimos nuestra base de datos Clnica2 que se adjunta.
2.
Vamos a realizar el siguiente ejercicio que se trata de una consulta que obtenga una tabla de doble entrada
que permita saber de cada poblacin cuntos ingresos tenemos en cada especialidad.
3.
Antes de empezar con la consulta de referencias cruzadas tenemos que crear la consulta que ser el origen
de la cruzada. Para ello creamos una consulta que combine las tablas Ingresos, Pacientes y Mdicos,
incluimos en la consulta ningreso, especialidad y poblacin Y guardamos la consulta con el nombre
ingresos-pacientes-mdicos.
4.
A continuacin creamos la consulta de referencias cruzadas haciendo clic en el botn Asistente para
Consultas en la pestaa Crear.
Pgina 76 de 82
Microsoft Access 2007
Jess Snchez Espinosa
5.
Seleccionamos Asist. consultas de tabla ref.cruzadas del cuadro de dilogo que aparece.
6.
Pulsamos Aceptar. Aparece la primera del asistente donde indicaremos el origen de datos.
7.
Elegimos la Consulta ingresos-pacientes-mdicos.
8.
Pulsamos el botn Siguiente. Aparecer la ventana para introducir el encabezado de filas.
9.
Hacemos clic en el campo Poblacin para seleccionarlo.
10. Hacer clic en el botn
11. Pulsamos el botn Siguiente. Aparecer la ventana para introducir el encabezado de columnas.
Pgina 77 de 82
Microsoft Access 2007
Jess Snchez Espinosa
12. Hacemos clic en el campo Especialidad.
13. Pulsamos el botn Siguiente.
14. Hacemos clic en el campo ningreso y clic en la funcin Cuenta.
15. Pulsamos el botn Siguiente. Aparecer la ventana para introducir el nombre de la consulta.
16. Escribimos Cruzada poblacin-especialidad.
17. Pulsar el botn Finalizar. Aparece el resultado de la consulta.
18. Nos da el siguiente resultado:
19. Ya tenemos nuestra consulta realizada.
Consultas de Accin
Permite crear tablas con el resultado de las consultas, tambin podemos aadir datos, modificar datos,
ESTAS ACCIONS SON MUY PELIGROSAS porque se pueden perder datos en la tabla original.
Veamos como realizar una consulta de accin de una manera sencilla:
1.
En primer lugar abrimos nuestra base de datos Clnica3 que se adjunta.
2.
Vamos a realizar el siguiente ejercicio que crea la consulta Crear pacientes no ingresados que genere una
nueva tabla que se llamar Pacientes no ingresados y que contendr los registros de Pacientes que no estn
en la tabla Ingresos.
3.
Hacemos clic en el botn Diseo de consulta de la pestaa Crear.
4.
A continuacin se nos abrir el cuadro Mostrar tabla.
5.
Elegimos la tabla Pacientes e Ingresos.
6.
Pulsamos el botn Cerrar.
7.
En la zona de tablas, hacer doble clic sobre la lnea que une las dos tablas. Se abrir un cuadro de dilogo
Propiedades de la combinacin.
Pgina 78 de 82
Microsoft Access 2007
8.
Jess Snchez Espinosa
Seleccionamos la opcin Incluir TODOS los registros de 'Pacientes' y slo aquellos registros de
'ingresos' donde los campos combinados sean iguales
9.
Pulsamos el botn Aceptar para cerrar el cuadro de dilogo. Observamos que ahora la relacin aparece
como una flecha que sale de la tabla Pacientes, esto nos indica que la consulta incluir todos los registros
de Pacientes.
10. Al hacer doble clic sobre el campo Pacientes.* para seleccionar de golpe todos los campos de la tabla
Pacientes.
11. Hacemos doble clic sobre el campo ningreso para aadirlo a la rejilla para poder poner la condicin de
seleccin.
12. En la fila Criterios escribir es nulo para formar la condicin ningreso es nulo. Los pacientes no
ingresados son los que no aparecen en la tabla Ingresos por lo que en las filas de la combinacin de las dos
tablas aparecern y no tendrn datos en los campos que vienen de la tabla Ingresos.
13. Hacemos clic en la casilla de verificacin de la fila Mostrar de la columna ningreso para que no aparezca
en el resultado de la consulta y se grabe en la nueva tabla. Ya tenemos la consulta que obtiene los datos a
grabar en la nueva tabla.
14. Hacemos clic en el botn Crear Tabla de la ficha Diseo.
15. Escribimos el nombre de la nueva tabla Pacientes no ingresados.
16. Pulsamos el botn Aceptar.
17. Hacemos clic en el botn Vista Hoja de datos de la ficha Inicio para comprobar los datos que se grabarn.
18. Hacemos clic en el botn Ejecutar
para crear la nueva tabla.
19. Cerramos la consulta ponindole el nombre Crear Pacientes no ingresados.
Pgina 79 de 82
Microsoft Access 2007
Jess Snchez Espinosa
Correccin del examen de esta parte Access
1. Qu extensin tienen los archivos de Access 2007?
a) MDB
b) ACCDB
c) ADDCB
d) ABBCD
2.
a)
b)
c)
d)
Cmo se llama el archivo que se genera en Access?
Base de datos (Esta tambin podra ser valida)
Objeto
Archivo
Tabla
3.
a)
b)
c)
d)
El archivo que guardamos en Access est formado por diferentes:
Bases de datos
Objetos
Archivos
Tablas
4.
a)
b)
c)
d)
Cuando hablamos del campo de una tabla, A qu nos referimos?
Fila
Celda
Registro
Columna
5.
a)
b)
c)
d)
Cuando hablamos de un registro de una tabla, A qu nos referimos?
Fila
Celda
Campo
Columna
6.
a)
b)
c)
Cul es la principal utilidad de un formulario en Access?
Nos permite realizar una estructura para almacenar datos (en filas y columnas)
Nos permite crear un diseo para visualizar los datos, de las tablas, en pantalla
Nos permite realizar un filtro de la informacin almacenada en las tablas y guardar el resultado,
realizando una copia de los mismos
d) Todas son falsas
7.
a)
b)
c)
d)
Cmo definiramos un informe?
Es un objeto
Es un campo
Es un control
Es un registro
8.
a)
b)
c)
d)
Sobre los niveles de agrupamiento en un informe. Cul de estas respuestas es correcta?
En los informes solo podemos agregar un nivel
En los informes solo podemos agregar dos niveles
En los informes no se puede establecer niveles de agrupamientos
En los informes podemos utilizar varios niveles de agrupamiento
Pgina 80 de 82
Microsoft Access 2007
Jess Snchez Espinosa
9.
a)
b)
c)
d)
Cul es la principal funcin de los informes?
Recopilar informacin para imprimir
Recopilar informacin para ver en pantalla
Realizar filtros de informacin que hay contenidas en pantalla
Realizar una combinacin de la informacin
10.
a)
b)
c)
d)
Podemos realizar consultas utilizando varias tablas?
Podemos utilizar solo una tabla
Podemos utilizar todas las tablas necesarias
Podemos utilizar todas las tablas necesarias si estn relacionadas
Podemos utilizar como mximo dos tablas, siempre que estn relacionadas
11. Qu criterio indicaras (en un campo fecha) si nos piden que mostremos las fechas de
nacimiento de aquellos que hayan nacido en el mes de Julio?
a) >=#01/07*# y <=#31/07*#
b) Entre #01/07/*# y #31/07/*#
c) Nacidos en Julio
d) Como */07/*
12. Qu criterio indicaras (en un campo de texto) donde nos piden los telfonos cuya tercera cifra
sea un 6?
a) Como *6*
b) Como !6*
c) Como **6*
d) Como ??6*
13. Qu expresin indicaras en una consulta de actualizacin si nos piden que subamos el precio
un 2%?
a) [Precio]*0,02
b) [Precio + Precio]*0.02
c) [Precio]+[Precio]*0,02
d) (Precio + Precio) * 0,02
14.
a)
b)
c)
d)
Es necesario ejecutar una consulta de creacin de tablas?
Estas consultas no es necesario ejecutarlas
Se recomienda ejecutarlas, pero no es necesario ejecutarla para que aparezca la tabla
Es necesario ejecutar la consulta para que nos cree la tabla
Es necesario ejecutar la consulta, y adems la tabla aparece relacionada
15.
a)
b)
c)
d)
Por qu en vista de diseo de formulario nos aparece repetido el nombre de los campos?
No deben de aparecer nunca duplicados, habra que modificarlo
El primero indica el nombre del campo, el segundo no tiene utilidad ninguna
El primero indica el nombre del campo y el segundo el origen de los datos
Todas son falsas.
16.
a)
b)
c)
d)
Podramos poner una etiqueta en el encabezado de un formulario?
En los encabezados de formulario no debe de aparecer nada
Podramos y nos servira para realizar un titulo en el formulario
Las etiquetas solo tienen sentido si van acompaadas de un cuadro de nombre
Todas son falsas
Pgina 81 de 82
Microsoft Access 2007
Jess Snchez Espinosa
17.
a)
b)
c)
d)
Se puede escribir una formula o expresin dentro de un cuadro de texto?
S, como si fuera un campo calculado. El resultado se mostrara en vista de diseo
S, como si fuera un campo calculado. El resultado no se mostrara en vista de diseo
No, nicamente se pueden realizar estas operaciones en las consultas
No, ya que Access no permite realizar operaciones aritmticas, solo comparativas
18.
a)
b)
c)
d)
Podramos modificar el diseo de un informe?
Es imposible modificar un informe ya creado
El informe una vez creado solo se puede visualizar
Podramos modificarlo solo en determinados estilos y distribuciones
Podramos modificarlo de la misma manera que hacamos con los formularios
19.
a)
b)
c)
d)
De dnde podemos obtener los datos para un informe?
De otro informe ya creado
Solo de las tablas
Solo de las consultas
Tanto de tablas como de consultas
20. Si en una vista de diseo de un informe escribimos: =Ahora(), dentro de una caja de texto qu
aparecer en la vista preliminar del informe?
a) La fecha y la hora actual
b) La fecha actual
c) La hora actual
d) Depende del formato indicado
Pgina 82 de 82
También podría gustarte
- Manual Guiado AccessDocumento70 páginasManual Guiado AccesscharocazorroAún no hay calificaciones
- Informe de Sistema de FacturacionDocumento24 páginasInforme de Sistema de FacturacionAlex RosarioAún no hay calificaciones
- Libro 2Documento3 páginasLibro 2Luisa GonzálezAún no hay calificaciones
- Libro AccessDocumento111 páginasLibro AccessMarcoReynosoAún no hay calificaciones
- DES - Mnl.proceso de Validación de Licencia SoftRestaurant 8.0.v1.0.20140529Documento3 páginasDES - Mnl.proceso de Validación de Licencia SoftRestaurant 8.0.v1.0.20140529IC Rogelio Cortés MartínezAún no hay calificaciones
- Ejercicios de AccessDocumento20 páginasEjercicios de AccessgabrielAún no hay calificaciones
- Bases Programáticas 2020-2025 Del Frente AmplioDocumento71 páginasBases Programáticas 2020-2025 Del Frente AmplioSubrayadoHDAún no hay calificaciones
- Acceso Base Datos PedidosDocumento5 páginasAcceso Base Datos PedidosinglaserAún no hay calificaciones
- FacturaciónDocumento17 páginasFacturaciónJami MillerAún no hay calificaciones
- Sistema de Facturacion en Access 2013 PDFDocumento113 páginasSistema de Facturacion en Access 2013 PDFCM Autopartes100% (1)
- Curso de Visual FoxProDocumento65 páginasCurso de Visual FoxProhmvhmvAún no hay calificaciones
- Manual de AccessDocumento11 páginasManual de Accessjesuelys100% (1)
- Tema 19 - Introducción Al SO, El Entorno Windows - Teclas Acceso RápidoDocumento6 páginasTema 19 - Introducción Al SO, El Entorno Windows - Teclas Acceso RápidoJOSÉ JUAN RUIZAún no hay calificaciones
- Revista - 341 Propiedad HorizontalDocumento80 páginasRevista - 341 Propiedad HorizontalpablopelaAún no hay calificaciones
- Test Tema 22 III BisDocumento16 páginasTest Tema 22 III Bisfe fa100% (1)
- Ejercicios de AccessDocumento25 páginasEjercicios de AccessImer SalgueroAún no hay calificaciones
- Evolución VFPDocumento10 páginasEvolución VFPJose ValdesAún no hay calificaciones
- Facturacion en AccesDocumento7 páginasFacturacion en AccesJonathan Ponce SantanaAún no hay calificaciones
- Manual de ExcelDocumento5 páginasManual de ExcelElisa GarciaRAún no hay calificaciones
- Manual Cuentas CobrarDocumento54 páginasManual Cuentas CobrarSTARSOFT - Enterprise Solutions100% (1)
- Ventas Del Mes de Julio Vendedores de Zona 1Documento12 páginasVentas Del Mes de Julio Vendedores de Zona 1rSAún no hay calificaciones
- Tabla Dinamica y MacrosDocumento32 páginasTabla Dinamica y MacrosKarol ZelletAún no hay calificaciones
- 06 Nomina Semanal ExcelDocumento2 páginas06 Nomina Semanal ExcelvicofanAún no hay calificaciones
- Como Crear Bases de Datos en Excel PDFDocumento2 páginasComo Crear Bases de Datos en Excel PDFJonAún no hay calificaciones
- Fechas Civicas de BoliviaDocumento8 páginasFechas Civicas de BoliviaMauricio VargasAún no hay calificaciones
- Manual Administrador Office 365Documento18 páginasManual Administrador Office 365MariuAún no hay calificaciones
- Historia de La Moneda ArgentinaDocumento3 páginasHistoria de La Moneda ArgentinapabloyunganoAún no hay calificaciones
- Rotacion de MercanciaDocumento4 páginasRotacion de Mercanciaesneyder torrijosAún no hay calificaciones
- Curso Open Office 2Documento135 páginasCurso Open Office 2PabloAún no hay calificaciones
- Pagado: InvoiceDocumento1 páginaPagado: InvoiceJonathan FarfanAún no hay calificaciones
- Seguridad clasificada industria nacionalDocumento78 páginasSeguridad clasificada industria nacionalLuis Alberto Lamas LavinAún no hay calificaciones
- Base de Datos FoxProDocumento48 páginasBase de Datos FoxProHumberto DeLa Rosa GuajardoAún no hay calificaciones
- Manual de Excel EsmeladaDocumento30 páginasManual de Excel EsmeladaRicardo Chavez100% (1)
- Ejercicios de AccessDocumento17 páginasEjercicios de AccessGuadalupe BurciagaAún no hay calificaciones
- Cómo crear gráficos en Excel: guía paso a paso deDocumento16 páginasCómo crear gráficos en Excel: guía paso a paso defatimaAún no hay calificaciones
- Ejercicios Access 2007 - BásicoDocumento10 páginasEjercicios Access 2007 - BásicoEduardo NebbiaAún no hay calificaciones
- Manual Access 2010 PDFDocumento131 páginasManual Access 2010 PDFdeysiAún no hay calificaciones
- Tutorial - Aprendiendo A Programar PDFDocumento262 páginasTutorial - Aprendiendo A Programar PDFMario Andres AyalaAún no hay calificaciones
- 7557Documento43 páginas7557Tumar Noeim100% (2)
- 261 PenalBoletin23enero2017 PDFDocumento418 páginas261 PenalBoletin23enero2017 PDFSoto MarAún no hay calificaciones
- Manual de Microsoft Word 2016 - OOOOOODocumento118 páginasManual de Microsoft Word 2016 - OOOOOOmabelAún no hay calificaciones
- Numerador automático para facturas en ExcelDocumento6 páginasNumerador automático para facturas en ExcelDonald MercadoAún no hay calificaciones
- Los Atajos de Teclado Guía CompletaDocumento43 páginasLos Atajos de Teclado Guía Completaalangumer100% (1)
- Excelvbaplication 2010Documento158 páginasExcelvbaplication 2010ferty88Aún no hay calificaciones
- Microsoft Access 2016 PDFDocumento205 páginasMicrosoft Access 2016 PDFjose caicedo100% (3)
- Guia Didactica PDFDocumento136 páginasGuia Didactica PDFIvan KayapAún no hay calificaciones
- Manual Windows 10Documento154 páginasManual Windows 10Ariadne IzquierdoAún no hay calificaciones
- Manual Excel AvanzadoDocumento88 páginasManual Excel AvanzadosicogoenAún no hay calificaciones
- Avance Verifin Griselda SolanoDocumento171 páginasAvance Verifin Griselda SolanoGriselda SolanoAún no hay calificaciones
- Computación 3°Documento111 páginasComputación 3°isisbetanzosAún no hay calificaciones
- Manual de Microsoft Word 2016Documento116 páginasManual de Microsoft Word 2016Jeidy RemacheAún no hay calificaciones
- Manual de Microsoft Word 2016 - 1Documento116 páginasManual de Microsoft Word 2016 - 1nabaislenaAún no hay calificaciones
- UntitledDocumento116 páginasUntitledLutmink Nazar CiprianoAún no hay calificaciones
- Manual de Microsoft Word 2016Documento116 páginasManual de Microsoft Word 2016Mario MelendezAún no hay calificaciones
- Manual de Excel 2016 - Nivel I BásicoDocumento84 páginasManual de Excel 2016 - Nivel I BásicoCarlos Jerson Aylas PaucarchucoAún no hay calificaciones
- Excel datos análisisDocumento179 páginasExcel datos análisisExcel Capacitación43% (7)
- Guía básica de Microsoft Word 2016Documento5 páginasGuía básica de Microsoft Word 2016STEEP AGUIZAAún no hay calificaciones
- Access 97Documento41 páginasAccess 97javriverAún no hay calificaciones
- Manual Access 2016Documento245 páginasManual Access 2016gaby gabss100% (10)
- PI ProcessBook User Guide ES PDFDocumento286 páginasPI ProcessBook User Guide ES PDFFRANCISCO JOSE GARCIA IBAÑEZAún no hay calificaciones
- Crear Un Hábito de Estudio y de TrabajoDocumento1 páginaCrear Un Hábito de Estudio y de Trabajojse_formacionAún no hay calificaciones
- Técnicas de Estudio y Nuevas TecnologíasDocumento1 páginaTécnicas de Estudio y Nuevas Tecnologíasjse_formacionAún no hay calificaciones
- Tema 2 El Patrimonio de La EmpresaDocumento19 páginasTema 2 El Patrimonio de La Empresajse_formacionAún no hay calificaciones
- TEMA 4 Gestión de Recursos HumanosDocumento25 páginasTEMA 4 Gestión de Recursos Humanosjse_formacionAún no hay calificaciones
- Técnicas de Estudio y Nuevas TecnologíasDocumento1 páginaTécnicas de Estudio y Nuevas Tecnologíasjse_formacionAún no hay calificaciones
- TEMA 2 El Contrato de TrabajoDocumento52 páginasTEMA 2 El Contrato de Trabajojse_formacion100% (1)
- Quadre de Comptes PGC PYMES (1 Foli)Documento2 páginasQuadre de Comptes PGC PYMES (1 Foli)Mireia Barbosa BelmonteAún no hay calificaciones
- TEMA 1 Documentación y Normativa Mercantil y ContableDocumento25 páginasTEMA 1 Documentación y Normativa Mercantil y Contablejse_formacion100% (3)
- TEMA 3 Retribución Salarial y Actuación Ante La Seguridad SocialDocumento16 páginasTEMA 3 Retribución Salarial y Actuación Ante La Seguridad Socialjse_formacionAún no hay calificaciones
- TEMA 1 La Normativa LaboralDocumento10 páginasTEMA 1 La Normativa Laboraljse_formacionAún no hay calificaciones
- Apuntes SO Windows 7Documento35 páginasApuntes SO Windows 7jse_formacionAún no hay calificaciones
- Apuntes PowerPointDocumento23 páginasApuntes PowerPointjse_formacion100% (1)
- A Veces El Impedimento Somos Nosotros Mismos.Documento1 páginaA Veces El Impedimento Somos Nosotros Mismos.jse_formacionAún no hay calificaciones
- Breve Guión y Apuntes Word 2007-2010Documento96 páginasBreve Guión y Apuntes Word 2007-2010jse_formacionAún no hay calificaciones
- Apuntes ExcelDocumento66 páginasApuntes Exceljse_formacionAún no hay calificaciones
- Apuntes WordDocumento88 páginasApuntes Wordjse_formacionAún no hay calificaciones
- Trabajo 5 Introduccion A La Informatica - EquipoDocumento20 páginasTrabajo 5 Introduccion A La Informatica - EquipoDanteSK2114Aún no hay calificaciones
- Manual Corel Draw 11 OriginalDocumento496 páginasManual Corel Draw 11 Originaljefersonander100% (1)
- Documento Informe de FuentesDocumento9 páginasDocumento Informe de Fuentesjorge alberto garcia cantorAún no hay calificaciones
- Matriz QFD HOQ Tradicional Grupo 5Documento17 páginasMatriz QFD HOQ Tradicional Grupo 5linda giselld palacios rodriguezAún no hay calificaciones
- 5 Ventajas Desventajas E Importancia de La Tecnologias de La Informacion Y Comunicación (Tic)Documento1 página5 Ventajas Desventajas E Importancia de La Tecnologias de La Informacion Y Comunicación (Tic)Vivi Monsalve MoyaAún no hay calificaciones
- Formato de RetiroDocumento2 páginasFormato de RetiroSofia De VzqzAún no hay calificaciones
- Almacenamiento de La Informacion (Glosario)Documento14 páginasAlmacenamiento de La Informacion (Glosario)JocyTachibanaAún no hay calificaciones
- Sop U1 Ea FasaDocumento2 páginasSop U1 Ea FasaMiguel Angel Aguilar EstanislaoAún no hay calificaciones
- 4ta Clase PDFDocumento65 páginas4ta Clase PDFGuido EstebanAún no hay calificaciones
- "Postureo". El Arte de Aparentar Ser Un TriunfadorDocumento2 páginas"Postureo". El Arte de Aparentar Ser Un TriunfadorjuanredoxAún no hay calificaciones
- Cuadro SinopticoDocumento1 páginaCuadro Sinoptico3002218684Aún no hay calificaciones
- Maquillaje UpDocumento9 páginasMaquillaje UpNormita KatrynAún no hay calificaciones
- Software Gestion Mantencion EasyMaint PDFDocumento50 páginasSoftware Gestion Mantencion EasyMaint PDFpolacodh100% (1)
- T Ucsg Pre Esp Cfi 278Documento149 páginasT Ucsg Pre Esp Cfi 278Wilfredo BarriosAún no hay calificaciones
- So BadaDocumento10 páginasSo Badamarcelasilva7Aún no hay calificaciones
- MM 300Documento168 páginasMM 300Andres Ice100% (1)
- 220 PDFDocumento17 páginas220 PDFrubenAún no hay calificaciones
- EVALUACIÓN DE ENTRADA - Revisión de IntentosDocumento5 páginasEVALUACIÓN DE ENTRADA - Revisión de Intentosjanneth Vargas MillaAún no hay calificaciones
- Marketing PolíticoDocumento83 páginasMarketing PolíticoJhaquicitaSierraPuga100% (2)
- Excel - HipervínculosDocumento10 páginasExcel - HipervínculosMONY AsameAún no hay calificaciones
- Determinación de la topología de redDocumento7 páginasDeterminación de la topología de redpolyameriaAún no hay calificaciones
- Inv. MercadosDocumento5 páginasInv. MercadosKaren GonzalezAún no hay calificaciones
- 0050 06632094 A4Documento4 páginas0050 06632094 A4pegaso502Aún no hay calificaciones
- Incidencias de La Pornografía en El Matrimonio y La FamiliaDocumento22 páginasIncidencias de La Pornografía en El Matrimonio y La FamiliaLucas Taz CavernicolaAún no hay calificaciones
- Manual de Usuario Externo Del Sistema de Gestión de Administración (SIGAD) de SENASADocumento22 páginasManual de Usuario Externo Del Sistema de Gestión de Administración (SIGAD) de SENASANicolas CassanelloAún no hay calificaciones
- Redes Sociales en InternetDocumento10 páginasRedes Sociales en Internetomar aguilarAún no hay calificaciones
- Gestionar La Información de Acuerdo Con Los Procedimientos Establecidos y Con Las Tecnologías de La Información y La Comunicación DisponiblesDocumento6 páginasGestionar La Información de Acuerdo Con Los Procedimientos Establecidos y Con Las Tecnologías de La Información y La Comunicación DisponiblesJESUS DANIEL FERIA MAUSSAAún no hay calificaciones
- Explicacion de Todo El Foro (INDICE) (Corregido)Documento55 páginasExplicacion de Todo El Foro (INDICE) (Corregido)isaac121212Aún no hay calificaciones
- Marketing de Influencia SocialDocumento41 páginasMarketing de Influencia Socialeren100% (2)