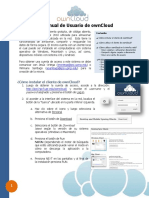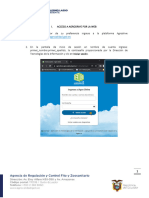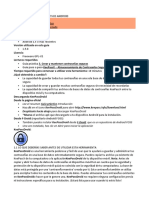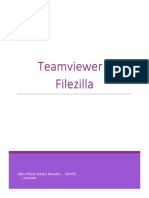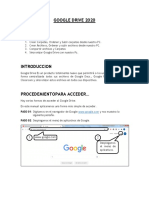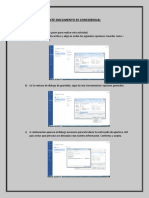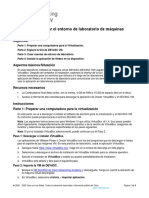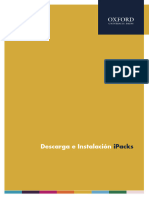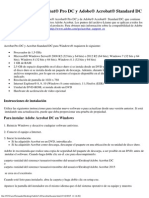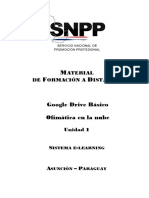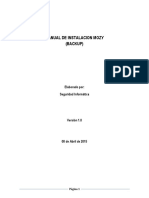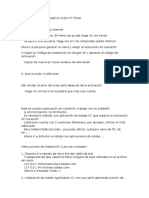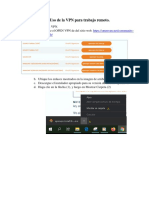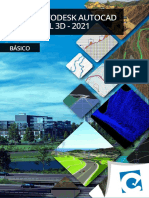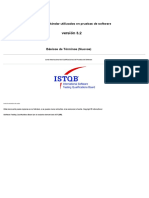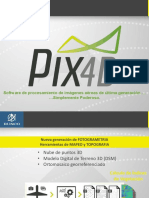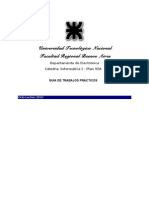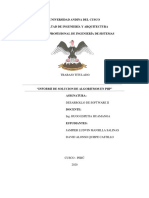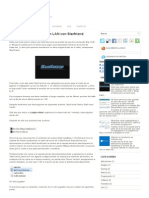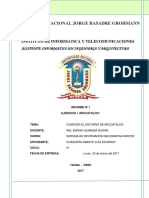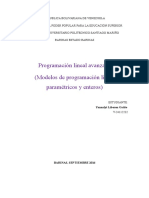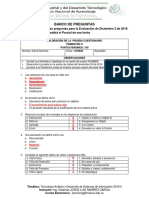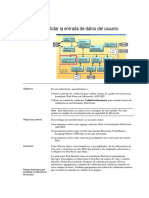Documentos de Académico
Documentos de Profesional
Documentos de Cultura
Manual de Usuario de OwnCloud
Cargado por
Francisco NeriDerechos de autor
Formatos disponibles
Compartir este documento
Compartir o incrustar documentos
¿Le pareció útil este documento?
¿Este contenido es inapropiado?
Denunciar este documentoCopyright:
Formatos disponibles
Manual de Usuario de OwnCloud
Cargado por
Francisco NeriCopyright:
Formatos disponibles
Manual de Usuario de ownCloud
OwnCloud es una herramienta gratuita, de cdigo abierto,
desarrollada en enero de 2010 utilizada para almacenar
datos en una nube localizada en la red. Esta tiene la
funcionalidad de almacenar, compartir y resguardar los
datos de forma segura. El mismo cuenta con un cliente local
el cual puede ser instalado en computadoras con sistema
operativo de Windows, Macintosh y Linux, as como,
dispositivos mviles con sistema iOS y Android.
Para obtener una cuenta de acceso a este sistema se debe
comunicar con Jess Ortega (jmortega@ipsi.uprrp.edu) o
Wilmarie Santiago (wsantiago@ipsi.uprrp.edu) para la
creacin de la misma.
Cmo instalar el cliente de ownCloud?
Contenido:
Cmo instalar el cliente de ownCloud?
Cmo utilizar el cliente de ownCloud?
Cmo utilizar ownCloud en la interfaz web?
- Crear carpetas y almacenar documentos
- Compartir alguna carpeta o documento
- Crear una cuenta de usuario
Problemas comunes
- Error Destination Path too Long
- Error No ownClod Connection
- Programa no inicia automticamente
- Error CSync failed
1. Luego de obtener la cuenta de acceso, accede a la direccin:
http://ipsi.hpcf.upr.edu/owncloud/ y escribe el username y el
password asignado y presiona el botn de Log in.
2. Al acceder a la interface del sistema en la red, localiza el
botn de la tuerca ubicado en la parte inferior izquierda.
a. Haz clic sobre el icono y luego selecciona la
alternativa de Personal
b. Presiona el botn de Download
c. Selecciona el botn de Download
latest segn la versin de su sistema
operativos (Windows o Macintosh)
d. Presiona el botn de Run
NOTA: Dependiendo el motor de bsqueda
que ests utilizando puede variar el modo en
cmo se descarga la aplicacin a la
computadora.
e. Presiona NEXT en las pantallas y al final de
la instalacin presiona RUN.
f.
Aparecer una pantalla solicitando el
Server Address en donde debes escribir:
http://ipsi.hpcf.upr.edu/owncloud/
y
presionar NEXT.
g. Escribe tus credenciales asignados,
username y password en los espacios
correspondientes y presiona NEXT.
h. En la ltima pantalla puedes seleccionar
entre las opciones de Open Local
Folder, para abrir la carpeta creada de
ownCloud en la computadora o Open
ownCloud, para abrir la aplicacin por
Internet. Presiona FINISH para culminar
con la instalacin.
Cmo utilizar el cliente de ownCloud?
Luego de tener el cliente debidamente instalado en la computadora, localiza el
icono de ownCloud, al lado de la hora de la computadora y presiona sobre el
mismo dos veces. Tambin puedes activar el programa buscando el mismo en
All Programs.
Observa el porciento de
uso o cantidad de datos
almacenados en el
sistema en trminos de
gigabytes utilizados.
Presiona sobre el icono para
acceder a la carpeta creada por
ownCloud en la computadora y
poder copiar o ver carpetas o
documentos almacenados.
Cdigo de iconos
Significa que la aplicacin est lista y
ha sincronizado todos los documentos
almacenados.
Significa que hubo un error en el proceso
de sincronizacin y que la informacin no
ha copiado correctamente.
Significa que la aplicacin est
sincronizando algn archivo que se ha
guardado en el cliente local o en el web.
Significa que uno o varios de los archivos
almacenados en ownCloud se encuentra
en uso.
Dentro de la carpeta local ya puedes copiar y
pegar carpetas o documentos que quieras
guardar, respaldar y/o compartir en
ownCloud.
Tambin puedes crear carpetas
organizar la informacin a almacenar.
para
Cmo utilizar ownCloud en la interface web?
1. Accede a la direccin: http://ipsi.hpcf.upr.edu/owncloud/
2. Entra tu username y password y presiona Log in
A. Para crear carpetas y almacenar documentos:
a. Presiona sobre la palabra New, selecciona la opcin de Folder,
escribe el nombre de la carpeta a crear y presiona sobre el rea
blanca.
b. Luego accede a la carpeta creada y presiona la flecha que est al
lado de la palabra New.
c. Selecciona el o los documento/s a
guardar bajo la carpeta creada y
presiona Open.
NOTA: Es importante indicar que no se deben
guardar documentos pesados como videos y
muchas imgenes pues el proceso de
sincronizacin demorara y podra generar errores
de sincronizacin.
B. Para compartir alguna carpeta o documento:
a. Localiza la carpeta
o documento que
quieres compartir y
presiona sobre la
opcin de Share.
b. Escribe el username, en el encasillado en blanco, de la cuenta en ownCloud de la
persona con quien quieres compartir la carpeta o documento.
c. Marca o desmarca las opciones de los privilegios que tendr la persona sobre la carpeta
o documento compartido.
i. Can edit: podr editar, actualizar y eliminar contenido del documento o carpeta.
Al marcar esta opcin todas las siguientes se marcan.
ii. Create: podr crear documentos o carpetas
iii. Update: Podr editar actualizar la carpeta o documento
iv. Delete: podr borar la carpeta o documento
v. Share: slo se compartir el documento
NOTA: La informacin compartida le aparecer en la carpeta llamada Share, generada automticamente por
el sistema, a la/s persona/s con quien comparti el documento o carpeta.
C. Para crear una cuenta de usuario
a. Presiona sobre el icono de la tuerca localizada en la parte inferior izquierda y luego
selecciona Users.
b. En el encasillado de Name escribe el nombre de usuario de la cuenta de la persona
i. La nomenclatura sugerida es: las iniciales del nombre y el apellido
c. Asigna una contrasea en el encasillado de Password
d. Selecciona el grupo al cual pertenecer la persona
e. Asigna la cuota de almacenamiento (Se sugiere dejar el default de 5GB)
f.
Presiona el botn de Create
Cmo cambiar la contrasea?
Para cambiar la contrasea de la cuenta asignada debes seguir los siguientes pasos:
a. Accede al sistema a travs de la interfaz web utilizando el username y el password
asignado.
b. Presiona sobre la tuerca, localizada en la parte inferior izquierda y selecciona Personal.
c. Localiza la seccin como la mostrada en la imagen y escribe la contrasea asignada y
luego la nueva contrasea. Presiona el botn de Change password.
Poblemas comunes:
Se han detectado algunos errores que pueden surgir al utilizar la herramienta de ownCloud y aqu las
soluciones o sugerencias a las mismas.
1. Error Destination Path too Long
Al transferir un archivo desde la computadora al
sistema de ownCloud se despliega el siguiente
mensaje de error.
El error se genera porque el archivo o carpeta
que se est intentando copiar tiene un nombre
extenso y por lo tanto es necesario localizar el
archivo y cambiarle el nombre a uno mas corto.
2. Error No ownCloud Connection
Mensaje de error que se genera cuando los
credenciales no estn correctos en el cliente
local. Este error puede salir cuando se ha
cambiado la contrasea a travs de la interfaz
web y no se ha actualizado en el cliente local.
Para actualizar la contrasea en el cliente local:
a. Localiza el icono de ownCloud que se encuentra al lado de la hora en la computadora
y haz clic con el botn derecho sobre el
mismo.
b. Selecciona la opcin de Setting
c. Aparecer una pantalla en donde debe
seleccionar la opcin de Modify Account.
d. Luego presionas Next en la primera
pantalla y en la siguiente escribes la
nueva contrasea.
e. Luego presiona Next y finalmente Finish.
3. Programa no inicia automticamente
Este problema surge cuando no ves el icono de ownCloud
activado en la barra de estatus, al lado de la hora en la
computadora.
Para activar el programa cada vez que la mquina inicie sigue los siguientes pasos:
a. Abre el programa de ownCloud buscndolo por All Programs.
b. Haz clic con el botn derecho sobre el
icono de ownCloud que ahora debe
aparecer al lado de la hora y presiona
Settings
c. Selecciona la opcin de General,
localizada a mano izquierda y marca la
alternativa de Launch on System
Startup.
d. Presiona Close para cerrar la pantalla
4. Error CSync failed
Este error surge cuando el programa ha perdido conexin con la carpeta de ownCloud en el
cliente local. Para establecer la conexin nuevamente, puedes cerrar el programa y abrirlo
nuevamente.
Desarrollado por Wilmarie Santiago Lpez, M.A.,
Coordinadora de Servicios Tcnicos al Usuario del
Instituto de Investigacin Psicolgica | Sept. 2013
También podría gustarte
- Manual de Usuario de Owncloud PDFDocumento6 páginasManual de Usuario de Owncloud PDFJosé Alberto Márquez DomínguezAún no hay calificaciones
- Manual Nextcloud - V2Documento11 páginasManual Nextcloud - V2David AtarihuanaAún no hay calificaciones
- Manual de Exportación e Importación de ArchivosDocumento17 páginasManual de Exportación e Importación de ArchivosLaura MolinaAún no hay calificaciones
- Manual Respaldos Automáticos Vía FTP - v1 PDFDocumento8 páginasManual Respaldos Automáticos Vía FTP - v1 PDFCrizzLMAún no hay calificaciones
- Actualizacion Procedimiento Instalacion Chileatiende 2021 Mayo 3Documento36 páginasActualizacion Procedimiento Instalacion Chileatiende 2021 Mayo 3jguzman1982Aún no hay calificaciones
- Tarea4. Seguridad en Puestos de TrabajoalfonsolluchmarotoDocumento3 páginasTarea4. Seguridad en Puestos de TrabajoalfonsolluchmarotoAlfonso Lluch MarotoAún no hay calificaciones
- Guia Practica IDocumento15 páginasGuia Practica IGabriel RodríguezAún no hay calificaciones
- Actautoaprendizaje 2Documento4 páginasActautoaprendizaje 2Luis Fernando CorralesAún no hay calificaciones
- Keepassdroid - UsoDocumento40 páginasKeepassdroid - UsoJackAún no hay calificaciones
- Manual de TicDocumento14 páginasManual de TicDervyVillegasAún no hay calificaciones
- Guia Instalacion Cadesimu3.0Documento6 páginasGuia Instalacion Cadesimu3.0AngieLlamoccaAún no hay calificaciones
- Teamviewer y FilezillaDocumento8 páginasTeamviewer y Filezillamarisela morales plumaAún no hay calificaciones
- Como Entrar Al Google Drive PDFDocumento20 páginasComo Entrar Al Google Drive PDFIes San Miguel AchayaAún no hay calificaciones
- Sistema Operativo WordDocumento74 páginasSistema Operativo WordYelitza Bustinza MarquezAún no hay calificaciones
- ESTE DOCUMENTO ES CONFIDENCIAL SNDocumento6 páginasESTE DOCUMENTO ES CONFIDENCIAL SNoscar aguirreAún no hay calificaciones
- Manual de Acceso de Adobe Creative Cloud para Estudiantes y DocentesDocumento10 páginasManual de Acceso de Adobe Creative Cloud para Estudiantes y DocenteselrenysgAún no hay calificaciones
- Manual Instalación Acronis CloudDocumento16 páginasManual Instalación Acronis CloudWILMER LEANDRO USMA GOMEZAún no hay calificaciones
- Tutorial Intouch CDocumento36 páginasTutorial Intouch Cmantenimiento1234567Aún no hay calificaciones
- Ejercicios de InternetDocumento8 páginasEjercicios de InternetErikyta SantosAún no hay calificaciones
- Manual GalaxyDocumento16 páginasManual GalaxyCésar Ulises ZamoraAún no hay calificaciones
- 1.1.2 Lab - Install The Virtual Machine Lab EnvironmentDocumento4 páginas1.1.2 Lab - Install The Virtual Machine Lab EnvironmentWill D. Gómez VegaAún no hay calificaciones
- TQR-210B Guia EsDocumento9 páginasTQR-210B Guia Espvckaya2Aún no hay calificaciones
- Manual Instalación CitrixDocumento13 páginasManual Instalación Citrixgian93Aún no hay calificaciones
- Guía Bienvenida Formación IAhorroDocumento3 páginasGuía Bienvenida Formación IAhorroLaura Uguet de ResayreAún no hay calificaciones
- 1.1.2 Lab Install The Virtual Machine Lab Environment Es XLDocumento4 páginas1.1.2 Lab Install The Virtual Machine Lab Environment Es XLJuan Carlos Moreno HenaoAún no hay calificaciones
- Tele TrabajoDocumento23 páginasTele TrabajoRolando Ulo Mollo DerumAún no hay calificaciones
- Practica WIndows Firewall Iván y JhonDocumento9 páginasPractica WIndows Firewall Iván y JhongduAún no hay calificaciones
- Ejercicio Practico 3, 4 y 6Documento18 páginasEjercicio Practico 3, 4 y 6Josue BarrientosAún no hay calificaciones
- BDOO - Manual Cloud Smartsys - Administrador-Uso de CloudDocumento15 páginasBDOO - Manual Cloud Smartsys - Administrador-Uso de CloudPABLO CESAR BERMEJO APONTEAún no hay calificaciones
- Instrucciones Descarga IpacksDocumento16 páginasInstrucciones Descarga IpacksRosanaAún no hay calificaciones
- Adobe® Acrobat® Pro DC RequisitosDocumento3 páginasAdobe® Acrobat® Pro DC RequisitosFernando ÁvilaAún no hay calificaciones
- Tutorial Open SimDocumento19 páginasTutorial Open SimJhonatan HinostrozaAún no hay calificaciones
- 3.unidad 1 La NubeDocumento10 páginas3.unidad 1 La NubeNaida Carolina Godoy BáezAún no hay calificaciones
- PRÁCTICA - Cap1 - 1.1.1.8 Lab - Researching Network Collaboration ToolsDocumento12 páginasPRÁCTICA - Cap1 - 1.1.1.8 Lab - Researching Network Collaboration ToolsJeison AcánAún no hay calificaciones
- Manual Instalacion MozyDocumento10 páginasManual Instalacion MozyAndrés ChacónAún no hay calificaciones
- Mitallerdigital Brigadastecnolgicassesionn5Documento12 páginasMitallerdigital Brigadastecnolgicassesionn5Lizett Lourdes Mata GarcíaAún no hay calificaciones
- Léame de InDesign CS4Documento6 páginasLéame de InDesign CS4recojo1Aún no hay calificaciones
- Instalar CorelDraw Graphics Suite X7Documento3 páginasInstalar CorelDraw Graphics Suite X7Lollipop2015Aún no hay calificaciones
- Instructivo Manejo de La Nube Institucional CBA 2022Documento13 páginasInstructivo Manejo de La Nube Institucional CBA 2022Pablo Silva JaramilloAún no hay calificaciones
- Tutorial: Descarga e Instalación de Una IDE para Compilar C++ en Windows y Optimizar El Proceso de ProgramaciónDocumento19 páginasTutorial: Descarga e Instalación de Una IDE para Compilar C++ en Windows y Optimizar El Proceso de ProgramaciónDiego Palma RodriguezAún no hay calificaciones
- PROYECTO No1 S.ODocumento2 páginasPROYECTO No1 S.OHenry HerreraAún no hay calificaciones
- Uso de La VPN para Trabajo Remoto 1Documento16 páginasUso de La VPN para Trabajo Remoto 1JhoelElvisVivasManchaAún no hay calificaciones
- Informatica Parcial I - Teorico - UBPDocumento5 páginasInformatica Parcial I - Teorico - UBPErika N100% (1)
- Guía para Descargar Software Desde Microsoft Azure (2191)Documento14 páginasGuía para Descargar Software Desde Microsoft Azure (2191)Andrea VásquezAún no hay calificaciones
- Taller Práctico de InternetDocumento1 páginaTaller Práctico de Internetomar marriaga SystemAún no hay calificaciones
- Manual de Usuario Office 365Documento19 páginasManual de Usuario Office 365Karen AndrangoAún no hay calificaciones
- Canvas Microsoft Teams Manual DocentesDocumento8 páginasCanvas Microsoft Teams Manual DocentesRobertoAún no hay calificaciones
- SQL Mobile Practica de BDDDocumento11 páginasSQL Mobile Practica de BDDrevitAún no hay calificaciones
- Manual Del Discente Plataforma PJDocumento21 páginasManual Del Discente Plataforma PJRoberto Sequeira.Aún no hay calificaciones
- Manual para Ingresar A La Plataforma Institucional ClassroomDocumento23 páginasManual para Ingresar A La Plataforma Institucional ClassroomCris Gomez casasAún no hay calificaciones
- 1.1.1.8 Práctica de Laboratorio - Investigación de Herramientas de Colaboración de RedDocumento12 páginas1.1.1.8 Práctica de Laboratorio - Investigación de Herramientas de Colaboración de RedJosue BAún no hay calificaciones
- Pasos para La Instalación de A2 Herramienta Administrativa ConfigurablDocumento9 páginasPasos para La Instalación de A2 Herramienta Administrativa ConfigurablsoniboxAún no hay calificaciones
- Guia Rapida autoSIMDocumento22 páginasGuia Rapida autoSIMPepe LópezAún no hay calificaciones
- Manual de Sincronización de Registro EDODocumento7 páginasManual de Sincronización de Registro EDOalegaba123Aún no hay calificaciones
- Laboratorio 0 AutomatizaciónDocumento16 páginasLaboratorio 0 AutomatizaciónRAYDENAún no hay calificaciones
- 00 Civil 3d Bas Sesión 1 Manual Ma20210308Documento61 páginas00 Civil 3d Bas Sesión 1 Manual Ma20210308joselitoAún no hay calificaciones
- Malware y ContramedidasDocumento7 páginasMalware y ContramedidasSet Abel Concepcion TaverasAún no hay calificaciones
- Funciones de Entrada y Salida de DatosDocumento5 páginasFunciones de Entrada y Salida de DatosAdrielini MartínezAún no hay calificaciones
- Glosario V3.2-Terms-in-CTFL-2018.esDocumento29 páginasGlosario V3.2-Terms-in-CTFL-2018.esDannayGaAún no hay calificaciones
- Computadoras Neuronales DiferenciablesDocumento17 páginasComputadoras Neuronales DiferenciablesErik ZamoraAún no hay calificaciones
- Aplicaciones en PHPDocumento15 páginasAplicaciones en PHPChristian Guerrero100% (1)
- Vizzio - Pix4D (2) .PPSXDocumento12 páginasVizzio - Pix4D (2) .PPSXFlor SegundoAún no hay calificaciones
- Programas y Rutinas Inicio PCDocumento5 páginasProgramas y Rutinas Inicio PCTarikAún no hay calificaciones
- Guia TP 2010Documento78 páginasGuia TP 2010Gastón SivoriAún no hay calificaciones
- Instalación de PostgreSQL en CentOSDocumento7 páginasInstalación de PostgreSQL en CentOSAlvaro Barrientos DinamarcaAún no hay calificaciones
- Arquitectura FluxDocumento265 páginasArquitectura FluxrafaAún no hay calificaciones
- Computación Paralela Con OpenMPIDocumento31 páginasComputación Paralela Con OpenMPIDiego Esteban Osorio ZaldiviaAún no hay calificaciones
- Ejercicios PHP Desarrollo de Software IIDocumento18 páginasEjercicios PHP Desarrollo de Software IID.A. Q.C.Aún no hay calificaciones
- Cómo Jugar StarCraft 2 en LAN Con Starfriend - Tutoriales WindowsDocumento5 páginasCómo Jugar StarCraft 2 en LAN Con Starfriend - Tutoriales WindowsKioshiEvelynSakuraAún no hay calificaciones
- Clase 3Documento6 páginasClase 3Master Leonardo CordovaAún no hay calificaciones
- Arquitectura y Fundamentos Del PLCDocumento11 páginasArquitectura y Fundamentos Del PLCAzu GVAún no hay calificaciones
- Abrir Base Datos SAEDocumento15 páginasAbrir Base Datos SAELuis JimenezAún no hay calificaciones
- Practica 1Documento29 páginasPractica 1araxiel fenixAún no hay calificaciones
- Manual Instalacion Ipcop 2.1.9Documento36 páginasManual Instalacion Ipcop 2.1.9Jmatheus HernandezAún no hay calificaciones
- Una Máquina de Soporte VectorialDocumento13 páginasUna Máquina de Soporte VectorialPierina VicuñaAún no hay calificaciones
- Guia Metodo Simplex (Ugc)Documento59 páginasGuia Metodo Simplex (Ugc)Carlos Gomez75% (4)
- Utility - SortDocumento7 páginasUtility - SortKarina HmAún no hay calificaciones
- Informe 1 ArgisDocumento15 páginasInforme 1 ArgisDaniel Huacca MamaniAún no hay calificaciones
- Yann AlysDocumento16 páginasYann AlystrabajosaiaAún no hay calificaciones
- TIPS - Buenas Prácticas Al Instalar Un Proxmox - Sysadmins de Cuba PDFDocumento10 páginasTIPS - Buenas Prácticas Al Instalar Un Proxmox - Sysadmins de Cuba PDFYasel MoreraAún no hay calificaciones
- Patrones Eva Lleonart Martín Asunción García-Menacho RoviraDocumento12 páginasPatrones Eva Lleonart Martín Asunción García-Menacho RoviraVettel RogersAún no hay calificaciones
- Exposicion de Diagrama de Casos de UsoDocumento32 páginasExposicion de Diagrama de Casos de UsoHarold Kevin EvilHoulseAún no hay calificaciones
- Cuestionario UmlDocumento7 páginasCuestionario UmlDAVID ALFREDO SANCHEZ NARVAEZ100% (1)
- Controles de SalidaDocumento2 páginasControles de SalidaAngel Christian Quispe CabanaAún no hay calificaciones
- Cap 10Documento8 páginasCap 10Abner Ezequias Dominguez VizcainoAún no hay calificaciones
- Practica Controles de ValidacionDocumento10 páginasPractica Controles de ValidacionJairArlyAún no hay calificaciones
- Tipos de Datos AbstractosDocumento5 páginasTipos de Datos AbstractosRaúl MerzariAún no hay calificaciones