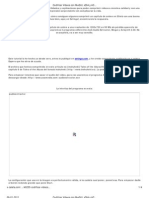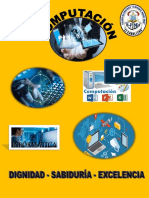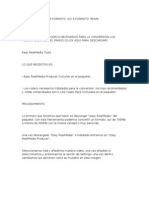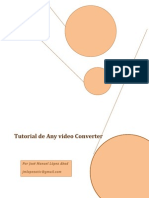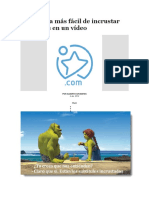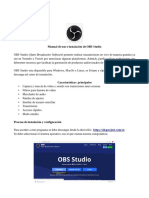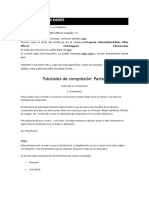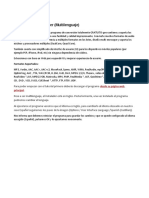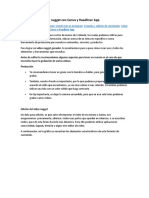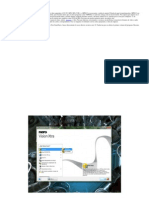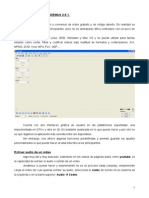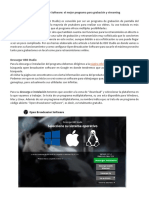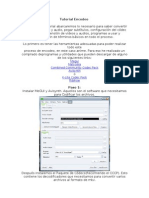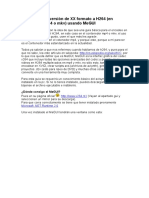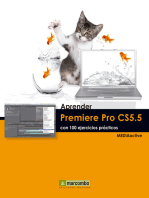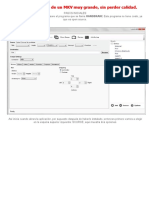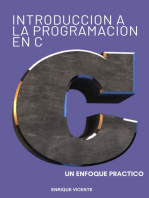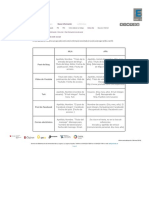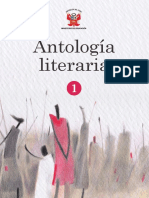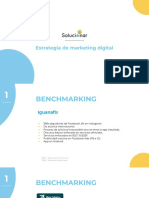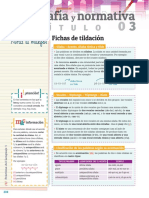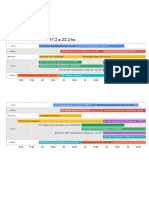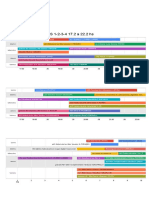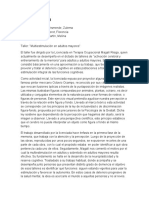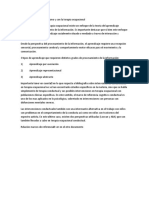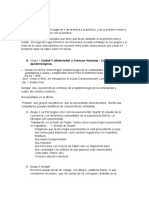Documentos de Académico
Documentos de Profesional
Documentos de Cultura
MEGui
Cargado por
Liz Liz0 calificaciones0% encontró este documento útil (0 votos)
78 vistas15 páginasCrear un video con el programa MEGui.
Derechos de autor
© © All Rights Reserved
Formatos disponibles
ODT, PDF, TXT o lea en línea desde Scribd
Compartir este documento
Compartir o incrustar documentos
¿Le pareció útil este documento?
¿Este contenido es inapropiado?
Denunciar este documentoCrear un video con el programa MEGui.
Copyright:
© All Rights Reserved
Formatos disponibles
Descargue como ODT, PDF, TXT o lea en línea desde Scribd
0 calificaciones0% encontró este documento útil (0 votos)
78 vistas15 páginasMEGui
Cargado por
Liz LizCrear un video con el programa MEGui.
Copyright:
© All Rights Reserved
Formatos disponibles
Descargue como ODT, PDF, TXT o lea en línea desde Scribd
Está en la página 1de 15
Hola a todos, este es mi primer post, me anim a
hacerlo ya que despus de tanto buscar por fin
encontr, a mi parecer, una manera fcil de pegar
los subttulos a las pelis en formato MP4, sin cambiar
en nada su calidad de imagen, sobre todo para las
pelculas en HD o rippeadas de un BlueRay etc. Fue
muy difcil pero por fin encontr un buen mtodo,
espero que les sea de ayuda.
Aqu les dejo una pequea info e introduccin acerca de
MeGUI:
MeGUI es un programa de conversin de video
gratuito con licencia GPL (GNU General Public
License) o simplemente sus siglas del ingls GNU
GPL y aunque hay otros programas conversores de
vdeo de ms fcil manejo se considera
que MeGUI es el ms completo por dos
caractersticas fundamentales:
- Utilizacin de AviSynth que proporciona gran
cantidad de funciones para la edicin de la imagen y
el sonido.
- Continua actualizacin de las herramientas
gratuitas ms recomendables para el tratamiento de
audio/video.
MeGUI es un programa GUI (del ingls Graphical User
Interface o Interfaz Grfica de Usuario) basado en
ISO MPEG-4 que tiene soporte para codificar MPEG-4
ASP (XviD) y MPEG-4 AVC (x264), tambin podemos
hacer codificacin de audio a FLAC, AAC, MP2, MP3,
Vorbis, AC3 y como salida a varios contenedores
conocidos como AVI, MKV, MP4 o M2TS.
MeGUI slo acepta de entrada archivos .avs
deAvisynth. Estos archivos son "scripts" (secuencia de
comandos) y sabemos que este acepta muchos
formatos de entrada.
MeGUI dispone para su funcionamiento de un modo
automtico y otro manual, que proporciona la
mxima flexibilidad a la vez que facilita una mayor
comprensin de los procesos que vayamos a
realizar.
A lo que bamos entonces.
Para pegar los subttulos en los videos hay
diferentes maneras, nosotros lo haremos de una
manera fcil, aunque tomar un poco de tiempo,
despus de acostumbrarse se les har mucho ms
fcil y rpido. Primero hay que tener instalados los
siguientes programas gratuitos y de software libre:
MeGUI
http://sourceforge.net/projects/megui/
AviSynth
http://sourceforge.net/projects/avisynth2/
Una vez que tengamos los programas instalados,
slo necesitamos el video y el subttulo. Si no tienes
el subttulo, sino que t mismo vas a crearlo y no
sabes cmo, actualmente los dos programas estrella
son:
Aegisub (un completo y potentsimo editor usado
por casi todos los fansubs ideal para hacer karaokes
con efectos especiales)
Puedes buscarlo en Google
SubtitleWorkshop (menos potente, pero que
adems de para subtitular es til para convertir
subttulos entre diferentes formatos, pegar subttulos
que estn dividos en varias partes, entre otras
cosas).
Puedes encontrarlo al final de este post, con
pequeas instrucciones para manejar sus funciones
bsicas y dnde descargarlo, debes ir hasta abajo
del post porque inicialmente hablan de otro tema:
http://www.taringa.net/posts/info/14838165/_2012_Descargar-Peliculas-y-Subtitulos-de-Cuevana_tv-y___.html
Nosotros slo vamos a usar MeGUI, AviSynth lo
hemos instalado para que MeGUI lo use, nosotros no
tendremos que tocarlo para nada.
Una vez descomprimida la carpeta donde tenemos
el programa de MeGUI y previamente haber
instalado el AviSynth procedemos a:
1 Abrir MeGUI.
Como podrn ver, dentro de la carpeta de MeGUI
viene includo el AviSynth, si an no lo descargan
podrn sacarlo de ah.
Al abrir el programa se abrir automticamente una
ventana como esta, que dice MeGUI Updater:
y luego les preguntar si quieren reiniciar el PC
yo siempre le doy no, no se altera en nada el
procedimiento, si uds. desean pueden aceptar, como
mejor les parezca.
2 Ir a la opcin AVS Script Creator del men Tools
(tecla de acceso rpido:Ctrl+R).
3 Se nos abrir una nueva ventana que es la que
usaremos para que MeGUI cree un script para que
AviSynth junte y sincronice video con subttulos. Es
muy sencillo, donde dice Vdeo Input pulsamos en
el botn para seleccionar la ruta del ordenador
donde tenemos guardado el video.
4 Al abrir nuestro video nos saldr otra pantalla
preguntando de qu manera quieres trabajar con el
video. Elegimos File Indexer (si eligiramos One
Click Encoder, simplemente el video se volvera a
codificar en el formato que escogiramos sin poder
elegir nada, ni ponerle subttulos).
5 Ahora en las opciones de File Indexer lo
dejamos todo como viene por defecto, aunque
podemos elegir No audio en lugar de All Audio
Tracks, (es lo que yo hago) porque de todas
maneras hagamos lo que hagamos el audio se va a
poner aparte, porque MeGUI trabaja por separado
audio y video, para juntarlos al final, con lo cual
ahora estamos trabajando en la seccin Video
encoding y hagamos lo que hagamos el audio no se
va a tener en cuenta, entonces no le veremos
sentido a marcar ninguna de esas 3 opciones. Bueno
despus de todo el prrafo explicativo anterior,
concluimos en que se abre File Indexer y damos de
golpe al botn de abajo Queue (meter en cola).
Al dar a "Queue" el programa revisa el video y crea
en la carpeta donde tenemos el video guardado, un
archivo llamado igual que el video pero con la
extensin .ffindex
Al terminar volveremos a la pantalla anterior (AVS
Script Creator) y veremos adems que se nos ha
abierto un reproductor donde podemos ver a tamao
real la imagen del video. En ese reproductor
veremos los cambios que le hagamos al video y
comprobaremos si se aaden o no los subttulos.
6 Estando en la ventana AVS Script Creator nos
vamos a su pestaa Filters (filtros).
Abajo de todo, donde dice Subtitles, damos en su
botn de la derecha y aadimos los subttulos que
tenemos en el ordenador.
Si no sale error, saldr la ventana de Success
(xito), confirmando que se han aadido los
subttulos y le daremos "aceptar".
Pulsamos en "Preview AVSScript" para refrescar el
reproductor y ver si se han aadido los subttulos.
Nos vamos a la ventana del reproductor despus de
refrescarla y podemos darnos cuenta que s se
agregaron correctamente los subttulos.
Si todo est correcto pulsamos en Save para
guardar los cambios y que se cierre la ventana. Esto
crear en la carpeta del video un archivo en
formato .AVS con el nombre del video
7 De vuelta al men principal vemos que en Video
encoding ya tenemos el archivo .avs creado y
adjuntado al proyecto.
Ahora elegimos el codec de video, en nuestro
casox264 (que viene por defecto con el programa).
El contenedor (File Format), ya sea mp4 o mkv para
elx264 o Mkv o avi si fuera un
codec DivX o Xvid (yo elijo siempre MP4, si quieren
probar pueden elegir las otras dos opciones de la
lista, no s cul es el resultado).
8 Audio. Elegimos el archivo de audio que ir con
nuestro video. En nuestro caso hemos puesto el
mismo video, si nos diera problemas, puedes extraer
con otro programa el audio del video en formato
WAV , y usar el WAV en lugar del video.
Precaucin: En Video Output debemos
asegurarnos de que el video no se llama igual que el
original, para evitar que el programa se confunda,
nos borre el original y se estropee todo. Si nos
fijamos, en este caso se llama casi igual, porque el
programa le ha aadido .mp4.mp4 al nombre, lo
mejor sera ponerle otro nombre, este video ser un
archivo temporal que luego se borrar, con lo cual
no debe preocuparnos mucho el nombre que le
demos, slo que no coincida con el nombre del
archivo original.
Una vez aadido el audio elegiremos el codec y su
extensin, en nuestro caso mp3 y lo configuraremos
segn la calidad que busquemos. En "encoder
settings" seleccionamos la opcin "LAME MP3:
*scratchpad*"
9 Ahora vamos a una parte muy importante,
Bitrate Calculator en el men "Tools" o pulsando
Ctrl+B. Aqu vamos a configurar el programa para
asegurarnos que el video nos ocupa la cantidad de
espacio que nosotros queramos y no nos llevemos
sorpresas.
10 Aqu podemos configurar un poco el proyecto, y
lo que ms nos puede interesar es la opcin de
abajo Total File Size.
Si pulsamos y elegimos Select custom size, nos
aparecer una pantalla en la que nos preguntar
cuanto nos gustara que ocupase nuestro vdeo, yo
le he puesto aproximadamente el mismo tamao del
original, "1146.0 MB" (sin punto de mil), tal cual se
ve en las imgenes, eso seran "1,12 GB"
Vemos que al elegir el tamao de nuestro video el
programa nos calcula automticamente cuanto nos
va a ocupar el video y el audio (1,03GB y 88,68MB
respectivamente) y nos dice adems a que Bitrate
debe estar nuestro video, en nuestro caso a
1.522kbit/s.
Ahora daremos clic en Apply para aplicar los
cambios a nuestro proyecto, y el programa nos
preguntar si queremos copiar el bitrate calculado
a los ajustes del codec de video, si decimos que
s, se encargar de configurar el codec de video
para que el video ocupe unos 1,12GB.
11 Y ahora qu? ltimo paso. Ya tenemos el video
sincronizado con el subttulo y las pistas de audio
aadidas, adems del bitrate seleccionado para que
ocupe un tamao aproximado a lo que queremos,
entonces slo nos queda la ltima configuracin,
dando al botn Auto encode, situado en la
esquina inferior derecha.
ste es el ltimo paso, aqu elegiremos el
contenedor (container), si no queremos MP4,
pinchamos y ponemos MKV o cualquier otro que nos
deje el programa (vara segn el codec).
Splitting es por si queremos que el video est
dividido en varios videos, por ejemplo, el video
ocupa 900MB y en un CD caben 700, pues
podramos hacer que el video se dividiera en 2, uno
de 600MB y otro de 300MB, entonces se crearan 2
videos que podramos copiar en dos CDs. Ojo,estos
videos no se copian luego en el PC y se juntan, sino
que ests dividiendo el video en videos ms cortos
(til para los que YouTube no les deja subir ms de
15 mins; si el video dura 30 mins. pueden dividirlo
por la mitad, lo malo es que la divisin es por
tamao no por tiempo, con lo cual tendremos que
echar la cuenta a ojo).
Name of output. Aqu pondremos la carpeta y el
nombre del video que vamos a crear. Por defecto se
guarda en la misma carpeta que el video original y
aade -muxed al nombre.
Por ltimo y el ms importante, en Size of output,
debemos marcar No Target Size (useprofile
settings). Haciendo esto, el programa comprimir
el video basndose en las opciones que nosotros le
hemos marcado previamente con el Bitrate
Calculator, de lo contrario el video se comprimir
con las nuevas opciones e incluso podra suponer
que el video se vea peor.
Finalmente elegiremos MP4, le cambiaremos el
nombre y daremos en "Queue" para que el programa
comience a comprimir el nuevo video. Tardar varios
minutos o incluso horas, en funcin de la duracin
del video, calidad, resolucin, etc. Pero cuando
acabe ya no habr que hacer nada ms
Por ltimo y como curiosidad, les comento que
en la pestaa Queue se van a ir aadiendo las tareas
que vayamos haciendo.
job1
fue el primer paso cuando creamos el ndex
para que el video se sincronizara con los subttulos.
job2
se creara si hubiramos dado en Queue en
la parte de audio tracks. Si hubisemos dado a
Queue en Video encoding, tendramos otro job,
pero no hace falta, porque cuando demos a Auto
encode, se aadirn solos todos los jobs que
hagan falta para conseguir el archivo final.
Si al dar a Auto encode el programa no hace
nada, simplemente vamos nosotros mismos a esta
pestaa y abajo pulsas start para que empiece.
Cualquier error que nos salga vendr explicado en la
pestaa log
Abajo en After encoding podrs decirle al
programa qu hacer cuando acabe de comprimir el
video. Por defecto dejamos no hacer nada, pero
podemos elegir apagar el ordenador (por si nos
hemos ido de casa o a dormir y queremos que se
apague cuando termine), que simplemente se cierre
el programa o incluso podemos configurar con
comandos para que haga otro tipo de cosas.
También podría gustarte
- Megui - Incrustrar Subtítulos en VídeosDocumento8 páginasMegui - Incrustrar Subtítulos en VídeosaprendesoloAún no hay calificaciones
- Codificar Videos Con MeGUI, x264 y ACC X-CaLeTaDocumento4 páginasCodificar Videos Con MeGUI, x264 y ACC X-CaLeTavoidreaderAún no hay calificaciones
- Me GUIDocumento66 páginasMe GUIJimmy G. Díaz VegaAún no hay calificaciones
- Editor de Vídeo de Windows 10 ComputaciónDocumento11 páginasEditor de Vídeo de Windows 10 ComputaciónAlex TinocoAún no hay calificaciones
- Tutorial Movie MakerDocumento25 páginasTutorial Movie MakerWilson OspinoAún no hay calificaciones
- Convertir Avi A RMVBDocumento3 páginasConvertir Avi A RMVBAnneliesse PeraltaAún no hay calificaciones
- Any Video ConverterDocumento10 páginasAny Video ConverterJosé ManuelAún no hay calificaciones
- Manual Video PadDocumento18 páginasManual Video PadJosé Manuel75% (8)
- TUTORIAL - Pegar Subtitulos A Un Video (By Wakep)Documento9 páginasTUTORIAL - Pegar Subtitulos A Un Video (By Wakep)Juan Soriano NúñezAún no hay calificaciones
- Manual AegisubDocumento12 páginasManual AegisubViviana Fuentes FuentesAún no hay calificaciones
- Herramientas para SubtitularDocumento8 páginasHerramientas para SubtitularFlor GomezAún no hay calificaciones
- La Manera Más Fácil de Incrustar Subtítulos en Un VídeoDocumento6 páginasLa Manera Más Fácil de Incrustar Subtítulos en Un VídeoRoberto Carlos Jauregui FuentesAún no hay calificaciones
- Todoterreno para La Manipulación de SubtítulosDocumento42 páginasTodoterreno para La Manipulación de SubtítulosAdolfo Junior0% (1)
- Manual de Uso e Instalación de OBS StudioDocumento19 páginasManual de Uso e Instalación de OBS StudioGiam Alex CzAún no hay calificaciones
- Manual OBS StudioDocumento19 páginasManual OBS StudioFidelmar JuarezAún no hay calificaciones
- Tutorial Básico de Krk065Documento4 páginasTutorial Básico de Krk065Carlos Geovanni Cuzco TucumbeAún no hay calificaciones
- Como Ripear Subtitulos Pegados A 1 VideoDocumento24 páginasComo Ripear Subtitulos Pegados A 1 VideoMiguelAngelPersAún no hay calificaciones
- Tutorial de MediaCoderDocumento11 páginasTutorial de MediaCoderJuan Jose Gomez Contreras100% (1)
- 65 Cómo Crear Un Vídeo Nugget Con Canva y Headliner AppDocumento14 páginas65 Cómo Crear Un Vídeo Nugget Con Canva y Headliner AppDaniel Hernandez lunaAún no hay calificaciones
- Cómo Pasar de VHS A DVDDocumento10 páginasCómo Pasar de VHS A DVDda72mfAún no hay calificaciones
- Manual de Nero VisionDocumento27 páginasManual de Nero VisionLuis Sanchez BazanAún no hay calificaciones
- AVIDEMUX Extraer y Unir Clip de VideosDocumento5 páginasAVIDEMUX Extraer y Unir Clip de VideosRailgun BreakerAún no hay calificaciones
- Manual para Crear Un Archivo AviDocumento21 páginasManual para Crear Un Archivo AviPerpetua FelicidadAún no hay calificaciones
- Manual Kdenlive Actividad Tema 6 RealizacionDocumento11 páginasManual Kdenlive Actividad Tema 6 RealizacionNorfeco MaixuAún no hay calificaciones
- Convertir y Recortar Vídeos Fácilmente Con Format FactoryDocumento6 páginasConvertir y Recortar Vídeos Fácilmente Con Format FactoryAntonio GarridoAún no hay calificaciones
- Tutorial Movie MakerDocumento25 páginasTutorial Movie Makerameliepoulan100% (3)
- Manual de Conversión de XX Formato A H264Documento21 páginasManual de Conversión de XX Formato A H264jonax91Aún no hay calificaciones
- Tutorial Comprimir Videos Sin Perder Calidad HDDocumento11 páginasTutorial Comprimir Videos Sin Perder Calidad HDNo Posaran WebAún no hay calificaciones
- Curso Adobe Premiere Pro CC PDFDocumento72 páginasCurso Adobe Premiere Pro CC PDFDavid CQ100% (2)
- GuiaUso - Adobe Premiere Pro CC PDFDocumento71 páginasGuiaUso - Adobe Premiere Pro CC PDFTania DomínguezAún no hay calificaciones
- Como Incrustar Subtitulos A Videos Con Avi Recomp 1Documento4 páginasComo Incrustar Subtitulos A Videos Con Avi Recomp 1Anonymous fP6xsw100% (2)
- Como Comprimir Videos Mp4Documento10 páginasComo Comprimir Videos Mp4Marcelo GutiérrezAún no hay calificaciones
- Manual Basico de AvidemuxDocumento4 páginasManual Basico de AvidemuxJose A Boada LAún no hay calificaciones
- Prácticas AvidemuxDocumento4 páginasPrácticas Avidemuxalexepn23Aún no hay calificaciones
- Manual DVD Lab Pro 2Documento16 páginasManual DVD Lab Pro 2vistablanca 6uleAún no hay calificaciones
- Tutorial de DVD Lab ProDocumento36 páginasTutorial de DVD Lab ProMarcelo MariachiAún no hay calificaciones
- Guia de MeGUI V4.1Documento33 páginasGuia de MeGUI V4.1Overdrive100% (1)
- Editores de Videos OnlineDocumento16 páginasEditores de Videos OnlineCatarina Madelyn Lolmet SocAún no hay calificaciones
- Turorial OBS StudioDocumento12 páginasTurorial OBS StudioJose David Chacon100% (1)
- Convertir Peliculas AVI A DVD SVCD VCD Con SubtitulosDocumento12 páginasConvertir Peliculas AVI A DVD SVCD VCD Con SubtitulosMartin GiulianoAún no hay calificaciones
- Cómo Grabar Lo Que Se Ve en La Pantalla de Nuestra Computadora Con VLCDocumento6 páginasCómo Grabar Lo Que Se Ve en La Pantalla de Nuestra Computadora Con VLCtonypescaAún no hay calificaciones
- Tutorial Encodeo by NightkamiDocumento19 páginasTutorial Encodeo by Nightkaminightkami100% (1)
- Guia Recodificar Con MeguiDocumento8 páginasGuia Recodificar Con MeguiAdrián González PugaAún no hay calificaciones
- Manual DVD Lab Pro 2Documento16 páginasManual DVD Lab Pro 2hbccAún no hay calificaciones
- Tic 1Documento23 páginasTic 1Giam Alex CzAún no hay calificaciones
- Tutorial Encodeo X264 DNSDocumento9 páginasTutorial Encodeo X264 DNSFranklinGillesRaisAún no hay calificaciones
- Manual de Conversión de XX Formato A H264Documento24 páginasManual de Conversión de XX Formato A H264AgazLeuAún no hay calificaciones
- Autoría DVD Con DVDDocumento32 páginasAutoría DVD Con DVDapi-3701732Aún no hay calificaciones
- Cómo Descargar Vídeos de Youtube GratisDocumento15 páginasCómo Descargar Vídeos de Youtube GratisLibra Tolen SanAún no hay calificaciones
- Tutorial Adobe Premiere Pro 2.0Documento16 páginasTutorial Adobe Premiere Pro 2.0Dano 15100% (5)
- Manual DVDlab ProDocumento33 páginasManual DVDlab ProSebastian Mejia MartinezAún no hay calificaciones
- Aprender Premiere Pro CS5.5 con 100 ejercicios prácticosDe EverandAprender Premiere Pro CS5.5 con 100 ejercicios prácticosAún no hay calificaciones
- Tutorial Como Subtitular Un BlurayDocumento14 páginasTutorial Como Subtitular Un BlurayDiego Mundo Solis100% (1)
- Reducir El Tamaño de Un MKV Muy GrandeDocumento9 páginasReducir El Tamaño de Un MKV Muy Grandejavier2510Aún no hay calificaciones
- Aprender Premiere Pro CC 2014 con 100 ejercicios practicosDe EverandAprender Premiere Pro CC 2014 con 100 ejercicios practicosAún no hay calificaciones
- Introducción a la programación en C. Un enfoque práctico.De EverandIntroducción a la programación en C. Un enfoque práctico.Aún no hay calificaciones
- Aprender Postproducción Avanzada con After Effects con 100 ejercicios prácticosDe EverandAprender Postproducción Avanzada con After Effects con 100 ejercicios prácticosAún no hay calificaciones
- Selección, instalación, configuración y administración de los servidores multimedia. IFCT0509De EverandSelección, instalación, configuración y administración de los servidores multimedia. IFCT0509Calificación: 5 de 5 estrellas5/5 (1)
- NERDAS Microclase GrillasyJerarquiasDocumento25 páginasNERDAS Microclase GrillasyJerarquiasLiz LizAún no hay calificaciones
- Citar Información de La Web SocialDocumento1 páginaCitar Información de La Web SocialLiz LizAún no hay calificaciones
- Antología Literaria 1Documento167 páginasAntología Literaria 1Liz LizAún no hay calificaciones
- Solucionar - Marketing Digital (Etapas 1,2,3)Documento12 páginasSolucionar - Marketing Digital (Etapas 1,2,3)Liz LizAún no hay calificaciones
- Fichas de AcentuaciónDocumento2 páginasFichas de AcentuaciónLiz LizAún no hay calificaciones
- La Fuente de La Buena Fortuna - Los Cuentos de Beedle El Bardo - J. K. RowlingDocumento6 páginasLa Fuente de La Buena Fortuna - Los Cuentos de Beedle El Bardo - J. K. RowlingLiz LizAún no hay calificaciones
- TP Nº6 Lengua y Literatura 6to - Prof Berisa Rodríguez BarriosDocumento23 páginasTP Nº6 Lengua y Literatura 6to - Prof Berisa Rodríguez BarriosLiz LizAún no hay calificaciones
- Canciones - Guaraní y Calle 13Documento2 páginasCanciones - Guaraní y Calle 13Liz LizAún no hay calificaciones
- PAV - Cer - A - VESPERTINO 2021Documento2 páginasPAV - Cer - A - VESPERTINO 2021Liz LizAún no hay calificaciones
- Pav B Vespertino HorariosDocumento2 páginasPav B Vespertino HorariosLiz LizAún no hay calificaciones
- Taller de MultiestimulaciónDocumento2 páginasTaller de MultiestimulaciónLiz LizAún no hay calificaciones
- Pav - C - Tarde 2021Documento2 páginasPav - C - Tarde 2021Liz LizAún no hay calificaciones
- Codigo de ConvivenciaDocumento1 páginaCodigo de ConvivenciaLiz LizAún no hay calificaciones
- Papini Datos para El Estudio de Una Psicología Experimetal en ArgentinaDocumento18 páginasPapini Datos para El Estudio de Una Psicología Experimetal en ArgentinaLiz LizAún no hay calificaciones
- Rosa FalconeDocumento12 páginasRosa FalconeLiz LizAún no hay calificaciones
- Marco de Referencia Conductual en Terapia OcupacionalDocumento1 páginaMarco de Referencia Conductual en Terapia OcupacionalLiz Liz0% (1)
- Teoria Del Aprendizaje, El Conductismo y La Terapia OcupacionalDocumento1 páginaTeoria Del Aprendizaje, El Conductismo y La Terapia OcupacionalLiz LizAún no hay calificaciones
- Psicología General - Psicologia ExperimentalDocumento19 páginasPsicología General - Psicologia ExperimentalLiz LizAún no hay calificaciones
- La Psicologia de La GestaltDocumento3 páginasLa Psicologia de La GestaltLiz LizAún no hay calificaciones
- Repaso Psicologìa General ToDocumento2 páginasRepaso Psicologìa General ToLiz LizAún no hay calificaciones