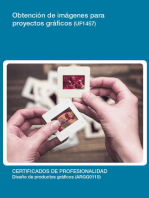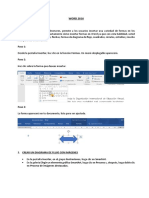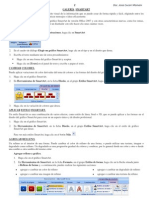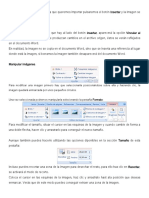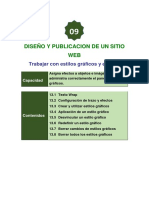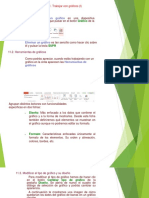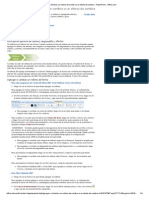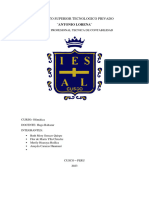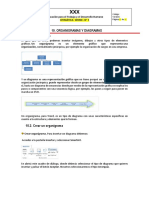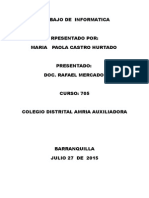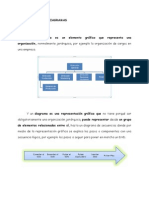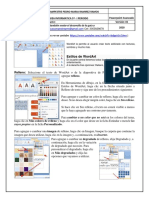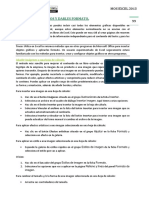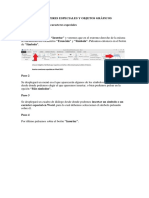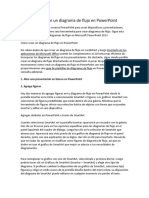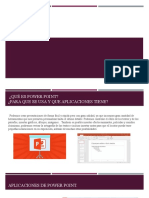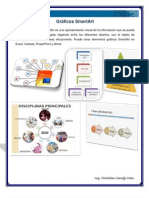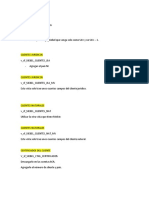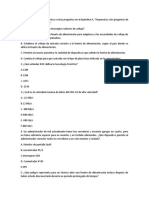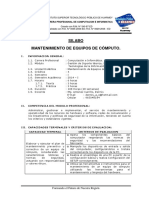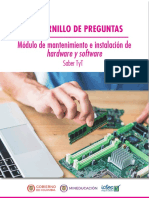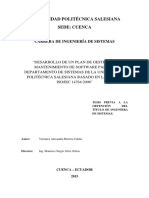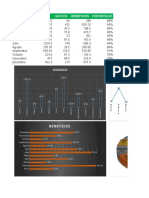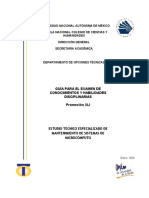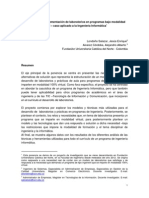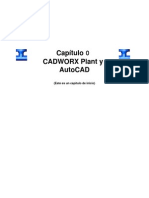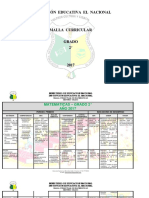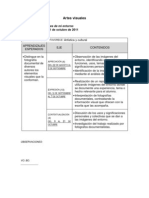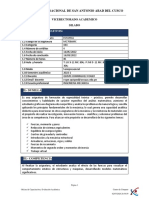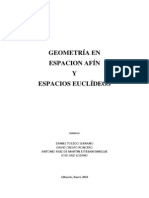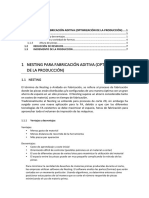Documentos de Académico
Documentos de Profesional
Documentos de Cultura
Dos Dimensiones
Cargado por
mojica009Descripción original:
Derechos de autor
Formatos disponibles
Compartir este documento
Compartir o incrustar documentos
¿Le pareció útil este documento?
¿Este contenido es inapropiado?
Denunciar este documentoCopyright:
Formatos disponibles
Dos Dimensiones
Cargado por
mojica009Copyright:
Formatos disponibles
Dos dimensiones
Las dimensiones definen el espacio en que un objeto puede existir. Imagina una lnea muy fina,
que tiene slo una dimensin, longitud. Si agregas una segunda dimensin de ancho, tienes un
espacio 2D o bidimensional. Las formas 2D o bidimensional tienen longitud y ancho, pero no
profundidad. Son planas, como un cmic o un dibujo. Los crculos, cuadrados, tringulos,
rectngulos -estas son todas figuras de dos dimensiones.
Ejemplos de 2D
Una grfica 2D tiene dos ejes, generalmente llamados X e Y. La mayora de los dibujos,
fotografas, pinturas y libros de formato de la imagen son de dos dimensiones. Las animaciones
2D son planas, aunque se puede crear la sensacin de profundidad en algunos de los
elementos que usan luz y sombra, esto suele estar restringido a un segundo plano. Los dibujos
animados como "Scooby-Doo" y "Los Picapiedra" son ejemplos de animacin 2D. Las pelculas
estndar son 2D; hay una impresin de profundidad, ya que se registran en el mundo real,
pero la imagen aparece en la pantalla plana.
Tres dimensiones
Los espacios 2D tienen altura y anchura. Si agregas una tercera dimensin de profundidad,
tienes un espacio 3D o tres dimensiones. las formas 3D o tridimensional tienen profundidad as
como longitud y anchura. Pirmides, cubos, esferas y cilindros son ejemplos de formas
tridimensionales, a diferencia de tringulos, cuadrados y crculos de dos dimensiones.
Ejemplos de 3D
Los grficos tridimensionales permiten tres ejes en lugar de los dos ms habituales. Una
escultura es un ejemplo de un modelo en tres dimensiones. A diferencia de una simple foto
libro, un libro desplegable tiene tres dimensiones. En la animacin, 3D significa que los
elementos estn construidos de manera que parecen tener profundidad, e incluyen
largometrajes de animacin como "Who Framed Roger Rabbit", "Shreck" o "Wall-E". En la
tecnologa de cine y televisin, 3D se refiere a las tcnicas que hacen que la imagen parezca
tener profundidad. Normalmente, necesitas ver televisin en 3D y pelculas a travs de gafas
especiales para ver el efecto (Ver Referencias 5).
Otros usos de 2D
Los trminos "2D" o "bidimensional" se pueden utilizar metafricamente para referirse a un
elemento de trabajo o de un trabajo que no tenga carcter, matiz o pensamiento suficiente.
Un personaje de ficcin que est mal escrito y carece de personalidad puede ser descrito como
dos dimensiones o, ms informalmente, 2D. Un sistema o enfoque ms sencillo a un problema
tambin puede ser descrito como de dos dimensiones.
Otros usos de 3D
Los trminos "3D" o "tridimensional" se puede utilizar para describir un sistema, mtodo o
trabajo que es sofisticado, exhaustivo y en profundidad. Un personaje en tres dimensiones en
un libro o pelcula es creble y realista. Un enfoque tridimensional para algo toma en todos los
factores importantes en lugar de centrarse casi exclusivamente en slo uno o dos.
Elementos bsicos de dibujo 2D
Forma2D. Aade una elipse o un rectngulo interactivos (seleccionando
RECTANGLE o ELLIPSE en el campo de texto Estilo en su panel de propiedades).
Segmento. Dibuja un segmento interactivo.
Flecha. Dibuja una flecha interactiva.
Muelle2D. Dibuja un muelle.
Imagen. Aade una imagen o imagen animada de tipo GIF.
Texto. Introduce un texto interactivo con un tipo de fuente dado.
Polgono. Dibuja una lnea poligonal a partir de las coordenadas de sus vrtices.
Rastro. Forma ms sencilla de pintar una funcin.
Conjunto. Dibuja un conjunto con multitud de los respectivos elementos
anteriores.
Curva analtica. Curva 2D dada por una expresin analtica.
Cursor. Cursor para un panel de dibujo 2D.
Traza. Dibuja una lnea poligonal formada por acumulacin de puntos, formando
as la traza de un movimiento.
Video. Un clip de video
Imagen de WebCam. Una imagen de WebCam.
Agregar o eliminar un relleno o efecto en el grfico
SmartArt
Puede cambiar el aspecto del grfico SmartArt modificando el relleno de su forma o del
texto o agregando efectos tridimensionales (3D) como, por ejemplo, sombras, reflejos,
resplandores, bordes suaves, biseles y giros.
En este artculo
Descripcin general de rellenos, degradados y efectos 3D
Agregar un relleno a una forma en un grfico SmartArt
Agregar un relleno a texto en un grfico SmartArt
Aplicar un efecto a una forma en un grfico SmartArt
Aplicar un efecto a texto en un grfico SmartArt
Eliminar un relleno de formas o texto en un grfico SmartArt
Eliminar un efecto de formas o texto en un grfico SmartArt
Descripcin general de rellenos, degradados y efectos 3D
Un relleno es el interior de una forma. Puede cambiar el color de relleno de una forma, o
puede utilizar una textura, imagen o degradado como relleno. Un degradado es una
progresin gradual de colores y sombras, por lo general desde un color a otro o desde una
sombra a otra sombra del mismo color.
Puede tener formas que se muestran con bordes y profundidad y que giran en un espacio
3D.
Si todo el grfico SmartArt es tridimensional (denominado 3D coherente con la escena),
puede modificar el texto y el formato de cada una de las formas individuales, pero debe
volver a colocar o cambiar el tamao de las formas slo en una escena en dos dimensiones.
Para cambiar entre 2D y 3D, en Herramientas de SmartArt, en la ficha Formato, en el
grupo Formas, haga clic enEditar en 2D. El botn Editar en 2D desbloquea
temporalmente el grfico SmartArt para editarlo de forma que puede mover y cambiar el
tamao de las formas, pero el efecto 3D se sigue aplicando al grfico SmartArt y reaparece
cuando se vuelve a hacer clic en Editar en 2D.
VOLVER AL PRINCIPIO
Agregar un relleno a una forma en un grfico SmartArt
1. Siga uno de los procedimientos siguientes:
Para agregar relleno a una forma, haga clic en la forma.
Para agregar el mismo relleno a varias formas, haga clic en la primera forma y, a continuacin,
presione y mantenga presionada la tecla CTRL mientras hace clic en las dems formas a las que
desea agregar el relleno.
Para agregar un relleno a todas las formas del grfico SmartArt, haga clic en el grfico SmartArt y,
a continuacin, presione CTRL+A para seleccionar todas las formas.
2. En Herramientas de SmartArt, en la ficha Formato, en el grupo Estilos de forma, haga clic
en la flecha situada junto a Relleno de forma y, a continuacin, siga uno de los
procedimientos siguientes.
Para agregar o cambiar un color de relleno, haga clic en el color que desee. Para no elegir
ningn color, haga clic en Sin relleno.
Para cambiar a un color que no est en los colores del tema, haga clic en Ms colores de
relleno y despus en el color que desee en la ficha Estndar, o mezcle sus propios colores
en la ficha Personalizado. Los colores personalizados y los colores de la ficha Estndar no
se actualizan si se cambia posteriormente el tema del documento.
Para agregar o cambiar una imagen de relleno, haga clic en Imagen, busque la carpeta
que contiene la imagen que desea utilizar, haga clic en el archivo de imagen y, a
continuacin, haga clic en Insertar.
Para agregar o cambiar un degradado de relleno, elija Degradado y, a continuacin, haga
clic en la variacin que desee.
Para personalizar el degradado, haga clic en Ms degradados y, a continuacin, elija las
opciones que desee.
Para agregar o cambiar una textura de relleno, elija Textura y, a continuacin, haga clic en
la textura que desee.
Para personalizar la textura, haga clic en Ms texturas y, a continuacin, elija las opciones
que desee.
Para agregar un relleno de fondo para todo el grfico SmartArt, siga los procedimientos
siguientes:
1. Haga clic con el botn secundario del mouse (ratn) en el borde del grfico SmartArt y, a
continuacin, haga clic en Formato de objeto en el men contextual.
2. Haga clic en Relleno y, a continuacin, elija las opciones que desee.
VOLVER AL PRINCIPIO
Agregar un relleno a texto en un grfico SmartArt
1. Seleccione el texto en la forma del grfico SmartArt a la que desea agregar un relleno.
Para agregar el mismo relleno a texto en varias formas, seleccione el texto de la primera
forma y, a continuacin, presione y mantenga presionada la tecla CTRL mientras selecciona
el texto en las dems formas.
2. En Herramientas de SmartArt, en la ficha Formato, en el grupo Estilos de WordArt,
haga clic en la flecha junto a Relleno de texto y, a continuacin, siga uno de los
procedimientos siguientes.
Para agregar o cambiar un color de relleno, haga clic en el color que desee. Para no
elegir ningn color, haga clic en Sin relleno.
Para cambiar a un color que no est en los colores del tema, haga clic en Ms colores de
relleno y despus en el color que desee en la ficha Estndar, o mezcle sus propios colores
en la ficha Personalizado. Los colores personalizados y los colores de la ficha Estndar no
se actualizan si se cambia posteriormente el tema del documento.
Para agregar o cambiar una imagen de relleno, haga clic en Imagen, busque la
carpeta que contiene la imagen que desea utilizar, haga clic en el archivo de imagen
y, a continuacin, haga clic en Insertar.
Cuando se seleccionan de forma discontinua varias partes de texto y se aplica un relleno de
imagen, cada seleccin individual se rellenar con toda la imagen. La imagen no
sobrepasara las selecciones de texto.
Para agregar o cambiar un degradado de relleno, elija Degradado y, a continuacin,
haga clic en la variacin que desee.
Para personalizar el degradado, haga clic en Ms degradados y, a continuacin, elija las
opciones que desee.
Para agregar o cambiar una textura de relleno, elija Textura y, a continuacin, haga
clic en la textura que desee.
Para personalizar la textura, haga clic en Ms texturas y, a continuacin, elija las opciones
que desee.
VOLVER AL PRINCIPIO
Aplicar un efecto a una forma en un grfico SmartArt
Una forma fcil y rpida de agregar una combinacin de efectos de aspecto profesional al
grfico SmartArt consiste en aplicar un estilo rpido. Los estilos rpidos para grficos
SmartArt (o estilos SmartArt) incluyen bordes, sombras, estilos de lnea, degradados y
perspectivas 3D y se pueden aplicar a todo el grfico SmartArt o a formas individuales
siguiendo los pasos que se indican a continuacin. Los estilos rpidos para formas
individuales se denominan estilos de forma y los estilos rpidos para todo un grfico
SmartArt se denominan estilos SmartArt. Tanto los estilos SmartArt como los estilos de
forma se muestran en miniaturas en la galeras de estilos rpidos. Al situar el puntero sobre
una miniatura, puede ver el modo en que dicho estilo rpido afecta al grfico SmartArt o a
la forma.
1. Siga uno de los procedimientos siguientes:
Para aplicar un efecto a una forma, haga clic en la forma a la que desea agregar el efecto.
Para agregar el mismo efecto a varias formas, haga clic en la primera forma y, a continuacin,
presione y mantenga presionada la tecla CTRL mientras hace clic en las dems formas a las que
desea agregar el efecto.
Para aplicar el efecto a todo el grfico SmartArt, haga clic en el grfico SmartArt y, a continuacin,
presione CTRL+A para seleccionar todas las formas.
2. En Herramientas de SmartArt, en la ficha Formato, en el grupo Estilos de forma, haga clic
en Efectos de texto y, a continuacin, siga uno de los procedimientos siguientes.
Para agregar o cambiar una combinacin integrada de efectos, elija Preestablecida y, a
continuacin, haga clic en el efecto que desee.
Para personalizar el efecto integrado, haga clic en Opciones 3D y elija las que desee.
Para agregar o cambiar una sombra, elija Sombra y, a continuacin, haga clic en la sombra
que desee.
Para personalizar la sombra, haga clic en Opciones de sombra y elija las que desee.
Para agregar o cambiar un reflejo, elija Reflejos y, a continuacin, haga clic en la variacin
del reflejo que desee.
Para agregar o cambiar un resplandor, elija Resplandor y, a continuacin, haga clic en la
variacin del resplandor que desee.
Para personalizar los colores del resplandor, haga clic en Ms colores de resplandor y,
despus, haga clic en el color que desee. Para cambiar a un color que no est en los colores
del tema, haga clic en Ms colores y despus en el color que desee en la ficha Estndar, o
mezcle sus propios colores en la ficha Personalizado. Los colores personalizados y los
colores de la ficha Estndar no se actualizan si cambia posteriormente el tema del
documento.
Para agregar o cambiar un borde suave, elija Bordes suaves y, a continuacin, haga clic en
el tamao que desee.
Para agregar o cambiar un borde, elija Bisel y, a continuacin, haga clic en el borde que
desee.
Para personalizar el borde, haga clic en Opciones 3D y elija las que desee.
Para agregar o cambiar un giro 3D, elija Giro 3D y, a continuacin, haga clic en el giro que
desee.
Para personalizar el giro, haga clic en Opciones de giro 3D y elija las que desee.
NOTAS
Para crear un efecto personalizado agregando varios efectos individuales, repita el paso 2. No
se pueden agregar varios efectos de relleno a la misma forma, pero puede agregar un relleno y
otros efectos como Borde suave o Bisel.
Si desea aplicar un efecto a formas que estn combinadas para crear una forma mayor, como
las del diseo Lista de tonos de imagen curva en el tipo Lista, seleccione todas las formas
asociadas antes de agregar el efecto.
En el siguiente ejemplo, estn seleccionadas todas las formas asociadas de una forma
grande. Si desea agregar un efecto a una de las formas asociadas como, por ejemplo, la
pequea forma circular (el marcador de imagen con el sol y montaas), asegrese de
seleccionar slo esa forma. Si desea agregar un efecto a toda la imagen mayor, seleccione
todas las dems formas asociadas, como se muestra a continuacin. Tenga en cuenta que
el efecto se aplica a cada forma individualmente, no al grupo de formas.
Para agregar un efecto al fondo de todo el grfico SmartArt, siga el procedimiento siguiente:
1. Haga clic con el botn secundario en el borde del grfico SmartArt y, a continuacin, haga
clic en Formato de objeto en el men contextual.
2. Haga clic en Sombra, Formato 3D o Giro 3D y, a continuacin, elija las opciones que desee.
VOLVER AL PRINCIPIO
Aplicar un efecto a texto en un grfico SmartArt
Una forma fcil y rpida de agregar una combinacin de efectos de aspecto profesional a
texto en todo el grfico SmartArt consiste en aplicar un estilo rpido. Los estilos
rpidos para texto se denominan estilos de WordArt. Estos estilos se muestran en
miniaturas en la galera de estilos rpidos. Si sita el puntero sobre una miniatura, podr
ver cmo afecta el estilo de WordArt al texto en el grfico SmartArt.
1. Seleccione el texto en la forma del grfico SmartArt a la que desea agregar un efecto.
Para agregar el mismo efecto a texto en varios lugares, seleccione el texto del primer lugar
y, a continuacin, presione y mantenga presionada la tecla CTRL mientras selecciona el
texto en los dems lugares.
2. En Herramientas de SmartArt, en la ficha Formato, en el grupo Estilos de WordArt, haga
clic en Efectos de textoy, a continuacin, siga uno de los procedimientos siguientes.
Para agregar o cambiar una sombra, elija Sombra y, a continuacin, haga clic en la sombra
que desee.
Para personalizar la sombra, haga clic en Ms sombras y elija las opciones que desee.
Para agregar o cambiar un reflejo, elija Reflejos y, a continuacin, haga clic en la variacin
del reflejo que desee.
Para agregar o cambiar un resplandor, elija Resplandor y, a continuacin, haga clic en la
variacin del resplandor que desee.
Para personalizar los colores del resplandor, haga clic en Ms colores de resplandor y,
despus, haga clic en el color que desee. Para cambiar a un color que no est en los colores
del tema, haga clic en Ms colores y despus en el color que desee en la ficha Estndar, o
mezcle sus propios colores en la ficha Personalizado. Los colores personalizados y los
colores de la ficha Estndar no se actualizan si cambia posteriormente el tema del
documento.
Para darle al texto el aspecto de profundidad agregando o cambiando un borde,
elija Bisel y, a continuacin, haga clic en el bisel que desee.
Para personalizar el bisel, haga clic en Opciones 3D y elija las que desee.
Para agregar o cambiar un giro 3D, elija Giro 3D y, a continuacin, haga clic en el giro 3D
que desee.
Para personalizar el giro 3D, haga clic en Opciones de giro 3D y elija las que desee.
Para agregar o cambiar la distorsin o ruta del texto, elija Transformar y despus haga clic
en la distorsin o ruta que desee.
VOLVER AL PRINCIPIO
Eliminar un relleno de formas o texto en un grfico SmartArt
1. Haga clic en la forma o el texto en el que desea eliminar el relleno.
Para eliminar el mismo relleno de varias formas o varias partes de texto, haga clic en la
primera forma o en una parte de texto y, a continuacin, presione y mantenga presionada
la tecla CTRL mientras hace clic en las dems formas o partes de texto.
2. En Herramientas de SmartArt, en la ficha Formato, siga uno de los procedimientos
siguientes:
Para eliminar un relleno de la forma, en el grupo Estilos de forma, haga clic en Relleno de
forma y despus haga clic en Sin relleno. Para eliminar el degradado de un relleno,
elija Degradado y, a continuacin, haga clic en Sin degradado.
Para eliminar un relleno de texto, en el grupo Estilos de WordArt, haga clic en Relleno de
texto y, despus, haga clic en Sin relleno. Para eliminar el degradado de un relleno,
elija Degradado y, a continuacin, haga clic en Sin degradado.
VOLVER AL PRINCIPIO
Eliminar un efecto de formas o texto en un grfico SmartArt
1. Haga clic en la forma o el texto en el que desea eliminar el efecto.
Para eliminar el mismo efecto de varias formas o varias partes de texto, haga clic en la
primera forma o en una parte de texto y, a continuacin, presione y mantenga presionada
la tecla CTRL mientras hace clic en las dems formas o partes de texto.
2. En Herramientas de SmartArt, en la ficha Formato, siga uno de los procedimientos
siguientes:
Para eliminar un efecto de la forma, en el grupo Estilos de forma, haga clic en Efectos de
formas.
Para eliminar un efecto del texto, en el grupo Estilos de WordArt, haga clic en Efectos de
texto.
3. Siga uno de los procedimientos siguientes:
Para eliminar una combinacin de efectos integrada de la forma, elija Preestablecida y, a
continuacin, haga clic en Sin valores predeterminados.
Para eliminar una sombra, elija Sombra y, a continuacin, haga clic en Sin sombra.
Para eliminar un reflejo, elija Reflejos y, a continuacin, haga clic en Sin reflejos.
Para eliminar un resplandor, elija Resplandor y, a continuacin, haga clic en Sin resplandor.
Para eliminar bordes suaves de la forma, elija Bordes suaves y, a continuacin, haga clic en Sin
bordes suaves.
Para eliminar un borde, elija Bisel y, a continuacin, haga clic en Sin bisel.
Para eliminar un giro 3D, elija Giro 3D y, a continuacin, haga clic en Sin giro.
Para eliminar una ruta o distorsin del texto, elija Transformar y, a continuacin, haga clic en Sin
transformacin.
SUGERENCIA Para eliminar rpidamente todas las personalizaciones de una forma, haga
clic con el botn secundario en la forma y, a continuacin, haga clic en Restablecer
forma en el men contextual.
2.3 Transformaciones bidimensionales:
2.3.1 Traslacin:
La traslacin es una transformacin de cuerpo rgido que mueve objetos sin deformarlos, es
decir, se traslada cada punto del objeto la misma distancia. Se traslada un segmento de lnea
recta al aplicar la ecuacin de transformacin en cada uno de los extremos de la lnea y se
vuelve a trazar la lnea entre las nuevas posiciones de los extremos.
Se aplica una traslacin en un objeto para cambiar su posicin a lo largo de la trayectoria de
una lnea recta de una direccin de coordenadas a otra. Convertimos un punto bidimensional
al agregar las distancias de traslacin, tx y ty a la posicin de coordenadas original (x, y) para
mover el punto a una nueva posicin (x, y).
El par de distancia de traslacin (tx, ty) se llama vector de traslacin o vector de cambio.
2.3.2 Escalamiento:
Una transformacin de escalacin altera el tamao de un objeto. Se puede realizar esta
operacin para polgonos al multiplicar los valores de coordenadas (x, y) de cada vrtice por
los factores de escalacin Sx y Sy para producir las coordenadas transformadas (x, y):
Se pueden asignar valores numricos positivos cualesquiera a los factores de escalacin Sx y
Sy.
Los valores menores que 1 reducen el tamao de los objetos y los valores mayores que 1
producen una ampliacin.
Al especificar un valor de 1 tanto para Sx como para Sy no se altera el tamao de los objetos.
Cuando se asigna el mismo valor a Sx y Sy se genera una escalacin uniforme que mantiene las
proporciones relativas de los objetos.
Los objetos que se transforman con las ecuaciones de escalacin x e y, se escalan y cambian de
posicin.
Los factores de escalacin con valores menores que 1 acercan los objetos al origen de las
coordenadas en tanto que los valores mayores que 1 alejan las posiciones de coordenadas del
origen.
2.3.3 Rotacin:
Se aplica una rotacin bidimensional en un objeto al cambiar su posicin a lo largo de la
trayectoria de una circunferencia en el plano de xy. para generar una rotacin, especificamos
un ngulo de rotacin "theta" y la posicin (xr, yr) del punto de rotacin (o punto pivote) en
torno al cual se gira el objeto.
Los valores positivos para el ngulo de rotacin definen rotaciones en sentido opuesto a las
manecillas del reloj alrededor del punto pivote y los valores negativos giran los objetos en la
direccin del reloj.
Tambin es posible describir esta transformacin como una rotacin sobre el eje de rotacin
que es perpendicular al plano de xy y pasa a travs del punto pivote.
El primer paso es determinar las ecuaciones de transformacin para la rotacin de la posicin
de un punto P cuando el punto pivote est en el origen de las coordenadas.
Utilizando identidades trigonomtricas podemos expresar las coordenadas transformadas en
trmino de los ngulos "theta" y "phi" como:
Las coordenadas originales del punto en las coordenadas polares son:
Las rotaciones son transformaciones de cuerpos rgidos que mueven los objetos sin
deformarlos. Se giran a travs del mismo ngulo todos los puntos del objeto.
Se gira un segmento de lnea recta al aplicar las ecuaciones de rotacin en cada extremo de la
lnea y se vuelve a trazar la lnea entre las nuevas posiciones de los extremos.
Conclusin:
Muchas veces necesitamos mover, hacer mas grandes los objetos o simplemente rotar para
ver otra perspectiva de la imagen.
Si estas opciones no estuvieran disponibles tendramos que dibujar muchas veces un objeto y
darle los parmetros desde que se crea, es decir, si necesitamos rotar un objeto borraramos el
que ya hicimos o crearamos uno nuevo con los ngulos que necesitamos ver.
Para facilitar este trabajo se utilizan formulas o ecuaciones que son muy utilizadas en calculo
vectorial y solo transportar la imagen original a travs de laaplicacion de la ecuacin que se
requiera.
También podría gustarte
- Retoque Fotográfico con Photoshop (Parte 1)De EverandRetoque Fotográfico con Photoshop (Parte 1)Calificación: 4 de 5 estrellas4/5 (7)
- UF1457 - Obtención de imágenes para proyectos gráficosDe EverandUF1457 - Obtención de imágenes para proyectos gráficosAún no hay calificaciones
- Agregar o Eliminar Un Relleno o Efecto en El Gráfico SmartArt - PowerPoint - OfficeDocumento5 páginasAgregar o Eliminar Un Relleno o Efecto en El Gráfico SmartArt - PowerPoint - OfficeJulio Roberto Gómez VásquezAún no hay calificaciones
- Insertar formas y diagramas de flujo en WordDocumento14 páginasInsertar formas y diagramas de flujo en WordMode CruzAún no hay calificaciones
- Bloque 4Documento16 páginasBloque 4Miguel Angel ChavarriaAún no hay calificaciones
- 2 Galeria SmartArtDocumento2 páginas2 Galeria SmartArtjesus_sucariAún no hay calificaciones
- Manual de Word y Excel Avanzados-16-20Documento5 páginasManual de Word y Excel Avanzados-16-20davidAún no hay calificaciones
- Semana 3Documento32 páginasSemana 3Edgar Alfredo Saucedo PastorAún no hay calificaciones
- Uso de Herramientas Básicas Gráficos Textos Imágenes Colores DiagramaciónDocumento10 páginasUso de Herramientas Básicas Gráficos Textos Imágenes Colores DiagramaciónFrente Preventivo Carabobo100% (1)
- Computación II-Tema 09 (Sistemas)Documento13 páginasComputación II-Tema 09 (Sistemas)Alberto MalhaberAún no hay calificaciones
- Menú Insertar Word 2007Documento15 páginasMenú Insertar Word 2007gelareal5083Aún no hay calificaciones
- Power Point (11-17)Documento24 páginasPower Point (11-17)g h o s t d e a d YK悲しいAún no hay calificaciones
- Que Es Una Presentacion en Power PointDocumento15 páginasQue Es Una Presentacion en Power PointexelAún no hay calificaciones
- Organigramas y Diagramas Word 2010Documento17 páginasOrganigramas y Diagramas Word 2010Pool Albert Blas MamaniAún no hay calificaciones
- Manipular Formas y Dibujos +conclusionesDocumento12 páginasManipular Formas y Dibujos +conclusionesgianAún no hay calificaciones
- Agregar o Eliminar Un Relleno de Sombra o Un Efecto de Sombra - PowerPoint - OfficeDocumento4 páginasAgregar o Eliminar Un Relleno de Sombra o Un Efecto de Sombra - PowerPoint - OfficeJulio Roberto Gómez VásquezAún no hay calificaciones
- EPT2 U1 S3 Instructivo 2Documento3 páginasEPT2 U1 S3 Instructivo 2Elizabeth Gutierrez HuamaniAún no hay calificaciones
- Iconos y Funciones de Las Herramientas Del Menu Inicio de Word 3ro BasicoDocumento10 páginasIconos y Funciones de Las Herramientas Del Menu Inicio de Word 3ro BasicoJENI GAITANAún no hay calificaciones
- Cómo Crear Un Gráfico en Excel DianaDocumento12 páginasCómo Crear Un Gráfico en Excel DianaedwinAún no hay calificaciones
- Edición de imagenes en Word (1)Documento8 páginasEdición de imagenes en Word (1)Luis OlhuinAún no hay calificaciones
- Clase 2 Imágenes Ilustraciones y Gráficos WORD 2013Documento34 páginasClase 2 Imágenes Ilustraciones y Gráficos WORD 2013BrendiisFoxAún no hay calificaciones
- Grafico de Area en ExcelDocumento8 páginasGrafico de Area en ExcelLogan1992Aún no hay calificaciones
- 2.2 Insertar y Dar Formato A FormasDocumento5 páginas2.2 Insertar y Dar Formato A Formasbelen del rio alijaAún no hay calificaciones
- Tema 2Documento16 páginasTema 2edgarAún no hay calificaciones
- Uso de Ilustraciones y GráficosDocumento4 páginasUso de Ilustraciones y GráficosSaraí ValenciaAún no hay calificaciones
- Formato de Los Elementos Del GráficoDocumento3 páginasFormato de Los Elementos Del GráficosaraAún no hay calificaciones
- Organigramas y DiagramasDocumento20 páginasOrganigramas y Diagramaspamela delgado lemosAún no hay calificaciones
- Semana 1. SMART ARTDocumento5 páginasSemana 1. SMART ARTJunior BustamanteAún no hay calificaciones
- Tecnología Semana 6Documento19 páginasTecnología Semana 6Clases Personalizadas.clAún no hay calificaciones
- Instituto Superior Tecnologico Privado: Antonio LorenaDocumento14 páginasInstituto Superior Tecnologico Privado: Antonio Lorenanadia chavez mamaniAún no hay calificaciones
- COMPLETODocumento14 páginasCOMPLETOnadia chavez mamaniAún no hay calificaciones
- Combinar CorrespondenciaDocumento46 páginasCombinar CorrespondenciaHarold NegreteAún no hay calificaciones
- Tutorial Mapa Mental Con WordDocumento21 páginasTutorial Mapa Mental Con Wordapi-298071187Aún no hay calificaciones
- Smartart, Autoformas en Power PointDocumento39 páginasSmartart, Autoformas en Power PointIvanRamosvesga100% (1)
- Organigramas y diagramasDocumento22 páginasOrganigramas y diagramasArtemisa DE MagiaAún no hay calificaciones
- Smart ArtDocumento21 páginasSmart ArtFercho BetaAún no hay calificaciones
- Grado QuintoDocumento2 páginasGrado QuintoMaria Fernanda HomeAún no hay calificaciones
- 5.3 Insertar de Aplicar Formato A ObjetosDocumento4 páginas5.3 Insertar de Aplicar Formato A ObjetosvviajeroAún no hay calificaciones
- Power Point-Segunda ParteDocumento21 páginasPower Point-Segunda ParteJefferson Chavarria MonteroAún no hay calificaciones
- 1er Tejido Desarrollo de Contenido III LapsoDocumento4 páginas1er Tejido Desarrollo de Contenido III LapsoMiguel PachecoAún no hay calificaciones
- Barras de Herramientas de Wordart TanishaDocumento10 páginasBarras de Herramientas de Wordart TanishaVirginia ClaytonAún no hay calificaciones
- Power Point-Segunda ParteDocumento20 páginasPower Point-Segunda ParteJose QuintanaAún no hay calificaciones
- ExtensionesDocumento6 páginasExtensionesjosephalcivar224Aún no hay calificaciones
- Organigramas Y DiagramasDocumento5 páginasOrganigramas Y DiagramasFabian TorresAún no hay calificaciones
- Paint 7Documento5 páginasPaint 7geminiscorpioAún no hay calificaciones
- Guía de aprendizaje sobre imágenes y gráficos en WordDocumento8 páginasGuía de aprendizaje sobre imágenes y gráficos en WordhhhhhhhhAún no hay calificaciones
- Cómo Crear Un Diagrama de Flujo en PowerPointDocumento6 páginasCómo Crear Un Diagrama de Flujo en PowerPointPaola QuiñonesAún no hay calificaciones
- Manual de PaintDocumento31 páginasManual de PaintMichkayla Cruz Franco100% (1)
- Word Edicion Grafica en Un ProcesadorDocumento53 páginasWord Edicion Grafica en Un Procesadormiguel.martinez1023Aún no hay calificaciones
- CorelDRAW AvanzadoDocumento6 páginasCorelDRAW AvanzadoItalo TorresAún no hay calificaciones
- Hoja de CALCULODocumento7 páginasHoja de CALCULOangelboy89Aún no hay calificaciones
- Sara 1Documento16 páginasSara 1Nikol ZotaAún no hay calificaciones
- Teoria Actividad5y6Documento7 páginasTeoria Actividad5y6Nicolas MarinAún no hay calificaciones
- Guia Actividad de AutoaprendizajeDocumento2 páginasGuia Actividad de AutoaprendizajeCristian IRAún no hay calificaciones
- Graficos SmartArtDocumento9 páginasGraficos SmartArtchriscornejoAún no hay calificaciones
- Resumen WordDocumento4 páginasResumen WordAnggela YáñezAún no hay calificaciones
- Manual 2 IndesignDocumento25 páginasManual 2 IndesignLynn Cobeñas MuñozAún no hay calificaciones
- Tarjeta de Presentación-Jorge Moreno 9-1Documento9 páginasTarjeta de Presentación-Jorge Moreno 9-1Jorge MorenoAún no hay calificaciones
- Sesion 9++++insertar Formas+Graficos+SmartartDocumento8 páginasSesion 9++++insertar Formas+Graficos+SmartartYesibel Hernandez AldanaAún no hay calificaciones
- Apuntes de Photoshop Primer ParcialDocumento6 páginasApuntes de Photoshop Primer Parcialantonio_murguia4560Aún no hay calificaciones
- Database MailDocumento19 páginasDatabase Mailmojica009Aún no hay calificaciones
- Vistas y Webservice para Cliente 360 Al 22agosto2018Documento6 páginasVistas y Webservice para Cliente 360 Al 22agosto2018mojica009Aún no hay calificaciones
- Etapas de SISCODocumento1 páginaEtapas de SISCOmojica009Aún no hay calificaciones
- Limite de Productos para TCDocumento1 páginaLimite de Productos para TCmojica009Aún no hay calificaciones
- Vistas para Aplicacion 360Documento3 páginasVistas para Aplicacion 360mojica009Aún no hay calificaciones
- Preguntas Sobre Soporte TécnicoDocumento37 páginasPreguntas Sobre Soporte Técnicomojica009Aún no hay calificaciones
- Universidad Nacional de Ingeniería Recinto Universitario "Simón Bolívar" Facultad de Electrotecnia Y ComputaciónDocumento11 páginasUniversidad Nacional de Ingeniería Recinto Universitario "Simón Bolívar" Facultad de Electrotecnia Y Computaciónmojica009Aún no hay calificaciones
- Manual Tratamiento Imagenes JavascriptDocumento24 páginasManual Tratamiento Imagenes Javascriptmojica009Aún no hay calificaciones
- Normas APA 7ma Edición - 10-09-21Documento36 páginasNormas APA 7ma Edición - 10-09-21mojica009Aún no hay calificaciones
- Écnico en Mantenimiento y Reparación de PCDocumento5 páginasÉcnico en Mantenimiento y Reparación de PCmojica009Aún no hay calificaciones
- ATG Volante MAMÁ PacfDocumento12 páginasATG Volante MAMÁ Pacfmojica009Aún no hay calificaciones
- Master Tecnologías de La Información y Comunicación en Educación y Formación - C.202222 - 02 - 2022 - 22 - FebDocumento7 páginasMaster Tecnologías de La Información y Comunicación en Educación y Formación - C.202222 - 02 - 2022 - 22 - FebCINDY KATHERINE HERRERA SALAZARAún no hay calificaciones
- AudiDocumento2 páginasAudimojica009Aún no hay calificaciones
- Deltoroflorezisaac SotomadriddeynerDocumento51 páginasDeltoroflorezisaac Sotomadriddeynermojica009Aún no hay calificaciones
- Mantenimientode Equipode ComputoDocumento37 páginasMantenimientode Equipode Computomojica009Aún no hay calificaciones
- Informatica 16Documento210 páginasInformatica 16Freddy Chavez VallejosAún no hay calificaciones
- T Utc 00705Documento112 páginasT Utc 00705Luis HurtadoAún no hay calificaciones
- Curso de Productividad y Mantenimiento1Documento60 páginasCurso de Productividad y Mantenimiento1mojica009Aún no hay calificaciones
- Mantenimiento OkDocumento7 páginasMantenimiento OkEduardo Rivera ContrerasAún no hay calificaciones
- RT s3 MantenimientoDocumento82 páginasRT s3 Mantenimientomojica009Aún no hay calificaciones
- Cuadernillo de Preguntas Mantenimiento e Instalacion de Hardware y Software Tyt PDFDocumento17 páginasCuadernillo de Preguntas Mantenimiento e Instalacion de Hardware y Software Tyt PDFPattyco KbreraAún no hay calificaciones
- Ups CT005189 PDFDocumento114 páginasUps CT005189 PDFAdemar ArayaAún no hay calificaciones
- Tarea GráficosDocumento3 páginasTarea Gráficosmojica009Aún no hay calificaciones
- Manual de Mantenimiento y Raparacion-II Parcial-II SemestreDocumento24 páginasManual de Mantenimiento y Raparacion-II Parcial-II SemestreWalter Romero AguilarAún no hay calificaciones
- IluminacionDocumento138 páginasIluminacionmojica009Aún no hay calificaciones
- Diseño AcaaiDocumento17 páginasDiseño Acaaimojica009Aún no hay calificaciones
- Examen de Mantenimiento y Reparación de ComputadorasDocumento3 páginasExamen de Mantenimiento y Reparación de Computadorasmojica009Aún no hay calificaciones
- Bailes Representativos Del Norte de NicaraguaDocumento2 páginasBailes Representativos Del Norte de Nicaraguamojica009Aún no hay calificaciones
- Modelo para La Implementación de Laboratorios en Programas Bajo Modalidad Virtual - Caso Aplicado A La Ingeniería InformáticaDocumento20 páginasModelo para La Implementación de Laboratorios en Programas Bajo Modalidad Virtual - Caso Aplicado A La Ingeniería InformáticaPiratAún no hay calificaciones
- Ponencia ModeloparalaimplementacindelaboratoriosenprogramasbajomodalidadvirtualDocumento1 páginaPonencia Modeloparalaimplementacindelaboratoriosenprogramasbajomodalidadvirtualmojica009Aún no hay calificaciones
- Boletin Nº6 Diseño y Control de Tuneles Con Civil 3dDocumento11 páginasBoletin Nº6 Diseño y Control de Tuneles Con Civil 3dMiguel Angel Medellin HinojosaAún no hay calificaciones
- M3 B3 Matestudio Tutorial para Graficar Sólidos Geogebra PDFDocumento24 páginasM3 B3 Matestudio Tutorial para Graficar Sólidos Geogebra PDFAldo Mariategui BurroAún no hay calificaciones
- Geometría Descriptiva PresentaciónDocumento7 páginasGeometría Descriptiva Presentaciónjuan curielAún no hay calificaciones
- Dibujo Con LíneaDocumento51 páginasDibujo Con LíneaJose Anibal Moya DazaAún no hay calificaciones
- Copia de TEXTO - DIBUJO PARA EL DISEÑO DE INGENIERÍADocumento34 páginasCopia de TEXTO - DIBUJO PARA EL DISEÑO DE INGENIERÍAEdgardXtoAún no hay calificaciones
- 23 POST Los Sueños Nuestra Vida Paralela en El Holograma Tierra Parte 1Documento24 páginas23 POST Los Sueños Nuestra Vida Paralela en El Holograma Tierra Parte 1Ezequiel MartinezAún no hay calificaciones
- Manual CadworxDocumento202 páginasManual CadworxWilliam AlvaroAún no hay calificaciones
- Malla curricular de matemáticas grado 2° institución educativa El Nacional 2017Documento14 páginasMalla curricular de matemáticas grado 2° institución educativa El Nacional 2017Dilia ArismendiAún no hay calificaciones
- U2-1-Dsieño y Comunicación Visual IDocumento9 páginasU2-1-Dsieño y Comunicación Visual IKristen PaiAún no hay calificaciones
- Esquemas ElectricosDocumento10 páginasEsquemas ElectricosReynaldo VaraAún no hay calificaciones
- Pensamiento y TiposDocumento35 páginasPensamiento y TiposVianelly GonzalezAún no hay calificaciones
- Guía de AprendizajeDocumento7 páginasGuía de Aprendizajepamelita_16Aún no hay calificaciones
- Curso de AutoCAD 2000 en 3DDocumento93 páginasCurso de AutoCAD 2000 en 3DJuan EspinozaAún no hay calificaciones
- HEC-Ras Básico U5 Resultados y AnálisisDocumento14 páginasHEC-Ras Básico U5 Resultados y AnálisiscarlosscribAún no hay calificaciones
- 2011 Plan Anual Artes VisualesDocumento15 páginas2011 Plan Anual Artes VisualesManuel Jose100% (1)
- Reforzamiento Geometria 4 BasicoDocumento32 páginasReforzamiento Geometria 4 BasicoGabriel GeneralAún no hay calificaciones
- Introduccion Taller AutocadDocumento4 páginasIntroduccion Taller Autocadjulie bentoAún no hay calificaciones
- Guia de Sexto Geometria Periodo 2 2021Documento14 páginasGuia de Sexto Geometria Periodo 2 2021Mauricio PachecoAún no hay calificaciones
- Orientacion MatematicaDocumento15 páginasOrientacion MatematicaSantiagoAún no hay calificaciones
- Cristales Judy Hall Volumen 5Documento216 páginasCristales Judy Hall Volumen 5Andrea LeonAún no hay calificaciones
- Universidad Nacional de San Antonio Abad Del Cusco: I.-Datos InformativosDocumento5 páginasUniversidad Nacional de San Antonio Abad Del Cusco: I.-Datos InformativosALEJANDRO BENJAMIN SERRANO NAVARRETEAún no hay calificaciones
- Proyecto Geometria TridiomensionalDocumento7 páginasProyecto Geometria TridiomensionalOlgaMiriamAún no hay calificaciones
- Definiciones Mecánicas Racional Modulo IIIDocumento12 páginasDefiniciones Mecánicas Racional Modulo IIIMery RamirezAún no hay calificaciones
- Geometria en Espacio Afin y Espacio EucldeoDocumento11 páginasGeometria en Espacio Afin y Espacio EucldeoLaura Segura TenderoAún no hay calificaciones
- Historias Del Mas AllaDocumento52 páginasHistorias Del Mas AllaDanilo MartinezAún no hay calificaciones
- Área de Cono, Cilindro y EsferaDocumento27 páginasÁrea de Cono, Cilindro y EsferaMaricel Anahi Carbajal SantacruzAún no hay calificaciones
- Lecc 4Documento44 páginasLecc 4maria100% (2)
- Capítulo 10Documento8 páginasCapítulo 10Adacuva ValladolidAún no hay calificaciones
- Arte y PatrimonioDocumento2 páginasArte y Patrimoniodiluver marcanoAún no hay calificaciones
- Avance de Monografia - Entrega 22.09.2022 - Grupal PEIA 2022-2Documento9 páginasAvance de Monografia - Entrega 22.09.2022 - Grupal PEIA 2022-2Andclock 25Aún no hay calificaciones