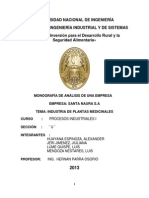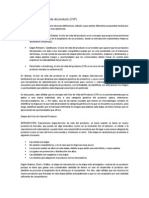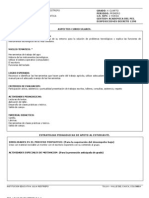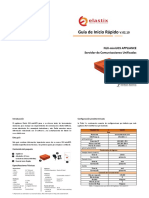Documentos de Académico
Documentos de Profesional
Documentos de Cultura
Respaldar Correos de Outlook en Un Archivo de Datos
Cargado por
Santiago Santana0 calificaciones0% encontró este documento útil (0 votos)
19 vistas6 páginasDerechos de autor
© © All Rights Reserved
Formatos disponibles
DOCX, PDF, TXT o lea en línea desde Scribd
Compartir este documento
Compartir o incrustar documentos
¿Le pareció útil este documento?
¿Este contenido es inapropiado?
Denunciar este documentoCopyright:
© All Rights Reserved
Formatos disponibles
Descargue como DOCX, PDF, TXT o lea en línea desde Scribd
0 calificaciones0% encontró este documento útil (0 votos)
19 vistas6 páginasRespaldar Correos de Outlook en Un Archivo de Datos
Cargado por
Santiago SantanaCopyright:
© All Rights Reserved
Formatos disponibles
Descargue como DOCX, PDF, TXT o lea en línea desde Scribd
Está en la página 1de 6
1
PROCESO PARA RESPALDAR CORREOS DE OUTLOOK EN UN ARCHIVO DE DATOS .pst
Los correos guardados en Microsoft Outlook 2010 se pueden exportar a un Archivo de
datos de Outlook (.pst) el mismo que puede ser guardado o respaldado externamente en
un disco o flash memory como cualquier otro archivo.
1. Haga clic en la ficha Archivo.
2. Haga clic en Opciones.
3. Haga clic en Avanzado.
2
4. Haga clic en el botn Exportar.
5. Haga clic en Exportar a un archivo y, a continuacin, en Siguiente.
3
6. Haga clic en Archivo de datos de Outlook (.pst) y, a continuacin, en Siguiente.
7. Seleccione la cuenta o carpeta que desea exportar. As podr exportar todo el correo, el
calendario, los contactos, las tareas y las notas siempre que estn disponibles para esa
cuenta.y haga click en SIGUIENTE
NOTA Compruebe que la casilla de verificacin Incluir subcarpetas est seleccionada.
4
8. Haga clic en Examinar para seleccionar dnde desea guardar el Archivo de datos de Outlook
(.pst) y escriba un nombre de archivo. Haga clic en Aceptar para continuar.
NOTA: Si ya ha utilizado antes la caracterstica de exportacin, aparecern la ubicacin y el
nombre del archivo que se ultiliz anteriormente. No olvide cambiar el nombre si desea crear
un archivo nuevo, aunque lo recomendable sera reemplazar el anterior para no acumular
muchos archivos con correos.
10. Haga clic en Finalizar.
La exportacin comenzar de inmediato a menos que se tenga que crear un Archivo de
datos de Outlook (.pst) nuevo o que se exporte a un archivo existente protegido con
contrasea.
Si va a crear un Archivo de datos de Outlook (.pst) nuevo, puede proteger el archivo con una
contrasea opcional. Cuando aparezca el cuadro de dilogo Crear archivo de datos de
Outlook, escriba la contrasea en los cuadros Contrasea y Repetir contrasea y, a
continuacin, haga clic en Aceptar.
Si va a exportar a un Archivo de datos de Outlook (.pst) existente protegido con contrasea,
en el cuadro de dilogo Contrasea del archivo de datos de Outlook, escriba la contrasea y,
a continuacin, haga clic en Aceptar.
Si desea exportar elementos de varias cuentas, repita estos pasos para cada una de ellas.
5
Restaurar o ver correos respaldados en un archivo PST
1. Click en Archivo
2. Click en Abrir
3. Click en Abrir archivo de datos Outlook
4. Aparece una pantalla en la que buscamos la ruta y el archivo de respaldo para abrirlo
en la ventana de Outlook, luego de escoger el archivo damos click en ABRIR
6
Luego de dar click en abrir comenzar el proceso para poder ver y abrir los correos en Outlook.
Si el archivo de respaldo fue generado con una clave, nos solicitar que digitemos la misma
antes de poder abrir el respaldo.
5. El archivo con los correos y todas las carpetas aparecer justo debajo de los correos
que actualmente manejamos en el Outlook
6. Luego de abrir el archivo PST de respaldo de correos, aparecern las carpetas como se
muestra a continuacin:
También podría gustarte
- Rumv Lubin GamalielDocumento1 páginaRumv Lubin GamalielangeloAún no hay calificaciones
- Variables Aliatorias ContinuasDocumento6 páginasVariables Aliatorias Continuasjosue ChAún no hay calificaciones
- 1 Principios de Sellos MecanicosDocumento19 páginas1 Principios de Sellos MecanicosRicardo Flores100% (2)
- Enfoque EfectualDocumento1 páginaEnfoque EfectualJhon Anderson Camacho RodriguezAún no hay calificaciones
- Santa NaturaDocumento34 páginasSanta NaturaLuis Lume QuispeAún no hay calificaciones
- Mitsubishi CA 200 EspañolDocumento58 páginasMitsubishi CA 200 EspañolNavi MoralesAún no hay calificaciones
- Crisis de La Leche Pura Vida PDFDocumento9 páginasCrisis de La Leche Pura Vida PDFDaniel CabelloAún no hay calificaciones
- Proyecto Cápsula FenixDocumento7 páginasProyecto Cápsula Fenixmfle004Aún no hay calificaciones
- Laboratorio Nº1Documento28 páginasLaboratorio Nº1Jorge GonApAún no hay calificaciones
- Anteproyecto Plan de EmergenciasDocumento10 páginasAnteproyecto Plan de EmergenciasGerman OlguinAún no hay calificaciones
- TDR Sistema de Riego TapucDocumento7 páginasTDR Sistema de Riego TapucMiguel Eduardo Tasayco VargasAún no hay calificaciones
- ANEXO 06 - Programa Anual de Salud Ocupacional 2021-SG RELAMPAGO YANAWARA SRLDocumento14 páginasANEXO 06 - Programa Anual de Salud Ocupacional 2021-SG RELAMPAGO YANAWARA SRLdeybby begazo valdiviaAún no hay calificaciones
- Costos GulupaDocumento3 páginasCostos GulupaAdrianaBermúdezRiosAún no hay calificaciones
- Donas ExpressDocumento3 páginasDonas Expressfelix chambi condeAún no hay calificaciones
- Perfil de Cargo BaristaDocumento3 páginasPerfil de Cargo BaristaYesenia Garcia chiquisa100% (1)
- Tipos de ContratosDocumento2 páginasTipos de ContratosSeBElias gAún no hay calificaciones
- Sesión #05 UCVDocumento24 páginasSesión #05 UCVEmma RamosAún no hay calificaciones
- Ciclo de Vida Del ProductoDocumento3 páginasCiclo de Vida Del ProductoabdisalomonAún no hay calificaciones
- Manual de Torno Realizacion 1Documento29 páginasManual de Torno Realizacion 1Zharick Reyes100% (1)
- Practica 5 EsiqieDocumento5 páginasPractica 5 EsiqieDiego CaribeñoAún no hay calificaciones
- Errores y Omisiones ContablesDocumento8 páginasErrores y Omisiones ContablescarlosAún no hay calificaciones
- Grado Cuarto InformaticaDocumento8 páginasGrado Cuarto InformaticaRicardo José Cantillo López67% (3)
- Carmen Alvarez: Rmu: 01510 90-07-26 XAXX-010101 135 CFEDocumento2 páginasCarmen Alvarez: Rmu: 01510 90-07-26 XAXX-010101 135 CFEJorge RamírezAún no hay calificaciones
- Solicitud para Licencia de ObraDocumento2 páginasSolicitud para Licencia de ObraJasser CaleroAún no hay calificaciones
- Administración de La Producción - RSDocumento9 páginasAdministración de La Producción - RSIsrael FajardoAún no hay calificaciones
- Compañeros Del Emprendimiento: Consideraciones Si Quiere Aplicar Al Fondo Emprender en ColombiaDocumento126 páginasCompañeros Del Emprendimiento: Consideraciones Si Quiere Aplicar Al Fondo Emprender en ColombiaYuber Rodriguez HAún no hay calificaciones
- 2do Parcial Formulación y Evaluación de ProyectosDocumento11 páginas2do Parcial Formulación y Evaluación de ProyectosDaniel BaqueroAún no hay calificaciones
- miniUCS QuickStartGuide (ESP)Documento5 páginasminiUCS QuickStartGuide (ESP)jUaNiTo rOjAsAún no hay calificaciones
- Formato Estandarizado de El Valor de Empresa en ConcursoDocumento5 páginasFormato Estandarizado de El Valor de Empresa en ConcursoArnaldo Arturo Rivera RospigliosiAún no hay calificaciones
- Declaracion 872102353064Documento5 páginasDeclaracion 872102353064Mahdi BzeihAún no hay calificaciones