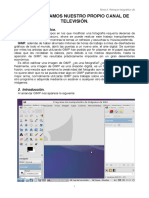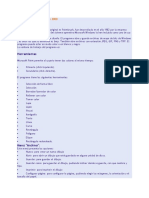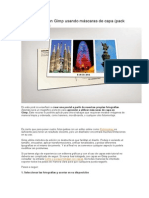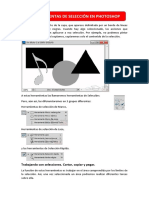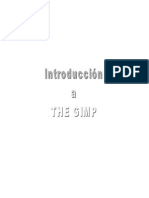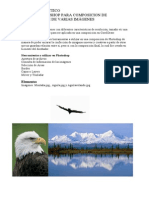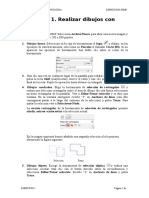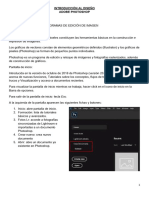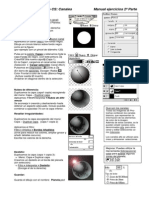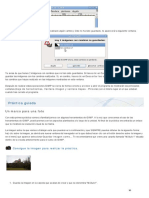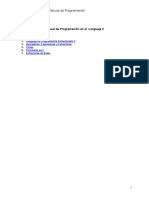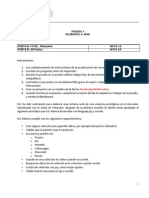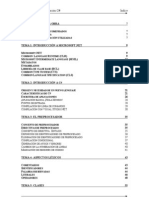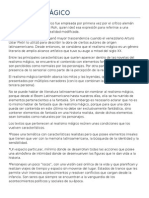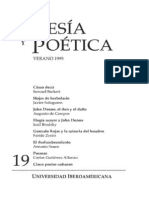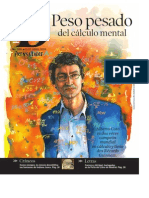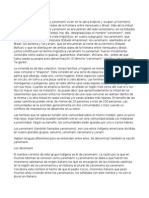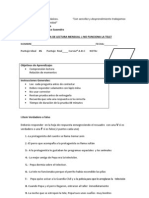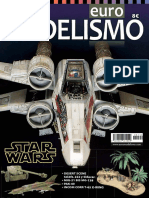Documentos de Académico
Documentos de Profesional
Documentos de Cultura
Tutorial GIMP IES Bellavista
Cargado por
Ivan PizarroDerechos de autor
Formatos disponibles
Compartir este documento
Compartir o incrustar documentos
¿Le pareció útil este documento?
¿Este contenido es inapropiado?
Denunciar este documentoCopyright:
Formatos disponibles
Tutorial GIMP IES Bellavista
Cargado por
Ivan PizarroCopyright:
Formatos disponibles
Tutorial de GIMP
TUTORIAL DE GIMP
1. LA INTERFAZ DE GIMP
El GIMP es un programa de software libre para la creacin y manipulacin de imgenes de mapas de bits. Al ejecutar el programa observamos que su entorno de trabajo est formado por ventanas independientes, que se pueden mostrar u ocultar segn nos interese. La primera ventana que se abre, desde la que se accede a todas las funciones del programa, es la ventana principal de herramientas. Si se cierra esta ventana, se sale del programa. En la parte superior estn los iconos de la diversas herramientas. Posando el ratn sobre los iconos se muestra una breve descripcin de su funcin. En la parte central aparecen las opciones correspondientes a la herramienta seleccionada. En la parte inferior aparecen cuatro botones que permiten guardar la opciones actuales, recuperar opciones previamente guardadas, borrar opciones guardadas o recargar los valores iniciales de las opciones para la herramienta seleccionada. En la parte central de la ventana de herramientas se pueden aadir solapas haciendo clip sobre el icono que se indica en la figura y eligiendo Aadir solapa.
IES Bellavista. Dpto. Tecnologa
Tutorial de GIMP
Para crear una nueva imagen ejecutaremos por men Archivo > Nuevo... y elegiremos el tamao de la imagen (preferentemente eligiendo una de la opciones que ofrece el campo Plantilla). Si queremos abrir una imagen ya existente, lo haremos mediante Archivo > Abrir.... En cualquiera de los casos se nos abrir la ventana de imagen. Desde su barra de mens se puede acceder a todas las funciones del programa.
En la parte inferior derecha de la ventana imagen aparece una cruz acabada en puntas de flechas; al hacer clic sobre ella aparece un navegador que permite desplazarnos fcilmente por la imagen cuando sta ocupe mayor tamao que la ventana de visualizacin. Se pueden activar ventanas flotantes desde las que se pueden controlar las principales opciones relativas a las diversas herramientas y aplicaciones. Se denominan ventanas de dilogo y se invocan a travs de la opcin del men Dilogos. Por ejemplo, en la figura se muestra la ventana de dilogo capas. Desde esta ventana se pueden crear capas nuevas, seleccionarlas, ordenarlas, eliminarlas, establecer su nivel de opacidad o su modo. La ventana Capas se usa mucho, por lo que es buena idea aadirla como solapa a la principal.
IES Bellavista. Dpto. Tecnologa
Tutorial de GIMP
Al guardar un archivo a travs de men Archivo > Guardar como... se debe elegir el formato en el que se guarda haciendo clic sobre seleccionar el tipo de archivo por extensin. Los formatos se distinguen por la extensin del archivo. GIMP puede guardar la imagen en una enorme variedad de formatos. La extensin .xfc corresponde al formato nativo de GIMP. En este formato toda la informacin relativa a capas, selecciones, etc. se guarda con la imagen, por lo que es el formato conveniente si se quiere seguir trabajando con la imagen en otro momento. Sin embargo, este formato tiene el inconveniente de que no es reconocido por otros editores grficos. La extensin .jpg es la ms estandarizada, es reconocida por todos los editores grficos y por los navegadores de Internet. Una vez terminada la imagen, conviene exportarla en este formato para ser utilizada. En este formato toda la informacin anexa a la imagen, como sus capas, mscaras, etc. se pierde. Los archivos en este formato sufren una compresin, por lo que ocupan menos memoria pero pierden informacin y, por tanto, calidad. Se puede guardar con diferentes niveles de compresin: a ms compresin, peor calidad.
IES Bellavista. Dpto. Tecnologa
Tutorial de GIMP
2. HERRAMIENTAS PARA CREAR Y MODIFICAR IMGENES
2.1. HERRAMIENTAS DE SELECCIN
A veces queremos que slo una zona de la imagen se vea afectada por lo que queramos hacer con ella (pintar sobre ella, moverla a otra posicin, cambiar los colores, etc.). Esto se consigue seleccionando dicha zona. Existen diversas herramientas de seleccin en la ventana principal de herramientas:
o Rectngulo: clic en una esquina, arrastrar y soltar clic en otra esquina. Si se quiere cuadrado, mantener pulsada la tecla Shift despus del primer clic. o Elipse: clic en una esquina del rectngulo que la enmarca, arrastrar y soltar en la otra esquina. Si se quiere crculo, mantener pulsada la tecla Shift tras el primer clic. o Lazo libre: clic, arrastrar y soltar clic. Se cierra solo mediante lnea recta. o Difusa: selecciona una regin continua del mismo color. o Por color: selecciona todas las zonas con el mismo color de la imagen, aunque no estn conectadas. o Tijeras: selecciona un contorno definido por los puntos donde se hace clic, pero ajustndose a bordes cercanos. Una vez se cierra el contorno se hace clic dentro para crear la seleccin. o Primer plano: con el puntero en forma de lazo se selecciona de forma aproximada la zona que se quiere seleccionar. Cuando se cierra el contorno, la parte no seleccionada se muestra bajo una mscara azul. Ahora, con el puntero en forma de pincel se dibuja sobre los colores que se quieren preservar en la seleccin. Se pulsa Enter para obtener la seleccin deseada. En todos los casos anteriores, en la zona de opciones de la ventana principal de herramientas, se puede elegir el modo de seleccin: reemplazar, aadir, extraer o intersectar con la seleccin actual. Para desplazar selecciones sin su contenido, se hace clic sobre ellas y se arrastra a la nueva posicin o bien con la herramienta mover y eligiendo la opcin seleccin. Para desplazar selecciones con su contenido (dejando la regin donde estaba alojada vaca) hay que elegir por men Seleccionar > Flotante, hacer clic en la seleccin y arrastrar a la nueva posicin. Se crea una capa flotante; si se hace clic fuera de la seleccin, sta se queda anclada, pasando a formar parte de la capa activa. Si se quiere poner la seleccin en otra capa, se selecciona por men Capa > Capa nueva..., o bien en la ventana de dilogo Capas. Para copiar una seleccin de una imagen en otra posicin o en otra imagen, lo ms fcil es, una vez hecha la seleccin, <Ctrl> + C (para copiar) y en la nueva posicin o imagen <Ctrl> + V para pegar, y, una vez situada, a continuacin hacer clic fuera de la seleccin para anclar.
IES Bellavista. Dpto. Tecnologa
Tutorial de GIMP
Por omisin, las selecciones son enfocadas (cortantes) de forma que cada pxel de la imagen est totalmente seleccionado o no seleccionado en absoluto. Entre las opciones de las herramientas de seleccin se puede activar la de Difuminar los bordes, con lo cual se crean selecciones graduadas (el radio puede ajustarse, determinando la distancia en la que tiene lugar la transicin). Puede visualizarse la seleccin activando la mscara rpida, haciendo clic sobre el icono situado en la esquina inferior izquierda de la ventana de imagen. La parte de la imagen no seleccionada queda bajo una mscara roja. En el caso de bordes difuminados, cuantos menos rojizos estn los pxeles, ms seleccionados estn. Podemos utilizar las herramientas de pintura (ver ms adelante) sobre la mscara rpida para modificar la seleccin: pintando con color blanco se aaden las zonas pintadas a la seleccin y con color negro se eliminan las zonas pintadas de la seleccin; si se utilizan otros tonos intermedios, las zonas afectadas quedan parcialmente seleccionadas. Las herramientas de seleccin se complementan con algunas opciones del men Seleccionar, entre las que destacan: o Todo: selecciona toda la imagen. o Nada: elimina cualquier seleccin. o Invertir: selecciona todo lo que est fuera de la seleccin actual. o Flotante: convierte la seleccin en una seleccin flotante, lo que permite mover la seleccin con su contenido a otro lugar o capa. o Borde: crea, a partir de la seleccin actual, otra seleccin formada por un cordn de grosor definible en torno al borde de dicha seleccin actual. o A ruta: convierte el borde de la seleccin en una ruta, a travs de la que se puede trazar.
IES Bellavista. Dpto. Tecnologa
Tutorial de GIMP
2.2. HERRAMIENTAS DE PINTURA
GIMP dispone de un gran nmero de herramientas de pintura, que se utilizan no slo para pintar, sino tambin para borrar, difuminar, aclarar u oscurecer una imagen, etc.
o Relleno: rellena con un color o con un patrn el rea previamente seleccionada. Tiene opciones para rellenar toda la seleccin o slo zonas con colores similares al punto donde se hace clic. o Mezcla: rellena el rea seleccionada con un degradado del color. Se hace clic dentro de la seleccin y se arrastra. En el campo Forma se puede elegir diversos efectos. o Lpiz: para el dibujo de bordes duros y precisos. o Pincel: para el dibujo con bordes suaves. o Borrador: borra al color de fondo o a transparencia. o Aergrafo: pinta con presin variable (se elige con el deslizante Presin). o Tinta: es para escritura tipo caligrfica. o Clonado: copia a partir de una imagen o patrn. Para elegir la imagen a clonar se mantiene presionada la tecla <Ctrl> y se hace clic sobre la imagen origen. Despus se puede pintar como si fuera un pincel arrastrando con el botn izquierdo pulsado. Se utiliza mucho para reparar fotografas donde se desea borrar algo y rellenar el hueco con trocitos de reas prximas. En la figura se ha eliminado la gra clonando trocitos de cielo.
o Saneado: es similar al clonado pero en vez de copiar sin ms la zona origen en la zona destino, tiene en cuenta tambin el entorno de la zona de destino. Un uso tpico es la eliminacin de arrugas en fotografas. o Enfoque y desenfoque: se usa para enfocar (aumentar la nitidez) o desenfocar (suavizar) una zona. Se consigue mayor enfoque o desenfoque pasando ms veces la brocha. o Emborronado: esta herramienta va tomando los colores al pasar con el botn del ratn pulsado y lo mezcla con los colores que se encuentra en su camino. o Marcado a fuego: blanquea u oscurece los colores de la imagen . El modo determina los tipos de pxeles que se ven afectados.
IES Bellavista. Dpto. Tecnologa
Tutorial de GIMP
2.3. HERRAMIENTAS DE TRANSFORMACIN
Estas herramientas modifican la presentacin de una imagen o elemento de la imagen (seleccin o capa).
o Mover: se usa para mover capas, selecciones o textos. Al hacer clic y arrastrar sobre una seleccin se mueve sta sin el contenido. Para mover el contenido, una vez hecha la seleccin, hay que elegir por men Seleccionar > Flotante, y, a continuacin, hacer clic en la seleccin y arrastrar hasta la nueva posicin; por ltimo, se hace clic fuera de la seleccin para anclar o se selecciona Capa > Capa nueva para colocar la seleccin en otra capa. o Alineacin: permite alinear capas de la imagen con elementos de la imagen, como puede ser la capa activa o una seleccin. La capa que ser movida se elige haciendo clic sobre un objeto de la misma (manteniendo pulsada la tecla <Mayus>, se pueden selecionar varias capas para alinearlas). El elemento con respecto al que se alinea la capa se elige en el campo Relativo a. El tipo de alineacin se elige en los iconos de flechas. La diferencia entre alineado y distribuir es que en el segundo se puede definir una distancia (desplazamiento) que separar la capa (o capas) seleccionada respecto al elemento sobre el que se hace la alineacin. o Recorte: quita zonas de borde de la capa o imagen. Se define con el ratn un recuadro de forma que todo lo que queda fuera de l se eliminar cuando haga clic dentro del rea seleccionada. Puede afectar a todas las capas o slo a la capa actual. Puedo mantener la relacin de aspecto, la anchura, etc. marcando las opciones correspondientes. o Rotacin: rota la capa activa o una seleccin. Al hacer clic sobre la capa o seleccin con esta herramienta se abre el cuadro de dialogo Rotar donde se pueden seleccionar de forma ms precisa el centro de rotacin y el ngulo. Tambin se puede hacer arrastrando el puntero. Si se mantiene pulsada la tecla <Ctrl> se rota en ngulos mltiplos de 15. Una vez establecida la rotacin, se hace clic sobre el botn Rotar del cuadro de dilogo. La opcin de rotacin correctiva (hacia atrs) se suele usar para enderezar imgenes escaneadas que no estn derechas. Una vez establecida la rotacin de una seleccin, sta se encuentra en modo flotante y hay que anclarla en la capa actual o bien en una nueva capa. Para anclarla en la capa actual se elige una herramienta de seleccin cualquiera y se hace clic fuera de la seleccin (tambin se puede hacer haciendo clic en el botn del ancla de la ventana de dilogo Capas). Para situar la seleccin rotada en una nueva capa, se selecciona Capa > Capa nueva por men o se hace clic sobre el botn Crear capa nueva de la ventana de dilogo Capas. o Escalado: se usa para escalar (aumentar o disminuir) capas o selecciones. Al hacer clic sobre una seleccin o capa, se abre el cuadro de dilogo Redimensionar, que permite elegir las medidas del escalado. Tambin se puede hacer arrastrando los bordes o las esquinas de la capa o seleccin. Una vez definido el escalado se hace clic en el botn Escala de este cuadro de dilogo. Cuando lo que se escala es una seleccin (en vez de una capa) hay que terminar anclando la seleccin escalada en la capa actual o en una nueva, como se ha descrito para la herramienta rotar. o Inclinacin, perspectiva y volteo: funcionan de forma similar a las anteriores.
IES Bellavista. Dpto. Tecnologa
Tutorial de GIMP
2.4. OTRAS HERRAMIENTAS
o Rutas: permite crear una ruta por puntos (que se unen automticamente por lneas rectas) y despus editarla y modificarla arrastrando dichos puntos. Una vez creada la ruta podemos trazar a lo largo de ella o convertirla en seleccin, si la ruta es cerrada, etc. Se puede acceder a las rutas que tengamos creadas abriendo la ventana de dilogo rutas a travs de men Dilogos > Rutas. o Recoge color: permite elegir color a partir de uno existente en la imagen. o Ampliacin: permite ampliar o reducir. Con simple clic o con ventanas. Presionando la tecla <Ctrl> pasa de ampliacin a reduccin o viceversa. o Medida: nos informa de la distancia y ngulo entre dos puntos. Se hace clic en el primero y se arrastra hasta el segundo. o Texto: Permite escribir textos. Se puede elegir tipo de letra, tamao, color, etc. Al hacer clic sobre la imagen se abre el editor de texto de GIMP donde se escribe el texto. Para cada texto introducido se crea una nueva capa. Se puede editar un texto ya escrito seleccionando su capa y ejecutando la herramienta texto.
2.5. NAVEGACIN POR LA IMAGEN
Cuando las dimensiones de la imagen exceden los lmites de la ventana de imagen aparecen barras de desplazamiento en el margen inferior y en el derecho. Tambin podemos utilizar el navegador haciendo clic en la cruz acabada en puntas de flecha situado en la esquina inferior derecha de la ventana de imagen. En el navegador arrastramos el rectngulo que indica la zona de visualizacin sobre la imagen. El navegador se puede tener siempre visible eligiendo por men Ver > Ventana de Navegacin.
IES Bellavista. Dpto. Tecnologa
Tutorial de GIMP
Podemos hacer un zoom, bien utilizando la herramienta Ampliacin (la lupa) de la ventana principal de herramientas o bien eligindolo en la parte inferior de la ventana de imagen. Si se desea uno que no aparece en la lista se elige Otros.... Podemos crear una segunda vista de la imagen mediante men Ver > Vista nueva. De esta forma podemos tener varias vistas en pantalla con diferentes niveles de zoom, lo que puede ser til. Por supuesto, cualquier modificacin en una vista automticamente aparece en las restantes, pues se trata de la misma imagen.
3. EL TRABAJO CON CAPAS
Podemos imaginar las capas como una serie de hojas transparentes, cada una con un elemento de imagen, que se combinan para generar una ilustracin. Cada capa podemos escalarla, recortarla, variar su opacidad, etc. de forma independiente. Cuando se trabaja con capas conviene tener abierta la ventana de dilogo Capas a travs de men Dilogos > Capas.
Los botones situados en la parte inferior de la ventana de dilogo Capas permiten crear una nueva capa, ordenar las capas (la situada ms arriba en la lista queda encima de las dems en la imagen, tapndolas), crear un duplicado de capa, anclar una capa o seleccin flotante (cuando lo que se ancla es una seleccin se integra en la capa situada inmediatamente por debajo en la lista) o borrar una capa. Activando o desactivando el icono en forma de ojo situado delante de cada capa se determina la visibilidad dicha capa. Junto a cada capa aparece tambin un icono con forma de cadena que se puede activar o desactivar. Sirve para enlazar capas. Todas las capas con el icono de cadena activado estn
IES Bellavista. Dpto. Tecnologa
Tutorial de GIMP
enlazadas, lo que permite hacer ciertas operaciones sobre todas ellas simultneamente (por ejemplo, moverlas, escalarlas, girarlas, etc. ) En la parte superior se puede elegir el modo de la capa y su opacidad. El modo de la capa determina cmo interacta con las dems capas, es decir, determina cmo se combinar cada pxel en la capa superior con los pxeles situados en la misma posicin en las capas subyacentes. Los modos de capas permiten cambios complejos de color de la imagen. A menudo se usan en capas nuevas que actan como una especie de mscara sobre las capas subyacentes. Existen muchos modos, veamos algunos: o Normal: es el modo por defecto; la capa superior cubre a las inferiores. Para que se vea algo de las capas inferiores, la superior debe tener reas transparentes. o Disolver: disuelve la capa superior en la capa subyacente, dibujando un patrn aleatorio de pxeles en reas parcialmente transparentes.
o Saturacin: este modo usa la saturacin de la capa superior y el tono y el valor de la capa inferior para formar la imagen resultante. Por ejemplo, si creamos una capa con fondo blanco y la colocamos en la parte superior y la ponemos en modo saturacin, lo que ocurrir es que la parte de la imagen de la capa inferior cubierta por la capa blanca se ver en escala de grises (ya que la saturacin de esta zona ser 0, la de la capa blanca.
Se pueden copiar capas de una imagen a otra sin ms que haciendo clic sobre ella en la ventana de dilogo Capas y arrastrando hasta la ventana de imagen en la que queremos copiarla; a continuacin se desplaza al lugar deseado, se escala, etc. Se pueden unir varias capas visibles en una sola capa mediante men Imagen > Combinar las capas visibles. Se pueden unir todas las capas mediante men Imagen > Aplanar la imagen. Se puede crear un nuevo archivo a partir de una capa de otro archivo arrastrando dicha capa desde la ventana de dilogo Capas hasta la ventana principal de herramientas. Las capas se pueden girar o voltear a travs del men Capas > Transformar. Tambin se pueden cambiar las dimensiones de la capas con las opciones del men capas: Tamao de borde de capa, Capa a tamao de imagen y Escalar capa.
IES Bellavista. Dpto. Tecnologa
10
Tutorial de GIMP
3.1. MSCARAS DE CAPA
Las mscaras de capa son imgenes en escala de grises que se asocian a una capa y que se utilizan para modificar el grado de transparencia de zonas de la imagen. En la mscara de capa, el blanco representa opacidad total, el negro transparencia total y los tonos de gris las transiciones entre los dos extremos. Las mscaras de capa se crean mediante la instruccin Aadir mscara de capa... del men desplegable que aparece accionando el botn derecho del ratn sobre la capa correspondiente en la ventana de dilogo Capas. En la mscara ventana Aadir de capa se selecciona la opcin Canal alfa de la capa.
A continuacin se elige la capa sobre la que se quiere actuar y se selecciona la mscara de capa, haciendo clic sobre el icono de la mscara (de los dos iconos, el situado a la derecha). Como la mscara de capa consiste en un archivo en escala de grises, se puede pintar en l en blanco, en negro o en tonos de grises para modificar la opacidad de forma parcial. Pintar con negro es transparencia total y con blanco opacidad total. Se pueden conseguir efectos utilizando distintos tipos de pinceles (por ejemplo, Sand Dunes).
IES Bellavista. Dpto. Tecnologa
11
Tutorial de GIMP
Mezcla de imgenes
Una de las posibilidades que ofrece el trabajo con mscaras de capa es la fusin o mezcla suave de dos imgenes. Para ello, se utiliza la herramienta Mezcla de la ventana principal de herramientas en la mscara de capa, utilizando el negro como color frontal y el blanco como fondo. Con esto se consigue que ciertas regiones de la imagen sean parcialmente transparentes. Estas regiones seran las zonas donde se mezclan las dos imgenes. Aplicaremos este proceso para fundir las dos imgenes siguientes:
Mascaras de capas pag 43 Manual Introduccin)
Abrimos los dos archivos que contienen las imgenes. Abrimos la ventana de dilogo Capas en una de las imgenes. Arrastramos la capa hasta la otra imagen y ya tenemos en ella una nueva capa con la imagen arrastrada. A continuacin le creamos una mscara de capa a la capa Flores y, seleccionando la mscara haciendo clic sobre ella en la ventana de dilogo Capas, le hacemos un degradado desde arriba a abajo con la herramienta Mezcla de la ventana principal de herramientas. Obtenemos la imagen de abajo.
IES Bellavista. Dpto. Tecnologa
12
Tutorial de GIMP
4. RETOQUE DIGITAL FOTOGRFICO DEL COLOR
GIMP presenta diversos procedimientos para resolver problemas en la calidad del color de las fotografas (bajo contraste, saturacin de algn color, etc.). Se puede acceder a las herramientas de color a travs del men Colores.
Niveles
La opcin Niveles muestra la informacin del rango tonal de la imagen, es decir, visualiza la distribucin de la cantidad de pxeles en los diferentes tonos. El valor negro corresponde a las bajas luces y el valor blanco a las altas luces. A la imagen le corresponde el histograma de tonos de la figura. La falta de contraste de la imagen se visualiza en el grfico en que no existen ni altas luces (zona derecha del histograma) ni zonas de bajas luces (zona izquierda del histograma).
Mediante el desplazamiento de las flechas existentes en la parte inferior del grfico es posible arreglar la falta de extensin tonal para que el nuevo histograma de la fotografa contenga una representacin completa de los tonos.
IES Bellavista. Dpto. Tecnologa
13
Tutorial de GIMP
Tono y saturacin
A esta herramienta se accede a travs del men Colores > Tono y Saturacin.... Se utiliza para ajustar los niveles del tono, la saturacin y la luminosidad de un rango de color en la capa activa o de una seleccin. Los cambios pueden afectar a un nico color primario o bien a todos simultneamente si pulsamos el botn Principal. Podemos ver cmo lo cambios afectan a la imagen si activamos la casilla Vista previa. Una posible aplicacin de ejemplo, puede ser el blanqueo de dientes amarillos de una foto. Para ello, se selecciona la zona de los dientes (con la herramienta lazo, por ejemplo, con cuidado de no enlazar otras partes como encas, labios, etc.) a continuacin se ejecuta la herramienta Tono y saturacin y se aumenta a luminosidad y se disminuye la saturacin hasta obtener el resultado deseado.
IES Bellavista. Dpto. Tecnologa
14
Tutorial de GIMP
Curvas
Esta herramienta es de las ms sofisticadas para ajustar las tonalidades de las imgenes. Se accede a travs de men Colores > Curvas. En el campo Canal se puede elegir entre valor, para controlar la luminosidad y el contraste, rojo, verde y azul para la saturacin, y canal alfa (si la imagen lo tiene) donde se controla la transparencia. Pulsando el botn Reiniciar el canal, se anulan todos los cambios realizados en dicho canal. En el rea de edicin, el eje X representa las tonalidades de entrada (actuales), el eje Y los tonos de salida; en el histograma se representa la cantidad de pxeles que hay para cada tonalidad de entrada. La curva, inicialmente diagonal, indica, para cada tonalidad de entrada, la tonalidad de salida. Cuando la curva es diagonal, a cada tono de entrada le corresponde el mismo tono de salida. Al hacer clic sobre la curva se crea un punto de control. Arrastrando los puntos de control podemos moldear la curva. Haciendo clic fuera de la curva tambin se crea un punto de control, modificndose automticamente la curva para integrar dicho punto en ella. Por ejemplo, estando en el canal Valor, un desplazamiento de la curva hacia la derecha, har que la imagen se oscurezca, mientras que un desplazamiento a la izquierda har que se aclare.
IES Bellavista. Dpto. Tecnologa
15
Tutorial de GIMP
Se puede moldear la curva de cualquier forma, para aclarar determinados tonos o conseguir determinados efectos
5. FILTROS
Los filtros son herramientas que permiten modificar las imgenes aportando efectos muy difciles de conseguir de forma manual. Los filtros estn agrupados por categoras y son tantos que es imposible comentarlos todos. Lo mejor es ir probando sus efectos. 5.1. DESENFOQUE Son filtros que desenfocan las imgenes o partes de ellas (selecciones) en varias direcciones. o Desenfoque simple: produce un desenfoque muy suave, aunque se puede repetir varias veces para aumentar el efecto. o Gaussiano: produce un gran desenfoque en un tiempo mnimo. o Pixelizar: transforma la imagen o la parte seleccionada en un conjunto de grandes pxeles cuadrados (por ejemplo, para distorsionar rostros y hacerlos irreconocibles). o Desenfoque de movimiento: crea un desenfoque hacia una determinada direccin, dando un sentido de movilidad (lineal, radial o de acercamiento).
IES Bellavista. Dpto. Tecnologa
16
Tutorial de GIMP
5.2. REALZAR Se usan para compensar imperfecciones de las imgenes, como partculas de polvo, ojos rojos, faltas de contraste, etc. o Desparasitar: quita el ruido de granulado de la imagen. Tambin se usa para quitar pequeos defectos debidos a polvo o rayas en una imagen escaneada. Conviene aplicarlo slo a partes defectuosas para evitar cambios no deseados en otras zonas de la imagen. o Enfocar: Enfoca la imagen, acentuando los bordes. o Mscara de desenfoque: es ms sofisticado que el enfoque. Aumenta el contraste de los bordes de los elementos sin incrementar el ruido o las imperfecciones. Es el mejor de los filtros de contraste. o Quitar ojos rojos: elimina el efecto de ojos rojos producidos por los flash. Para obtener los mejores resultados se seleccionan manualmente los ojos antes de aplicar el filtro.
5.3. DISTORSIONES Transforman la imagen con diversos efectos. Veamos algunos: o Doblar segn curva: distorsiona gradualmente la imagen usando dos curvas de control. o Repujado: esculpe la imagen, dando relieve con huecos y protuberancias. o Mosaico: corta la imagen en pequeos polgonos separados por juntas, dando aspecto de mosaico. o Pgina doblada: dobla hacia arriba una esquina de la imagen. o Ondas: distorsiona la imagen con ondas. o Ondular: desplaza los pxeles en un patrn de ondas. o Viento: crea un desenfoque de movimiento aplicando finas lneas negras y blancas a los bordes. o Remolino y aspiracin: desenfoca la imagen de forma concntrica.
5.4. LUCES Y SOMBRAS Producen efectos de iluminacin. o Destello con degradado: crea el efecto de una fuente de luz resplandeciente en la imagen. o Destello de lente: da la sensacin de que el sol da sobre el objetivo cuando se dispara una foto. o Efectos de iluminacin: simula el efecto de iluminacin con un foco. o Supernova: crea un estrella que recuerda una supernova.
IES Bellavista. Dpto. Tecnologa
17
Tutorial de GIMP
5.5. DETECTAR BORDES Estos filtros buscan los bordes entre colores diferentes y as se pueden detectar los contornos de los objetos. o Diferencia de Gaussianas: es rpido. Se ajustan los parmetros de radio de desenfoque hasta obtener el resultado deseado. Se consigue obtener como un dibujo a lpiz de una imagen.
5.6. COMBINAR Estos filtros asocian dos o ms imgenes en una sola imagen. o Mezcla con profundidad: combina dos imgenes o capas diferentes, pudiendo decidir qu parte de la imagen o capa ser visible. Para poder aplicar este filtro las imgenes y los mapas deben tener exactamente el mismo tamao. Si se usa sobre imgenes en archivos diferentes, todos los archivos deben estar abiertos. Si se usa con las diversas capas de una imagen, todas deben tener el mismo tamao. Los mapas funcionan como mscaras de sus respectivas imgenes. Las partes oscuras de los mapas muestran la imagen subyacente, mientras que las partes claras ocultan la imagen. El parmetro solapamiento establece el modo de transicin entre imgenes. El parmetro desplazamiento mueve los lmites de la mezcla, dando ms o menos importancia a una imagen sobre la otra. Ejemplo:
A: Sin solapamiento y sin desplazamiento. El lmite es ntido y situado en el centro. B: Sin solapamiento y desplazamiento = 0,98. Lmite ntido y el rea de la imagen 2 mayor. C: Con solapamiento = 0,5 y sin desplazamiento. El lmite es borroso pero centrado. D: Sin solapamiento y sin desplazamiento y Escala 1 = 0,05 y Escala 2 = 1,00
IES Bellavista. Dpto. Tecnologa
18
Tutorial de GIMP
5.7. ARTSTICOS Crean efectos artsticos, como cubismo, pintura al leo, lienzo, etc. o Aplicar lienzo: da textura a la imagen como si fuera un lienzo de artista. o Brillo suave: simula brillos, iluminando la imagen con una suave luz difusa. Hace este efecto haciendo las reas brillantes de la imagen ms brillantes. o Entelar: da una textura como de tela. o Fotocopia: modifica la imagen haciendo que parezca una fotocopia en blanco y negro. o Pintura al oleo: emborrona los colores para simular una pintura al leo. o Vieta: simula una caricatura, resaltando los bordes. El resultado es similar a un dibujo a lpiz que despus se ha coloreado.
5.8. MAPA Estos filtros utilizan un objeto (mapa) para modificar la imagen. o Espejismo: Este filtro duplica la imagen en muchas copias y las pone alrededor del centro de la imagen. o Mapa de relieve: crea un efecto de repujado (efectos 3D) usando otra imagen. o Mapear objeto: mapea la imagen con un objeto (plano, esfera, caja, etc). o Traza fractal: transforma la imagen con un fractal.
5.9. RENDERIZADO Crean efectos variados, como nubes con turbulencias, lava, crea esferas, fractales, diversos tipos de patrones, etc.
5.10. ANIMACIN Son filtros tiles para las animaciones, es decir, secuencias de capas de una imagen que se van mostrando unas tras otras con una velocidad que se puede ajustar. o Fundir: crea capas intermedias para fundir dos o ms capas de la imagen sobre un fondo. La secuencia de capas creadas puede visualizarse como una animacin con Reproduccin. o Ondas: crea una imagen formada por mltiples capas de forma que si se anima con Reproduccin, se simula el efecto de la cada de una piedra en el agua. o Optimizar (Diferencia): Reduce el tamao de la imagen a la que se le ha aplicado unfiltro de animacin, combinando capas si es posible. o Optimizar (para GIF): reduce el tamao para ser guardada como animacin GIF. o Reproduccin: permite visualizar la animacin. Puede elegirse la velocidad. Las imgenes creadas a partir de los filtros de animacin se puede guardar con el formato .gif, de forma que podemos visualizar las animaciones con un reproductor de imgenes (por ejemplo, el visor de imgenes de windows). Se hace a travs de Archivo > Guardar como....
IES Bellavista. Dpto. Tecnologa
19
Tutorial de GIMP
A continuacin se activa la lista Seleccione el tipo de archivo (Por extensin) y se elige Imagen GIF. Nos aparece el cuadro de dilogo Exportar archivo, donde seleccionamos la opcin Guardar como animacin. Hacemos clic en Exportar y aparece el cuadro de dilogo Guardar como GIF. Elegimos el retardo entre cuadros (en ms) y hacemos clic en Guardar.
5.11. DECORADOR Estos filtros crean bordes decorativos y aaden efectos a la imagen. o Aadir bisel: aade un ligero bisel resaltando en relieve a la seleccin activa. Si no hay nada seleccionado el filtro no tiene efecto. Si se selecciona Trabajar en copia, se hace en una copia, si no, se hace sobre la imagen original o Aadir borde: aade un borde a la imagen con ligeras diferencias de color (depende del parmetro valor delta) en cada lado, para dar una sensacin de relieve. o Difuminar borde: aade un borde difuso e irregular a la imagen. o Esquinas redondeadas: redondea las esquinas y, opcionalmente, aade una sombra base (el color de la sombra depende del color de fondo activo). o Foto antigua: hace que la imagen se vea como una foto antigua: desenfocada, borde irregular y, opcionalmente, teida con color sepia y marcada con manchas (moteado). o Manchas de caf: aade manchas de caf de apariencia realista a la imagen. Cada mancha se crea en su propia capa, con lo que se pueden mover, escalar, borrar, etc
IES Bellavista. Dpto. Tecnologa
20
También podría gustarte
- Tema 2: Hagamos Nuestro Propio Canal de Televisión.: 1. Retoque FotográficoDocumento24 páginasTema 2: Hagamos Nuestro Propio Canal de Televisión.: 1. Retoque Fotográficoapi-582708102Aún no hay calificaciones
- 002 GIMP Seleccion DifusaDocumento6 páginas002 GIMP Seleccion Difusalobodelaire1966Aún no hay calificaciones
- Enunciado DIW05 TareaDocumento10 páginasEnunciado DIW05 TareaLara HTML5Aún no hay calificaciones
- Gimp PresentacionDocumento93 páginasGimp Presentacionandru0588winaAún no hay calificaciones
- Recorte de siluetas difíciles en PhotoshopDocumento8 páginasRecorte de siluetas difíciles en PhotoshopManuel Rodriguez RoldanAún no hay calificaciones
- Guia de Practicas PhotoshopDocumento19 páginasGuia de Practicas PhotoshopESTHER CONDORIAún no hay calificaciones
- Unidad1. Inicio Com GIMPDocumento24 páginasUnidad1. Inicio Com GIMPLeonardo LopezAún no hay calificaciones
- Áreas de PhotoshopDocumento4 páginasÁreas de PhotoshopLaura Sofia Lasso PradaAún no hay calificaciones
- Guia Rapida de PhotoshopDocumento7 páginasGuia Rapida de PhotoshopJose PeñaAún no hay calificaciones
- Photoshop Elements 8Documento101 páginasPhotoshop Elements 8Gorka100% (1)
- Uso Común de Herramientas BasicasDocumento4 páginasUso Común de Herramientas BasicasIvonne SuriaAún no hay calificaciones
- Guia Rápida PhotoshopDocumento7 páginasGuia Rápida PhotoshopSegundo V.Aún no hay calificaciones
- 2 - Herramientas de SeleccionDocumento10 páginas2 - Herramientas de SeleccionMariana SoledadAún no hay calificaciones
- Ecuaciones Matematicas Paint InsertarDocumento3 páginasEcuaciones Matematicas Paint Insertarluz abrilAún no hay calificaciones
- Tutorial para Dibujo Lítico Usando El Programa Gimp 2Documento10 páginasTutorial para Dibujo Lítico Usando El Programa Gimp 2juan100% (1)
- Como Dibujar Con PaintDocumento14 páginasComo Dibujar Con PaintcrispexamiAún no hay calificaciones
- Guía de Estudio PhoshopDocumento2 páginasGuía de Estudio PhoshopGeorge FloresAún no hay calificaciones
- GimpDocumento8 páginasGimpmdAún no hay calificaciones
- Cuestionario de PhotoshopDocumento8 páginasCuestionario de PhotoshopMaría Cristina FariñaAún no hay calificaciones
- Photoshop HerramientasDocumento6 páginasPhotoshop Herramientasmanuel rodriguezAún no hay calificaciones
- Crea Tu Postal en Gimp Usando Máscaras de CapaDocumento86 páginasCrea Tu Postal en Gimp Usando Máscaras de CapaCarlos FloresAún no hay calificaciones
- PincelesDocumento5 páginasPincelesjafeibAún no hay calificaciones
- Manual PixlrDocumento18 páginasManual PixlrMarcos Fernando Sing RoblesAún no hay calificaciones
- Selecciones en PhotoshopDocumento6 páginasSelecciones en Photoshopjdmv07Aún no hay calificaciones
- Adobe Photoshop Cs5 Unidad 2Documento36 páginasAdobe Photoshop Cs5 Unidad 2Brayan AguileraAún no hay calificaciones
- Manual The GimpDocumento28 páginasManual The GimpJesús DíazAún no hay calificaciones
- Practica 2Documento7 páginasPractica 2Crea Cursos MXAún no hay calificaciones
- Manual Paint Shop ProDocumento22 páginasManual Paint Shop ProNoel BarronAún no hay calificaciones
- Cómo modificar bordes fotosDocumento14 páginasCómo modificar bordes fotosrhh_artistaAún no hay calificaciones
- Guia Rapida de PhotoshopDocumento6 páginasGuia Rapida de PhotoshopPedro Daniel Rivera ReyesAún no hay calificaciones
- Herramientas Adobe PhotoshopDocumento45 páginasHerramientas Adobe PhotoshoprSAún no hay calificaciones
- Trabajo Practico PhotoshopDocumento27 páginasTrabajo Practico PhotoshopEdgar Segales Villca100% (1)
- Manual de Photoshop CS5Documento5 páginasManual de Photoshop CS5Braulio Sernaque SanchezAún no hay calificaciones
- Práctica 1. Realizar Dibujos Con GIMPDocumento3 páginasPráctica 1. Realizar Dibujos Con GIMPliliestrella2014Aún no hay calificaciones
- 4 - PhotoshopDocumento21 páginas4 - Photoshoptowuipanda973Aún no hay calificaciones
- Manual Básico PhotoshopDocumento8 páginasManual Básico PhotoshopProa AsociadosAún no hay calificaciones
- Apuntes de Photoshop Primer ParcialDocumento6 páginasApuntes de Photoshop Primer Parcialantonio_murguia4560Aún no hay calificaciones
- Gimptanda 1 ADocumento12 páginasGimptanda 1 AAntonioAún no hay calificaciones
- Guía de Uso Básico de GIMPDocumento4 páginasGuía de Uso Básico de GIMPHector Ariel GonzálezAún no hay calificaciones
- Introducción a las herramientas de selección y pintura en GIMPDocumento9 páginasIntroducción a las herramientas de selección y pintura en GIMPBerni De MoralesAún no hay calificaciones
- Principales Áreas y Beneficios de PhotoshopDocumento7 páginasPrincipales Áreas y Beneficios de PhotoshopAlejandro Rubio67% (9)
- Gimp Herramientas EditorDocumento16 páginasGimp Herramientas Editorzander0420Aún no hay calificaciones
- PicpickDocumento8 páginasPicpickFcoleeAún no hay calificaciones
- Ejercicios Photoshop PDFDocumento23 páginasEjercicios Photoshop PDFmedina2966100% (1)
- Teorà A de GIMPDocumento3 páginasTeorà A de GIMPAlfonso RodríguezAún no hay calificaciones
- Como Recortar Una Imagen Con GimpDocumento11 páginasComo Recortar Una Imagen Con GimpsandraAún no hay calificaciones
- Guia para Utilizar GIMP PDFDocumento20 páginasGuia para Utilizar GIMP PDFKimberly DejesusAún no hay calificaciones
- PhotoShop Nva Parte 1 (2015)Documento24 páginasPhotoShop Nva Parte 1 (2015)Yerko Machaca ValenzuelaAún no hay calificaciones
- Práctica Guiada T1Documento9 páginasPráctica Guiada T1Izan Ruiz CaleroAún no hay calificaciones
- 2taller de Adobe Photoshop - Herramientas de SelecciónDocumento5 páginas2taller de Adobe Photoshop - Herramientas de SelecciónYon NavarroAún no hay calificaciones
- Gimp Grupo Uno de PracticasDocumento12 páginasGimp Grupo Uno de PracticasCesar Hernandez NievesAún no hay calificaciones
- Aprender A Usar Photoshop en 10 MinutosDocumento11 páginasAprender A Usar Photoshop en 10 MinutosJean Pierre Matteo MaranteAún no hay calificaciones
- La Pizarra SmartboardDocumento12 páginasLa Pizarra SmartboardPacoAún no hay calificaciones
- Practica Gim 13Documento7 páginasPractica Gim 13anon_232187081Aún no hay calificaciones
- Practicas Gimp 1 BachDocumento38 páginasPracticas Gimp 1 BachMarcos Pérez FernándezAún no hay calificaciones
- Retoque Fotográfico con Photoshop (Parte 1)De EverandRetoque Fotográfico con Photoshop (Parte 1)Calificación: 4 de 5 estrellas4/5 (7)
- Aprender selecciones, capas y canales con Photoshop CS6De EverandAprender selecciones, capas y canales con Photoshop CS6Aún no hay calificaciones
- Mi AplicaciónDocumento10 páginasMi AplicaciónIvan PizarroAún no hay calificaciones
- Ejercicio 1Documento1 páginaEjercicio 1Ivan PizarroAún no hay calificaciones
- Programacion Lenguaje CDocumento58 páginasProgramacion Lenguaje CIvan PizarroAún no hay calificaciones
- Configuración de RedDocumento17 páginasConfiguración de RedIvan PizarroAún no hay calificaciones
- Tutorial Uso Packet Tracer y Aplicaciones Resueltas Corpocides 2010 PDFDocumento51 páginasTutorial Uso Packet Tracer y Aplicaciones Resueltas Corpocides 2010 PDFAbel Collantes RosalesAún no hay calificaciones
- Uso Funciones FilaDocumento42 páginasUso Funciones FilaIvan PizarroAún no hay calificaciones
- Prueba1 DEJ 2014 PDFDocumento2 páginasPrueba1 DEJ 2014 PDFIvan PizarroAún no hay calificaciones
- Recursos de Programacion PDFDocumento14 páginasRecursos de Programacion PDFAlf RosesAún no hay calificaciones
- Ejer C#Documento4 páginasEjer C#Ivan PizarroAún no hay calificaciones
- El Lenguaje de Programación C#Documento260 páginasEl Lenguaje de Programación C#infobits75% (4)
- GimpDocumento35 páginasGimpAldo Jesus CompanoccaAún no hay calificaciones
- Obra de Teatro Ciencia Ficcion BasesDocumento2 páginasObra de Teatro Ciencia Ficcion Basesdiegoaval100% (1)
- Avatar, Trabajo de InvestigaciónDocumento17 páginasAvatar, Trabajo de InvestigaciónPau ÑekiAún no hay calificaciones
- CORTOMETRAJEDocumento9 páginasCORTOMETRAJEIngenbor Encina SanhuezaAún no hay calificaciones
- Técnicas de DibujoDocumento5 páginasTécnicas de DibujoGuillermo T. RochaAún no hay calificaciones
- Códigos y Contextos Del Relato Fantástico en Honduras (Versión Definitiva)Documento8 páginasCódigos y Contextos Del Relato Fantástico en Honduras (Versión Definitiva)Mario GallardoAún no hay calificaciones
- Amef CompletoDocumento9 páginasAmef CompletoDavid HernándezAún no hay calificaciones
- Guion Papeles de JazzDocumento5 páginasGuion Papeles de JazzMiguel Vera CifrasAún no hay calificaciones
- Recursos estilisticosQADocumento4 páginasRecursos estilisticosQAOswaldoAún no hay calificaciones
- Chesil Beach ReseñaDocumento6 páginasChesil Beach ReseñaalbertogarnuAún no hay calificaciones
- Arquitectura etruscaDocumento11 páginasArquitectura etruscaEdwinAlherAún no hay calificaciones
- Boquillas para Clarinete PDFDocumento2 páginasBoquillas para Clarinete PDFJesus ZaragozaAún no hay calificaciones
- Kantor, ColihueDocumento13 páginasKantor, Colihuemartin191186Aún no hay calificaciones
- Escolar 2024Documento9 páginasEscolar 2024Paola NietoAún no hay calificaciones
- Realismo Mágico LiteraturaDocumento7 páginasRealismo Mágico LiteraturaSantiagoLRAún no hay calificaciones
- Actividades MarcadoresDocumento7 páginasActividades MarcadoresPatricia Castillo0% (1)
- Poesía y Poética, 19 (Revista Completa)Documento88 páginasPoesía y Poética, 19 (Revista Completa)Caimito de GuayabalAún no hay calificaciones
- Apropiación Del Sistema LingüísticoDocumento6 páginasApropiación Del Sistema Lingüísticoyorla909Aún no hay calificaciones
- Alberto Coto, Peso Pesado Del Cálculo Mental (2008)Documento18 páginasAlberto Coto, Peso Pesado Del Cálculo Mental (2008)trabajados100% (1)
- Resumen YanomamiDocumento6 páginasResumen YanomamiAna Francisco MartinezAún no hay calificaciones
- Prueba ¡No Funciona La Tele! Correción de La PruebaDocumento4 páginasPrueba ¡No Funciona La Tele! Correción de La PruebaIgnacio Cubillos Saavedra100% (2)
- Analisis Direccion de Arte y EscenografiaDocumento33 páginasAnalisis Direccion de Arte y EscenografiaYamilet Paz33% (6)
- 264 EuromodelismoDocumento65 páginas264 EuromodelismoAnonymous 47XeRxv8IH71% (7)
- E.media, Renacimiento y BarrocoDocumento59 páginasE.media, Renacimiento y BarrocoGuillermina ZalbaAún no hay calificaciones
- Mis Olvidadas Figuras 2013Documento466 páginasMis Olvidadas Figuras 2013Loorg Mis Olvidadas FigurasAún no hay calificaciones
- Vocablo Arqueológico Costarricense, by Héctor Gamboa P., Departamento de Antropología e Historia, Museo National de Costa Rica, 1974Documento56 páginasVocablo Arqueológico Costarricense, by Héctor Gamboa P., Departamento de Antropología e Historia, Museo National de Costa Rica, 1974John Hoopes100% (1)
- Dossier IAGDocumento15 páginasDossier IAGGardileoAún no hay calificaciones
- Tipos y clasificación de fuentes tipográficasDocumento14 páginasTipos y clasificación de fuentes tipográficasCaro PrietoAún no hay calificaciones
- Tipos de CoreografiasDocumento9 páginasTipos de CoreografiasKarla Magaly Charuc Xia0% (1)
- Nené TraviesaDocumento3 páginasNené TraviesafedeAún no hay calificaciones