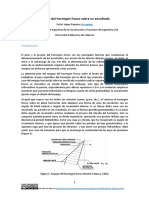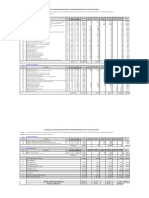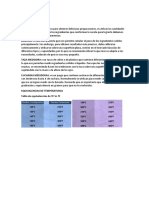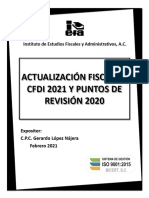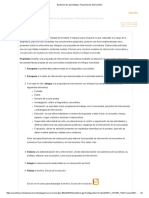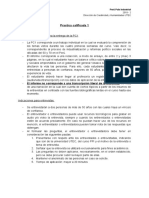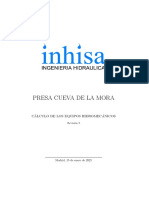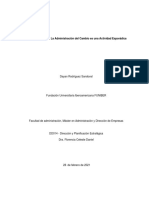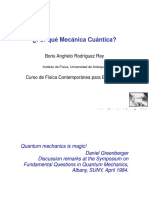Documentos de Académico
Documentos de Profesional
Documentos de Cultura
Manual Civil 3d
Cargado por
Javier Arguello0 calificaciones0% encontró este documento útil (0 votos)
16 vistas66 páginasDerechos de autor
© © All Rights Reserved
Formatos disponibles
DOCX, PDF, TXT o lea en línea desde Scribd
Compartir este documento
Compartir o incrustar documentos
¿Le pareció útil este documento?
¿Este contenido es inapropiado?
Denunciar este documentoCopyright:
© All Rights Reserved
Formatos disponibles
Descargue como DOCX, PDF, TXT o lea en línea desde Scribd
0 calificaciones0% encontró este documento útil (0 votos)
16 vistas66 páginasManual Civil 3d
Cargado por
Javier ArguelloCopyright:
© All Rights Reserved
Formatos disponibles
Descargue como DOCX, PDF, TXT o lea en línea desde Scribd
Está en la página 1de 66
Modulo 1.
Interface del AutoCAD Civil 3D
Objetivos:
Definir que es el Ribbon
Conocer que es un Workspace
Encontrar y modificar objetos en la ventana de Toolspace
Identificar los diferentes Settings y Styles en la pestana de Settings
sar la ventana de !anorama para ver mensajes" errores y modificar informaci#n
Crear dibujos en base a arc$ivos Template
Definiciones:
Ribbon
Es la principal interface del usuario para accesar a comandos y caracter%sticas& Este
Ribbon est' dividido en pestanas" comandos y paneles&
E(isten ) tipos de Ribbon" los Est'ticos y el Conte(tual& El Ribbon Est'tico" contiene las
caracter%sticas definidas en la imagen anterior& El Ribbon Conte(tual" Se muestra cuando se
selecciona alg*n tipo de objeto& Este segundo tipo" sirve para *nicamente para modificar o
atender el objeto seleccionado&
Workspace
Es la configuraci#n de la interfa+ del usuario& Son grupos de men*s" $erramientas"
ribbon entre otros" que est'n agrupados y organi+ados para que se pueda trabajar en un
ambiente de trabajo organi+ado para reali+ar con mayor eficiencia un dibujo&
El programa ya viene con algunos ,orkspaces definidos" pero se pueden copiar" crear y
modificar estos ya e(istentes& Estos ,orkspaces" se pueden cambiar a cualquier $ora" de
acuerdo a las necesidades del proyectista& -os ,orkspaces que vienen por default son los
siguientes.
Civil /D 0 1uestra todos los men*s relacionados para poder dise2ar sitios e ingenier%a
de transporte&
)D Drafting and 3nnotation 0 Este sirve para $acer dibujos de ingenier%a y planos
constructivos&
/D 1odeling 0 Con este se puede crear modelos /D y animaciones del dise2o&
!ara crear nuevos ,orkspaces o modificar los ya e(istentes" se puede reali+ar desde la
ventana de Customi+e ser Interface& !ara eso" tenemos que darle click en el cambiador de
,orkspaces" el cual se encuentra en la parte inferior derec$a de nuestra aplicaci#n" de a$%
darle click en Customi+e4
1enu 5ar
Es una barra de $erramientas que contiene comandos y caracter%sticas& En el Civil /D
)676" normalmente se encuentra apagada" para prenderla" se tiene que escribir 8menubar9 y
luego el numero 7" para apagarlo" se tiene que escribir igual 8menubar9 y luego el numero 6&
Toolspace
El Toolspace es una secci#n que sirve para administrar toda la informaci#n de los
dibujos& 3qu% se puede manejar todos los objetos de dise2o de Civil /D& Tambi:n" aqu% se
pueden ver todas las caracter%sticas especiales de cada objeto al igual que las etiquetas&
-os componentes principales del Toolspace son los siguientes.
!rospector 0 1uestra la informaci#n de los objetos del dibujo& Sirve para la
administraci#n de los dibujos y su informaci#n&
Settings 0 Se maneja los estilos de los objetos" de las etiquetas y de las caracter%sticas
del dibujo& Se especifican par'metros del dibujo como unidades" escala" coordenadas"
formatos" estilos" etc&
Survey 0 Sirve para manejar el banco de informaci#n sobre la topograf%a de campo&
Toolbo( 0 Sirve para la creaci#n de reportes e(ternos sobre objetos de civil /D
;bjetos" estilos y etiquetas
Civil /D maneja un ambiente de dise2o enfocado a objetos" y usa estos objetos para
mostrar componentes de dise2o" como puntos" superficies" alineamientos" perfiles" drenajes"
corredores" entre otros&
E(iste relaci#n entre objetos por lo cual se convierte en un sistema din'mico" esto
quiere decir que si e(iste alg*n cambio en alg*n objeto" se puede observar que el objeto que se
encuentre relacionado a este" tambi:n sufrir' cambios&
-os estilos de los objetos <;bject Style= controlan la forma en que se muestran los
objetos en el dibujo& -os estilos de etiqueta <-abel Style= controlan el comportamiento"
contenido y forma en que se muestran las etiquetas de un objeto&
E(isten diferentes tipos de etiquetas" depende del objeto al cual est:n aplicados& 3
continuaci#n" se muestran algunos objetos con sus diferentes estilos de etiqueta.
!untos <>umero" Elevaci#n" Descripci#n=
Superficie <!endientes" Elevaci#n en diferentes puntos" Contornos=
!arcelas <?reas" -%neas" Curvas=
3lineamiento <Estaciones" -%neas" Curvas" Espirales" Tangentes" etc=
E(isten otras caracter%sticas que se pueden cambiar" estas son las de comando
<Command Settings=& Estos" cambian completamente los comandos que se utili+an para crear
un objeto& Conviene solo usarlos para cambiar las caracter%sticas espec%ficas cuando se crea
un objeto <default=& !ara esto" dentro de Toolspace" en la pesta2a de Settings" abrir cualquier
objeto" buscar el 'rbol de Command" le damos click derec$o y se le pedimos que se quiere
editar& @a luego solo se cambia lo que se requiera cambiar&
Cada objeto creado en Civil /D" tiene su propio estilo y etiquetas& Estas se pueden
modificar de dos formas.
Cambi'ndolas desde las propiedades del objeto
Cambi'ndolas desde la pesta2a de Settings del Toolspace
Templates
Son plantillas de trabajo predefinidas" mac$ote o formatos estandari+ados& Todos los
dibujos nuevos son creados a base de Templates& Estos Templates ya contienen elementos
estandari+ados de 3utoC3D y Civil /D&
Sirven para crear dibujos basados en especificaciones del cliente o de nosotros
mismos& -os elementos que se pueden configurar en un Template son.
Elementos de 3utoC3D.
-ayers
Te(to
Aoja
;tras variables del sistema
Elementos de Civil /D.
Estilos de objetos
Estilos de etiquetas
Dra,ing Settings
Comandos
!ara crear un dibujo ya definido <Template=" los pasos a seguir son.
1) Buardar el dibujo con otro nombre" para proteger el anterior
2) 5orrar todos los objetos del dibujo y purgar
3) Cambiar los estilos del dibujo si es necesario
4) Buardar el dibujo como Template
Reportes
Se pueden $acer para puntos" superficies" perfiles" alineamientos" drenajes" corredores
y parcelas& !ara esto" desde Toolspace" dentro de la pestana de Toolbo(" se abre el 'rbol de
Reports 1anager y se ejecuta cualquier reporte que se desee& !ara cambiar la informaci#n del
cliente o del propietario" se da click en el siguiente icono" el cual se encuentra en la parte
superior i+quierda" en el Toolspace" dentro de la pesta2a de Toolbo(.
Modulo 2. Survey
Objetivos:
Configurar e identificar los componentes principales del entorno de Survey dentro de
Civil /D
Crear un Survey Database <5ase de datos de una colecci#n de topograf%a= y un Survey
>et,ork <Red de trabajo de la topograf%a=
Crear estilo de figuras <Cigure Styles= para controlar como se ver'n las figuras
Crear prefijos de figura <Cigure !refi(es= para asignar estilo de figura a las figuras
Describir que es una $oja de campo <Cield 5ook=
Importar la $oja de campo a Civil /D
Aacer cambios a la informaci#n de la base de datos
Crear puntos y figuras desde la informaci#n de la topograf%a
Definiciones:
Survey Database
Es la base de datos que guarda toda la informaci#n obtenida de campo& Contiene
puntos de control" direcciones" etc&
Esta base de datos puede ser accesada por diferentes usuarios" ya que no se guarda
dentro del dibujo" sino que se $ace una carpeta dentro de C.DCivil /D !rojects
autom'ticamente al ser creada& De esta forma" cualquier puede $acer un dibujo o dise2o en
base a lo observado en campo
Survey >et,ork
Es una colecci#n de puntos de control con definiciones y se guardan en una 5ase de
datos <Survey Database=& Esta red es la representaci#n grafica de la base de datos vista en
campo&
Ciguras <Cigures=
Son usadas para representar la base de lo observado en campo& Estos pueden ser ejes
de camino" terminaci#n de caminos" banquetas" entre otros& En el campo" los top#grafos
asignan c#digos a las figuras <inicio" termino" continuaci#n" etc=&
Cigure !refi( <!refijo de las figuras=
Estos prefijos asignan estilos a las figuras autom'ticamente&
Cield 5ook Cile <Aoja de campo=
Son arc$ivos de observaci#n que tienen formato reconocido por Civil /D& Estos son
llenados por los top#grafos al estar $aciendo un levantamiento& -a $oja de campo contiene
informaci#n de la estaci#n total o te un equipo de B!S configurado para Civil /D& El programa
configura autom'ticamente las coordenadas de los puntos&
Ejercicio:
3brir el arc$ivo Survey&d,g
1) !rimero" vamos a configurar el Toolspace para que contenga la pesta2a de Survey& En
el Ribbon" en la pesta2a de Aome" dentro del panel !alettes le damos click al icono de
Survey Toolspace&
Como podemos observar" la pesta2a de Survey aparece en el Toolspace
2) 3$ora" vamos a navegar para familiari+arnos con Survey dentro del Toolspace&
a. En Toolspace" click en la pesta2a de Survey
b. >os vamos a la pesta2a de !rospector dentro del Toolspace&
c. Seleccionar 3ctive Dra,ing Eie,
d. -e damos al signo de mas para e(pandir el 'rbol de Survey
!odemos ver que las secciones de >et,orks y Cigures est'n vac%as" ya que no $ay informaci#n
presente&
e. 3$ora vamos a ver los estilos de los objetos antes mencionados dentro de la
pesta2a de Settings del Toolspace&
f. 5uscamos el componente de Survey y abrimos su 'rbol para ver que estilos son
los que se pueden ver&
g. >os presenciamos que e(isten ) 'rboles m's" el de Estilos de Red <>et,ork
Styles= y el de estilos de figuras <Cigure Style=& 3brimos estos 'rboles&
-os estilos de red controlan la manera en que se ve la red& Estilos de figura controlan la manera
en que se ven las figuras&
h. -e damos click derec$o al estilo que aparece en >et,orks Styles <5asic= y le
damos en Edit&
i. Dentro de la pesta2a de Components" podemos ver que caracter%sticas tiene
este estilo& 3qu% podemos asignar estilos de puntos a los puntos de la red& De
esta manera es m's f'cil identificar con que informaci#n estamos trabajando&
j. >os vamos a la pesta2a de Display& 3qu% controlamos que es lo que se va a ver
en nuestra red de topograf%a y como se ver'& Esta se muestra en el siguiente
bosquejo& Cerrar la ventana&
k. 3$ora" le damos doble click al estilo de la figura e(istente <Standard=& 3l igual
que en el anterior" se puede modificar los Componentes y lo que se puede ver
en este estilo& Cerramos la ventana&
l. 3$ora" nos movemos a la pesta2a de Survey dentro de Toolspace&
Survey Databases 0 muestra la lista de bases de datos de topograf%a&
Equipment Databases 0 muestra las propiedades y valores del equipo de topograf%a que
se uso para obtener la informaci#n&
Cigure !refi( Databases 0 asigna figuras de topograf%a con estilos y -ayers
m. Buardamos los cambios
3) 3$ora vamos a crear la base de datos de la topograf%a <Survey Database=
a. Dentro de la pesta2a de Survey en Toolspace" le damos click derec$o en Survey
Databases y seleccionamos >e, -ocal Survey Database&
b. >os pide que le demos un nombre a esta base de datos" en este caso le
daremos Ciudad de 1anagua y luego ;F&
Como podemos observar" una base de datos fue creada dentro del Survey Databases& En ese
mismo momento" se cre# una carpeta nueva dentro de C.DCivil /D !rojects&
c. 3$ora" vamos a darle click derec$o en la base de datos de Ciudad de 1anagua
y le damos click en Edit Survey Database Settings&
d. -e cambiamos las unidades de distancia a 1:tricos <1eter=&
e. Revisamos los dem's arboles para ver que contienen&
f. -e damos ;F para cerrar
Si se trabaja en sistema ingles" solito el programa transformar' las unidades&
g. Buardamos los cambios que llevamos $asta el momento&
4) El paso que sigue" es crear una red de topograf%a& Con esto" podremos administrar la
informaci#n de datos topogr'ficos en diferentes redes&
a. Dentro de la base de datos de Ciudad de 1anagua" locali+amos el comando de
>et,orks" le damos click derec$o y luego >e,&
b. Se abre una ventana para darle nombre y descripci#n a esta nueva red&
c. En nombre" le damos 83venida Roosevelt9 y en descripci#n le damos 8De norte a
sur9& -uego" cerramos con un ;F&
d. E(pandimos el nuevo 'rbol creado dentro de redes con el nombre de 3venida
Roosevelt&
e. Buardamos
5) !ara este ejercicio" tenemos que crear estilos de figuras y !refijos de figuras
6) Empe+aremos con los estilos de figura& !ara esto" tenemos que estar en la pesta2a de
Settings de nuestro Toolspace&
a. -e damos al signo de mas para e(pandir el 'rbol de Survey&
b. -e damos al signo de m's para e(pandir el 'rbol de los estilos de figuras&
c. 3$ora crearemos un estilo de figura" para esto" le damos click derec$o en Cigure
Styles y luego >e,&
d. Se abre la pesta2a de Cigure Style& En la pesta2a de Information" le damos el
nombre de Eje Central E(istente&
e. -uego nos vamos a la pesta2a de Display y dejamos que *nicamente se vean
las l%neas& !ara esto tenemos que apagar todos los focos y dejar encendido el
de Cigure -ines&
f. El layer lo cambiamos a STGC- y le cambiamos el color a 5@-3@ER&
g. Seguimos el procedimiento d" e y f" pero a$ora con la siguiente informaci#n.
i!ure "a#e
5orde del !avimento E(istente
3cera E(istente
Cal+ada E(istente
$ayer
STGE;!
STGC;>CGW3-F
STGDW3@
Color
5@-3@ER
5@-3@ER
5@-3@ER
3 continuaci#n se muestran los estilos de figura creados como se deben de ver en el
Toolspace&
h. Buardar
7) 3$ora" falto $acer los prefijos de las figuras& Esto se $ace ya que cuando el Top#grafo
est' levantando el 'rea" le fija ciertos nombres a las figuras" estas figuras al importarlos"
tienen que ser iguales a las entradas de los prefijos para que se creen con las
caracter%sticas que se desean&
a. En la pesta2a de Survey en Toolspace" le damos click derec$o a Cigure !refi(
Databases y luego >e,& -e damos el nombre de Ejemplo&
b. -e damos click derec$o en Ejemplo" y le damos >e,
c. En la ventana de >e, Cigure !refi(" le damos el nombre de C-
d. !alomeamos en 5reakline
e. En layer" buscar el layer STGC-
f. En Style" buscamos el estilo que se cre# para el eje central <Eje Central
E(istente=
g. -e damos ;F&
h. Creamos los prefijos faltantes siguiendo los pasos b 0 g" pero a$ora con la
siguiente informaci#n.
"a#e
E!
CW
5W
DW
%rea&line
@es
@es
@es
@es
$ayer
STGE;!
STGC;>CGW3-F
STGC;>CGW3-F
STGDW3@
Style
5orde del !avimento E(istente
3cera E(istente
3cera E(istente
Cal+ada E(istente
i. !ara comprobar que no nos equivocamos" dentro de la pesta2a de Survey en
Toolspace" en el 'rbol de Cigure !refi( Databases" damos click derec$o en
Ejemplo" y seleccionamos Edit" la ventana panorama que se abre" debe ser
parecida a la siguiente.
j. Buardamos
@a creamos el estilo de figura y los comandos para que autom'ticamente se asignen los
estilos al importar la topograf%a de campo&
8) Eamos a darle un vista+o al Cield 5ook Cile& Esta $oja de campo contiene toda la
informaci#n observada al momento de $acer la topograf%a& Esta fue obtenida usando un
equipo de estaci#n total& -a informaci#n que obtiene la estaci#n total" son 'ngulos
$ori+ontales" 'ngulos verticales" y distancias& Esta informaci#n" cuando se combina con
coordenadas de control" altura del instrumento" altura del prisma y 'ngulos entre el
punto anterior y el nuevo" se convierte en coordenadas reales al importarlas al dibujo&
a. Eamos a darle click derec$o a la 3venida Roosevelt& -e damos Edit Cieldbook&
b. 5uscamos el arc$ivo de Survey&fbk y le damos ;pen& Se abre el siguiente
arc$ivo.
>EH 0 Es la llave a las coordenadas de control&
ST> 0 Indica el punto donde est' el instrumento&
3H 0 Espec%fica el a+imut entre ) puntos&
5S 0 El punto de atr's del instrumento&
!RIS1 0 Indica la altura del prisma
C7 E3 0 Informaci#n de observaci#n& Contiene el n*mero de punto" 'ngulos" distancia y
descripci#n&
5EB 0 Es donde inicia una figura&
E>D 0 Es donde termina la figura&
C;>TI>E 0 Continua la figura
c. Revisamos el contenido de las entidades de la $oja de campo&
d. Cerrar el editor de te(to
e. Buardar
9) @a revisamos la $oja de campo" a$ora vamos a importarla a nuestro dibujo para crear la
red de topograf%a&
a. Eamos a darle click derec$o en la 3venida Roosevelt& >os vamos a la parte
donde dice Import y luego le especificamos que queremos importar el Cield
5ook&
b. 5uscamos nuestro arc$ivo Survey&fdk y le damos ;pen&
c. En la ventana de Import Cield 5ook" $acemos lo siguiente.
i. -e decimos que Si en S$o, Interactive Brap$ics& Con esto podremos
observar c#mo se importan todos los puntos topogr'ficos&
ii. En Current Cigure !refi( Database" seleccionamos el que se cre# en
pasos anteriores <Ejemplo=
iii. En Insert >et,ork ;bject le decimos que Si" para crear un objeto de
dibujo con respecto a la topograf%a tomada de campo&
iv. -a ventana tiene que quedar de la siguiente manera.
d. -e damos en ;k& !odemos observar como la informaci#n es importada al dibujo&
Este proceso puede durar unos segundos& -a Topograf%a obtenida debe verse de
la siguiente manera.
e. Buardamos los cambios&
10) 3$ora vamos a editar informaci#n de la topograf%a dentro de Survey en el
Toolspace&
a. Dentro de la pesta2a de Survey de Toolspace" e(pandimos el 'rbol de 3venida
Roosevelt&
b. En Control !oints" podemos ver que se e(isten dos puntos" el 7 y )& Eamos a
darle click derec$o al !unto 7 y luego Edit&
c. 3qu% podemos cambiar cualquier propiedad del !unto de Control 7& Si se le
reali+a alg*n cambio" autom'ticamente todos los puntos dependientes de este
se cambiaran autom'ticamente&
d. En la columna de Elevation" vamos a cambiarlo a I6&J6K y Enter&
e. Salimos con la palomita de arriba a la derec$a& >os preguntara si queremos
aplicar los cambios" le decimos que Si&
f. 3brimos el 'rbol de Setups dentro de la 3venida Roosevelt
g. 3qu% podemos observar todos los ajustes que se le $i+o al instrumento4
h. Suponemos que nos mencionan que la altura del prisma en la Station./"
5acksig$t.7 fue incorrecta al $acer el levantamiento" nosotros $aremos el
cambio& !ara esto" Click derec$o en Station./" 5acksig$t.7 y le damos en Edit
;bservations&
i. Todas las observaciones desde este Setup son marcadas en el dibujo y la
ventana de panorama aparece para modificar lo que se pide&
j. !odemos cambiar las columnas de lugar de nuestro !anorama para ubicar mas
f'cilmente el punto de inter:s&
k. 5uscamos los puntos que tengan una 3ltura de )&LK en el ;bjetivo <-os puntos
/KK" /KL y /KM=& Esta altura fue puesta de manera incorrecta& 3ntes de
modificarlos" vamos a ver las Elevaciones de esos puntos.
l. 3$ora" vamos a cambiar la altura de objetivo <Target Aeig$t= para estos puntos&
Con la tecla de Ctrl" seleccionamos los / puntos&
m. En el titulo de Target Aeig$t" le damos click derec$o y le damos Edit&
n. -o cambiamos a )&KK y autom'ticamente se cambian los otros )& -as
Elevaciones de los puntos tambi:n se cambian autom'ticamente&
o. -e damos en la palomita para cerrar y guardar los cambios&
p. !odemos observar" que la 3venida Roosevelt tiene una marca de e(clamaci#n a
la i+quierda" dentro de la pesta2a de Survey en Toolspace& Esto es por culpa de
los cambios que se reali+aron&
q. !ara corregir este signo de e(clamaci#n" solo tenemos que darle click derec$o y
pedir que se ajuste a los nuevos cambios" esto es solo darle en pdate >et,ork&
. Tambi:n" si buscamos el 'rbol de Ciguras" podemos observar que le aparece
este signo de e(clamacion& Esto es porque cuando se cambio la altura" las
figuras fueron cambiadas&
!. Esto se corrige igual que en el paso N& Click derec$o en Cigures y darle en
pdate Cigures&
". Eamos a guardar los cambios&
11) @a tenemos la Topograf%a en el dibujo de manera correcta" lo que sigue es crear
!untos y figuras para usarlos para crear terreno e(istente y superficies&
a. !ara comen+ar" dentro de Ciudad de 1anagua" locali+amos el 'rbol de puntos
topogr'ficos <Survey !oints=&
b. -e damos click derec$o en Survey !oints" buscamos !oints y le damos Click en
Insert to Dra,ing& Con esto" se insertan todos los puntos al dibujo&
c. 3$ora" locali+amos el 'rbol de Cigures" le damos click derec$o y seleccionamos
Insert into Dra,ing& Con esto" se agregan las figuras al dibujo&
d. 3$ora lo *nico que falta" es quitar el objeto de la topograf%a& !ara esto" le vamos
a dar click derec$o en 3venida Roosevelt dentro de >et,orks& Seleccionamos
Remove from Dra,ing y quita el objeto del dibujo&
e. >avegamos entre los puntos y figuras para ver que es lo que sucedi#&
f. Buardamos los cambios y Cerramos el dibujo
Modulo 3. 'untos
Objetivos:
Importar puntos al 3utoC3D Civil /D desde un arc$ivo e(terno de te(to
3signar estilos de puntos y estilos de etiquetas
Crear puntos manualmente
;rgani+ar puntos por los !oint Broups <Brupo de puntos=
Editar la informaci#n de puntos
Crear la tabla de puntos
Definiciones:
!untos
-os puntos representan una posici#n singular en el espacio& Estos son fundamentales para
la planeaci#n" el dise2o y desarrollar proyectos de construcci#n& En el programa Civil /D" los
puntos tienen una elevaci#n" un norte" un este y algunas definiciones" as% como su n*mero de
punto& -os puntos en este programa tienen los siguientes componentes.
Style <Estilo= 0 Corma en que se presenta el punto en el dibujo
-abel <Etiqueta= 0 Etiquetas adjuntas al punto <>um& de punto" elevaci#n y descripci#n=
-os puntos se pueden utili+ar en / fases del proyecto.
1. En el control de la Topograf%a 0 Define la parcela de trabajo
2. Topograf%a de campo 0 Condiciones e(istentes del lugar
3. Dise2o y construcci#n 0 Informaci#n para el sitio de construcci#n
!oint Broups
-os grupos de puntos sirven para identificar puntos que comparten mismas
caracter%sticas y este controla que estilos tendr'n adjuntas" para su f'cil locali+aci#n& Tambi:n
se pueden $acer grupos de puntos de acuerdo a grupos de elevaciones" definiciones" o por la
tarea en que se van a utili+ar&
!oint tables
Son tablas de puntos dentro del dibujo y muestran toda la informaci#n incorporada a
cada punto& Estas tablas son din'micas" ya que si e(iste un cambio a alg*n punto"
autom'ticamente se presentara en las tablas&
Description Feys.
Son comandos que sirven para asignar descripciones" estilos" estilos de etiquetas y
-ayers a los puntos autom'ticamente& !ara poder $acer esto" utili+a la descripci#n abreviada
<Ra, Description= que cada punto contiene&
-a forma en que se manejan estos comandos" es de la siguiente manera.
!oint Style <Estilo de !unto=
Controla la forma en que el punto se ve& Se pueden usar blockes creados de 3utoC3D
para usar diferentes estilos&
!oint -abel Style <Estilo de etiqueta del punto=
Controla la forma en que las etiquetas se ver'n& Se pueden crear diferentes para
mostrar diferente informaci#n en cada punto&
Ejercicio:
1) -o primero que vamos a $acer" es importar puntos& !ero antes de eso" vamos a darle
una revisada al arc$ivo de te(to que contiene los puntos&
a. Eamos a locali+ar el arc$ivo de te(to puntos&t(t y lo abrimos
b. Como podemos observar" est'n separados por coma los componentes" los
componentes utili+ados normalmente para la creaci#n e inserci#n de puntos son.
! 0 >umero de punto
> 0 >ort$ing <Eje @=
E 0 Easting <Eje O=
H 0 Elevaci#n
D 0 Descripci#n abreviada <Ra, Description=
c. En este caso" nuestros puntos vienen con el formato !>EHD
d. Cerramos el editor de te(to&
2) 3$ora" vamos a insertar los puntos" primero" tenemos que abrir el dibujo de !untos&d,g
a. Eamos a darle +oom al sur del dibujo y notemos que no e(isten arboles&
b. Eamos a agregar los puntos nuevos& !ara esto" dentro del Ribbon" en el panel
de Create Dra,ing Data" le damos click en !oints y luego en !oint Creation
Tools&
Como podemos observar" e(isten muc$as maneras de $acer !untos&
c. En la ventana de $erramientas para la creaci#n de puntos" buscamos el de
Importar !untos&
d. 5uscamos el Cormato de !untos que nuestro arc$ivo de te(to contiene" en
nuestro caso es el de !>EHD <comma delimited=
e. 5uscamos el arc$ivo que contiene nuestros puntos y le damos ;pen
f. Donde nos pregunta si queremos agregar estos puntos a alg*n grupo de puntos"
le decimos que si con una palomita y nos dar' la opci#n de crear un grupo de
puntos& Eamos a llamarle a este grupo de puntos Topograf%a 3dicional& @ le
damos ;F para que se inserten los puntos y se crea el grupo de puntos&
g. Inspeccionemos los nuevos puntos creados
h. Dentro de la pesta2a de !rospector en el Toolspace" busquemos los grupos de
puntos y podemos observar que se cre# el grupo nuevo& 3bajo se muestran
todos los puntos que contiene este grupo de puntos&
i. Buardamos lo que llevamos
3) 3$ora" crearemos los Description Feys" para que autom'ticamente se asignen las
caracter%sticas de un punto de acuerdo a su Ra, Description&
a. En la pesta2a de Settings dentro del Toolspace" vamos a buscar y e(pandir los
arboles de puntos y luego de Description Feys Sets&
b. !odemos ver que $ay uno e(istente llamado City of Eancouver& Eamos a darle
click derec$o y le damos Edit Feys4
c. Se abre el panorama de DescFey Editor& 3qu% podemos ver los diferentes
c#digos ya e(istentes y como vemos" cada c#digo tiene su propio Estilo ya
definido" el estilo de las etiquetas" el formato" el layer entre otros& !ara poder
acceder a m's columnas o cerrar alguna e(istente" solo le damos click derec$o
a cualquier titulo de columna&
d. !ero" lo que queremos a$ora es crear un nuevo c#digo para poder importar los
puntos referentes a rejillas de captaci#n de agua <Catc$ 5asins=&
e. -e damos click derec$o en cualquier parte dentro del mismo panorama" y
seleccionamos >e,&
f. -e cambiamos el nombre de c#digo a C5
g. El estilo de punto" lo cambiamos a ST1 C5
h. El estilo de etiquetas lo cambiamos a Description ;nly
i. El formato" lo ponemos como C3TCA 53SI>& El editor quedara de la siguiente
manera.
j. 3ceptamos d'ndole click en la palomita& Buardamos los cambios&
4) 3$ora" vamos a crear algunos puntos manualmente& Esos ser'n los referentes a las
Rejillas de captaci#n de agua&
a. Eamos primero a enfocar nuestro dibujo entre los puntos /K6 y /K7" )I6 y )MP&
Esto se puede $acer en la pesta2a de !rospector dentro de Toolspace" abrimos
el 'rbol de los puntos" en la parte de abajo locali+amos el punto /K6 y le damos
click derec$o y luego Hoom To" para que se vaya directamente a :l&
b. Entre estos puntos" faltan las rejillas que coleccionaran el agua& !ara agregarlas"
vamos a crear los punto con Ribbon 0 !oints 0 !oints Creation Tools&
c. -e especificamos que queremos agregar puntos manualmente&
d. 5uscamos el !unto medio entre estos puntos y creamos los puntos d'ndole
click& >os preguntara una descripci#n del punto" aqu% le daremos C5" ya que fue
el que creamos anteriormente&
e. -a elevaci#n se la daremos de I7&I metros&
f. Aacemos lo mismo entre los puntos )MP y )I6" con la misma descripci#n C5"
pero con una elevaci#n de I7&K metros&
g. Con Enter salimos del comando&
h. Cerramos la ventana de $erramientas y luego solo guardamos&
5) 3$ora" vamos a crear grupo de puntos" para tener m's organi+ado nuestro dibujo&
a. En la pesta2a de !rospector dentro de Toolspace" abrimos el 'rbol de !oint
Broups para ver que grupos tenemos& Tenemos )" el creado anteriormente y el
de G3ll !oints& Este *ltimo siempre e(iste y contiene la informaci#n de todos los
puntos& Este grupo no es editable&
b. -e damos click al grupo G3ll !oints para poder ver abajo los puntos y sus
componentes& ;rgani+amos los t%tulos de las columnas para que quede de la
siguiente manera. >*mero de !untos" Ra, Description" >orte" Este" Elevaci#n y
Descripci#n completa& -e damos click en Ra, Description para que se organicen
por medio de este&
c. Eamos a crear un grupo de puntos para los Edge of !avement <tienen
descripci#n Ra, de. E!- y E!R=
d. En !oint Broups" le damos click derec$o y escogemos >e,&
e. Se abre la ventana de !oint Broup !roperties& En la pesta2a de Information" le
damos el nombre de E(isting !avement Edges&
f. En la pesta2a de Ra, Desc 1atc$ing" seleccionamos el c#digo E!Q& Con esto"
agarrara a todos los puntos que su c#digo comience con E!&
g. En la pesta2a de Include tab" autom'ticamente aparece que incluir' los puntos
que su descripci#n Ra, sea de E!Q&
h. En la pesta2a de !oint -ist" nos menciona cuales son los puntos que se estar'n
agregando al grupo& Cinali+amos d'ndole ;F&
i. Se cre# el nuevo grupo de puntos& En !rospector" le damos click derec$o al
nuevo grupo de puntos y luego !roperties& 3qu% podemos ver las propiedades
que tiene este grupo" pero por a$ora" lo vamos a dejar igual" click Cancel&
j. 3$ora" vamos a crear un nuevo grupo de puntos" pero esta ve+ ser' para poder
modelar una superficie&
k. Click derec$o en !oint Broups y luego >e,& De nombre le daremos EB Surface
l. En la pesta2a de E(clude" seleccionamos en Wit$ Ra, Description 1atc$ing"
para no agregar los puntos que contengan unas descripciones Ra, especificas&
En este caso" no queremos los 1;>Q" -!" CAQ&
m. C$ecamos que $aya funcionado en !oint -ist y luego le damos en ;F&
n. Buardemos los cambios
6) 3$ora vamos a editar la informaci#n de los puntos& E(isten varias maneras" por a$ora
usaremos el !anorama& Dentro de !rospector en Toolspace" click derec$o en !oints y
luego le damos en Edit !oints& De esta manera se abre el panorama con todos los
puntos del dibujo&
a. !rimero" vamos a organi+ar la tabla para que podamos verla mejor& -a
dejaremos de la siguiente manera.
b. -ocali+amos el punto /I dentro del panorama y le damos click derec$o y Hoom
To para que el dibujo lo muestre&
c. -e podemos cambiar su posici#n o *nicamente la descripci#n Ra,&
Cambiemosle su Descripcion Ra, a TRR &KD" y vemos que autom'ticamente se
cambia en el dibujo& Cerramos con la palomita&
d. Desde el dibujo" seleccionamos los puntos del // al /M y les damos click
derec$o y luego Edit !oints&
e. Se abre el panorama *nicamente con esos J puntos& Desde aqu% se pueden
modificar caracter%sticas de estos puntos seleccionados desde el dibujo&
f. 3$ora" dentro del mismo Toolspace" buscamos los puntos del 7LM al 7M6& -os
seleccionamos todos con ayuda de la tecla S$ift y en el titulo de la columna Ra,
Description" le damos click derec$o y Edit& >os pide que cambiemos el primer
Ra, Description y le damos TR- 7D& 3utom'ticamente se cambian los dem's&
g. Buardamos los cambios&
h. 3$ora vamos a usar los Brips para controlar la forma en que se ven los puntos&
!ara esto" buscamos cualquier punto en el dibujo y lo enfocamos& -e damos un
click y notaremos que J Brips se muestran.
Cuadro 3+ul en el
centro del punto
Sirve para mover el punto
Cuadro 3+ul a la
derec$a del punto
Sirve para mover las etiquetas
de lugar
Circulo 3+ul Sirve para mover por separado
cualquiera de las / etiquetas&
Circulo Eerde Sirve para girar el punto
i. Si le damos click derec$o al punto y seleccionamos Reset -able"
autom'ticamente las etiquetas se regresan a su lugar&
j. Buardamos
7) 3$ora" crearemos una tabla de puntos& Con estas tablas" se muestra la informaci#n de
los puntos&
a. !rimero creamos un grupo de puntos llamado Survey Control" con las Ra,
Description iguales a -! y 1;>Q&
b. 3$ora" para crear las tablas" dentro del Ribbon" buscamos la pesta2a de
3nnotate y -ocali+amos donde dice 3dd Tables" le damos click y escogemos 3dd
!oint Table4 na ventana se abre de !oint Table Creation se abre&
c. En la ventana de !oint Table Creation" tenemos que cuidar que el estilo de tabla
tenga el formato de !>EHD
d. -e damos click al bot#n de >o point groups selected para agregar algunos
grupos&
e. En este caso" solo vamos a agregar el grupo Survey Control& -e damos ;F y
nuevamente ;F&
f. >os pide que seleccionemos en alg*n punto del dibujo para que a$% se cree la
tabla& Cuidar que no vaya a c$ocar con nuestro dibujo e(istente&
g. -a tabla creada es din'mica" por tal motivo" si alg*n dato se cambia" este
autom'ticamente se cambiara en la tabla&
h. Buardar y cerrar
Modulo 3. Su(erficies
Objetivos:
Crear superficies usando puntos
Crear y usar estilos para mostrar las superficies
3signar el Estilo y >ombrado autom'tico por default de las superficies
1odificar las propiedades de la superficie
Editar una superficie
3signar estilos a las curvas de nivel y aplicar las etiquetas a estas
E(portar una superficie a Boogle Eart$
Importar una superficie de Boogle Eart$
Definiciones:
Superficie
Son objetos de Civil /D usados para representar las condiciones e(istentes de alg*n
lugar" al igual que condiciones propuestas& na superficie tambi:n se le conoce como Digital
Terrain 1odel <DT1=&
Red Triangular Irregular <TI>= es un modelo de superficies que contiene la informaci#n
de puntos y los conecta por l%neas en /D para formar caras de tri'ngulos irregulares& Estas
l%neas que conectan los puntos" agarran los m's pr#(imos entre ellos&
5reaklines
Son l%neas usadas para representar frenos en la creaci#n de la superficie& -a
triangulaci#n de la superficie sigue estas l%neas de freno y sirven para generar un modelo m's
preciso de la superficie& Estos pueden ser las coronas del camino" canales" +anjas" banquetas"
etc& Cuando se crean las superficies" las l%neas de freno deben ser definidas para for+ar la
triangulaci#n de la superficie a correr a lo largo de la l%nea&
Contour <-%nea de contorno=
Conecta puntos en la superficie de la misma elevaci#n& Estas son creadas al conectar
los puntos de los tri'ngulos de una misma elevaci#n&
Surface Style <Estilo de la superficie=
Estilo que controla como se ve una superficie& !uedes pedir que una superficie se vea
como tri'ngulos" puntos" l%neas de contorno" fronteras y rejillas&
Boogle Eart$
!rograma computacional geoespacial& Te permite ver cualquier tiempo de informaci#n
en la superficie de la tierra& Se puede bajar de eart$&google&com
Ejercicio:
1) Eamos a abrir el arc$ivo Superficies&d,g4 Como podemos ver" e(iste un grupo de
puntos llamado EB Surface4 Ec$emos un vista+o a ver sus propiedades
2) 3$ora vamos a crear la superficie" para esto tenemos que estar dentro de la pesta2a de
!rospector en el Toolspace&
a. En Surfaces" damos click derec$o y escogemos Create Surface
b. El tipo lo vamos a dejar en TI> Surface& El layer usado para esta superficie se
acciona autom'ticamente a CRT;!;& El nombre lo vamos a dejar como esta y
en descripci#n lo ponemos Terreno E(istente& El estilo lo vamos a dejar en
Contours and Triangles& -e damos ;F&
c. @a se cre# la superficie" pero esta no tiene nada de informaci#n dentro d esta&
d. !odemos notar que ya e(iste una superficie en el Toolspace con nombre
Surface7& 3brimos el 'rbol de la superficie y luego abrimos el 'rbol que da
definici#n a la superficie&
e. En !oint Broups dentro de la definici#n de la superficie" le damos click derec$o y
escogemos 3dd4
f. 3parece una ventana con todos los grupos de puntos del dibujo" escogemos el
de EB Surface y le damos ;F&
g. !odemos notar que el programa construye una superficie& >avegamos un poco
dentro del dibujo" y podemos observar que e(isten 5reaklines las cuales la
superficie no le $i+o caso& !ara que le $agan caso tenemos que definirlas como
5reaklines" sino solo ser'n polil%neas dentro del dibujo&
h. Dentro del 'rbol de definiciones" en donde dice 5reaklines" le damos click
derec$o y le decimos 3dd4
i. En la ventana de 3dd 5reaklines" cambiamos el tipo a !ro(imity& Este tipo son
definidas por polil%neas en )D" y cambian la elevaci#n de los v:rtices de la
superficie cercanos a estos& -e damos ;F
j. >os pregunta cuales son las polil%neas a agregar como 5reaklines y
seleccionamos todo el dibujo" para que se agreguen todas las polil%neas" le
damos Enter&
k. >os aparecer'n ciertos errores" $acemos caso omiso a estos y cerramos la
ventana de !anorama&
l. Buardamos&
3) 3$ora" le vamos a $acer ciertas modificaciones a la superficie& E(isten dos formas de
$acerlo" por las propiedades de la superficie <>ombre" estilo" longitud m'(ima de
tri'ngulos" 5reaklines" 5oundaries" par'metros de an'lisis= o con modificaciones
directamente en los tri'ngulos <Cambia los tri'ngulos que define la superficie=&
a. !ara $acer modificaciones con las propiedades" es solo darle click derec$o a la
superficie y escoger !ropiedades& 3qu% se puede $acer todo tipo de cambios a
las propiedades" vamos a revisarlas4
b. !ara $acer modificaciones a los tri'ngulos" tenemos que abrir el 'rbol que define
la superficie& 3qu% podemos encontrar una secci#n que dice Edits& 3$% le damos
click derec$o&
c. 3qu%" podemos agregar una l%nea" quitar una l%nea o cambiar la l%nea de ejes"
entre otras cosas& !rimero" vamos a probar quitando l%neas" seleccionamos
Delete -ine&
d. Escogemos cualquier l%nea de triangulo y le damos E>TER& @ podremos
observar que la l%nea se borra y la superficie se $ace m's peque2a y se ajusta a
lo que nosotros deseamos&
e. 3$ora escogemos S,ap Edge para ver qu: es lo que sucede& Tambi:n
probamos con 3dd -ine&
f. Cuando ya acabamos de $acerle los cambios a la superficie" al dar un click a
Edits" podemos ver una lista de los cambios que se $icieron& En esta lista"
podemos borrar cualquier cambio que se $aya $ec$o o borrar todos los cambios
para poder regresar a como estaba nuestra superficie&
g. Buardamos
4) @a tenemos la superficie lista para e(portarla a Boogle Eart$&
a. !rimero" tenemos que ver las propiedades del dibujo
b. En la pestana de Settings en Toolspace" seleccionamos el dibujo y le damos
click derec$o y le decimos que queremos cambiar sus caracter%sticas <Edit
Dra,ing Settings=
c. Dentro de la pesta2a de nidades y Hona" nos vamos al area de Hona y en la
categor%a" buscamos 8T1" >3DI/ Datum9
d. Dentro de los sistemas de coordenadas e(istentes para esa categor%a"
buscamos. 8T1 ,it$ >3DI/ datum" Hone 76" Central 1eridian 7)/d W9 y le
damos ;F&
e. >uestros puntos se acaban de Beoreferenciar a ese sistema de coordenadas&
!odemos revisar en Broup !oints dentro de !rospector" y le damos editar los
puntos que $acen la superficie& @ !odemos ver que les aparece ya una -ongitud
y una -atitud&
f. 3$ora" nos vamos a la C del programa y le damos !ublis$ y luego !ublis$ to
Boogle Eart$&
g. Buardamos y cerramos el dibujo
Ejercicio 2
Eamos a ver como se importa una superficie desde Boogle Eart$&
1) Dentro del programa Boogle Eart$" locali+amos el lugar que se quiere importar& El
tama2o de la pantalla" es el tama2o de lo que se importara
2) Dentro de Civil /D" nos vamos a la pesta2a de Insert en el Ribbon" en el panel de
Import" le damos click a Boogle Eart$&
3) Se abre un set de comandos y escogemos el de imagen y superficie" asi como se
muestra en la siguiente figura.
4) @a tenemos nuestra superficie" podemos prender y apagar la imagen cuando se nos
pla+ca para poder locali+ar puntos de inter:s&
5) Buardamos y cerramos el dibujo&
Modulo ). Alinea#iento *ori+ontal
Objetivos:
Crear alineamientos usando una polil%nea e(istente
Crear un alineamiento usando las $erramientas de creaci#n
Editar alineamientos
Crear y editar estilos de alineamientos
Etiquetar alineamientos
3gregar tablas de alineamientos
E(portar alineamientos y crear reportes
Definiciones
3lineamiento
Son una serie de coordenadas" lineas" curvas y espirales" usadas para representar el
eje central de alg*n camino" ejes de una via de tren" canales" entre otros objetos&
Tangente
Es una secci#n linear del alineamiento
Curva
Es una geometr%a circular dentro del alineamiento" definida por un radio" un 'ngulo y
una longitud
Espiral
Es una curva con radio variable& Sirven para que la transici#n sea m's suave entre una
curva y una tangente&
!C <!unto de curvatura=
!unto de transici#n entre una tangente y una curva
!T <!unto de tangencia=
!unto de transici#n entre una curva y una tangente
!I <!unto de intersecci#n=
!unto donde dos tangentes se unen& Este punto no est' dentro del alineamiento" pero es clave
para definir la geometr%a de la curva
Tags
Son etiquetas que sirven para crear tablas" ya que no muestran en el alineamiento la
informaci#n de este" sino solo uno -7" -)" C7" C)" etc4
-abel set <Set de etiquetas=
Es una colecci#n de etiquetas referentes al las estaciones del alineamiento y geometr%a&
Cuando se crea un alineamiento" se aplica por un set de estilos de etiqueta" no individualmente&
Ejercicio 1
1) En este ejercicio" vamos a crear un alineamiento desde una polil%nea&
2) !ara esto" abrimos el arc$ivo 3lineamiento7&d,g
3) !odemos observar que e(iste una polil%nea en la superficie e(istente& !ara cambiar esa
polil%nea a un alineamiento tenemos que darle click en 3lignment dentro del Ribbon y
luego seleccionar Create 3lignment Crom ;bjects&
4) >os pide que seleccionemos cualquier l%nea" curva o polil%nea dentro del dibujo& En este
caso" solo tenemos la polil%nea& -e damos click dentro del dibujo&
5) -uego nos pregunte $acia qu: direcci#n ira el cadenamiento de la polil%nea& >os marca
con una flec$a $acia d#nde va actualmente" si est' bien" solo le damos Enter" si no es
lo que se quiere" le podemos decir que al rev:s y le damos Enter&
6) -uego se abre una ventana de creaci#n de 3lineamientos& 3qu% podemos indicarle el
nombre del alineamiento" el tipo de alineamiento y descripci#n& Tambi:n podemos
indicarle la estaci#n con la cual iniciara el cadenamiento" por default viene el 6S666&
7) En esa misma ventana" podemos moverle el estilo del alineamiento" el grupo de estilos
para la etiqueta y criterios de dise2o espec%ficos de un estado&
8) -e damos ;F&
9) Se crea el alineamiento& Este alineamiento que se creo" tiene un estilo de propuesta"
vamos a cambiarle el estilo a uno como si fuera un alineamiento e(istente& Solo le
damos un click derec$o al alineamiento y escogemos 3lignment !roperties&
10) Cambiamos el estilo de !roposed a E(isting y le damos 3pply y luego ;F&
Eemos que el alineamiento cambio su forma de representaci#n&
11) Buardemos y cerramos el dibujo&
Ejercicio 2
1) En este ejercicio" vamos a crear un alineamiento usando las $erramientas que el
programa Civil /D tiene para nuestra comodidad&
2) !ara esto" abrimos el arc$ivo 3lineamiento)&d,g
3) !rimero" tenemos que identificar los puntos obligados del terreno& Estos puntos
obligados son aquellos que por causas sociales" econ#micas o pol%ticas nuestro eje del
nuevo camino tiene que pasar por a$%& Individualmente" asignen J puntos obligados&
4) 3$ora vamos a darle click en 3lignment dentro del Ribbon" y escogeremos 3lignment
Creation Tools&
5) Se abre una ventana de creaci#n de alineamientos& 3qu% le podemos dar un nombre al
alineamiento" un tipo de alineamiento" el cadenamiento por el que va a comen+ar" el
estilo de alineamiento y si queremos utili+ar criterios de dise2o& -e damos ;F
6) Despu:s de darle ;k" se abre una ventana de $erramientas para la creaci#n del
alineamiento& 3qu% podemos encontrar $erramientas que nos facilitan la creaci#n del
alineamiento& !odemos fijar el radio de una curva" la longitud de transici#n de una
espiral" si solo se quieren las tangentes entre otras cosas& !or a$ora" vamos a
seleccionar el radio de las curvas que se introducir'n& Darle click donde muestra la
siguiente figura.
7) Se abre una ventana donde nos da la posibilidad de agregar una curva entre )
tangentes autom'ticamente& Esta curva puede ser una curva de un solo radio o una
curva compuesta con una espiral y una curva normal& 3qu% se tiene que cuidar las
especificaciones de acuerdo a nuestra velocidad de proyecto y sobreelevaci#n&
8) 3$ora" vamos a agarrar TangentRTangent <Wit$ curves=& Esta opci#n es para crear las
tangentes en el dibujo y solito aparecer' la curva<s= que especificamos&
9) Eamos a tra+ar algunas tangentes en el dibujo& @ podemos ver como se crean las
curvas al mismo tiempo&
10) 3$ora vamos a usar el editor geom:trico para cambiar la geometr%a de nuestro
alineamiento& Solo le damos click al alineamiento y en el Ribbon Conte(tual"
seleccionamos Edit Beometry&
11) !ara terminar con este ejercicio" vamos a cambiar los estilos del alineamiento
dentro de la pesta2a de Settings del Toolspace" en el 'rbol de 3lignments&
12) Buardamos&
Ejercicio 3
1) En este ejercicio" vamos a crear tablas con la informaci#n importante del alineamiento&
-o primero que $aremos es borrar todas las etiquetas del alineamiento&
2) Dentro de la pesta2a de 3nnotate en el Ribbon" seleccionamos 3dd& -ables&
3) En la ventana de 3dd -abels" escogemos 3lignment para Ceature" 1ultiple Segment
para -abel type y le damos click en T3B >15ERI>B <Importante" ya que si no le
damos en T3B" no nos dejara nunca $acer tablas=&
4) -e damos 3dd y escogemos el alineamiento& Eemos que ciertas etiquetas aparecen en
el alineamiento& !osteriormente nos apoyaran a la creaci#n de las tablas&
5) 3$ora" le damos en 3dd& Tables dentro de 3nnotate del Ribbon&
6) >os vamos a la seccion de 3lignment y le damos en 3dd Segment si es que queremos
de todos los objetos del alineamiento" o podemos $acer tablas separadas para lineas"
curvas y espirales& !ero nosotros queremos una tabla con todos los componentes del
alineamiento&
7) Se abre la ventana de creaci#n de tabla para alineamiento" podemos modificar el estilo
de la tabla y luego le damos ;F& Seleccionamos cualquier punto del dibujo para que se
dibuje la tabla&
8) Buardamos&
Ejercicio )
1) En este ejercicio" vamos a crear reportes e(ternos del alineamiento& !ara esto" tenemos
que tener el Toolbo( dentro de nuestro Toolspace" si este no est'" dentro del Ribbon" en
la pesta2a de Aome" en el panel de !alettes" le damos click en la parte de abajo para
que se e(tienda las opciones" y escogemos Toolbo(&
2) 3$ora ya podemos navegar dentro de la pesta2a de Toolbo( dentro del Toolspace&
Eamos a abrir el 'rbol de Reports 1anager y luego el de 3lignment& !odemos ver todas
las opciones de reportes que podemos crear&
3) -e damos click derec$o a cualquier reporte que queramos y E(ecute para que se cree&
4) Buardamos y cerramos el dibujo&
Modulo ,. 'erfiles
Objetivos:
Crear un perfil usando la informaci#n del terreno
Crear un dise2o de un perfil usando las $erramientas de creaci#n
Editar la geometr%a del perfil
Crear y modificar los estilos de un perfil
sar etiquetas y sus estilos en los perfiles
E(portar perfiles y crear reportes
Definiciones:
!erfil
Es un objeto de Civil /D" que sirve para presentar informaci#n de un terreno a lo largo de un
alineamiento&
E(isting !rofile <!erfil e(istente=
Es la intersecci#n entre el alineamiento $ori+ontal y la superficie e(istente& Es una vista
perpendicular de la superficie del terreno&
Design !rofile <!erfil de dise2o=
Es el alineamiento vertical de un camino que contiene ya las tangentes verticales y las curvas
finales de este& Este objeto no es din'mico&
!ara cambiar la informaci#n que contiene el perfil" se puede $acer de / maneras" por medio del
!anorama" dentro de la gr'fica y usando las $erramientas de creaci#n <!rofile Creation Tools=
!rofile Eie, <Eista del perfil=
&
Es un gr'fica que contiene la informaci#n de los perfiles&
Tangent <Tangente=
!ara un perfil" es la secci#n recta de un camino que contiene una pendiente constante&
Eertical Curve <Curva Eertical=
Curva que conecta tangentes en un perfil& E(isten dos tipos" las de Crest <Cresta" de S a 0 = y
Sag <Columpio" de 0 a S =
!EI <!unto de intersecci#n vertical=
Es donde dos tangentes de un perfil se interceptan" normalmente creando el centro de una
par'bola sim:trica para una curva vertical
-abel set <Set de etiquetas=
Es una colecci#n de etiquetas referentes al las estaciones del perfil y geometr%a& Cuando se
crea un perfil" se aplica por un set de estilos de etiqueta" no individualmente&
Ejercicio 1
1. !rimero" se tiene que crear un perfil del terreno natural a lo largo del alineamiento
$ori+ontal&
a. Dentro de Aome" en la secci#n de Create Design" le damos click a !rofile para
que se abra el comando y luego click en Create Surface !rofile&
b. En la ventana de Create !rofile from Surface" escogemos nuestro alineamiento y
cuidamos que este bien el inicio y el final de este& En To Sample" elegimos que
sea todo el alineamiento completo" por tal motivo se deja igual" ya que podemos
pedir solo secciones de este&
c. En Select surfaces" seleccionamos la superficie de nuestro terreno natural y le
damos click en 3DD& Eemos que en !rofile list se crea el perfil como se muestra
en el siguiente bosquejo. <no dar ;F todav%a=
d. @a se cre# el perfil& 3$ora seguiremos a dibujarlo" para esto" le damos click en
Dra, in !rofile Eie, y se abrir' una nueva ventana& En la ventana de Create
!rofile Eie," en la secci#n de Beneral" le damos un nombre a la vista del perfil y
una descripci#n& En !rofile Eie, Style" lo dejamos con !rofile Eie, y le damos
click a Create !rofile Eie,& Seleccionamos un punto cerca de las curvas para
que se dibuje el perfil&
e. Como podemos observar" queremos aumentar la escala y quitar algunos ejes
verticales" porque aparecer'n demasiadas&
i. En Toolspace" abrimos el 'rbol de nuestro alineamiento" $asta llegar a
!rofile Eie,s& Seleccionamos nuestro perfil y le damos click derec$o y
escogemos !roperties4
ii. En la ventana de !rofile Eie, !roperties" en la pesta2a de informaci#n"
nos bajamos a ;bject Style& En este" podemos ver que se encuentra el
estilo !rofile Eie," el cual lo queremos modificar al estilo que nosotros
queremos& !ara esto" a$% mismo le damos en Copy current selection y se
abre la ventana para modificar este estilo&
iii. En la pesta2a de Informacion" le cambiamos el nombre para poderlo
identificar posteriormente" recomiendo que solo le agreguen un numero )
al final <ej& !rofile Eie, )=&
iv. En la pesta2a de Brap$" en Eertical E(aggeration" le cambiamos $asta
obtener alguna viste que nos acomode mejor& En el caso de este manual"
utili+aremos J6&
v. En la pesta2a de Aori+ontal 3(es" recomiendo que en 1inor Tick Details"
cambiemos el intervalo a )6" para evitar m's ejes verticales dentro de la
vista&
vi. -e damos 3pply" luego ;F" y se cierra la ventana& Eemos que en ;bject
Style" est' el nuevo estilo que creamos y le damos en 3pply y luego ;F
para que se cierre la pantalla" vemos que ya se modifico el perfil que
ten%amos" y tiene una mejor vista&
Estas recomendaciones pueden ser diferentes a las que se mencionan en el manual"
cada quien puede mejorarlo a como guste&
2. 3$ora crearemos el perfil del alineamiento dentro de la vista del perfil antes creada&
a. En Aome" en la secci#n de Create Design" le damos click al comando !rofile y
luego seleccionamos !rofile Creation Tools&
b. Seleccionamos el perfil antes creado y se abre una nueva ventana&
c. En la ventana de Create !rofile 0 Dra, >e," le ponemos un nombre para
poderlo distinguir <ej& !erfil Carretera= y le damos una descripci#n& En !rofile
Style" debe de estar en Design !rofile y en !rofile -abel Set" debe de estar en
Complete -abel Set& -e damos ;F&
d. Se abre una ventana llena de $erramientas para $acer el perfil& !ara dibujar las
tangentes verticales y la curva vertical e(iste una opci#n que te las genera
autom'ticamente& !ero primero" debemos mencionar que tipo de curva
queremos& !ara esto" le damos en Curve Settings como se muestra en la figura.
3qu% se abre una ventana llamada Eertical Curve Settings& En esta ventana podemos
mencionar que tipo de curva es la que queremos" si parab#lica" circular o asim:trica& En este
caso" usaremos una curva parab#lica& Tenemos opci#n de definir las curvas ya sea por su
longitud o por su valor F& !odemos utili+ar cualquiera de los dos" pero tenemos que comprobar
que se est' utili+ando el m%nimo requerido de acuerdo a la SCT& Si lo escogimos por ejemplo"
por su valor F" y ponemos el valor m%nimo" tal ve+ cuando se dibuje la curva vertical" esta no
cumpla con la longitud m%nima especificada y se tenga que volver a cambiar& Tambi:n se debe
cuidar sus distancias de visibilidad de parada y de rebase&
e. Despu:s de que le dimos las caracter%sticas de las curvas" crearemos las
tangentes de la carretera& 3l terminarlas" autom'ticamente se crearan las
curvas& !ara esto" le debemos dar click en Dra, Tangents ,it$ Curves&
f. Dibujamos las tangentes dentro de la vista del perfil como se nos acomode
mejor& Debemos buscar que apro(imadamente las 'reas de corte sean cercanas
a las de terrapl:n y cuidar que las pendientes no sobrepasen la pendiente
especificada por la SCT o especificaciones de la regi#n&
Ejercicio 2
1) !ara modificar la geometr%a del dise2o vertical" e(isten / maneras de $acerlo&
a. sando el !anorama
b. Dentro de la grafica
c. sando las $erramientas de creaci#n
Ejercicio 3
1) Imprimir los reportes usando el Toolbo( del Toolspace&
Modulo -. Ensa#bles y Corredores
Objetivos:
Crear Tool !alette <gama de $erramientas para crear subRensambles=
Crear Ensambles de subRensambles
Crear un corredor
Crear una superficie del corredor
Crear informaci#n de puntos para estacas en construcci#n
Definiciones:
Ensamble
Representa la secci#n transversal de un camino& Es la uni#n de los subRensambles
SubRensamble
Representa un componente de la secci#n transversal de un camino& Estos pueden ser lineas"
banquetas" cunetas" etc4
Corridor 1odel <1odelo del corredor=
Representa el dise2o de un camino en Civil /D& n modelo es creado del dise2o $ori+ontal"
vertical y de los ensambles&
Corridor Surface <Superficie del corredor=
Son creadas directamente del modelo del corredor&
5aseline <-inea base=
Es el controlador de la creaci#n del corredor" ya sea del alineamiento" del perfil o del ensamble
Region
Se pueden asignar diferentes ensambles a cada regi#n del corredor
Crequency
-a frecuencia es el intervalo al que el ensamble es insertado para crear el modelo del corredor&
Se puede asignar diferentes invervalos en tangentes" curvas y espirales&
Targets <;bjetivo=
-os objetivos sirven para controlar una propiedad especifica de un subRensamble&
Ceature -ine
Son l%neas que corren a todo lo largo del corredor& Son creadas de los puntos de los subR
ensambles
Ejercicio:
1. 3brimos el dibujo corredor&d,g
2. !rimero" se debe de dise2ar la plantilla de la secci#n& -a plantilla es la secci#n
transversal de su carretera& Debemos construir diferentes 3ssemblys" que aplicaran a
cualquier secci#n de todo nuestro alineamiento y perfil& !ara esto.
a. En la secci#n de Create Design" en el comando 3ssembly" le damos click y luego
click en Create 3ssembly&
b. Dentro de la pantalla de Create 3ssebly" le damos un nombre y una descripci#n"
en este caso" usare !lantilla& Dejamos todo lo dem's igual y le damos ;F&
!edir' que seleccionemos cualquier punto en el dibujo" luego" solo dar' +oom
$asta llegar al lugar&
c. 3$ora" abriremos Tool !alettes& Esto se $ace en Aome" dentro de !alettes" le
damos click a Tool !alettes" que se encuentra a un lado de Toolspace&
d. Se abre una $erramienta que sirve para dibujar la secci#n transversal& -es
recomend# que para la Cal+ada" utilicen en la pesta2a de -anes"
-ane;utsiderSuper& Solo definan el anc$o de un lado" la pendiente" los anc$os
de cada capa del pavimento <carpeta" base" subase=& -uego le damos click a la
cru+ que se formo al principio para que se cree un lado& Aacemos lo mismo"
pero para el otro lado&
e. 3$ora" completamos con el acotamiento& !ara esto" en la pesta2a de S$oulder"
en S$oulderE(tend3ll" definimos el anc$o del acotamiento" la pendiente" la
pendiente de terrapl:n especificado para cada quien y definimos nuevamente los
espesores mencionados para la Calada& Debemos cuidar que cuando se quiera
agregar este S$oulder" se le debe dar click al c%rculo superior pr#(imo a donde
se quiere agregar& -a secci#n debe quedar de la siguiente manera.
f. 3$ora" debemos tener cuidado con las condiciones de corte o de terrapl:n" para
esto" debemos seleccionar en 5asic" 5asicSideSlopeCutDitc$& Este lo arreglaran
de acuerdo a su proyecto" una traducci#n para que no $ayan confusiones es
como sigue.
3. -isto" ya tenemos la secci#n transversal de la plantilla& Tenemos que crear diferentes
plantillas para diferentes casos de sobreelevaci#n&
4. 3$ora seguimos a crear un corredor& !ara esto" en Create Design" le damos click a
Corridor y luego a Create Corridor& >os pide seleccionar el alineamiento nuestro" luego
que seleccionemos el perfil y por *ltimo que seleccionemos la plantilla que se acaba de
crear& Se abre una ventana para crear el corredor& En esta ventana le cambiamos el
nombre al nuevo corredor" le damos una descripci#n& 3justamos las diferentes plantillas
con el diferente cadenamiento necesario& -uego en Target" lo abrimos y en Sufaces"
seleccionamos nuestro terreno natural&
Despu:s de $aber creado el corredor" el alineamiento $ori+ontal presentara la siguiente forma.
5. @a tenemos la secci#n transversal a todo lo largo del alineamiento& -o que sigue" es
crear la superficie de este corredor&
a. Seleccionamos el corredor y abrimos sus propiedades
b. 5uscamos la pesta2a de Surfaces y agregamos una superficie nueva con el
bot#n que se encuentra a la i+quierda <Create a Corridor Surface=&
c. -a superficie fue creada" pero sin informaci#n& !ara agregar informaci#n" en
Specify code" buscamos Datum y luego con el singo de mas se agrega esta
informaci#n a la superficie&
d. 3$ora en la pesta2a de 5oundaries" fijamos a que la superficie se encuentre
*nicamente dentro del corredor& !ara esto" le damos click derec$o en la
superficie y le damos en 3dd 3utomatically" luego Daylig$t&
6. Buardamos el dibujo" porque se continuara con este&
Modulo .. Secciones transversales y C/lculo de Cantidades
;bjetivos.
Crear un criterio de Nuantity Takeoff <despegue de cantidades=
Crear y editar secciones de l%neas de muestreo
Crear vistas de la secci#n mostrando el dise2o del camino
1odificar las propiedades de los grupos de l%neas de muestreo
Crear un Code Set Style <C#digo de grupo de estilos= y etiquetas para las secciones
Calcular cantidades" generar reportes y crear una tabla de cantidades
Benerar informaci#n requerida para la construcci#n
Construir una curva masa
T:rminos clave.
Nuantity Takeoff Criteria Especifica que cantidades se van a calcular" que tipo de estas y
como se calcular'n
1aterial -ist <-ista de
materiales=
Es creada cuando el concepto anterior se aplica a una secci#n de
l%neas de muestreo& Sirve para generar reportes y tablas
Section Sample -ines
<-ineas de muestreo=
Son creadas en un alineamiento para obtener vistas de secciones
transversales y para sacar c'lculos de vol*menes
Section Eie, <Eista de
las secciones=
Es una grafica que muestra la informaci#n de las secciones
transversales& Contiene la informaci#n de la superficie y corredor
1. 3$ora queremos ver como se ven estas secciones a lo largo de la carretera cada K6
metros <solo para ejemplificar" si es necesario puede ser a otras distancias o en puntos
cr%ticos=&
a. !rimero" tenemos que sacar una l%nea de muestreo" Sample -ine <con esto
especificamos a cada cuanto queremos la imagen de la secci#n transversal y el
anc$o de la imagen=&
b. En !rofile and Sections Eie,s" seleccionamos Sample -ine& >os pide que
seleccionemos el alineamiento a 1uestrear y se abre una ventana a la cual solo
le daremos un nombre y una descripci#n del 1uestreo" le damos ;F&
c. 3parecer' una ventana de $erramientas llamada Sample -ine Tools& 3qu% se
seleccionar' 5y Range of Stations <para que se 1uestree a cada distancia dada"
no uno por uno=" como se muestra a continuaci#n.
d. Se abre la ventana para crear estas Sample -ines 0 5y Sation Range& 3qu%
tenemos que cuidar que en -eft y Rig$t S,atc$ Widt$ midan lo necesario para
que la secci#n transversal se pueda observar completa& !or default aparecer'
K6 metros" pero si la secci#n est' muy accidentada" tal ve+ necesitara mas
distancia para que apare+ca completa la secci#n& En esta misma ventana" cuidar
que el Sampling Increments para cada caso sea de K6 metros& -e damos ;F&
2. 3$ora" dibujaremos las secciones transversales&
a. !ara esto" dentro de !rofile and Section Eie,s" seleccionamos Section Eie,s y
luego le damos click en Create 1ultiple Eie,s&
b. 3parecer' una ventana para crear estas vistas& Debemos observar nuestro
alineamiento y el grupo de Sample que se $i+o& El rango de estaciones debe
contener el del alineamiento total& -e damos un nombre a las vistas y una
descripci#n y luego solo le damos click en Create Section Eie,s&
c. Escogemos un punto en el dibujo para que se creen&
1odulo I& Escurrimientos superficiales
;bjetivos
bicar en la superficie" los escurrimientos superficiales al dejar caer una gota
;btener cuencas de agua en la superficie
;btener la informaci#n necesaria para $acer el dise2o de drenajes
También podría gustarte
- La Gramática EstructuralDocumento19 páginasLa Gramática EstructuralMayco BolvitoAún no hay calificaciones
- Intercambiador Anilina-ToluenoDocumento9 páginasIntercambiador Anilina-ToluenoTuny GallegosAún no hay calificaciones
- 23.alcantarillados LluviasDocumento38 páginas23.alcantarillados LluviasJavier ArguelloAún no hay calificaciones
- Empuje Del Hormigón Fresco Sobre Un Encofrado 2Documento11 páginasEmpuje Del Hormigón Fresco Sobre Un Encofrado 2Javier Arguello100% (1)
- Formato para Solictar Tarjeta Profesional de ContadorDocumento4 páginasFormato para Solictar Tarjeta Profesional de ContadorJavier ArguelloAún no hay calificaciones
- Catalogo Nacional EstacionesDocumento112 páginasCatalogo Nacional EstacionesJavier ArguelloAún no hay calificaciones
- Norma ApaDocumento4 páginasNorma ApaJavier ArguelloAún no hay calificaciones
- Charla Informativa Estructura General Saber ProDocumento14 páginasCharla Informativa Estructura General Saber ProJavier ArguelloAún no hay calificaciones
- Cuadros Tpds y Camiones Listo FinalDocumento317 páginasCuadros Tpds y Camiones Listo FinalJavier ArguelloAún no hay calificaciones
- Dispositivo Grupal de Investigación.Documento7 páginasDispositivo Grupal de Investigación.Del Real Zavala Perla SusanaAún no hay calificaciones
- El Planeta Tierra y La Evolucion Hacia La Vida 5Documento9 páginasEl Planeta Tierra y La Evolucion Hacia La Vida 5Mabe GarciaAún no hay calificaciones
- Calendario de Adquisicion de Materiales e InsumosDocumento2 páginasCalendario de Adquisicion de Materiales e InsumosLacteos La VaquitaAún no hay calificaciones
- Equivalencias y MedidasDocumento6 páginasEquivalencias y MedidasLaureano MarinAún no hay calificaciones
- Termistores NTC PTC Y Pirometro PDFDocumento10 páginasTermistores NTC PTC Y Pirometro PDFCris Tian100% (1)
- Actualizacion Fiscal CfdiDocumento44 páginasActualizacion Fiscal CfdiErving HernandezAún no hay calificaciones
- Las Placas TectónicasDocumento7 páginasLas Placas TectónicasJholman Adryam GutierrezAún no hay calificaciones
- Informe de Exposición FinalDocumento16 páginasInforme de Exposición FinalEnrique PortillaAún no hay calificaciones
- Fabrica AbstractaDocumento4 páginasFabrica AbstractaRocio Vazquez FurelosAún no hay calificaciones
- Plan Rector UnefaDocumento21 páginasPlan Rector Unefaturistologovzla2010Aún no hay calificaciones
- 14-Etapa 3Documento2 páginas14-Etapa 3AnyTazzAún no hay calificaciones
- Anthony Ayala Tipos de ArcosDocumento2 páginasAnthony Ayala Tipos de Arcoscarlosayala258anthonAún no hay calificaciones
- MPSEO-01 Circuitos de ControlDocumento9 páginasMPSEO-01 Circuitos de ControlSalvador ContrerasAún no hay calificaciones
- Muerte o Transfiguración Del LectorDocumento12 páginasMuerte o Transfiguración Del LectorEmiliano AbalosAún no hay calificaciones
- Diapositiva Infancia 3-6 AñosDocumento15 páginasDiapositiva Infancia 3-6 AñosLuis CamanAún no hay calificaciones
- Investigación de OperacionesDocumento9 páginasInvestigación de Operacionesjohn trejoAún no hay calificaciones
- 09 - EIA - Calidad Del Paisaje Visual Tres HermanasDocumento128 páginas09 - EIA - Calidad Del Paisaje Visual Tres HermanasJose Francisco Solano SantamariaAún no hay calificaciones
- Proyecto de Ortografía Bueno 2Documento3 páginasProyecto de Ortografía Bueno 2mariodaniluk100% (1)
- Prevención de La TB A Través Del Sistema EducativoDocumento8 páginasPrevención de La TB A Través Del Sistema EducativoLENIN CARLOS SARMIENTOAún no hay calificaciones
- CUNETASDocumento5 páginasCUNETASCarlosAún no hay calificaciones
- Informe 1Documento2 páginasInforme 1Alberto Ávalos Sánchez100% (1)
- PC1 - Informe Sobre EntrevistasDocumento3 páginasPC1 - Informe Sobre EntrevistasRenzo Tipula RamosAún no hay calificaciones
- Calculos Cueva de La Mora - r2Documento26 páginasCalculos Cueva de La Mora - r2Roberto SalazarAún no hay calificaciones
- Caso Práctico Dirección y Planificación EstratégicaDocumento8 páginasCaso Práctico Dirección y Planificación EstratégicaDayan Rodriguez SandovalAún no hay calificaciones
- Cap 02Documento95 páginasCap 02Sawsan Matos YabroudiAún no hay calificaciones
- Bachiller PresentacionDocumento27 páginasBachiller PresentacionPercy LopezAún no hay calificaciones
- Una Introducción A La Física Contemporánea-Primera ParteDocumento23 páginasUna Introducción A La Física Contemporánea-Primera PartemauricioAún no hay calificaciones
- Nif Serie B Clase 4 Nif B-2 Gva 03.06.22Documento83 páginasNif Serie B Clase 4 Nif B-2 Gva 03.06.22Ricardo GasparAún no hay calificaciones