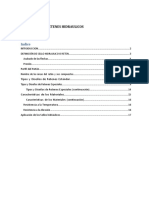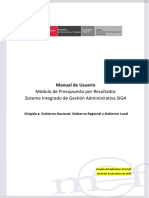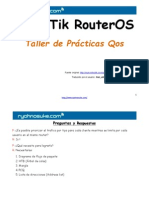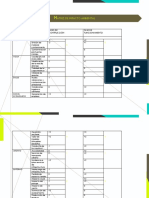Documentos de Académico
Documentos de Profesional
Documentos de Cultura
1MIN1 Manual de Excel Isaac Odin
Cargado por
Juan CarlosDerechos de autor
Formatos disponibles
Compartir este documento
Compartir o incrustar documentos
¿Le pareció útil este documento?
¿Este contenido es inapropiado?
Denunciar este documentoCopyright:
Formatos disponibles
1MIN1 Manual de Excel Isaac Odin
Cargado por
Juan CarlosCopyright:
Formatos disponibles
Alumnos: Rufo Maldonado Flores, Isaac Odn Campos Beltrn Grupo: 1min 1 Profesor: Lic.
Jorge Quintas Amezcua
ndice 1. 2. 3. 4. 5. 6. 7. 8. 9. 10. 11. 12. 13. 14. 15. 16. 17. 18. ndice Abrir nuevo documento Botn office Accesos directo Barra de ttulo Cintas Fila o registro Barra de formulas Cuadro de nombre Celda Columna o campo Punteros Seleccin de rango con teclado Palabras reservadas Formato de celdas Bordes Vista preliminar Pestaa de encabezado y pie de pgina 1 2 2 5 6 6 8 8 8 8 9 9 13 14 16 18 18 20 20 20 21 24 25 25 27 28 31
Imprimir ttulos Encabezado Hoja 19. 20. 21. 22. 23. 24. Proteger libro Vinculacin de hojas Inmovilizar filtrar datos formato condicional Graficas
Objetivo El objetivo de este manual es hacer un recuento y de las formas a utilizar el programa de Microsoft Excel con lo aprendido y practicado en clase para un mejor entendimiento ya que con esto nos vamos dando las ventajas de este mismo para que en un tiempo de terminado lo podamos aplicar ala rea laboral tanto como estudiantil por esto hay que tener en cuenta que para la utilizacin es necesario la prctica y habilidad para introducir las formulas y modificacin de celdas esperando sirva para recalcar conocimientos adquiridos.
1. Abrir Excel 2007 Empezaremos por abrir nuestro primer documento de Excel para esto daremos clic en el botn inicio el cual est situado en la parte inferior izquierda de nuestra pantalla en la cual dameros clic en la opcin todos los programas y seleccionaremos la carpeta Microsoft office para despus dar clic en el programa Excel tal y como se muestra en la imagen.
Esta es la ventana de Excel 2007
2. Botn de office: este botn se localiza en la parte superior izquierda de la ventana de Excel 2007 como se muestra en la imagen con solo darle clic nos desplegara distintas opciones que nos da el botn de office son nuevo documento, abrir documento, guardar documento, imprimir, estos son los ms usados:
Nuevo: es una opcin del botn de office con la cual nosotros podremos crear un nuevo libro para esta opcin damos clic en el botn office desplegara un ventana en la
cual elegiremos la opcin nuevo y daremos clic o presionando un meta comand (combinacin de dos o ms teclas) (Ctrl+U) 1 y aparecer una ventana que nos dar las opciones de que tenemos para darle formato a nuestro libro tal y como se muestra en la imagen.
Abrir: es una opcin del botn de office con la cual nosotros podremos abrir un libro ya creado para esta opcin damos clic en el botn office desplegara un ventana en la
cual elegiremos la opcin abrir un libro basta con darle clic en el icono abrir o un metacomand (combinacin de dos o ms teclas)2 el cual ser (Ctrl+A) el cual abrir una ventana en la cual podremos elegir el libro en el cual trabajaremos o modificaremos as como se muestra en la imagen
1 2
Tema dado en clase Tema dado en clase
Guardar: es una opcin del botn de office con la cual nosotros podremos guardar un libro ya creado para esta opcin damos clic en el botn office desplegara un ventana en la cual podremos guardar los cambios que realicemos el nuestro libro para guardar daremos clic en el botn guardar tambin esta accin la podremos activar esta opcin realizando un metacomand (combinacin de dos o ms teclas)3 (Ctrl+G) (en caso de que el documento sea la primera vez que se guarde aparecer una ventana en la cual podremos colocar nombre y la direccin en donde se guardara el documento) como se muestra en la siguiente imagen
Tema dado en clase
Guardar como: es una opcin del botn de office con la cual nosotros podremos guardar un libro ya creado para esta opcin damos clic en el botn office desplegara un ventana esta opcin es muy parecida a la anterior pero nada ms que en esta nosotros podremos guardar el documento ya existente las veces que queramos para esto daremos clic en la opcin guardar como o tambin la podremos activar con el metacomand (combinacin de dos o ms teclas)4 (Ctrl+G) nos abrir una ventana en la cual nosotros podremos modificar nuestro nombre del libro as como su ruta lgica tal y como se muestra en la imagen.
Imprimir: es una opcin del botn de office con la cual nosotros podremos imprimir un libro u hojas ya creados para esta opcin damos clic en el botn office desplegara
un ventana des pues tendremos que dar clic en el botn imprimir o tambin realizando el metacomand (combinacin de dos o ms teclas)5(Ctrl+P) despus de haber realizado esta accin aparecer una ventana en la cual podremos elegir el tipo de impresin de nuestras hojas del libro tal y como se muestra en la imagen.(estas opciones dependern de nuestra impresora que tengamos instalada)
4 5
Tema dado en clase Tema dado en clase
3. Accesos directo: en esta opcin se localiza en la parte superior de la ventana de Excel nosotros podremos elegir acceso para elegir opciones con una gran rapidez como es guardar, abrir, nuevo, impresin rpida, deshacer, hacer etc.
Tambin nosotros podremos elegir que accesos colocar en esta barra tal y como se muestra en la imagen para esta opcin tendremos que dar clic en botn que parece flecha el cual nos desplegara una venta en la cual podremos elegir las opciones tal y como se muestra en la imagen
5. Barra de ttulo: esta opcin se localiza en la parte superior de la ventana de Excel esta barra nos proporciona el nombre de nuestro libro en el cual estamos trabajando el cambio de nombre se realizara cuando se guarda6 el documento as como las opciones minimizar, minimizar tamao, cerrar, el libro tal y como se muestra en la siguiente imagen.
6. Cintas: de inicio, insertar, diseo de hoja, formula, datos, revisar, vista estas opciones de localizan en la parte superior de la interfaz de Excel esta opciones nos sirven para darle un formato distinto a nuestras hojas en las cuales estemos trabajando tal y como se muestran en la imgenes. Cinta de inicio: servira para darle formato a la letra y a la celda de muesto hojas de nuestro libro
Cinta de insertar: en esta opcin podremos insertar tablas, ilustraciones, graficas, encabezados pie de pgina, vnculos, textos, esto depende de lo que quiranos o de lo que se pida realizar
Cinta de diseo de pgina: esta opcin podremos agregar temas a las celda tambin configurar la pagina as como ajustar la rea de impresin, o la opcin de hojas y organizar toda estas opciones se podrn aplicar a nuestras hojas dependiendo lo que se pida
Cinta de formula: en esta opcin podremos insertar funciones a las celdas as como colocar nombres definido, auditorias de formulas y clculos estas opciones se utilizaran dependiendo de lo que se pida de realizar
Vase en la Pgina 3
Cinta de datos: en esta opcin nosotros podremos obtener datos externos as como conexiones ordenar y filtrar, herramientas de datos y esquemas todo esto depender de lo que se pida para realizar
Cinta de revisar: en esta opcin nosotros podremos revisar la ortografa de nuestros textos crear comentario y proteger para no hacer cambios esto depender de lo que se pida
Cinta de vista: en esta opcin nosotros podremos ver el libro mostrar o ocultar cosas de la hoja as como darle zoom, mostrar ventana y marcos estas opciones dependern de lo que se pida
Barra de estado: situada en la parte inferior de la pantalla, muestra en todo momento el estado de las rdenes realizadas como son del bloqueo de mayscula, bloque numrico etc. como se muestra en la imagen
7. Celda: es donde se introduce los datos para acceder daremos doble clic en la celda o presionaremos la tecla F2 para poder escribir o realizar cambios al texto que ya hallamos creado cuando este activado se ver el cursor parpadear como se muestra y para dar espacio hacia abajo escribiremos el texto presionaremos
ATL+ Enter y dar el espacio hacia abajo
y escribiremos
as quedara 8. Cuadro de nombre: est situada en la parte superior de la ventana de Excel debajo de las cintas este recuadro nos proporcionara el nombre de la celda en la cual estamos posicionados basta con darle clic a la celda que queramos as como se muestra en la imagen,
9. Barra de formulas: est situada en la parte superior de la ventana de Excel debajo de las cintas esta barra es til cuando necesitamos introducir formulas as como para introducir texto para introducir el texto daremos F12 el cual activara la celda y podremos introducir datos o formulas
10. Fila o registro: es la seleccin de celdas en forma vertical as como se muestra en la imagen.
11. Columna o campo: es la seleccin de celdas en forma horizontal como se muestra en la imagen
12. Punteros
Este putero sirve para ajustar ancho de la columna tenemos que colocar nuestro puntero en medio de las dos columnas hasta que aparezca esta opcin ya que aparezca daremos doble clic y automticamente se ajustara al texto como se muestra en la imagen
Este puntero sirve para ajustar la altura de la fila tenemos que colocar nuestro puntero en medio de las dos filas hasta que aparezca esta opcin ya que aparezca daremos doble clic como se muestra en la imagen y as se ajuntaran las fila
Puntero normal en rea de trabajo este puntero sirve para seleccionar la celda en la cual queremos trabajar o seleccionar un conjunto se celda tendremos que presionar en la celda y dar clic sin soltar arrastraremos hasta donde queramos como se muestra en la imagen
Este puntero sirve para aparecer columnas ocultas esta opcin tendremos que colocar el puntero en medio de las dos columnas hasta que aparezca este puntero y presionar botn derecho y sin soltar mover a la derecha para que aparezca la columna oculta como se muestra en la imagen
Este puntero sirve para aparecer filas ocultas esta opcin tendremos que colocar el puntero en medio de las dos filas y presionar botn derecho y sin soltar mover hacia arriba para que aparezca la fila oculta como se muestra en la imagen.
10
Este puntero sirve para crear un relleno inteligente es la de rellenar un rango de celdas automticamente quiere decir, a partir del contenido de una celda, rellena el resto de las celdas del rango seleccionado, para esta opcin tendremos que colocar datos en la celda y colocar el puntero en la parte inferior de la celda como se muestra en la imagen y arrastrar el puntero hasta donde se quiera rellenar Ejemplos
Antes Despus , Otra opcin de relleno inteligente es colocar palabras o nmeros en serie para esto colocamos dos nmeros y seleccionaremos la
Antes
Despus
Este puntero sirve para cortar o mover la informacin que se encuentren en las celdas para esto tenemos colocar el puntero en la celda seleccionada hasta que aparezca dicho puntero y dar clic sin soltar moveremos el mouse a la celda que queramos como se muestra en la siguiente imagen. Ejemplo:
Antes
Despus
11
Este puntero aparece cando asemos el cambio de rea de trabajo a nuestra imagen
Este puntero sirve para seleccionar toda la columna, esta opcin tenemos que colocar el puntero en la parte superior de la columna hasta que aparezca una flecha ya que aparezca daremos clic con el botn izquierdo tal y como se muestra en la imagen
Este puntero sirve para seleccionar toda la fila, esta opcin tenemos que colocar el puntero en la parte lateral de la fila hasta que aparezca una flecha botn izquierdo tal y como se muestra en la imagen y dar clic con el
12
13. Seleccin de rango con teclado: para esta opcin tendremos que elegir desde donde queremos iniciar el rango y presionar shif sin soltar y la flechas las cuales se dirigirn adonde nosotros queremos el rango como se muestra en la imagen Ejemplo:
Copiar formato: esta opcin copia el formato de una celda ya creada y modificada a otras para esto tendremos que seleccionar la celda con el formato ya modificado como es centrado el texto, o con color etc. Despus dar clic en la cinta inicio en la barra de herramientas y enseguida elegir la opcin de portapapeles y copiar formato
y seleccionar las celdas cuales queremos que obtengan el mismo formato que la primera, como se muestra en la imagen
13
14. Palabras reservadas: las palabras reservadas se utilizan para realizar distintas funciones como pueden ser: sumas, restas, multiplicaciones o encontrar el valor mximo o mnimo de una tabla Suma de celdas: para activar esta funcin tendremos que seleccionar la celda presionaremos F2 y ya que este activada colocaremos el signo igual (=)
Para despus colocar la palabra suma abriremos parntesis y colocaremos las celdas que queramos que se sumen y por ultimo cerraremos parntesis
y basta con dar enter para que la funcin se active Sintaxis con rango: nos colocaremos en las celdas donde queramos que este nuestros resultados colocaremos el signo igual (=) para despus colocar la palabra suma y abriremos parntesis para despus seleccionar las celdas que queramos
sumar
cerraremos parntesis y daremos enter para que se realice la funcin
Suma de sintaxis de rango (con nombre) seleccionamos las celdas cuales sumaremos
y en el cuadro de nombres colocaremos un nombre des pues de haber colocado al nombre al rango nos colocaremos en la celdas donde queramos que este nuestro resultados colocaremos el signo igual (=) para despus colocar la palabra suma y abriremos parntesis y colocaremos el nombre del rango y serraremos
parntesis y daremos enter para que se active esta funcin.
14
Suma con asistente: primero seleccionaremos las celdas que queramos que se sumen
pero es importante agregar la celda donde estar el resultado
ara
despus ir a la cinta inicio
en la opcin modificar y daremos
clic en la opcin autosuma en la cual elegiremos la opcin suma
la cual desplegara una ventana
Y automticamente aparecer el resultado
Si: una de las palabras reservadas son s que se puede ocupar si algn numero se marcado se encuentra en la celda ponga una palabra en especifico la estructura es la siguiente signo =si (numero o palabra =palabra deseada; palabra)
15
Max: una de las palabras reservadas son Max es para encontrar el mximo numero de una tabla esta es colocada en la celda de la siguiente manera signo =se abre parntesis (el rango en el cual se debe de encontrar el numero mayor I5:I28 y cerramos parntesis)
Min: Max: una de las palabras reservadas son min es para encontrar el mximo nmero de una tabla esta es colocada en la celda de la siguiente manera signo =se abre parntesis (el rango en el cual se debe de encontrar el nmero menor I5:I28 y cerramos parntesis)
15. Formato de celdas: para proporcionarle un formato a la celda tendremos que posicionarnos en la celda la cual modificaremos daremos clic en la cinta inicio
despus en la opcin celda
enseguida seleccionaremos la opcin formato el cual desplegara una ventana en la cual podremos seleccionar el alto de la fila o el ancho de columna, as como organizar hojas la visibilidad o la proteccin del libro astas funciones se aplicaran dependiendo lo que nos pidan
16
Alto
de
fila:
primero
seleccionaremos
la
calda
despus
seleccionaremos la opcin
dndole clic la cual nos desplegara una
opcion en la cual podremos seleccionar el alto de nuestra fila
daremos clic en el botn aceptar
Ancho de fila: primero seleccionaremos la calda
despus
seleccionaremos la opcin dndole clic la cual nos desplegara una funcin en la cual podremos seleccionar el ancho de nuestra columna
y daremos clic en el botn aceptar y automticamente
dar en lacho seleccionado
17
Cambiar nombre de la hoja: primer seleccionaremos la hoja en la cual cambiaremos el nombre despus seleccionaremos la opcin Esta opcin no permitir cambiar el nombre ya que este en nombre daremos enter. 16. Bordes: tendremos que seleccionar la celda en la cual queremos agregar los bordes enseguida presionaremos la combinacin de teclas Ctrl+1 en la cual aparecer una ventana en la cual elegiremos la pestaa bordes en esta opcin nosotros podremos elegir en que parte de la celda queremos colocar el borde como es en la parte superior, inferos, derecha o izquierda segn como se nos pida
17. Vista preliminar: esta opcin nos permite como se imprimir nuestra hoja para esta opcin tenemos que posicionarnos en la hoja que queramos observar para despus presionar las teclas (Ctrl+F2)
18
19
18. Imprimir ttulos: esta opcin podemos colocar ttulos a nuestras hojas y dichos ttulos aparezcan en las dems sin la necesidad de ponerlos en cada una de nuestras hojas para realizar esto tendremos que elegir la hoja en la cual estemos trabajando para despus elegir la cinta diseo de pagina en configuracin de
pgina en la opcin imprimir ttulos a parecer una ventana en la cual podremos elegir cambiar pagina, mrgenes, hoja, encabezado y pie de pgina.
18.1. Pestaa de encabezado y pie de pgina: esta opcin nosotros podremos insertar el encabezado y pie de paginas as como imgenes a todas las hojas
18.1.1. Encabezado: para esto darnos clic en la pestaa encabezado y pie de pgina elegiremos la opcin personalizar encabezado en la cual aparecer una ventana
20
En esta ventana podremos elegir en qu posicin estar nuestro encabezado si lo queremos derecha, centro, izquierda
Para inserta una imagen tendremos que seleccionar el icono imgenes abrir un recuadro e la cual podremos legui la imagen que
el cual deseemos
ya seccionada la imagen damos aceptar, en el recuadro donde se inserto la imagen aparecer las letra , despus tendremos que darle tamao a la imagen para esto tendremos que erguir el recuadro esta opcin abrir una ventana en la cual podremos modificar el tamao
21
de la imagen ya modificado el tamao daremos aceptar por ultimo daremos aceptar a la ventana de encabezado otra opcin es la vista preliminar si queremos observar como quedara nuestro encabezado presionaremos la opcin vista preliminar la cual podremos observar como quedo nuestra
hoja de trabajo y para salir de esta opcin presionar la tecla (esc) 18.1.2. Pie de pgina: en esta opcin podremos darle el pie de pgina a todas las hojas para esto daremos clic en pie de pgina cual abrir una ventana en la cual podremos el textos
insertar
y daremos aceptar y automticamente se agregara el pie de pgina.
22
18.2. Hoja : esta es una opcin ms de imprimir ttulos en esta opcin podremos poner el encabezado de nuestras tablas en cada una de las hojas elegiremos la pestaa hoja
Elegiremos imprimir ttulos la opcin repetir las filas en extremo superior en esta opcin ingresaremos los nombres de las celda en las cuales estn nuestros ttulos Ejemplo
Ya que estn seleccionadas daremos clic en aceptar
23
19. Proteger libro: esta opcin sirve para colocar contrasea a nuestro libro y as poder ocultar la informacin que este en nuestro libro esta opcin est localizada en la cinta revisar en la opcin cambios
En la cual elegiremos el icono proteger libro Despus se dar clic en proteger libro desplegara una ventana en la cual podremos elegir las opciones de proteger estructura y ventana, restringir permiso
Esta abrir una ventana esta dar las opciones proteger estructura y ventanas o ambas ya que elegimos las opciones introdujremos una contrasea la que nosotros deseamos
despus de haber metido la contrasea daremos aceptar Esta abrir otra ventana en la cual tendremos que meter nuevamente la contrasea
24
20. Vinculacin de hojas : esta opcin se aplica para cuando ser la misma informacin en las hojas para realizar esta opcin tendremos que seleccionar la hoja en cual estemos en este caso es la hoja
Presionaremos la tecla (Ctrl) y sin soltar dar clic con el mouse en las hojas cuales se quieran seleccionar en este caso la hoja 2 y hoja 3
Estas cambiaran de color esto ser para notar que estn vinculadas Para romper el vnculo es necesario dar doble clic en cualquiera de las opciones de hojas
20.1.
Vincular celdas: para esta accin tendremos que cambiar de nombre a
nuestra celda7 y colocarle el nombre que se quiera despus tendremos que posicionarnos en la siguiente hoja y elegiremos la celda la cual se quiera vincular ya que estemos posicionados escribiremos igual (=) nombre del libro y el signo de exclamacin y por ltimo el nombre de la celda
ya que lo tengamos daremos clic para que esta funcin se active. 21. Inmovilizar paneles se va a la cinta de vista, opcin inmovilizar paneles como se muestra en la siguiente imagen.
Ver en Pago. 8
25
Damos clic en inmovilizar paneles.
Nos aparecern 3 opciones la cual elegiremos la opcin la cual marca con algunas imgenes cuales seria las opciones de celadas a inmovilizar damos clic y listo.
Para sacar el exponencial es con Alt + 94 = exponencial. Ordenar datos se tiene que selecciona la tabla y en la cinta datos despus en la ficha ordenar y filtrar aparece un icono de una tabla que dice ordenar cuyo funcin es
Al presionarlo saldr una ventana cuya funcin es preguntar cmo se va ordenar
En agregar nivel que est en la parte superior izquierda al darle clic marcara mas columnas segn sea si estn llenas tambin te preguntara de los valores y como se va ordenar de la A Z o de la Z a segn sea la preferencia
26
22. .filtrar datos de las celdas hay una opcin que permite hacerlo est en la cinta de revisar en la ficha de ordenar y filtrar que el icono tiene un embudo
Que al presionarlo en las celdas les saldrn unas pestaas que al presionarla marcara todos las letras que estn en cada una de las celdas ejemplo
Las pestaas despus de presionarlo saldr algo as ah seleccionaras que es lo que quieras que aparezca solamente en la celda con la paloma en cada recuadro, presionado aceptar estar seleccionado.
27
23. formato condicional: esta opcin est localizada en la cinta inicio en la opcin de
estilos ya que estemos localizados daremos clic en
el recuadro formato condicional el cual abrir una ventana en la cual elegiremos la opcin administrar reglas est en la parte inferior
Nos desplegara una ventana en esta elegiremos la opcin aplicar formato a las celdas que lo contengan
28
En esta opcin nosotros podremos dar color a nuestra celda dependiendo la clasificacin que se le d y para esto elegiremos la opcin dar formato nicamente a las celdas elegiremos la opcin igual a y colocaremos nuestros datos a un costado
Y para asignar el color a la celda presionaremos el botn| el cual abrir una ventana la cual elegiremos la cinta relleno elegiremos el color y daremos aceptar para culminar
29
Para borrar la regla en la cinta inicio formato condicional en la antepenltima opcin de borrar regla ah seleccionaran las reglas que se desea borrar.
Formato en la cinta inicio conjunto de iconos ah estarn diferentes iconos en el cual al aplicarlas se diferenciaran dependiendo de icono elegido
30
24. Graficas se tendr que seleccionar lo que se desea graficar despus se tendr que ir a la cinta insertar en esta cinta hay una ficha con opcin grficos.
Para ejecutar esta accin tendremos que seleccionar nuestros datos el cual queremos que aparezca en nuestra grafica
Ya que tengamos seleccionado presionaremos una de las opciones de tipos de graficas.
En este caso ingresaremos una opcin de columnas Nuestra grafica aparecer a un costado de nuestra tabla
31
Si se le quiere cambiar el nombre a nuestra tabla tendremos que posicionarnos en la tabla y en donde este el nombre dar clic con el botn derecho del mouse para que aparezca
una ventana en la cual elegiremos la opcin esta opcin abrir una nueva ventana
seccionar datos
En
la
cual
elijaremos
la
opcin
este botn abrir una opcin de con esta opcin podremos modificar el texto y ya que este modificado daremos aceptar para que automticamente cmbienos el texto
32
También podría gustarte
- Mundo Minero Octubre 2015Documento76 páginasMundo Minero Octubre 2015Mundo Minero100% (1)
- Instructivo Sistema Siga para Docentes DeltaDocumento17 páginasInstructivo Sistema Siga para Docentes Deltasterlra0% (1)
- Restauracón Del Puente BaltaDocumento10 páginasRestauracón Del Puente BaltaJUAN ALEXIS SANCHEZ PICONAún no hay calificaciones
- Unidad 4 ExamenDocumento3 páginasUnidad 4 ExamenCristian Cortez NavarreteAún no hay calificaciones
- Siembra y Cosecha de Agua HugoDocumento6 páginasSiembra y Cosecha de Agua HugoFIORELAAún no hay calificaciones
- Zanjas y ExcavacionesDocumento18 páginasZanjas y ExcavacionesHugo EscobedoAún no hay calificaciones
- La Hora Del MantenedorDocumento1 páginaLa Hora Del MantenedorRamcess TovarAún no hay calificaciones
- Sellos y RetenesDocumento31 páginasSellos y RetenesAngela PacsiAún no hay calificaciones
- QuesoDocumento698 páginasQuesoMiriam AcAún no hay calificaciones
- Actividad # 3 Interpretacion de Planos para Maquinaria IndustrialDocumento6 páginasActividad # 3 Interpretacion de Planos para Maquinaria IndustrialJeison jose Jimenez galvan71% (7)
- Antena IsotronDocumento3 páginasAntena IsotronFelipe Valencia100% (1)
- Manual de Funciones Talento HumanoDocumento5 páginasManual de Funciones Talento HumanohhhhhhAún no hay calificaciones
- DROPS-Programa de objetos caídosDocumento19 páginasDROPS-Programa de objetos caídosisabel mejiaAún no hay calificaciones
- Atmosfera Modificada en Banano Diapositivas Inteligencia ArtificialDocumento30 páginasAtmosfera Modificada en Banano Diapositivas Inteligencia ArtificialAlfonso Jordan JaramilloAún no hay calificaciones
- Valorizacion Nº04 Ad.03Documento6 páginasValorizacion Nº04 Ad.03Andre Leonardo Ventura AlvaAún no hay calificaciones
- Manual SIGA MEFDocumento159 páginasManual SIGA MEFHermogenes MamaniAún no hay calificaciones
- Formulación de Alimento Balanceado para Animales PDFDocumento12 páginasFormulación de Alimento Balanceado para Animales PDFjss_bustamanteAún no hay calificaciones
- Guía CCR: construcción con concreto compactado con rodilloDocumento4 páginasGuía CCR: construcción con concreto compactado con rodilloJared LucanaAún no hay calificaciones
- Planificación de compostaje municipalDocumento69 páginasPlanificación de compostaje municipalmyrianAún no hay calificaciones
- Actividad 3 EquipoDocumento9 páginasActividad 3 EquipoYesenia Guiomar G.AAún no hay calificaciones
- Ensayo de ViscosidadDocumento2 páginasEnsayo de ViscosidadkralissaAún no hay calificaciones
- Loctite Infografia 10 Reparacion Plastico Paragolpes AgrietadoDocumento1 páginaLoctite Infografia 10 Reparacion Plastico Paragolpes AgrietadoJacob Axl CRAún no hay calificaciones
- Motores y Tractores FCA-UNASAMDocumento27 páginasMotores y Tractores FCA-UNASAMAxelAún no hay calificaciones
- QoS Megis Spanish RyohnosukeDocumento31 páginasQoS Megis Spanish RyohnosukeDiego5258Aún no hay calificaciones
- Ejemplo de CatalogoDocumento15 páginasEjemplo de Catalogoinge_leonAún no hay calificaciones
- Cristalería y Equipo de LaboratorioDocumento7 páginasCristalería y Equipo de LaboratorioFrancis Vallecillo PadillaAún no hay calificaciones
- Maquinado ProcesosDocumento5 páginasMaquinado ProcesosIlse Renteriia RenteriiaAún no hay calificaciones
- SKC S Product Data Sheet EspanolDocumento2 páginasSKC S Product Data Sheet EspanolCarlos CárdenasAún no hay calificaciones
- Listado PNPCDocumento22 páginasListado PNPCElizabeth JiménezAún no hay calificaciones
- Matriz de Impacto Ambiental EjemploDocumento4 páginasMatriz de Impacto Ambiental EjemploBetsayRzAún no hay calificaciones