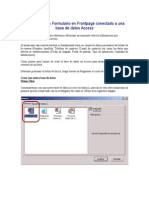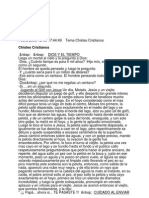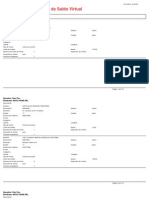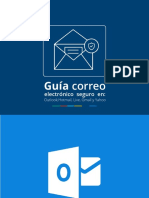Documentos de Académico
Documentos de Profesional
Documentos de Cultura
Oracle
Cargado por
Enrique Sa LasDerechos de autor
Formatos disponibles
Compartir este documento
Compartir o incrustar documentos
¿Le pareció útil este documento?
¿Este contenido es inapropiado?
Denunciar este documentoCopyright:
Formatos disponibles
Oracle
Cargado por
Enrique Sa LasCopyright:
Formatos disponibles
Con estos pasos tendremos Oracle Application Express 3.2 instalado en Oracle XE.
Para comprobar que funciona correctamente abriremos una ventana de un navegador de Internet, por ejemplo Mozilla Firefox y escribiremos la siguiente URL: http://127.0.0.1:8080/apex/apex_admin (para conectarnos a la administracin de APEX). Introduciremos el usuario "admin" y la contrasea introducida en el ltimo script ejecutado y pulsaremos "Conectar":
Tras iniciar sesin en la URL de administracin de APEX nos mostrar esta ventana:
Desde donde podremos: gestionar los servicios (traducciones, logs, estado de sesin, colas de correo, valores de entorno, componentes compartidos), gestionar los espacios de trabajo (solicitudes, informes, crear espacios de trabajo, asignar usuarios, etc.), gestionar aplicaciones (atributos, estado de creacin, esquemas de anlisis), controlar la activadad (visitas de pgina, informes de calendario, actividad del desarrollador, intentos de conexin, informes de entorno). A continuacin, como primer paso para crear nuestra aplicacin, crearemos un espacio de trabajo y le asignaremos un usuario. Para ello, desde la ventana de administracin de APEX, seleccionaremos "Gestionar Espacios de Trabajo", nos aparecern varias tareas, seleccionaremos "Crear Espacio de Trabajo":
Nos mostrar un asistente, en primer lugar indicaremos en "Nombre del Espacio de Trabajo" el nombre que queramos darle, en nuestro caso "contabilidad". Podremos poner una descripcin del Espacio de Trabajo (aunque no es obligatoria). Pulsaremos "Siguiente" para continuar:
Indicaremos el esquema de Oracle a utilizar, podemos utilizar uno existente o crear uno nuevo. En nuestro caso crearemos uno nuevo, llamado "contabilidad" con 100MB de cuota de espacio en disco:
Cada Espacio de Trabajo tendr un usuario administrador del mismo, en el siguiente paso indicaremos el nick de este usuario, la contrasea , nombre y apellidos y el email:
Por ltimo el asistente de creacin de Espacio de Trabajo de APEX nos mostrar un resumen con los datos seleccionados, si todo es correcto pulsaremos "Crear" para crear el Espacio de Trabajo:
Con el texto: Ha solicitado proporcionar un nuevo Espacio de Trabajo. Informacin de Espacio de Trabajo: Nombre Identificador de Grupo de Seguridad Descripcin Informacin del Administrador: Usuario Correo Electrnico ADMIN aaa@ajpdsoft.co m contabilidad Sistema Asignado ...
Informacin de Esquema: Volver a Usar Esquema Existente Nombre de Esquema Se crear un tablespace. Archivo de Datos para Tablespace No CONTABILIDAD FLOW_XXX C:/ORACLEXE/ORADATA/XE/FLOW_XXX.DB F
El asistente de APEX nos mostrar un mensaje indicando el resultado de la operacin:
Con el texto: El espacio de trabajo se ha provisionado correctamente. El espacio de trabajo contabilidad proporcionado con el administrador ADMIN. El usuario de base de datos CONTABILIDAD se ha creado con el tablespace por defecto FLOW_2 con el archivo de datos C:/ORACLEXE/ORADATA/XE/FLOW_2.DBF A continuacin crearemos los usuarios que tendrn acceso como desarrolladores a este espacio de trabajo. Para ello, desde "Gestionar Espacios de Trabajo", pulsaremos en "Gestionar Desarrolladores y Usuarios":
Aparecer una lista con los usuarios actuales, entre los que se encuentra el usuario "ADMIN" creado anteriormente de forma automtica, que es el usuario administrador del espacio de trabajo "contabilidad". Pulsaremos en "Crear" para crear un nuevo usuario:
Introduciremos los datos del nuevo usuario (nombre, correo electrnico, esquema por defecto ("contabilidad"), para el Espacio de Trabajo deberemos seleccionarlo de la lista, pulsando el botn de la izquierda:
Seleccionaremos el espacio de trabajo para el usuario, en nuestro caso "contabilidad":
Seguiremos introduciendo el resto de datos (nombre, apellido, descripcin, contrasea). Indicaremos tambin si el usuario tendr permisos para ser usuario desarrollador (podr hacer y modificar aplicaciones) y si ser usuario administrador (tendr permisos de administracin del espacio de trabajo seleccionado). Si en ambas opciones marcamos "No", el usuario slo tendr permisos para ejecutar las aplicaciones, no podr desarrollar aplicaciones ni modificar las existentes. Tambin indicaremos si el usuario estar bloqueado (no tendr acceso) y si deber cambiar la contrasea en el prximo inicio de sesin. Una vez rellenados todos los datos pulsaremos "Crear" para finalizar la creacin del nuevo usuario:
Si no ha habido errores, nos mostrar una lista donde aparecer el nuevo usuario creado ("alonso", con nombre "alonso" y apellido "fernando", para el espacio de trabajo "CONTABILIDAD"):
También podría gustarte
- Controlinks 1Documento22 páginasControlinks 1Antonio VelardeAún no hay calificaciones
- Manual Usuario Correo Electronico Zimbra v1.3Documento17 páginasManual Usuario Correo Electronico Zimbra v1.3Enrique Herrera NoyaAún no hay calificaciones
- 10.0.1.2 Class Activity - What Would Happen If... Instructions IGDocumento2 páginas10.0.1.2 Class Activity - What Would Happen If... Instructions IGsedahe93Aún no hay calificaciones
- Responsabilidad CivilDocumento23 páginasResponsabilidad CivilAntonio Huanca PachecoAún no hay calificaciones
- Guía UnADM - Titulación - Enero 2016Documento34 páginasGuía UnADM - Titulación - Enero 2016kapasaba1972Aún no hay calificaciones
- Caso02 Gestion PedidosDocumento44 páginasCaso02 Gestion Pedidoshenryvargas2012Aún no hay calificaciones
- Manual Control LenoxDocumento29 páginasManual Control LenoxPepeMuleiroAún no hay calificaciones
- Manual de Licitacion en CompranetDocumento193 páginasManual de Licitacion en CompranetUzielAún no hay calificaciones
- Instructivo Usi 07Documento24 páginasInstructivo Usi 07jotadece100% (1)
- Creación de Un Formulario en Frontpage Conectado A Una Base de Datos AccessDocumento22 páginasCreación de Un Formulario en Frontpage Conectado A Una Base de Datos AccessJoyasLoniAún no hay calificaciones
- Unidad 2. Aplicaciones de Las Tecnologias de Comunicacion y Localizacion en La Logistica y TransporteDocumento33 páginasUnidad 2. Aplicaciones de Las Tecnologias de Comunicacion y Localizacion en La Logistica y TransporteOliver MontesinosAún no hay calificaciones
- Manual de Internet 2Documento4 páginasManual de Internet 2Optired ChileAún no hay calificaciones
- System Center Service Manager 2012 EspañolDocumento148 páginasSystem Center Service Manager 2012 EspañolCarlos CanoAún no hay calificaciones
- Adom Proyecto Final Migue Erika PDFDocumento25 páginasAdom Proyecto Final Migue Erika PDFPisis Capricornio AnayaAún no hay calificaciones
- XOMAX XM AN16 Manuale de Instrucciones EspanolDocumento30 páginasXOMAX XM AN16 Manuale de Instrucciones EspanolStefany BriggitetqmAún no hay calificaciones
- Manual Sansung Duos FameDocumento105 páginasManual Sansung Duos FameAlessandro GabrielAún no hay calificaciones
- Manual Usuario E-Trayz - EspañolDocumento28 páginasManual Usuario E-Trayz - EspañolWall OmarAún no hay calificaciones
- Foro Actividad 2 SenaDocumento24 páginasForo Actividad 2 Senafabian zafra0% (1)
- Politicas Seguridad Informatica Versionoctubre 20072Documento23 páginasPoliticas Seguridad Informatica Versionoctubre 20072Juan HernandezAún no hay calificaciones
- Haz Facil Lo Imposible (4-16) PDFDocumento18 páginasHaz Facil Lo Imposible (4-16) PDFGabrielaAún no hay calificaciones
- Curso 13 Guayaquil Digital.1Documento196 páginasCurso 13 Guayaquil Digital.1Andrés BurbanoAún no hay calificaciones
- Temario Microsoft Office 2010 - BackusDocumento9 páginasTemario Microsoft Office 2010 - BackusjustozeaAún no hay calificaciones
- Chistes CristianosDocumento11 páginasChistes CristianosEdgar Emilio Roque SucariAún no hay calificaciones
- 14Documento137 páginas14oswaldo1104Aún no hay calificaciones
- UD 5.1 - Correo ElectronicoDocumento23 páginasUD 5.1 - Correo ElectronicoGustavoAún no hay calificaciones
- Historia de InternetDocumento33 páginasHistoria de InternetLuis MartinezAún no hay calificaciones
- Facturas Codigo TRDocumento17 páginasFacturas Codigo TRMathewBryanCuniverttiAún no hay calificaciones
- Creación de Cuenta en Pearson VUEDocumento7 páginasCreación de Cuenta en Pearson VUERoberto OlveraAún no hay calificaciones
- Antispam en ZimbraDocumento31 páginasAntispam en Zimbrajjonasj2670Aún no hay calificaciones
- Guia Remitente Seguro Correo ElectronicoDocumento11 páginasGuia Remitente Seguro Correo ElectronicoMAGDA LUZ ZAMORANO USCANGAAún no hay calificaciones