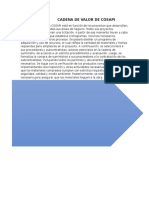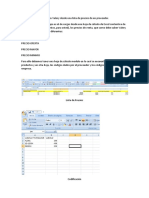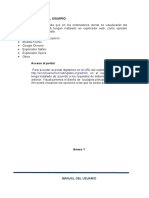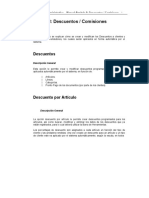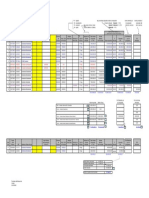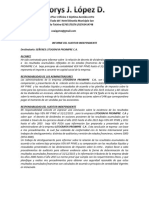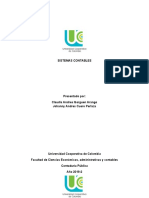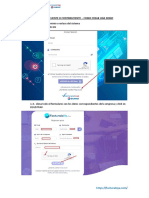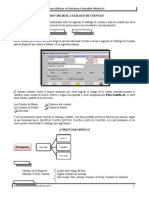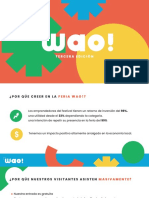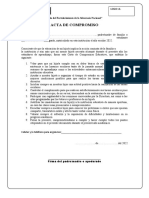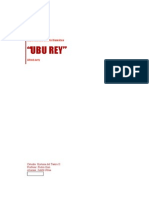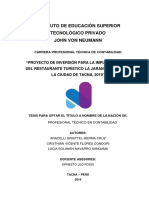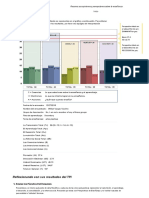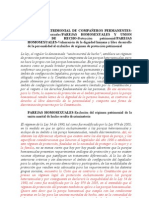Documentos de Académico
Documentos de Profesional
Documentos de Cultura
Manual de Integración Valery Profesional 3.x Con Valery Contabilidad 1.x
Cargado por
Valery® Software EmpresarialDerechos de autor
Formatos disponibles
Compartir este documento
Compartir o incrustar documentos
¿Le pareció útil este documento?
¿Este contenido es inapropiado?
Denunciar este documentoCopyright:
Formatos disponibles
Manual de Integración Valery Profesional 3.x Con Valery Contabilidad 1.x
Cargado por
Valery® Software EmpresarialCopyright:
Formatos disponibles
TUTORIAL
CMO INTEGRAR VALERY CONTABILIDAD CON VALERY 3 PROFESIONAL?
La informacin contenida en este documento representa el punto de vista actual de CYBERNETIX SERVICIOS VENEZUELA en los temas discutidos en la fecha de publicacin. Debido a que CYBERNETIX debe responder a las fluctuantes condiciones del mercado, no se debe interpretar como un compromiso de CYBERNETIX, y CYBERNETIX no puede garantizar la exactitud de cualquier informacin presentada despus de la fecha de publicacin. Todas las marcas nombradas en este documento son marcas comerciales o registradas de su respectivo fabricante.
Este documento tiene nicamente fines informativos. Copyright Diciembre 2012 CYBERNETIX SERVICIOS VENEZUELA, C.A. CYBERNETIX SERVICIOS PANAMA, S.A Todos los derechos reservados.-
http://www.valery.com
Nota: este tutorial es realizado con las versiones Valery Contabilidad v1313 y Valery 3 Profesional v5261. Las rutas que se van a utilizar en este tutorial sirven como referencia, as que el lector debe usar las rutas correspondientes a la instalacin que realiz. En este tutorial explicaremos la configuracin de las rutas tanto en Valery Contabilidad como en el Valery 3 Profesional para poder integrar los datos administrativos y pasarlos al lenguaje contable en forma de asientos o comprobantes al Valery Contabilidad. Si las rutas no estn apuntando correctamente se nos presentar la imposibilidad de poder integrar la informacin en ambos sistemas. Para el ejemplo utilizaremos el Plan de Cuentas que trae por defecto el Valery Contabilidad.
Primero vamos a describir los pasos que tenemos que seguir en el Valery Contabilidad para apuntar a la ruta del Valery 3 Profesional:
1- Debemos ir a: Integracin -> Configuracin Directorio Valery Software Administrativo.
2- Luego se abre una ventana donde debemos colocar: Servidor: Nombre o direccin IP de la computadora donde se encuentra la Base de Datos de Valery Administrativo. Ubicacin: Ruta de la Base de Datos del Valery 3 Profesional. Si hace clic en el botn puede buscar la ruta fcilmente.
http://www.valery.com
3- Para finalizar este paso hacemos clic en el botn
Ahora vamos a describir los pasos que tenemos que seguir en el Valery 3 Profesional para apuntar a la ruta del Valery Contabilidad:
1- Debemos ir a: Utilidades -> Propiedades Generales.
2- Se abrir la ventana de las Propiedades Generales.
http://www.valery.com
3- Debemos ir hasta el ndice 10.000 (diez mil) que es donde encontraremos los parmetros de integracin con el Valery Contabilidad.
4- Luego en el ndice 10.001 (diez mil uno) es donde configuramos la ruta de la Base de Datos de Valery Contabilidad.
5- Ahora en la columna Valor, donde dice Configurar hacemos clic en el botn para que se nos despliegue la ventana de configuracin de la ruta.
http://www.valery.com
6- En esta ventana debemos llenar el formulario que se nos presenta: Integrar con Valery Contabilidad: debe tildar esta opcin para poder desbloquear los dems campos del formulario. Nombre del Servidor (*): Nombre o direccin IP de la computadora donde se encuentra la Base de Datos del Valery Contabilidad. Ruta de acceso a la base de datos: ruta de la ubicacin de la Base de Datos del Valery Contabilidad. Probar Conexin: botn que se anexa para comprobar si la conexin es satisfactoria. Empresa a utilizar: para seleccionar la empresa del sistema Valery Contabilidad que vamos a utilizar en la integracin de los datos administrativos. Puede hacer clic en el botn para ubicar el cdigo de la empresa.
7- Una vez que tengamos completo el formulario, hacemos clic en el botn . 8- Por ltimo, nos queda abierta la ventana de las Propiedades del Sistema. Debemos hacer clic en el botn cambios que hemos realizado. para que se guarden los
http://www.valery.com
Cmo podemos exitosamente?
confirmar
que
nuestra
integracin
se
realiz
1- En el Valery 3 Profesional vamos a: Bancos -> Cuentas Contables.
2- Se abrir la ventana de las cuentas contables.
3- En donde dice Cdigo hacemos clic en el botn nuestras cuentas contables.
para que se nos muestre
http://www.valery.com
Si aparece el Plan de Cuentas que habamos establecido en nuestro sistema Valery Contabilidad, quiere decir que la integracin hasta el momento es satisfactoria. A partir de este momento debemos seguir con el prximo paso que es:
Cmo configurar las Plantillas Modelos (Nueva)?
Como estamos explicando la integracin de Valery Contabilidad con Valery 3 Profesional, tenemos que usar la opcin de Configurar Plantillas Modelos (Nueva). Las plantillas modelos (Nueva) se configuran directamente en el sistema Valery Contabilidad. Estas plantillas le indican al Valery Contabilidad a que cuentas contables va dirigida la informacin administrativa que se recoge durante las actividades que se van a realizar en el sistema Valery 3 Profesional. La informacin que se extrae del sistema Administrativo nos permiten hacer los asientos diarios de los procesos administrativos tales como: Ventas diarias o mensuales, Devoluciones de Ventas, Compras mensuales, Pagos, Movimientos de inventario, entre otros, para luego mostrarnos esa informacin en forma de Comprobantes Mayorizados. Es importante que antes de seguir estos pasos ya tengan previamente creadas las Cuentas Contables en el sistema Valery Contabilidad. Para configurar estas Plantillas o Comprobantes modelos debemos seguir los siguientes pasos: 1- En el sistema Valery Contabilidad vamos a: Integracin -> Configurar Comprobantes -> Configurar Plantillas Modelos (Nueva).
http://www.valery.com
2- Se abrir el asistente donde se configuran las Plantillas Modelos. Se muestra una lista con los tipos de operaciones. Para este tutorial vamos a seleccionar el tipo de operacin Compras y el Comprobante Modelo tambin Compras, sin embargo, esto deben repetirlo en todos los tipos de operacin que quieran integrar del Valery 3 Profesional al Valery Contabilidad.
3- Una vez que seleccionamos el Tipo de Operacin y el Comprobante Modelo que vamos a configurar, hacemos clic en el botn . 4- Se abrir la ventana donde se hace la configuracin de los asientos.
http://www.valery.com
Para mayor comprensin, es recomendable leer las NOTAS IMPORTANTES que aparecen en la cabecera de la configuracin de los asientos (Ver Imagen anterior). 5- Para ingresar una cuenta contable a uno de los campos del Comprobante debe hacer clic sobre la casilla que indica el mensaje de Introduzca aqu el cdigo de Cuenta. Debe hacer clic en el botn que abre el browser para seleccionar la Cuenta Contable.
6- Ya seleccionada la cuenta que se va a afectar con el campo, debe seleccionar el Tipo de Operacin haciendo clic en el botn .
7- En los asientos de Compra y Venta puede ser ventajoso utilizar la opcin de F6 AGRUPAR, donde las facturas de agrupen por Proveedor (caso de compras) o que se agrupen por clientes (caso de Ventas). Esa opcin de Agrupar la consiguen en la barra inferior de la configuracin de los asientos.
http://www.valery.com
La pantalla que se abre para realizar la agrupacin es la siguiente:
8- Cuando ya finalice la configuracin de las cuentas contables en los campos debe hacer clic en el botn , que es para verificar que el comprobante no tiene errores en la configuracin. 9- Si todo el comprobante cuadra perfectamente se abrir una ventana donde le decimos al sistema cul es el rango de fecha que deseamos contabilizar. Tambin existe una opcin llamada Intervalos, que se usa para los casos donde se va a contabilizar informacin de varios das o semanas, entonces le indicamos al sistema si queremos asientos por cada da, semana, quincena, mes o simplemente sin intervalos. Ejemplo: Si tenemos 1 mes de informacin por contabilizar y colocamos el intervalo semanal, el sistema har 1 asiento por cada semana de informacin contable, si le colocamos quincenal, har slo 2 asientos en todo el mes que se est contabilizando.
http://www.valery.com
10- Una vez decidido el rango de fechas, hacemos clic en el botn para que el Valery Contabilidad nos muestre el Comprobante. 11- Por ltimo, debemos guardar el Comprobante Modelo que acabamos de configurar haciendo clic en el botn
Estos mismos pasos los deben seguir para cada uno de los Tipos de Operacin que necesitemos contabilizar.
http://www.valery.com
Cmo empezar a Contabilizar los datos del Valery 3 Profesional?
Para poder Contabilizar los datos del Valery 3 Profesional debimos haber seguido todos los pasos que se describen en este Manual hasta llegar hasta este punto. En esta parte del Manual vamos a Contabilizar los datos de procesos tales como ventas, compras, inventarios y nmina. Una vez que ya tengamos configurado los Comprobantes Modelos que vamos a utilizar debemos seguir los pasos que se describen a continuacin para integrar los datos administrativos del sistema Valery 3 Profesional: 1- En Valery Contabilidad debemos ir a: Integracin -> Contabilizar Datos Administrativos (Nuevo).
2- Se abrir una ventana para la elaboracin de los Comprobantes Contables. Debe completar la informacin que se pide para realizar la integracin: Fecha de Inicio de la Integracin: fecha desde la cual el sistema Valery Contabilidad empezar a contabilizar la informacin administrativa que se gener en el sistema Valery 3 Profesional. Fecha del Final de la Integracin: fecha hasta la cual el sistema Valery Contabilidad har la contabilizacin de la informacin administrativa que se gener en el sistema Valery 3 Profesional. Cualquier fecha fuera del rango no se contabilizar. Fecha del Comprobante: debe ingresar la fecha del Comprobante que est realizando. Intervalos: se usa para los casos donde se va a contabilizar informacin de varios das o semanas, entonces le indicamos al sistema si queremos asientos por cada da, semana, quincena, mes o simplemente sin intervalos. En la pgina 10 ya se explic el funcionamiento de la opcin Intervalos. Tipo de Nmina: esta funcin se utilizar para cuando estemos integrando los datos de la nmina y debe seleccionar si la nmina es semanal, quincenal o mensual.
http://www.valery.com
3- Debemos seleccionar los tipos de Comprobantes que vamos a Contabilizar.
4- Por ltimo debemos hacer clic en el botn para que nos muestre la Vista Previa del comprobante. Si est bien cuadrado el Comprobante hacemos clic en F9 Registrar.
http://www.valery.com
Cmo empezar a Contabilizar los datos Bancarios del Valery 3 Profesional?
Los datos bancarios los vamos a Contabilizar en un submen especial para este tipo de transacciones. Debemos seguir los siguientes pasos: 1- En Valery Contabilidad ir a: Integracin -> Contabilizar Movimientos de Bancos.
2- Se abrir una ventana donde debe seleccionar el Cdigo de la Cuenta Bancaria que va a contabilizar.
http://www.valery.com
3- Debe completar el formulario que se pide en esa ventana: Cdigo: de la cuenta bancaria que vamos a contabilizar. Descripcin: la que sea ms conveniente para el usuario. Ejemplo: Movimientos Bancarios Mes Julio 2013. Fecha Comprobante: fecha que le vamos a asignar al comprobante. Fecha Desde: fecha desde la cual el sistema Valery Contabilidad empezar a contabilizar la informacin bancaria que se gener en el sistema Valery 3 Profesional. Fecha Hasta: fecha hasta la cual el sistema Valery Contabilidad har la contabilizacin de la informacin bancaria que se gener en el sistema Valery 3 Profesional. Cualquier fecha fuera del rango no se contabilizar. Tipo de Transacciones: debe seleccionar el (los) tipo(s) de transaccin(es) bancaria(s) que va a contabilizar del Valery 3 Profesional. 4- Una vez que tengamos el formulario listo, debemos hacer clic en el botn . Nos aparecer la Vista Previa del Comprobante. 5- Por ltimo hacemos clic en F9 Registrar para guardar los cambios.
http://www.valery.com
También podría gustarte
- Manual Migración de Datos en Valery (R) VDK - Valery (R) Profesional 2013Documento20 páginasManual Migración de Datos en Valery (R) VDK - Valery (R) Profesional 2013Jessica Andrybel Faneite Medina50% (2)
- Cadena de Valor de CosapiDocumento1 páginaCadena de Valor de CosapiSofia Vasquez Vega100% (1)
- Modelo Testamento CerradoDocumento5 páginasModelo Testamento CerradoJuan Marquina100% (4)
- Diccionario SQL ValeryDocumento64 páginasDiccionario SQL ValeryELEANCA100% (2)
- Manual de Valery®Documento81 páginasManual de Valery®Gregorio Castillo40% (15)
- Guia Practica para Configuración Del IGTF en A2softway Con La Comparativa de Flags para IGTF Impresoras TFHKA para Uso Con A2softwayDocumento8 páginasGuia Practica para Configuración Del IGTF en A2softway Con La Comparativa de Flags para IGTF Impresoras TFHKA para Uso Con A2softwayDicksonCrespoAún no hay calificaciones
- Lista de Flags HKA80Documento6 páginasLista de Flags HKA80Veneprox Bio100% (2)
- Funcionalidad Adicional 2k8Documento31 páginasFuncionalidad Adicional 2k8kevin Juvenal75% (4)
- ManualUsuario VALERY ADMINISTRATIVO V3Documento347 páginasManualUsuario VALERY ADMINISTRATIVO V3lissbett_99100% (2)
- Manual de UsuarioDocumento269 páginasManual de UsuarioELEANCAAún no hay calificaciones
- Guia Uso Aclas Manager 2Documento3 páginasGuia Uso Aclas Manager 2ARANASOFTAún no hay calificaciones
- Profit 2K8 Administrativo Manual de Usuario - Usuario - Admi PDFDocumento19 páginasProfit 2K8 Administrativo Manual de Usuario - Usuario - Admi PDFHenyer Sequera100% (1)
- Manual de Instalacion Valery ContabilidadDocumento11 páginasManual de Instalacion Valery Contabilidadestudiosauc0% (1)
- Manual Formatos de Impresión A2 - Administrativo PDFDocumento31 páginasManual Formatos de Impresión A2 - Administrativo PDFtonyjosue100% (2)
- Tutorial para La Creación de Reportes Tipo Listado Desde Cero - Valery Software AdministrativoDocumento11 páginasTutorial para La Creación de Reportes Tipo Listado Desde Cero - Valery Software AdministrativoValery® Software Empresarial50% (2)
- Manual Valery (R) AdDocumento117 páginasManual Valery (R) AdJose RagaAún no hay calificaciones
- Editor de FormatosDocumento18 páginasEditor de FormatosSirJokerSpiritAún no hay calificaciones
- Pasos para Ejecutar Un Script en Valery 3Documento4 páginasPasos para Ejecutar Un Script en Valery 3luisincorAún no hay calificaciones
- Manual para Ejecutar Scripts (Administrativo)Documento6 páginasManual para Ejecutar Scripts (Administrativo)ELEANCA100% (1)
- Manual de InstalaciónDocumento9 páginasManual de InstalaciónDavid BermúdezAún no hay calificaciones
- Valery Software - Comprobante de Retencion de Islr A ProveedoresDocumento1 páginaValery Software - Comprobante de Retencion de Islr A ProveedoresValery® Software EmpresarialAún no hay calificaciones
- Valery Instructivo Iva 16Documento9 páginasValery Instructivo Iva 16jpaezunermbAún no hay calificaciones
- Usuario ValeryDocumento13 páginasUsuario ValeryMaryuri GarciaAún no hay calificaciones
- Creacion de Listados en Valery 3Documento11 páginasCreacion de Listados en Valery 3ELEANCAAún no hay calificaciones
- Profit Plus AdministrativoDocumento31 páginasProfit Plus AdministrativodiurkaAún no hay calificaciones
- Instalación en Redes y Componentes de ValeryDocumento7 páginasInstalación en Redes y Componentes de ValeryMcCren100% (1)
- Adempiere Informes Financieros PDFDocumento45 páginasAdempiere Informes Financieros PDFErnesto UhpAún no hay calificaciones
- GestiónTributaria - Capítulo 1Documento31 páginasGestiónTributaria - Capítulo 1ASESORES TRIBUATRIOS Y ADUANEROSAún no hay calificaciones
- Realizar Campañas en Facebook Ads Desde VenezuelaDocumento8 páginasRealizar Campañas en Facebook Ads Desde VenezuelaAlberto Lobo MarchenaAún no hay calificaciones
- Licencia de Software de Usuario Final Cybernetix ValeryDocumento2 páginasLicencia de Software de Usuario Final Cybernetix ValeryV̰̯̟̺i̦c̩͍̥̟͍̘e̺̙͈̗̙n̲̥̰̬̻te͎ G̪̞͖̼ͅue̗̲v̺̻͚̼͔a̙̻̤̻r̺a͕͉Aún no hay calificaciones
- Guia Técnica Valery® Julio-2001Documento11 páginasGuia Técnica Valery® Julio-2001Nelson RodriguezAún no hay calificaciones
- Valery Software - Libro Del IVA para Compras Según Art 75 Reglamento Ley Del IVADocumento2 páginasValery Software - Libro Del IVA para Compras Según Art 75 Reglamento Ley Del IVAValery® Software Empresarial100% (1)
- Actualización de Precios en Valery Desde Una Lista de Precios de Un ProveedorDocumento4 páginasActualización de Precios en Valery Desde Una Lista de Precios de Un Proveedorcharliebrown_veAún no hay calificaciones
- Manual Del Usuario SGTDocumento11 páginasManual Del Usuario SGTErick ReneAún no hay calificaciones
- Tesorería Capítulo2Documento23 páginasTesorería Capítulo2Anonymous m6E14LELpAún no hay calificaciones
- 06 Tesorería - Capítulo1Documento7 páginas06 Tesorería - Capítulo1Carlos AndazolAún no hay calificaciones
- Instructivo para Importar o Migrar Datos A SGTContableDocumento22 páginasInstructivo para Importar o Migrar Datos A SGTContableRaùl Garcìa UrreaAún no hay calificaciones
- Manual de Usuario Profit Plus Administrativo 2kdoce - Descuentos y ComisionesDocumento20 páginasManual de Usuario Profit Plus Administrativo 2kdoce - Descuentos y ComisionespedroAún no hay calificaciones
- Manual Operativo MT4 Capital FX PDFDocumento36 páginasManual Operativo MT4 Capital FX PDFsantiagovera20034127Aún no hay calificaciones
- Valery Administrativo 2020Documento12 páginasValery Administrativo 2020hericsonAún no hay calificaciones
- Manual Reconversion Monetaria SGT PDFDocumento5 páginasManual Reconversion Monetaria SGT PDFFernando E. Mota Quintero100% (1)
- Guia Paso A Paso ReconversionDocumento22 páginasGuia Paso A Paso ReconversiondouglareAún no hay calificaciones
- Manual de Cibercontrol 4Documento34 páginasManual de Cibercontrol 4Rudy Paolo Quispe MedinaAún no hay calificaciones
- Manual de Usuario Profit Plus Administrativo 2kdoce - CXP Caja y BancoDocumento174 páginasManual de Usuario Profit Plus Administrativo 2kdoce - CXP Caja y BancopedroAún no hay calificaciones
- SENIAT - Ejemplo Del Formato de LIBRO VENTAS PDFDocumento1 páginaSENIAT - Ejemplo Del Formato de LIBRO VENTAS PDFSasquiak Berne100% (1)
- Catalogo de Cuentas EjemploDocumento12 páginasCatalogo de Cuentas EjemploEmili Maria Rios VivasAún no hay calificaciones
- Manual de Usuario - Punto de Venta 2.0Documento236 páginasManual de Usuario - Punto de Venta 2.0Juan CasseresAún no hay calificaciones
- Atestiguamiento Decreto de Dividendos en Acciones PDFDocumento2 páginasAtestiguamiento Decreto de Dividendos en Acciones PDFDorys López COAIPYME RLAún no hay calificaciones
- Manual A2serverDocumento13 páginasManual A2serverCristian Uribe100% (1)
- Profit Plus AdministrativoDocumento46 páginasProfit Plus AdministrativoRicardo Jimenez100% (1)
- Error Ocurrio Un Fallo Al Intentar Establecer La Comunicacion Con El Servidor de Licencias Servidor Localhost Puerto 9005 Al Ingresar Al SistemaDocumento1 páginaError Ocurrio Un Fallo Al Intentar Establecer La Comunicacion Con El Servidor de Licencias Servidor Localhost Puerto 9005 Al Ingresar Al SistemaGuadalupe GonzálezAún no hay calificaciones
- Manual-1 SISTEMA CONTABLEDocumento12 páginasManual-1 SISTEMA CONTABLEAriel RAún no hay calificaciones
- Seguimiento Sistemas ContablesDocumento20 páginasSeguimiento Sistemas ContablesClaudia Andrea ArangoAún no hay calificaciones
- Software Contable Visual Cont ComDocumento26 páginasSoftware Contable Visual Cont ComVinicio Ajuchan JojAún no hay calificaciones
- Capitulo 5 - Módulo FondosDocumento124 páginasCapitulo 5 - Módulo FondosDanielHernanBenitez67% (3)
- 5.-M - P - V-Sistema Contable PDFDocumento68 páginas5.-M - P - V-Sistema Contable PDFWillian Edar Evangelio AvilaAún no hay calificaciones
- Guía de Uso de Los Módulos de Cheques Argentina y USA en OPENERPDocumento8 páginasGuía de Uso de Los Módulos de Cheques Argentina y USA en OPENERPGabriel UmañaAún no hay calificaciones
- Manual IVA Compra VentaDocumento233 páginasManual IVA Compra VentaPablo AvilaAún no hay calificaciones
- Aplicaciones Contables Informaticas Proyecto 2Documento19 páginasAplicaciones Contables Informaticas Proyecto 2Abril LigonioAún no hay calificaciones
- Oficial - Guia de Usuario para Socio ResellerDocumento9 páginasOficial - Guia de Usuario para Socio ResellerDISTRIBUIDORA ESTHER DEL PERU EIRLAún no hay calificaciones
- Crear Un Plan de CuentasDocumento6 páginasCrear Un Plan de CuentasYanina Lourdes Tenesaca LopezAún no hay calificaciones
- Configuracion ZafraDocumento52 páginasConfiguracion ZafraJesus RamirezAún no hay calificaciones
- Jesús EneagrámicoDocumento24 páginasJesús EneagrámicoOscar Lara HernandezAún no hay calificaciones
- Acordero,+gestor a+de+la+revista,+21+Sarcopenia+RevA+05-01Documento10 páginasAcordero,+gestor a+de+la+revista,+21+Sarcopenia+RevA+05-01Pablo Fernando Abarca PereiraAún no hay calificaciones
- Brochure Wao 3Documento10 páginasBrochure Wao 3Larayne RangelAún no hay calificaciones
- Cuadro de Merito Final de Nivel SecundariaDocumento32 páginasCuadro de Merito Final de Nivel SecundariaAdrian Espinoza PaucarAún no hay calificaciones
- PANAMA 24 Al 29 de JunioDocumento4 páginasPANAMA 24 Al 29 de Juniomundoydestinos travelsAún no hay calificaciones
- @reseña Descriptiva La Colonialidad Del Saber Eurocentrismo y Ciencias Sociales Perspectivas Latinoamérica Edgardo LanderDocumento4 páginas@reseña Descriptiva La Colonialidad Del Saber Eurocentrismo y Ciencias Sociales Perspectivas Latinoamérica Edgardo LanderAngie Stefania Barreto TellezAún no hay calificaciones
- Trabajo Analizar El Artículo 367Documento7 páginasTrabajo Analizar El Artículo 367Leiner Arevalo CalderonAún no hay calificaciones
- Edition 29 FullDocumento36 páginasEdition 29 Fullfreeport10Aún no hay calificaciones
- Melomanos Dia 27Documento14 páginasMelomanos Dia 27Sandra RuedaAún no hay calificaciones
- 5 Compromiso para Padres de Familia Modelo 5Documento2 páginas5 Compromiso para Padres de Familia Modelo 5Deybol Eder Cayetano AsteteAún no hay calificaciones
- Guia Lineamientos DiseñoDocumento79 páginasGuia Lineamientos DiseñoMarlonGarciaAún no hay calificaciones
- El Secreto Bancario FINALDocumento7 páginasEl Secreto Bancario FINALFranco Vinicio ReyesAún no hay calificaciones
- Perfil Del Ministerio de AlabanzaDocumento2 páginasPerfil Del Ministerio de AlabanzaRuth ReyesAún no hay calificaciones
- Guías Lenguaje Periodo 1 Grado 4Documento16 páginasGuías Lenguaje Periodo 1 Grado 4Natalia Daniela Gallego GonzálezAún no hay calificaciones
- Fuentes de FinanciamientoDocumento10 páginasFuentes de FinanciamientoLuZMary BaronRomeroAún no hay calificaciones
- LInea Del TiempoDocumento8 páginasLInea Del Tiempoandrea arizaAún no hay calificaciones
- Reporte Buro CardApplication 11919836Documento3 páginasReporte Buro CardApplication 11919836Daniel AndradeAún no hay calificaciones
- Analisis Rey UbuDocumento3 páginasAnalisis Rey UbuJudithUllua100% (1)
- La Jarana CriollaDocumento117 páginasLa Jarana CriollaALONDRA ASTRID AVILA ORTIZAún no hay calificaciones
- Teaching Perspectives Inventory PDFDocumento2 páginasTeaching Perspectives Inventory PDFwillianAún no hay calificaciones
- Lee La Siguiente Información y RespondeDocumento2 páginasLee La Siguiente Información y RespondeSánchezRebecaAún no hay calificaciones
- Cumbre de Exorcistas Católicos en MéxicoDocumento10 páginasCumbre de Exorcistas Católicos en MéxicoCesar Erik Ramos VAún no hay calificaciones
- Hitos de La Seguridad SocialDocumento9 páginasHitos de La Seguridad SocialNelida Catunta ZamalloaAún no hay calificaciones
- Elefante-WA InstruccionesDocumento12 páginasElefante-WA InstruccionesJonathan RamirezAún no hay calificaciones
- CATALEG COQUES ESP OK CompressedDocumento12 páginasCATALEG COQUES ESP OK CompressedJordi Del ArcoAún no hay calificaciones
- 2022-06-22. Grupos CFGB V1Documento6 páginas2022-06-22. Grupos CFGB V1MIGUEL ANGEL CORDEIROAún no hay calificaciones
- Programa Gestion Del CambioDocumento4 páginasPrograma Gestion Del CambioLuis Echeverri100% (1)
- C 075 07Documento85 páginasC 075 07Liseth Rivera KinteroAún no hay calificaciones