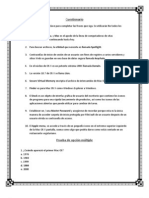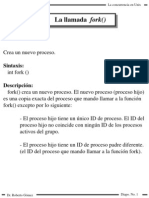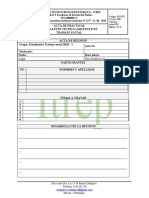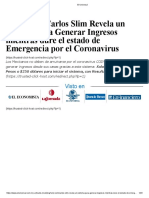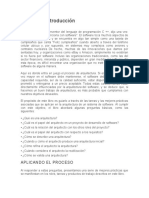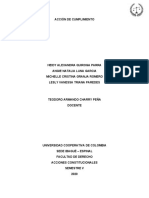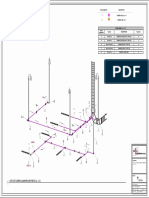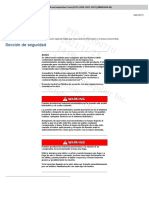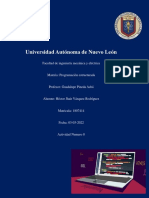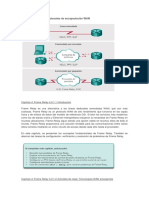Documentos de Académico
Documentos de Profesional
Documentos de Cultura
La Maravillosa Web 2
Cargado por
rdelgado28Derechos de autor
Formatos disponibles
Compartir este documento
Compartir o incrustar documentos
¿Le pareció útil este documento?
¿Este contenido es inapropiado?
Denunciar este documentoCopyright:
Formatos disponibles
La Maravillosa Web 2
Cargado por
rdelgado28Copyright:
Formatos disponibles
David Reyes 2013-06-27
Translation
La maravillosa Web 2.0 Conocida anteriormente como la Web 1.0, el Internet trataba solamente de e-mails y sitios web desarrollados por profesionales que contenan pginas llenas de texto que uno poda deslizar para leer. Hoy en da el Internet es para cualquiera y todos. Has visto videos en YouTube? Te encuentras en Facebook o Twitter? T ya te encuentras en el mundo de la Web 2.0. en este captulo veremos a algunas aplicaciones Web 2.0 que pueden ser usadas dentro de Moodle-tanto por nosotros como profesores, como por nuestros estudiantes. Tomemos en cuenta que ellos nacieron dentro de este mundo, entonces
En este captulo, vamos a relacionar la geografa con la alfabetizacin. Vamos a poner nuestros estudiantes un proyecto, imaginar cmo reaccionaran si se inundar su ciudad natal. Los estudiantes mantengan un blog de sus experiencias mientras trabajan en el proyecto .. Crear un mapa de Google de la zona riberea que nos estamos enfocando en .. Disfrute de transformarnos en un personaje animado a hablar de introducir el proyecto .. Deje que los estudiantes hagan un libro de imgenes en lnea de su experiencia .. Dar a los estudiantes la oportunidad de resumir su proyecto con una nube de palabras Todas estas actividades son ejemplos de las aplicaciones Web 2.0. Son libres de usar y tambin fcil de encajar en Moodle. Lo que es ms, son un montn de diversin! Vamos a hacer un comienzo en breve, pero Vamos a entender primero algunos conceptos bsicos.
Palabras Web 2.0 de advertencia Aparte del blog de Moodle, el resto de este captulo se trata de llevar la World Wide Web (www) dentro de nuestro jardn amurallado protegido, que es Moodle. Junto con la inmenso potencial que la Web 2.0 nos trae vienen posibles peligros, especialmente para los estudiantes ms jvenes. Por lo tanto, mis sugerencias vendrn con unas palabras de advertencia. Esto no quiere poner fuera de cualquier manera, pero slo para ayudar a tomar decisiones informadas sobre si se debe utilizar estas
herramientas o no. Conseguir que los alumnos bloggeen. El blog de la palabra, al parecer, proviene de web ms registros. Un blog es un diario en lnea. Los blogs son una aplicacin muy utilizada Web 2.0 y hay muchos blogs alrededor. Pero, no necesitamos ir fuera de Moodle, como cada usuario tiene su propio espacio en el blog, ya que parte de su perfil de usuario. Si inicia sesin en Moodle, y luego ir al bloque de navegacin y haga clic en Mi perfil, encontrars tu blog ah: estudiantes
Los estudiantes tienen estos ajustes tambin y funcionan exactamente de la misma manera que el nuestro. Estos blogs las entradas pueden ser vistos por todo el mundo en Moodle si optamos por permitirlo. Sera mejor, sin embargo, si podemos encontrar una manera rpida de ver entradas de blogs relacionados con nuestra Los ros y las inundaciones por supuesto, en lugar de vadear a travs de las entradas de blog de la gente en el otro sujetos. Podemos hacerlo si aadimos un bloque llamado men Blog de nuestro curso. Se permite a los alumnos y los profesores para vincular su entrada de blog en el curso. Vamos a hacerlo!
Tiempo de accin - aadiendo el bloque de men blog para poder bloguear dentro de nuestro curso
Vamos a aadir un bloque a nuestra pgina del curso para que los alumnos puedan ver y aadir las entradas de blog rpida y fcilmente. 1. Con la edicin de encendido, haga clic en Agregar un bloque. 2. Seleccione el men Blog.
Qu ha pasado? Aadimos men Blog de nuestro curso. Puedes ver el enlace Aadir una entrada sobre este curso? Haga click ah y vamos a iniciar el proyecto con una entrada en el blog de los nuestros. Tiempo para la accin - la introduccin de nuestro proyecto con una entrada de blog Vamos a crear una introduccin a nuestro proyecto, con la ayuda de una entrada de blog. 1. Encuentra el bloque de men blog que acaba de agregar y, a continuacin, haga clic en Agregar una entrada sobre este curso. 2. Haga clic en Agregar una nueva entrada. 3. Escriba un ttulo en el cuadro Ttulo de entrada y la entrada de blog en el cuerpo de entrada de blog, como se muestra en la siguiente captura de pantalla:
4. Desplcese hacia abajo y en la opcin Publicar en, seleccione cualquier usuario de este sitio. 5. En la seccin de Asociaciones, asegrese de que la casilla de Blog sobre cursos Ros &
Inundaciones (O el nombre del curso) est marcada. 6. Haga clic en Guardar cambios. Qu ha pasado? Utilizamos el servicio de blogs en nuestro perfil en Moodle para hacer una entrada de blog para presentar el nuevo proyecto para nuestros alumnos. Podemos aadir que a medida que avanzamos, especificando exactamente lo que nos gustara los estudiantes que hacer. Porque hemos aadido nuestra entrada a travs del bloque de men Blog, ser fcil para encontrar blogs sobre nuestro proyecto. Te has fijado en el vnculo Ver todas las entradas para este curso. Ah es donde se encuentran las entradas de blog a sus alumnos. Palabras de advertencia Estos no son realmente las advertencias, slo un par de cuestiones que es necesario tener en cuenta. ???? Aunque asociamos nuestras entradas de blog para nuestro curso, an pueden ser vistos por otras personas en otros cursos porque en Moodle, los blogs se unen a las personas, no cursos. Si vas al bloque de navegacin y haga clic en Pginas del sitio | Blogs ver entradas de blogs de la gente. Tenga en cuenta, entonces, que los blogs en los perfiles de los alumnos (y el suyo propio) no son privados de su curso de Moodle. ???? Tal vez se pregunte acerca de las etiquetas, ya que se desplaza hacia abajo para guardar la entrada de blog. Bsicamente, una etiqueta es una palabra conectado a sus intereses (para nosotros, podra ser la inundacin) y se unir a otras personas en Moodle con la misma etiqueta o inters. Moodle Tambin te permite aadir etiquetas en otros lugares, tales como concursos o de su perfil en lo que podra ellos han notado all. Si se agrega el bloque de etiquetas Blog (de la misma manera que aadi el bloque de men Blog) obtendr una ordenada nube de palabras compuesto por estudiantes ' Etiquetas de inters. Sin embargo, algunas escuelas se apagan las etiquetas en caso de que los alumnos deciden utilizar palabras inapropiadas, as que consulte con su administrador de Moodle por primera vez. Tener un hroe go - comentando en los blogs nuestros alumnos Un blog no sirve de nada si nadie lo lee. Cmo puedes probar que has ledo? Mediante la adicin comentarios constructivos. Tal vez, usted ha ledo los blogs en Internet y quera da tu opinin haciendo clic en un botn para contribuir a la discusin? Sus alumnos sern muy
motivado si-y sus compaeros de clase-responde a sus entradas de blog con comentarios. De hecho, algunos de ellos podran llegar a ser muy competitiva con respecto a quin tiene ms comentarios! As una vez que tienen el hbito de blogs, por qu no darles un poco de informacin? 1. Haga clic en Ver todas las entradas acerca de este curso desde el bloque de men Blog. 2. En la parte inferior de la entrada de un alumno, haga clic en el vnculo Comentarios azul y escriba su comentario en el cuadro que aparece. 3. Haga clic en Guardar comentario. Tu comentario aparecer como en la siguiente captura de pantalla:
Recuerde que debe animar a la clase a comentar sobre el trabajo de los dems tambin! (Con mayor estudiantes, que les gustara hacer un blog en un elemento de su trabajo lo requiera o evaluado). Poner un mapa en Moodle Ahora que el blog est en funcionamiento, es necesario sentar las bases del proyecto mediante el estudio de un mapa de la zona en cuestin. Vamos a evitar que los mapas de papel. Nunca puedo doblar de nuevo correctamente y mis alumnos son an peores! En su lugar, vamos a utilizar un mapa de Google e incrustarlo (pegarla) en Moodle. Mejor an, si usted no vive demasiado lejos de un ro, se puede utilizar el propia ciudad natal-they'll identificarse con l mucho mejor. As que aqu vamos. Tiempo para la accin - la forma de mostrar un mapa de Google en nuestro campo pgina Vamos a aprender a tomar y visualizar un mapa de Google en nuestra pgina del curso Moodle. 1. Ir a la pgina web de Google Maps (http://maps.google.com) y en la bsqueda Mapas opcin, escriba la ubicacin elegida o cdigo postal o postal. 2. Una vez que est satisfecho con su eleccin, haga clic en el botn Link, que est presente en la parte superior izquierda de la pantalla del mapa de Google, como se muestra en la siguiente captura de pantalla:
3. Haga clic dentro de la opcin Pegar HTML para incrustar en el sitio web (y no te preocupes por todo
la extraa frase que viene!), y copiar el texto en el mismo. Recuerde, usted puede seleccionar todo el texto, pulse Ctrl + A. Puede copiar por presionando Ctrl + C. Usted puede pegar pulsando Ctrl + V. 4. Vaya a la pgina del curso en Moodle, y haga clic en editar en la curva. 5. Haga clic en la opcin Agregar un recurso ... men y seleccione la opcin de pgina. 6. En el campo Nombre, escriba el nombre del mapa que los estudiantes necesitan. Aadir un Descripcin si es necesario y marque la casilla si desea mostrar la descripcin en la pgina del curso. 7. En la barra de herramientas de la caja Contenido de la pgina, haga clic en el icono de HTML. 8. Pegar (Ctrl + V) el texto que ha copiado del Google Maps. 9. Desplcese hacia abajo y haga clic en Actualizar. 10. Haga clic en Guardar y volver al curso. Ya est! Si ahora hacemos clic sobre el nombre que le hemos dado al mapa-en este caso, Mapa de la zona-que las inundaciones se abre una nueva pgina con nuestro mapa pegado (incrustado) directamente de Google. Pero esto no es slo un mapa esttico! Sus estudiantes pueden mover el mapa alrededor y acercar la imagen, al igual que tendran si estuvieran usando los mapas de Google directamente desde Internet. Pueden mirar el imagen de satlite en lugar del mapa convencional. Y de hecho, si usted hace una cuenta de Google por s mismo, puede aadir lugar marcas, imgenes e incluso videos de la broca del mapa que estn mostrando. Sin embargo, eso no es para este libro para explicar, pero es algo para mirar una vez que domine Moodle.
Qu ha pasado? Localizamos un mapa en Google de la zona que estamos estudiando. Tenemos el sitio web de enlace y pegar en una pgina de texto en Moodle. Como resultado, se muestra el mapa, junto con todas sus caractersticas, de los estudiantes a examinar. El proceso que acabamos de pasar parece familiar? Lo usamos cuando incorporar juegos en el captulo 5, Juegos! Incorporacin de cdigo de las pginas web es No es tan difcil, y usted encontrar que muchas aplicaciones denominadas Web 2.0 trabajan de una manera similar. Usted simplemente copiar y pegar el cdigo que se ofrecen en su Pgina de Moodle para conseguir que se presenten. Asegrese de recordar hacer clic en el HTML icono de los primeros, sin embargo, o no funcionar. Palabras de advertencia Esto, de nuevo, no es realmente una advertencia, pero es algo a tener en cuenta al incrustar mapas. Su clase le encantar tener los mapas de Google en Moodle. Desafortunadamente, una vez que descubren todos las posibilidades, es posible encontrarlos distraen de la tarea que usted defina. Una vez incrustado un mapa de nuestra escuela, y se encontr que dentro de unos minutos, los estudiantes se haban trasladado al mapa de nuestra escuela a sus propias calles y fueron zoom en la vista por satlite de su hogares. As que en lugar de reprender a ellos, he usado su inters como el punto de partida de una leccin de navegacin con mapas de Google. Sin embargo, usted tiene que estar alerta! Al presentar el proyecto con un personaje de dibujos animados Es mucho ms divertido que figura una tarea con un personaje en movimiento y hablando que dar instrucciones en un documento de procesador de textos, o incluso por una asignacin de Moodle que yo era que le animan a hacerlo en el Captulo 2, Instalar Hojas de trabajo y recursos. Vamos a hacer un carcter (o Avatar) en lnea y, utilizando el mismo principio que con el mapa de Google, somos va a pegar o incrustarla en una pgina Moodle. Vamos a usar un sitio gratuito donde har una Voki. Tiempo para la accin - la creacin de un movimiento y un profesor que habla Vamos a crear una, movindose y hablando profesor de animacin y que el aprendizaje nuestro curso Moodle an ms agradable para los estudiantes.
1. Ir a la pgina web http://www.voki.com/ y crear t mismo una cuenta gratuita.
2. Haga clic en Crear un nuevo Voki, como se muestra en la siguiente captura de pantalla:
3. Usted ver una imagen y varias cajas con las opciones de edicin de tu personaje. 4. En la opcin de personalizar a tu personaje, haz clic en la pestaa de HEAD. Haga clic en el flechas derecha e izquierda para seleccionar el tipo de carcter que desea iniciar con (CLASSIC son los tipos ms convencionales). Seleccione el gnero del personaje, Hombre o mujer.
5. Desplcese hacia abajo para ver las opciones disponibles, haga clic en el que usted desea. 6. Su personaje elegido aparecer en la gran pantalla a la izquierda. Alterar su caractersticas utilizando el color / Tweak box debajo de todas las cabezas. 7. En la opcin de personalizar a tu personaje, haga clic en la ficha ROPA. Al igual que con la
Ficha HEAD, haga clic en las flechas derecha e izquierda para elegir el tipo de ropa que desea para el personaje y luego haga clic en el elemento para finalizarlo. 8. Haga lo mismo con la pestaa BLING (que incluye gafas). 9. Haga clic en Hecho, como se muestra en la captura de pantalla anterior. 10. A continuacin, haga clic en la opcin de Fondos. Usa las flechas del teclado, como antes, elegir un fondo, o haga clic en la carpeta (como se muestra en la siguiente captura de pantalla) para buscar y cargar su propia imagen. Haga clic en Hecho.
11. Ahora mira el darle una opcin de voz. Vamos a entrar en el mensaje de que es a ser publicada por el equipo. Usted puede grabar su mensaje en el telfono, en el micrfono, o hacer uno con Audacity, como lo hicimos en el captulo 6, Multimedia. 12. Haga clic en el botn con la imagen de un botn del teclado llamado T. Escriba su texto, como se muestra en la siguiente captura de pantalla (es posible que tenga que hacerlo fonticamente conseguirlo para que suene a la derecha):
13. Elija su opcin en las opciones de Acento / Lenguaje y Voz, a partir de los mens bajo el texto. 14. Haga clic en la flecha Reproducir disponible bajo la caja de texto para probar la reproduccin de la texto escrito. 15. Haga clic en Hecho. 16. En la pantalla grande en el lado izquierdo, haga clic en el botn Reproducir para pre visualizar tu personaje. 17. Cuando est satisfecho con l, haga clic en Publicar. 18. Dele a su creacin un nombre mediante la introduccin de este nombre en el cuadro de su escena Name. 19. Haga clic con el cursor dentro del cuadro de cdigo Embed y copiar las palabras en su interior (como los juegos y Google Maps, recuerdas?). Qu ha pasado? Hemos creado una cuenta en un sitio gratuito llamado Voki con el fin de generar un movimiento y hablando personaje que le explicar nuestro proyecto a los estudiantes. Elegimos la apariencia del personaje y entr en las palabras que queremos que el personaje hable. Tener un GO Hero- poner su Voki en Moodle! Hemos creado nuestro profesor de moverse y hablar. Ahora es el momento de ponerlos en nuestro curso! Si logr insertar un mapa de Google en su curso de Moodle, entonces usted ser capaz de integrar una Voki tambin. El proceso es exactamente el mismo. Haga clic en la pgina, haga clic en el icono de Copiar y pegar el cdigo. Tener un ir y hacerlo ahora! Conseguiste algo similar a la siguiente captura de pantalla?
Si desea que el Voki aparezca inmediatamente cuando los nios acceden a la Por supuesto (como un mensaje de bienvenida), usted puede poner el cdigo en una etiqueta o en tema 0 en lugar de una pgina de texto. Haga clic en el icono de HTML tal como lo hacemos de una pgina. Palabras de advertencia Tengo dos advertencias importantes para usted en esta ocasin: 1. Cuando usamos los sitios web que no estn conectados a Moodle, siempre hay una posibilidad de que pudieran no estar siempre disponibles para su curso. El sitio web propietario puede modificar los trminos y condiciones de uso del sitio, o apagar el sitio por completo. Web 2.0 se mueve a una velocidad muy rpida. De hecho, algunas personas incluso diciendo que el trmino Web 2.0 est pasado de moda en estos das. En el momento de escribir este libro, los sitios web utilizados en este manual son muy tiles y estables. Para cuando usted lea este libro, podra haber otros mejores. 2. Ves el anuncio debajo de mi carcter Voki (que soy yo, por la manera!)? Debido a que estamos usando un sitio libre, que va a tener anuncios se detecta, y es posible que se preocupan de que algunos no son adecuados para los ojos de los nios ms pequeos. Tengo estado utilizando Vokis en Moodle desde que comenz y no han tenido ningn problema. Mis estudiantes estn acostumbrados a la publicidad en todo el Internet y tienden a ignorarlos y centrarse en el Voki. Sin embargo, una vez ms, que es necesario tener en cuenta el hecho de que una vez se encuentra fuera de la seguridad de Moodle, podra haber contenido inapropiado. La cuenta Voki libre no puede ser usado por nios menores de 13 aos por lo que su los nios no sern capaces de hacer sus propios avatares que usted tiene. Pero hay buenas noticias. Despus de la demanda del pblico, los fabricantes de Voki ahora han creado una conexin ad-site Voki llamada Voki clase que usted y su clase puede utilizar y disfrutar de manera segura. Usted tiene que pagar por esto, pero si la idea le interesa, echa un vistazo a www.voki.com / aula. Contando nuestra historia a travs de un libro de imgenes en lnea vamos a decirle a nuestra clase una historia sobre la inundacin utilizando una imagen en lnea fabricante de libro relacionar su historia inundaciones. Cuando ramos jvenes, las historias fueron contadas por los adultos o leen libros. Ahora, Narracin Digital nos permite notificar a nuestros cuentos en Internet.
Tiempo para la accin - la firma y hacer que nuestro libro de imgenes Vamos a usar un sitio para nios y muy hermosa llamada www.storybird.com hacer nuestro libro. 1. Ir a la pgina web www.storybird.com. 2. Regstrate para obtener una cuenta gratuita Maestro. (Se dar cuenta de que menores de 13 aos pueden hacer cuentas seguras aqu tambin-que ser muy til para nosotros cuando queremos ser creativo!) 3. Haga clic en Crear.
4. Ahora tenemos que elegir un tema para las imgenes que usaremos en nuestra historia. No podemos aadir nuestras propias imgenes, pero hay muchas otras impresionantes para elegir que los artistas tienen donado. Elija un artista que le guste o desplcese hacia abajo como lo he hecho y haga clic en una palabra clave. Voy a hacer clic sobre el agua:
5. Esto nos lleva a un montn de fotografas relacionadas con el agua. Haga clic en uno que te guste y luego haga clic en el botn Iniciar una Storybird.
6. Su pgina ser centro de la pantalla. Un mensaje le indicar dnde empezar a escribir. Aade tu primera frase de su primera pgina! 7. Si no te gusta la foto, haga clic en cualquiera de los muchos otros en ambos lados de la pgina y arrastrarlos en su pgina. Usted tiene una imagen en un lado y un espacio en blanco espacio para escribir en el otro lado.
8. Agregar pginas o eliminar pginas haciendo clic en los botones + o - signos menores de la pgina:
9. Cuando ests satisfecho con tu libro, haga clic en Men, que es el de la parte superior derecha de la pantalla y luego en Publicar esta Storybird.
10. Seleccione la opcin No Escuela para, elegir el rango de edad y haga clic en Publicar.
Qu ha pasado? Hemos creado una cuenta en un sitio llamado Storybird e hicimos un libro de imgenes sobre una chica cuya casa se inund. Ahorramos en lnea y ahora vamos a ponerlo en nuestro curso Moodle para nuestra clase para disfrutar. Te diste cuenta de otras opciones como lo ha guardado? Usted no tiene que hacer esta pblica en el mundo como nosotros lo hicimos. Usted puede mantenerlos privados de su escuela y puedes compartirlos slo con las personas que conoces. Cuentas de profesores Storybird permiten usted y su clase de hacer y compartir vdeos de forma segura entre vosotros. Cuando han puesto su primer libro en lnea, por qu no echa un vistazo a lo que ms se puede hacer con Storybird? Es realmente un sitio creativo de narracin digital, y sus colegas podra ser muy interesado en probarlo, as! Tener un Go hero - agrega nuestro libro de imgenes en lnea Moodle Nos estamos acostumbrando a esto! Una vez que ha hecho clic en el botn Publicar, usted habra visto un enlace en el Embed & insignias como en la siguiente captura de pantalla de arriba a la izquierda:
Ve usted algn cdigo embed como hemos usado antes? Elija la versin ms pequea y pguelo en una pgina o una etiqueta tal como lo hicimos con los mapas de Google Moodle o con los juegos en el captulo 5, Games. No?
No las pginas salen bien? Nuestros estudiantes les encantar hacer sus propios inundaciones historias Siguiendo nuestro ejemplo. Por desgracia, nuestros estudiantes no pueden integrar cdigo de nuestras posibilidades, pero podemos hacer que pegar el enlace a sus Storybirds en un foro para que todos puedan disfrutar de ellos.
Tener un go hero - la creacin de nuestro foro Moodle Storybird S, te toca de nuevo! Despus de los esfuerzos de los estudiantes en la toma de sus propios libros de imgenes en lnea, necesitamos que nuestra clase tenga una forma sencilla de compartir su creacin con todos los dems. As que estamos va a crear un foro, del tipo simple de simple discusin. Recuerdas cmo hicimos esto en el Captulo 3, Cmo Interactivo? Con la edicin de encendido, vaya aadir a una actividad | Foro y seleccione la opcin Un debate sencillo. Incluir instrucciones que explican a los alumnos cmo pegar los enlaces a sus creaciones. Se podra parecerse a la siguiente captura de pantalla:
Resumiendo nuestro proyecto en una nube de palabras Haba dicho al comienzo de este captulo, que estaramos combinando la geografa con la alfabetizacin. Con nuestra ltima aplicacin Web 2.0, nuestros estudiantes no slo a hacer eso, pero tambin creando sin duda una obra de arte. Vamos a estar utilizando una herramienta llamada Wordle, que es una representacin grfica de los ms palabras de uso frecuente en un blog, escribir libres o del habla. En trminos simples, es un personalizable imagen de palabra en las palabras utilizadas con ms frecuencia son los ms grandes. Se ha convertido en muy populares con los analistas polticos que lo utilizan para descubrir las palabras ms usadas de la eleccin candidatos. Tambin he visto que est siendo utilizado por los profesores que deseen revisar el plan de estudios de las juntas de examen. Entran en el plan de estudios en Wordle para saber qu se dan los temas ms nfasis. Sin embargo, vamos a utilizar Wordle como medio de reflexin y tambin para divertirse! como con nuestra solicitud anterior, primero vamos a crear un ejercicio de muestra a nosotros mismos, para que podamos hablar con autoridad cuando fijamos nuestra clase de la tarea. Quieres ver lo que quiero decir? La siguiente captura de pantalla muestra mi trabajo en Wordle, que he creado anteriormente:
Se necesita ms palabras de verdad, pero dej que sea fcil de animar a mi clase para hacer mejor! Entonces, cmo hacemos una? Tiempo de accin - hacer una Wordle nube de palabras Vamos a aprender cmo crear un Wordle nube de palabras. 1. Ir a la pgina web http://www.wordle.net. 2. Haga clic en la ficha Crear. 3. Escriba (o pegue) sus palabras. Cuanto ms a menudo se introduce una palabra, cuanto ms grande es la palabra nube ser. Haga clic en el botn Continuar.
4. Cambie la fuente, el color y el diseo de su Wordle creado por clic en las pestaas disponible por encima de la nube de palabras, como se muestra en la siguiente captura de pantalla:
5. Cuando est satisfecho con la nube de palabras, haga clic en Guardar en la Galera. 6. Copie el enlace que usted consigue para su Wordle (pulse Ctrl + C en el teclado). Qu ha pasado? Se utiliz un sitio web llamado Wordle hacer una nube de palabras de los trminos de nuestro tema de las inundaciones. Cuanto ms a menudo escribimos las palabras, cuanto mayor se presentaron en la nube de palabras. Elegimos una fuente y color, decidieron cmo queramos nuestra nube a aparecer y, a continuacin, guardar como un enlace. Nosotros que dar a nuestros estudiantes. Tener un go hero - conseguir a nuestros estudiantes a que nos enven sus nubes de palabras Wordle me garantiza que sus estudiantes tendrn la idea al instante y va a ser muy creativo con su apariencia. Sin embargo, queremos que los estudiantes se beneficien de esto y no slo jugar con l. As que tenemos que hacer nuestras instrucciones de Moodle claras a los estudiantes. Usemos un foro nuevo, del tipo simple de simple discusin, y vamos a tener los alumnos nos envan el vnculo para su Wordle, como lo hicieron con su libro de imgenes en lnea de Storybird. Aqu hay una captura de pantalla que muestra el espacio de nuestra Wordle inundaciones:
Los estudiantes pueden guardar el Wordle como una imagen en lugar y subir como archivo adjunto a su mensaje en el foro. Para guardar el Wordle nube de palabras como una imagen, tenemos que seguir unos pasos adicionales: 1. Pulse el botn Imprimir pantalla en el teclado (Windows) cuando su Wordle est terminado. 2. Ir a todos los programas | Accesorios | Pintura y pulse Ctrl + V en su teclado para pegar la imagen Wordle.
3. Vaya a Archivo | Guardar como y elija el archivo jpg.. 4. En un equipo Mac, pulse Comando + Shift +3 para guardar la imagen como un archivo PNG. A el escritorio. Palabras de advertencia Nada nuevo en esta ocasin, slo un recordatorio. Cuando nosotros y nuestros alumnos guardamos el Wordle de la galera, que se hace visible en el mundo en general. As que no se deben introducir nombres con direcciones ni nada incriminatorio. Igualmente, habr imgenes Wordle en el sitio con contenidos inapropiados si los estudiantes ven difcil suficientes. Sin embargo, muchos profesores de todo el mundo utilizan Wordle xito. Todava tengo que escuchar de un estudiante est traumatizado por ella. Pero es su decisin. Resumen En este captulo, nos aventuramos principalmente fuera del jardn amurallado que est Moodle, y entramos el maravilloso mundo de la Web 2.0. Esto nos ha permitido agregar creatividad y ms interactividad a nuestro curso Moodle por conseguir nuestros estudiantes a blog y comentar las entradas de cada uno, incrustar un mapa de Google en nuestro curso y la creacin de un movimiento, profesor de hablar con Voki (como un cambio refrescante de nosotros mismos!) Tambin les presentamos a Storytelling digital con Storybird y canaliz su creatividad literaria y artstica con Wordle. Hemos tenido un montn de diversin en los tres ltimos captulos. Sin embargo, si queremos hacer de nuestro Moodle curso con xito y de larga duracin, tenemos que asegurarnos de que todo lo que ponemos en lo que realmente trabaja para nosotros y nuestros alumnos. No es tan evidente como se puede suponer, pero de vital importancia. Ahora que tenemos un montn de habilidades en nuestro haber, en el prximo captulo, vamos a echar un vistazo en los aspectos prcticos y el meollo de la cuestin de Moodle!
También podría gustarte
- Cafde 2014 MallaDocumento1 páginaCafde 2014 Mallardelgado28Aún no hay calificaciones
- Rubrica Plan Tesis MaestriasDocumento3 páginasRubrica Plan Tesis Maestriasrdelgado28Aún no hay calificaciones
- Cuestionario SistemasDocumento5 páginasCuestionario Sistemasrdelgado28Aún no hay calificaciones
- ForkDocumento48 páginasForkrdelgado28Aún no hay calificaciones
- Formato ActaDocumento6 páginasFormato ActaHilary RivasAún no hay calificaciones
- El UniversalDocumento23 páginasEl UniversalROOSEVELT VILLARREALAún no hay calificaciones
- The Process of Software Architecting (CAPITULOS EN ESPAÑOL)Documento80 páginasThe Process of Software Architecting (CAPITULOS EN ESPAÑOL)John Jairo Carrillo IbarraAún no hay calificaciones
- Foro de Reforzamiento. Reflexion Sobre Estructuras de Flujo ProgramaticoDocumento5 páginasForo de Reforzamiento. Reflexion Sobre Estructuras de Flujo ProgramaticoBri JoAún no hay calificaciones
- Accion de CumplimientoDocumento23 páginasAccion de CumplimientoHeidy QuirogaAún no hay calificaciones
- Teoria de La Organización - EA - S3 - PDocumento6 páginasTeoria de La Organización - EA - S3 - PPaula Michelle100% (1)
- Sesión 5-Matemtica-Tercero - Exp8Documento2 páginasSesión 5-Matemtica-Tercero - Exp8ANITA VALLADOLIDAún no hay calificaciones
- 4 Canales de Captación de ClientesDocumento7 páginas4 Canales de Captación de ClientesPatricia AlonsoAún no hay calificaciones
- Gestion de La Adquisición Del ProyectoDocumento12 páginasGestion de La Adquisición Del ProyectoKeylaAún no hay calificaciones
- Guia 1Documento7 páginasGuia 1CAMILO ANDRES BELALCAZAR BRAVOAún no hay calificaciones
- SESION 13 Edición de Planos Catastrales Con ArcGis y AutoCadDocumento22 páginasSESION 13 Edición de Planos Catastrales Con ArcGis y AutoCadcuadrostacusiAún no hay calificaciones
- Guia de Aprendizaje InstalarDocumento10 páginasGuia de Aprendizaje Instalarluis gonzalezAún no hay calificaciones
- Curso 1 - Tecnologías Digitales en Educación PDFDocumento23 páginasCurso 1 - Tecnologías Digitales en Educación PDFnoeAún no hay calificaciones
- Luminarias - Plano - l107 - Vista 3d Tuberia Luminaria Despiece (l3 - l2)Documento1 páginaLuminarias - Plano - l107 - Vista 3d Tuberia Luminaria Despiece (l3 - l2)alonso romeroAún no hay calificaciones
- Daniel - Galin - Software - Quality - Assurance - From - Thbookzz-Org (Translated En-Es)Documento637 páginasDaniel - Galin - Software - Quality - Assurance - From - Thbookzz-Org (Translated En-Es)C3L0PZAún no hay calificaciones
- Ficha Tecnica Aceite 15W-40Documento1 páginaFicha Tecnica Aceite 15W-40khristian Alexander Chuello QueralesAún no hay calificaciones
- Identificar Los Diferentes Tipos de Clientes y Sus Características en Relación Con El Servicio de Atención Que Se Les Puede BrindarDocumento1 páginaIdentificar Los Diferentes Tipos de Clientes y Sus Características en Relación Con El Servicio de Atención Que Se Les Puede BrindarLiliana Ladino Fino38% (8)
- Clase 2 Conceptos Básicos Software PDFDocumento29 páginasClase 2 Conceptos Básicos Software PDFMarcos EspinozaAún no hay calificaciones
- PR SST Pts003 Hormigonado de Losa MuroDocumento13 páginasPR SST Pts003 Hormigonado de Losa Muromarcelo gamboaAún no hay calificaciones
- Tipos de Sistemas de Control Submarino - P.A.P. Luis Fernando Jimenez ChillonDocumento11 páginasTipos de Sistemas de Control Submarino - P.A.P. Luis Fernando Jimenez ChillonFernando Jimenez ChillonAún no hay calificaciones
- Guia de Remplazo de Mangueras CaterpillarDocumento9 páginasGuia de Remplazo de Mangueras CaterpillarDiego VelezAún no hay calificaciones
- 9 A - B MATEMATICAS Semana 9Documento3 páginas9 A - B MATEMATICAS Semana 9juanitoppgamerAún no hay calificaciones
- Universidad Autónoma de Nuevo León: Facultad de Ingeniería Mecánica y EléctricaDocumento6 páginasUniversidad Autónoma de Nuevo León: Facultad de Ingeniería Mecánica y EléctricaJhair RodríguezAún no hay calificaciones
- Tarea 3 Componente Practico - Practicas SimuladasDocumento25 páginasTarea 3 Componente Practico - Practicas SimuladasSheyko GamingAún no hay calificaciones
- Métodos de Corrección y Detección de Errores - ADocumento4 páginasMétodos de Corrección y Detección de Errores - AAngelito NaulaAún no hay calificaciones
- 04 Frame RelayDocumento67 páginas04 Frame RelayChristian Benito100% (1)
- DOCDEF2s PDFDocumento237 páginasDOCDEF2s PDFDavid FDAún no hay calificaciones
- Fase 1Documento3 páginasFase 1Paul GaiborAún no hay calificaciones
- Informe Comercioelectrónico LuisgoyaDocumento7 páginasInforme Comercioelectrónico LuisgoyaLuis Alberto Goya AnchundiaAún no hay calificaciones
- Ciencias Sociales 1Documento434 páginasCiencias Sociales 1Neisser ChiquitoAún no hay calificaciones