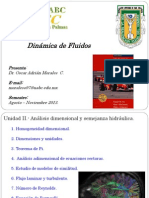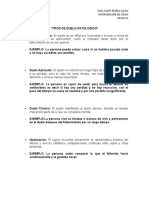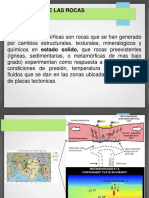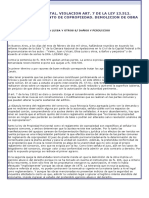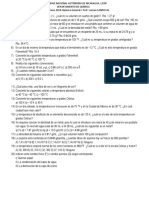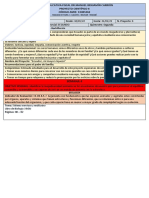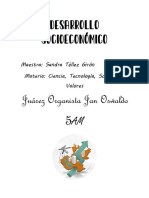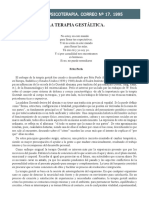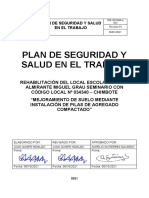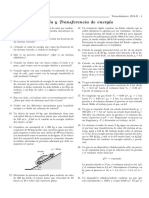Documentos de Académico
Documentos de Profesional
Documentos de Cultura
Tutorialacad3d 04-Materiales
Cargado por
Alma PonceTítulo original
Derechos de autor
Formatos disponibles
Compartir este documento
Compartir o incrustar documentos
¿Le pareció útil este documento?
¿Este contenido es inapropiado?
Denunciar este documentoCopyright:
Formatos disponibles
Tutorialacad3d 04-Materiales
Cargado por
Alma PonceCopyright:
Formatos disponibles
MV Blog Tutoriales AutoCAD
http://mv.tk3.net
Profesor: Carlos Gonzlez L.
AutoCAD 3D: Tutorial 04, Materiales en AutoCAD
Cuando modelamos elementos 3D en AutoCAD, por defecto la forma tendr un color asignado el cual suele corresponder al color del layer, y nos sirve para visualizar nuestro slido. Uno de los objetivos del modelado en 3D adems de poder visualizar en tres dimensiones un objeto o un proyecto de Arquitectura, es generar escenas de carcter fotorealista o mejor dicho, el emular de la mejor forma posible los efectos atmosfricos, lumnicos, de texturas y otros de la realidad en nuestro modelo para crear vistas crebles y lo ms reales posibles que puedan imprimirse y presentarse en una imagen 2D o en un video. Para poder lograr hacer esto primero debemos comprender como la luz interacta con los objetos que nos rodean. Debemos observar detenidamente los resaltes, colores, reflexiones de todas las cosas que estn en nuestro entorno y tambin fotografiar o escanear superficies de objetos que despus nos puedan servir de referencia o como una textura. Una de las aplicaciones ms interesantes en AutoCAD son los materiales: son comandos especficos que nos sirven para emular los efectos propios de la realidad y aplicarlos en nuestros modelos 3D. Sin embargo antes de iniciarnos en la aplicacin de materiales en AutoCAD, debemos entender el concepto de renderizado: este proceso consiste en la generacin de modelos fotorealistas a nuestros modelos 3D en bruto. Para ello debemos seguir 3 pasos fundamentales que son: - Aplicar representaciones virtuales de materiales al modelo 3D. - Generar la ambientacin y los efectos necesarios que afectarn al modelo: luces, fondo, niebla, sombras, etc. - Generar el renderizado o render, elegir la calidad de la imagen y el formato de salida. Aunque entender estos conceptos es relativamente fcil, se requiere de muchos ensayos y muchas horas de prctica para lograr aplicar de forma correcta los materiales, luces y efectos y as lograr resultados satisfactorios, convincentes y realistas. As por ejemplo, si queremos asignar un material de vidrio a una primitiva 3D como por ejemplo un cilindro, debemos tomar en cuenta que este material tiene ciertas propiedades que debern ser modificadas como por ejemplo su transparencia, para as lograr un buen efecto. As como la transparencia, los materiales tienen muchas otras propiedades que nos permiten emular de la mejor forma posible un material de la realidad en el entorno 3D de AutoCAD. El Gestor de materiales El gestor de materiales es el comando que nos permitir administrar los diferentes materiales, ya sea creando nuevos o modificando los existentes en la biblioteca de AutoCAD. Podremos invocar este gestor escribiendo materials (materiales en espaol) en la barra de comandos y nos aparece un panel similar al de la imagen del lado. En el rea superior (en verde) nos aparece el cono del material global el cual es el material base standard predeterminado en AutoCAD. Si presionamos el botn secundario sobre este cono podremos realizar las siguientes funciones: Assign to Selection: asigna el material a un objeto 3D, este debe estar seleccionado para activar esta opcin. Edit: editamos el material. Duplicate: si queremos crear un material propio esta opcin copia los parmetros del material global o del que hayamos
MV Blog Tutoriales AutoCAD
http://mv.tk3.net
Profesor: Carlos Gonzlez L.
seleccionado. Rename: cambiamos el nombre del material. El material global no puede ser renombrado. Delete: borra el material creado. El material global no puede eliminarse. Select Object Applied To: selecciona los objetos que tienen aplicado el material. Add to (izquierda): Aade el material a la biblioteca de materiales y/o categoras (My Materials o una biblioteca personalizada). Purge All Unused: elimina todos los materiales que no estamos utilizando en nuestros objetos 3D. En el rea inferior del gestor (en amarillo) encontraremos 2 bibliotecas: una es la Autodesk Library en la que podremos ver y aplicar una serie de materiales ya predefinidos por AutoCAD, y otra llamada My Materials que son los materiales que aplicamos en nuestra escena 3D o bien los que vayamos creando, junto a su categora predeterminada llamada Miscellaneous. A su lado vemos las previsualizaciones de cada material (en naranjo) mostrando parmetros como el color o la textura. Otra forma de crear materiales es presionando el men create material de la parte superior, as se nos desplegar el tipo de material que queremos crear y si elegimos alguno de ellos, se nos crear un material con los parmetros ya definidos segn el tipo que elijamos, o tambin presionando en New Generic Material para crear un material standard (basado en el material global) que podremos personalizar a nuestro gusto. En arquitectura los tipos de materiales ms conocidos y utilizados son los siguientes: - Concrete (concreto, hormign). - Ceramic (cermicas). - Floor o Flooring (pisos). - Carpet (alfombras). - Metal (metales). - Bricks (ladrillos). - Mirror (espejo). - Glazing o Glass (cristales). - Stone (piedra). - Wood (madera).
MV Blog Tutoriales AutoCAD
http://mv.tk3.net
Profesor: Carlos Gonzlez L.
Aplicando materiales en AutoCAD Para aplicar cualquier material a un objeto 3D, basta presionar y mantener el botn primario del mouse en el cono del material y arrastrarlo hacia el objeto (imagen derecha). El objeto quedar ahora con el material elegido y cambiar sus parmetros. A su vez al rea superior se le agregar el material aplicado mostrndonos en definitiva los materiales que vamos utilizando y/o aplicando a medida que los probamos en los objetos. Es bueno ir probando los materiales uno a uno para conocer los distintos efectos y propiedades que estos poseen, pero si quedan muchos en el rea superior conviene ir removiendo los no usados mediante Purge all unused para quedarnos slo con los materiales que utilicemos en forma definitiva. Si creamos materiales nuevos o queremos mantenerlos en una biblioteca de materiales personalizada, podremos agregarlos a la biblioteca My Materials o tambin a una biblioteca que podremos crear y definir de forma personalizada. Creando bibliotecas y categoras personalizadas En el gestor de materiales podremos crear bibliotecas personalizadas de materiales (similar a My Materials o Autodesk Library) adems de categoras personalizadas. Las bibliotecas nos muestran todos los materiales que tenemos en la escena, y las categoras nos ayudan a ordenarlos mediante grupos especficos (por ejemplo, podramos crear la categora concreto y colocar all todos los materiales que se asemejen a este). Si hacemos click con el botn secundario del mouse en My Materials, nos aparece el cuadro del lado donde tenemos las siguientes opciones: Create Category: podremos crear una categora la cual nos servir para ordenar los materiales que vayamos agregando a la lista utilizando la opcin Add to. Otra forma de agregar un material a esa categora es tomarlo y moverlo hacia ella tal como se ve en la imagen derecha. Rename: cambia el nombre de la categora. Locate Library: localiza la Biblioteca. Remove Library: borra la Biblioteca. Delete Category: borra la categora (aparece al realizar la operacin sobre una categora).
MV Blog Tutoriales AutoCAD
http://mv.tk3.net
Profesor: Carlos Gonzlez L.
Ahora bien, si queremos crear una nueva biblioteca lo podremos hacer en la parte inferior izquierda del panel, ya que all encontramos la opcin manage y si clickeamos en la flecha encontraremos el cuadro de la derecha: la opcin Create New Library nos permitir crearla, pero antes nos pedir un nombre y luego la ruta ya que la biblioteca se nos guardar en el PC como un archivo, de modo que lo podamos llevar y que podremos cargar con la opcin Open Existing Library. Tambin nos aparecen las opciones Create Category, Delete Category y Rename. Como podemos ver en la imagen derecha, se ha creado una biblioteca llamada Tutorial y el archivo se ha guardado en el PC. Ahora es cuestin de crear nuestras categoras y agregar los materiales mediante la opcin Add to, o arrastrando los materiales hacia las categoras. Otras funciones del gestor de materiales son: Controlador de vista: nos permite definir cmo de ven los materiales en el gestor. Como lista detallada, como lista y como texto (Izquierda). Swatch: moviendo este control agranda o achica los conos de los materiales. Display Material Editor: muestra el editor de materiales (en naranjo). Tambin encontraremos la opcin Sort en la parte superior derecha de cada rea. Esto nos permite ordenar segn nombre, categora, tipo de material y color de este (izquierda). En la parte superior izquierda encontramos otro men que nos permite mostrar materiales segn los siguientes criterios: Show All: muestra todos los materiales en el rea. Show Applied: muestra los materiales aplicados en los objetos. Show Selected: muestra los materiales en objetos 3D seleccionados. Show unused: muestra los materiales no utilizados o no aplicados. Purge All Unused: borra los materiales no usados.
Propiedades Generales de los materiales Podemos acceder al editor de materiales de AutoCAD mediante tres caminos: - Realizando doble click en el material. - Con el botn secundario sobre el material y ejecutando la opcin edit. - Clickeando en el icono edit material de la barra. El editor de materiales es el de la imagen a la derecha. Aqu podremos ver las diferentes propiedades y parmetros de nuestro material para poder editarlo. Las propiedades ms importantes son: Color: todo material tiene un color base, por defecto AutoCAD nos indica
MV Blog Tutoriales AutoCAD
http://mv.tk3.net
Profesor: Carlos Gonzlez L.
el color by object (por objeto), pero si clickeamos en la flecha del lado derecho podremos cambiar este parmetro a un color personalizado, el cual afectar a todos los objetos que tengan aplicado el material. Image y/o mapas procedurales: En este parmetro podremos agregar una imagen o textura determinada para hacer ms realista y creble nuestro material. Para poder elegir una imagen a insertar en el material, simplemente hacemos doble click en el rea blanca del parmetro image. Si ya tenemos una imagen asignada, Podremos removerla o editarla ya que se activan los parmetros edit image y Remove image. Si clickeamos en la flecha del lado derecho podremos cambiar este parmetro a varios tipos de mapas y texturas el cual afectar a todos los objetos que tengan el material. En el tutorial 05 nos referiremos a estos en particular. Image Fade: se refiere al grado de opacidad de la imagen, mientras ms bajo sea el valor de fade ms clara se ver la imagen en el objeto. Glossiness: es un suavizador de brillo con respecto al color. Highlights: mediante esta opcin podemos resaltar el material de forma metalizada (Metallic) o no metalizada (Non-Metallic). Reflectivity: en este parmetro medimos los valores de reflexin del material, el cual se define como el reflejo de la luz en la superficie de un objeto. Esta puede ser directa u oblicua. Ideal para efectos de vidriado o cristal. Transparency: este parmetro controla la transparencia de un objeto. Mientras ms alto sea este valor el objeto se hace ms transparente. Otra cosa interesante de este parmetro es que podremos dar transparencia al material mediante una imagen, adems que podemos editar el nivel de mezcla (Image Fade) y su translucencia (Translucency, el porcentaje de luz que atraviesa la imagen). Ideal para efectos de vidriado o cristal. Cutout: este parmetro se refiere a una especie de mezcla transparente entre la imagen que podremos anexar en cutout y la del material, para crear efectos especficos. Self-Ilumination: corresponde a la autoiluminacin de un objeto. Este parmetro simula una iluminacin interior de este (similar a una lmpara de mesa o una ampolleta, por ejemplo), aunque esta luz no afecta a los objetos adyacentes a l. En el caso de la Autoiluminacin, podemos definir valores como el color de la luz (Filter Color), la cantidad y el tipo de luz
MV Blog Tutoriales AutoCAD
http://mv.tk3.net
Profesor: Carlos Gonzlez L.
emitida (Luminance) y la temperatura de color (Color Temperature). En los parmetros de Luminance y de Color Temperature podemos elegir adems valores predefinidos como por ejemplo pantalla LED o candelas, en el caso de color temperature. Bump: corresponde al relieve de un objeto. Este parmetro agrega una imagen que genera un efecto de relieve o rugosidad en la superficie del material. Podremos elegir la imagen que generar el efecto y controlar la intensidad del relieve mediante el parmetro Amount. Manejando la asignacin de materiales El editor de los materiales aparece en el men render, en el grupo llamado materials. En este panel tenemos lo siguiente: Materials Browser: activa el editor de materiales. Material/Textures: activa o desactiva las texturas en la vista segn se necesite. Tenemos tres opciones: - Material/Textures on: activa las texturas. - Material/Textures off: desactiva las texturas y los materiales. - Material on/Textures off: Desactiva las texturas, pero activa el resto de las propiedades del material. Material Mapping Material mapping es el cmo se distribuye la textura y/o el material en una forma 3D determinada. Podemos invocarlo presionando en material mapping o escribiendo en la barra de comandos materialmap. Al aplicar los mapas en las geometras 3D de AutoCAD, por defecto se asociarn a ella segn los siguientes criterios: - Planar: el mapa 2D se proyectar mediante un plano en la forma 3D. - Box: el mapa 2D se proyectar en forma de caja (cada textura se proyecta en una cara de esta) en la forma 3D. - Cylindrical: el mapa 2D se proyectar mediante un cilindro (la textura se proyecta a lo largo del permetro y dos planos extras para las bases del cilindro) en la forma 3D. - Spherical: el mapa 2D formar una esfera y se proyectar de esa forma en el elemento 3D. Estos mapas pueden editarse segn queramos. Para ver esto aplicaremos un tipo de mapeado box a un cilindro con el mapa wood. Primero elegimos el tipo de mapeado y luego procedemos a elegir la forma para finalmente presionar enter. Notaremos que el mapeado forma un paraleleppedo alrededor de la forma indicando que el mapeado ha sido activado.
MV Blog Tutoriales AutoCAD
http://mv.tk3.net
Profesor: Carlos Gonzlez L.
Notaremos que alrededor del mapeado existen flechas a los lados y en la altura, si tomamos las flechas y arrastramos con el mouse podremos editar los parmetros del mapa, como por ejemplo definir alto, largo y ancho de la textura. Tambin podremos realizarlo mediante la barra de comandos ya que notaremos que en ella existen dentro del comando materialmap las opciones de Mover (M), rotar (R), Cambiar el tipo de mapeado (W) o volviendo al mapa por defecto reseteando el mapeado existente (T). Si elegimos la opcin W podremos cambiar el tipo de mapeado y en la barra de comandos podremos ver las opciones y elegir las letras correspondientes (y luego presionar enter) segn la imagen:
Donde Box es B, Planar es P, Spherical es S y Cylindrical es C. Tambin tenemos la opcin Copy Mapping to (Y) y Reset Mapping (R).
En algunos tipos de mapeado (como planar o Cylinder) notaremos que existen lneas y/o curvas de color verde, esto nos indica el Seam o costura (imagen izquierda) y esto no es ms que el inicio y el fin de una textura determinada. Por ello es recomendable que las texturas sean del tipo trama, es decir, que puedan repetirse ilimitadamente sin distorsiones (de forma similar a un hatch) para eliminar esta costura y darle continuidad a la textura. Adems de las opciones de mapping, tenemos otros comandos de mapeado que son: Remove Materials: quita el material de la forma 3D, volviendo al material de tipo Global. Attach by Layer: asigna un material a un layer determinado. Cuando lo ejecutamos, se abrir un cuadro con los materiales (imagen derecha) y los layers de nuestro modelo, si arrastramos un material hacia el layer este se asignar de inmediato a este. Lo interesante de este comando es que si dibujamos cualquier forma 3D asociada a ese layer, automticamente tendr asignado ese material.
MV Blog Tutoriales AutoCAD
http://mv.tk3.net
Profesor: Carlos Gonzlez L.
Copy Mapping Coordinates (Y): si editamos las dimensiones de la textura, podremos copiar estas coordenadas de mapeo a otra forma 3D siempre y cuando ambas tengan el mismo material aplicado. Para ello seleccionamos la forma con las coordenadas y ejecutamos el comando, elegimos la forma en la que queremos copiar las coordenadas y luego presionamos enter, as las coordenadas sern copiadas (imgenes de la derecha). Reset Mapping coordinates (R): si ya editamos las coordenadas de mapeo, seleccionamos este comando y luego la forma 3D volvemos a las coordenadas de mapeo por defecto. Si queremos ver el resultado de la representacin de nuestros materiales aplicados, podemos escribir render en la barra de comandos o presionar el cono de render en la misma persiana donde se ubican los materiales.
También podría gustarte
- Quien Le Tiene Miedo A Demetrio Latov PDFDocumento74 páginasQuien Le Tiene Miedo A Demetrio Latov PDFAlma Ponce58% (57)
- Personas Favoritas 1Documento64 páginasPersonas Favoritas 1Alma Ponce63% (8)
- Florencia en Su Parque de DiversionesDocumento42 páginasFlorencia en Su Parque de DiversionesAlma Ponce100% (7)
- Tema 5 Ingind2Documento21 páginasTema 5 Ingind2Laura CeciliaAún no hay calificaciones
- Entre Conciertos y Des-Conciertos El Juego Como Acto PolíticoDocumento21 páginasEntre Conciertos y Des-Conciertos El Juego Como Acto PolíticoLucía Fernández CívicoAún no hay calificaciones
- Configuración Rectificador e Integración Baterías de Litio - Nodo - Transporte - Claro Project Fitel - V1Documento33 páginasConfiguración Rectificador e Integración Baterías de Litio - Nodo - Transporte - Claro Project Fitel - V1Roger Alfaro GuevaraAún no hay calificaciones
- TFG Rebolo Maderuelo Carlos PDFDocumento160 páginasTFG Rebolo Maderuelo Carlos PDFAlma PonceAún no hay calificaciones
- El Cumpleaños de ManúDocumento2 páginasEl Cumpleaños de ManúAlma Ponce100% (1)
- Cadi GruDocumento1 páginaCadi GruAlma PonceAún no hay calificaciones
- People MattersDocumento3 páginasPeople MatterscgciaAún no hay calificaciones
- Dinamica de Fluidos Unidad IIDocumento65 páginasDinamica de Fluidos Unidad IICarlos Zamora50% (2)
- Platica Manual de Artilleria en La QualDocumento257 páginasPlatica Manual de Artilleria en La QualJuan Molina FerándezAún no hay calificaciones
- INS-MPCPA-MO-004 - INSTRUCTIVO DE INSTALACION DE PORTALES Rev.0Documento41 páginasINS-MPCPA-MO-004 - INSTRUCTIVO DE INSTALACION DE PORTALES Rev.0Carlos TioKAún no hay calificaciones
- CARBURADOR MOTORCRAFT 2 GARGANTAS - PDF Versión 1Documento4 páginasCARBURADOR MOTORCRAFT 2 GARGANTAS - PDF Versión 1Rafael ChavezAún no hay calificaciones
- Tipos de Duelo PatologicoDocumento2 páginasTipos de Duelo PatologicoKarla Molina GarciaAún no hay calificaciones
- Libro EmocionesDocumento17 páginasLibro EmocionesSilvia CejudoAún no hay calificaciones
- 8.0.1.2 Class Activity - Can Submarines Swim InstructionsDocumento3 páginas8.0.1.2 Class Activity - Can Submarines Swim InstructionsJonathan Carvajal GarcíaAún no hay calificaciones
- Plan Calendario Socioantropologia-Fisioterapia s1-2024Documento8 páginasPlan Calendario Socioantropologia-Fisioterapia s1-2024Michelle MuñozAún no hay calificaciones
- Primer Laboratorio de Petrologia MetamorficaDocumento22 páginasPrimer Laboratorio de Petrologia MetamorficaHenry BritoAún no hay calificaciones
- Informe Topográfico - Final Pistas y VeredasDocumento41 páginasInforme Topográfico - Final Pistas y VeredasYoselin Yesenia MVAún no hay calificaciones
- Costos UnitariosDocumento33 páginasCostos UnitariosmilenaAún no hay calificaciones
- Cuadro Comparativo Psicología Del DesarrolloDocumento3 páginasCuadro Comparativo Psicología Del DesarrolloKelly Paola Herrera FuentesAún no hay calificaciones
- Violacion Art. 7 de La Ley 13.512. Violacion Reglamento de Copropiedad. Demolicion de Obra Nueva.Documento3 páginasViolacion Art. 7 de La Ley 13.512. Violacion Reglamento de Copropiedad. Demolicion de Obra Nueva.RaimundoRayworldAún no hay calificaciones
- Subdivisiones de Pomatantas y DemasDocumento10 páginasSubdivisiones de Pomatantas y DemasLucas Castrejon JulcaAún no hay calificaciones
- Guia EjeDocumento2 páginasGuia EjebarlosAún no hay calificaciones
- BIOLOGIA 15 DICIEMBRE 3 Bgu 2021 PROYECTO 6Documento6 páginasBIOLOGIA 15 DICIEMBRE 3 Bgu 2021 PROYECTO 6ROME StudiosAún no hay calificaciones
- Algebra Superior 003Documento52 páginasAlgebra Superior 003Ludel Quenta ChAún no hay calificaciones
- Taller de NegociacionDocumento6 páginasTaller de NegociacionVanessa LlanesAún no hay calificaciones
- Tipos de ImpresorasDocumento9 páginasTipos de ImpresorasافىميراندAún no hay calificaciones
- Rit CorpsicDocumento26 páginasRit CorpsicRenzoGarciaEstebanAún no hay calificaciones
- Curso de Ing. Economica Excel 2015Documento164 páginasCurso de Ing. Economica Excel 2015Jose Pablo Chavez Paucar100% (1)
- Ensayo de La Gorda.2pdfDocumento5 páginasEnsayo de La Gorda.2pdfJan Oswaldo Juarez OrganistaAún no hay calificaciones
- Gestalt 17Documento2 páginasGestalt 17rodduantAún no hay calificaciones
- SIG-SSOMA-L-001 PLAN DE SEGURIDAD Y SALUD EN EL TRABAJO - Almirante - Miguel - GrauDocumento23 páginasSIG-SSOMA-L-001 PLAN DE SEGURIDAD Y SALUD EN EL TRABAJO - Almirante - Miguel - GrauArnold100% (1)
- Pmemoriaambientalvolii DDocumento129 páginasPmemoriaambientalvolii DsorribaAún no hay calificaciones
- Sesion4 - Material Informativo Sistemas Balance de Energia EjerciciosDocumento2 páginasSesion4 - Material Informativo Sistemas Balance de Energia EjerciciosGino Vincenzo PascualAún no hay calificaciones