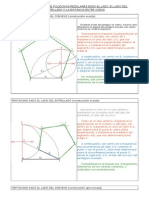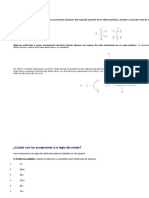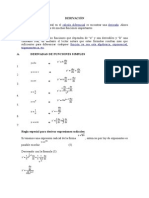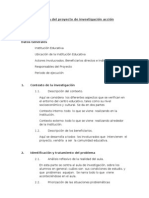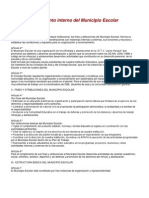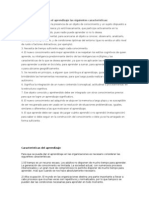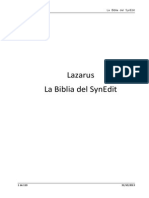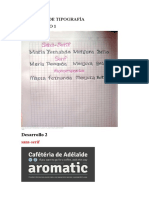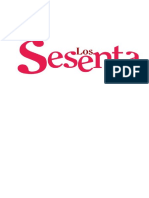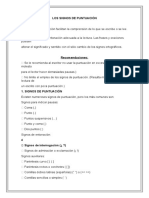Documentos de Académico
Documentos de Profesional
Documentos de Cultura
Selección de Texto
Selección de Texto
Cargado por
Frank JoelTítulo original
Derechos de autor
Formatos disponibles
Compartir este documento
Compartir o incrustar documentos
¿Le pareció útil este documento?
¿Este contenido es inapropiado?
Denunciar este documentoCopyright:
Formatos disponibles
Selección de Texto
Selección de Texto
Cargado por
Frank JoelCopyright:
Formatos disponibles
SELECCIN DE TEXTO
La seleccin de caracteres permite editarlos, aplicarles formato mediante el panel Carcter, aplicarles atributos de relleno y de trazo, y modificar su transparencia. Puede aplicar este tipo de cambios a un carcter, a un rango de caracteres o a todos los caracteres de un objeto de texto. Cuando los caracteres estn seleccionados, aparecen resaltados en la ventana de documento y en el panel Apariencia se muestra la palabra Caracteres. La seleccin de objetos de texto permite aplicar opciones globales de formato a todos los caracteres del objeto, incluidas las opciones de los paneles Carcter y Prrafo, los atributos de relleno y trazo y los ajustes de transparencia. Adems, puede aplicar efectos, diversos rellenos y trazos, y mscaras de opacidad a un objeto de texto seleccionado. Esto no es posible con los caracteres que se seleccionan individualmente. Cuando un objeto de texto est seleccionado, aparece un cuadro delimitador a su alrededor en la ventana del documento y en el panel Apariencia se muestra la palabra Texto. La seleccin de un trazado de texto le permite ajustar la forma y aplicarle atributos de relleno y trazo. Este nivel de seleccin no est disponible para objetos de texto. Cuando se ha seleccionado un trazado de texto, se muestra la palabra Trazado en el panel Apariencia.
Seleccin de caracteres
Seleccione cualquier herramienta de texto y lleve a cabo uno de los procedimientos siguientes:
Arrastre para seleccionar uno o ms caracteres. Mantenga pulsada la tecla Mays mientras arrastra para aumentar o reducir la seleccin.
Site el puntero en una palabra y haga doble clic para seleccionarla. Site el puntero en un prrafo y haga clic tres veces para seleccionarlo entero. Seleccione uno o ms caracteres y todos elija los
Seleccionar > Todo para seleccionar caracteres del objeto de texto.
Seleccin de objetos de texto
La seleccin de objetos de texto permite aplicar opciones globales de formato a todos los caracteres del objeto, incluidas las opciones de los paneles Carcter y Prrafo, los atributos de relleno y trazo y los ajustes de transparencia. Adems, puede aplicar efectos, diversos rellenos y trazos, y mscaras de opacidad a un objeto de texto seleccionado. Esto no es posible con los caracteres que se seleccionan individualmente. Cuando un objeto de texto est seleccionado, aparece un cuadro delimitador a su alrededor en la ventana del documento y en el panel Apariencia se muestra la palabra Texto. Realice una de las siguientes acciones:
En la ventana del documento, haga clic en el texto con la herramienta Seleccin o con la
herramienta Seleccin directa . Mantenga pulsada la tecla Mays y haga clic para seleccionar otros objetos de texto.
En el panel Capas, localice el objeto de texto que desee seleccionar y haga clic en su borde derecho, entre el botn de identificacin de destino y la barra de desplazamiento. Mantenga pulsada la tecla Mays y haga clic en el borde derecho de los elementos del panel Capas para aadir o eliminar objetos de la seleccin existente.
Para seleccionar todos los objetos de texto de un documento, elija Seleccionar > Objeto > Objetos de texto.
Seleccin de un trazado de texto
La seleccin de un trazado de texto le permite ajustar la forma y aplicarle atributos de relleno y trazo. Este nivel de seleccin no est disponible para objetos de texto. Cuando se ha seleccionado un trazado de texto, se muestra la palabra Trazado en el panel Apariencia. Le resultar ms fcil seleccionar un trazado de texto si est en la vista Contornear. Elija la herramienta Seleccin directa o la herramienta Seleccin de grupos . 2. Si el objeto de texto est seleccionado, haga clic fuera del cuadro delimitador del objeto para anular la seleccin. 3. Haga clic en el trazado de texto, con cuidado de no hacer clic en los caracteres. Si hace clic en un carcter, seleccionar el objeto de texto en lugar del trazado de texto. Nota: la preferencia Seleccin de objetos de texto solo por trazado determina la sensibilidad de las herramientas al seleccionar objetos de texto en la ventana del documento. Si esta preferencia est activada, debe hacer clic directamente en el trazado de texto para seleccionar el texto. Si esta preferencia no est seleccionada, puede hacer clic en el texto o en el trazado para seleccionar el texto. Puede definir esta preferencia seleccionando Edicin > Preferencias > Texto (Windows) o Illustrator > Preferencias > Texto (Mac OS).
Volver al principio
1.
Bsqueda y reemplazo de texto
1. 2. Seleccione Edicin > Buscar y reemplazar. Escriba el texto que va a buscar y, si lo desea, el texto con el que lo reemplazar. Puede elegir una gran variedad de caracteres especiales en los mens emergentes que hay a la derecha de las opciones de Buscar y reemplazar con. 3. Para personalizar la manera en que Illustrator busca una cadena de texto especificada, seleccione cualquiera de las siguientes opciones: Coincidir mays./mins. Busca solo texto que tenga exactamente la misma disposicin de maysculas y minsculas que el texto en el cuadro Buscar. Palabra entera Busca las palabras completas que coinciden con el texto en el cuadro Buscar. Hacia atrs Busca en el archivo desde el final hasta el principio del orden de apilamiento. Revisar capas ocultas Busca texto en capas ocultas. Cuando esta opcin no est seleccionada, Illustrator ignora el texto que hay en las capas ocultas. Revisar capas bloqueadas Busca texto en capas bloqueadas. Cuando esta opcin no est seleccionada, Illustrator ignora el texto que hay en las capas bloqueadas. Haga clic en Buscar para iniciar la bsqueda.
4.
5.
Si Illustrator encuentra una instancia de la cadena de texto, lleve a cabo uno de los procedimientos siguientes:
Haga clic en Reemplazar para reemplazar la cadena de texto y, despus, haga clic en Buscar siguiente para buscar la siguiente instancia.
Haga clic en Reemplazar y Buscar para reemplazar la cadena de texto y buscar la siguiente instancia.
Haga
clic
en
Reemplazar
todo
para
reemplazar todas las instancias de la cadena de texto que haya en el documento. 6. Haga clic en Hecho para cerrar el cuadro de dilogo. Para buscar la siguiente instancia de una cadena de texto cuando el cuadro de dilogo Buscar y reemplazar est cerrado, seleccione Edicin > Buscar siguiente.
Cambio del color y la apariencia de caracteres
Puede cambiar el color y la apariencia de los objetos de texto aplicando rellenos, trazos, ajustes de transparencia, efectos y estilos grficos. El texto se podr editar hasta el momento en que se rasterice. 1. Lleve a cabo uno de los procedimientos siguientes:
Para
cambiar
la
apariencia
de
determinados caracteres de un objeto de texto, seleccione los caracteres.
Para cambiar la apariencia de todos los caracteres de un objeto de texto, o para aplicar varios rellenos y trazos, seleccione el objeto de texto.
Para aplicar un relleno o un trazo a un trazado de texto, seleccione el trazado de texto.
2.
Aplique los rellenos, trazos, ajustes de transparencia, efectos y estilos grficos que desee. Cuando se cambia el color de un objeto de texto, Illustrator sobrescribe los atributos de los caracteres individuales en el objeto de texto. Utilice el panel de control para cambiar con rapidez el color del texto seleccionado.
Informacin general del panel Carcter
Puede usar el panel Carcter (Ventana > Texto > Carcter) para aplicar opciones de formato a caracteres individuales de los documentos. Cuando hay texto seleccionado o cuando la herramienta Texto est activa, tambin puede usar las opciones del panel de control para dar formato a los caracteres. Para ver un vdeo en el que se explica cmo trabajar con estilos de carcter y prrafo, consultewww.adobe.com/go/vid0047_es.
Panel Carcter A. Fuente B. Estilo de fuente C. Tamao de fuente D. Kerning E. Escala horizontal F. Desplazamiento vertical G. Interlineado H. Tracking I. Escala vertical J. Rotacin de caracteres K. Idioma
A. Fuente
B. Estilo de fuente C. Tamao de fuente D. Alineacin a la izquierda E. Alineacin al centro F. Alineacin a la derecha Por defecto, el panel Carcter solo muestra las opciones utilizadas con ms frecuencia. Para ver todas las opciones, seleccione Mostrar opciones en el men de opciones. Como alternativa, haga clic en el tringulo doble que se encuentra en la ficha del panel para pasar de un tamao de visualizacin a otro.
Subrayado o tachado de texto
1. 2. Seleccione el texto que desea subrayar o tachar. Si no selecciona ningn texto, el ajuste se aplica al texto nuevo que cree. Lleve a cabo uno de los procedimientos siguientes:
Para subrayar texto, haga clic en el botn Subrayar del panel Carcter.
Para tachar texto, haga clic en el botn Tachar del panel Carcter.
El grosor predeterminado del subrayado y el tachado depende del tamao del texto.
Aplicacin de todo en maysculas o versalitas
Cuando se aplica el formato de versalitas a un texto, Illustrator usa automticamente los caracteres de versalitas diseados como parte de la fuente si estn disponibles. En caso contrario, Illustratorsintetiza las versalitas utilizando versiones reducidas mediante escalado de las letras maysculas normales.
Letras maysculas normales (arriba) comparadas con las versalitas (abajo) Seleccione los caracteres u objetos de texto que desea cambiar. Si no selecciona ningn texto, el ajuste se aplica al texto nuevo que cree. 2. En el men del panel Carcter, seleccione Todo en maysculas o Versalitas. Si desea especificar el tamao de las versalitas sintetizadas, seleccione Archivo > Configuracin de documento. Para Versalitas, introduzca el porcentaje del tamao de la fuente original que se aplicar al texto para crear el formato de versalitas. El valor por defecto es 70%. Para cambiar el estilo de minsculas y maysculas del texto a maysculas, minsculas, tipo ttulo o tipo frase, utilice el comando Texto > Cambiar mays./mins. 1.
Cambio de los estilos de minsculas y maysculas
1. 2. Seleccione los caracteres u objetos de texto que desea cambiar. Seleccione una de las siguientes opciones en el submen Texto > Cambiar mays./mins.: MAYSCULAS para cambiar todos los caracteres a maysculas. Nota: el comando MAYSCULAS hace que las ligaduras discrecionales vuelvan a ser texto normal. Esto tambin ocurre con los comandos Tipo ttulo y Tipo frase cuando una ligadura discrecional aparece al principio de la palabra. minsculas para cambiar todos los caracteres a minsculas. Tipo ttulo para poner en mayscula la primera letra de cada palabra. Tipo frase para poner en mayscula la primera letra de cada frase. Nota: el comando Tipo frase da por supuesto que los caracteres punto ()., signo de exclamacin (!) y signo de interrogacin (?) marcan el final de una frase. La aplicacin de Tipo frase puede ocasionar cambios inesperados cuando se usan estos caracteres de otras maneras, como en abreviaturas, nombres de archivos o direcciones URL. Adems, los nombres propios podran quedar en minscula. Si utiliza una fuente OpenType, es conveniente aprovechar la ventaja del formato Todo en maysculas para crear un texto ms elegante.
Especificacin de comillas curvas o rectas
Las comillas tipogrficas, que tambin se conoce como comillas curvas, se fusionan con las curvas de la fuente. Tradicionalmente, las comillas tipogrficas se utilizan para comillas de citas y apstrofes. Las comillas rectas se utilizan tradicionalmente como abreviaturas para las unidades de medida pies y pulgadas. Seleccione Archivo > Configuracin de documento y realice una de las siguientes acciones. A continuacin, haga clic en OK:
Para usar comillas rectas, anule la seleccin de Usar comillas tipogrficas. Para usar comillas tipogrficas, seleccione Usar comillas tipogrficas, seleccione el idioma para el que desea definir las comillas y elija las opciones para Comillas dobles y Comillas simples. Nota: puede definir opciones de comillas para varios idiomas. Estas comillas se aplican al texto segn el idioma que asigne mediante el panel Carcter o en la preferencia Idioma por defecto. Puede utilizar el comando Puntuacin inteligente para reemplazar comillas rectas por comillas tipogrficas.
Definicin de opciones de suavizado para texto
Cuando se guardan ilustraciones en un formato de mapa de bits, como JPEG, GIF o PNG, Illustrator rastrilla todos los objetos a 72 pxeles por pulgada y les aplica un suavizado. Sin embargo, si la ilustracin contiene texto, los ajustes por defecto de suavizado pueden no producir los resultados deseados. Illustrator ofrece varias opciones especficas para rasterizar texto. Para poder aprovechar estas opciones, los objetos de texto se deben rasterizar antes de guardar la ilustracin. 1. Seleccione el objeto de texto, y lleve a cabo uno de los procedimientos siguientes:
Para
rasterizar
el
texto
de
forma
permanente, Rasterizar.
seleccione
Objeto >
Para crear la apariencia de rasterizacin sin cambiar la estructura subyacente objeto, seleccione Efecto > Rasterizar. del
2.
Seleccione una opcin de suavizado: Ninguno No aplica suavizado y mantiene los bordes fuertes del texto al rasterizarlo. Optimizado para ilustraciones (supermuestreo) Opcin predeterminada que rasteriza todos los objetos, incluidos los objetos de texto, con la resolucin especificada y les aplica un suavizado. La resolucin por defecto es de 300 pxeles por pulgada. Optimizado para texto (indicado) Aplica el suavizado ms adecuado para el texto. El suavizado reduce la apariencia de bordes dentados en la imagen rasterizada y proporciona al texto una apariencia ms suave en pantalla. Sin embargo, tambin puede hacer que el texto pequeo resulte difcil de leer.
Creacin de superndices o subndices
El texto de superndice y subndice (tambin denominado texto superior e inferior) es texto de tamao reducido que se eleva o se baja en relacin con la lnea de base de la fuente. Al crear texto de superndice o subndice, Illustrator aplica un valor de desplazamiento vertical y un tamao de tipo de fuente predefinidos. Los valores que se aplican son porcentajes del tamao de la fuente y del interlineado actuales, y estn basados en los ajustes de la seccin Texto del cuadro de dilogo Ajustar documento.
Creacin de superndices o subndices en fuentes normales
1. 2. Seleccione el texto que desea cambiar. Si no hay seleccionado ningn texto, el texto nuevo creado se interpretar como superndices o subndices. Elija Superndice o Subndice en el men del panel Carcter. Puede acceder al panel Carcter desde el panel de control.
Opciones Superndice y Subndice en el men del panel Carcter A. CALLOUT_DEFINITION B. CALLOUT_DEFINITION C. CALLOUT_DEFINITION
Creacin de superndices o subndices en fuentes OpenType
1. 2. Seleccione los caracteres que desea cambiar a superndices o subndices. Si no selecciona ningn texto, el ajuste se aplica al texto nuevo que cree. Asegrese de que hay una fuente OpenType seleccionada. Una forma de determinar si una fuente es OpenType es examinar el men Texto > Fuente; las fuentes OpenType presentan el icono . En el panel OpenType, seleccione una opcin del men emergente Posicin: Posicin por defecto Utiliza la posicin por defecto de la fuente actual. Superndice/Superior Utiliza caracteres elevados (si est disponible para la fuente actual). Subndice/Inferior Utiliza caracteres descendidos (si est disponible para la fuente actual). Numerador Utiliza caracteres diseados como numeradores de fracciones (si est disponible para la fuente actual). Denominador
3.
Utiliza caracteres diseados como denominadores de fracciones (si est disponible para la fuente actual).
Cambio del tamao y la posicin de superndices y subndices
Seleccione Archivo > Configuracin de documento, Superndice y Subndice y, a continuacin, haga clic en OK: especifique los siguientes valores para
Para Tamao, introduzca un porcentaje del tamao de la fuente para el texto de superndice y de subndice.
Para
Posicin,
introduzca
un
porcentaje
del
interlineado normal para especificar cunto se desplazar el texto de superndice y de subndice.
Convertir texto en contornos
Se puede convertir texto en un conjunto de trazados compuestos, o contornos, que se pueden editar y manipular al igual que cualquier otro objeto grfico. El texto como contorno resulta de utilidad a la hora de cambiar la apariencia de un texto grande en pantalla, pero raramente lo son para el cuerpo u otro texto de tamao pequeo. La informacin sobre el contorno de las fuentes procede de los archivos de fuentes instalados en el sistema. Al crear contornos a partir del texto, los caracteres se convierten a sus posiciones actuales; conservan todo el formato grfico como su trazo y relleno.
Modificacin de la forma de una letra A. Objeto de texto original B. Texto convertido en contornos, desagrupado y modificado Nota: no puede convertir en contornos fuentes de mapa de bits o fuentes protegidas por contornos. Al convertir texto en contornos, el texto pierde sus sugerencias: instrucciones integradas en las fuentes para ajustar su forma de modo que el sistema las muestre en pantalla o imprima de forma ptima en un amplio rango de tamaos. Si desea cambiar la escala del texto, ajuste el tamao de punto antes de la conversin. Debe convertir todo el texto de una seleccin; no puede convertir nicamente una letra de una cadena de texto. Para convertir una sola letra en contorno, cree un objeto de texto aparte que contenga solo esa letra.
1. 2.
Seleccione el objeto de texto. Seleccione Texto > Crear contornos.
Seleccin de un estilo de nmero en fuentes OpenType
1. Para cambiar el estilo de los nmeros existentes, seleccione los caracteres u objetos de texto que desea cambiar. Si no selecciona ningn texto, el ajuste se aplica al texto nuevo que cree. Asegrese de que hay una fuente OpenType seleccionada. En el panel OpenType, seleccione una opcin del men emergente Figura: Figura por defecto Utiliza el estilo por defecto de la fuente actual. Alineamiento tabular Utiliza cifras de altura total y todas de la misma anchura (si est disponible para la fuente actual). Esta opcin es adecuada cuando hay que alinear los nmeros en las distintas lneas, como en las tablas. Alineamiento proporcional Utiliza cifras de altura total con anchuras variables (si est disponible para la fuente actual). Esta opcin se recomienda para el texto que est todo en maysculas. Estilo antiguo proporcional Utiliza cifras de altura variable con anchuras variables (si est disponible para la fuente actual). Esta opcin se recomienda para conseguir un aspecto clsico y sofisticado con texto que no est todo en maysculas. Estilo antiguo tabular Utiliza cifras de altura variable con anchuras fijas e iguales (si est disponible para la fuente actual). Esta opcin se recomienda cuando se desea obtener la apariencia clsica de las cifras de estilo antiguo, pero es necesario alinearlas en columnas, como en los informes anuales.
2. 3.
Formato de fracciones y ordinales en fuentes OpenType
Al utilizar una fuente OpenType, puede automticamente aplicar formato a los nmeros ordinales con caracteres de superndice (por ejemplo, el ordinal segundo en ingls ). Los caracteres como los superndices a y o en las palabras segunda ( ) y segundo ( ) tambin se componen correctamente. Tambin puede convertir nmeros separados por una barra diagonal (como 1/2) en una fraccin (como ). 1. Seleccione los caracteres u objetos de texto a los que desea aplicar el ajuste. Si no selecciona ningn texto, el ajuste se aplica al texto nuevo que cree. 2. Asegrese de que hay una fuente OpenType seleccionada. 3. En el panel OpenType, haga clic en el botn Ordinales para activar o desactivar los nmeros ordinales o en el botn Fracciones para activar o desactivar fracciones. Estos botones tienen efecto solo si los nmeros ordinales y las fracciones estn disponibles en la fuente.
Uso de puntuacin inteligente
El comando Puntuacin inteligente busca los caracteres de puntuacin del teclado y los reemplaza por sus equivalentes tipogrficos. Adems, puede utilizar el comando Puntuacin inteligente para insertar globalmente ligaduras y fracciones, si la fuente incluye estos caracteres.
Si utiliza una fuente OpenType, puede emplear el panel OpenType en lugar de las ligaduras de composicin y las fracciones del cuadro de dilogo Puntuacin inteligente. 1. Si desea reemplazar caracteres en un texto especfico, en lugar de hacerlo en todo el texto del documento, seleccione los objetos de texto o los caracteres deseados. Seleccione Texto > Puntuacin inteligente. Seleccione una o ms de las siguientes opciones: Ligaduras ff, fi, ffi Interpreta combinaciones de letras ff, fi o ffi como ligaduras. Ligaduras ff, fl, ffl Interpreta combinaciones de letras ff, fl, ffl como ligaduras. Comillas tipogrficas Cambia las comillas rectas a comillas curvas. Nota: La opcin Comillas tipogrficas siempre sustituye las comillas rectas por comillas curvas, independientemente de los ajustes de Comillas dobles y Comillas simples del cuadro de dilogo Configuracin de documento. Espacios tipogrficos Elimina varios espacios despus de un punto. Guiones corto, largo Reemplaza dos guiones de teclado por un guin corto y tres guiones de teclado por un guin largo. Puntos suspensivos Reemplaza tres puntos de teclado por el carcter de elipsis. Fracciones expertas Reemplaza caracteres independientes usados para representar fracciones por sus equivalentes de un solo carcter. Seleccione Todo el documento para reemplazar los smbolos de texto de todo el archivo o Solo texto seleccionado para reemplazar los smbolos solo en el texto seleccionado. (Opcional) Seleccione Informar de los resultados para ver una lista del nmero de smbolos reemplazados. Haga clic en OK para buscar y reemplazar los caracteres seleccionados.
2. 3.
4.
5. 6.
También podría gustarte
- Guia de Casetas Refugio de Tormentas ElectricasDocumento5 páginasGuia de Casetas Refugio de Tormentas ElectricasMiguel Flores SiancasAún no hay calificaciones
- Cuáles Son Las Fuentes de Error de Mayor Incidencia Al MedirDocumento1 páginaCuáles Son Las Fuentes de Error de Mayor Incidencia Al MedirFrank JoelAún no hay calificaciones
- Construcciones de Polígonos Regulares Dado El LadoDocumento4 páginasConstrucciones de Polígonos Regulares Dado El LadoFrank JoelAún no hay calificaciones
- Proyecto de Empresa de HeliculturaDocumento25 páginasProyecto de Empresa de HeliculturaFrank JoelAún no hay calificaciones
- Excepciones A La Regla Del OctetoDocumento8 páginasExcepciones A La Regla Del OctetoFrank JoelAún no hay calificaciones
- Formulario de DerivaciónDocumento4 páginasFormulario de DerivaciónFrank Joel0% (1)
- CARATULADocumento1 páginaCARATULAFrank JoelAún no hay calificaciones
- Esquema Del Proyecto de Investigacion AccionDocumento4 páginasEsquema Del Proyecto de Investigacion AccionFrank Joel100% (1)
- Reglamento Interno Del Municipio EscolarDocumento12 páginasReglamento Interno Del Municipio EscolarFrank JoelAún no hay calificaciones
- Caracteristicas Del AprendizajeDocumento2 páginasCaracteristicas Del AprendizajeFrank JoelAún no hay calificaciones
- Formato Balkema Articulo PDFDocumento4 páginasFormato Balkema Articulo PDFjorge100% (1)
- UNIDAD 2 - ESTUDIANTES - Oso PDFDocumento80 páginasUNIDAD 2 - ESTUDIANTES - Oso PDFTRINYAún no hay calificaciones
- Resumen TipoDocumento23 páginasResumen TipoXjaan C.Aún no hay calificaciones
- Tipografos Del XVIIIDocumento6 páginasTipografos Del XVIIIAlexitha Xd100% (1)
- Cuadernillo Caligrafia Letra Cursiva Ligada GratisDocumento28 páginasCuadernillo Caligrafia Letra Cursiva Ligada GratisRossAún no hay calificaciones
- 20131031-La Biblia Del SyneditDocumento110 páginas20131031-La Biblia Del Syneditjuanvladimir87Aún no hay calificaciones
- Ficha B 20.11.20Documento26 páginasFicha B 20.11.20Juanita GonzalezAún no hay calificaciones
- Actividad de TipografiaDocumento14 páginasActividad de TipografiaMafe MenjuraAún no hay calificaciones
- OPI UT1 Cuestionario 2Documento4 páginasOPI UT1 Cuestionario 2Fran IzqAún no hay calificaciones
- Breve Historia Del Cine MexicanoDocumento36 páginasBreve Historia Del Cine MexicanoMrsSunshine Zoom BeeAún no hay calificaciones
- Manual de Marca UNI - Abril 2019Documento75 páginasManual de Marca UNI - Abril 2019cbenavidezAún no hay calificaciones
- Uso de Las Mayúsculas I para Cuarto Grado de SecundaDocumento4 páginasUso de Las Mayúsculas I para Cuarto Grado de SecundaSir Enrique II0% (2)
- Clase LunesDocumento14 páginasClase LunesCindy RodriguezAún no hay calificaciones
- Tipografía CreativaDocumento5 páginasTipografía CreativaDiego Garcia GamarroAún no hay calificaciones
- Tipografía 1Documento12 páginasTipografía 1Anidexlu MagaAún no hay calificaciones
- La Primera Imprenta en MéxicoDocumento17 páginasLa Primera Imprenta en MéxicoPaola MartzAún no hay calificaciones
- Briefing Plantilla PDFDocumento5 páginasBriefing Plantilla PDFEnzo CáceresAún no hay calificaciones
- 05 Fecyt 3394 Trabajo Grado PDFDocumento109 páginas05 Fecyt 3394 Trabajo Grado PDFKaren AnrangoAún no hay calificaciones
- Sen ADocumento14 páginasSen AJavier Garcia FAún no hay calificaciones
- Bitacora Tipografc3adaDocumento67 páginasBitacora Tipografc3adaYusiel Lopez100% (1)
- Señalizacion Aeroportuaria Lado TierraDocumento36 páginasSeñalizacion Aeroportuaria Lado TierraLuis Felipe Soto GutierrezAún no hay calificaciones
- 0 Tipografía IntroduccionDocumento21 páginas0 Tipografía IntroduccionManuel Prados LedantesAún no hay calificaciones
- Signos de PuntuaciónDocumento18 páginasSignos de PuntuaciónWil ForyAún no hay calificaciones
- Cbe-103 Unidad v. Análisis de Aspectos Gramaticales A Partir Del TextoDocumento16 páginasCbe-103 Unidad v. Análisis de Aspectos Gramaticales A Partir Del TextoCarolina Gutierrez VasquezAún no hay calificaciones
- Rubrica para Evaluar InforgrafiaDocumento1 páginaRubrica para Evaluar InforgrafiaAlejandra ContalbArayaAún no hay calificaciones
- Guiones y Comillas en LaTeXDocumento1 páginaGuiones y Comillas en LaTeXVictor Hugo SillericoAún no hay calificaciones
- Tema 8 Embalaje y EmpaquetadoDocumento15 páginasTema 8 Embalaje y EmpaquetadoMaria JoseAún no hay calificaciones
- Codigo AsciiDocumento23 páginasCodigo AsciiLa Cofradía Henry GalvisAún no hay calificaciones
- Los Signos de PuntuaciónDocumento4 páginasLos Signos de PuntuaciónAnderson CastellanoAún no hay calificaciones
- Introducción Al LatexDocumento113 páginasIntroducción Al LatexVictor PeñarandaAún no hay calificaciones