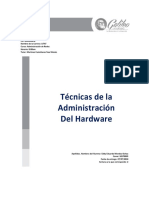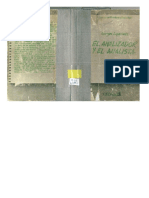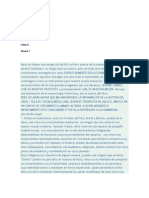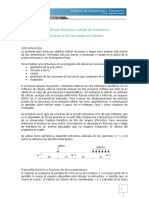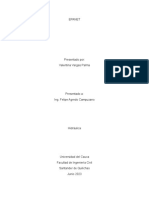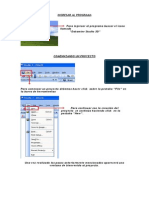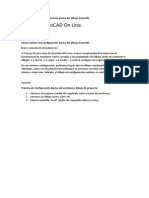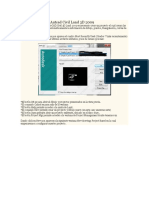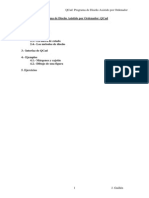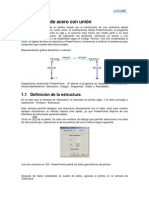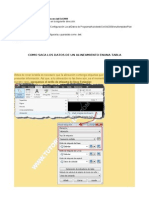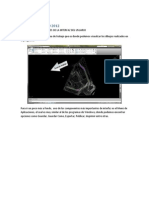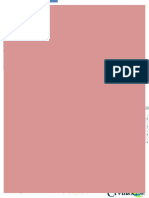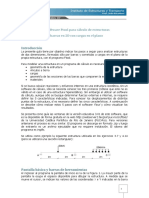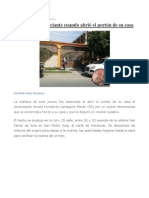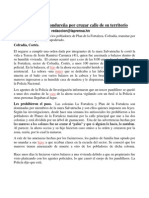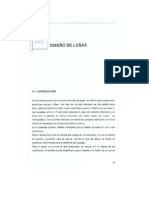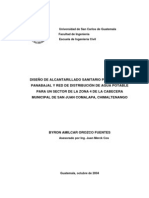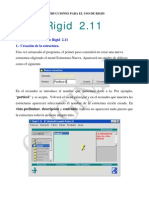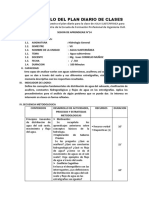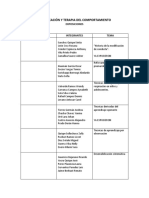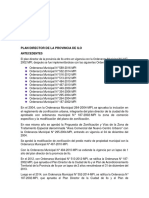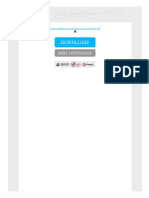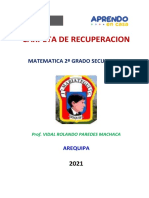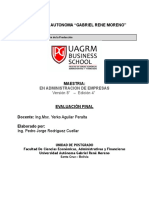Documentos de Académico
Documentos de Profesional
Documentos de Cultura
Tutorial de Rigid 2.11
Cargado por
Juan PuebloDerechos de autor
Formatos disponibles
Compartir este documento
Compartir o incrustar documentos
¿Le pareció útil este documento?
¿Este contenido es inapropiado?
Denunciar este documentoCopyright:
Formatos disponibles
Tutorial de Rigid 2.11
Cargado por
Juan PuebloCopyright:
Formatos disponibles
Tutorial de Rigid 211
Universidad de La Corua. Departamento de Tecnologa de la Construccin.
Rigid 2.11
(c) 2.000 Manuel Muoz Vidal Tutorial A continuacin se exponen como seran los pasos bsicos para disear una estructura, calcularla y ver los resultados. Por supuesto que el programa admite ms posibilidades, pero aqu nicamente los pasos mnimos posibles para realizar este proceso. 1.- Creacin de la estructura. El programa que se presenta sirve para el clculo de estructuras tridimensionales de barras con uniones rgidas, semirrgidas o articuladas entre s. El hecho de ser tridimensional (3D) no es bice para que puedan calcularse tambin estructuras de dos dimensiones, si introducimos la estructura (que generalmente se denominar en este caso "prtico") paralela a los planos coordenados con lo que se comportar como un programa clsico de 2D. Una vez arrancado el programa, el primer paso consistir en crear una nueva estructura eligiendo el men Estructura-Nueva. Aparecer un cuadro de dilogo como el siguiente.
ESCUELA TECNICA SUPERIOR DE ARQUITECTURA DE MADRID
Tutorial de Rigid 211
En el recuadro escribiremos el nombre que queremos darle a nuestra estructura. Por ejemplo aqu ponemos el nombre prueba y pulsamos el botn Aceptar. Entonces volvemos al men principal y en el recuadro de estructuras aparecer seleccionado el nombre de la estructura que acabamos de crear. En vista preliminar, descripcin y contenido, todava no aparecer nada puesto que la estructura todava no tiene ningn dato.
Si la estructura que queremos crear es en gran parte regular, lo primero que podemos hacer entonces ser crear una malla bsica que luego podamos editar para ello elegimos la opcin del men principal: Generacin-reticulado. Con ello llegamos a la siguiente ventana:
La rellenamos con los datos que consideremos oportunos y le damos al botn
ESCUELA TECNICA SUPERIOR DE ARQUITECTURA DE MADRID
Tutorial de Rigid 211
Generar. La casilla crear vigas y pilares hace referencia a si deseamos generar las barras, en caso contrario solo se generaran los puntos. Una vez que le demos a Salir, volvemos al men principal, donde ya aparecer un dibujo de la estructura y una relacin de los ficheros creados. El recuadro descripcin lo rellenaremos con un breve resumen de las caractersticas de esta estructura.
ESCUELA TECNICA SUPERIOR DE ARQUITECTURA DE MADRID
Tutorial de Rigid 211
Ya tenemos la geometra y unos tipos de barras por defecto, pero si queremos personalizar los tipos de barras podemos ir a la opcin del men Generar-Tipos de barras. Que nos llevar a una ventana como esta:
Aqu sealaremos los tipos de barras que preveamos que vamos a usar, y dentro de cada tipo la gama de dimensiones que veamos conveniente. La opcin Terreno es para intentar emular el comportamiento de este, pero obviamente no podemos garantizar el comportamiento de este tipo de barras.
Aclaremos aqu que si ya hubisemos editado las barras de la estructura tuvisemos
ESCUELA TECNICA SUPERIOR DE ARQUITECTURA DE MADRID
Tutorial de Rigid 211
varios tipos de barras en uso y ahora intentamos generar un nmero menor, el programa nos advertira de esto y nos obligara a generar un nmero mayor. Hecho esto podemos afinar las caractersticas de la estructura con la opcin del men Edicin-Editar. La pantalla de trabajo ser similar a la siguiente. La forma de trabajo ser elegir en la parte superior derecha en Nudos o Barras segn el tipo de elementos que vayamos a editar. En nuestro ejemplo elegiremos Nudos y picaremos en la casilla Seleccionar varios para editar varios nudos a la vez. Con el botn izquierdo del ratn pinchamos los tres nudos centrales superiores y en la casilla CoordZ ponemos la nueva coordenada Z que queremos darle a estos tres nudos, en este caso ponemos 9 metros.
Podemos entonces con el botn derecho del ratn eliminar una barra pinchando en un extremo de la misma y arrastrando el ratn, sin dejar de pulsar, hasta el nudo del otro extremo de la barra. Si entre esos dos nudos existe una barra, se eliminar, si no existiese, se creara. Lo siguiente que haremos ser disponer las coacciones a la estructura.
ESCUELA TECNICA SUPERIOR DE ARQUITECTURA DE MADRID
Tutorial de Rigid 211
Para ello seleccionamos ahora todos los nudos inferiores. Teniendo en cuenta que en la seleccin se puede pinchar sobre el nudo o usar una ventana para elegir varios nudos a la vez, podemos elegir en perspectiva una vista en alzado y trazar una ventana que comprenda todos los nudos inferiores. Una vez seleccionados los nudos, para emular un empotramiento perfecto pondremos todas las coacciones a cero, como se indica en la figura siguiente.
Hecho esto solo nos falta poner las cargas que actan sobre la estructura. Si hay cargas distribuidas sobre las vigas, pulsamos la opcin Barras y elegimos las vigas que tienen la misma carga. En este caso la forma de seleccionar una barra es pinchar en el medio de la misma. En este momento el programa admite solo tres tipos de cargas uniformemente distribuidas: - Carga vertical segn eje Z global (la usual para cargas gravitatorias). - Carga ortogonal a la barra, en la direccin del eje Y local. - Carga ortogonal a la barra, en la direccin del eje Z local. Los dos ltimos tipos de carga sern idneos para cargas tipo de viento. Tambin el programa admite introducir una variacin de temperatura a cada una de las barras de modo que as podemos tener en cuenta las acciones trmicas en la estructura.
ESCUELA TECNICA SUPERIOR DE ARQUITECTURA DE MADRID
Tutorial de Rigid 211
Haremos notar que la direccin de aplicacin de las cargas ser la positiva de los ejes, por lo que a la carga gravitatoria le pondremos el signo menos:
Hechas todas las modificaciones que juzguemos conveniente, pulsaremos el botn Grabar y a continuacin ya podemos Salir. En el caso de que no estemos conformes con los cambios efectuados podemos salir sin grabar, por lo que no se guardar ninguno de los cambios efectuados. El clculo se efectuar estrictamente con las cargas entradas, por lo que puede ser conveniente en ocasiones que se multipliquen por los coeficientes de mayoracin que las afecten. El programa todava no realiza hiptesis combinatorias, por lo que todas las cargas actan a la vez. Tambin existe la posibilidad de ver un listado con los datos y resultados en la opcin del men: Edicin-Listado (y darle al botn Listar en caso de que todava no exista ningn listado). En esta opcin estaramos viendo el fichero listado.txt, que contiene todos los datos de la estructura, los cuales podemos editar y darle la opcin de guardar cambios. sta sera una forma alternativa de editar la estructura sin tener que hacerlo grficamente. Para que los cambios introducidos se reflejen en la estructura deberamos ir al men: Estructura-Importar/Exportar y desde aqu importar el listado modificado.
ESCUELA TECNICA SUPERIOR DE ARQUITECTURA DE MADRID
Tutorial de Rigid 211
Tengamos en cuenta que en el proceso de importacin se limpian tanto los datos ( *.dat ) como resultados ( *.res ) de la estructura actual para que no existan incongruencias entre los mismos. De modo que si quiere conservar alguno de estos ficheros cpielo antes a lugar seguro. Tambin a la hora de editar este fichero debe mantener los encabezados de cada apartado y las lneas en blanco que existan. Puesto que en el fichero listado.txt solo aparece la descripcin de los tipos de barras que se estn usando, la importacin de este fichero sin ms eliminara de los tipos de barras todos aquellos que no estn en uso. Con estos datos bsicos ya podemos efectuar un clculo matricial. Para ello elegimos el men: Clculo-Clculo Matricial. La ventana de esta opcin es la que sigue. Le damos al botn Comenzar y podemos observar el avance del progreso del clculo.
ESCUELA TECNICA SUPERIOR DE ARQUITECTURA DE MADRID
Tutorial de Rigid 211
Efectuado el clculo lo nico que nos queda es ver los resultados. La primera posibilidad es ver los diagramas de esfuerzos y la deformada de la estructura, para lo que acudimos a la opcin: Resultados-Diagramas. De este modo podemos ver una ventana similar a la siguiente:
ESCUELA TECNICA SUPERIOR DE ARQUITECTURA DE MADRID
Tutorial de Rigid 211
Aqu marcaremos las casillas de datos y resultados que queremos ver. El grfico superior nos presenta los grficos en tres dimensiones, por lo que pueden resultar algo difciles de ver. Para ver los diagramas de una barra concreta, pincharemos sobre la misma y nos dibujar un grfico bidimensional en la parte inferior con una escala de longitudes y en el lateral otra escala, que para los diagramas de esfuerzos estar en unidades toneladas y metros, para la deformada las unidades de esta escala son centmetros. Para aumentar o disminuir la escala lateral podemos actuar sobre el control Escala diagramas. Existe tambin la posibilidad de exportar estos grficos va DXF a algn programa grfico y trabajar ms cmodamente con ellos. Esto se hace pulsando el botn Crea DXF, que generar 2 ficheros DXF con los datos y resultados actuales de la estructura: Resul-3D.dxf -- Es un grfico de la estructura y diagramas en tres dimensiones, como los de la parte superior de la pantalla. Ser til sobre todo en cuanto el estudio de la deformada real de la estructura, pudiendo medir directamente los desplazamientos que interese. Aparte de la geometra y diagramas, tambin se representan las cargas y coacciones de la estructura. Resul-2D.dxf -- Aqu se representan en dos dimensiones los grficos de todas las barras de la estructura de modo similar a la barra de la parte inferior de la pantalla, por lo que valdr para verificar o armar las barras de la estructura.
ESCUELA TECNICA SUPERIOR DE ARQUITECTURA DE MADRID
Tutorial de Rigid 211
En ambos ficheros est toda la informacin de los diagramas de esfuerzos, con independencia de los diagramas que se estn visualizando en la pantalla. Cada esfuerzo o desplazamiento se halla en su capa correspondiente, de modo que si deseamos visualizar nicamente un esfuerzo podemos apagar el resto de las capas. S en cambio ambos ficheros tienen en cuenta la escala de diagramas que se est usando actualmente, de modo que se garantice que los diagramas resultan claramente visibles. Los grficos que estamos visualizando tambin los podemos mandar directamente a la impresora mediante los botones Estructura y Barra 2D, que imprimen respectivamente el grfico superior e inferior de esta pantalla. La otra posibilidad de visualizar los resultados es hacerlo viendo listados de texto, lo que se consigue mediante la opcin Resultados-Listados, de modo que se pueden conocer con detalle los resultados del clculo mediante dos botones principales: Resultados: que nos da los desplazamientos, fuerzas sobre los extremos de las barras y fuerzas desequilibradas. Diagramas: con lo que tendremos el listado de los diagramas y deformaciones barra a barra. Con esta pequea demostracin, si la sigue y ejecuta paso a paso podr crear una estructura de manera relativamente fcil, y a partir de aqu ir profundizando en el programa y explotando sus posibilidades.
ESCUELA TECNICA SUPERIOR DE ARQUITECTURA DE MADRID
También podría gustarte
- Manual 12 de Octubre Medicina InternaDocumento1502 páginasManual 12 de Octubre Medicina InternaBruna Lima100% (11)
- Técnicas de Administración de HardwareDocumento7 páginasTécnicas de Administración de HardwareEddyM05790% (1)
- Vivienda Sap2000 2 PisosDocumento40 páginasVivienda Sap2000 2 PisosJoLuFiDa100% (1)
- Manual Cype Instalaciones de Baja TensionDocumento21 páginasManual Cype Instalaciones de Baja TensionManuel Plata LuqueAún no hay calificaciones
- Geomap - InstalacionDocumento5 páginasGeomap - InstalacionMaria DoloresAún no hay calificaciones
- Manual de NeodataDocumento33 páginasManual de NeodataJesus Guevara100% (1)
- Guía Práctica Inicial Corrientes Débiles en RevitDocumento19 páginasGuía Práctica Inicial Corrientes Débiles en RevitFrancisco Perdomo DiazAún no hay calificaciones
- Módulo de cinemática DMU de Catia V5De EverandMódulo de cinemática DMU de Catia V5Calificación: 5 de 5 estrellas5/5 (1)
- Aprender AutoCAD 2015 Avanzado con 100 ejercicios prácticosDe EverandAprender AutoCAD 2015 Avanzado con 100 ejercicios prácticosAún no hay calificaciones
- Excel para principiantes: Aprenda a utilizar Excel 2016, incluyendo una introducción a fórmulas, funciones, gráficos, cuadros, macros, modelado, informes, estadísticas, Excel Power Query y másDe EverandExcel para principiantes: Aprenda a utilizar Excel 2016, incluyendo una introducción a fórmulas, funciones, gráficos, cuadros, macros, modelado, informes, estadísticas, Excel Power Query y másCalificación: 2.5 de 5 estrellas2.5/5 (3)
- Aprender Autocad 2012 con 100 ejercicios prácticosDe EverandAprender Autocad 2012 con 100 ejercicios prácticosCalificación: 3 de 5 estrellas3/5 (1)
- El Analizador y El Analista. Georges Lapassade 1979Documento49 páginasEl Analizador y El Analista. Georges Lapassade 1979Anonymous PShR7Ri100% (1)
- La Numerología OmKin KayDocumento24 páginasLa Numerología OmKin KayloboleunamAún no hay calificaciones
- Proyecto de Textilera para Investigacion OperativaDocumento8 páginasProyecto de Textilera para Investigacion OperativapuchungotaAún no hay calificaciones
- Análisis Estructural de Una Edificación Utilizando Revit y Robot Structural AnalysisDocumento16 páginasAnálisis Estructural de Una Edificación Utilizando Revit y Robot Structural Analysisjulio santanaAún no hay calificaciones
- Presentación Revit A RobotDocumento17 páginasPresentación Revit A RobotLG Bim Revit100% (1)
- Curso Autocad 2d CompletoDocumento37 páginasCurso Autocad 2d CompletoJuan Bosco Enriquez ZarateAún no hay calificaciones
- Manual Win EvaDocumento40 páginasManual Win EvaEzequiel EscurAún no hay calificaciones
- Guía Ftool - v3Documento15 páginasGuía Ftool - v3Enzo DoldanAún no hay calificaciones
- Tutorial EPANET Valentina VargasDocumento12 páginasTutorial EPANET Valentina VargasInconigAún no hay calificaciones
- PrestoDocumento9 páginasPrestopepe85Aún no hay calificaciones
- TOPOCALDocumento69 páginasTOPOCALZapata EmilianoAún no hay calificaciones
- Manual Auticad 2018Documento18 páginasManual Auticad 2018Paulo Roberto Ariza MolinaAún no hay calificaciones
- Manual Cotas (Campo)Documento29 páginasManual Cotas (Campo)Sasha AravenaAún no hay calificaciones
- Tutorial DatamineDocumento56 páginasTutorial DatamineRicardo Contreras100% (1)
- Qtiplot GuiaDocumento21 páginasQtiplot GuiaRicardo PayesAún no hay calificaciones
- Cómo Realizar Una Configuración Básica Del Dibujo AutoCAD PDFDocumento33 páginasCómo Realizar Una Configuración Básica Del Dibujo AutoCAD PDFandrewochoaAún no hay calificaciones
- Curso Basico Cypecad 11-Listados y PlanosDocumento14 páginasCurso Basico Cypecad 11-Listados y Planosmarianunes_Aún no hay calificaciones
- Usando MySQL Workbench para Diseñar y Crear Una Base deDocumento13 páginasUsando MySQL Workbench para Diseñar y Crear Una Base deMerry SGAún no hay calificaciones
- Lab 2 Reporte Labview 2Documento19 páginasLab 2 Reporte Labview 2Michael HuarachaAún no hay calificaciones
- Semana 5 Investigación Sobre Cytoscape 3.6Documento26 páginasSemana 5 Investigación Sobre Cytoscape 3.6EdgarDanielAún no hay calificaciones
- Modelado Vivienda 01Documento15 páginasModelado Vivienda 01Antonio Arias CamachoAún no hay calificaciones
- Manual de Usuario DisreqDocumento44 páginasManual de Usuario DisreqPolo AlvarezAún no hay calificaciones
- Manual AutoCadCivil 3D Importación de PuntosDocumento19 páginasManual AutoCadCivil 3D Importación de PuntosyessitorresneiraAún no hay calificaciones
- Guía para El Uso Del Software EagleDocumento12 páginasGuía para El Uso Del Software EaglerenepumasAún no hay calificaciones
- Crear Proyecto en Autcad Civil Land 3D 2009Documento66 páginasCrear Proyecto en Autcad Civil Land 3D 2009anon_667389478Aún no hay calificaciones
- Usando MySQL Workbench para Diseñar Y Crear Una Base deDocumento28 páginasUsando MySQL Workbench para Diseñar Y Crear Una Base denandoy2kAún no hay calificaciones
- Secciones Transversales en Civil 3DDocumento17 páginasSecciones Transversales en Civil 3DDayanara Tigrero RosalesAún no hay calificaciones
- Trucos de Solid EdgeDocumento6 páginasTrucos de Solid EdgeRoger CastañoAún no hay calificaciones
- APUNTES QCadDocumento13 páginasAPUNTES QCadrperucho100% (1)
- Lab 1 LabView PDFDocumento23 páginasLab 1 LabView PDFCarlos Emilio BañoAún no hay calificaciones
- Qtiplot GuiaDocumento21 páginasQtiplot GuiaMari SolecitoAún no hay calificaciones
- Resumen MastercamDocumento15 páginasResumen Mastercam007skyline001Aún no hay calificaciones
- Diseño de PorticosDocumento19 páginasDiseño de PorticosGabriela Córdova VillarAún no hay calificaciones
- Ejercicio7 DT Armar Planos Layout, Viewports, PDF (1126)Documento10 páginasEjercicio7 DT Armar Planos Layout, Viewports, PDF (1126)stephany olveraAún no hay calificaciones
- Guia Del Usuario Etabs 12 CapDocumento39 páginasGuia Del Usuario Etabs 12 Capluis_59Aún no hay calificaciones
- Tips Civil 3dDocumento38 páginasTips Civil 3dJuan Romero100% (1)
- Guia para EtabsDocumento39 páginasGuia para EtabsmarcodiazsaavAún no hay calificaciones
- Layout AutocadDocumento16 páginasLayout AutocadJULIO TORRESAún no hay calificaciones
- Unidad 11Documento8 páginasUnidad 11Luis BurgosAún no hay calificaciones
- Manual Autocad Civil 3d 2012Documento26 páginasManual Autocad Civil 3d 2012Karen Agudelo100% (1)
- EtabsDocumento48 páginasEtabsIanarely Brillit Villanueva PoloAún no hay calificaciones
- Desarrollo de ExelDocumento11 páginasDesarrollo de ExelvelostrongAún no hay calificaciones
- LanDTM SpanishDocumento61 páginasLanDTM SpanishMikel UriarteAún no hay calificaciones
- Manual de Mysql PDFDocumento12 páginasManual de Mysql PDFEdgar BravoAún no hay calificaciones
- Creando Una Carretera Con PeralteDocumento25 páginasCreando Una Carretera Con PeralteGPSTECNO100% (2)
- Guía Ftool - v3 PDFDocumento15 páginasGuía Ftool - v3 PDFPaolaAún no hay calificaciones
- Google EarthDocumento27 páginasGoogle EarthVíctor NúñezAún no hay calificaciones
- Google EarthDocumento27 páginasGoogle EarthVíctor NúñezAún no hay calificaciones
- Manual de civil 3D aplicado a proyectos vialesDe EverandManual de civil 3D aplicado a proyectos vialesAún no hay calificaciones
- Aprender Autocad 2012 Avanzado con 100 ejercicios prácticosDe EverandAprender Autocad 2012 Avanzado con 100 ejercicios prácticosAún no hay calificaciones
- Menores Sicarios Matan A Un Hondureño Cada 5 DíasDocumento3 páginasMenores Sicarios Matan A Un Hondureño Cada 5 DíasJuan PuebloAún no hay calificaciones
- Ultiman A Comerciante Cuando Abrió El Portón de Su CasaDocumento1 páginaUltiman A Comerciante Cuando Abrió El Portón de Su CasaJuan PuebloAún no hay calificaciones
- Publicacion Clausula Escalatoria PDFDocumento8 páginasPublicacion Clausula Escalatoria PDFJuan PuebloAún no hay calificaciones
- Pavimentarán Calles en Seis Colonias de ChamelecónDocumento1 páginaPavimentarán Calles en Seis Colonias de ChamelecónJuan PuebloAún no hay calificaciones
- Matan A Ejecutiva de Bienes Raíces en San Pedro SulaDocumento1 páginaMatan A Ejecutiva de Bienes Raíces en San Pedro SulaJuan PuebloAún no hay calificaciones
- Más de 110 Colonias de San Pedro Sula Están Propensas A InundaciónDocumento3 páginasMás de 110 Colonias de San Pedro Sula Están Propensas A InundaciónJuan Pueblo100% (1)
- Matan A Operario de Maquila en PolleraDocumento1 páginaMatan A Operario de Maquila en PolleraJuan PuebloAún no hay calificaciones
- Tesis Concreto ArmadoDocumento103 páginasTesis Concreto ArmadoYuri Alex Arotoma Landeo100% (1)
- Cómo Insertar Tablas de Microsoft Excel en AUTOCADDocumento8 páginasCómo Insertar Tablas de Microsoft Excel en AUTOCADJuan PuebloAún no hay calificaciones
- Las Calles 13, 20, 27 y 33 Las Mas Inundadas Despues de Una TormerntaDocumento3 páginasLas Calles 13, 20, 27 y 33 Las Mas Inundadas Despues de Una TormerntaJuan PuebloAún no hay calificaciones
- 15 de Julio de 2014 Mareros Matan A Hondureña Por Cruzar Calle de Su Territorio La FortalezaDocumento1 página15 de Julio de 2014 Mareros Matan A Hondureña Por Cruzar Calle de Su Territorio La FortalezaJuan PuebloAún no hay calificaciones
- Caen Dos Supuestos Mareros Por Desaparecer RivalesDocumento2 páginasCaen Dos Supuestos Mareros Por Desaparecer RivalesJuan PuebloAún no hay calificaciones
- Las Colonias en Donde El Crimen Se PaseaDocumento4 páginasLas Colonias en Donde El Crimen Se PaseaJuan PuebloAún no hay calificaciones
- Diseño de LosaDocumento49 páginasDiseño de LosaFranco RamosAún no hay calificaciones
- 08 0065Documento134 páginas08 0065MarlonguaAún no hay calificaciones
- 08 - 7850-Tesis Puente ColganteDocumento145 páginas08 - 7850-Tesis Puente ColganteRicardo Quintanilla100% (3)
- Alza Al Cemento GrisDocumento1 páginaAlza Al Cemento GrisJuan PuebloAún no hay calificaciones
- Como Inertar Tabla de Excel en AutoCadDocumento9 páginasComo Inertar Tabla de Excel en AutoCadJuan PuebloAún no hay calificaciones
- Honduras Por Sexta Vez Ante BrasilDocumento3 páginasHonduras Por Sexta Vez Ante BrasilJuan PuebloAún no hay calificaciones
- Lanzadora de MorteroDocumento3 páginasLanzadora de MorteroJuan PuebloAún no hay calificaciones
- Torres Panorama LifeDocumento3 páginasTorres Panorama LifeJuan PuebloAún no hay calificaciones
- Cuántas Formas Puedes Poner Música en PowerPointDocumento7 páginasCuántas Formas Puedes Poner Música en PowerPointJuan Pueblo0% (1)
- Atentado en Punto de Rapiditos Sería Por Pleito Entre PandillasDocumento2 páginasAtentado en Punto de Rapiditos Sería Por Pleito Entre PandillasJuan PuebloAún no hay calificaciones
- Asesinato de Mujeres en TegDocumento1 páginaAsesinato de Mujeres en TegJuan PuebloAún no hay calificaciones
- Instrucciones de Uso RigidDocumento7 páginasInstrucciones de Uso RigidJuan PuebloAún no hay calificaciones
- Lanzadora de MorteroDocumento3 páginasLanzadora de MorteroJuan PuebloAún no hay calificaciones
- Atrasado Proyecto de Regulación de PortonesDocumento1 páginaAtrasado Proyecto de Regulación de PortonesJuan PuebloAún no hay calificaciones
- Atrapan Trío AsaltabusesDocumento1 páginaAtrapan Trío AsaltabusesJuan PuebloAún no hay calificaciones
- Asaltos en Via PublicaDocumento3 páginasAsaltos en Via PublicaJuan PuebloAún no hay calificaciones
- Evaluación Riesgos Fisicos - Final - 1 UniminutoDocumento6 páginasEvaluación Riesgos Fisicos - Final - 1 UniminutoLizeth GrajalesAún no hay calificaciones
- Diseño Organizacional BásicoDocumento14 páginasDiseño Organizacional BásicoOsiris SantiniAún no hay calificaciones
- ArgumentaciónDocumento12 páginasArgumentaciónKarina Torres DuránAún no hay calificaciones
- Sesion de AprendizajeDocumento20 páginasSesion de AprendizajeJhonatanMichaelArzapaloPomaAún no hay calificaciones
- Thomas HobbesDocumento10 páginasThomas HobbesJulissa NavarroAún no hay calificaciones
- Tarea 1 Mario Solano B06125Documento6 páginasTarea 1 Mario Solano B06125Mario SolanoAún no hay calificaciones
- El PrincipitoDocumento45 páginasEl PrincipitoJuan Camilo MarínAún no hay calificaciones
- Organizacion Formal e InformalDocumento3 páginasOrganizacion Formal e InformalwilliamAún no hay calificaciones
- Exposiciones MTCDocumento2 páginasExposiciones MTCAndreaAún no hay calificaciones
- Test 3 FilosofiaDocumento6 páginasTest 3 Filosofiakenishi ghoul goreAún no hay calificaciones
- EstadisticaDocumento8 páginasEstadisticaJaime Sarmiento ZegarraAún no hay calificaciones
- Método Subjetivo Ing de Metodos II, DAVID.Documento6 páginasMétodo Subjetivo Ing de Metodos II, DAVID.david escobarAún no hay calificaciones
- Test de KolbDocumento2 páginasTest de KolbJose CuevasAún no hay calificaciones
- Cuadernillo TP2 - Robótica 2012 V5Documento10 páginasCuadernillo TP2 - Robótica 2012 V5tommorelo2211Aún no hay calificaciones
- Zona de Industria MedianaDocumento6 páginasZona de Industria MedianaRodrigo Huaylla AnahuaAún no hay calificaciones
- Educación InclusivaDocumento19 páginasEducación InclusivaAnonymous OSuB8JsAún no hay calificaciones
- Matriz de Consistencia (Corregida)Documento2 páginasMatriz de Consistencia (Corregida)Eduardo Otero GarcesAún no hay calificaciones
- PROBLEMA 9 y 10Documento5 páginasPROBLEMA 9 y 10Marketing De AfiliadosAún no hay calificaciones
- Fomento de Una Cultura Digital PacíficaDocumento10 páginasFomento de Una Cultura Digital PacíficaALYSON DARIANA ZARAZUA MERINOAún no hay calificaciones
- Como Combinar Correspondencia en Word 2007 PDFDocumento2 páginasComo Combinar Correspondencia en Word 2007 PDFLatonyaAún no hay calificaciones
- Carpeta Recup 2º Grado Secund - MatematicaDocumento22 páginasCarpeta Recup 2º Grado Secund - MatematicaYessica FloresAún no hay calificaciones
- Generalidades MIPGDocumento8 páginasGeneralidades MIPGAUXCONTABLE CONSORCIO SOMIAún no hay calificaciones
- Examen Final de ModuloDocumento3 páginasExamen Final de ModuloPedro Jorge RodriguezAún no hay calificaciones
- Capítulo 3. Programa Operación Rescate Infantil (ORI) PDFDocumento65 páginasCapítulo 3. Programa Operación Rescate Infantil (ORI) PDFKleber Raúl Hurtado TulmoAún no hay calificaciones
- Capitulo06 PolimerosDocumento19 páginasCapitulo06 PolimerosjimmylinaresartigasAún no hay calificaciones