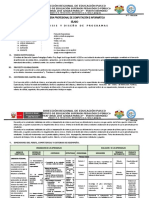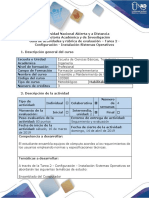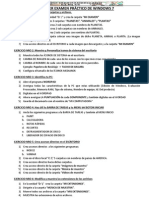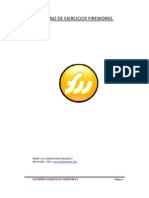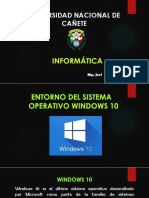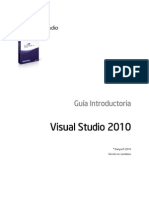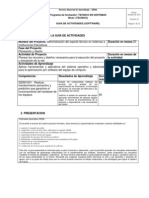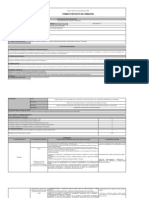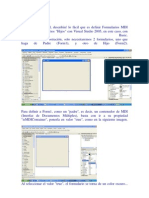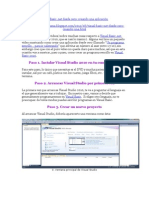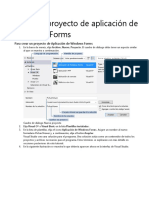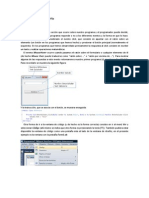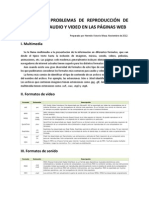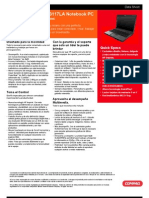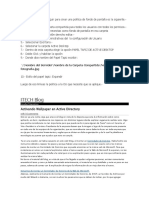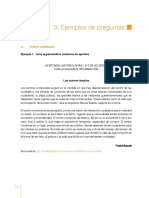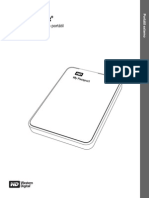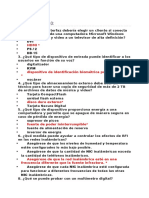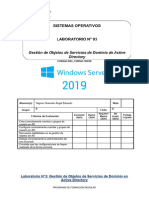Documentos de Académico
Documentos de Profesional
Documentos de Cultura
Leccion 01 Inicio Con Visual Basic 2010 Express Edition
Cargado por
Hermilo Victorio MezaDerechos de autor
Formatos disponibles
Compartir este documento
Compartir o incrustar documentos
¿Le pareció útil este documento?
¿Este contenido es inapropiado?
Denunciar este documentoCopyright:
Formatos disponibles
Leccion 01 Inicio Con Visual Basic 2010 Express Edition
Cargado por
Hermilo Victorio MezaCopyright:
Formatos disponibles
Leccin 1.
Iniciando con Visual Basic 2010 Express Entrar a Visual Basic 2010 Express En Windows Vista hacemos click en el botn [Iniciar] , despus en Todos los programas, seleccionamos la carpeta Microsoft Visual Studio 2010 Express y dentro de sta hacemos click en Microsoft Visual Basic 2010 Express, como se muestra en la figura siguiente:
Aparecer la Pgina principal de Microsoft Visual Basic 2010 Express, como se muestra en la figura siguiente:
Si ya se hubieran realizado proyectos en la computadora, stos se mostraran en la seccin de Proyectos recientes, como en la figura anterior, pero como apenas estamos iniciando es muy probable que esta seccin aparezca en blanco. Como vamos a desarrollar nuestro primer proyecto demos click en Nuevo Proyecto Aparecer el cuadro de dilogo de Nuevo proyecto, como se muestra en la figura siguiente:
Se nos mostrarn las plantillas instaladas de Visual Basic, que nos indican los tipos de aplicaciones que podemos crear. Para este curso crearemos slo aplicaciones con ventanas, por lo que siempre escogeremos la plantilla Aplicacin de Windows Forms Visual Basic; entonces, seleccionamos esta plantilla y hacemos click en el botn [Aceptar]. Luego de unos momentos aparecer el Entorno Integrado de Desarrollo de Visual Basic 2010 Express, formado por un conjunto de ventanas, a partir del cual disearemos la apariencia de nuestros programas y escribiremos sus instrucciones
Podemos encontrar, por debajo del ttulo de la ventana, la barra de mens (Archivo-Editar-Ver), ms abajo la barra de herramientas, ambas muy similares a las encontradas en otros programas de Windows. Como podemos observar, el resto del entorno est formado por las siguientes ventanas: Cuadro de herramientas, ventana de Diseo, Explorador de soluciones y ventana de Propiedades. En la ventana de Diseo observaremos a la ventana de nuestro sistema (a la que llamaremos formulario, de aqu en adelante), con sus botones, controles, mens, etc. Del Cuadro de Herramientas tomaremos los elementos necesarios para el formulario, como son Cuadros de Texto, Botones, Etiquetas, etc. En el Explorador de soluciones veremos la lista de archivos que forman nuestro proyecto. En la ventana de Propiedades podemos cambiar diferentes valores relacionados con elementos tomados del Cuadro de Herramientas, como pueden ser su nombre, tamao, colores, fuentes, textos, ubicacin, etc. Bueno, basta de descripciones por el momento, continuemos con nuestra sesin prctica Para agregar elementos del Cuadro de herramientas a nuestro formulario, se puede hacer al estilo de Paint, es decir, luego de seleccionar la pestaa de dicho cuadro, damos click en el elemento deseado, una vez seleccionado tal vez sea necesario hacer click fuera del cuadro de herramientas (pero no sobre el formulario) para que se oculte automticamente y despus lo dibujamos sobre el formulario, una vez que lo tengamos en la posicin y tamao necesario se suelta el botn izquierdo del ratn. Otra forma de agregar estos elementos, a los que llamaremos controles, es simplemente hacer doble-click sobre ellos y despus se mueven con el ratn a la posicin deseada, pudiendo modificarse tambin su tamao. Agreguemos un TextBox (cuadro de texto) a nuestro formulario:
colocndolo como se muestra en la figura siguiente
Agreguemos tambin un Button (botn),
colocndolo como se muestra en la figura siguiente:
Ntese que como ttulo de nuestro formulario se observa el texto Form1, el cuadro de texto aparece en blanco y el botn muestra el texto Button1; tal vez, podramos desear otros textos ms descriptivos o ms apropiados para nuestro sistema. La intencin es hacer un sistema que al momento de dar click en el botn aparezca la palabra Hola en el cuadro de texto, es decir un sistema saludador y siendo as tal vez sea ms adecuado que el ttulo de la ventana de nuestro sistema sea Saludador. Esto es la pura apariencia de nuestra ventana, pero tambin hay otros valores no visibles y s muy importantes en la programacin de nuestro sistema, entre ellos el nombre de los controles, ms bien la modificacin de estos nombres, ya que Visual Basic les pone nombres provisionales como son TextBox1 para el primer cuadro de texto agregado, TextBox2 para el segundo y as sucesivamente; Button1 para el primer botn y as Form1 para el primer formulario y as se sigue Para modificar valores relacionados con un control del formulario y el
formulario mismo basta con hacer click sobre l y realizar esos cambios en la ventana de Propiedades. Veamos, modifiquemos nombre y texto del formulario; para ello hagamos click sobre l (en cualquier espacio libre que no est ocupado por un control, en este caso no seleccionar ni el cuadro de texto ni el botn sino en cualquier hueco dejado por ellos) y vamos a la ventana de Propiedades, en ella modificamos el Name (nombre), modificando su valor de la derecha, actualmente Form1, por MiVentana.
Como puede notarse en la figura, el elemento seleccionado aparece enmarcado y con unos pequeos cuadritos, indicando los puntos a mover para modificar el tamao del elemento. Modifiquemos tambin su propiedad Text (texto), reemplazando el valor actual de Form1 por Saludador. Cambiemos tambin el nombre del cuadro de texto, reemplazando su valor actual de TextBox1 por el de Saludo:
Finalmente, cambiemos el nombre del botn, reemplazando su nombre actual Button1 por el de BotonSaludar (sin espacios entre las dos palabras). Tambin reemplacemos su valor de Text (texto, ttulo visible), actualmente Button1 por el de Saldame.
Bien, ya hemos modificado propiedades relacionadas con los elementos visibles de nuestro sistema; ahora falta programar (o codificar) la respuesta del botn, es decir, lo que har nuestro sistema cuando hagamos click en el botn. En este caso deseamos que aparezca la palabra Hola en el cuadro de texto. Para programar la respuesta ya mencionada empecemos por hacer doble-click sobre el botn, con lo que aparecer la ventana de cdigo, algo similar a lo que se muestra en la figura siguiente:
Hacia la parte superior se encuentran dos listas, una donde se observa BotonSaludar (si la abrimos veremos que se incluyen los tres elementos del proyecto: formulario, botn y cuadro de texto) y otra donde se observa Click (si la abrimos veremos una lista extensa donde se indican los diferentes acontecimientos que pueden sucederle a un elemento como click, doble-click, mover el ratn, etc). Ms adelante vemos Public Class MiVentana que finaliza con End Class donde se indica el cdigo o programacin relacionada con la ventana de nuestro sistema. Hacia adentro de esta seccin se observa:
En este caso indica las instrucciones a seguir cuando se haga Click sobre el botn (llamado BotonSaludar). Entre las lneas Private Sub y End Sub escribamos la instruccin: Saludo.Text = Hola
Expliquemos su significado: Saludo es el nombre del cuadro de texto y unido a su nombre por un punto va indicada la propiedad Text (texto, el contenido del cuadro de texto), luego va el operador = que en este caso significa que el nuevo valor de la propiedad Text de Saludo viene a la derecha del signo =, que en este caso es Hola. Simple y sencillamente significa que al presionar el botn aparecer Hola en el cuadro de texto Ser? Nuestro cdigo (o programacin) queda finalmente as:
Bueno, respiremos hondo, frotmonos las manos, aguantemos la respiracin y esperemos que nuestro primer sistema realmente funcione. Para probar nuestro sistema hagamos click en la herramienta Iniciar depuracin, mostrada en la figura siguiente:
Si todo va bien veremos nuestro sistema en accin
De no ser as deberemos hacer una revisin de los procedimientos seguidos para tratar de detectar errores y omisiones. Observemos la barra de ttulo de la ventana de nuestro programa, que adems del ttulo (Saludador) tiene tres botones que hemos observado en otros programas de Windows: el botn Minimizar (guin), botn Maximizar (rectngulo) y botn Cerrar (X). Probemos de momento el efecto de hacer click sobre los botones Minimizar y Maximizar. Ms adelante probaremos el botn Cerrar.
Finalmente, hagamos la prueba con nuestro sistema, es decir hagamos click en el botn, etiquetado como [Saldame] y deberemos obtener la palabra Hola en el cuadro de texto
Para salir de nuestro sistema debemos hacer click en el botn cerrar, sealado en la figura siguiente:
Bien, supongamos que hemos terminado por hoy y deseamos conservar el sistema que hemos elaborado; para ello deberemos guardarlo, ya sea en disco duro (C:) o en algn otro medio como una memoria extrable. Para guardar nuestro proyecto hagamos click en la herramienta Guardar todo mostrada en la figura siguiente:
Aparecer un cuadro de dilogo como el siguiente:
Podemos modificar, si lo deseamos, el Nombre, la Ubicacin (para cambiarla debe hacerse click en [Examinar] y seleccionar la unidad de almacenamiento y carpeta donde se desea guardar, tambin puede cambiarse el Nombre de la solucin y si se desea Crear directorio para la solucin (una carpeta). Una vez que estemos satisfechos con las indicaciones hacemos click en [Guardar].
Para salir de Visual Basic vamos al men Archivo y seleccionamos Salir
Si por alguna razn se nos olvid guardar el proyecto con el que estuvimos trabajando se nos advertir esa situacin dndonos la opcin de guardar o simplemente descartar ese proyecto porque tal vez no sea importante conservarlo. Ejercicio 1.1. Elaborar un programa que muestre su nombre completo al hacer click en un botn. Hermilo Victorio Meza. Marzo 1 de 2011.
También podría gustarte
- Ejercicios Basicos de WindowsDocumento3 páginasEjercicios Basicos de Windowsd3l3onAún no hay calificaciones
- Reparación equipos computoDocumento4 páginasReparación equipos computoMarco Antonio Pineda AlvaradoAún no hay calificaciones
- Examen Final Software de Diagnóstico y UtilitariosDocumento1 páginaExamen Final Software de Diagnóstico y UtilitariosMarco Antonio Clemente LozanoAún no hay calificaciones
- Examen de WindowsDocumento2 páginasExamen de WindowsRonald Mamani MaytaAún no hay calificaciones
- Telefono Nakasaki 8338 NDocumento2 páginasTelefono Nakasaki 8338 Nknightrider2010Aún no hay calificaciones
- EXAMEN - TEMA 7 - Introducción A Windows. Instalación. Interfaces de UsuarioDocumento6 páginasEXAMEN - TEMA 7 - Introducción A Windows. Instalación. Interfaces de UsuariobγMaxツ100% (1)
- Taller 01 - Estructuras de Selección Múltiple en PseintDocumento1 páginaTaller 01 - Estructuras de Selección Múltiple en PseintJose CardonsAún no hay calificaciones
- WINS, servidores WINS y Active DirectoryDocumento25 páginasWINS, servidores WINS y Active DirectoryJofre VCAún no hay calificaciones
- Examen de Taller de Modelamiento de SoftwareDocumento2 páginasExamen de Taller de Modelamiento de SoftwareALBERTA YANAAún no hay calificaciones
- Ensambla y Configura Equipos de Cómputo de Acuerdo A Los Requerimientos Del Usuario y Especificaciones Del Fabricante - DesbloqueadoDocumento41 páginasEnsambla y Configura Equipos de Cómputo de Acuerdo A Los Requerimientos Del Usuario y Especificaciones Del Fabricante - Desbloqueadoerika100% (1)
- Examen Practico Windows Nivel Medio - AltoDocumento2 páginasExamen Practico Windows Nivel Medio - AltoElena Moya100% (2)
- Guia Examen Mantenimiento La Bios y FormatearDocumento2 páginasGuia Examen Mantenimiento La Bios y FormatearViktor IsraelAún no hay calificaciones
- Eventos en Visual Basic 6.0Documento29 páginasEventos en Visual Basic 6.0Anjes Cordanov100% (1)
- Mini Calculadora ElementalDocumento1 páginaMini Calculadora ElementalNelvin TaipeAún no hay calificaciones
- 2020-I - Com-Sem-Vii - Analisis y Diseño Sistemas - SílaboDocumento5 páginas2020-I - Com-Sem-Vii - Analisis y Diseño Sistemas - SílaboOmarLucasMuñozAún no hay calificaciones
- Instalación SO Windows y LinuxDocumento14 páginasInstalación SO Windows y LinuxnalgatronAún no hay calificaciones
- Mantenimiento de ComputadoresDocumento5 páginasMantenimiento de Computadoresjuan garciaAún no hay calificaciones
- Bases de Datos y VB - Net Con ADODBDocumento63 páginasBases de Datos y VB - Net Con ADODBElieser NuñezAún no hay calificaciones
- Ejercicios Pruebas Caja BlancaDocumento7 páginasEjercicios Pruebas Caja BlancaMONTELOR 2003, SAAún no hay calificaciones
- Practica 1 Con Adobe Dreamweaver PDFDocumento13 páginasPractica 1 Con Adobe Dreamweaver PDFMartin SanAún no hay calificaciones
- Evaluacion de AccesDocumento3 páginasEvaluacion de AccesSantos Tomas Xumeicker0% (1)
- Windows 7 Examen PracticoDocumento2 páginasWindows 7 Examen PracticoPiero100% (4)
- Manual Básico de Windows Movie MakerDocumento2 páginasManual Básico de Windows Movie MakerJavier_EsMiAún no hay calificaciones
- Autoplay Media Studio 8Documento7 páginasAutoplay Media Studio 8Martyn SantosAún no hay calificaciones
- Qué Es ApacheDocumento3 páginasQué Es ApacheYuridiaAguilarAún no hay calificaciones
- Cuaderno de Ejercicio FIREWORKS 8Documento44 páginasCuaderno de Ejercicio FIREWORKS 8Sergio Sanchez88% (8)
- Preguntas y Respuestas de Microsoft WindowsDocumento1 páginaPreguntas y Respuestas de Microsoft WindowsJosias ReyesAún no hay calificaciones
- Macromedia Flash 8 TutorialDocumento312 páginasMacromedia Flash 8 TutorialEsly Arias SuazoAún no hay calificaciones
- Modulo de Computación BásicaDocumento50 páginasModulo de Computación BásicaFernanda100% (2)
- Manual Computacion BasicaDocumento42 páginasManual Computacion BasicaOswaldo AvilaAún no hay calificaciones
- GUIADocumento42 páginasGUIAwilmer alexis molina herreraAún no hay calificaciones
- Sistemas en Visual Basic 6.0 Con Codigo Fuentes y Base de DatosDocumento5 páginasSistemas en Visual Basic 6.0 Con Codigo Fuentes y Base de DatosDamian SalazarAún no hay calificaciones
- Clase 2 Entorno Del Sistema Operativo Windows 10Documento22 páginasClase 2 Entorno Del Sistema Operativo Windows 10Hugo MartínezAún no hay calificaciones
- Manejo de Archivos y Carpetas en WindowsDocumento6 páginasManejo de Archivos y Carpetas en WindowsLLuis Krlos GHalarcio MuñozAún no hay calificaciones
- Soporte Técnico A DistanciaDocumento20 páginasSoporte Técnico A DistanciaIne OlayoAún no hay calificaciones
- Guia Visual Studio 2010Documento47 páginasGuia Visual Studio 2010Denny Mendoza CarrilloAún no hay calificaciones
- Practica de Laboratorio 3Documento14 páginasPractica de Laboratorio 3XtivenAún no hay calificaciones
- Silabo WordpressDocumento2 páginasSilabo WordpressCarlos Torres MontalvoAún no hay calificaciones
- Digitación en PDFDocumento44 páginasDigitación en PDFSebastian Ortiz Matiz80% (5)
- Guia Software SenaDocumento32 páginasGuia Software SenaAndres Mauricio Avila Sarmiento100% (3)
- Reporte de Mantenimiento Del TecladoDocumento1 páginaReporte de Mantenimiento Del TecladoZahori Viveros GarciaAún no hay calificaciones
- Informatica EjercicioDocumento24 páginasInformatica Ejerciciomarcos100% (1)
- EJERCICIOS WINDOWS 10 Explorador BUSCAR ARCHIVOSDocumento6 páginasEJERCICIOS WINDOWS 10 Explorador BUSCAR ARCHIVOSAdrián Xavier Pincay Andrade100% (1)
- Proyecto Mantenimiento de Equipos de Computo San JoseDocumento10 páginasProyecto Mantenimiento de Equipos de Computo San Josemergesianoo50% (2)
- Examen Teorico Clases 13Documento4 páginasExamen Teorico Clases 13Mariamercedes Elena Carrera RicraAún no hay calificaciones
- Organización y Administración de Soporte TécnicoDocumento9 páginasOrganización y Administración de Soporte TécnicoMichael Pariona AlfaroAún no hay calificaciones
- Guía de Windows 10Documento61 páginasGuía de Windows 10joe_ctb10Aún no hay calificaciones
- Laboratorio #1 Access 2013 TerminadoDocumento16 páginasLaboratorio #1 Access 2013 TerminadoXimi Vivar de la CruzAún no hay calificaciones
- Cuadro de DiálogoDocumento47 páginasCuadro de DiálogoMiguel Angel Paz SanchezAún no hay calificaciones
- Power PointDocumento57 páginasPower PointRichard LeonAún no hay calificaciones
- Formularios MDIDocumento19 páginasFormularios MDISmith José Solis Bermudez0% (1)
- Diccionario Basico en VBDocumento24 páginasDiccionario Basico en VBJames JhonsonAún no hay calificaciones
- Visual Studio 2013 WIndows FormDocumento5 páginasVisual Studio 2013 WIndows FormJaime Ernesto Suarez OrtegaAún no hay calificaciones
- De Visual Basic 0.6Documento198 páginasDe Visual Basic 0.6elojodelmalAún no hay calificaciones
- Crear Un Proyecto de Aplicación de Windows FormsDocumento13 páginasCrear Un Proyecto de Aplicación de Windows FormsJair AcostaAún no hay calificaciones
- Macros en LibreofficeDocumento12 páginasMacros en LibreofficeReneQuispeSonccoAún no hay calificaciones
- VB6 Tutorial Cap1Documento10 páginasVB6 Tutorial Cap1Itxshell BashAún no hay calificaciones
- Arreglos y VectoresDocumento167 páginasArreglos y VectoresYeison Escobar AriasAún no hay calificaciones
- MANUALDEVBDocumento100 páginasMANUALDEVBJason MarquezAún no hay calificaciones
- Guia de AppDocumento20 páginasGuia de AppSANTIAGO MONTES TAPIAAún no hay calificaciones
- Leccion 04 - TimerDocumento2 páginasLeccion 04 - TimerHermilo Victorio MezaAún no hay calificaciones
- Leccion 03 - MouseHover y ToolTipDocumento6 páginasLeccion 03 - MouseHover y ToolTipHermilo Victorio MezaAún no hay calificaciones
- Leccion 02 - Suma de Numeros - Suma de Texto - Funcion VALDocumento3 páginasLeccion 02 - Suma de Numeros - Suma de Texto - Funcion VALHermilo Victorio MezaAún no hay calificaciones
- Problemas Reproduccion de Audio y Video en Pags WebDocumento9 páginasProblemas Reproduccion de Audio y Video en Pags WebHermilo Victorio MezaAún no hay calificaciones
- Desarrollo de Aplicaciones para Windows PhoneDocumento22 páginasDesarrollo de Aplicaciones para Windows PhoneFranciscoAún no hay calificaciones
- MyLab - Cómo Instalar y Utilizar MyLab en MACDocumento5 páginasMyLab - Cómo Instalar y Utilizar MyLab en MACJan BartomeuAún no hay calificaciones
- Conexión RemotaDocumento14 páginasConexión RemotaGarcia UriAún no hay calificaciones
- Compaq Presario V3117LADocumento2 páginasCompaq Presario V3117LAAlan GarciaAún no hay calificaciones
- Crear Una Politica de Fondo de PantallaDocumento5 páginasCrear Una Politica de Fondo de PantallaviewwareAún no hay calificaciones
- Lectura Critica 1.1 PDFDocumento8 páginasLectura Critica 1.1 PDFOrtiz CarolAún no hay calificaciones
- Historia de ExcelDocumento5 páginasHistoria de ExcelShirley ReinaAún no hay calificaciones
- Las 20 Fallas Mas Comunes en Las ComputadorasDocumento5 páginasLas 20 Fallas Mas Comunes en Las ComputadorasMaria Lizzeth Huarachi MamaniAún no hay calificaciones
- Quiz 1Documento4 páginasQuiz 1Alex GarzonAún no hay calificaciones
- Manual WD My PassportDocumento79 páginasManual WD My Passportsoledad1672Aún no hay calificaciones
- HirenDocumento59 páginasHirenCarlos PireAún no hay calificaciones
- IT Essentials v6 Examen FinalDocumento23 páginasIT Essentials v6 Examen FinalMarianne MateoAún no hay calificaciones
- Manual FreecadDocumento57 páginasManual FreecadIsrael Rodriguez100% (1)
- Ccleaner - EsmiiltonDocumento2 páginasCcleaner - EsmiiltonEsmilton Yomar Ortiz GarciaAún no hay calificaciones
- CorelDRAW Graphics Suite 2017 - Notas LéameDocumento3 páginasCorelDRAW Graphics Suite 2017 - Notas Léameduvall01Aún no hay calificaciones
- Plan Sqa de Calidad TransoftDocumento28 páginasPlan Sqa de Calidad TransoftAngiieValenciaAún no hay calificaciones
- Cámara de VideollamadaDocumento14 páginasCámara de VideollamadatlanfossiAún no hay calificaciones
- Instala agente inventarioDocumento18 páginasInstala agente inventarioCarlos ValerAún no hay calificaciones
- Netduino 111106222316 Phpapp01Documento31 páginasNetduino 111106222316 Phpapp01Rodrigo OrellanaAún no hay calificaciones
- UNIDAD DIDACTICA 1 IntroducciónDocumento49 páginasUNIDAD DIDACTICA 1 IntroducciónGilgamesh_81Aún no hay calificaciones
- 07S Exp2 5° - Sistema Operativo WindosDocumento5 páginas07S Exp2 5° - Sistema Operativo WindosLUIS GERMAN ESPINOZA ZAPATAAún no hay calificaciones
- Lección 1 - Conceptos Básicos de PowerPoint Sección - Conocimientos Generales & CertificaciónDocumento5 páginasLección 1 - Conceptos Básicos de PowerPoint Sección - Conocimientos Generales & CertificaciónMichael Cardenas QuispeAún no hay calificaciones
- Tema 4 Sistemas Operativos Informc3a1ticos ActualesDocumento69 páginasTema 4 Sistemas Operativos Informc3a1ticos Actualesalex garcesAún no hay calificaciones
- Actividades de Sistemas Operativos.Documento6 páginasActividades de Sistemas Operativos.lauragonzalez4esob100% (3)
- Silabo de La Unidad Didactica de Sistemas Operativos: I. Datos GeneralesDocumento5 páginasSilabo de La Unidad Didactica de Sistemas Operativos: I. Datos GeneralesPaul Pools Flowers RedsAún no hay calificaciones
- Desarrollo de Windows VistaDocumento9 páginasDesarrollo de Windows VistaWILDAún no hay calificaciones
- P-PS-111-04-2013 Configuracion de Equipos para Utilizar MerlinkDocumento17 páginasP-PS-111-04-2013 Configuracion de Equipos para Utilizar MerlinkWinder Rojas AlfaroAún no hay calificaciones
- Glab s03 Angelyaguno 2023Documento15 páginasGlab s03 Angelyaguno 2023pepe3456jAún no hay calificaciones
- Manual My Business Pos 2012Documento79 páginasManual My Business Pos 2012emsad32Aún no hay calificaciones
- WildFire Administrator Guide-7.0-SpanishDocumento130 páginasWildFire Administrator Guide-7.0-SpanishbarriobajeroAún no hay calificaciones